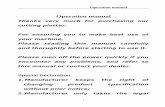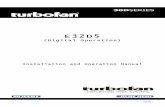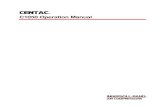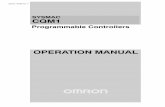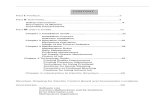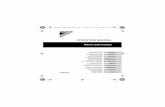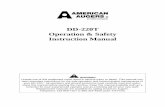EZplayer Operation Manual
Transcript of EZplayer Operation Manual


EZplayer
2
ABOUT THIS MANUALScreenshots included in this manual may differ from the actual product.
Macintosh, Mac OS X and Audio Units are registered trademarks of Apple Computer, Inc. Windows is a trademark of Microsoft Corporation. VST is a trademark of Steinberg Media Technology AG. RTAS is a trademark of Avid Corp.
EZdrummer, EZplayer free, EZplayer pro and Superior are registered trademarks of Toontrack Music AB. All other trademarks held by their respective owners.
This manual is copyright 2008 Toontrack Music AB. No duplication, copying and distribution is permitted without written consent from the originator.

EZplayer
3
CREDITSToontrack Development Team:
Concept development: Fredrik Ärletun, Daniel Dermes, Mattias Eklund, Nils Eriksson, Henrik Kjellberg, Rogue Marechal, Erik Phersson, John Rammelt, Andreas Sundgren and Olof Westman.
Programming: Christopher Lindmark, Olof Westman GM Extended map: Rogue Marechal Wrapper Editing: Philippe Decuyper, Mattias Eklund, Nils Eriksson, Henrik Kjellberg and Rogue Marechal
Andreas Sundgren (name and original specifications) Erik Phersson (project management) Rogue Marechal (configuration manager) John Rammelt (support & testing) Fredrik Ärletun (graphic artist)Daniel Dermes (web programming) Andreas Frost (database programming)
Manual written by: Rogue MarechalScripting by Steve Kostrey of ASK Video http://www.askvideo.com/Host walkthroughs: William Buck, Rogue Marechal and John RammeltProofreading: Chuck Butler and Lisa Coley
Betatesters (to whom our undying gratitude goes):
Kevin Afflack, Tony Artimisi, Bradley Bowden, William Buck, Damian Blunt, Ray Campbell, John Christensen, Philippe Decuyper, Chaim Goldman,Scott Griggs, Kenny Lee, Emmanuel Lorant, Murray McDowall, Harry Maes, Dave Modisette, Kirk Pennak, Marcel Ritsema and Scott Sibley.
Additional Thanks:
All Toontrack customers around the world for their custom and support.

EZplayer
4
TABLE OF CONTENTS
1 - INTRODUCTION 6
1.1 Foreword 61.2 What is EZplayer? 7
2 - INSTALLING 8
2.1 System Requirements 82.2 Installing EZplayer for Windows 82.3 Installing EZplayer for Macintosh 82.4 Features comparison 92.5 Authorizing EZplayer on your computer 102.6 Adding MIDI content 11
3 - QUICkSTART GUIDE 12
3.1 Interface Overview 123.2 Selecting a sound source 133.3 Auditioning grooves 143.4 Changing the dynamics 153.5 Building a Drum Track 15
4 - FAST TRACk SONGWRITING 16
4.1 The Multi-track Arranger 164.2 Tracks and layers 174.3 Accessing Kit Pieces 184.4 Manipulating Clips 194.5 Editing Clips 204.6 Grid Options and Track Properties 21
5 - PERFORMING LIVE 22
5.1 Syncing tracks to play in time 225.2 MIDI learn 225.3 Randomizing parts 23
6 - MANAGING YOUR LIBRARY 24
6.1 Importing MIDI files 246.2 Exporting MIDI files 25

APPENDIX (Setting up) 26
A- Ableton Live 26B- Apple Logic 27C- Cakewalk Sonar 28D- Cockos Reaper 29E- Digidesign ProTools 30F- MOTU Digital Performer 31G- Steinberg Cubase/Nuendo 32H- Toontrack solo 33
Notes Correspondence 34

EZplayer
6
1 - INTRODUCTION1.1 Foreword
In the period since the release of EZdrummer in April 2006, many Superior users have requested MIDI functionality to expand the scope of their favourite drum sampler. EZdrummer users have also expressed a desire for functionality that goes beyond any developers current offering in terms of MIDI triggering management.
After much discussion on how to best achieve this goal, we set out to create what can be best described as the Swiss Army knife of drum samplers. The EZplayer concept was born.
EZplayer free and its big brother EZplayer pro were thus designed with Toontrack customers in mind first, but also for anyone with more than one drum sampler in their arsenal and the specific need to convert between various sources of MIDI, complete with their idiosyncrasies. We also mean to address the legions of songwriters out there who find the unnecessary complexity of sequencing environments at their disposal uninspiring.
This is, quite obviously, an ambitious project. Both versions of EZplayer mark a new beginning for Toontrack Music in terms of developing products intended to enhance the functionality and usefulness of our core sampler lines in a way that plugs right in your workflow. We are therefore extremely proud to introduce EZplayer free, a useful MIDI organizer, and EZplayer pro, a songwriter friendly arranger, recorder and jammer.
We would like to thank all Toontrack customers for their loyalty and support in the 5 years of Superior and EZdrummer development, and would like to thank new users for their interest in EZplayer which we are confident is an introduction in style to our product line.
The Development Team

EZplayer
7
1.2 What is EZplayer?
EZplayer is a MIDI organizer capable of driving any sound source that can be controlled by MIDI, including software drum samplers such as Toontrack Superior and EZdrummer but also any hardware drum machine you may have available. All it requires is a module (software or hardware instrument) capable of producing sounds from MIDI.
But this is not the sole purpose of this product. Not only can you organize and preview your MIDI library, no matter the content provider, but you can also construct a drum track in minutes by arranging grooves on the time line, directly in your sequencer’s arrangement window!
EZplayer pro goes way beyond these solid foundations however and allows you to arrange, edit and trigger your grooves (and licks) in ways you may have never imagined were possible before, right inside the program, thanks to an intuitive built-in arranger.You can control your drum parts live down to their very heart-beat and dynamics and randomize your parts at every pass if you want to. You can transpose your licks and create polyrhythms effortlessly if that’s what you’re into. The sky really IS the limit!
This documentation assumes basic knowledge of operating your sequencer program and Your Favorite Drum Sampler (referred to in the rest of this manual as YFDS). It is imperative that you have a good grasp of MIDI routing as EZplayer, while a simple product in operation, relies on the host capabilities to provide the appropriate bridging between EZplayer and YFDS.
We have included instructions as detailed as possible for the major host programs available on the market, but your program’s User Manual should be your first port of call if you experience difficulties implementing the required MIDI routing.
If you require further help, Toontrack advisers as well as seasoned users will be happy to assist via the dedicated forum at http://www.toontrack.com/forum/ and of course email support is available for all registered users at http://www.toontrack.com/support/(note that EZplayer free does not qualify for personalized support, you must be a registered users of EZplayer pro to qualify).

EZplayer
8
2 - INSTALLATION2.1 System Requirements*
• Windows XP or Vista, PIII/Athlon 1.8GHz with 512Mb of Ram• Mac OS X 10.4, G4 1GHz with 512Mb of Ram• Display capable of 800x600• A virtual drum sampler, hardware drum machine or MIDI capable sound module/instrument
Recommended:
• A software sequencer or virtual instrument host• sound card with ASIO or CoreAudio driver
* the system requirements presented here may not meet your virtual sampler or hardware module requirements. Please refer to the relevant user’s manual for details.
2.2 Installing EZplayer for Windows
Run the included EZplayer Installer and follow the instructions. Please ensure you are logged in as an administrator before proceeding.
The plugin will be installed by default in the appropriate location for the currently installed host program. You should however verify that this is the case and perform a custom install to change the destination target if this is not adequate for your host program (see your host’s manual for default plugin location).
To uninstall simply re-run the installer or use your operating system’s removal facility.
2.3 Installing EZplayer for Macintosh
Run the included EZplayer Installer and follow the instructions. Please ensure you are logged in as an administrator before proceeding.
The plugin will be installed in the default location for your operating system and should not be moved to remain available to all users and programs.
To uninstall simply run the EZplayer Uninstaller provided and select the components you wish to remove.

EZplayer
9

EZplayer
10
2.5 Authorizing EZplayer on your computer (EZplayer pro only)
The first time you access EZplayer pro from within your host program, you will be presented with the authorization screen. Simply follow the on-screen instructions:
Here is an overview of the online process to assist you:
1) Should this be your first Toontrack product, create a new user account at http://www.toontrack.com/new_user.asp and follow the procedure outlined there.
2) Go to http://www.toontrack.com/register/ and log into your account. Click ‘Register New Product’.
3) Enter the product serial number found on the packaging of the physical product or included with your electronic receipt if this is a download purchase.
4) Type in the Computer ID exactly as shown in the program interface when requested to do so and add a short description (this can be anything you want, for example ‘Mike’s laptop’ or ‘Studio B computer’).
5) Complete the process to obtain the Authorization Code. You will receive a confirmation by email with all the relevant details for your records. Type in the code or paste it in the box shown in green in the screenshot above.
6) You will be greeted with a congratulations message to confirm the product has been authorized successfully.
Please contact [email protected] with your Computer ID and serial number
if the authorization process fails for whatever reason.
MYCPU-UNIQUE-UID

EZplayer
11
2.6 Adding MIDI content
For EZplayer to be of any use you will of course need MIDI files to browse and organize.
We have included a variety of drum grooves to get you started (EZplayer pro only). This collection was specifically developed for Toontrack Music lines of drum samplers but can nonetheless be used to trigger YFDS thanks to EZplayer’s Map wrapping capabilities.
Adding content to EZplayer is extremely straightforward:
1) locate the MIDI files you would like to add on your hard drive or download them from the Internet*
2) drag the folder directly inside the EZplayer User Interface.
3) in the ensuing dialogue, specify a name for the “mount point”
4) select the appropriate format (or ‘Thru’ if unavailable)
Alternatively you can select the ‘Add path’ entry in the top left corner Menu and navigate your hard drive to the same effect. This latter method can be useful if your operating system or host forbids direct drag and drop to EZplayer.
Note that you should ensure the anchor folders (the folders containing the MIDI files) remain in their location once added to EZplayer. Do not rename or move them on your hard drive. Their content, including subfolders can however be rearranged at will at any time.
[Tips] You may remove or edit a browser entry by Right PC clicking / Command MAC clicking it at any time. Double clicking it will reveal it in the Finder/Explorer.
EZplayer pro users should refer to chapter 6 for additional mount points properties and their usage.
* Free content for all EZplayer customers is available by selecting ‘Download Free MIDI’ from the Help menu located in the top right corner of the interface. The ‘Content Providers’ link will also give you instant access to hundreds of new MIDIfiles to add to your EZplayer courtesy of Toontrack Music selected partners.

EZplayer
12
3 - Quickstart Guide3.1 Interface Overview
After inserting EZplayer into your host application (see Appendix section for help) you will be presented with the User Interface as per the screenshot below:
The EZplayer pro window is divided into two distinct sections, the Browser at the top and the Arranger at the bottom*.
You can toggle between hiding the Browser and displaying it by pressing the button. You can also drag between the two sections and adjust it to your preference:
* EZplayer free has no built-in arranger and therefore features a single consolidated window designed to organize your grooves. To purchase EZplayer pro and enter an exciting new era in your musical career please contact your usual Toontrack reseller.Full product description can be found at http://www.toontrack.com/ezplayer_pro.asp

EZplayer
13
3.2 Selecting a sound source
It is very important to understand that EZplayer will not produce sound by itself. Instead it will pass on MIDI information to the host, and the latter will take care of routing it to YFDS (or hardware sound module) which will be solely providing playback of this information.
Before you start working on that killer song of yours, you should therefore tell EZplayer what sound source you will be using as well as route its output in an appropriate manner in your host so that the MIDI bridge is functional. If you require help setting up your host, see the appendix section at the back of this manual.
Once you have confirmed that the MIDI bridge is functional, click on the Map Wrap dropdown menu just underneath the browser and select the appropriate format:
If YFDS is set in your host to receive MIDI on a particular channel, as would be typical in a multi-track environment, you should also force EZplayer to assign the MIDI information to the relevant channel using the MIDI Output selection:
Alternatively you can leave the Master Map Wrap at its default and use the Arranger tracks equivalent to conveniently switch between different sound sources when previewing your grooves using the Browser (see Advanced section for details).

EZplayer
14
3.3 Auditioning grooves
Once the connection to the desired sound source is established, finding the perfect groove could not be any easier. Simply navigate the Browser to uncover the perfect groove. Remember that what you are auditioning are MIDI files, not audio loops.
This means that at no point are you committing to the sound source currently chosen to preview the groove. In addition a close match can always be edited to fit exactly what you have in mind so there’s no need to waste more time than necessary trying to find that perfect groove that you may or may not have in your library.
Still, with EZplayer it is so convenient to preview grooves that browsing the library randomly may actually spark your inspiration. Press Play in EZplayer as well as your sequencer and, you will be able to audition all your grooves in the context of the song, at the right tempo!
You can even get instant access to half-time or double-time variations of the groove by engaging the appropriate time factor:
If you prefer to evaluate grooves suitability at a different tempo than the current project (for example, because you just thought of a new riff there and then and now want to jam) you can easily uncouple EZplayer from the host tempo by clickingonce and double clicking the bpm field to its left. Press it again to re-link playback to the project tempo.
To round up the extensive previewing capabilities of EZplayer, it is also worth noting that EZplayer lets you listen to any MIDI at the internal tempo of the file, usually the tempo that best preserves the part’s original feel, swing and groove. Press the button to enter this mode:
[Tips] Right clicking PC / Control clicking MAC a groove will toggle the Play button. Inaddition to clicking on grooves while the Play button is engaged you can also use the navigation controls situated to the left of the groove display, just below the Browser.
If you would rather listen to one groove at a time without repeating it over andover again you may also double click its name and EZplayer will play it a single time then stop. This can be invaluable to assess start and end points of a groove. A position indicator is also provided to assist you in this process.

EZplayer
15
3.4 Changing the dynamics
One aspect of EZplayer that we are sure you will come to love is the ability to adapt the dynamics of a groove to fit the song and/or other grooves already selected for inclusion in your song.
It is indeed unrealistic to expect all MIDI content to be calibrated against an elusive reference so you will often come to a point where mixing grooves from library A with library B will result in unnatural transitions.
Also, you may simply just want a particular groove to be a lot more subtle than originally intended, or you may want to create a build-up by progressively tweaking the dynamics of a fill you’ve constructed by placing multiple copies of a MIDI clip one after the other.
In all the above cases, simply twist the Velocity knob until the desired effect is achieved, softer to the left and harder to the right.
3.5 Building a drum track
Once you have found a groove that you like, drag it into your host on the track assigned to the relevant instrument.
It is as easy as that!
[Tips] You may also drag grooves from the Browser information panel to incorporate the groove whose name is currently shown into your project.
Alternatively to dragging to your host you can explore EZplayer pro’s impressive arranging and editing capabilities. The adventure starts in the next chapter!
EZdrummer

EZplayer
16
4. Fast Track Songwriting4.1 The Multi-track Arranger
Up until now we have presented EZplayer as a tool designed to audition and manage MIDI files but that’s just a small part of what it has to offer. Thanks to an intuitive integrated MIDI arranger, EZplayer pro can be used as a powerful songwriting tool.
As already mentioned, the lower part of the EZplayer pro interface is called the Arranger and is essentially a multi-track sequencer with arranging capabilities. To use it you really do not need a lot of experience using what is commonly referred to as a ‘Digital Audio Workstation’ or DAW.
With EZplayer pro all you need to know is that what you hear is what you get and it doesn’t matter what happens behind the scene. No complicated MIDI knowledge is required, you can get straight on with songwriting with no superfluous baggage imposed by the software.
For example you can drag and drop different drum patterns from the Browser into a track, then play them back in order, from start to finish. It really is that simple! You can have as many tracks as you like, and you can create new ones easily, with unlimited layers slaved to them if you want to. It really is that flexible!
You can audition any track on its own by pressing the Play button next to it on the left hand side or you can play them all at once by pressing the “Global Play” button located in the bottom left corner of the interface. It’s so intuitive!
You can also get instant access to key track information by holding down and changing the track’s settings from the contextual menu . It really is a new way to write songs!

EZplayer
17
4.2 Tracks and layers
You can organize your arrangement using tracks and layers. Tracks are exactly what you’d expect them to be, a component of the song allowing the musical arrangement to evolve throughout the song. Layers can be thought of as alternative parts that you can use in specific places or randomize at every pass.
Layers and their usage will be touched upon later on in this manual but for now let’s describe the track controls in more detail to give you a comprehensive overview of what you can do with them!
As mentioned in the previous paragraph tracks can be triggered independently from one another using the “Track Play” buttons (or using an external controller, see chapter 6 for details). Familiar controls such as ‘solo’ and ‘mute’ can obviously assist you in arranging the sequences or “clips” on the timeline.
You can also set loop points for each track to delimit what portion of a track you would like repeated, whether it’s to fine tune the part using the editing tools available in EZplayer pro or to lay as foundation for the song.Simply drag across the timeline above the clips you would like to repeat. To take the track out of loop mode, Right PC / Control MAC click in the timeline or it to collapse.
The great power of EZplayer pro is that each track can drive an instrument in your host independently from any others. Just use a distinct MIDI Output channel and specify the appropriate mapping in the Track Map Wrap (refer to chapter 3, Selecting a Sound Source for further details).
[Tips] Please assign a couple of tracks to different instruments in your host now to ensure you understand the concept of routing to different MIDI channels.
Naming your tracks to help identify their content (such as “Shakers”), the instrument they are intended for (say “EZdrummer”), or their role in your song (“bridge” or “fills” for example), is time well spent. Click in the Track name field and type what you desire.
Once that is done, you will notice that if the Master Map Wrap just below the Browser is set to its default of ‘Follow Tracks’ (set it now if that’s not already the case), the groove highlighted in the Browser will automatically trigger the instrument assigned to the track selected in the Arranger. This is a convenient way to choose your building blocks without having to constantly switch channel and wrapper in the Master Map Wrap.
Staying on familiar territory, notice that every track has its own ‘velocity’ knob to allow you to modify the track’s dynamics, again softer to the left, harder to the right.

EZplayer
18
4.3 Accessing kit Pieces
In addition to auditioning your MIDI files as indivisible parts, EZplayer pro can intelligently extract and split percussive MIDI files into kit pieces for example to separate kick, snare, hats from a groove or your bongos from your shakers.
This means that you can now, and for the first time, easily and effortlessly combine elements from different MIDI files to form exciting new beats to add to your musical creations. The possibilities are endless!
To access kit pieces, navigate your library to a groove that contains the ‘kit pieces’ that you’d like to use.
Note that this feature is not restricted to the MIDI supplied with this product and will work with any percussive MIDI files that you add as long as you select a source mapping in the import dialogue (see chapter 5 for details).
Once you have found parts that you would like to use in isolation or recombine to form a new groove, simply drag them into your host or to the EZplayer pro Arranger.
[Tips] Multiple kit pieces can be selected by Option PC clicking / Command MAC clicking them. Note that by default kit pieces are inserted on separate layers on the target track in the Arranger. If you prefer them to be fused into a single part choose the ‘Merge Kit Pieces’ option from the Menu in the top left corner of the interface.

EZplayer
19
4.4 Manipulating Clips
Moving and copying clips on the time line is straightforward. “Rubber band” select the clips you want to relocate and drag them to the correct position. By holding down the Control PC / Command MAC key you can duplicate the clip(s).
Note that the above works for time shifting parts on a given track or to rearrange clips between tracks. Just drag to a different track with the default ‘select’ toolto relocate them there.
To resize the beginning or the end of a groove use the ‘resize’ tool: Note that if you resize beyond the clip’s original length the tool will automatically behave like a repeater, before or after the original.
To delete a clip use the ‘Delete’ tool or Right PC / Control MAC the clip and select ‘delete’.
If you want to undo or redo the changes you’ve made click andrespectively.
[Tips] When moving clips around, the default action is to replace clips currently occupying the target location. By changing the Arranger mode to ‘insert’ you can displace all clips (or sections of clips) to the right instead.
To split a clip at the point indicated by the playhead (the white line that moves aroundthe screen during playback), Right PC / Control MAC click the clip and select ‘Split at Playhead’. To position the Playhead, click at the desired location in the track ruler just above the clips. Double click this area to start playback.
By default, clips snap to beat positions to ensure your music stays in time. But you can freely move the clips around by turning ‘Snap to Grid’ off in the track contextual menu. We will cover grid options and track syncing in more details at the end of this chapter.
Clips can of course be renamed. Right PC / Control MAC the clip and select ‘Rename’ andtype in the new name in the ensuing dialogue. One nifty trick you will no doubt relyheavily on is the library anchor shortcut that allows you to return to the original clip in the Browser, be it to refer to the original groove or drag more copies of it (or the kit piecesit is composed of): Just SHIFT click the clip to instantly reveal it in your library!

EZplayer
20
4.5 Editing Clips
Editing clips in the Arranger can be performed in a number of useful and musical ways to yield the exact pattern wanted.
Trying to edit your grooves to add accents or extra notes can be tricky some of the time, especially if you have little experience programming drums. With EZplayer pro however you can drop accents in with a simple click.
Just select the ‘Accent’ tool (click hold to select the type of accent desired) and click on the clip and location you would like to accent. If you want to move the accent to a different location at any point just drag it in time. To delete click on it with the SHIFT key held down.
You can also transpose it later on, to repurpose it or try new things. As an example you might want to create some tension with a well placed rim shot instead of a regular snare hit. The accent definition is always available at the bottom of the Arranger.
For example a kick will always be on note 36* regardless of the particular sampler currently mapped to the track. Notice that the velocity (hardness) of the accent can be modified individually too.
But that’s not all! The ‘Transpose’ feature allows you to transpose not only accents but also selected clips up or down. Great for changing the sound of a groove from one drum to another. Experiment with kit pieces or complete grooves and you may find some completely unexpected rhythms!
And the same goes for the velocity control. Remember when we introduced the Browser in chapter 3 and suggested creating build-ups? Well here is your chance to try it for yourself: drag a suitable one- or two- beats fill to a track and repeat it four times with the ‘resize’ tool. Then select each copy one after the other and increase the velocity slightly compared to the previous one. Terrific!
The last tool to introduce is ‘Time-Stretch’ tool: Think of it as a similar control to the half time / double time buttons located underneath the Browser except that you have complete control over the factorial applied so you can not only ‘slow down’ or ‘speed up’ but also create compound patterns effortlessly.
* A chart with common notes information can be found at the end of this manualbut quite obviously your ears will be the judge of what is musically interesting. Learning the note correspondence is useful but is by no means a requirement.

EZplayer
21
4.6 Grid Options and Track properties
Now is the perfect time to introduce the track’s ‘Time Signature’, located in the bottom right hand corner of the EZplayer pro interface, which changes the time signature for the individual track. That’s right! You can have multiple time signatures in the Arranger to create some interesting polyrhythms.
Regardless of time signature you will probably find it useful to have different grid references for different tracks, in order to force notes to snap to a particular bar division.
The track’s properties can be defined by accessing its contextual menu:
Most of the options you can find here are self-explanatory.
Define the grid layout by selecting the appropriate value in the ‘Grid’ submenu.‘Snap to Grid’ constrains the clips and accents to the chosen grid resolution.Add, copy, cut and paste between tracks to propagate these settings.
What may be more of a mystery at this stage however is the ‘Sync at’ value. This aspect of a track as well as the Learn capabilities of EZplayer pro will be the subject of a later chapter, but to finish off on the subject of Track properties let’s take a closer look at the other settings located under the submenu of the same name, Auto-Rewind, Loop, and Stop at release.
‘Auto Rewind’, applied by default, ensures that the playhead for this track returns to the beginning of the sequence once the end of track has been reached. If you would also like the track to continue playing from that point on, select ‘Loop’ and the entire track will loop continuously until stopped.
‘Stop at release’ is more of a live performance control but in essence it lets you playback a track for as long as the key it is mapped to is pressed down (see next chapter for details on how to map tracks to a hardware controller).
[Tips] Besides Track properties, you can also copy the clips and accents (referred tomore generically as ‘Contents’) from one track to one or more target tracks,independently from the track settings or together with them.
Track looping (‘Loop’) and user-defined loop locators are obviously mutually exclusive.Dragging across in the timeline will take the track off looping mode.

EZplayer
22
5. Performing Live5.1 Syncing tracks to play in time
EZplayer pro was designed from the ground up to be performer friendly. It will therefore come as no surprise that we have included some powerful features allowing you to trigger your tracks as and when required in the most convenient possible way.
The first of such features is the ‘Sync at’ track property mentioned in the previous chapter.Essentially this function ensures that your tracks always sync properly so that no matter when you trigger a track all of the parts play in time.
By setting the ‘sync to tracks at’ value to the desired bar division value it allows you to play your tracks without worrying about the exact timing of your performance to a degree, leaving you free to create interesting layering that remains musical.
Should you prefer however, you can disable this feature by selecting ‘Immediate’ as a value. You will notice that EZplayer pro won’t thereafter force playback of your tracks in sync, but will instead play the track to your desired timing. Varying the ‘sync at’ values on different tracks can offer you multiple creative possibilities when assembling your music, so feel free to experiment.
5.2 MIDI learn
Another revolutionary feature of EZplayer pro is the ability to trigger and control sequences live from a MIDI hardware controller.
Mapping your tracks to such a controller is called “MIDI learning” and is quite straightforward: Simply choose ‘Learn Play Button’ from the Track Learn submenu as shown below:
Notice that the Play button turns green, indicating that you are ready to assign the track to the MIDI controller. Press a key on your keyboard or controller pad.

EZplayer
23
You can also assign the Track velocity knobs to any standard MIDI controller such as a mod wheel, or specialist controller capable of sending continuous controller data otherwise referred to as CC data (please refer to the MIDI implementation chart for your hardware controller unit).
To do so repeat the procedure above choosing ‘Learn Velocity Knob’ from the track menu. Move a knob on your MIDI controller and you’re set: you can now remotely control EZplayer pro from your MIDI keyboard.
[Tips] You can Auto-Assign up to the first 16 tracks of your arrangement with oneclick. Check the ‘Auto-Assign Tracks to MIDI’ from the program’s main menu in thetop left corner of the interface. Once selected, your tracks will be assigned as follows:
Track 1 to note number 1 (C# -2), associated velocity controlled by CC01 (modulation)Track 2 to note number 2 (D -2), associated velocity controlled by CC02 (breath ctrl)
and so forth.
5.3 Randomizing parts
Now let’s turn our attention to one of the most exciting features EZplayer pro has to offer: user-defined layer playback or total randomization of parts.
Using the ‘Layer Handling’ track property, you can build variation in your tracks and surprise your audience with no tedious programming on your part:
• ‘Play All’ is the default and will playback all layers the same time.• ‘Step Through’ will play through each layer sequentially with each pass soloing the next one in the order they have been laid out in.• ‘Random’ is exactly what you’d expect: even you won’t know what’s next!
This feature can be invaluable on a track where you want variable fills inserted here and there as transition between parts of your song, or complete megalomaniacal solo drum parts to interact with another instrument.
[Tips] Combining features like the previously mentioned “Sync at” with ‘Random’ layer handling and live triggering can offer you endless possibilities.

EZplayer
24
6. Managing your library6.1 Importing MIDI files
We have already described the procedure to add new MIDI files to your library by dragging and dropping from the Finder / Windows Explorer or ‘Add Path’ menu entry.
In this section, we would like to offer further detail of the various mount point properties that can be specified to better identify the MIDI being added to EZplayer pro:
• ‘Instrument type’ allows you to categorize your MIDI files. Currently, it specifically allows you to distinguish between drums, percussion and melodic material.
• ‘Source mapping’ is by far the most important mount point property as it ensures EZplayer pro plays the right sounds. You should make sure it matches the internal format of the MIDI files, typically identified by the sampler they were programmed for. If in doubt, ‘GM Drums’ under ‘General MIDI’ should in most cases yield correct results.
• ‘Kit pieces’ definitions are what allow EZplayer pro to extract kit pieces from grooves. In most cases you will not be allowed to change the default selection except where a format specific to Toontrack Music’s own line of samplers has been selected.
• ‘Hihat CC’ is only relevant for Drum grooves and will be taken advantage of by EZplayer pro where appropriate. CC04 should be chosen in most cases.
[Tips] It is worth noting that some host applications will also allow you to drag MIDI sequences directly from their arrangement page and tracks to the EZplayer pro’s Browser.
Remember that you can edit mount point properties at any point by Right PC clicking / Command MAC clicking it.

EZplayer
25
6.2 Exporting MIDI files
EZplayer pro allows you to export MIDI files in a number of ways. You already know that you can drag and drop files from the Browser directly into your host, but the same applies to any selection made in the Arranger.
Here is an overview of the various export possibilities at a glance:
• Drag a groove from the Browser into your host• Drag a groove from the Browser to your desktop• “Rubber band” select clips on a track and drag into your host• “Rubber band” select clips on a track and drag to your desktop• “Rubber band” select clips on a track and drag back into the EZplayer’s Browser• Fuse several tracks into a single part to export using any of the above
This last facility requires explaining. You might have noticed that every track has a Record button . By engaging it on a track you are in effect arming the track and setting it as target for the recording.
The Record button controlling the Arranger as a whole is located at the bottom of the interface and this lets you record MIDI input on the track or tracks armed previously.Simply activate Record, and start playback in either the Browser or the Arranger.
Once you’ve assembled the perfect take you can save it back into the Browser or into your host as a consolidated performance.
[Tips] The data recorded on the tracks includes currently playing tracks as well as live stream from the host sequencer. This means that while the recording is in progress, you can action the velocity knob on the tracks to record dynamic changes, from theEZplayer pro interface or using a pre-configured hardware controller!

EZplayer
26
AppendixA- Setting up Ableton Live
EZplayer requires Ableton Live version 5 or later (previous versions do not support key functionality necessary for operations).
Before you start, you should make sure that you are familiar with how to operate Virtual Instruments in your host and that you have a copy of YFDS (Your Favourite Drum Sampler) configured for Audio and MIDI playback.
1) Inserting the plugin:
• Open the Live Plug-in Device Browser• Drag the EZplayer to a MIDI track or the Device Drop area
2) Setting up:
• Create a MIDI track with YFDS instantiated on• Set its ‘MIDI from’ Input type to the MIDI track where you have dropped EZplayer• Set the Input channel to ‘EZplayer’• Record-arm the MIDI track with YFDS• In EZplayer, choose the appropriate MIDI Output format for YFDS• Select a groove in EZplayer and press Play
3) Building a drum track:
• Once you have found the right groove, simply drag and drop the MIDI file to the MIDI track with YFDS in the Arrangement View or Clip Slot.• Add additional grooves from EZplayer to create your new drum track.

EZplayer
27
B- Setting up Apple Logic
EZplayer requires Logic version 7 or later (previous versions do not support key functionality necessary for operations).
Before you start, you should make sure that you are familiar with how to operate Virtual Instruments in your host and that you have a copy of YFDS (Your Favourite Drum Sampler) configured for Audio and MIDI playback.
1) Inserting the plugin:
• Access the ‘Click and Ports’ layer of your Logic Environment• Create an Audio Object and assign it to a free Audio Instrument• Insert EZplayer on this Audio Instrument track.
2) Setting up:
• Insert YFDS on an Audio Instrument track• Copy paste this Instrument track to the ‘Click and Ports’ layer in the Environment • Create a cable connection between the EZplayer track and YFDS
At this point you will be able to drive YFDS with EZplayer but you will also trigger any MIDI instrument that you happen to record-arm. You therefore need to perform the following for additional flexibility:
• Remove the cable that connects your ‘Physical Input’ to the ‘Input Notes’ object• Still in the ‘Click and Ports’ layer, insert a Channel Splitter Object• Connect Ch10 of the Channel Splitter to the EZplayer track• Connect all others except the one marked ‘SUM’ to the Input Notes object• In EZplayer, choose the appropriate MIDI Output format for YFDS• Set the ‘MIDI Redirect’ to channel 10• Select a groove in EZplayer and press Play
3) Building a drum track:
• Once you have found the right groove, simply drag and drop the MIDI file to the Instrument track with YFDS in the Arrangement Window.• Add additional grooves from EZplayer to create your new drum track.

EZplayer
28
C- Setting up Cakewalk Sonar
EZplayer requires Sonar version 5 or later (previous versions do not support key functionality necessary for operations).
Before you start, you should make sure that you are familiar with how to operate Virtual Instruments in your host and that you have a copy of YFDS (Your Favourite Drum Sampler) configured for Audio and MIDI playback.
1) Inserting the plugin:
• Open the Synth Rack and insert EZplayer as a VST• Make sure you select the ‘First Synth Output’ option• Still in the Property box enable MIDI Output
2) Setting up:
• Insert YFDS, complete with Audio Outputs and Source MIDI track• Set the Input of the MIDI track assigned to YFDS to EZplayer• In EZplayer, choose the appropriate MIDI Output format for YFDS• Select a groove in EZplayer and press Play
3) Building a drum track:
• Once you have found the right groove, simply drag and drop the MIDI file to the MIDI track with YFDS in the Arrangement View.• Add additional grooves from EZplayer to create your new drum track.

EZplayer
29
D- Setting up Cockos Reaper
EZplayer requires Reaper version 2.2 or later (previous versions do not support key functionality necessary for operations).
Before you start, you should make sure that you are familiar with how to operate Virtual Instruments in your host and that you have a copy of YFDS (Your Favourite Drum Sampler) configured for Audio and MIDI playback. 1) Configuring Reaper:
• Go to Reaper’s Options > Preferences > Audio > Playback tab and make sure that ‘Run FX when stopped’ is enabled.
2) Inserting the plugins:
• Open the Reaper’s FX Browser (click on Track FX icon). • Click on VSTi tab and drag the EZplayer plugin to the track FX icon. • Drag YFDS to the same track FX icon (it should always be after EZplayer in the FX chain)
3) Setting up:
• In EZplayer, choose the appropriate MIDI Output format for YFDS• Select a groove in EZplayer and press Play
4) Building a drum track:
• Once you have found the right groove, simply drag and drop the MIDI file to the EZplayer/YFDS track in Reaper.• Click and drag either edge of your new MIDI clip to create a repeatable loop.• Add additional grooves from EZplayer to create your new drum track.

EZplayer
30
E- Setting up Digidesign ProTools
EZplayer requires Pro Tools version 7 or later (PT 7.3 or above is recommended as previous versions do not support key functionality necessary for operations).
Before you start, you should make sure that you are familiar with how to operate Virtual Instruments in your host and that you have a copy of YFDS (Your Favourite Drum Sampler) configured for Audio and MIDI playback.
1) Inserting the plugin:
• Insert the EZplayer plugin on a Mono Instrument Track
2) Setting up:
• Create an Instrument Track with YFDS instantiated on• Enable the ‘Instruments’ section at the top of the Pro Tools mixer to access MIDI I/O• Set the MIDI Output to YFDS• Change the Input to EZplayer and the appropriate MIDI channel• Record-arm the MIDI track with YFDS• In EZplayer, choose the appropriate MIDI Output format for YFDS• Select a groove in EZplayer and press Play
3) Building a drum track: • Once you have found the right groove, simply drag and drop the MIDI file to the Instrument Track with YFDS in the Edit window.• Add additional grooves from EZplayer to create your new drum track.

EZplayer
31
F- Setting up MOTU Digital Performer
EZplayer requires Digital Performer version 4.5 or later (DP 4.6 or above is recommended as previous versions do not support key functionality necessary for operation).
Before you start, you should make sure that you are familiar with how to operate Virtual Instruments in your host and that you have a copy of YFDS (Your Favourite Drum Sampler) configured for Audio and MIDI playback.
1) Inserting the plugin:
• Add an Instrument track with EZplayer instantiated on to the Project
2) Setting up:
• Add an Instrument track with YFDS instantiated on to the Project• Add a MIDI track to the project• Set the Output of the MIDI track to YFDS• Record-arm the MIDI track with YFDS• In EZplayer, choose the appropriate MIDI Output format for YFDS• Select a groove in EZplayer and press Play
3) Building a drum track:
• Once you have found the right groove, simply drag and drop the MIDI file to the MIDI track with YFDS in your Arrangement.• Add additional grooves from EZplayer to create your new drum track.

EZplayer
32
G- Setting up Steinberg Cubase/Nuendo
EZplayer requires Cubase SX2 / Nuendo 2 or later (previous versions do not support key functionality necessary for operations).
Before you start, you should make sure that you are familiar with how to operate Virtual Instruments in your host and that you have a copy of YFDS (Your Favourite Drum Sampler) configured for Audio and MIDI playback.
1) Inserting the plugin:
• Open Devices > VST Instruments and insert EZplayer
2) Setting up:
• Insert YFDS in the project as described above• Create a MIDI track and set the Output to YFDS• Set the Input of this MIDI track to EZplayer• In EZplayer, choose the appropriate MIDI Output format for YFDS• Select a groove in EZplayer and press Play
3) Building a drum track:
• Once you have found the right groove, simply drag and drop the MIDI file to the MIDI track assigned to YFDS in your Arrangement.• Add additional grooves from EZplayer to create your new drum track.

EZplayer
33
H- Setting up Toontrack solo
EZplayer requires Toontrack solo 1.1 or later (previous versions do not support key functionality necessary for operations).
Before you start, you should make sure that you are familiar with basic operation of Toontrack solo and that you have a copy of EZdrummer or Superior installed and configured for Audio and MIDI playback.
1) Inserting the plugin:
• Application menu > EZplayer > Open EZplayer
2) Setting up:
• Add a Drummer to the project using Add > Add Drummer• Select MIDI > MIDI channel for this Drummer• In EZplayer, choose the appropriate MIDI Output wrapper and channel• Select a groove in EZplayer and press Play
3) Building a drum track:
• Once you have found the right groove, simply drag and drop the MIDI file to the Arranger (EZplayer pro only).• Add additional grooves from EZplayer to create your new drum track.
[Tips] Templates for various host applications are available in the Free Download Areaat http://www.toontrack.com/download/ (no purchase is required to access this section of the website but you must have a valid Toontrack account to be able to log in).

EZplayer
34
Notes correspondence
* Access to these specialist instruments is subject to availability in your sound source. Other sounds may be produced at the corresponding note number.
Drums
Kick 36Sidestick 37Snare 38Handclap* 39Rimshot* 40Low Floortom 41Closed Hats 42High Floortom 43Hats Pedal 44Low Racktom 45Open Hats 46Mid Racktom 47High Racktom 48Crash A (left) 49Concert Tom* 50Ride Cymbal 51Chinese Cymbal 52Ride Bell 53Crash A muted* 54Splash Cymbal 55Cowbell* 56Crash B (right) 57Crash B muted 58Ride Crashed* 59
Percussions
High Bongo 60Low Bongo 61Conga muted* 62High Conga 63Low Conga 64High Timbale 65Low Timbale 66High Agogo* 67Low Agogo* 68Small Shaker 69Big Shaker 70Short Whistle* 71Long Whistle* 72Short Guiro 73Long Guiro 74Claves* 75High Woodblock 76Low Woodblock 77Udu/Cuica muted* 78Cuica/Udu 79Triangle muted 80Triangle 81

EZplayer
35

EZplayer
36