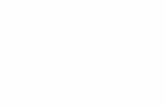MANUAL Superior Drummer Operation Manual
-
Upload
jesse-barros -
Category
Documents
-
view
169 -
download
1
Transcript of MANUAL Superior Drummer Operation Manual
-
version 2.3
-
SUPERIOR
2
ABOUT THIS MANUAL
The information contained in this document is subject to change without notice.In addition, screenshots included in this manual may differ from the actual product.
Toontrack Music AB makes no warranty of any kind with regards to this material, including, but not limited to, the implied warranties of merchantability and fitness for a particular purpose. Toontrack Music AB is not liable for errors contained herein or for incidental or consequential damages in connection with the furnishing, performance or use of this material.
Audio Unit and Mac OS X are trademarks or registered trademarks of Apple Computer, Inc. DirectX and Windows are trademarks or registered trademarks of Microsoft Corporation. VST is a registered trademark of Steinberg Media Technologies GmbH.RTAS is a registered trademark of Avid Technology, Inc.
EZdrummer, EZplayer pro and Superior Drummer are registered trademarks of Toontrack Music AB.All other trademarks are the property of their respective owners.
No part of this document may be photocopied, reproduced or translated into another language without written consent from the originator. Copyright 2008-2011 Toontrack Music AB.
-
DRUMMER
3
CREDITS
Concept and specifications: Mattias Eklund, Erik Phersson, Fredrik Thordendal and Olof Westman
Project Manager: Erik PherssonLead Programmer: Olof Westman Configuration Manager: Rogue MarechalQuality Assurance: Damian BluntArt Director: Fredrik rletunEffects made by Sonalksis
Interface design: Fredrik rletun, Mattias Eklund and Erik PherssonWeb and database programming: Daniel Dermes and Andreas FrostGM Extended map and MIDI configuration: Rogue MarechalAdditional programming and configuration: Philippe Decuyper, Mattias Eklund and Christoffer LindmarkiMap is a drum map protocol created by Dave Kerzner and Sonic Reality
Manual writing: Rogue MarechalProofreading: John Alcock, Tony Artimisi, Andreas Aspeli, Damian Blunt, Heath Brady, Chuck Butler, Nils Eriksson, Dave Modisette, Scott Sibley and of course the one and only Olof Westman
Betatesters: Kevin Afflack, John Alcock, Tony Artimisi, Andreas Aspeli, Marcello Azevedo, Damian Blunt, Heath Brady, John Braner, William Buck, Chuck Butler, Ray Campbell, John Christensen, Jeff Clark, Philippe Decuyper, Bob Demaa, Martin Fido, Chaim Goldman, Scott Griggs, Mark Heath, Brad Holland, Svein Hyttebakk, Gerrit Junge, Martin Keller, Joseph King, Mark King, Martin Kristoffersson, Kenny Lee, Emmanuel Lorant, Keith Lubrant, Harry Maes, Motoyoshi Matsumoto, Dave Modisette, Murray McDowall, Jeffrey Naness, Wilfredo Nanita, Mehdi Occy, Kirk Pennak, John Rammelt, Robert Rainey, Edward Rendini, Marcel Ritsema, Chris Ryan, Michael Sanfilipp, Fred Schendel, Conley Shepherd and Scott Sibley
Additional thanks: All our hard working distributors and supporting families
-
SUPERIOR
4
TABLE OF CONTENTS
0 INTRODUCTION 6
1 INSTALLATION 8
1.1 System Requirements 81.2 Installing Superior Drummer 81.3 Authorizing your computer 9
2 INSTRUMENT OVERVIEW 10
2.1 Features Description 102.2 Construction Window 142.3 Mixer Window 162.4 Grooves Window 172.5 Mapping Window 182.6 Bounce Window 192.7 Settings Window 192.8 Help Menu 19
3 DETAILED OPERATION 20
3.1 Instrument Selection 203.2 Custom Kits using X-Drums 213.3 Instruments Properties 223.4 Key Assignments 263.5 MIDI Nodes 303.6 Velocity Controls 313.7 Combined Presets 343.8 Load/Save Projects 35
-
DRUMMER
5
4 MIXING THE KIT 36
4.1 Mixer Channels 364.2 Refined Microphone Controls 384.3 Microphone Management 40
5 THE GROOVE PLAYER 42
5.1 Adding MIDI Content 425.2 Auditioning Grooves 425.3 Accessing Kit Pieces 435.4 Changing the Dynamics 43
6 OFFLINE BOUNCING 44
7 LIVE APPLICATIONS 46
7.1 Pad Assignments 467.2 Hi-Hat Mapping 477.3 Pedal Correction 487.4 Positional Sensing 497.5 Cymbal Chokes 49
8 RESOURCE MANAGEMENT 50
8.1 RAM Considerations 508.2 CPU Considerations 52
9 SETTINGS AND PREFERENCES 54
8.1 Instrument Settings 548.2 Status Box 558.3 Sound Paths 55
APPENDIX 56
-
SUPERIOR
6
INTRODUCTION
Everyone from the Toontrack development team are producers and musicians with their formative years back in the good old days of analog recordings, winding back and forth tape recorders, getting session players together and setting up the entire drama in the studio.
Now, like everyone else, weve all gone digital (which is a lot more convenient). But, sometimes, you dont get that vibe. Many of the vibrations and sounds connected to recording are by-products of a performance but they are completely crucial to making great sounding music.
A drumkit recorded live is one of the best examples of this... the drums full on in all the microphones, hearing the ambience of the whole kit from afar or just the snare hard-hitting through one mike and the hi-hat bleeding into it, the character of each drummer - all of the things that tell you this is a live session.
It has always been our opinion that having a desire to achieve an authentic live performance with programmed sequences, in reality, proves to be no easy task, and it is fair to say that if there is one area where this really shows, it is in the drum department.
As you will come to appreciate in working with this product, a well recorded live drumkit, with all of these nuances, contributes enormously to the atmosphere of the finished recording. If the drum track is tight and has the right drive, it will ease the recording process, as the rest of the players will respond to the fluidity of the drum performance. In short, as if you didnt know, a great drum track is the foundation of a great recording.
Superior Drummer, therefore, gives you a traditional recording session in a studio, with the opportunity to create those classic drum tracks without actually having to call the drummer.
-
DRUMMER
7
In 2005 Toontrack Music was contacted by Pat Thrall with an urgent request to record drums for the Superior Drummer software engine at the Hit Factory, New York.
Hit Factory, the centre of so many legendary recordings, was being torn down to later be turned into condominiums. Pat Thrall, an avid dfh Superior user, wanted to sample the Hit Factory recording room so that the mighty sound produced within those walls would live on, available to producers and musicians after the studio itself was no longer in existence. The recordings at Hit Factory were literally conducted while the wrecking crew was tearing the studio down.
These sessions were originally meant to be released as an expansion pack for the original dfh Superior. However, after discussions with Pat, Neil (Dorfsman), and all concerned at Toontrack, it was decided that these sounds were too important to be released merely as another collection of sounds. The Hit Factory sessions were a format in their own right, and with that in mind, Toontrack Music started working on what was to become Superior Drummer 2.0.
In addition to the Hit Factory sessions, Toontrack decided to record two other New York recording-venues frequented by Pat, Neil and NirZ : Avatar Studios and Allaire Studios. A portion of the first Avatar sessions were modified to be part of EZdrummer, but taken together these recordings made up the heart of what would comprise the release of Superior Drummer The New York Studio Legacy Series.
Weve been waiting to announce and release these recordings knowing that they deserved a software engine that would set a new industry standard of its own in sampled drums. 2008 finally sees the realization of Superior Drummer, The New York Studio Legacy Series.
-
SUPERIOR
8
1 INSTALLATION
1.1 System Requirements
4GB free hard disc space, DVD drive (20GB for full install) Windows XPsp3 or newer, 2 GHz Pentium 4 or Athlon with 1GB RAM (32 and 64-bit Windows Vista and Windows 7 are supported) Mac OS X 10.5 or higher, 2 GHz G5 with 1GB RAM (32 and 64-bit hosts are supported under Mac OS 10.5.8 or above)
Recommended Setup:
Modern Intel or AMD multicore CPU with 2GB RAM or more Sequencer application and professional soundcard MIDI controller such as keyboard, drumpads or electronic drumkit
1.2 Installing Superior Drummer
Please ensure you are logged in as an Administrator and have no User Access Control restrictions enabled before proceeding (see your operating systems help files for details).
1) Insert DVD number one (1) and navigate to the /Install folder relevant to your platform.2) Double-click on the Superior Drummer Installer located in this folder and follow the instructions.
The software installer will automatically install the components in the appropriate location for your currently installed virtual instrument host. On PC, you should however verify that this is the case and change the destination targets according to the documentation that came with your host program, if necessary.
Once the Software Installer has completed successfully, the Installer will automatically launch the installation of the Superior Drummer Sound Library.
You will be given the opportunity to choose between four different installations - from the 4 GB basic install to the full 20 GB Sound Library. Please make your selection, then browse your file manager and select the desired location for the Sound Library installation. The Sound Library can be installed to any internal or external drive.
Please allow every DVD to finish and wait for your system to prompt for new media before inserting a new DVD. Installing the Sound Library can be time consuming, so please be patient!
Should the install process be interrupted for any reason, please restart the Installer and choose the same install option and install location. Should installation still fails to complete but DVD1 completed successfully, you may still be able to start working by manually linking the minimal install from within the software. Please refer to the last chapter at the end of this manual for instructions.
IMPORTANT: The custom groove (MIDI) library is not included in the main installer and is available from the Toontrack website, upon registration of this product. Please refer to the instructions included with the downloaded material for install instructions.
-
DRUMMER
9
1.3 Registering Superior Drummer and Authorizing your Computer
If this is your first Toontrack product, please begin by setting up a user account athttp://www.toontrack.com/register/ and register your product by using your unique serial number, found on the back of the DVD sleeve (or alternative placement on the product packaging). If you already have one or several Toontrack products registered to an account, simply log in and register.
On first launching Superior Drummer, you will be prompted to authorize the software. The authorization screen will display your unique Computer ID and ask you to key in an authorization code in order to use the software.To obtain the response code, please follow the on-screen instructions:
1. Copy or manually write down your unique Computer ID from the Authorization Screen.2. Go back to your account and click the Authorize Product button in the right hand menu.3. Add a short Computer Description for your convenience. 4. Paste or manually enter the Computer ID to generate your Authorization Code.5. Paste or manually enter the Authorization Code back into the Authorization Screen in Superior Drummer6. Press in the product interface.
You will be greeted with a congratulation to confirm that Superior Drummer has been successfully authorized.
Should Authorization fail, please first make sure the computer ID displayed in the Authorization Screen indeed matches the one you used to generate your code. If not, please repeat the above steps and use the proper ID.
Should Authorization still fail, please review the Authorization FAQ located at http://www.toontrack.com/faq/If the problem remains unresolved after consulting the above repository of issues and you need to contact support, please make sure to include your serial number, Computer ID, and a detailed description of the issue so our support advisers may help you as efficiently as posible.
MYCPU-UNIQUE-UID
-
SUPERIOR
10
2 INSTRUMENT OVERVIEW 2.1 Features Description
The SUPERIOR libraries and the custom-built sampler, Superior Drummer, function from within your host program, as a VST, AU or RTAS plug-in. The following is a brief overview of the features of the Superior Drummer engine in its current incarnation, version 2.3
Automatic Velocity Mapping
In Toontrack libraries, hits are separated into three categories for velocity mapping purposes: soft hits, gradient hits and hard hits (note: not all drums follow this principle and exact population statistics may differ).
The intensity levels for all soft and all hard hits are the same in their respective categories. Weve sampled up to 25 soft hits and 25 hard hits on selected instruments. Finally, weve sampled 15 to 25 layers of gradient hits (many more in subsequent libraries), increasing gradually from soft to hard - again each populated with up to 25 hits.
Through a unique system developed by Toontrack Music the sampler automatically maps these hits to the appropriate velocity range. By default all soft hits are mapped between MIDI velocity values 1 to 20 and played in a randomized manner. Hard hits are triggered by a MIDI velocity of 127, again in a randomized manner, so as to make sure no two hits in a sequence is the same. Finally, gradient hits are triggered between velocities 21 and 126. This, of course, can be changed to suit your taste.
Intelligent Playback
Superior Drummer is full of features that eliminate the dreaded machine-gun effect. For example, as stated already, while playing or programming, the same sample will never be played twice in a row, unless thats what you want of course. All hits can be randomized, which makes it impossible to detect a certain hit sequence or pattern... just like a real drummer never hits the drum exactly the same way twice.
Integrated Groove player
Not everyone is able to program realistic drum tracks, or record them into a computer using a dedicated drum controller or MIDI keyboard. In fact, even if you can, there is often room to use someone elses idea or performing skills in a track, with a minimum of fuss... we all know about deadlines and there is nothing wrong with using a helping hand (or two), especially when you get to retain overall creative control!
The good news is that Superior Drummer includes an integrated MIDI player, complete with drag and drop capabilities. By dragging and dropping individual kit pieces patterns into your host, you may even create totally new grooves that are nonetheless completely consistent with how a drummer would approach it. And because this is MIDI information from the bottom up, you can post-edit it to make them your own even further.
-
DRUMMER
11
Bleeding/Leakage
The much desired ambience resulting from a drum bleeding into all microphones is an essential part of the studio experience. This should not have to be sacrificed while programming drum tracks because some software head has decided that it isnt needed. The good news is you no longer have to!
Superior Drummer not only gives you full-on leakage, but will also let you specify which drum leaks into which microphone, a feature useful to keep memory usage low while programming or previewing sounds. For those who need to keep memory usage at a minimum, a clever system of offline bouncing allows you to feature all bleeds when rendering completed drum performances as audio files.
Microphone Leakage Control
In addition, Superior Drummer goes one step further with its unique Mic leakage control, allowing you to set the exact level (volume) you would like to hear for each drum in any one microphone.
Thanks to this feature, you no longer have to worry whether the result of compressing the Snare track is an overpowering hi-hat that needs taming another way. You dont have to worry because this is no longer a problem. With Superior Drummer you can just select the microphone that you wish to edit and lower the level of the drum that is causing you trouble. And since this operation can be performed with any microphone in relation to any instrument in the drumkit, the net result is unprecedented flexibility over your virtual session.
Flexible Built-in Mixer
Superior Drummer includes a built-in Mixer, complete with extensive routing to busses and outputs. With up to 16 busses for your subgroups, and 16 fully configurable stereo outputs addressable individually from your host programs, there simply is no limit to the level of processing that can be performed.
Integrated Processing Effects suite
In addition to the above, Superior Drummer ships with an award winning suite of processing effects powered by Sonalksis. This means that you have at your disposal an arsenal of sound shaping tools that is second to none for drum processing. Best of all, since these FX are integrated in the engine, you can confidently exchange your drum tracks with other SUPERIOR users, knowing that the sound you have intended will be there on playback.
-
SUPERIOR
12
Mixing and Matching of instruments
Superior Drummer supports all current Toontrack sound sets as well as legacy SUPERIOR libraries. You can access ANY instrument from ANY library via a sophisticated system of X-Drums, mixing and matching instruments with no limitation. You can even specify which microphones to use for the external kit pieces!
And thanks to the flexible Mapping system, you can associate any combination of instruments - from multiple snare drums to more creative combos to be triggered simultaneously from your MIDI drum track - assembling your dream instrument in entities called MIDI nodes that can be triggered effortlessly from your sequencer.
Full control over the instruments response
Using the comprehensive Velocity Control section, you will be in control of all aspects of the triggering process. Dont like the response of a snare to your particular playing style? Change the response curve for the instrument, or change the response for one of the available articulation only.
A four segment curve with separate input and output limits will give you instant access to the deepest level of the sound library, and allow you to customize it to your taste or needs for a particular project.
Transmuting (advanced polyphonic mute groups)
Superior Drummer is designed to be in command not only of what sample mutes others, but also how smoothly the transition occurs. Through a technique called transmuting, a technique far more advanced than traditional mute groups, realistic hats work can finally be achieved in software. Multiple Hits Emulation (MHE)
MHE stands for Multiple Hits Emulation and ensures that the attack of the stick is appropriately blended in when repeatedly hitting a cymbal. MHE is not only a smart feature, it is also configurable and flexible, offering results you thought were impossible to achieve. Best of all, it can used on any instrument, for those creative moments, or pesky buzz rolls you may have struggled with before.
Realistic cymbal muting
Convincing cymbal chokes or subtler muting of cymbals have always been difficult to achieve. Affecting the envelope of the sounds can only take you so far, while pre-recorded muted samples never quite fit the song you need them for. Superior Drummer includes the means to produce cymbal mutes on-the-fly, in MIDI (aftertouch or note off). Continuous Controller Support
Last, but not least, Superior Drummer supports Continuous Controller messages sent from capable external MIDI controllers such as edrum hi-hat controller pedals and keyboard mod wheels. This, in combination with transmuting, procures a level of realism comparable to the complex foot work of a professional drummer at a price you can afford. You can even draw CC data in your sequencer for ultimate control of the performance!
-
DRUMMER
13
Memory Management
Forget about Hard Disk buffering technology, which never quite works on a Tuesday unless your studio is on the sea side, facing south. With Superior Drummer, on-the-fly data compression/decompression will ensure a hassle free experience, at no cost to playback quality, and unprecedented results.
As if that wasnt enough, Superior Drummer can also be set to load only those samples necessary for playback, or operate in 16 bit mode, at the touch of a button. Add to that extensive control over the pool of samples and you will always be in control of what is filling up your RAM, tailoring the sounds to your computer equipment, not the other way around.
Efficient Sample Storage
Thanks to Toontrack proprietary technology, TPC, Toontrack Percussive Compression, samples are stored in compact form on your hard drive for a savings of up to 70% both on disk but also in RAM. This makes it possible to load large kits on a laptop, where disk space and memory is usually restricted.
-
SUPERIOR
14
2.2 Construction Window
The Construction window is where you will be building your drumkit. The main area in the middle, the Studio view, represents the kit you have assembled, including any additional X-Drums you may have created.
Click on the drums to hear a preview. To load a different selection of instruments, click the down arrow on the position you would like to change and choose one of the option in the list.
Many instruments were recorded with a variety of utensils to hit the drums. Use the Tool Settings in the top right corner of this section to change hand tool, bass drum beater or even turn the snare wire off.
The bottom section of the Construction window features essential functionalities, easy to access regardless of what window you are in. From left to right:
Memory & Status, giving you a conveninent overview of RAM usage and important messages related to sample loading or mismatch of incoming MIDI notes that you may want to correct.
The EZ Mixer, a simplified mixer giving you instant access to a single microphone for quick volume level dialing, panning or overall bleed adjustment.
The Master Volume section, controlling the sampler volume output. It doubles up as a basic transport unit for the internal MIDI player.
Voices and Layers, a section dedicated to optimize the samplers demand on the computer resources, both in term of CPU, by limiting the instruments polyphony, and RAM, by dialing exact layer populations.
the Instrument section, where instruments relative volumes can be adjusted, including balancing the articulations available across the set. You may also use it to quickly map and learn incoming MIDI notes.
-
DRUMMER
15
Advanced users may prefer the Classic view. It features Superpads, a representation of the kit pieces familiar to those who have owned previous versions of Superior. The Classic view offers the extra flexibility of velocity sensitive preview and individual solo and mute controls, available all at once.
The section to the right can be accessed from either the Standard or Classic view and is used for advanced Instrument control. The available controls, from top to bottom, are:
The X-Drums section, where additional instruments can be brought into the kit and their microphone configuration defined.
The Envelope designer, a standard ADSHR envelope shaping editor.
The Pitch section, where you may alter the instruments original pitch in real time and apply changes.
The Humanizer, an ensemble of controls that specifies the triggering rules among the sample pool for a given instrument, or even a single articulation.
The function of each of these controls is individually detailed in later chapters of this manual, but before we delve deeper, we would like to introduce the heart of the engine, the built-in Mixer.
-
SUPERIOR
16
2.3 Mixer Window
As stated at the beginning of this chapter, Superior Drummer includes a fully featured Mixer allowing you to route each instruments microphone(s) to busses and outputs, applying effects processing internally if desired.
Each microphone present in the room during the session has a dedicated channel strip and can be routed directly to one of the 16 outputs, or sent to any one of the 16 busses. You can even define exactly what amount of the direct signal or bleed should be sent to a particular bus.
The anatomy of the channel strips will be the subject of a later chapter. In a nutshell, however, regardless of channel type, the INSERTS section sits at the top, followed by the BUSS SEND section, BLEED CONTROL (with collapsible pane), VOLUME FADER, and finally the OUTPUT section.
You can group channels to be affected by your actions, be it muting, soloing or any other adjustments. For example, drag across the channels name in the lowest part of the channel strips to adjust the volume of all the rack toms at the same time. You can also SHIFT click for consecutive channels selection and Control PC click / Command MAC click on any channel to select or deselect it.
To avoid unnecessary scrolling in the Mixer, you can conveniently display or hide a particular channel type, by clicking their respective icon in the bottom left corner of the Mixer section.
To finish this quick overview of the Mixer, know that the global control to the leftof the channel strips toggles between the audience and drummers perspective.
-
DRUMMER
17
2.4 Grooves Window
The Grooves window allows you to control the internal MIDI player engine of Superior Drummer.
The controls available should be self-explanatory. All you have to do to get started is select a groove in the browser and press the Play button next to the LED display or in the middle of the lower section of the interface.
You may double up the tempo of the selected groove, or on the other hand slow it down for a half-time feel.You may also alter its dynamic with the velocity sweep control.
Once you have find a suitable groove,building a drum track is as simple asdragging it into your host.
-
SUPERIOR
18
2.5 Mapping Window
The Mapping window, as the name implies, is where you can access and change the assignment of the incoming MIDI notes to the Instruments in your drumkit, or more specifically, the Articulations that make them up.
But this is not all. Advanced users will get access to a wealth of controls to correct the instruments response and associate them in various manners, from simple to complex, for endless creative possibilities. You may for example stack multiple snare drums and dial in exactly which instrument will dominate playback at a particular MIDI velocity.
If this is your first experience with Superior Drummer, we strongly recommend you spend some time familiarizing yourself with the basic operations of the instrument before delving deep into the possibilities that this window offers. That said, some examples are available as presets so feel free to look at them - but their educational value will only start to make sense once you have a clear understanding of a number of basic concepts, through reading the following few chapters.
-
DRUMMER
19
2.6 Bounce Window
This is a secondary window used to render audio files from the engine.We will detail its operation in great details in a dedicated chapter so do not worry about it at this stage.
2.7 Settings Window
The settings window is where Superior Drummer preferences can be set, including the paths pointing to your sound libraries. Again do not worry about it at this stage as this is non essential to getting you started. If for some reason you are not able to get started, however, please refer to the troubleshooting section at the end of this document.
2.8 Help Menu
Essential resources can be found here, from online support information to MIDI mapping for all installed products. Getting familiar with all the resources presented here will avoid many frustrations so we strongly encourage you to consult it whenever you have a question about Superior Drummer or a Sound Library.
-
SUPERIOR
20
3 DETAILED OPERATION3.1 Instrument Selection
When the plugin is first started, the default drum kit should load automatically.The RAM counter in the bottom left corner of the interface will inform you of how much memory the kit uses, as well as how far in the loading process you currently are. Once the two figures match the loading is completed.
[Tips] Note the prominent LCD right at the bottom of the window, its Superiors way to inform you of whats going on so always keep an eye on it!
If you would like to select a different drum at a certain position, simply click the down-arrow lip on each part of the kit and select your preferred instrument from the menu.
You may also call the Preview window that lets you quickly preview all available instruments, and load them with a click of a mouse:
Remember that you can quickly audition the drum by clicking in the interface at any time. For a refined preview, you can use the preview pad in the bottom right hand corner, in the Instrument section.
If you own any other Superior Drummer compatible set, such as legacy Superior libraries, Superior expansion packs called SDX-s, or EZX-s designed for both EZdrummer, but fully compatible with Superior Drummer, you can of course use them as the foundation of your ideal drumkit. Remember that you can always add X-Drums at a later stage so choose the kit that best suits your project at this stage. To do so, simply call the expansion selection box at the top part of the interface.
You can then customize the drum kit, selecting the kit pieces as desired.Select None if you want to un-populate a particular position, either because you would like to save RAM or because you want to use an alternative drum in place, via the X-Drums feature (see next paragraph).
Once you are done with your kit building, you can save this base kit by clicking the down arrow next to the Construct header:
There you will find standard management facilities such as Save and Delete.There are also additional entries such as Save Selected As that will be covered very shortly.
-
DRUMMER
21
User presets will appear in the submenu once created. You may organize them in submenus using the Manage in Finder/Explorer entry. Selecting it will open a standard OS window, allowing you to create additional folders to populate, copy files from to send to your friends, or drop additions you may have received from another Superior Drummer user.
[!] You may notice that some instruments are preceded by a *, especially if your selection of tools is different than the default. This means that this particular instrument is not available with the current selection of tools. Simply select a different tool from the Tool Settings menu at the top of the interface. Please consult the sound library Description PDF available from the Help menu for detailed tool availability.
3.2 Custom Kits using X-Drums
As stated above, SUPERIOR allows you to access any of your Toontrack Sound libraries. But it also gives you the possibility to extend these kits with alternative kit pieces, or even to layer drums to respond as a group to the incoming MIDI from the sequencer, all from a single instance.
Thanks to a feature called X-Drums, eXtra instruments can be brought into the Construction window to be used in support of the base kit. There are technically no limitations to the scheme and, for example, percussion instruments can be added to a drum kit (or vice versa).
To add an X-Drum to the project, either by creating it from scratch or using previously saved presets, simply click the x-drum label in the top right handcorner of the Construction window:
As you can see in the screenshot on the right, the SUPERIOR X-Drum section allows you to pick any Sound Library installed, including the library currently used for the base kit in the Construction window.
Should there be a choice of tools available in the library, you will also be able to choose between them (if no tools selection is available the menu will remain closed), before or after specifying the kit pieces to be added.
We will come back to the Microphone Assignment and MIDI section. For now lets concentrate on the Instrument properties, regardless of whether they are X-Drums or elements of the kit you started from.
[Tips] Once you have added an x-drum to the Construction window, Right PC click / Control MAC click it to move to a convenient place in the window. Note that this has no effect on the panning and is for convenience only.
You can toggle the x-drum view from the default representation to a space saving alternative, where the x-pads are represented by a generic icon. This can be on a per-drum basis, using the use generic picture in the bottom corner or toggled globally from the x-drum menu at the top. Generic x-pads have fixed placement.
-
SUPERIOR
22
3.3 Instruments PropertiesBefore we describe the Instrument properties in detail, lets take a look at the various ways you can select your desired Instrument(s).
Selection of a single Instrument is performed by Right PC clicking / Control MAC clicking it in the Construction window, or by selecting it in the Instrument section found in the bottom right of the interface.
Multiple selections can be achieved by clicking on Instruments while holding down the SHIFT key. The Instruments selected will take on a blue tint around the edge to confirm selection. In addition, all Instruments present in the Construction window can be selected in one step with Control PC clicking / Command MAC clicking any Instrument.
Multiple selections can be useful for editing several instruments at once. It is also useful to save and recall Instrument properties selectively, and you may remember the Save Selected As entry we mentioned at the beginning of this chapter. Selecting a combination of Instruments to save as a group or to be replaced by a previously saved selection is one of the main advantage of Combined Presets. We will cover Combined Presets in greater details at the end of this chapter. For now, please try to perform a few multiple selections then Right PC click / Control MAC click on any Instrument, such as the x-drum you have created earlier.
Note that the Instrument selection box will update with the currently selected Instrument. You can then quickly cycle through the instruments articulations using your mouse scroll wheel, if available, or manually selecting an entry under the Articulation header.
Think of articulations as particular techniques that the drummer might have used or as variations that would be difficult to reproduce through MIDI only.
[Tips] Depending on the Instrument selected in the Construction window, some of these Articulations may not be available. They may, for example, not have been sampled with this particular set of tools and can therefore not be used with this specific drum selection. An * is used to represent the unavailability of articulations.
The preview pad already mentioned differs from the audition feature accessed by clicking on the drum itself in that it is velocity sensitive and allows you to sweep the entire spectrum of dynamics for the drums. Click on the preview pad, first towards the top to preview the hardest hits, then progressively towards the bottom for soft taps. In addition to auditioning the drums at all velocities, this section allows you to quickly mute or solo a particular Instrument in all of the microphones. You can also adjust the volume level of this drum, again in all the microphones at once from here.
Additionally, engaging the edit articulation only button allows you to balance out the relative levels of the different techniques sampled for a single instrument by selecting the relevant articulation and touching up the fader position. You can also double click the value field for a manual input.
[Tips] The same technique can be used for any Instrument Edit. Engaging the button is essential for envelope shaping and pitching drums without affecting secondary articulations (for example, a sidestick would retain its pitch if you tuned the drums in the real world). We will remind you when the time comes!
-
DRUMMER
23
Leaving the key assignment aside for the moment, lets turn our attention to the more advanced Instrument properties, multiple hits emulation (MHE), pitching, envelope shaping, and finally the humanizing features.
As stated in the introductory chapter detailing the features of the Superior Drummer engine,it is possible to yield a real-world approximation of the excitation that cymbals or other resonant instruments produce when hit repeatedly. Thanks to the MHE control, it is a simple matter of enabling the feature (if not already) by moving the rotary knob to the right until the desired effect is obtained.
Note that MHE is most effective on cymbals, and wide open hi-hats. To a lesser extend however, it is possible to emulate the blending of hits on skins, for example to produce more realistic buzz rolls. This feature is not designed to create extreme effects, but in some instances it may be possible to use this feature creatively on instruments not particularly susceptible to such excitation in the real-world - feel free to experiment!
[Tips] The 12 o clock position is a good, reasonably realistic, starting point for most instruments. Control PC / Command MAC click to enable the MHE feature with the default value. Increase the effect by turning the knob to the right; Decrease the effect by turning the knob to the left, with the minimum position being equivalent to an off position.
Next up in this feature review is the pitching of instruments. While the drums and cymbals recorded for the SUPERIOR libraries were carefully tuned before being sampled, there will be cases where pitching is required or desirable (musically or otherwise). Pitching manually is performed by using the knob in the pitch box of the Edit section.Simply click hold of the knob and move the mouse.
The value is in the format octave:semitones.10th so for example -1:5.5 will pitch the samples 1 octave 5 1/2 semi tones lower than the originals, since it is preceded with a minus sign.
Please rotate the button now and note the LED above the knob. It indicates user action is required. This is because while pitch adjustments can always be previewed in real time, this is merely a low resolution interpolation in order to give you a chance to audition the result before committing the value. When you are satisfied with the result you should commit the change by clicking the FIX button.
[Tips] Moving your mouse cursor away from the knob will allow finer control. If you require even more accuracy you can type directly a value by clicking in the input field and, should you just want to return to the default pitch of the instrument, a reset button is provided. You may also return to the previously fixed value by Control PC clicking / Command MAC clicking the pitch knob. And remember, the state of the button affects what you pitch!
Lets now turn our attention to the Envelope section. There are numerous practical applications for this functionality; it is a powerful creative tool as well as a flexible way to simulate real world interaction between a drummer and his drums (such as cymbal chokes). It can be used to great effect to gently fade, gate or otherwise shave the tail of the samples, or their attack.
To start using this feature, please engage the ON/OFF button in the right hand side to enable the envelope shaping function applied underneath:
-
SUPERIOR
24
You can manipulate the samples overall envelope and therefore their presence over time, as they are fed to the samplers output. You can affect the following parts of their envelope: Attack, Decay, Sustain, Hold and Release.
The Attack affects the samples very start and is typically used to soften the sound, for example to simulate more realistic cymbal swells.
The Decay is the typical drop from the initial attack point, to a Sustain volume, which defines the relative level the envelope should, as much as possible, maintain until it fades away, 100% meaning no alteration to the samples intrinsic volume.
The Release parameter controls how quickly the sound will then fade from the sustain volume to digital silence.The Hold parameter specifies how long the sustain volume should, again as much as possible, be maintained. Last, note that an Offset value is available to shift the overall envelope in time.
To manipulate these values, simply click and drag one of the four anchor point in the curve area. You can also Control PC / Command MAC click an anchor point to give it focus and double click the value field to type it in manually.
Conveniently, the values set can be specified as a relative measure of the length of the samples or an absolute measure of time with the Ratio/Time control. Furthermore, the result can be user controlled by selecting the Note OFF option. Using this method, you can control the effect in real time by holding down the key on your keyboard to create cymbal chokes and snare rolls of varying length without the need for specialist equipment.
SUPERIOR will also respond to aftertouch MIDI messages sent by capable edrum modules if needed (see the Live Applications chapter later on in this manual for more information).
[Tips] Once again, remember that you can edit a single articulation independently from any others. Simply toggle between the Instrument and Articulation modes as discussed previously: And dont forget to save your favorite envelope preset for later use on other instruments, for example to apply a carefully dialed in choke from one cymbal to another.
-
DRUMMER
25
The last aspect with respect to Instrument properties are the Humanizing features.
As already stated, every Instrument in the SUPERIOR libraries was sampled at many different intensities and utilizing many different techniques. All the resulting sounds however are only useful if the sampler can make use of them in a meaningful way, free of obvious repetitions and patterns that the listener can easily pick up.
Randomization and other pattern breaking functions are grouped in the Humanize section,as shown hereunder:
Hits are selected at random in the relevant layer poolHits will alternate between right and left hand/foot if available
Gradient hits are picked at random in a pool including the adjacent layersSamples are adjusted in volume in relation to the MIDI velocity
applies to all layers populated by at least 2 samples (see the chapter on Resource Management for details). When this option is OFF hits are played back on fixed velocity which may in some cases be of use if you wish to trigger a particular sample .
works by redirecting every second request assigned to the Right subpad to the Left one, and vice versa. In other words, a sequence such as RRRRRR will be triggered as if RLRLRL had been received. This feature will be of particular interest to edrummers, where a single note is sent regardless of the limb used to strike the pad.
adds extra randomness for gradient hits. When this option is ON samples are picked from the layer associated with the incoming MIDI as well as neighbouring layers (1 or 2 either side depending on instrument). This allows for low layers population while still retaining adequate variation.
Finally ensures the adjusting of the sample volume within the range assigned to a layer. It obeys a simple relationship between hit intensity and incoming MIDI velocity. This way no two MIDI values will have exactly the same output (two adjacent MIDI velocity values in your track may trigger the same sample, but not at the exact same volume).
(collapsible) is mainly useful for legacy SUPERIOR libraries to compensate for the lack of Soft samples on some instruments. In a nutshell it specifies the threshold the Vel To Vol option kick into effect. So, if you are unhappy with the response of the instrument at low velocity, you may want to experiment with this setting.
[Tips] There should be no reason to disable the Humanize functions as they are included to ensure reproducible output from projects created using the original dfh SUPERIOR. Our advice is to keep them ON at all times.
-
SUPERIOR
26
3.4 Key AssignmentsWhile the MIDI Manufacturers Association (MMA) established a General MIDI Standard Percussion mapping in the early 1980s (as well as a later revision and mobile applications derivative), which is relatively common and in use, it is fair to say that it is inadequate for todays drum samplers.
This is a widespread issue for software developers, and unfortunately many have chosen to disregard any compatibility with the existing formats, including the General MIDI standard itself. On the other hand, Toontrack has made every effort to optimise their users workflow through the use of a GM derived format called GM Extended.
The advantage of GM Extended is that users familiar with GM already be familiar with how to access the essential parts of their kit. Best of all your GM compliant drum tracks will play back properly right away! The only restriction is that Drums and Percussion are separated in distinct frameworks to allow the entire range of MIDI notes to be used for the extra articulations required to provide all the subtlety expected from a modern drum sampler.
You will find the MIDI mapping for specific sound libraries in the Help menu accessible from the SUPERIOR interface. We have also included a GM Extended Core Mapping chart at the end of this manual so you can quickly pick up the most important key assignments in use in most of the Toontrack products.
Superior 1 users have not been forgotten and can also access the original Drummer (and Percussionist mapping) should they have legacy projects to complete, or simply want to continue using this mapping. We do, however, recommend using the GM Extended mapping as this will ensure the best overall compatibility with other products in our drum sampler line as well as basic interchange of data with GM users you may come to collaborate with in the future.
In addition several useful formats are available from the MIDI > Note Mapping submenu found under the Presets menu in the lower part of the Mapping window:
If the available formats are not suitable you may, of course, remap any instrument as you need, as explained below, but please bear in mind that your changes may complicate the exchange of MIDI drum parts with non Superior users.
There are three distinct ways, and two places in the Superior Drummers interface you may use to re-map instruments: by manual input, through a learning process of the incoming MIDI stream, and last but not least by drag and drop onto the virtual keyboard.
It is worth noting that only the drag and drop method requires you to be on the mapping page, the other methods being available from all the other windows, in the Instrument section in the bottom right corner of the interface.
In the Instrument section, select the Instrument and Articulation desired. The current mapping will be visible in the key field. If several note assignments exist for this particular articulation, you can review the list by Right PC clicking / Control MAC clicking the field.
You may add notes that you wish to use to trigger this instrument by typing them in. Click inside the input field and type the desired value.
-
DRUMMER
27
On the Mapping window, the manual input of notes is almost identical with the sole exception of selecting the Instrument and Articulation. The former works exactly the same as it does on the Construction page.
Note that multiple selections are not taken into account when changing the mapping, and the Instrument your action will affect is the one noted in the section to the right.
This is also where you select the Articulation to remap, by Right PC clicking / Control MAC clicking it. The currently selected Articulation will appear in dark orange. Again, while multiple selections are possible, only one Articulation at a time can be remapped.
Articulations are color coded, both in the Articulation list and on the keyboard to offer a quick overview of the currently selected instruments mapping: orange for selected (target of user actions), blue for those assigned to one or more MIDI notes, and white for those currently unassigned. There is a further color used that we will discuss in a later paragraph, to avoid any confusion at this stage.
The following shows what the equivalent keyboard might look like in the case of our example snare drum:
Note that the color scheme translates to the keyboard. Here, white keys represent those free of assignment, however, and do not correspond to the unassigned Articulations that may be visible in the Articulation list. Grayed out notes are those assigned to instruments not currently selected.
As you might expect, Superior Drummer will allow you to drag and drop an Articulation directly onto the keyboard. Simply select it as described earlier in this section, and drag from the list onto the desired key. Assignments are effective as soon as you release the mouse on an unassigned (white) key, otherwise you will be asked if you wish to create an entity called MIDI node (not to be confused with MIDi note!). For the time being, choose to Replace the existing assignment. MIDI nodes will be covered in the next section of this manual.
[Tips] Remember that the currently selected Articulation, or keys on the keyboard appear in orange. So if you wish to know if it is assigned or unassigned, you must make another selection to reveal its status. Note also that Articulations with multiple notes associated with them will display all of their assignments on the keyboard. Click the small arrow to the left and right of the keyboard to reveal lower and higher octaves respectively.
-
SUPERIOR
28
You may remember the Articulation preview available from the Construct page. The good news is that you can also click the instruments for instant preview, at a fixed velocity. The Better news is that you can also (left) click the Articulation name in the list to hear what it sounds like at full force.
The best news of all, however, is that access to the discrete sample layers can also be accessed from the Mapping page, in fact with additional information and conveniences compared to the velocity sensitive pad found in the Instruments section featured on other pages (or the Classic window, with its multi pad layout), using the Advanced Note and Node Preview tool or slide bar for short:
To use, select the desired note on the keyboard or Articulation in the list, then slide across the bar pictured here above while holding your mouse button down. The display to the right will indicate the velocity associated with the playback (and position on the bar).
You can control the rate at which sounds are repeated with the knob to the left of the preview bar. You can also turn the arpegiator off if you prefer a one off triggering system to preview sounds.
If you need help with identifying what notes your drum parts utilize, you will also be interested to know that the keyboard will animate as incoming MIDI is received. This can be particularly useful in this scenario, especially if you slow down your sequencer enough to clearly isolate the part of the pattern you are trying to map to play the correct instrument (and more specifically Articulation).
The last, and very convenient way, to map Instruments Articulations to MIDI is the Learn function, which assigns the next incoming MIDI note message to the selected Articulation.
This method works best in combination with a hardware controller, such as a MIDI keyboard or electronic drumkit, but technically the source MIDI stream can originate from your sequencer application. Only the first note message will be retained however so it is recommended you use another method to map a sequenced drum part.
To assign an Articulation in this manner:
1) Select the desired Instrument, then Articulation in the list as previously explained.2) Engage the Learn button. Note the active state of the button (green light), meaning that the sampler is now listening for any incoming MIDI messages.3) Press the desired key on your keyboard or strike the pad on your drum controller. The Learn button will return to its initial state.4) Verify that the desired key is triggering the Instrument and Articulation that you intended.5) Repeat the process for any other note or Articulation you would like to remap.
Note that, technically, a key is always assigned to an Articulation, not an Instrument. It is therefore necessary to select the correct Articulation before proceeding with assignments. You can use the Remove button to clear the currently selected note if you want to make sure that the old assignment has no effect on this particular instrument.
-
DRUMMER
29
Still on the subject of MIDI mapping, X-Drums deserve a short explanation.
Although there is nothing stopping you from individually mapping the Articulations of your X-drums, these are somewhat different in that they are, typically, used to replace part of the core library or expansion. They may also be additional instruments that should work alongside existing ones, whichever may be your particular case. To speed up the process of MIDI assignment of X-Drums, Superior Drummer features several X-Drum mapping related functions, available in the X-Drums section (all windows except Mapping window):
- Steal Current: this command steals the MIDI mapping currently in use by the equivalent instrument in your base kit and assigns them to this X-Drum. This option is useful when you want to replace an instrument in your base kit with an X-Drum. This process is irreversible.
- Steal Default: this command enforces the MIDI assignment for the instrument (articulation) as mapped in the sound library to which it belongs to. Be aware, however, that the key assignments may overwrite parts of the existing instrument mapping. This process is irreversible.
- Steal Second Position: this command conveniently maps the most common instruments so they can be used as a secondary drum of the same type. This is particularly useful and effective for adding a secondary snare, kickdrum or hihat. In effect, this extends the GM Extended mapping by implementing fixed assignments and provides an X-Drum standard that guarantees an easy way to share your drum tracks with other SUPERIOR users. The assignments for secondary positions can be found in the Appendix at the back of this manual.
[Tips] Again, you will find MIDI configuration charts detailing the key assignments for all SUPERIOR compatible libraries in the Help menu. Use them to find your way around or change the key mapping to your hearts content.It is important to note however that only part of these maps are GM compliant. Specifically, only notes 35 to 59 should be used if you plan on exporting the song for sharing with others. Alternatively, you can use Toontracks Software Tool, EZplayer pro, to convert your tracks before sending, or recommend it to the people you work with.
Thats about all you need to know about mapping Instruments. Of course, do not forget to save your custom mapping if you wish to use it in other projects, or share with other SUPERIOR users. MIDI presets can be manage from the Presets menu just above the keyboard, and X-Drums specific mapping from their dedicated section, as previously described.
-
SUPERIOR
30
3.5 MIDI nodesSuperior Drummer certainly has a few tricks up its sleeves, yet none perhaps come close to the creative power of the MIDI nodes. MIDI nodes are combinations of articulations, with no restrictions over the instruments or articulations that compose them, called members. In fact, you can even incorporate MIDI nodes within MIDI nodes for fairly involved triggering schemes!
The best way to learn how to use MIDI nodes is to take an example, and in this instance we will be using one of the included presets, called X1-snare Stacking, which, as the name implies, aims to provide a snare sound made up of two snare drums, with a slight twist that we will discuss in the next section. Do not select the preset as we will walk you through a step-by-step to yield, or at least set you on your way to make a variant that you would like to use in your productions.
The very first step for this exercise is for you to add an X-Snare (X-Drum assigned to a snare). It does not matter which library it is taken from, you can use one from the core library as long as it is different from the one currently in your base kit.
Next, access the Mapping window and click the MIDI-Nodes tab on the right hand side (pictured to the left)
Note the + sign underneath the first empty box. Click on it to create a MIDI node, rename it if desired, and assign a note to it using any method you prefer (manual input, learning, or drag and drop onto the keyboard).
Next, Right PC / Control MAC click the X-Snare in the Studio part of the window, and click and drag from the very first line, releasing the center articulation into the members box as per the following screenshot:
Now repeat the process with the main snare center articulation.
This is your basic snare layering completed, congratulations!
Note that keys that are assigned to a MIDI node appear in pink on the keyboard. In addition, MIDI node members that have no MIDI keys assigned to them will equally be displayed in pink in the various Articulation lists found on the mapping window.
Try to change the velocity range the two Articulations are triggered on, and preview your result with the slide bar. For example, a range of 0-125 for one of the snares would leave the other completely in charge of the harder hits.
-
DRUMMER
31
3.6 Velocity Controls
Superior Drummer allows you to completely customize any of the included instruments response to your liking. You may manipulate their response curve graphically, gate or restrict their dynamics, and more.
Each Articulation has a set of Velocity Controls that can be used to transpose the incoming MIDI velocities to new values. In addition, members of MIDI nodes have an additional set of Velocity Controls that can be used to process the incoming MIDI data in the exact same way.
The Velocity transformation of MIDI node members is applied first, before being relayed to the target, a discrete Articulation, or another MIDI node. If the target is an Articulation, the MIDI information will therefore pass through two independent sets of Velocity Control units. This may not be desirable, and for this reason the Velocity Ctrl section belonging to MIDI node members allows you to bypass the target Velocity Ctrl section.
The screenshot to the right shows a Velocity Control section for a MIDI node member, identical in every aspect to the Velocity Control section of an Articulation, except for the bypass button just mentioned.
The graphical representation available plots the incoming MIDI velocity on the X axis and the velocity that will be applied to the sounds associated with the incoming note on the Y axis.
Manipulating the response curve can be performed in two ways: by dragging sliders corresponding to velocity thresholds and limits, as explained below, or by pushing and pulling the 5 handles provided.
You may remember from the Introduction right at the beginning of the present manual that samples are organized into soft, gradients and hard hits. Soft being triggered from velocity values 1 to 20, gradients from 21 to 126, and hard at 127.
These are default values that can be changed to better suit your needs, however. The example shown to the right would have a net effect of triggering the hard hits from any incoming note with an associated velocity of 100 or above.
You can of course apply the same principle to the soft hit / gradient threshold. Drag or type in a value by clicking on the existing one.
Using the vertical slider on the left of the graph, you may also restrict the dynamic at the top end by bringing down the HI limit, so that no value above a certain level reaches the target Articulation, or you may raise the LO limit to enforce a minimum value .
The example shown to the right would have a net effect of transmitting a minimum value of 25 to the target Articulation - in this instance, rendering access to the soft hits impossible (since the soft / gradient threshold remained at the default value of 20).
-
SUPERIOR
32
And you can even gate the values below the LO limit, filtering them out entirely:
You may wonder what practical use these features have, so lets look at a few real-world cases, relatively common in live application involving electronic drums in fact.
1) your drum pad may not be sensitive enough, a) no matter how hard you hit your pad, the velocity in MIDI is very low. Lowering the hard threshold would help in this scenario. b) the lower velocity value observed is way above what could be considered normal, triggering the gradient hits, soft being skipped. Raising the soft threshold would help in this instance.
2) your drum pad may be too sensitive, a) tapping the pad lightly results in abnormaly loud hits. A custom curve probably would be necessary, but you may want to raise the soft threshold quite significantly as a quick fix. a) your sequencer registers low velocity MIDI events that trigger samples in Superior Drummer at very low volume. Raising the LO limit and engaging the gate would take care of the extraneous data.
These are mere examples for your consideration. Remember that dialing in a fined-tuned combination of all of the controls is probably the only way to satisfactorily tailor the instrument response for your own playing style and hardware. Curves offer a more refined approach and complement the coarse actions possible using the thresholds and limits.
Going back to our snare layering MIDI node (see MIDI node section of this manual) to illustrate how curve works (you may want to load the X1-Snare Stacking MIDI node preset now if you discarded the previous stages of our preset making exercise), drag downwards the right-most handle in the graph to modify, as per the screenshot pictured to the right:
Preview the effect on the higher velocities using the slide bar (solo the snare to clearly hear the result of manipulating the curve).
What you have created is a rapidly vanishing snare towards the high velocity value sent by MIDI.Its important to understand however that this is not a volume control, you are in this instance triggering progressively lower energy hits as the velocity increases (a situation that would not exist in the real world).
This is an interesting curve alteration in our quest for a refined blending of the snares we have combined in this MIDI node, however.
Taking the action a few steps ahead, the next screenshots show the final result of what could be considered a useful virtual snare sound. This is the final X1-Snare Stacking preset mentioned in the MIDI node section.
-
DRUMMER
33
Essentially, what this preset provides is a dominant snare in the lower velocity register, progressively leaving center stage to the X-Snare.
Observe that the X-Snare is in fact muted for the first tier of the curve, only coming in at velocity 35. At the other end of the graph it becomes rapidly the only audible sound - and at velocity 126 it is in fact completely exposed and unsupported.
(note that the screenshots included herein have overlay colours, this is for illustration purposes and is not a software feature)
As you can see, there is a lot of fun to be had with MIDI nodes, but remember that the curve manipulation is available for the individual Articulations as well as members of MIDI nodes.
You can therefore use the same principle to correct the response of an Instrument (or more precisely one of its Articulations) without having to create a MIDI node.
Feel free to experiment with your favourite snare drum(s) or MIDI nodes of your own making. Once you have crafted your preferred instrument response, do not forget to save it using the preset menu found in the top right corner of the Velocity Ctrl section:
Note that you can also bypass the velocity transform as a whole using the button just above the preset menu (for example, to A/B the situation before and after the correction).
[Tips] You can reset any of the controls described in this section (and most of the controls in Superior Drummer more generally), including curve handles, by Control PC clicking / Command MAC clicking the control.
-
SUPERIOR
34
3.7 Combined PresetsThink of the Combined presets as super-presets with which you can save or recall a group of Instrument properties and/or Mixer configuration. By choosing Combined Preset > Save (as) you can specify which part of your custom set up should be saved. You can even specify which Instruments (or Mixer channels) should be saved by pre-selecting them using the methods described earlier in this manual in the context of editing their properties:
Dont be intimidated by the list of options in the above screenshots, many should look familiar at this point of the documentation and the remaining will be discussed in the next chapter (this is not crucial to the present discussion). Wed like to illustrate the concept by providing a real world scenario, to demonstrate the powerful flexibility at your fingertips.
Imagine that you have created a set of Toms with carefully tamed resonance, all musically tuned for a particular purpose. This set comprises the 5 toms slots in the default library and an additional floortom, a detuned version of the lowest in pitch among the 5 original toms. Your ideal prog rock kit in other words.
Naturally you will want to save this work for a future session. Selecting the toms, including the X-Tom, in the studio view (using the SHIFT key), you therefore select Load/Save > Combined presets > Save As, ensuring in the ensuing dialog that X-drums, Drum kit, Envelope and Pitch are selected. And of course the Save Selected Instruments Only option.
[Tip] Note that there is nothing stoping you to save the whole kit (including X-Drums) instead by leaving the Save Selected Instruments Only unchecked. Remember that you can always recall Instruments properties selectively when you load your combined presets. In fact there is nothing stopping you hitting the All button either, when saving the preset, knowing that you can also recall properties selectively at a later stage. It is entirely up to you how you wish to manage your presets!
-
DRUMMER
35
Note that Load and Save Selected Only options can not be used for X-Drums, they are always considered a single entity and therefore will replace the existing X-Drums already present in the project.
On the subject of loading combined presets, you may occasionally come across a number of special settings that control the load behavior, the reset current (X-Drums), the reset current (MIDI Nodes), and reclaim unused (MIDI), as can be seen in the screenshot on the opposite page.
The first two are self-explanatory and ensure X-Drums and MIDI nodes are cleared as part of the Combined preset loading, while the third reassigns any unmapped note back to its default in the currently loaded library. Reclaiming orphaned (unassigned) notes is a particularly efficient way to avoid MIDI drum parts playing back incompletely.
[Tip] These settings are ON by default, and will make sure you experience the factory presets as they are intended, yet allow you a custom note mapping (to a great extend). They are however remembered from one time to the next and can therefore be used to set Superior Drummer preset loading behaviour.
3.8 Load/Save projects
In addition to the many preset types and Combined presets available, you may export a full snapshot of your configuration, to archive independently from your project or share with users relying on a different host applications to develop their own song arrangements.
Using the Save (load) project entry, it is therefore extremely easy to exchange files with other SUPERIOR users and guarantee consistent playback across systems. Even if you have no intentions of sharing your configurations with others, and despite the fact that hosts programs normally store this information for you, we advise you to keep a back up along with the rest of the files relevant to the project for extra security.
[Tips] You may load SUPERIOR saved files (.S20) as a Combined preset, allowing to extract exactly what you are interested in importing into your own project. Simply select Load Project as Combined preset from the Load/Save menu and browse to the location of the .S20 you wish to load. Confirm the selection.
-
SUPERIOR
36
4 MIXING THE KIT4.1 Mixer Channels
Superior Drummer is a microphone-centric instrument. This means that what you control in the Mixer are not instruments level, but rather the sound of all the instruments in the microphones present in the room. Adjusting a channel strip in the Mixer will not only affect the direct signal from the drum but also any other instruments that may bleed into it.
A new feature in Superior Drummer is the FX INSERTS section. This is where the processing for the channel occurs. The FX chain runs in sequence from top to bottom. The expertly designed effects from Sonalksis you have available are as follows: 5-band equalizer, Hi/Lo pass filter, a Gate, a Compressor and Transient modeller (see the FX Guide available from the Help menu for description of the controls available).
Clicking an insert will open its window on your screen so you may tweak the available parameters, save and recall your favourite presets. You can also use the channel presets menu located at the top of the inserts stack to call global processing FX chains. Click Bypass in the FX window to temporarily disable an effect. Shift-Right PC /Shift-Control MAC click one of the insert to temporarily disable the full FX chain on the channel. You may drag insets to a different slot or channel and copy a particular FX by holding the Control PC / Option MAC key down.
The next section is the bus send section. Here you may separate the direct signal from the bleed and assign each to an available bus. Or send the entire signal for parallel compression, to name but one scenario. To do this, choose the bus you would like to send the signal to from the drop down menu.
Click the small LED next to the Direct and Bleed labels to stop the associated signal being send to the bus. You may also affect their panning independently if you so desire.
By default the relative levels between bleed and direct signal will be preserved when you adjust the faders but you may specify different volume if you wish, by clicking the Link button, typing the values manually for finer control.
You may also send the part-processed signal pre or post fx/fader:
Next for your consideration is the Bleed Control section. This feature will require some explanation but for now just know that you can affect how instruments bleed into the microphones using this section.
You can also gate the signal fed to the channel strip via the Fade slider.
The following sections should be fairly familiar to you if you have any previous experience with hardware mixers or some exposure to the world of Digital Audio Workstations. Pan controls, channel faders, mute and solo switches are ubiquitous in about every musicians surroundings and need no further instructions.
For advanced users, note the phase reversal button that will allow you to correct any phase cancellation you may suspect as a result of rerouting signal to busses and processing.
[Tips] Click the dB field to type a value by hand. Remember that you may select several channels to be affected by your actions. Change perspective by affecting all microphones with the button already introduced.
-
DRUMMER
37
It is worth noting that the description of the channel strips sections detailed on the previous page applies to all channel types with the exception of the bleed controls, which can only be found on microphone channels.
There is one extra control at channel strip level and that is the routing to outputs.
By default SUPERIOR outputs into your host as any stereo instrument you may be familiar with.It can, however, be addressed as a multichannel instrument in most compatible hosts so that further processing can be applied, allowing you to use your entire arsenal of effects from within your sequencer.
Clicking the Output field at the bottom of the channel strip (in orange letters, over black), will reveal the possible outputs for this particular channel. Microphone channels can be routed to any bus or output.You can also disable the post fader signal and rely solely on the bus send sections if you wish.
Busses, on the other hand, can only be routed to other busses or outputs, to avoid audio feedback. SUPERIOR will always prevent you from routing in such a fashion as to feed a signal back to its parent channel at any point and will tell you to change your routing accordingly. The same goes for the channels send section found on busses, so there is always a helping hand.
Last, unsurprisingly, outputs have fixed routing since they sit last in the audio path, allowing them to directly interface with your host program.
[Tips] Choose the Multichannel preset outlined in yellow in the screenshot on the right to quickly separate microphones in your hosts, sending all post fader signals to up to 16 stereo outputs. You can, of course, manually overwrite any individual channel routing after that if you have an alternate routing scheme you feel more comfortable with.
Note that you can also rename channels by double clicking the descriptive label. This is particularly useful when making use of busses and in need of identifying their purpose at a glance.
The Mixer is indisputably the primary window you should reach for hands-on mixing. But, day-to-day operation sometimes involves more casual adjustments, like the need for a quick listen of a channel in isolation, to name but one example. In these instances, switching to the Mixer window may seriously impair your workflow by removing access to the Studio window and Advanced Instrument properties such as the Envelope designer.
For all these reasons, SUPERIOR allows you to access a single mixer channel through the EZ Mixer at the bottom of the interface.
Essential controls can be found here, from volume control and panning to global bleed level and more specialised controls already described in this chapter. It also features a status indicator for inserts.
In addition to these useful shortcuts there is an extra parameter that will allow you to control the phase alignment of the Ambience microphones: Amb Corr or Ambience Correction. By using this setting you can shift the ambience microphones signal up to 10 milliseconds. This is equivalent to moving the microphones 3.5m closer to the drum kit at the maximum value.
-
SUPERIOR
38
4.2 Refined Microphone Controls
In many respects, SUPERIOR aims to preserve the studio experience. Pushing the boundaries of realistic drum tracks within the context of a virtual instrument offers possibilities that can greatly enhance your productions.
Unsurprisingly, therefore, Superior Drummer brings you control way beyond what is possible in the real world, with the inclusion of comprehensive leakage controls. Using extremely refined microphone level controls, you can do away with the time consuming EQ/gating work required to isolate your drums, if you so decide.
You may remember in an earlier paragraph that we introduced the BLEED CONTROL section. So, lets get back to the Mixer and take a closer look at the very useful Bleed controls. Scroll to the overhead channel strip and click the Edit button in the BLEED CONTROL section. The following pane will appear on your screen:
This is really where SUPERIOR shines. Not only can you relieve your system resources by cutting some of the less important bleed from specific microphones (1), you can also specify the exact amount of bleed for each instrument (2). You can also phase reverse any instrument independently of the others (3).
All Instruments will be listed as rows on the blue background. X-Drums will appear at the bottom of the list and will be updated automatically as more are added or removed in the Construction window.
Lets turn off our Kick in the Overhead. Click the ON/OFF switch, as shown in the screenshot on the left. This can not only solve a potentially problematic sonic issue but also unloads the samples concerned, saving you valuable RAM. You should note that this will not, in effect, remove the Kick from the overhead if you use the offline bounce feature discussed later in this manual.
If you wish to adjust the bleed level of an instrument to any degree, including how it translates in the files produced by the offline bounce, simply drag the relevant slider towards the left. This is useful, for example, to lower the volume of the snare drum if you deem it to be overpowering in this particular microphone.
Note that some instruments have a little c (for close) in front of their name. This signifies that they are the primary source intended to be picked up through the microphone during the recordings. As such, you cannot remove them entirely from the microphone by clicking on the bleed switch to the left of the label. You can, however, lower them in volume in respect to the bleed in that microphone by dragging the slider underneath the instrument label.
[Tips] The microphone bleed controls, switch and slider function independently. If you require to adjust the bleed of an instrument, you do not have to load the samples in RAM first, simply drag the appropriate slider to adjust its volume in the offline bounce files.
-
DRUMMER
39
Needless to say this is a very powerful feature as it can be applied to any instrument in any microphone, giving you total control over your sound. You can change multiple bleeds in one go by using the selection shortcuts previously discussed in relation to channel strips and drag across the instruments label to select; SHIFT click for consecutive selection; Control PC click / Command MAC click to add or subtract to the selection. In addition you mayRight click PC / Control click MAC an instrument label to select them all at once, or click the select all button.
This can even be performed on multiple channels at the same time by combining the selection methods above and those described in the Mixer overview earlier in this manual. Select channels to be affected then pick the instruments youd like to adjust, using any one of the Bleed Control sections of the selected channels, and drag left.
To help you quickly visualize the leakage status, whether a given microphone only contain direct signal or a combination of direct and natural bleed from the recording session, the Mixer uses the following color convention:
No bleed. This is typically the status of most direct microphones on first loading a drumkit,to minimize RAM consumption.
Part bleed. Only certain instruments are bleeding through the microphone. This is usually the status for secondary mics after adding X-Drums, again to avoid overloading your system.
All bleed. Bleed into the microphone is as extensive as possible. This is usually the starting situation for overhead and primary room mics.
It is worth clarifying, at this point, the Master Bleed control. Found in the EZ Mixer as well as in the microphone channels BLEED CONTROL section, it acts as a simple global bleed volume control. Turn left to reduce the overall bleed presence to expose the direct signal more prominently.
The other useful corrective adjustment worth looking at again is the Fade Control. This might be desirable, for example, when EQing or compressing a snare drum track heavily. Such sound shaping often exposes the high end noise at the end of the samples summed in the microphone. The stacking of many voices in a single instrument can also lead to a noisy output.
Using the control going left, you can apply a linear fade that will affect all instruments played through that microphone, effectively shaving the tail of the samples. The net effect will be a reduction in the residual noise that was introduced by allowing every instrument to ring in that microphone.
The Fade slider can also be moved to the right, where it will instead add a number of milliseconds to the length of the sound. This has an effect only on sounds that have been faded using the Envelope designer. The typical application is to make a hard fade sound more natural by allowing, for example, the Ambience microphones to ring a little longer, mimicking a real room response more closely.
It is important to note that other microphones remain unaffected. If you wish to affect the Release/Decay of a single instrument in all the microphones refer to the operation of the Envelope designer.
-
SUPERIOR
40
4.3 Microphone Management
There is an inherent issue with mixing and matching instruments from different sound libraries as is now possible using the X-Drum feature; specifically, instruments in one library may have been recorded using a different microphone configuration from those in another. Recording sessions may therefore vary in how the engineer decided to set up the microphones around the room, what is closed miced, what is picked up by overhead only, how many Ambience microphones there were and their nature, etc.
SUPERIOR has been programmed to understand a high level of variability but sometimes the instrument brought into the Studio window is just too different from the main drumkit for automatic microphone detection to work well.
This is most notably the case when percussion instruments are added to a drumkit or when specialised kits are added to more standard instruments which may cause the X-Drum to sound in only a few microphones or none at all. In such instances, we recommend checking the Microphone Assignment section:
The screenshot to the left shows a typical scenario when importing percussion into a standard drumkit. Few of the Instruments will match and therefore the sound will be shallow or missing entirely.
Click the X-Drums Microphone Assignment button:
The column on the left lists all the microphones already present in the project. To the right, you will find the microphones that are currently unmatched, their output muted as a result. It is therefore important, in most cases, to assign all microphones to existing microphones or create additional ones if desired.
[Tips] Note that microphones containing a direct signal rather than bleed are highlighted in a darker colour to help you decide which mics are important and which may not need assigning (they may in fact contain no sound).
-
DRUMMER
41
Simply drag microphones from the pool on the right to the desired match to the left:Note that microphones that are not a valid selection are greyed out, the defining criteria being that the microphones you match must be of the same type, mono or stereo.
You may also choose to create an entirely new microphone to be added to the project, complete with its own channel strip in the program Mixer. To do so, simply drag one of the microphones from the current X-Drum (already assigned or still among the left overs on the right hand side) on top of the work New:
A new entry will appear on the left hand side. Note that maximum of 32 channels can exist as part of a project, including the base kit. A stereo Microphone will count as two microphone channels.
If you change your mind and decide to reassign a newly created microphone elsewhere, you may delete the obsolete channel by clicking it and selecting Delete:
Clicking Auto is usually without effect since this procedure is attempted in the background on first integrating the X-Drum into the project. However, if at any point during the process you choose to start again by resetting the configuration to the sound library default, the automatic assignment may prove useful.
[Tips] Using this feature, you can add convenience channels such as an extra channel to control the Ride in the kit. To achieve this, unload the Ride from the main kit in the Studio window and add it back in as an X-Drum. In the Microphone Assignment window, drag the OH microphone on top of the New button.
-
SUPERIOR
42
5 THE GROOVE PLAYER
5.1 Adding MIDI content
As previously stated, Superior Drummer ships with a custom MIDI groove library that must be downloaded from the Toontrack website. Please download it now if you havent already by logging into your Toontrack account.
Once you have downloaded the available material, or wish to add further official Toontrack MIDI packs, adding them to the Grooves window is extremely straightforward. All you have to do is to drag them into the Browser and they will be installed and available for use immediately.
You may also add your own grooves, or appropriately formatted 3rd party MIDI packs.To install non-Toontrack material however you will need to place them in the MY MIDIFILES folder, by double clicking the MY MIDIFILES header in the leftmost column of the Browser.
Note that any material you wish to play back within Superior Drummer must be formatted as GM orToontrack GM Extended and that the default note mapping should be used in SUPERIOR. If you suspect the wrong drum parts are being played back, double check that your material is suitably formatted and thatGM Extended is selected in the Note Mapping section.
5.2 Auditioning grooves
Finding the perfect groove could not be any easier. Simply navigate the Browser until you find a suitable pattern. Remember that what you are auditioning are MIDI files, not audio loops. This means that a close match can always be edited to fit exactly what you have in mind.
Still, browsing the library randomly may actually spark your inspiration, so it is entirely up to you how you wish to work with the Superior Drummer groove player.
Pressing Play in Superior as well as your sequencer, you will be able to audition all your grooves in the context of the song, at the right tempo! You can even get instant access to half-time or double-time variations of the groove by engaging the appropriate time factor:
It is also worth noting that the SUPERIOR Groove Player allows you to listen to any MIDI at the internal tempo of the file, usually the tempo that best preserves the parts original feel, swing and groove. To hear the groove as the original performer intended, press the button next to the play button. The internal tempo will be displayed next to the groove name for your convenience.
Once you have found a suitable groove, drag it into your host for further editing or hunt the next building block for your track inside Superior Drummer.
[Tips] Right PC clicking / Control MAC clicking a groove will toggle the Play button. Double clicking a groove in the Browser with play it a single time then stop. In addition to clicking on grooves while the Play button i


![TransActive Drummer Quickstart Guide - RevD · PDF filetransactive drummer] quickstart guide english ( 1 – 2 ) ] manual de inicio rÁpido espaÑol ( 3 – 4 ) ] guide d'utilisation](https://static.fdocuments.us/doc/165x107/5a744c347f8b9a0d558bae8e/transactive-drummer-quickstart-guide-revd-transactive-drummer-quickstart.jpg)