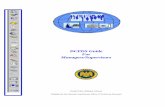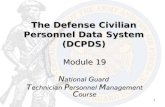External and Military USER GUIDE · To access MyBiz+, navigate to the DCPDS Portal @ and follow...
-
Upload
truongdieu -
Category
Documents
-
view
219 -
download
0
Transcript of External and Military USER GUIDE · To access MyBiz+, navigate to the DCPDS Portal @ and follow...
2
MyBiz+ for External and Military Managers and Supervisors User Guide Use control button and mouse click (Ctrl + Click) to follow hyperlinked words leading to helpful screenshots or additional information. Use the keyboard shortcut Alt + Left Arrow to return to the jumping off point.
Introduction ................................................................................................................................................ 4
Purpose ....................................................................................................................................................... 4
Who should use the Guide? ................................................................................................................................................................... 4
Background ........................................................................................................................................................................................... 4
About MyBiz+ ........................................................................................................................................................................................ 4
Who to Call For Data Help? ................................................................................................................................................................... 5
Who to Call For System Help? ............................................................................................................................................................... 5
Accessing MyBiz+ ........................................................................................................................................ 6
DCPDS Portal Page ................................................................................................................................................................................ 6
Internet Explorer Compatibility Mode ................................................................................................................................................... 7
Update Work Email Address Pop-up ..................................................................................................................................................... 7
MyBiz+ Log Out ........................................................................................................................................... 8
MyBiz+ Homepage Map ............................................................................................................................... 9
Menu Bar, Slider, Notifications, Navigation Bar ................................................................................................................................... 9
Provide Feedback, Views, Manage My Views, Detail Pages, Footer Information ............................................................................... 10
MyBiz+ Fundamentals; Views, Detail Pages, Colors and Icons ..................................................................... 11
MyBiz+ Buttons, Related Help, and Icons ................................................................................................... 13
MyBiz+ MyTeam Detail Page...................................................................................................................... 15
Summary ................................................................................................................................................... 18
4
Introduction Purpose The purpose of this user guide is to provide External and Military managers and
supervisors an introduction and overview of new MyBiz+ for Managers and Supervisors functionality and dynamic features.
All data contained within this user guide is fictional and does not represent any
real person, position or other record of any type. Who should use the Guide? DoD External and Military Managers and Supervisors Background The Defense Civilian Personnel Advisory Service (DCPAS) and its technical
development organization, Enterprise Human Resources Information Systems (EHRIS), championed the replacement of the legacy the My Workplace application to allow external and military managers and supervisors access to their employees personnel data. MyBiz+ to include MyBiz+ for Managers and Supervisors is part of the Defense Civilian Personnel Data System (DCPDS) and access to this data is protected by authenticated login.
About MyBiz+ for Managers and Supervisors Welcome to MyBiz+ for Managers and Supervisors!
MyBiz+ for Managers and Supervisors retains all of the initial My Workplace release principles of simplicity: easy to access, easy to navigate, easy to understand, and more intuitive and interactive. It provides external and military Managers and Supervisors at-a-glance employee information displays, easy navigation flows, and new tools.
External, Military managers and supervisors will benefit from the general features:
Sliders will provide up-to-date information on products and services available to civilian employees.
Update Contact Information to include work email address, phone number(s) and physical work address.
Access to multiple reports Multiple avenues of navigation to the MyBiz+ for Managers and Supervisors
MyTeam page which contains an organizational display of team information to include viewing specific detailed information for employees on their Team in the following categories:
o Personal o Position o Salary o Awards o Bonuses o Performance o Personnel Actions
Capability to provide feedback on the functionality and features
5
Who to Call For Data Help? For questions regarding your employees HR data in MyBiz+ for Managers
and Supervisors, please use your Agency established process for requesting HR assistance.
.
Who to Call For System Help? For questions regarding login or access to other DCPDS applications or DCPDS system functionality, please contact your Component Help Desk. The Component Help Desk contact list is located on the DCPDS Portal page at https://compo.dcpds.cpms.osd.mil/
Use control button and mouse click (Ctrl + Click) to follow hyperlinked words leading to helpful screenshots or additional information. Use the keyboard shortcut Alt + Left Arrow to return to the jumping off point.
6
Accessing MyBiz+ for Managers and Supervisors DCPDS Portal Page
All users must log in at the DCPDS Portal page. This is the authentication page which allows access if permitted. The DCPDS Portal page has a new, modern look and feel and is timed with the release of MyBiz+. The updated DCPDS Portal page retains the same features, tips and functionality as the former login screens. To access MyBiz+, navigate to the DCPDS Portal @ https://compo.dcpds.cpms.osd.mil/ and follow your Component or Agency Smart Card/Common Access Card (CAC) and Non-Smart Card/Non-CAC access log in process. Upon login and acceptance of the Privacy Act Statement, DoD employee users are directed to the MyBiz+ homepage to include External and Military users.
7
Internet Explorer Compatibility Mode
If your browser is in Internet Explorer Compatibility mode, a notification will pop up. Follow the instructions in the notice. Changing the compatibility mode will refresh the browser to the correct viewing state.
Update Work Email Address Pop-up
Upon accessing MyBiz+, a work email pop up will display for employees whose DCPDS records do not contain a work email address. Select OK to immediately update the Work Email address, or cancel to update at a later time. Managers and supervisors with a valid work email will receive emails pertaining to their employees.
8
MyBiz+ Log Out Begin the MyBiz+ logout process by using the Logout link on the upper right of the MyBiz+ homepage. Hint: If MyBiz+ is left idle for too long and the Logout link becomes unresponsive, close the MyBiz+ browser tab on the address bar by clicking the X.
The Logged Out message appears with instruction to close the MyBiz+ tab on the address bar. Once you close the MyBiz+ tab, this action will return you to the DCPDS Portal page.
9
MyBiz+ Homepage Map Menu Bar, Slider, Notifications, Navigation Bar
Menu Bar – Contains MyBiz+ logo link and provides link access to other systems, helpful resources and self-help documents. It is located under the address bar.
Other DCPDS Applications - Allows access to other regions, applications. Favorites – Manage default website links by adding, or removing favorite website links. These will
open in a new browser. Customer Support – DLA, DFAS and NG employees will be able to request Human Resources
Office assistance in updating their supervisor information. Help - Includes training guides, provide feedback and Screen Reader mode for 508 users. Logout - Log out of MyBiz+ and close the browser.
Slider – provides external and military managers and supervisors “good-to-know” information to share with their civilian employees (located in the upper left corner).
Notifications – Displays up front notice of actions or interests all located in the upper right corner. Select the Notifications title to view all notifications on one page, utilize the scroll bar to view notifications, or select a specific notification.
1
2
3
1
2
3
4
10
Navigation Bar – The navigation bar exists on all pages within MyBiz+ and is located under the Slider and Notifications areas. The bar displays the Home link on the left, and the Detail Page icons on the right. It allows for direct navigation to all Detail Pages from any location within MyBiz+ or return to the homepage.
Provide Feedback, Views, Detail Pages, Footer Information
Provide Feedback – This link will remain available for some time after release of MyBiz+ for Managers and Supervisors and will allow managers and supervisors to submit design and functionality comments and suggestions on MyBiz+ for Managers and Supervisors.
Views Area – The Views are located in the middle of the MyBiz+ homepage and the screenshot above depicts the default layout external and military supervisors will see upon initial log in.
Detail Pages – The color and icon defined tiles identifies the type of HR information contained within; and the tile colors and icons coordinate with the Views tab color and icon along with the mini-icons on the navigation bar.
4
6
7
5
5
6
7
8
11
Footer Information – Accessibility/Section 508 (From the Rehabilitation Act; Information Technology must be accessible and usable by as wide a range of people with disabilities as possible including people with visual disabilities (e.g., blindness, low vision and lack of color perception).
- Privacy and Security Policy; includes mandated IA information. - System Help Desk Contacts; contains a list of the Component/Agency Defense Civilian Personnel Data System (DCPDS) help desk contact information.
MyBiz+ Fundamentals; Views, Detail Pages, Colors and Icons
MyBiz+ icons and associated colors are distinct throughout the MyBiz+ pages so users can quickly identify and move about with one mouse click.
Views The Key Services view is located in the center of the homepage; this view contains specific information from within the Detail Pages. Use the title link to access this Detail Page. External and military managers and supervisors who also have access to the HR module for RPA processing will also have the Other Responsibilities/Applications view (not shown).
Key Services and Other Responsibilities/Applications
What You Need to Know The Key Services View contains quick access links to the most popular products and services; it does
not contain personal information. The Key Services View defaults on the MyBiz+ homepage. The Other Responsibilities/Applications View is applicable to employees who have additional accesses
or responsibilities within DCPDS. This View offers quick access links to these workspaces. The Other Responsibilities/Applications View defaults on the MyBiz+ homepage for specific employees
only.
8
12
Key Services Links
Manager Functions - includes links to the isted Manager Actions functions above. Performance Management and Appraisals – a link to DCIPS and My Performance systems. My Workplace - a link to the legacy application that allows managers and supervisors (includes NAF
and Local National) to continue to view employee information and applications for a limited time. Update Contact Information – Add or make changes to Work Email, Phone and Address’ to remove
Emergency Contacts and re-order as shown in MyBiz+
Detail Pages
The Detail Pages are identified as a single colored tile with an icon and the associated name. Within the Detail Pages, there are sections of information which contain pertinent HR information.
Colors and Icons The table below provides the details about each colored tile, the icon and associated name, what the underlying information is and how the information is displayed in MyBiz+.
Table 1 Detail Pages Colors and Icons
Detail Page Name
Tile Color What’s Inside How information is Displayed in MyBiz+
Personal
Purple Includes Personal Contact Information to include Work Email Address, Phone and Physical Work Address
Accordion Format
Reports Gray Includes Manager Reports and Manager Requests. All reports are available from
13
this detail page, or they are accessible directly from the associated detail page as a link
MyTeam
Light Blue Display employees assigned to a Manager and Supervisor.
This page is only available to Managers and Supervisors.
MyBiz+ Buttons, Related Help, and Icons
Standard action buttons are used throughout MyBiz+. They are: Add, Cancel, Continue, Delete, Edit, Next, Preview Report, Previous, Print, Remove All, Return, Return to Homepage, Search, Select All, Update, View/Print. Related help is found within the MyBiz+ pages and identified as Important!, Related Information, Notes, orange colored TIPs, Note, and Instructions. The referenced images and icons below are used as examples to illustrate the context description.
Table 2 Provides images of icons and symbols used throughout MyBiz+ and the description
Images and Icons Context Description
MyBiz+ Logo. Located on all pages within MyBiz+; select MyBiz+ logo on the menu bar to return to the MyBiz+ homepage.
MyBiz+ for Managers and Supervisors Logo. Located on MyTeam pages within MyBiz+; select the MyBiz+ for Manager and Supervisors logo on the menu bar to return to the homepage.
will display on MyBiz+ homepage.
will display on your employees record from within the MyTeam page.
Miniature Icons. The icons are located on the right side of the navigation bar and each icon has a hover over identifying the Detail Page name. The icons are on every MyBiz+ page so you can move quickly to other pages. In order as shown on the right, they are: Home, Personal, Reports and MyTeam.
Navigation bar. The navigation bar appears on every page in MyBiz+. The left side identifies the Detail Page, with the associated bar color. The miniature icons on the right side of the navigation bar are on every page within MyBiz+. The mini icons allow quick access to
14
other sections of MyBiz+ pages.
Linked Text or Labels. Blue underlined text, such as a title or label indicates there are underlying pages or documents. When clicking on the highlighted link, you will be taken to where that information exists.
Linked Titles or Labels. White underlined text, such as in a View title, when clicked takes you to where the detailed information exists.
Drop Down Arrows. Small drop down or side arrows (in red circle) indicate a list of values or additional information. Arrows require one mouse click to open and close.
The Star icon indicates a highlighted interest.
Slide Play Indicators. Standard play/function indicators for slides include, rewind, forward, play and pause. The three dots indicate the number of slides.
A Notice. The asterisk star indicates a message notification.
Hover Overs. Roll the mouse over a label and a hover over definition or explanation appears. Hover overs are used extensively throughout MyBiz+.
Error. A red X with red text indicates a value is missing or an error has occurred.
Information. An orange ‘TIP’ is used when there is useful information pertaining to the topic.
Page Indicators. For multiple pages of information, standard direction indicators are used: First page, Back one Page, Page numbers, Forward one page and Go to last page.
Check Box. Used in the Detail pages to view multiple sections at the same time.
Gift box Icon; used exclusively on the Personal Detail Page. The Accordion View formats the sections in a list. Underlying information is indicated by arrow indicators.
15
Close screen. The black X is used to close a pop up screen.
MyTeam Detail Page
The MyTeam Detail Page, again, available to external and military managers and supervisors, graphically displays employee(s) assigned to a manager’s and supervisor’s team.
The Diagram, in the top section, displays an organizational diagram of assigned employees to include vacant positions. Diagram boxes display employee name, organization, position title, pay plan, series, grade and location.
o Supervisor diagram box displays in top diagram box. o Subordinates diagram box(es) displays underneath top diagram box.
In addition, external and military supervisors may request team assistance by selecting the Update MySupervisor / Update MyTeam links. To obtain assistance on this process, from the menu bar, select Help, Request Hierarchy Assistance User Guide.
16
The Employee Details, in the bottom section, list employees assigned to manager’s and supervisor’s team.
What You Need to Know
Managers and Supervisors will not be able to view or access employee’s privacy act information such as social security number, date of birth, etc.
The MyTeam page Diagram and Navigation TIPs provide helpful information to assist managers and supervisors in navigating on the MyTeam page.
In the Diagram section, to view additional supervisors and employees, select the + located on the bottom right hand corner of any diagram block. For example:
o Important: The Diagram section will only display Update MySupervisor / Update MyTeam for
DFAS, DLA and NG employees. These employees can request HR assistance in updating their supervisor information.
In the Employee Details section, select the drop-down arrow to view the list of available employee details.
Diagram Section
Employee Details Section
17
’
o After selecting the Employee Detail, select the arrow next to an employee’s name to view their detail information.
o The selected employee detail page displays.
o To view other related employee detail information for this employee, select a miniature icon from the MyTeam navigation bar.
o To return to the MyTeam page to view list of employees, select from the menu bar.