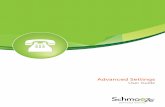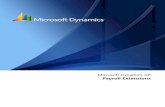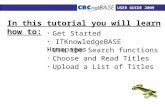Extensions Module UserGuide
-
Upload
rajushinde22 -
Category
Documents
-
view
16 -
download
4
description
Transcript of Extensions Module UserGuide

ExtensionsUser Guide
Schmooze Com Inc.

Chapters
Overview Logging In Creating a SIP Extension with Basic Settings Extension Options Section Indepth Device Options Indepth Allowed Routes Indepth Fax Indepth Pinless Dialing Indepth Recording Options Indepth XactView Settings Indepth Jabber/Chat Settings Indepth Personal IVRs Indepth Optional Destinations Indepth
Overview
To add a new extension to your PBX System, follow these steps. Please note that to create an extension that will connect to a new phone, you will need to make sure you have available license ports. When you first click on the extension tab you will see how many ports your have purchased and how many are available. If you have free user license, move to the next step. If it shows there are no available user licenses, you will need to purchase additional licenses from the portal and update your license or delete an extension to free up a license. Please see the System Admin module on how to update your license after you have purchased it from the portal.
Virtual extensions can be added without using an extension license. This module allows you to have an extension number, voicemail box, fax settings and even follow me. You just can not register a phone or device to the extension.
© Copyright Schmooze Com, 2013
ExtensionsUser Guide

Loggin In
• Log into the Extensions module and you should see a screen like this. On the right will be a list of all the extensions that you have setup. You can edit or delete any of these entries or add new ones.
Creating a SIP Extension with Basic Settings
• The extension page has a lot of settings. We are going to focus on just the basic ones in this section and how to get a SIP extension setup with voicemail to get you started. Each Section below this will go indepth on the other options in the extension page.
• Under the Device drop down, lets pick “SIP” since that is how 99% of all phones will connect to your PBX. Press the “Submit” button when done to start creating the new SIP extension.
• The following at the minimum settings you need to set to create a basic Extension with voicemail. You can skip the voicemail settings if you do not want to enable voicemail for this user.
© Copyright Schmooze Com, 2013
ExtensionsUser Guide
Add an Extension
Device.Please select your Device below then click Submit
Licensed Extensions: 200 Remaining: 153Device
Submit
Generic SIP Device
Add Extension
CGN3’s <1000>
Moshe Brevda KX-UT670 <2000>
Moshe Brevda 6753i <2001>
Moshe Brevda <2002>
Moshe Brevda <2003>
Moshe 9133i <2004>
Moshe 6731i <2005>
Moshe 9133i <2006>
Moshe VP530 <2007>
Bryan Walters Bria <2110>
Bryan Walters DLink WiFi <2111>
Bryan Walters M3 <2112>
Add an Extension
Device
Please select your Device below then click Submit
Licensed Extensions: 200 Remaining: 153Device
Submit
Generic SIP Device
.

© Copyright Schmooze Com, 2013
◦ Extension Number- This will be the extension number associated with this user and can not be changed once saved. In our example we have set this to “5000.” We recommend using 3 or 4 digit extension numbers. ◦ Name- This is the name associated with this extension and can be edited anytime. In our example we will use “John Doe.”
◦ SIP Secret- This is the password that your SIP phone will use to connect to register with this extension. It should be a random and hard to guess password that is at least 6 characters long with a minimum of 2 letters and 2 numbers.
◦ Voicemail Status- Either enabled or disabled for this extension. ◦ Voicemail Password- Password to access this voicemail box. ◦ Email Address- If you would like to get an email address anytime a voicemail is left, define the email address here. ◦ Email Attachment- Yes or no if you want to have an audio attachment of the actual voicemail included in the email. ◦ Play CID- Yes or No if you want the caller ID of who left the voicemail to be played to you prior to hearing the voicemail. ◦ Play Envelope- Yes or No if you want the date and time of the voicemail to be played to you prior to hearing the voicemail. ◦ Delete Voicemail- If you have the voicemails being emailed to you with attachments, Yes or No if you want the voicemail to be deleted from the PBX once it emails the voicemail. ◦ VM Option and VM Context- These should never be changed unless instructed by a Schmooze Support Rep.
ExtensionsUser Guide
Add Extension.
5000
John Doe
User ExtensionDisplay Name
Device Options.
This device uses sip technology.
secret Bj8fkw94kf

• Don’t forget to press the “Submit” button at the bottom of the page when done. You have now created a basic extension and can register your phone to this extension. Please see the End Point Manager module on how to configure and manage phones.
Extension Options Section Indepth
• The Extensions Options Section is a mix of misc settings as it relates to each extension. Below is an explanation on each of them.
© Copyright Schmooze Com, 2013
ExtensionsUser Guide
Voicemail.
default
8918
Enabled
yes
yes
yes
yes
no
no
no
no
Status
Voicemail Password
Email Address
Pager Email Address
Email Attachment
Play CID
Play Envelope
Delete Voicemail
VM Options
VM Context
Submit

◦ Outbound CID- Here is where you set the caller ID for this extension. If you leave it blank the system will use the route or trunk caller ID. Please note this will only work on trunks that let you set the outbound caller ID and if your outbound routes and trunks are setup to allow this. Please see the Outbound Caller ID PDF for more information on caller ID logic. ◦ Ring Time- How long the phone should ring, in seconds, before going to the no answer destination. The default value can be set in the General Settings module. ◦ Call Forward Ring Time- If you setup a call forward for this extension, how long do you want to call before going to the “No Answer” destination of this extension. If you set it to “Always,” it will ring the call forward forever and never go to the “No Answer” destination. ◦ Outbound Concurrency Limit- How many concurrent outbound calls this extension can make at one time. We usually recommend setting this to 3-4. You can pick “No Limit” to let it make unlimited concurrent outbound calls. ◦ Call Waiting- Choose if call waiting should be enabled. If not enabled and the extension is on a call, the second incoming call will be sent to the busy destination of this extension. ◦ Internal Auto Answer- If set to answer, anytime another extension calls this extension the phone will auto answer on the speakerphone instead of ringing the phone. Please note your phone must support the SIP auto answer for this to work. ◦ Call Screening- Call screening prompts the caller to say their name before ringing the extension. You can pick from disabled and call screening with or without memory. With memory, the system will prompt the caller for this name then store the name recording to belong to the caller ID of the caller. Anytime someone calls from that caller ID, it will not prompt them to say their name again, but it will play the name from the saved recording.
© Copyright Schmooze Com, 2013
ExtensionsUser Guide
Extension Options.
Default
Default
No Limit
Enable
Disable
Disable
Disable
Use State
9208868130Outbound CID
Ring Time
Call Forward Ring Time
Outbound Concurrency Limit
Call Waiting
Internal Auto Answer
Call Screening
Pinless Dialing
Emergency CID
Queue State Detection

◦ Pinless Dialing- If you have pinsets set on any outbound routes that are enabled, this extension will not be prompted to enter the pin. You can also enable pinless dialing on a per route basis. ◦ Emergency CID- If you have an outbound route tagged as emergency calling and this user makes a call, you can set the caller ID that should be sent for that call here. This is handy if the phone is at a remote location and you want to set a different caller ID for emergency calls, such as the remote locations phone number so the call gets routed to the proper 911 authority. ◦ Queue State Detection- If this extension is part of a queue then the queue will attempt to use the user's extension state or device state information when determining if this queue member should be called. In some uncommon situations, such as a follow-me with no physical device or some virtual extension scenarios, the state information will indicate that this member is not available when they are. Setting this to “Ignore State” will make the queue ignore all state information, thus always trying to contact this member. Certain side effects can occur when this route is taken due to the nature of how queues handle local channels. For example, subsequent transfers will continue to show the member as busy until the original call is terminated. In most cases, this SHOULD BE set to “Use State.”
Device Options Indepth
• The Device Options Section is a mix of misc settings as it relates to devices and most of these settings should never be changed. We will only discuss the ones that you would need to change.
© Copyright Schmooze Com, 2013
ExtensionsUser Guide
Device Options.
dsf34f23
RFC 2833
No
from-internal
dynamic
Yes
No
friend
No
Yes
5060
yes
60
UDP Only
No
This device uses sip technology.
secret
dtmfmode
canreinvite
context
host
trustrpid
sendrpid
type
setvar=FAXOPT(gateway)
nat
port
qualify
qualifyfreq
transport
encryption
callgroup
pickupgroup

◦ Secret- This is the password that your SIP phone will use to connect to register with this extension. It should be a random and hard to guess password that’s at least 6 characters long with a minimum of 2 letters and 2 numbers. ◦ Sendrpid- Some phones such as Aastra support the ability for the PBX to update the displayed caller ID on the device. Lets say ext 101 transferred a call to you, so your caller ID on your phone shows you are talking with 101 when you are truly talking with 9208868130. Setting this to “P-Asserted-Identity” will allow the phone to get the updated caller ID from the PBX after the transfer is completed. ◦ Nat- If this phone will be on a remote network from the PBX, set this to “Yes” or you will have 1 way audio problems. ◦ Callgroup- Allows you to group common extensions together into a group. Each extension can belong to 1 or more groups. For example, we could set “1,3-5” which would put this extension in groups “1,3,4,5.” ◦ pickupgroup- Allows you to state which groups this phone is allowed to do call pick to. So in our example above we put the extension in groups “1,3,4,5,” but we only want them to be able to do call pick in groups 4 and 5. Please see feature codes on what feature code to dial to do a call pickup.
Allowed Routes Indepth
• In the Allowed Routes Section you can pick which outbound routes this extension is allowed to use. By default, when a new extension is created, they are granted access to all routes. Uncheck any outbound routes you do not want this extension to be able to use.
Fax Indepth
• Please see the Fax Pro User Guide on fax settings.
© Copyright Schmooze Com, 2013
ExtensionsUser Guide
Allowed Routes.
InternationalFaxIntegrityCell-PhonesSchmoozeFreePBX-Support

Pinless Dialing Indepth
• If you have enabled pin sets on an outbound route, then all extensions that dial out with that outbound route will be prompted to enter a valid pin number. If you click on any outbound routes here, this extension will not be prompted to enter a pin and will bypass this requirement.
Recording Options Indepth
• Please see the Call Recording User Guide on call recording settings.
XactView Settings Indepth
• Please see the XactView Setup User Guide on XactView settings.
Jabber/Chat Settings Indepth
• Your PBX has a built in chat server. You can use any xmpp client to connect to the chat server or if you have purchased and use XactView, the XactView client has a default chat client built in to it.
© Copyright Schmooze Com, 2013
ExtensionsUser Guide
InternationalFaxIntegrityCell-PhonesSchmoozeFreePBX-Support
Pinless Dialing.
xmpp.
tony
fj329fjf9
User NamePassword

◦ User Name- Username to log into the chat server for this extension. ◦ Password- Password to log into the chat server for this extension.
Personal IVRs Indepth
• If you have voicemail enabled for a user, you can optionally set up to 3 destinations to route callers to. You would then record your voicemail instructing them of options 1,2 and 3 that they can press.
◦ Personal IVR- Enabled or Disabled. If enabled, you can then set the below options. ◦ Use When- Do you want these options to be enabled when a caller is in your unavailable or busy greeting or both. ◦ Voicemail Instructions- After your voicemail greeting has been played, do you want to play the standard message of “Hangup when done” recording. ◦ Press 0- Where to route the caller to if they press 0. This can be any extension number, external phone number or pick “Send To Operator.” Please note you have to set the operator extension for the system as a whole in the General Settings module. ◦ Press 1- Where to route the caller to if they press 1. This can be any extension number, external phone number or pick “Send To Follow-Me” to force the caller to your follow-me. Please note if you have created a follow-me, but it is not enabled, this will still force the caller to the follow-me regardless if it’s enabled or disabled. ◦ Press 2- Where to route the caller to if they press 2. This can be any extension number or external phone number.
© Copyright Schmooze Com, 2013
ExtensionsUser Guide
Personal IVR.
Personal IVR
Use When:Voicemail Instructions:
Press 0:
Press 1:
Press 2:
unavailable busy
Standard Voicemail prompts.
Go To Operator
Send to Follow-Me
4004
9203760286
Enabled

Optional Destinations Indepth
• There are 3 different destinations to route a caller to who has called this extension. The default is to send the caller to voicemail if you have a voicemail box enabled, but you can change where those callers go to below.
◦ No Answer- This is the destination on where to route callers to after they have called your extension and you do not answer in the time that is defined above in the “Ring Time” setting. • CID Prefix- You can change the caller ID of the caller to anything you want anytime a call proceeds to the “No Answer” destination.
◦ Busy- This is the destination on where to route callers to after they have called your extension and you do not answer because you are on another call. • CID Prefix- You can change the caller ID of the caller to anything you want anytime a call proceeds to the “Busy” destination.
◦ Not Reachable- This is the destination on where to route callers to if your phone is not reachable or unregistered from the PBX. • CID Prefix- You can change the caller ID of the caller to anything you want anytime a call proceeds to the “No Reachable” destination.
© Copyright Schmooze Com, 2013
ExtensionsUser Guide
Optional Destinations.
Unavail Voicemail if Enabled
Busy Voicemail if Enabled
Unavail Voicemail if Enabled
No Answer
Busy
Not Reachable
CID Prefix
CID Prefix
CID Prefix

Schmooze Com Inc.
http://schmoozecom.com
(920) 886-8130