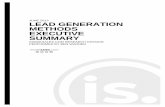Exprtise workshop deck lead generation
Transcript of Exprtise workshop deck lead generation
Confidential and proprietary, Exprtise Corporation, 2014
What is exprtise? Our current progress. Generating more leads. Taking a tour.
Confidential and proprietary, Exprtise Corporation, 2014
What is Exprtise?
Exprtise is creating a very unique “crowdsourcing” referral network that
will help you get assignments and jobs, and also find other experts in
the field you can trust.
Confidential and proprietary, Exprtise Corporation, 2014
Phase I Currently testing “MVP” Engaged with about 1,000 early
adopters Planning new featuresPhase II Roll out “alpha” that will include
employers posting opportunities and requesting referrals
Our Current Progress.
Confidential and proprietary, Exprtise Corporation, 2014
Where do opportunities come from?
Referrals make up only 7% of all applicants.
BUT…
Source: Jobvite, 2013 Social Recruiting Study
Confidential and proprietary, Exprtise Corporation, 2014
Referrals are the #1 source of hires.
40% of hires are referred applicants.
Source: Jobvite, 2013 Social Recruiting Study
Confidential and proprietary, Exprtise Corporation, 2014
Most of your leads come through referrals from colleagues you know.
Yet most fail to cultivate and keep alive relationships they’ve build over the years.
Exprtise is a unique tool that can help you recapture, rekindle and reengage these relationships – among the people you trust and those who trust you.
How to get leads using Exprtise.
Confidential and proprietary, Exprtise Corporation, 2014
I say “rebuild” because we all have many trusted relationships with colleagues that we know today, or met a while back. These relationships are not dead –
they are just dormant. While we may have let these
trusted relationships “lapse” over time, they can be restarted simply by making an effort.
It’s time to rebuild your trust network.
Confidential and proprietary, Exprtise Corporation, 2014
STEP ONE is to start going through your contacts and assembling your list of colleagues you trust, past and present. Set aside time one morning or
weekend. Go through your Gmail, Outlook or
LinkedIn connections. You’ll be surprised to see how many
potentially important relationships you’ve let lapse.
Who do you know, and trust?
Confidential and proprietary, Exprtise Corporation, 2014
STEP TWO is bringing these very important relationships online. Use Exprtise to invite these
colleagues to join your network of trusted experts.
Pick colleagues you trust in terms of their talent. A good size network is 50-100.
Indicate what you trust them for – this helps them get leads too.
Add them using our Gmail or Outlook tools rather than our LinkedIn tool.
Leveraging word of mouth online.
Confidential and proprietary, Exprtise Corporation, 2014
STEP THREE is about engaging with your network in a real way. Send them messages – be engaged. Follow Exprtise “Etiquette” (which
means be helpful. Reply quickly to their requests or needs. They’ll do the same.)
Take it offline too. I’ve ended up having lunch with a lot of great people that I had lost contact with. Exprtise can be a great catalyst for reconnecting!
Reconnecting online and offline.
To get leads and opportunities, you need to build your referral network. This is not like adding lots of connections as you’d do with LinkedIn. Referrals come from others you trust and who trust you.
You start here, clicking on Invite Trusted Colleagues. This will take you to where you select these colleagues to invite.
The best way to invite trust colleagues to join your network is by using our tool to access your business contacts via Gmail or Outlook. (You can also access your Yahoo or AOL contacts if you maintain them there.) By clicking the appropriate box, your contacts will be presented to you, and you can then select the ones you want. If you only want to one colleague, or a couple, you can add their names and emails manually.
You can also invite your LinkedIn connections (see next slide). However these colleagues may not always get the invites quickly depending on their LinkedIn settings, and they also will not receive the two reminders we send on your behalf to those added using our other invitation tools.
Here’s an example of the screen you’ll see if you were to choose to access your Gmail contacts (after you give the system permission to access them). Privacy note: We don’t use your contacts for anything other than to facilitate these Exprtise functions.
You can scroll down and select one or as many of your trusted contacts as you want. They are sorted alphabetically by first name. They won’t be sent anything until you finalize and approve your list, which you’ll get to do after clicking Select Colleagues.
This is what you’d see instead if you select the LinkedIn tool, where you choose from your LinkedIn connections. You will be presented with all your connections, the first 100 of which are displayed. You can add them quickly by typing their names in the search box, or you can scroll through your entire list, adding them as you go. When you click “add,” it means they will be added to your invitation list only. They won’t be sent anything until you approve and finalize your list, which you do on the next screen.
Those invited through LinkedIn may be less likely to respond in a timely fashion. Some only get their LinkedIn messages when they log in, not as emails, so they may not see your invite right away. Also, LinkedIn members they do not receive the customary reminders we send to those invited in other ways.
After you’ve selected the colleagues you want to invite, these colleagues will appear as a list for your final approval. This is also where you type in three skills that you most trust them for, a mandatory step at this point.
Optionally, you can also edit the default email invitation message these colleagues will receive, by clicking on the message icon to the far right. When you click Send Invites, your messages will be completed and emailed.




















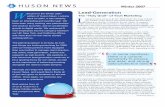











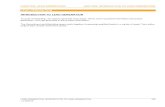
![Optimizing Your Lead Generation Marketing With Attribution [SMX East 2016 Deck]](https://static.fdocuments.us/doc/165x107/58ae231d1a28ab7e4a8b5e69/optimizing-your-lead-generation-marketing-with-attribution-smx-east-2016-deck.jpg)