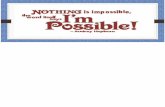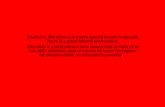Exposición
-
Upload
rociosan -
Category
Technology
-
view
406 -
download
3
Transcript of Exposición

Windows Vista permite una gran flexibilidad en la configuración de las opciones de carpetas. Básicamente se trata del mismo tipo de configuración que ya teníamos en Windows XP, pero presenta cambios con respecto a éste.
Para empezar, desaparecen de esta ventana los apartados Tipos de archivos y Archivos sin conexión, y se incluye en él la configuración del buscador. También encontramos dos opciones avanzadas más que en Windows XP y cambian algunas de las demás opciones. Vamos a ver en primer lugar como acceder a la ventana de Opciones de carpetas:
Como pasa con la mayoría de ventanas de configuración, tenemos dos formas de acceder a ésta. La primera es a través del Panel de control. En éste debemos ir a la opción Apariencia y personalización.


VISTA CLASICA
Para ir a opciones de carpeta debemos ir al panel de control y seleccionar la opción “Opciones de Carpeta”
OPCIONES DE CARPETA

Se despliega la siguiente ventana emergente con todas las opciones que podemos ejecutar sobre las carpetas, observamos tres pestañas General, Ver y Buscar.
En esta imagen vemos las acciones de la pestaña General.
Se Divide en tres secciones Tareas, Examinar Carpetas y Acciones al hacer clic en un elemento.
Cada Sección de estas tiene unas características propias como son
OPCIONES DE CARPETA

OPCIONES DE CARPETA En la sección Tareas elegimos la forma en que queremos que se nos muestren las carpetas. Las opciones son dos, Mostrar vista previa y filtros y Usar las carpetas clásicas de Windows.
Son opciones excluyentes, es decir, que tenemos que elegir entre una de las dos.

OPCIONES DE CARPETA
En la sección Examinar carpetas configuramos la forma en que queremos que se abran éstas al consultarlas. Las opciones son también excluyentes y son dos, Abrir todas las carpetas en la misma ventana y Abrir cada carpeta en ventanas diferentes.

En la sección Acciones al hacer clic en un elemento se nos presentan también dos opciones excluyentes. Estas opciones son Un solo clic para abrirlo (señalar para seleccionarlo), que a su vez, cuando se activa, nos muestra las opciones Subrayar los títulos de iconos consistentes con el explorador y Subrayar los títulos de iconos solo cuando los señale. La otra opción es Doble clic para abrirlo (un clic para seleccionarlo).
OPCIONES DE CARPETA

En esta imagen vemos las acciones de la pestaña Ver.
Se Divide en dos secciones Vista de Carpetas y configuración avanzada.
Cada Sección de estas tiene unas características propias como son
OPCIONES DE CARPETA

OPCIONES DE CARPETA En la sección Vistas de carpetas tenemos dos botones: Aplicar a las carpetas, que aplica a todas las carpetas el mismo tipo de vista que tengamos en la carpeta actual, y Restablecer carpetas, que aplica a éstas el tipo de vista predeterminado en Windows Vista para cada una de ellas, normalmente dependiendo de su contenido.

En la configuración avanzada tenemos un sin numero de opciones que podemos aplicar a las carpetas, alguna de las más relevantes Estas opciones son un total de diecinueve, dos de ellas con dos opciones excluyentes cada una. Vamos a ver cuales son: - Abrir ventanas de carpeta en un proceso independiente - Al escribir en la vista de lista, con las opciones Escribir automáticamente en el cuadro Buscar y Seleccionar el elemento escrito en la vista. - Archivos y carpetas ocultos, con las opciones Mostrar todos los archivos y carpetas ocultos y No mostrar ni archivos ni carpetas ocultos.
OPCIONES DE CARPETA

En esta última pestaña tenemos opciones relativas a la búsqueda de archivos y carpetas. Las opciones que se nos ofrecen están agrupadas en tres secciones:
Que se va a buscar, cómo realizar la búsqueda y Al buscar en ubicaciones no indizadas
Cada Sección de estas tiene unas características propias como son
OPCIONES DE CARPETA

En la sección Qué va a buscar se nos ofrecen tres opciones excluyentes:
- Buscar en los nombres y en el contenido de archivos en las ubicaciones indizadas. Buscar sólo en los nombres de archivos en las ubicaciones no indizadas. - Buscar siempre en los nombres y el contenido de los archivos (podría tardar más) - Buscar sólo en los nombres de archivos.
OPCIONES DE CARPETA

En la sección Cómo realizar una búsqueda tenemos un total de cuatro opciones para activar o desactivar:
- Incluir las subcarpetas al escribir en el cuadro de búsqueda. - Buscar coincidencias parciales. - Usar lenguaje natural de búsqueda. - No usar el índice al buscar en el sistema de archivos (podría tardar más)
OPCIONES DE CARPETA

Por último, en la sección Al buscar en ubicaciones no indizadas tenemos dos opciones más: - Incluir directorios del sistema. - Incluir archivos comprimidos (ZIP, CAB...)
Al igual que en el apartado anterior, algunas de estas opciones pueden influir bastante en el rendimiento de equipos poco potentes. Por ejemplo, una búsqueda en unicaciones no indizadas puede tardar bastante, sobre todo si además incluimos archivos comprimidos.
OPCIONES DE CARPETA

Para cambiar la apariencia de los elementos de una carpeta
En el menú Ver, también puede seleccionar Organizar iconos y, según la carpeta, ordenar los elementos por categorías como fecha, nombre, tamaño y tipo
OPCIONES DE CARPETA

Los cambios que realice en Opciones de carpeta se aplicarán a la apariencia del contenido de las ventanas del Explorador de Windows (incluidas Mi PC, Mis sitios de red, Mis Documentos y el Panel de control). No obstante, la configuración de Opciones de carpeta no se aplica a las barras de herramientas de las carpetas. Para obtener más información acerca de cómo cambiar las barras de herramientas de carpeta, consulte Temas relacionados.
Los elementos adicionales del escritorio, tales como el color, el papel tapiz y los protectores de pantalla , se configuran mediante la opción Pantalla del Panel de control.
OPCIONES DE CARPETA

•Permite la administración del hardware que tiene instalado el equipo.
•Es el primer paso en la solución a un problema con el hardware siempre que windows sea capaz de iniciarse.
•Aquí podemos encontrar los dispositivos que están fallando, y podemos actualizarlos, quitarlos, deshabilitarlos o volver atrás sus controladores.
•Una vez iniciado, el administrador de dispositivos remarca automáticamente aquéllos dispositivos que tienen problemas.

Se puede abrir desde el diálogo Ejecutar (Run):
devmgmt.msc
O también:
Click derecho en MI PC, propiedades, pestaña hardware, botón Administrador de dispositivos.

Abrimos el Administrador de dispositivos
Click derecho sobre el dispositivo remarcado, propiedades
Pestaña general, botón solucionar problemas

Abrimos el Administrador de dispositivos
Click derecho sobre el dispositivo remarcado, propiedades
Pestaña controlador, botón Actualizar controlador

Abrimos el Administrador de dispositivos
Click derecho sobre el dispositivo remarcado, propiedades
Pestaña controlador, botón actualizar controlador

Si queremos ver todos los dispositivos: desde el menú Ver, pulsar en mostrar dispositivos ocultos.


El Disco Duro es un disco magnético en el que puedes almacenar datos de ordenador.
s la parte de tu ordenador que contiene la información electrónica y donde se almacenan todos los programas.
El término duro se utiliza para diferenciarlo del disco flexible o disquete (floppy en inglés).
Los discos duros pueden almacenar muchos más datos y son más rápidos que los disquetes.

Normalmente un disco duro consiste en varios discos o platos. Cada disco requiere dos cabezales de lectura/grabación, uno para cada lado. Todos los cabezales de lectura/grabación están unidos a un solo brazo de acceso, de modo que no puedan moverse independientemente. Cada disco tiene el mismo número de pistas, y a la parte de la pista que corta a través de todos los discos se le llama cilindro.

Los discos duros externos son discos duros que se conectan externamente al ordenador, normalmente mediante USB, por lo que son más fáciles de transportar.

Un hard disk drive (HDD) es el mecanismo que lee y escribe datos en un disco duro. Los hard disk drives (HDDs) para PC generalmente tienen tiempos de búsqueda de unos 12 milisegundos o menos aunque muchos mejoran su funcionamiento con una técnica llamada caching.
Hay varios estándares de interfaz para pasar datos entre un disco duro y un ordenador, los más comunes son el IDE y el SCSI.


Tiempo medio de acceso: Tiempo medio que tarda la aguja en situarse en la pista y el sector deseado; es la suma del Tiempo medio de búsqueda (situarse en la pista) y la Latencia media (situarse en el sector).
Tiempo medio de búsqueda: Tiempo medio que tarda la aguja en situarse en la pista deseada; es la mitad del tiempo empleado por la aguja en ir desde la pista más periférica hasta la más central del disco

Latencia media: Tiempo medio que tarda la aguja en situarse en el sector deseado; es la mitad del tiempo empleado en una rotación completa del disco.
Velocidad de rotación: Revoluciones por minuto de los platos. A mayor velocidad de rotación, menor latencia media.
Tasa de transferencia: Velocidad a la que puede transferir la información a la computadora una vez la aguja esta situada en la pista y sector correctos. Puede ser
velocidad sostenida o de pico.

Caché de pista: Es una memoria tipo RAM dentro del disco duro. Los discos duros de estado sólido
utilizan cierto tipo de memorias construidas con semiconductores
para almacenar la información. El uso de esta clase de discos generalmente se limita a las supercomputadoras, por su elevado precio.
Interfaz: Medio de comunicación entre el disco duro y la computadora. Puede serIDE/ATA, SCSI, SATA, USB, Firewire, SAS
Landz: Zona sobre las que aterrizan las cabezas una vez apagada la computadora.

5400 r/m (PC portatiles)
7200 r/m (Mas comunes)
10000 r/m (No muy comunes)
15000 r/m (Reservado para servidores)