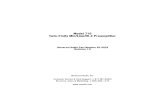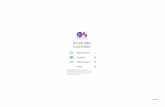Explorer 710 User Manual Rev-d
-
Upload
iosifsorin -
Category
Documents
-
view
235 -
download
0
Transcript of Explorer 710 User Manual Rev-d
-
7/24/2019 Explorer 710 User Manual Rev-d
1/137
EXPLORER 710
User manual
-
7/24/2019 Explorer 710 User Manual Rev-d
2/137
-
7/24/2019 Explorer 710 User Manual Rev-d
3/137
98-140012-D iii
Safety summary 1
The following general safety precautions must be observed during all phases of operation, service
and repair of this equipment. Failure to comply with these precautions or with specific warningselsewhere in this manual violates safety standards of design, manufacture and intended use of theequipment. Cobham SATCOM assumes no liability for the customer's failure to comply with theserequirements.
Do not operate in an explosive atmosphereDo not operate the equipment in the presence of flammable gases or fumes. Operation of anyelectrical equipment in such an environment constitutes a definite safety hazard.
Keep away from live circuitsOperating personnel must not remove equipment covers. Component replacement and internaladjustment must be made by qualified maintenance personnel. Do not replace components withthe power cable connected. Under certain conditions, dangerous voltages may exist even with thepower cable removed. To avoid injuries, always disconnect power and discharge circuits beforetouching them.
Do not service aloneDo not attempt internal service or adjustments unless another person, capable of rendering first aidresuscitation, is present.
Do not substitute parts or modify equipmentBecause of the danger of introducing additional hazards, do not substitute parts or perform anyunauthorized modification to the equipment.
Keep away from antenna frontThis device emits radio frequency energy when switched on. To avoidinjury, keep a minimum safety distance of 1 m from the antenna frontwhen the EXPLORER 710 is on.
For information on the safety distance from the transceiver (WLAN), seethe FCC/IC Radiation Exposure statementon the next page.
Garder l'cart de l'avant de l'antenneLe prsent appareil met des radiofrquences lors de son utilisation. Afin d'viter tout risque pour lasant, une distance minimale de 1 m est ncessaire entre l'utilisateur et l'avant de l'EXPLORER 710.
Pour plus d'informations propos de la distance de scurit avec l'appareil (WLAN), veuillezconsulter Dclaration de lIC sur l'exposition aux radiationssur la page suivante.
Only use approved batteries from Cobham SATCOMUse of non approved batteries may result in explosion, fire, electrical shock or injury.
Observe marked areasUnder extreme heat conditions do not touch areas of the EXPLORER 710that are marked with this symbol, as it may result in injury.
The terminal has been designed for full usability meaning that there areno restrictions to which interfaces can be used simultaneously. Thismeans that you can use all the interfaces at once at any temperature
http://-/?-http://-/?-http://-/?-http://-/?- -
7/24/2019 Explorer 710 User Manual Rev-d
4/137
98-140012-D iv
within -25 to 55 C. Be aware that the terminal will get very hot when it is operated at 55 C with allinterfaces active and it is therefore marked with a heating label.
FCC/IC Radiation Exposure statement
WLAN: Transceiver Unit (when separated from the Antenna Unit):This equipment complies with FCC and IC radiation exposure limits for an uncontrolled environment. Thisequipment should be installed and operated at a distance greater than 20 centimeters (8 inches) betweenthe transceiver unit and yourself or any bystander to comply with the Radiation Exposure Requirements.
Dclaration de lIC sur l'exposition aux radiations
WLAN: L'metteur-rcepteur (quand spar de l'antenne) :Le prsent appareil est conforme aux limites de lIC sur l'exposition aux rayonnements tablies pour unenvironnement non-contrl. Le prsent appareil doit tre install et utilis une distance minimum de20 centimtres (8 pouces) entre l'metteur-rcepteur et l'utilisateur ou tout autre individu pour tre
conforme la rglementation en matire d'exposition radiologique.
Safety note from battery supplier
Korean text:
: , , .
, ,
, , , (
)
60C
, 2
English translation:
Battery
Warning: Hazards such as high temperature, fire or explosion can happen. To avoid such hazards, observethe following directions and recommendations.
Keep away from fire.
Do not disassemble, break or penetrate the battery.
Do not drop the battery.
Do not touch the terminals of the battery with conductive materials such as coins, keys, watches etc.
Do not expose the battery to temperatures above 60 C.
Only use Li-Ion batteries that are approved by the manufacturer.
-
7/24/2019 Explorer 710 User Manual Rev-d
5/137
Antenna safety instructions
98-140012-D v
Antenna safety instructions 2
Use only manufacturer supplied antennas.
Antenna minimum safe distance: 1 m
Antenna gain
Directional, with maximum gain of 14.6 dB with reference to isotropic.
The Federal Communications Commission has adopted a safety standard for humanexposure to RF (Radio Frequency) energy which is below the OSHA (Occupational Safetyand Health Act) limits.
Antenna mounting
The antenna supplied by the manufacturer must be located such that during radiotransmission, no person or persons can come closer than the above indicated minimumsafe distance to the front face of the antenna, i.e. 1 m.
L'antenne fournie par le fabricant doit tre place de telle sorte que, durant lestransmissions radio, personne ni aucun groupe de personnes ne puisse s'approcher unedistance infrieur la distance de scurit minimal indique ci-dessus, c.--d., 1 m.
To comply with current FCC RF Exposure limits, the antenna must be installed at orexceeding the minimum safe distance shown above, and in accordance with therequirements of the antenna manufacturer or supplier.
Antenna substitution
Do not use any other antenna than the models supplied or recommended by themanufacturer. You may be exposing people to excess radio frequency radiation. Youmay contact the manufacturer for further instructions.
Radiation warning
You, as the qualified end-user of this radio device, must control the exposure conditionsof bystanders to ensure the minimum separation distance (above) is maintainedbetween the antenna and nearby persons, for satisfying RF Exposure compliance. Theoperation of this transmitter must satisfy the requirements of General Population/Uncontrolled Environment. Only use the terminal when persons are at least theminimum distance from the front face of the antenna.
WARNING! Maintain a separation distance of at least 1 m from the front
face of the antenna to a person.
-
7/24/2019 Explorer 710 User Manual Rev-d
6/137
About this manual
98-140012-D vi
About this manual 3
Intended readersThis manual is a user manual for the EXPLORER 710. The manual is intended for anyonewho is using or intends to use the EXPLORER 710. No specific skills are required tooperate the EXPLORER 710. However, it is important that you observe all safetyrequirements listed in the Safety summaryin the beginning of this manual, andoperate the EXPLORER 710 according to the guidelines in this manual.
Related documents
The following documents are related to this manual and to the EXPLORER 710 system.
Typography
In this manual, typography is used as indicated below:
Boldis used for the following purposes:
To emphasize words.Example: Do nottouch the antenna front during pointing.
To indicate what the user should select in the user interface.Example: Select Control panel> LANand click Enable.
Italicis used to emphasize the paragraph title in cross-references.Example: For further information, see Connecting Cableson page....
Title and descriptionDocumentnumber
EXPLORER 710 Getting Started, English 98-139653
EXPLORER 710 Getting Started, Deutsch (German) 98-140216
EXPLORER 710 Getting Started, Franais (French) 98-140217
EXPLORER 710 Getting Started, Espaol (Spanish) 98-140218
EXPLORER 710 Getting Started, (Russian) 98-140219
EXPLORER 710 Getting Started,(Chinese) 98-140220
EXPLORER 710 Getting Started,(Japanese) 98-140221
-
7/24/2019 Explorer 710 User Manual Rev-d
7/137
98-140012-D vii
Table of Contents
Chapter 1 Introduction to EXPLORER 710
General description .................................................................................................................. 1
Features and interfaces of the EXPLORER 710 ............................................. 2
Your EXPLORER 710 terminal ......................................................................................... 4
Chapter 2 To get started
To unpack and assemble the EXPLORER 710 .................................................. 8
Cable connections ...................................................................................................................13
To start up the EXPLORER 710....................................................................................15To connect to the WLAN interface.........................................................................19
To connect to the LAN interface ..............................................................................20
To connect your phone to the EXPLORER 710............................................21
To make the first call or data session ..................................................................25
Fixed antenna installation...............................................................................................28
Chapter 3 To use the EXPLORER 710
User interfaces............................................................................................................................29
Data connection with computer, smartphone or tablet ....................31
Phone connection....................................................................................................................38
To charge your smartphone or tablet ..................................................................40
To see alerts ..................................................................................................................................41
Terminal settings in display ...........................................................................................41
To see properties of the EXPLORER 710 in the display ......................42
Tracking .............................................................................................................................................42
Chapter 4 To use the web interface
The EXPLORER Connect app..........................................................................................44
The web interface....................................................................................................................44
To enter the SIM PIN in the web interface...................................................47
To point the antenna (BGAN).......................................................................................48
To control data connections from web interface.....................................49
-
7/24/2019 Explorer 710 User Manual Rev-d
8/137
Table of Contents
98-140012-D viii
Status information ..................................................................................................................51
The Control panel ....................................................................................................................51
To use the logs ............................................................................................................................52Battery status information .............................................................................................53
To set up the interfaces ....................................................................................................54
To manage IP handsets or smartphones...........................................................58
Support features .......................................................................................................................59
Terminal settings ......................................................................................................................62
To set up your data connection packages .......................................................67
Multiple data connections ..............................................................................................69
To set up tracking ....................................................................................................................74
Advanced settings ...................................................................................................................76
Chapter 5 Maintenance and troubleshooting
To get support.............................................................................................................................89
Software update ........................................................................................................................90
Maintenance .................................................................................................................................92
Troubleshooting ........................................................................................................................95
Log files ...........................................................................................................................................106
App. A Technical specifications
General specifications ......................................................................................................107
Battery specifications .......................................................................................................108
Interfaces specifications ...............................................................................................109
Detachable BGAN antenna specifications ....................................................114Satellite coverage .................................................................................................................115
App. B Conformity
General .............................................................................................................................................116
CE (R&TTE) ...................................................................................................................................116
IC ..........................................................................................................................................................116
FCC ......................................................................................................................................................117
-
7/24/2019 Explorer 710 User Manual Rev-d
9/137
Table of Contents
98-140012-D ix
Glossary ...................................................................................................................................................................119
Index ...................................................................................................................................................................123
-
7/24/2019 Explorer 710 User Manual Rev-d
10/137
98-140012-D General description 1
Chapter 1
Introduction to EXPLORER 710 1
General description
The EXPLORER 710 is a handy portable terminal supporting simultaneous voice and datacommunication over BGAN. It provides versatility and high speed access with multipleinterfaces for countless applications. Just connect your phone, laptop, smartphone or tablet,point the antenna towards the BGAN satellite - and you are online.
The EXPLORER 710 provides access to the highest bandwidth available on the BGAN network.With BGAN HDR (High Data Rate) you get a portfolio of four channel streaming rates includingsymmetric and asymmetric options so you only pay for the data you need. The system offersmulti-user as well as single-user functionality, making it a flexible solution for a variety ofapplications, such as:
Broadcasting
Internet browsing
E-mail
Phone services
Large file transfers
-
7/24/2019 Explorer 710 User Manual Rev-d
11/137
Chapter 1: Introduction to EXPLORER 710
98-140012-D Features and interfaces of the EXPLORER 710 2
Video conference and Streaming
VPN (Virtual Private Network) access to corporate servers
The EXPLORER 710 can withstand severe environmental conditions such as humidity, dust,extreme weather and changing temperatures. It is small in size and fits easily into a backpack
or similar. With the detachable antenna it is well suited for temporary camps or fixedinstallations.
Features and interfaces of the EXPLORER 710
Features
Full duplex, single or multi-user, standard data up to 492 kbps
Support for streaming data at 32, 64, 128, 176, 256 kbps, HDR (asymmetric or symmetric)and BGAN X-Stream
Standard LAN w. PoE, WLAN, ISDN and Phone ports and USB Host interface
Detachable antenna with integrated transceiver stand and transceiver-to-antenna range upto 100 m/328 ft.
Built-in DHCP/NAT wireless router
Solar panel direct interface
Support for battery hot swap
10-32 VDC input
100-240 VAC power adapter
Built-in web interface allowing you to manage your calls and customize the terminal to yourspecific needs, using a smartphone, computer or tablet.
Support for the EXPLORER Connect smartphone app allowing you to use your phone as asatellite phone and to access the settings of the terminal.
Advanced network management
Point-to-Point Protocol over Ethernet (PPPoE)
Built-in PBX and SIP server managing voice communication
Remote management and remote access
Multilingual user interface (English, French, German, Russian, Spanish, Chinese, Japanese)
CE, FCC, GMPCS and IC certified
-
7/24/2019 Explorer 710 User Manual Rev-d
12/137
Chapter 1: Introduction to EXPLORER 710
98-140012-D Features and interfaces of the EXPLORER 710 3
Overview of interfaces
The EXPLORER 710 provides a number of interfaces for connection of various types ofcomputers, phones and other equipment.
To get startedon page 8describes how to use each of the available interfaces.
To minimize power consumption
The EXPLORER 710 is designed for minimum power consumption. This means that functionsthat are not currently used will automatically go into a sleep mode to minimize the powerconsumption. In addition to this automatic sleep mode function, you can disable each of theinterfaces if they are not currently used. Note, however, that you will not be able to use theseinterfaces until you enable them again. For information on how to enable/disable interfaces,see To enable or disable an interfaceon page 30.
ISDN orPhone
LAN
WLAN
Tablet
Smartphone
-
7/24/2019 Explorer 710 User Manual Rev-d
13/137
Chapter 1: Introduction to EXPLORER 710
98-140012-D Your EXPLORER 710 terminal 4
Your EXPLORER 710 terminal
Overview
The EXPLORER 710 is a compact unit comprising a transceiver with a detachable antenna,compass, display and keypad, all in one unit.
Transport lock
Antenna
for BGANand GNSS
Display andkeypad
Battery Connectors
Compass
Antenna forWireless LAN
SIM card(behind the battery)
-
7/24/2019 Explorer 710 User Manual Rev-d
14/137
Chapter 1: Introduction to EXPLORER 710
98-140012-D Your EXPLORER 710 terminal 5
Display and keypad
The EXPLORER 710 has a display and keypad providing quick access to important functions andsimple setup, and for displaying status.
1. Menu: Opens the display menu. For a menu overview, see next page.
2. Connect: Allows you to start a data connection.
3. Signal strength: Shows the signal strength of the satellite connection and whether theconnection is global beam (G), regional beam (R) or narrow beam (N). Press OKto see theGNSS position.
4. Interfaces on/off: Allows you to switch the interfaces on or off. Disabled interfaces are
crossed out.
5. Warning: Shows if there are alerts. Press OKto see the alerts.
6. Battery status: Shows remaining time for the internal battery and the external battery (ifconnected).
7. Keypad for navigation: Allows you to move between the available options (arrow keys) andselect them (OK).
8. Status indicator: Shows status of the EXPLORER 710. For information on functions, seeStatus indicatoron page 101.
9. Status text: Shows the current status of the EXPLORER 710 and the network connection.For example, the text may show the status during start-up (see The registration procedureon page 18).
To navigate the display functions
To highlightone of the icons, use the arrow buttons.
To move aroundbetween the icons, use the arrow buttons.
To selectmenu items, functions or values, press the OKkey.
2
3 4 6 7
1
5
9 8
-
7/24/2019 Explorer 710 User Manual Rev-d
15/137
Chapter 1: Introduction to EXPLORER 710
98-140012-D Your EXPLORER 710 terminal 6
Display menu
User interfaces
The keypad and displaydescribed in the previous section are used for pointing the antenna,starting and stopping data sessions, enabling or disabling interfaces and for displaying statusand changing simple parameters. To obtain full access to all features and for ease-of-use, youshould use a computer or smartphone and the web interface.
The web interfaceis a built-in web interface for easy configuration and daily use. The webinterface is accessed from a computer, smartphone or tablet connected to the EXPLORER 710,using an Internet browser. No installation of software is needed. For further information on theweb interface, see To use the web interfaceon page 43.
A smartphone app,EXPLORER Connect, is also available. The app includes a satellitephone function that enables you to make calls to and from your smartphone over the satellitenetwork using the EXPLORER 710 terminal. It also includes the complete feature set from thebuilt-in web interface of the terminal, allowing you to set up and use the terminal with yoursmartphone. See The EXPLORER Connect app for smartphoneson page 9.
With AT commandsyou can configure and control the EXPLORER 710 from a computer
using a Telnet session. For details see To access the terminal using AT commandson page 36.
-
7/24/2019 Explorer 710 User Manual Rev-d
16/137
Chapter 1: Introduction to EXPLORER 710
98-140012-D Your EXPLORER 710 terminal 7
Antenna
The white part of the EXPLORER 710, including the support bracket, is the detachable antennamodule. The antenna module comprises a GNSS (Global Navigation Satellite System) antennaand a BGAN antenna.
A Wireless LAN antenna is located on the transceiver unit.
Compass
The EXPLORER 710 also provides a compass to help positioning the antenna. For furtherinformation on how to use the compass, see To point the antennaon page 16.
Battery
The EXPLORER 710 comes with a rechargeable battery, which is easily inserted. The battery is
automatically recharged when power is applied to the EXPLORER 710. The Status indicatorshows that the battery is charging. SeeStatus indicatoron page 101.
Time between recharging depends on the use. The display shows estimated time left for thebattery.
SIM card
The EXPLORER 710 requires a SIM card to go online. Without a SIM card you can still configurethe terminal and you may be able to make emergency calls if the network allows it, but youcannot make normal calls nor access the internet.
SIM lock: The supplier may have locked the SIM card to a specific provider. For furtherinformation, contact your supplier.
-
7/24/2019 Explorer 710 User Manual Rev-d
17/137
98-140012-D To unpack and assemble the EXPLORER 710 8
Chapter 2
To get started 2
This chapter describes:
To unpack and assemble the EXPLORER 710
Cable connections
To start up the EXPLORER 710
To connect to the WLAN interface
To connect to the LAN interface
To connect your phone to the EXPLORER 710 To make the first call or data session
Fixed antenna installation
To unpack and assemble the EXPLORER 710
Initial inspection
Inspect the shipping carton immediately upon receipt for evidence of damage during
transport. If the shipping carton is severely damaged or water stained, request that the carrier'sagent be present when opening the carton. Save the carton packing material for future use.
After unpacking the system, inspect it thoroughly for hidden damage and loose components orfittings. If the contents are incomplete, if there is mechanical damage or defect, or if thesystem does not work properly, notify your dealer.
Whats in the delivery
The following items are included in the delivery:
EXPLORER 710 terminal including transceiver, antenna and antenna cable
Battery pack
AC/DC adapter
Getting started kit including:
Ethernet/ISDN cable, 2 m screened
Getting started booklet
WARNING! To avoid electric shock, do not apply power to the system if there isany sign of shipping damage to any part of the front or rear panel or the outercover. Read the safety summary at the front of this manual before installing oroperating the system.
-
7/24/2019 Explorer 710 User Manual Rev-d
18/137
Chapter 2: To get started
98-140012-D To unpack and assemble the EXPLORER 710 9
The EXPLORER Connect app for smartphones
If you want to use your smartphone with the EXPLORER 710, install the EXPLORER Connectapp, which is available for iPhone at the Apple Store and for Android phones at Google Play.The EXPLORER Connect app provides the following options from the main menu:
To open the transport latch
The EXPLORER 710 has a transport latch,securing the transceiver and antenna duringtransport.
1. Lift the transport latch to open theterminal.
2. Flip up the antenna module.
You can now access the keypad andconnectors on the EXPLORER 710.
Tile Function
Satellite Phone Use your phone as a satellite phone when connected to theEXPLORER 710
Terminal Access Start and stop data connections andaccess all settings of the EXPLORER 710
Pointing Activate the pointing process for the EXPLORER 710 towards theBGAN satellite
Dashboard See the terminal and connection status
-
7/24/2019 Explorer 710 User Manual Rev-d
19/137
Chapter 2: To get started
98-140012-D To unpack and assemble the EXPLORER 710 10
To detach the antenna (optional)
You have two options for using the EXPLORER 710 antenna:
Attached. You can go through the pointing process with the antenna and transceiver
attached as one unit. This means you have to move the entire terminal in order to pointthe antenna towards the BGAN satellite. If you choose this option, make sure you connectall cables including the short antenna cable, and enter the PIN, before pointing theantenna. If not, you may accidently move the antenna when you connect cables or enterthe PIN.
Detached. You can detach the antennamodule and use it as a separate antenna.With the antenna separated from thetransceiver, it is easier to use the transceiverwithout accidently moving the antenna.Also, you can choose the optimum location
for the antenna while keeping thetransceiver in a more comfortable location.
To detach the antenna, do as follows:
1. Locate the slide locks on the bottom of the terminal.
2. Press and slide the locks outwards while lifting the
transceiver to release it from the antenna bracket.
3. Remove the transceiver from the antenna bracket.
4. To move the antenna and transceiver further apart,disconnect the short antenna cable and connect alonger antenna cable between the antenna and thetransceiver.
Important Do notplace the transceiver in front of the antenna module!The antenna emits radio frequency energy, which can affect the transceiver.
Transceiver
Antenna
-
7/24/2019 Explorer 710 User Manual Rev-d
20/137
Chapter 2: To get started
98-140012-D To unpack and assemble the EXPLORER 710 11
To insert the SIM card
The SIM card is provided by your Airtime Provider. Insert the SIM card as follows:
1. Locate the SIM slot on the same side where the battery is inserted.
2. Insert the SIM card into the SIM slot with the chipside facing up.
3. Press gently until it clicks.
4. Slide the lock in front of the SIM slot.
To insert the battery
Do as follows:
1. Insert the battery so that the connector fits intothe battery slot, indicated in the figure.
2. Press gently until it locks.
Note The battery should not be partially charged too often. For further information on thebattery, see Maintenanceon page 92.
Note Before using the terminal the first time: to ensure accurate information on the batterycapacity you should fully charge, then fully discharge the battery, and finally rechargethe battery while it is inserted in the terminal. The EXPLORER 710 can be used duringthe discharging process, but the remaining battery capacity may not be displayedcorrectly.
For information on how to recharge the battery, see To recharge batteriesonpage 92
-
7/24/2019 Explorer 710 User Manual Rev-d
21/137
Chapter 2: To get started
98-140012-D To unpack and assemble the EXPLORER 710 12
To remove the battery
To remove the battery, do as follows:
1. If the transceiver and antenna are attached,open the transport latch and detach theantenna as described in To detach theantenna (optional)on page 10.
2. On the transceiver, open the battery latchesas shown.
3. Remove the battery.
To remove the SIM card
To remove the SIM card, first remove the battery as described in To remove the batteryin theprevious section.
Remove the SIM card as follows:
1. Slide the lock aside to open theSIM slot as shown.
2. Gently press the SIM card andlet it pop out of the slot.
3. Remove the SIM card.
Note For protection of the transceiver, always leave the battery inserted. Only remove thebattery to replace it.
Note When the SIM card is removed you cannot make calls or data sessions, but you canstill use the display menu system and the built-in web interface to set up the terminal.
-
7/24/2019 Explorer 710 User Manual Rev-d
22/137
Chapter 2: To get started
98-140012-D Cable connections 13
Cable connections
Connectors
The connector panel is placed on the side of the EXPLORER 710 and has the followingconnectors:
1 Ext batteryconnector for connecting an extra EXPLORER 710 battery.See To connect an extra, external EXPLORER 710 batteryon page 93.
1 DC power input connector for 10 - 32 VDC.See To connect poweron page 14.
1 Phoneconnector.See To connect an analogue phoneon page 23.
2 LANconnectors, one with PoE.See To connect to the LAN interfaceon page 20andTo connect a phone using LAN or WLANon page 21.
1 ISDNconnector.See To connect an ISDN phone or modemon page 24.
Apart from the connectors in the connector panel, there is:
1 USB (Host)connector placed nextto the Power button.
The USB (Host) connector is primarily
used for charging phones or tablets(up to 2 A) and for recovery update ofsoftware.See To charge your smartphone ortableton page 40andTo update software with USBonpage 90.
1 antennaconnector for connecting the antenna module of the EXPLORER 710.See the next section.
External battery DC inPhone
LAN2ISDNLAN1
(PoE)
USB (Host)Antenna
-
7/24/2019 Explorer 710 User Manual Rev-d
23/137
Chapter 2: To get started
98-140012-D Cable connections 14
To connect the antenna
The antenna cable is connected at delivery.
To connect power
When you connect external power to the DC input, the battery is charged while maintainingnormal operation.
DC input
Refer to Technical specificationson page 107forspecifications and pin-out for the DC Power input.
To power the terminal or to charge the battery, connectone of the following external power sources to the DCinput:
10-32 VDC
The supplied AC/DC adapter connected to 100-240 V Mains
A solar panel (min. 65 W, 10-32 VDC)
Note If you want to use the antenna separated from
the transceiver, use a longer antenna cable andremove the transceiver from the antennabracket. See the To detach the antenna(optional)on page 10.
DC input
-
7/24/2019 Explorer 710 User Manual Rev-d
24/137
Chapter 2: To get started
98-140012-D To start up the EXPLORER 710 15
To start up the EXPLORER 710
Automatic power up
The default behaviour of the EXPLORER 710 is to power up automatically when you connectexternal power. If you wish, you can change this power up mode, so that the EXPLORER 710 isonly powered if the Power button is pressed.
For further information on power up mode, seeAutomatic power upon page 41.
To switch the EXPLORER 710 on or off
1. Slide and hold the power button until the Statusindicator lights up. This may take some seconds.
2. When the Statusindicator flashes slowly or isconstant green, and the display shows Ready, theterminal is ready for use.
3. To switch off, hold the power button until theStatusindicator flashes yellow.
This may take some seconds.
To enter the SIM PIN
To enter the SIM PIN using the display and keypad, do as follows:
1. When the display shows Enter PIN?, highlight the text using the arrow keys and press OK.
If you select Cancel, the startup procedure is continued, but you will not be able to makecalls or data sessions over the satellite network. See the previous section.
2. Pressora number of times until the first digit is correct.
3. Press OKto go to the next digit.
The previous digit is indicated by a *.
4. After pressing OKto enter the lastdigit, press OKagain to apply the PIN.
For an overview of the display and keypad, see Display and keypadon page 5.
For information on how to enter the PIN in the web interface, see To enter the SIM PINonpage 47.
Note You may not need a SIM PIN for your terminal. If you are asked for a PIN and you
select Cancel, you cannot communicate on the BGAN network, but you can accessall terminal settings.
-
7/24/2019 Explorer 710 User Manual Rev-d
25/137
Chapter 2: To get started
98-140012-D To start up the EXPLORER 710 16
To point the antenna
Before pointing
Before pointing the antenna you can use the coverage map below to find your approximatelocation in relation to the satellites. Then you can use the compass to find the pointingdirection to the closest satellite.
The 3 Inmarsat satellites are positioned above the equator, at the centre of each footprint.
Note You can choose to cancel pointing. In this case you cannot communicate on theBGAN network, but you can access all terminal settings.
0
10
20
30
40
50
60
70
80
90
10
20
30
40
50
60
70
80
90
020406080100120140160180 20 40 60 80 100 120 140 160 180
-
7/24/2019 Explorer 710 User Manual Rev-d
26/137
Chapter 2: To get started
98-140012-D To start up the EXPLORER 710 17
To point the antenna
To obtain optimum bandwidth and operating time, adjustthe position of the antenna with great precision.
Do as follows:
1. If the terminal is not already in pointing mode, selectin the display and select Point now.
2. Use the compass to locate the approximate directionfrom the antenna front face to the satellite.
3. Slowly rotate and tilt the EXPLORER 710 antenna to find the highest possible signalstrength.
Use the display and the pointing sound to guide you. Remember that the more accurately
the terminal is aligned, the better throughput and lower power consumption you will get!You may also use the EXPLORER Connect app, see Pointing in EXPLORER Connect apponpage 19, or the web interface, see To point the antenna (BGAN)on page 48.
4. Press OKon the display keypad when you haveobtained the highest possible signal strength.
The EXPLORER 710 now starts to establish a connection to the BGAN network.
Audio assisted pointing
You can set up whether or not you want a sound to indicate the signal level during pointing(Audio assisted pointing), to help you find the maximum obtainable signal strength. The soundpattern is as follows:
Poor signal strength:
Good signal strength:
Optimum signal strength: (continuous sound instead of single beeps)
CAUTION! After accepting the signal strength, keep the minimum safetydistance of1 m from the antenna front face. The antenna may radiatemicrowave power as soon as the signal strength is accepted.
Compass
-
7/24/2019 Explorer 710 User Manual Rev-d
27/137
Chapter 2: To get started
98-140012-D To start up the EXPLORER 710 18
To enable or disable the pointing sound:
1. Selectin the display.
2. Select Settings > Audio indication > pointing.
3. Select Onor Off.
The registration procedure
The display shows the progress as follows:
Searching:The EXPLORER 710 searches for the network operator. Note that the search procedure canbe very short, so you may not see this text.
Registering:The EXPLORER 710 is registering itself on the network.If the GNSS position has not yet been acquired at this point, the display may show Noposition.
Ready(or other status information):Ready means the EXPLORER 710 is registered on the network and is ready to go online. Ifthere is any other status information to show, e.g. if a call or data session is active or thereis a warning, the display will show that instead.
To repoint the antenna
You may need to point the antenna again later, e.g. if the terminal has been moved or thesignal is blocked.
To start the pointing process again, do as follows:
Display: Selectand select Point now. Then go through the pointing process as describedin the previous section.
web interface: Selectfrom the top right corner and select Start. Then go through thepointing process as described in the previous section, but click Acceptin the web interfaceinstead of OKin the display.
Note By default, if you want to use a data connection, you must manually start it from thedisplay or from the web interface. See To make the first call or data session onpage 25. However, you can set up the EXPLORER 710 to automatically connect to the
Internet when you connect equipment to the LAN or WLAN interface. See To set upthe connection mode(step 4.on page 65).
-
7/24/2019 Explorer 710 User Manual Rev-d
28/137
Chapter 2: To get started
98-140012-D To connect to the WLAN interface 19
Pointing in EXPLORER Connect app
To start the pointing procedure from the EXPLORER Connect app, do as follows:
1. Select Pointingfrom the EXPLORER Connect app.
2. If the pointing process is not already started, tap Start.
The signal strength is shown on the screen.
3. Turn and tilt the antenna slowly as described in the previous sections until you haveobtained the highest possible signal strength.
4. Tap Accept.
The terminal will now try to register on the BGAN network.
To connect to the WLAN interfaceTo connect to the WLAN interface, do as follows:
1. Check that WLAN is enabled in your EXPLORER 710.The top line of the display shows which interfacesare enabled.
2. If your device is not close to the EXPLORER 710,turn the WLAN antenna of the transceiver into anupright position.
3. Place your WLAN-enabled device (computer, tabletor smartphone) close to the EXPLORER 710, but notin front of the antenna.
4. On your device, search for available WLAN networks.
5. Select the EXPLORER 710 WLAN access point whenit appears in your list of available wireless networks.
The default name is EXPLORER710.
6. You may have to enter a password.
By default, the password is the serial numberof your EXPLORER 710 and the encoding
type isWPA2. You can find the serial number in the display menu under Properties >Hardware > Unit serial number.
Your device should now be connected to the EXPLORER 710. If you want to connect to theInternet, you must start a data connection, see To start or stop a data connection using thedisplayon page 27. The status text in the display shows when there is an active dataconnection.
You are now ready to browse the Internet, check e-mails, send files etc.
Calls: If you want to use WLAN to make calls over the BGAN network, you must have a SIPclient installed on your smartphone. See To connect a phone using LAN or WLANon page 21.
For information on how to configure the WLAN interface, see WLAN interface setupon
page 54.
-
7/24/2019 Explorer 710 User Manual Rev-d
29/137
Chapter 2: To get started
98-140012-D To connect to the LAN interface 20
To connect to the LAN interface
Before connecting to the LAN interface
The EXPLORER 710 has two LAN connectors. If more than one LAN or WLAN user is connectedto the EXPLORER 710, the terminal should be in Router mode (default). Refer to To set up theconnection modeon page 63.
To connect to the LAN interface, use a shielded cable mounted with an RJ-45 connector.
For specifications, refer to LAN interface, 2-porton page 112.
For the LAN interface to work without any further setup, the computer must be set up toobtain an IP address and a DNS server address automatically.
To connect to the LAN interface
This section does not describe configuration of the LAN interface. For information onconfiguration, see on page 53.
To connect to the LAN interface, do as follows:
1. Connect the LAN cable to the network interface of your computer.
A suitable cable is provided with your EXPLORER 710.
2. Connect the other end of the cable to one of the LAN connectors on the EXPLORER 710.
Your computer should now be connected to the EXPLORER 710. If you want to connect to theInternet, you must start a data connection, see To start or stop a data connection using thedisplayon page 27. The status text in the display shows when there is an active dataconnection.
Important The ISDN interface and the LAN interface use the same connector type. Becareful not to connect to the wrong interface.
LAN#1 and LAN#2
-
7/24/2019 Explorer 710 User Manual Rev-d
30/137
Chapter 2: To get started
98-140012-D To connect your phone to the EXPLORER 710 21
To connect your phone to the EXPLORER 710
To connect a phone using LAN or WLAN
Your smartphone or IP phone can be set up to make and receive calls over the BGAN network,using the terminals phone number. You can also make local calls to other handsets connectedto the EXPLORER 710.
To connect your smartphone for making calls
To use your phone to make calls through the EXPLORER 710 using WLAN, do as follows:
1. Start up the EXPLORER 710 terminal.
2. Connect your smartphone to the wireless accesspoint of the EXPLORER 710.
See To connect to the WLAN interfaceon page 19.
3. Start the EXPLORER Connect app and selectSatellite Phone (or start another SIP application).
If it is the first time you use the EXPLORER Connectapp, you must select Registerwhen prompted.
You should now be ready to make and receive calls over BGAN.For details on initial setupof your smartphone and the
EXPLORER 710, see
The documentation for your handset
First time SIP setupon page 22
To manage IP handsets or smartphoneson page 58
Note Make sure your phone has an integrated SIP client. Cobham SATCOM offers theEXPLORER Connectapp with a built-in SIP client that is ready to use with theEXPLORER 710. You can also find other SIP applications on the Internet.
Note If you are using the EXPLORER Connect app for thefirst time, make sure that Enable Reception ofIncoming Calls is selected in the settings page. This isto prevent your smartphone from closing the WLANconnection when not in use. This is necessary in orderto be able to receive calls on your smartphone.
-
7/24/2019 Explorer 710 User Manual Rev-d
31/137
Chapter 2: To get started
98-140012-D To connect your phone to the EXPLORER 710 22
To connect a wired IP handset for making calls
For details on initial setupof your IP handset and the EXPLORER 710, see
The documentation for your handset
First time SIP setupon page 22
To manage IP handsets or smartphoneson page 58
To connect a wired IP handset, do as follows:
1. Start up the EXPLORER 710 terminal.
2. Connect the LAN cable between the IP handset and the connector LAN #1on theEXPLORER 710.
When the IP handset is powered and ready, you should now be able to make and receive callsover BGAN.
First time SIP setup
If you do not have the EXPLORER Connect app and it is the first time you connect your phoneto the LAN or WLAN interface for making calls, you must first set up the SIP server details inyour smartphone. For information how, see the user documentation for your smartphone andfor the SIP application. You may be asked to enter some of the following details:
SIP server address and port: Default address: 192.168.0.1, Port: 5060
User name: Local no. in EXPLORER 710 (0501 to 0516)
Password: Default same as user name
Codec priority: Highest priority codec type: G.711
Note Make sure your IP handset complies with PoE class 2 (7 W).
Note Make sure PoE is enabled in the terminal. See on page 53.
Note The user name and password must match the IP handset settings in the web interfaceof the EXPLORER 710. See To manage IP handsets or smartphoneson page 58.
-
7/24/2019 Explorer 710 User Manual Rev-d
32/137
Chapter 2: To get started
98-140012-D To connect your phone to the EXPLORER 710 23
To connect an analogue phone
Before connecting to the Phone interface
To connect a phone to the Phone connector, you need an analog telephone cable with an RJ-11 connector. For specifications and pin-out, refer to Phone interfaceon page 110.
To connect to the Phone interface
Do as follows:
1. Connect the cable to your phone.
2. Connect the other end of the cable to the Phone connector on the EXPLORER 710.
3. Power up the EXPLORER 710 and point the antenna as described in To point the antennaon page 16.
4. Check the connection by making a phone call.
See To make or receive a phone call with EXPLORER 710on page 38.
If connection fails, check that the interface is enabled in the EXPLORER 710. If the analoguephone icon is crossed out in the display main screen, the interface is disabled. See To enable ordisable an interfaceon page 30.
-
7/24/2019 Explorer 710 User Manual Rev-d
33/137
Chapter 2: To get started
98-140012-D To connect your phone to the EXPLORER 710 24
To connect an ISDN phone or modem
Before connecting to the ISDN interface
To connect a phone or modem to the ISDN connector, you need an ISDN cable with an ISDNconnector. For specifications and pin-out, refer to ISDN interfaceon page 111.
To connect to the ISDN interface
The ISDN interface supports connection of up to 4 devices. However, if you are going toconnect more than one device, the devices must be self-powered. The ISDN interface cansupply maximum 1 W.
The BGAN Core network presently only supports one 64 kbps ISDN channel per subscription.
Do as follows:
1. Connect the ISDN cable to your phone or modem.
2. Connect the other end of the cable to the ISDN connector on the EXPLORER 710.
3. Power up the EXPLORER 710 and point the antenna as described in To point the antennaon page 16.
4. Check the connection by making a phone call.
See To make or receive a phone call with EXPLORER 710on page 38.
If connection fails, check that the ISDN interface is enabled in the EXPLORER 710.
If the ISDN icon is crossed out in the display main screen, the interface is disabled. See Toenable or disable an interfaceon page 30.
-
7/24/2019 Explorer 710 User Manual Rev-d
34/137
Chapter 2: To get started
98-140012-D To make the first call or data session 25
To make the first call or data session
To make the first call
After entering the PIN, pointing the antenna and connecting your equipment, you are ready tomake or receive the first call. The following sections provide a short guide to making calls. Formore detailed information, see To make or receive a phone call with EXPLORER 710onpage 38.
For details on how to connect your phone, see
To connect a phone using LAN or WLANon page 21
To connect an analogue phoneon page 23
To connect an ISDN phone or modemon page 24
To make a call from the EXPLORER 710
To make a call from a phone connected to the EXPLORER 710, dial
00 followed by #or off-hook key.
Example: To call Cobham SATCOM in Denmark (+45 39558800) from an analogue phone,dial 00 45 39558800 #
To make a call to the EXPLORER 710
To make a call to a phone connected to the EXPLORER 710, dial+
+ is the prefix used in front of the country code for international calls.
Mobile number: The mobile number of the EXPLORER 710 you are calling. The first part ofthe mobile number is always 870, which is the country code for the BGAN system. Forinformation on your mobile numbers, refer to your airtime subscription.
Example: If you are calling from Denmark and the mobile number for 3.1 kHz audio is
870782112345 on your EXPLORER 710, and you want to make a call to theEXPLORER 710 using 3.1 kHz audio, dial 00 870 782112345.
Note There are two voice numbers, one for 3.1 kHz audio and one for Standard voice.
-
7/24/2019 Explorer 710 User Manual Rev-d
35/137
Chapter 2: To get started
98-140012-D To make the first call or data session 26
To make the first data connection (LAN)
Do as follows:
1. Connect a LAN cable between your computer and LAN#1 or LAN#2 on the EXPLORER 710.
2. When power up and pointing is completed, you can start a Standard data connection fromthe display or from the web interface. See To start or stop a data connection using thedisplayon page 27.
The status text in the display shows the active connection.
To make the first data connection (WLAN)
To connect to the WLAN interface, do as follows:
1. Check that WLAN is enabled in your EXPLORER 710.The top line of the display shows which interfacesare enabled.If WLAN is disabled, use the keypad arrows tohighlight the WLAN icon and OK to enable WLAN.
2. If your device is not close to the terminal, turn theWLAN antenna of the transceiver into an uprightposition.
3. Place your WLAN-enabled device (computer, tabletor smartphone) close to the EXPLORER 710, but notin front of the antenna.
4. On your device, search for available WLAN networks.
5. Select the EXPLORER 710 WLAN access point whenit appears in your list of available wireless networks.
The default name is EXPLORER710.
6. If you are prompted, enter the password. By default,the password is the serial numberof your EXPLORER 710 and the encoding type is
WPA2.You can find the serial number in the display menu under Properties > Hardware > Unitserial number.
7. When your device shows that it is connected to the EXPLORER 710, you can start a dataconnection as described in the next section.
For information on how to configure the WLAN interface, see WLAN interface setuponpage 54.
Note For the LAN interface to work without any further setup, your computer must be setup to obtain an IP address and DNS server address automatically.
-
7/24/2019 Explorer 710 User Manual Rev-d
36/137
Chapter 2: To get started
98-140012-D To make the first call or data session 27
To start or stop a data connection using the display
By default, you must manually start data connections. However, you can enable automaticactivation in the web interface. See To set up the connection modeon page 63.
To start a data connection
Do as follows:
1. Start up the terminal as described in To start up the EXPLORER 710on page 15.
2. Connect your equipment to the interface you want to use.
3. Use the arrow keys to highlight the connection icon in the bottom left corner of thedisplay.
4. Push OKto see the available connection packages.
5. Go to the connection package you want to start or stop.
6. Push OKon the keypad.
7. Push OKagain to start the connection.
You should now be able to access the Internet from you connected device.
To stop a data connection
Do as follows:
8. Use the arrow keys to highlight the connection icon in the bottom left corner of thedisplay.
9. Push OK.
The running connection is displayed with Stop highlighted.
10. Push OKon Stopto stop the connection.
For information on how to start and stop data connections with the web interface, see Tocontrol data connections from web interfaceon page 49.
For information on how to configure the data connections, see To set up your data
connection packageson page 67.
Note It may take some time to start up the connection. The display shows the status whilethe connection is being established. If the connection fails, the display shows an errormessage.
-
7/24/2019 Explorer 710 User Manual Rev-d
37/137
Chapter 2: To get started
98-140012-D Fixed antenna installation 28
Fixed antenna installation
You can keep the EXPLORER 710 antenna in a fixed position, using the Pole mount kit forEXPLORER 710.
Do as follows:
1. Separate the antenna from the transceiver as described in To detach the antenna(optional)on page 10.
2. Mount the EXPLORER 710 antenna on a pole or a wall, for example using the Pole mountkit.
3. Connect the antenna cable between the antenna and the transceiver.
4. Start up the EXPLORER 710 and point the antenna as described in To point the antennaonpage 16.
5. Accept the signal strength by pressing OKon the EXPLORER 710 keypad.
6. Fasten the EXPLORER 710 antenna in the pointed position.
You only have to point the antenna once, when you mount it. Using a computer connected tothe EXPLORER 710, you can set up the EXPLORER 710 to skip pointing at power up. Refer toPointing at start-upon page 63.
-
7/24/2019 Explorer 710 User Manual Rev-d
38/137
98-140012-D User interfaces 29
Chapter 3
To use the EXPLORER 710 3
This chapter describes daily use and basic setup using the display. For information on the webinterface, see To use the web interfaceon page 43.
This chapter describes:
User interfaces
Data connection with computer, smartphone or tablet
Phone connection
To see alerts
Terminal settings in display
To see properties of the EXPLORER 710 in the display
Tracking
User interfaces
The following user interfaces are available when using the EXPLORER 710
Phone
ISDN
LAN
WLAN
USB (Host)
-
7/24/2019 Explorer 710 User Manual Rev-d
39/137
Chapter 3: To use the EXPLORER 710
98-140012-D User interfaces 30
To enable or disable an interface
To enable or disable interfaces with the display and keypad
To enable or disable an interface, do as follows:
1. In the top of the display, locate the interface you want to enable or disable.
2. Use the arrow keys on the keypad to highlight the interface you want to enable or disable.
3. Press OKto toggle between enable and disable.
The interface is greyed and crossed out when disabled.
To enable or disable interfaces with the web interface
To enable or disable an interface using the web interface, do as follows:
1. Connect your smartphone, tablet or computer to the EXPLORER 710, using the LAN orWLAN interface. See:
To connect to the LAN interfaceon page 20
To connect to the WLAN interfaceon page 19
2. To access the web interface, open your browser and type the IP address of yourEXPLORER 7101(default IP address: 192.168.0.1).
For further information on the web interface, see To use the web interfaceon page 43.
Note By default, only the LAN interface is enabled. However, you can enable or disable eachof the interfaces independently.
Note It may take some seconds to enable an interface. When the icon stops pulsatingand is no longer crossed out, the interface is enabled.
WLAN ISDN LAN Phone USB
Note By default, only the LAN interface is enabled. However, you can enable or disable eachof the interfaces independently.
1. You find the IP address in the display menu system by entering the menu and selecting
Properties > IP address.
-
7/24/2019 Explorer 710 User Manual Rev-d
40/137
Chapter 3: To use the EXPLORER 710
98-140012-D Data connection with computer, smartphone or tablet 31
3. When the web interface opens, click ?(Control panel) from the bottom right corner of thepage.
4. Locate the tile with the interface you want to enable or disable.
?means the interface is disabled.
?means the interface is enabled.
5. To enable or disable the interface, click the tile and select or clear Enable.
6. Click Save.
Data connection with computer, smartphone or tablet
Overview
The following interfaces are available for connecting computers, smartphones or tablets:
WLAN
LAN
To choose an interface for data connection
The following table shows some characteristics of each interface to help you choose the right
interface for your application. For information on how to connect your equipent, see Toconnect to the WLAN interfaceon page 19and To connect to the LAN interfaceon page 20.
Router function
The terminal has a router function which routes traffic between the local network connectedto the terminal and up to 11 BGAN network connections (also called PDP contexts on theBGAN network).
The router contains NAT (Network Address Translation) which allows sharing of a public IPaddress between a number of local network users.
Note It may take some seconds to enable the interface. When the icon changes to theenabledicon shown in step 4.above, the interface is enabled.
InterfacePowerconsumption
Amount of setup Range
WLAN High Some setup necessary onyour WLAN device and inthe web interface of theEXPLORER 710
Wireless connection.
Up to 100 m depending on thetransmitter in the computer andon the transmission conditions.
LAN High None (or very little) Up to 100 m of cable
-
7/24/2019 Explorer 710 User Manual Rev-d
41/137
Chapter 3: To use the EXPLORER 710
98-140012-D Data connection with computer, smartphone or tablet 32
Standard or Streaming data
The BGAN network supports different classes of data connection to the Internet. The mainclasses are Standard dataand Streaming data.
Using a Standard dataconnection, several users can share the data connectionsimultaneously. This type of connection is ideal for TCP/IP traffic such as e-mail, filetransfer, and Internet and intranet access.
The user pays for the amount of data sent and received.
Using a Streaming dataconnection, you get an exclusive, high-priority connection,ensuring seamless transfer of data. This type of connection is ideal for time criticalapplications like live video over IP.
The user pays for the duration of the connection (per minute charge).
To start or stop a data connection
By default, you must manually start data connections. However, you can enable automaticactivationin the web interface. See To set up the connection modeon page 63.
Display: For information on how to start and stop data connections using the display, see Tostart or stop a data connection using the displayon page 27.
Web interface: For information on how to start and stop data connections with the webinterface, see To control data connections from web interfaceon page 49.
Configuration: For information on how to configure the data connections, see To set upyour data connection packageson page 67.
Bonding of terminalsYou can connect two EXPLORER 710 terminals to obtain a higher bandwidth. This is useful forUDP connections such as video and audio transmissions.
Do as follows:
1. Configure the bonding settings on both terminals as described in To set up channelbondingon page 66. Make sure bonding is enabledfor both terminals.
2. Make sure both terminals are in Router mode (see To set up the connection modeonpage 63).
3. Connect a LAN cable between the two terminals, using the LAN connectors.
4. Switch on one of the two EXPLORER 710 terminals.
5. After about 20 seconds, switch on the other EXPLORER 710 terminal.
Note A bonding server must first be set up, in order receive and reassemble the twosignals into one at the receiving end. You must know the server name, user name andpassword in order to set up the EXPLORER 710 terminals used for bonding.
You find the Bonding server application in the Cobham SATCOM Self Service Centerat http://esupport.thrane.com/?group=SSC.
http://esupport.thrane.com/?group=SSChttp://esupport.thrane.com/?group=SSChttp://esupport.thrane.com/?group=SSChttp://esupport.thrane.com/?group=SSC -
7/24/2019 Explorer 710 User Manual Rev-d
42/137
Chapter 3: To use the EXPLORER 710
98-140012-D Data connection with computer, smartphone or tablet 33
The two terminals will now find each other and decide which terminal is master andwhich one is slave.
6. When the two terminals are ready, the display on the slave terminal reads Bonding slavemode. The master terminal automatically enables bonding connection packages in the
display and in the web interface.
7. Connect your user equipment to the master terminal.
8. From the master terminal, start the bonding connection package you want to use.
For details, see To start or stop a data connectionon page 32or To control dataconnections from web interfaceon page 49.
When the display of the master terminal shows that the bonding connection package is
running, you can start transmission from your connected equipment.
If, at a later stage, you want to use the slave terminal without the bonding function, you mustdisconnect the two terminals and switch the slave terminal off and on again.
Note When you are using the bonding function, you can only start data connectionsfrom the master terminal.
Note The MTU (Maximum Transmission Unit) for bonding connections is 1400 Bytes. Theconnected equipment (video codecs etc.) must be set up to match this.
-
7/24/2019 Explorer 710 User Manual Rev-d
43/137
Chapter 3: To use the EXPLORER 710
98-140012-D Data connection with computer, smartphone or tablet 34
PPPoE (Point-to-Point Protocol over Ethernet)
Overview
You can establish a PPPoE connection to the BGAN network using the EXPLORER 710 system.Use PPPoE if you want to control your connection independently of the web interface.
Possible applications are:
Connecting a router
Connecting broadcast equipment, optionally through a PC
Establishing a Picocell for the use of cell phones
The drawing shows connections managed through PPPoE and web interface respectively.
Configuring the connected equipment for PPPoE
How to configure your equipment depends on the type of equipment. Refer to the userdocumentation of the equipment. As a minimum, you need to configure the followingparameters in your equipment in order to make PPPoE work with the terminal:
User name and password.
The user name and password can be left blank (or insert user name: void and password:void). Then the registration on the Access Point is most commonly done in such a way thatthe data connection is established with a dynamic IP address from the airtime provider.
To request a static IP (if subscribed to) from the Access Point you must type in the username and password from your airtime subscription.
Note You cannot see in the display nor in the web interface if a PPPoE connection is active!
BGAN terminal
PDP Context, up to 11
BGAN
nework
Built-in
webinterface
PPPoE
connection
PC and/or broadcast equipment
User PC 1
Ap plicat ion s
for PPPoE
Handling connection
to the BGAN terminal
As sig nin g co nn ection
(PDP context) to go out
on the BGAN network
Router
Pico cell
PPPoE
connection
User PC 2
PPPoE
connection
IP
-
7/24/2019 Explorer 710 User Manual Rev-d
44/137
Chapter 3: To use the EXPLORER 710
98-140012-D Data connection with computer, smartphone or tablet 35
Note for MAC OS: User name and password are required. Use user name void andpassword void. This works for some ISPs. Contact your airtime provider for furtherinformation.
For setups that have a check box for Enable LCP extensions, deselect this.
No further configuration is needed to make a Standard IP data connection to the Internet.
See the table below for information on how to configure specific services for your PPPoEconnection.
If you need a certain service, for example a Streaming class, you must type in a specified textstring when asked for a service name. The following table shows the service names supportedby the terminal.
Text to type in the ServiceName field
Function
(Blank) Initiates a Primary Standard Data connection (default)
XBB:BACKGROUND Initiates a Primary Standard Data connection (same as blank)
XBB:STREAM32K Initiates a Primary Streaming 32 kbps connection
XBB:STREAM64K Initiates a Primary Streaming 64 kbps connection
XBB:STREAM128K Initiates a Primary Streaming 128 kbps connection
XBB:STREAM176K Initiates a Primary Streaming 176 kbps connection
XBB:STREAM256K Initiates a Primary Streaming 256 kbps connection
XBB:X-STREAM Initiates a Primary X-Stream connection(from a minimum of 384 kbps up to approximately 450 kbps)
XBB:HDR_STREAM416K Initiates a Primary Streaming 416 kbps (HDR) connection
XBB:HDR_STREAM896K Initiates a Primary Streaming 896 kbps (HDR) connection
XBB:HDR_STREAM416K_64K Initiates a Primary Streaming 416 kbps (HDR) upload and64 kbps download connection
XBB:HDR_STREAM896K_64K Initiates a Primary Streaming 896 kbps (HDR) upload and64 kbps download connection
XBB: This allows the PPPoE clients to enter a full AT contextactivation string.
Examples:
XBB:AT+CGDCONT=1,ip,bgan.inmarsat.com
XBB:AT+CGEQREQ=1,1,64,64,64,64
-
7/24/2019 Explorer 710 User Manual Rev-d
45/137
Chapter 3: To use the EXPLORER 710
98-140012-D Data connection with computer, smartphone or tablet 36
To access the terminal using AT commands
1. Connect your computer to the EXPLORER 710 terminal.
You may connect directly to the terminal or use a remote connection as described in the
next sections.
2. On the connected computer, start a Telnet session.
3. Select TCP/IP and type in the IP address and port number.
For local connection, use the local IP address of the EXPLORER 710 (default192.168.0.1) and port number 5454.
For remote connection, use the external IP address of the terminal (step 3.in the nextsection). The port number for AT commands is normally 5454 but is defined in theRemote management page under AT commands (see Remote managementonpage 82).
4. When the connection is established, type in your AT commands.
To access the terminal from a remote location
To prepare the terminal for remote management
There are three steps you must go through before you can access the terminal from a remotelocation:
1. Set up the terminal for control from a remote location as described in Remote
managementon page 82.2. Activate a data connection in one of the following ways:
Remote start of a data connection with an SMS, see Remote access with SMSonpage 83and To activate a data connection with an SMSbelow.
Automatic activation of a Standard data connection, see step 4.in To set up theconnection mode.
Manual activation of a data connection, see To start or stop a data connectiononpage 32.
3. Note the terminals external IP address, found in one of the following ways:
If you are using SMS activation and you have selected SMS confirmation, you willreceive an SMS with the IP address.
Otherwise, connect a computer locally to the terminal and start the web interface. Theexternal IP address of the terminal is shown in the startup page in the tile with theconnection you started in the previous step.
This is the IP address you must use afterwards to access the terminal.
Note If Static IP is included in your airtime subscription, we recommend using this staticpublic IP address for the terminal in order to provide easy access to the terminal. Touse the static IP address, you must set the APN source to SIM default. For details, seeTo change the APN for a connection packageon page 68.
http://-/?-http://-/?-http://-/?-http://-/?- -
7/24/2019 Explorer 710 User Manual Rev-d
46/137
Chapter 3: To use the EXPLORER 710
98-140012-D Data connection with computer, smartphone or tablet 37
To activate a data connection with an SMS
To be able to activate a data connection on the terminal from a remote location, the terminalmust be set up as described in Remote access with SMSon page 83.
Send an SMSto the mobile number of the terminal. The text in the activation SMS must havethe following format for activating and deactivating a connection:
ACTIVATE :
DEACTIVATE :
: default group
standard(presently, only standard is supported)
Defined in the web interface under Advanced > Remote management.
Example: To activate a connection for remote management with the standard dataconnection and password=1234567890, send an SMS to the terminal with the
text: ACTIVATE default:standard 1234567890
If you have selected SMS confirmation, you receive a response including the IP address to usewhen you access the terminal from a remote location (see the next two sections).
Example: A confirmation SMS after sending an activation SMS may look like this:Activation: Succeeded,. IP 161.30.181.31
Remote access with the web interface
After preparing the terminal as described in the previous sections, do as follows to access it:
1. Make sure your remote computer has access to the Internet.
2. On the remote computer, open your web browser.
3. In the address bar of your browser, enter the IP address of the terminal followed by a colonand the port numberhttp://:.
is the address from step 3.in the previous page
is the port you defined in Remote managementon page 82
Example: If the IP address of the terminal is 161.30.180.12 and the incoming port numberdefined in the Remote management page in the web interface is 8080, enterhttp://161.30.180.12:8080.
You should now be connected to the built-in web interface of the terminal.
Remote access with AT commands
After preparing the terminal for remote management as described in the previous sections,
access the terminal as described in To access the terminal using AT commandson page 36.
Note The web interface may take a long time to load the pages if your Internet connectionspeed is slow.
http://-/?-http://-/?- -
7/24/2019 Explorer 710 User Manual Rev-d
47/137
Chapter 3: To use the EXPLORER 710
98-140012-D Phone connection 38
Phone connection
Call types
Definition
The phone connection can be either a Standard voiceconnection or a 3.1 kHz audioconnection.
For outgoing calls, the call type is Standard voiceby default.You can change the call type for your call to 3.1 kHz audio by dialling 2*before thenumber.
For incoming calls, you can set up in the web interface which call types you want to receiveon the Phone, ISDN or LAN/WLAN interface (IP handset). Only the call types selected for
an interface are received on that interface (by default, all call types are accepted).When receiving calls, the mobile number determines which call type is used. In your airtimesubscription you have one number for 3.1 kHz audio and one number for Standard voice.Remember that the call is only received on an interface if the call type used is selected for thatinterface.
For information on how to set up the call types in the web interface, see Phone interfacesetupon page 56.
To make or receive a phone call with EXPLORER 710
Smartphone, analogue phone, ISDN phone or IP handset
First connect your phone to the relevant interface. For further information, see:
Smartphone: To connect your smartphone for making callson page 21
Analogue phone:To connect an analogue phoneon page 23
ISDN phone:To connect an ISDN phone or modemon page 24
IP handset:To connect a wired IP handset for making callson page 22
To make a call from the EXPLORER 710
To make a call, dial
00 followed by #or off-hook key.
Example: To call Cobham SATCOM in Denmark (+45 39558800),dial 00 45 39558800 #
If there was an error establishing the connection, the web interface and the display of theEXPLORER 710 show an error message.
-
7/24/2019 Explorer 710 User Manual Rev-d
48/137
Chapter 3: To use the EXPLORER 710
98-140012-D Phone connection 39
To receive a call
By default, all devices connected to the EXPLORER 710 will ring when one of the mobilenumbers is called. Note however, that this depends on the call type settings. See Call typesonpage 38.
Information on missed calls is stored in the call log. You can see the call log in the webinterface (Control panel
?> Logs > Call log).
To make a call to the EXPLORER 710
To make a call to a phone connected to the EXPLORER 710, dial +
+ is the prefix used in front of the country code for international calls. This is 00whencalling from countries in Europe and from many other countries.
Mobile number. The first part of the mobile number is always 870, which is the country
code for the BGAN system. For information on the mobile numbers, refer to your airtimesubscription.
Note There are two mobile numbers, one for 3.1 kHz audioand one for Standardvoice.
-
7/24/2019 Explorer 710 User Manual Rev-d
49/137
Chapter 3: To use the EXPLORER 710
98-140012-D To charge your smartphone or tablet 40
Local numbers and special functions
Overview
There are a number of local numbers and dialing functions available in the EXPLORER 710.
The following list shows the allocated local numbers and special-purpose numbers for theEXPLORER 710.
Apart from the numbers above, the EXPLORER 710 uses the following dialing prefixes:
1*before the phone number will force the connection to use Standard voice.
2* before the phone number will force the connection to use 3.1 kHz audio. #31#before the phone number will hide the callers phone number to the recipient.
*31#before the phone number will show the callers phone number to the recipient whereit would otherwise be hidden, e.g. because the number is an ex-directory number.
To make local phone calls
You can make local calls between phones connected to the EXPLORER 710. For an overview ofthe available numbers, see the table in the previous section.
To make a local call, dial followed by #or off-hook key.
To charge your smartphone or tablet
To charge your smartphone or tablet, connectit to the USB interface next to the powerbutton on the EXPLORER 710. The connector isa standard USB A connector.
Number Function
00 followed by one of the numbers1-199 and # or off-hook key
Short dial phone numbers in phone book.
0300 followed by # or off-hook key Local call to analog phone.
0400 followed by # or off-hook key Local call broadcast to all ISDN phones.
0 followed by one of the numbers401-404 and # or off-hook key
Local call to one ISDN phone.
0 followed by one of the numbers501-516 and # or off-hook key
Local call to one IP handset.
0900 followed by # or off-hook key Local call broadcast to all handsets.
Note There are two levels of charge current, 0.5 A or 2.0 A. Use the web interface to select
the charge current for your device. See USB interface setup.
-
7/24/2019 Explorer 710 User Manual Rev-d
50/137
Chapter 3: To use the EXPLORER 710
98-140012-D To see alerts 41
To see alerts
When an event requiring the attention of the user occurs, the display shows a warning icon ?.To see a list of active alerts in the display, do as follows:
1. From the display menu, select Alerts.
2. Select an alert to see details.
All alerts and other events are logged in the Event log
Terminal settings in display
To adjust the display
To adjust the display brightness and timeout, do as follows:
1. From the display menu, select Settings > Display.
2. Select Brightnessand select the wanted level with OK.
3. Select Settings > Display > Timeout.
4. Select the period of time the display light should stay on after the last key is pressed.
Automatic power up
The default behaviour of the EXPLORER 710 is to power up automatically when you connectexternal power. If you wish, you can change this power up mode, so that the EXPLORER 710 isonly powered if the Power button is pressed. To switch between automatic and manual powerup of the terminal, do as follows:
1. From the display menu, select Settings > Power up mode.
2. Select Autoor Manual.
Auto: The EXPLORER 710 powers up automatically when external power is applied
Manual: The EXPLORER 710 powers up only when the power button is pressed
To change the language in the display
The default language of the display is English. You can change the language to French,German, Russian, Spanish,Chineseor Japanese.
1. From the display menu, select Settings > Language.
2. Select the language you want.
-
7/24/2019 Explorer 710 User Manual Rev-d
51/137
Chapter 3: To use the EXPLORER 710
98-140012-D To see properties of the EXPLORER 710 in the display 42
To see properties of the EXPLORER 710 in the display
Using the display and keypad, you can see properties of the EXPLORER 710. Do as follows:
1. From the display menu, select Properties.
2. Select IP address to see the local IP address of the EXPLORER 710.
3. Select Hardware to see serial numbers and MAC addresses for the EXPLORER 710.
4. Select Software to see the software version of the EXPLORER 710.
5. Select Conformity to see a list of the standards to which the EXPLORER 710 conforms.
6. Select IMEI to see the IMEI number of the EXPLORER 710.
TrackingThe EXPLORER 710 can be used for tracking purposes. You can set up the terminal to report itsposition to a server at certain time intervals.
To use the tracking feature you must either set up a tracking server or get a tracking solutionfrom your service provider. The EXPLORER 710 must be set up to match this server. Forinformation how to set up the EXPLORER 710, see To set up trackingon page 74. Once set upon both sides, the EXPLORER 710 will send position reports to the server as specified.
-
7/24/2019 Explorer 710 User Manual Rev-d
52/137
98-140012-D 43
Chapter 4
To use the web interface 4
This chapter describes how to use the web interfaceor the Terminal Accesspart of theEXPLORER Connectapp to operate, set up and configure your system. It has the followingsections:
The EXPLORER Connect app
The web interface
To enter the SIM PIN in the web interface
To point the antenna (BGAN)
To control data connections from web interface
Status information
The Control panel
To use the logs
Battery status information
To set up the interfaces
To manage IP handsets or smartphones
Support features
Terminal settings
To set up your data connection packages
Multiple data connections
To set up tracking
Advanced settings
-
7/24/2019 Explorer 710 User Manual Rev-d
53/137
Chapter 4: To use the web interface
98-140012-D The EXPLORER Connect app 44
The EXPLORER Connect app
If you are using a smartphone to configureyour EXPLORER 710, you can use the
EXPLORER Connect app, which is available foriPhone (from the Apple Store) and for Androidphones (from Google Play).
For an overview of the functions of theEXPLORER Connect app, see The EXPLORERConnect app for smartphoneson page 9.
To access the configuration settings, start theEXPLORER Connectapp and selectTerminal Access. From this point you haveaccess to the same settings as from the webinterface.
The web interface
What is the web interface?
The web interface is built into the terminal and is used for operating, setting up and configuringthe system.
You can access the web interface from a computer, tablet or smartphone with a standardInternet browser.
To access and navigate the web interface
To access the web interface
To access the web interface, do as follows:
1. Start up the terminal.
For details, see To start up the EXPLORER 710on page 15.
2. Connect your computer to the terminal.
3. Open your browser and enter the IP address of the terminal in the address bar.
The default IP address of the terminal is 192.168.0.1.
Note Some parts of the web interface may not be accessible if the user permissions arelimited. For information on how to set up user permissions, see To set up user
permissionson page 77.
-
7/24/2019 Explorer 710 User Manual Rev-d
54/137
Chapter 4: To use the web interface
98-140012-D The web interface 45
To change the language
When you have access to the web interface, if you want to display a different language thanEnglish, do as follows:
1. Select the Control panelin the top-right corner.
2. Select Terminal settings.
3. At Language, select a language from the drop-down list and click Save.
You can change the language to French, German, Russian, Spanish,Chineseor Japanese.
Overview of the web interface
When the web interface opens, the title bar shows the name of the product. The examplebelow shows the Terminal settings page.
The web interface consists of the following sections.
Nameof current page. Tap or click to refresh the page.
Icon barsat the top and bottom are present on all pages and hold icons that give accessto status such as battery level and signal level as well as active alerts, when relevant. It alsoholds the icon for the Control panel. For explanations of the icons, see the next section,Icons in the icon bars.
Breadcrumbsright below the icon bar show the current location in the menu system andgives access to the higher levels in the menu.
Icon bar
Breadcrumbs
Name and icon of current page (on opening page: the name of the product)
Statussection
Icon bar
Contentssection
http://-/?-http://-/?- -
7/24/2019 Explorer 710 User Manual Rev-d
55/137
Chapter 4: To use the web interface
98-140012-D The web interface 46
Contents sectionshows the contents of the selected page. This section is used forviewing or changing settings, or for performing actions. On the opening page, this sectionis used to start and stop data connections.
Status sectionshows the status of the terminal and the network connection, position
information, ongoing calls and data sessions etc. The Status section is not shown on smallscreens. If the screen is small (e.g. on a smartphone), you can show/hide the status byclickingat the bottom of the page.
Icons in the icon bars
The icon bars are always available at the top and bottom of the web interface. Some of theicons are permanent while others are temporary.
To navigate the web interface
To access status and settings, tap or click the relevant icon in the icon bar or select ?to access the Control panel. The status or settings are displayed in the contents section.
Icon Explanation
Power status. The icon changes according to status. Click to
see detailed battery status.
Battery level
Battery charging
No battery. Running on external power.
Signal level of the external network.
WLAN interface. Bright when WLAN is enabled, greyed whenit is disabled. Click to access WLAN settings.
Help. Click to get context-sensitive help for the current page.
Control panel. Click to access the settings.
Startup page where you can start and stop data connections.Click to go to the startup page.
Status. If the screen is not large enough to show the statusfield, this icon appears at the bottom of the page. Click theicon to see status of the terminal and satellite connection.Click again to go exit the status page.
An alert is active.Click the icon to see a list of active alerts.Note that this icon will remain in the icon bar as long as thealert is still active.
-
7/24/2019 Explorer 710 User Manual Rev-d
56/137
Chapter 4: To use the web interface
98-140012-D To enter the SIM PIN in the web interface 47
To see your current location and to move back through the Control Panelmenu, use the breadcrumbs just below the icon bar.
To scroll through longer pages, use the scroll bar or swipe.
To refresh the current page, press Ctrl+F5 (PC) or Apple+R (Apple) or Cmd+R (Apple).
To enter the SIM PIN in the web interface
Do you need a SIM PIN?
If a smartphone, tablet or computer is connected when you start up the terminal, you canaccess the web interface and enter the SIM PIN here.
To enter the SIM PIN
If you