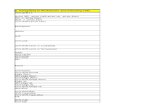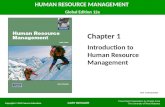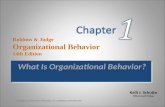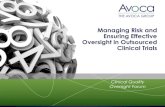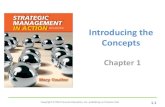Exp2003 exl ppt_01
description
Transcript of Exp2003 exl ppt_01

Exploring Office 2003 - Grauer and Barber 1Committed to Shaping the Next Generation of IT Experts.
Chapter 1 – Introduction to Excel: What is a Spreadsheet?
Robert Grauer and Maryann Barber
Exploring Microsoft Excel 2003

Exploring Office 2003 - Grauer and Barber 2
Objectives
Describe potential spreadsheet applications Distinguish between a constant, a formula,
and a function Distinguish between a workbook and a
worksheet Explain how rows and columns are labeled Download the practice files

Exploring Office 2003 - Grauer and Barber 3
Objectives (continued)
Insert or delete rows and columns Print a worksheet to show displayed values
or cell contents Distinguish between relative, absolute, and
mixed references Copy and/or move cell formulas Format a worksheet

Exploring Office 2003 - Grauer and Barber 4
Introduction to Spreadsheets
Spreadsheet – a computerized ledger Divided into rows and columns
Columns identified with alphabetic headings Rows identified with numeric headings
Cell – the intersection of a row and a column Cell reference uniquely identifies a cell
Consists of column letter and row number

Exploring Office 2003 - Grauer and Barber 5
Rows, Columns, and Cells
Cell referenced by column, then number
Active cell surrounded by heavy border
Column headings above each column. Columns designated with letters
Row headings to the left of each row. Rows designated with numbers

Exploring Office 2003 - Grauer and Barber 6
Types of Cell Entries
Constant – an entry that does not change Can be a numeric value or descriptive text
Function – a predefined computational task Formula – a combination of numeric
constants, cell references, arithmetic operators, and functions Always begins with an equal sign

Exploring Office 2003 - Grauer and Barber 7
Introduction to Microsoft Excel
Common user interface with other Office applications Menus and toolbars are similar to Word and
Power Point Workbook – contains one or more
worksheets Worksheet – an Excel spreadsheet

Exploring Office 2003 - Grauer and Barber 8
Toolbars
Appear beneath the menu bar Contain buttons that perform commonly-used
commands Standard toolbar – buttons correspond to
most basic commands in Excel Examples include opening, closing, and saving a
workbook Formatting toolbar – buttons correspond to
common formatting operations Examples include boldface and cell alignment

Exploring Office 2003 - Grauer and Barber 9
An Excel Workbook
Title bar shows name of workbook
Standard toolbar
Menu bar gives lists of commands
Formatting toolbar

Exploring Office 2003 - Grauer and Barber 10
The File Menu
Contains most common commands related to Excel files
Examples: New command creates a new workbook Open command opens an existing workbook Save command saves a workbook Save As command saves a copy of an existing
workbook under a different name or file type Print command prints all or part of a worksheet

Exploring Office 2003 - Grauer and Barber 11
Opening a WorkbookUse the Look In list box to specify the folder containing the file you want to open
Double-click the file you want to open

Exploring Office 2003 - Grauer and Barber 12
The Save As Command
Type the new file name
Use the Save In list box to specify the folder/disk the file will be saved in

Exploring Office 2003 - Grauer and Barber 13
The Active Cell, Formula Bar, and Worksheet Tabs
Click tabs to move to a different worksheet
Active cell is highlighted
Formula bar displays contents of active cell

Exploring Office 2003 - Grauer and Barber 14
Using the Help System
Click the Help menu
Type a question and click Search
Select one of the search results and it will appear in the Help pane

Exploring Office 2003 - Grauer and Barber 15
Modifying the Worksheet:The Insert Command
Can be used to add rows, columns, or cells

Exploring Office 2003 - Grauer and Barber 16
Modifying the Worksheet:The Delete Command
If deleting a cell, specify whether to move other cells up or to the left
Specify whether you’re deleting cell, row, or column

Exploring Office 2003 - Grauer and Barber 17
Modifying the Worksheet:The Delete Command Another way to add or remove columns and
rows is highlight the column/row and Right click.
Students will often press the Delete key. Pressing that key performs the Clear command, which removes the contents of the cell, but does not delete the cell from the worksheet. It is the best choice to simply erase data from a cell.

Exploring Office 2003 - Grauer and Barber 18
Page Setup
Page tab controls print orientation and scaling
Margins tab is used to set top, bottom, left and right margins

Exploring Office 2003 - Grauer and Barber 19
Page Setup (continued)
Header/Footer tab allows user to create headers and footers for each printed sheet
Sheet tab is used to control repeating rows or columns or print gridlines

Exploring Office 2003 - Grauer and Barber 20
Printing Headers and Footers
Use Page Setup dialog to create a Header

Exploring Office 2003 - Grauer and Barber 21
Page Setup
These two tabs are very useful for printing large worksheets. If rows are too wide to print on one page, set up the rows containing the descriptive row labels to print on each page. If there are too many rows to print on one page vertically, set up the columns containing the descriptive column heading labels to print on each page. .

Exploring Office 2003 - Grauer and Barber 22
Display the Cell Formulas Press the Ctrl key and
the ~ to toggle between displaying cell values and formulas. To provide a backup!. It also provides a frame of reference, should modifications be needed in the future.

Exploring Office 2003 - Grauer and Barber 23
The Print Preview Command
View and adjust margins by clicking the Margins button

Exploring Office 2003 - Grauer and Barber 24
Page Setup
We work on a desktop with either a 21” monitor or a very high-resolution LCD display and are often lulled into a false sense of security about how much data will appear. Before printing a worksheet, users should use the Print Preview command. It saves lots of paper and many trips to the printer.

Exploring Office 2003 - Grauer and Barber 25
Renaming Worksheets Right Click on the tab for Sheet2 Click on Rename Move it ahead of Sheet1

Exploring Office 2003 - Grauer and Barber 26
Assignment 1 Title of Exercise: Modifying a Worksheet Objective: to open an existing workbook;
rename all the worksheets, Place a header with name, section and assignment #,to insert and delete rows and columns; to print cell formulas and displayed values; to use the Page Setup command Input File: Grade Book Solution Output File: Grade Book Solution

Exploring Office 2003 - Grauer and Barber 27
Using Cell Ranges
Range – a rectangular group of cells May be a single cell or the entire worksheet May consist of a row (or part of a row), a column
(or part of a column) or multiple rows and/or columns
To select a range: Click left mouse button at the beginning of the
range Hold left mouse button as you drag the mouse Release left mouse button at the end of the range

Exploring Office 2003 - Grauer and Barber 28
Copying and Moving Cells
Copy command – duplicates the contents of a cell or range of cells Source range – the cell(s) you are copying from Destination range – the cell(s) you are copying to
You can copy to more than one destination ranges
Move operation – transfers the contents of a cell or range to another cell or range
You must use both the Copy (or Cut) command and the Paste command

Exploring Office 2003 - Grauer and Barber 29
Cell Referencing Absolute reference: remains constant when
copied Specified with dollar signs before the column and
row Relative reference: adjusts during a copy
operation Specified without dollar signs, i.e. B4
Mixed reference: either the row or the column is absolute; the other is relative Specified with a dollar sign before the absolute
part of the reference, i.e. B$4

Exploring Office 2003 - Grauer and Barber 30
Absolute and Relative ReferencesAbsolute references are used to refer to the weight of each exam. These weights do not change for each student, so absolute references are needed to keep those references constant as the formula is copied
Relative references are used to refer to each student’s exam scores. These scores do change for each student, so relative references are needed to make sure each student’s average reflects his/her scores

Exploring Office 2003 - Grauer and Barber 31
Compute the Student Semester Averages
Absolute and relative references used in formulas
Create the formula in cell E4 and copy to other cells

Exploring Office 2003 - Grauer and Barber 32
Isolating the Assumptions
Enter new exam weights in row 13
New student averages are automatically recalculated

Exploring Office 2003 - Grauer and Barber 33
Isolating the Assumptions Assumptions (the exam weights) are isolated
physically from the formulas. All formulas refer to the cells containing the exam weights (the assumptions), not the values of those weights.
Building formulas in this way makes the worksheet more flexible and easier to use. If formulas referred to the exam weights, rather than the cells containing the weights, and you wanted to change the weights, you would have to change the formula.

Exploring Office 2003 - Grauer and Barber 34
Formatting Cells
Format Cells command – controls the formatting for numbers, alignment, fonts, borders, and patterns (color)
Select-then-do Select the cells to which the formatting will apply Execute the Format Cells command

Exploring Office 2003 - Grauer and Barber 35
The Format Cells CommandNumber tab allows you to specify appearance of numbers
Alignment tab specifies vertical and horizontal alignment
Font tab allows you to specify font type and size
Borders and Patterns tabs allow you to create special effects

Exploring Office 2003 - Grauer and Barber 36
Formatting Cells
One of the most important formatting decisions is the number of decimal places numbers should have.
If a column contains any mixed numbers, all numbers in that column should contain the same number of decimal places.
Numbers are right-aligned by default and should remain that way, so that decimal places line up.

Exploring Office 2003 - Grauer and Barber 37
Formatting Cells
If the column is wide, change the alignment of the text label for that column to right; otherwise, when the worksheet is printed, the text label won’t look like it belongs to that column of numbers.

Exploring Office 2003 - Grauer and Barber 38
The Completed Worksheet
Shading is used to identify labels and assumptions, and to show class averages.
For shading, stick to light colors, such as yellow or light blue, and use a bold typeface

Exploring Office 2003 - Grauer and Barber 39
Assignment 2
Title of Exercise: Formatting a Worksheet Objective: to format a worksheet using
boldface, italics, shading, and borders; to change the font and/or alignment of a selected entry. Remember name, section, assignment number in header! Input file: Better Grade Book Output file: Better Grade Book