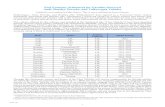EXOR Network Manager User Guide - Bentley · PDF fileEXOR Network Manager User Guide March...
-
Upload
hoangkhuong -
Category
Documents
-
view
222 -
download
0
Transcript of EXOR Network Manager User Guide - Bentley · PDF fileEXOR Network Manager User Guide March...
EXOR
Network Manager User Guide
March 2014
Version: 4.7
Submitted by:
Bentley Systems (UK) Ltd.,
9th Floor,
20 Gracechurch Street,
London
EC3V 0BG
EXOR
NETWORK MANAGER USER GUIDE
DOCUMENT TRACKER
Version: 4.7 i
CONFIDENTIALITY STATEMENT
The contents of this document, including system ideas and concepts, are confidential and proprietary in nature and are not to be distributed in any form without the prior written consent of Bentley, Inc.
EXOR Network Manager User Guide
Trademark
Bentley and the "B" Bentley logo are either registered or unregistered trademarks or service marks of
Bentley Systems, Incorporated, or one of its direct or indirect wholly-owned subsidiaries.
Other brands and product names are trademarks of their respective owners.
Copyright
Copyright © 2013 Bentley Systems, Incorporated.
All Rights Reserved.
Including software, file formats, and audiovisual displays; may only be used pursuant to applicable
software license agreement; contains confidential and proprietary information of Bentley Systems,
Incorporated and/or third parties which is protected by copyright and trade secret law and may not be
provided or otherwise made available without proper authorization.
Restricted Rights Legend
If this software is acquired for or on behalf of the United States of America, its agencies and/or
instrumentalities ("U.S. Government"), it is provided with restricted rights. This software and
accompanying documentation are "commercial computer software" and "commercial computer software
documentation", respectively, pursuant to 48 C.F.R. 12.212 and 227.7202, and "restricted computer
software" pursuant to 48 C.F.R. 52.227-19(a), as applicable. Use, modification, reproduction, release,
performance, display or disclosure of this software and accompanying documentation by the U.S.
Government are subject to restrictions as set forth in this Agreement and pursuant to 48 C.F.R. 12.212,
52.227-19, 227.7202, and 1852.227-86, as applicable.
Contractor/Manufacturer is Bentley Systems, Incorporated, 685 Stockton Drive, Exton, PA 19341-0678.
Unpublished - rights reserved under the Copyright Laws of the United States and International treaties.
EXOR
NETWORK MANAGER USER GUIDE
DOCUMENT TRACKER
Version: 4.7 ii
CONFIDENTIALITY STATEMENT
The contents of this document, including system ideas and concepts, are confidential and proprietary in nature and are not to be distributed in any form without the prior written consent of Bentley, Inc.
Document Tracker
Document Details
File:
Network Manager User Guide V4.7.docx
Prepared by:
T.C. Stewart
Manual Name:
Network Manager User Guide
Reviewed by:
Version:
4.7
Approved for issue by:
L.Darke
Date of Issue:
March 2014
Product Manager:
T.C. Stewart
File Name:
Document Centre/Exor/Product Manuals/4.7 Product Manuals/4.7 completed documentation/Network Manager User Guide v4.7.docx
Document Version Control
Revision Date By Chapter/Page Description
1 Feb 2007 IS All Initial release
2 May2011 IS None No Changes for 4.4
3 Nov 2011 IS None No changes for v4.5
4 Oct 2012 IS All Document reviewed for 4.6 release
5 Mar 2014 BA/IS All Re-formatted into Bentley template
EXOR
NETWORK MANAGER USER GUIDE
TABLE OF CONTENTS
Version: 4.7 iii
CONFIDENTIALITY STATEMENT
The contents of this document, including system ideas and concepts, are confidential and proprietary in nature and are not to be distributed in any form without the prior written consent of Bentley, Inc.
Table of Contents
1 Introduction ........................................................................................................................................... 1
1.1 Location Referencing .................................................................................................................... 1
2 Network Manager Components ............................................................................................................ 3
3 Network Management ........................................................................................................................... 5
3.1 Nodes – NM0101 .......................................................................................................................... 6
3.1.1 Nodes .................................................................................................................................... 6
3.2 Elements – NM0105 ..................................................................................................................... 8
3.2.1 Elements ................................................................................................................................ 9
3.2.2 Attributes ............................................................................................................................. 12
3.2.3 Additional Data ................................................................................................................... 13
3.2.4 Network Element Functions ................................................................................................ 15
3.2.5 Network Element Membership ........................................................................................... 16
3.2.6 Extend Route at Start .......................................................................................................... 17
3.2.7 Extend Route at End ........................................................................................................... 18
3.3 Groups of Sections – NM0110.................................................................................................... 19
3.3.1 Group Panel ........................................................................................................................ 20
3.3.2 Members Panel .................................................................................................................... 22
3.3.3 Node Details ........................................................................................................................ 26
3.3.4 Attributes Panel ................................................................................................................... 27
3.3.5 Additional Data ................................................................................................................... 28
3.3.6 Toolbar ................................................................................................................................ 30
3.3.7 Rescale ................................................................................................................................ 31
3.3.8 Resequence ......................................................................................................................... 32
3.3.9 Local Rescale ...................................................................................................................... 32
3.3.10 Add Distance Break ............................................................................................................ 32
3.3.11 Elements .............................................................................................................................. 33
3.3.12 Close ................................................................................................................................... 33
3.3.13 Route Check ........................................................................................................................ 34
3.3.14 Route Details ....................................................................................................................... 34
3.3.15 Create Node ........................................................................................................................ 35
3.3.16 Resize Route ....................................................................................................................... 36
3.3.17 Add Connected Section ....................................................................................................... 38
3.3.18 Distance Breaks................................................................................................................... 39
3.3.19 Partial Groups ..................................................................................................................... 42
3.4 Groups of Groups – NM0115 ..................................................................................................... 43
3.4.1 Group Panel ........................................................................................................................ 45
EXOR
NETWORK MANAGER USER GUIDE
TABLE OF CONTENTS
Version: 4.7 iv
CONFIDENTIALITY STATEMENT
The contents of this document, including system ideas and concepts, are confidential and proprietary in nature and are not to be distributed in any form without the prior written consent of Bentley, Inc.
3.4.2 Show/Hide Hierarchy .......................................................................................................... 47
3.4.3 Sub Groups .......................................................................................................................... 48
3.4.4 Attributes Panel ................................................................................................................... 49
3.4.5 Additional Data ................................................................................................................... 50
3.4.6 Closing a Group of Groups ................................................................................................. 52
3.5 Network Selection – NET1119 ................................................................................................... 59
3.5.1 Network Selection ............................................................................................................... 59
3.5.2 Criteria Window .................................................................................................................. 61
3.5.3 Road Network Criteria ........................................................................................................ 62
3.5.4 Features/Survey Criteria ..................................................................................................... 63
3.5.5 Defect Criteria ..................................................................................................................... 64
3.5.6 Enquiry Criteria................................................................................................................... 65
3.5.7 Selected Sections................................................................................................................. 66
4 Network............................................................................................................................................... 67
4.1.1 Gazetteer – NM1100 ........................................................................................................... 68
4.1.2 Standard Gazetteer .............................................................................................................. 69
4.1.3 Advanced Gazetteer ............................................................................................................ 71
4.1.4 Groups ................................................................................................................................. 73
4.1.5 Restrict/Filter ...................................................................................................................... 74
4.1.6 Extents ................................................................................................................................. 76
4.1.7 Filter .................................................................................................................................... 77
4.1.8 Filtering a Route between specified Start and End Offsets ................................................. 78
4.1.9 Extent Limits ....................................................................................................................... 80
4.1.10 Sub Class ............................................................................................................................. 82
4.1.11 Ambiguous References ....................................................................................................... 83
4.1.12 Point Items Filter ................................................................................................................. 85
4.1.13 Filtering a Route by an Asset/Network Attribute Query..................................................... 86
4.1.14 Item Types Panel ................................................................................................................. 89
4.1.15 Attributes Panel ................................................................................................................... 90
4.1.16 Values Panel ........................................................................................................................ 91
4.1.17 Create a Saved Extent from a Gazetteer Filter .................................................................... 92
4.1.18 Create a PBI Query from a Gazetteer Filter ........................................................................ 93
4.1.19 Restrictions ......................................................................................................................... 94
4.1.20 Group/Network Type Membership ..................................................................................... 95
4.1.21 Drilling through the Group Hierarchy ................................................................................. 96
4.1.22 Network Hierarchy Browser ............................................................................................... 97
4.1.23 Network Element Membership ......................................................................................... 100
4.1.24 Element Details ................................................................................................................. 101
EXOR
NETWORK MANAGER USER GUIDE
TABLE OF CONTENTS
Version: 4.7 v
CONFIDENTIALITY STATEMENT
The contents of this document, including system ideas and concepts, are confidential and proprietary in nature and are not to be distributed in any form without the prior written consent of Bentley, Inc.
4.1.25 Gazetteer Toolbar .............................................................................................................. 102
4.1.26 Setting the Default Region of Interest ............................................................................... 103
4.2 Create Network Extent – NM0120 ........................................................................................... 104
4.2.1 Extent Details .................................................................................................................... 105
4.2.2 Add Elements/PBI Results ................................................................................................ 106
4.2.3 Extent Limits ..................................................................................................................... 109
4.2.4 Sub Class ........................................................................................................................... 110
4.2.5 Restrict to Exclusive ......................................................................................................... 111
4.2.6 Ambiguous References ..................................................................................................... 112
4.2.7 User Entered ...................................................................................................................... 115
4.2.8 Radio Buttons .................................................................................................................... 116
4.2.9 Other Field Definitions ..................................................................................................... 117
4.2.10 Datum ................................................................................................................................ 118
4.2.11 Create Group ..................................................................................................................... 121
4.2.12 Creating a Network Extent from a PBI query ................................................................... 123
4.3 Network Walker – NM0500 ..................................................................................................... 124
4.3.1 Intersection Details Tables ................................................................................................ 126
4.3.2 Walking a Network ........................................................................................................... 127
4.4 SLK Calculator – NM1200 ....................................................................................................... 128
4.5 Offset Calculator – NM1201..................................................................................................... 129
4.6 Split Element – NM0200 .......................................................................................................... 131
4.6.1 Split Element ..................................................................................................................... 133
4.7 Undo Split – NM0203 ............................................................................................................... 138
4.7.1 Undo Split ......................................................................................................................... 139
4.8 Merge Elements – NM0201 ...................................................................................................... 140
4.8.1 Merge Elements ................................................................................................................ 142
4.9 Undo Merge – NM0204 ............................................................................................................ 143
4.9.1 Undo Merge ...................................................................................................................... 144
4.10 Replace Element – NM0202 ..................................................................................................... 145
4.10.1 Replace Element ............................................................................................................... 146
4.11 Undo Replace – NM0205 ......................................................................................................... 147
4.11.1 Undo Replace .................................................................................................................... 148
4.12 Close Element – NM0206 ......................................................................................................... 149
4.12.1 Close Element ................................................................................................................... 151
4.13 Undo Close – NM0207 ............................................................................................................. 152
4.13.1 Unclose Element ............................................................................................................... 153
4.14 Recalibrate Element – NM2000 ................................................................................................ 154
4.14.1 Recalibrate ........................................................................................................................ 155
EXOR
NETWORK MANAGER USER GUIDE
TABLE OF CONTENTS
Version: 4.7 vi
CONFIDENTIALITY STATEMENT
The contents of this document, including system ideas and concepts, are confidential and proprietary in nature and are not to be distributed in any form without the prior written consent of Bentley, Inc.
4.14.2 Shift ................................................................................................................................... 157
4.15 Reclassify Element – NM0220 ................................................................................................. 160
4.15.1 Change the Sub-Class of an Element ................................................................................ 163
4.15.2 Change the Parent Route of an Element ........................................................................... 164
EXOR
NETWORK MANAGER USER GUIDE
INTRODUCTION
Version: 4.7 1
CONFIDENTIALITY STATEMENT
The contents of this document, including system ideas and concepts, are confidential and proprietary in nature and are not to be distributed in any form without the prior written consent of Bentley, Inc.
1 Introduction
This Guide provides information on the use of Network Manager V3. It is aimed at general users. A brief introduction is
provided on Location referencing for context.
1.1 Location Referencing
Location referencing is used to assign a unique address to each location on a Network. A commonly asked question is
‘where do I find it?’. For example, if you want to get a work crew to go out and repair a pavement you must tell them
where to find the problem. A close second would be the question ‘where am I’. Both of these questions are addressed
through location referencing.
There are two key definitions associated with locational referencing:
The location is the point on the Network
The address is a string of characters used in a management system which uniquely and unambiguously defines a
location.
The underlying principle is that every location on a Network should have a unique address.
There are several different types of linear location referencing methods. These can be broadly defined as:
Kilometer/Mile point (e.g., 9.29)
Kilometer post (e.g., 9.29 Equations)
Reference post (e.g., xx + 0.29)
Reference point (e.g., xx+0.29)
Link – Node (this is a special application of the reference point method. Nodes refer to specific locations on a
Network; the links are unique Network segments between the Nodes. Thus, any referencing method can be
applied with a Link-Node system, such as Exor.
In general, all methods have the following components:
Identification of a known point (e.g., kilometer/Mile post)
Direction
Distance measurement (i.e., a displacement or offset)
Another fundamental principle of location referencing is that one location on a network can be described in potentially
many ways. Common terms for the way in which a location may be described are (Linear Referencing) Methods (LRM’s)
and/or Addresses. Figure 1 shows that the same location could be described by five different LRM’s or addresses – all of
which describe the same location.
EXOR
NETWORK MANAGER USER GUIDE
INTRODUCTION
Version: 4.7 2
CONFIDENTIALITY STATEMENT
The contents of this document, including system ideas and concepts, are confidential and proprietary in nature and are not to be distributed in any form without the prior written consent of Bentley, Inc.
Figure 1 – Locational Addressing
EXOR
NETWORK MANAGER USER GUIDE
NETWORK MANAGER COMPONENTS
Version: 4.7 3
CONFIDENTIALITY STATEMENT
The contents of this document, including system ideas and concepts, are confidential and proprietary in nature and are not to be distributed in any form without the prior written consent of Bentley, Inc.
2 Network Manager Components
3 basic objects define a simple Network Structure within Network Manager. These are:
Datum Network Elements
Assets/Asset Items or ‘events’
Locations
Figure 2 shows the relationship between these objects.
Figure 2 – Object Relationships
The underpinning concept of Network Manager by Exor’s Multiple Linear Referencing capability is the Linear Datum
Network Element. This provides the required Direction and Connectivity information that Network Manager by Exor
needs to derive each of the required Linear Referencing Methods that can be assigned as views or layers on this Datum.
Datum Network Elements are located between Node Points that are known locations on a Network. These are typically
(but not necessarily) at Intersections or Junctions. Node Points may also be required at ‘notional’ boundaries, e.g.,
maintenance or regional boundaries, depending on how security and Network maintenance activities are to be
administered.
EXOR
NETWORK MANAGER USER GUIDE
NETWORK MANAGER COMPONENTS
Version: 4.7 4
CONFIDENTIALITY STATEMENT
The contents of this document, including system ideas and concepts, are confidential and proprietary in nature and are not to be distributed in any form without the prior written consent of Bentley, Inc.
Sets of Datum Network Elements may be ‘Grouped’ together to form a linear referencing method. These sets of Elements
or Groups will have a ‘Cardinal’ Direction. This ensures that the Datum Network Elements that form a linear referencing
method or Group, need not be configured in the same direction. The Cardinal direction of a Group is deemed to be that of
increasing measure. The Datum Elements linear reference direction is deemed to be from Start to End Node and this may
be a reversal of the Group direction. These Groups may contain Elements that are ‘wholly’ contained within the linear
extent of the Group or a mixture of Elements that are ‘wholly’ or partially contained within the linear extent of the Group.
An Asset Item or other Events location is held against the Datum Network Elements. (It is also possible that an event will
have no location, i.e., it is not ‘pinned’ to any Network). The location of an Asset Item or Event may consist of one or
more Elements or partial Elements allowing a single Asset Item to span multiple Elements or Routes. Although the
locations are stored in the database ‘against’ the underlying Linear Datum network Element, the User may load and view
an Item or Events location relative to a Group or LRM.
EXOR
NETWORK MANAGER USER GUIDE
NETWORK MANAGEMENT
Version: 4.7 5
CONFIDENTIALITY STATEMENT
The contents of this document, including system ideas and concepts, are confidential and proprietary in nature and are not to be distributed in any form without the prior written consent of Bentley, Inc.
3 Network Management
Figure 3 – Network Management Menu
This chapter describes the forms and processes that are used for managing a Network. The forms covered in this chapter
are the following:
Nodes – NM0101
Network Elements – NM0105
Groups of Sections – NM0110
Groups of Groups – NM0150
Network Selection – NET1119
The form descriptions provide you with detailed information about reference data in Network Manager by Exor,
including:
an overall description of the form
a detailed explanation of each field, including available features (such as List of Values, default values and other
characteristics)
helpful information for using the form
EXOR
NETWORK MANAGER USER GUIDE
NETWORK MANAGEMENT
Version: 4.7 6
CONFIDENTIALITY STATEMENT
The contents of this document, including system ideas and concepts, are confidential and proprietary in nature and are not to be distributed in any form without the prior written consent of Bentley, Inc.
3.1 Nodes – NM0101
Figure 4 – Nodes Menu Option
This module is used to manage Node Points used as unique points on a Network, at which Network Elements may be
connected. Each Network Element must have a defined Start and End Node as well as a measured length. Where there is
connectivity between Network Elements, the End Node of one Element must be the Start Node of the next, i.e., the Node
Point is shared.
Note that connectivity may be derived through the use of Distance Breaks. Distance Breaks allow ‘logical’ connectivity
along a Route where points of physical discontinuity exist, for example at staggered intersections or Junctions. These
Distance Breaks, although not physical objects, will also have Node Points locating their Start and End positions on a
Network For more information on Distance Breaks refer to page 39.
3.1.1 Nodes
Figure 5 – Nodes
When you enter this window the cursor sits in the ‘Node Type’ field waiting for a new Node to be entered or existing
Nodes to be queried back. To query back an existing Network Type press the [Enter Query] button on the menu toolbar
(or press F7), enter some selection criteria, then press the [Execute Query] button (or press F8).
Node Type (Required) (List)
Enter the Type for this Node point. Node Types will have been previously defined using Node Types – NM0001 and are
associated with a Network Type using Network Types – NM0002 (Refer to the Network Manager System Administration
Manual for more details about Node and Network Types).
EXOR
NETWORK MANAGER USER GUIDE
NETWORK MANAGEMENT
Version: 4.7 7
CONFIDENTIALITY STATEMENT
The contents of this document, including system ideas and concepts, are confidential and proprietary in nature and are not to be distributed in any form without the prior written consent of Bentley, Inc.
Node Name (Required)
Node names will be automatically generated from a sequence thus ensuring Uniqueness within the Node Type. These
Node Names will follow the Node Format defined in Node Types – NM0001. If no Node Format has been defined for a
Node of this type, it is assumed a ‘free hand’ text entry will be made.
Note: If a format has been specified for a Node Type the Node name cannot be updated.
Description (Required)
Enter a description for the Node Point. A maximum of 80 characters is allowed.
Start Date (Required)
Enter the date from which the Node Point may be used.
End Date (Required)
Enter the date to which the Node Point may be used. A Node may only be ‘Closed’ if it is not associated with any
Network Elements or the Network Element is first End Dated.
Grid East (Optional)
Enter the East-West Grid Reference. If you enter the East-West Grid Reference you must also enter the North-South
Reference.
Grid North (Optional)
Enter the North-South Grid Reference. If you enter the North-South Grid Reference you must also enter the East-West
Reference.
EXOR
NETWORK MANAGER USER GUIDE
NETWORK MANAGEMENT
Version: 4.7 8
CONFIDENTIALITY STATEMENT
The contents of this document, including system ideas and concepts, are confidential and proprietary in nature and are not to be distributed in any form without the prior written consent of Bentley, Inc.
3.2 Elements – NM0105
Figure 6 – Elements Menu Option
This module is used to view or maintain Datum Network Elements and/or Groups of Elements. The Form allows
attributes associated with the selected Network or Group type to be maintained and also allows Additional Data to be
created and maintained using the ‘Additional Data’ tab.
Note: Depending on the Network Type Columns and any Type Inclusions defined for a Network Type using Network
Types – NM0002, the ‘parent’ Group of which an Element is a member may have to be created prior to the
creation of the first Network Element within the Group or the Auto Creation functionality utilised.
Several buttons are available on the Network Element Function toolbar to assist in the viewing and management of a
Network. The Network Element Functions toolbar may be ‘toggled’ on and off by pressing the [Toolbar] button on
the Exor menu toolbar.
The Elements form may be used to display Datum Network Types and their associated Attribution, but may also be used
to display Non Datum Network Types, for example Network Type used for Groups. Non Datum Network Elements (i.e.,
Groups) may be queried by using the ‘Unique’ field to enter the selection Criteria or via the Gazetteer.
For example, to query a Route Element and view any defining Attributes press the [Enter Query] button on the menu
toolbar, enter the Unique Route reference e.g., H001, then press the [Execute Query] button on the menu toolbar. To
query the Route Element and all of the associated Network Elements which are members of the Route add the wildcard
character ‘%’ after the Route name i.e., H001%.
EXOR
NETWORK MANAGER USER GUIDE
NETWORK MANAGEMENT
Version: 4.7 9
CONFIDENTIALITY STATEMENT
The contents of this document, including system ideas and concepts, are confidential and proprietary in nature and are not to be distributed in any form without the prior written consent of Bentley, Inc.
3.2.1 Elements
Figure 7 – Elements
When you enter this window the cursor sits in the ‘Type’ field waiting for a new Element to be entered or existing
Elements to be queried back. To query back an existing Network Element press the [Enter Query] button on the menu
toolbar (or press F7), enter some selection criteria, then press the [Execute Query] button (or press F8).
Alternatively pressing the [Gazetteer] button on the menu toolbar will call the Gazetteer from where Elements, Groups or
Network Extents may be queried.
For more information on using the Gazetteer and Network Extents refer to pages 68 and 104 respectively.
Type (Required) (List)
Enter the Network Type for this Element or Group. Network Type will have been previously set-up using Network Types
– NM0002 (refer to the Network Manager System Administration Manual for more details on Network Types).
The Network Type description will be displayed in the adjacent field.
EXOR
NETWORK MANAGER USER GUIDE
NETWORK MANAGEMENT
Version: 4.7 10
CONFIDENTIALITY STATEMENT
The contents of this document, including system ideas and concepts, are confidential and proprietary in nature and are not to be distributed in any form without the prior written consent of Bentley, Inc.
Unique (Variable)
Each Network Element or Group must have a unique reference. If the Network Type selected has been flagged as
automatically generating the unique reference, (by checking the ‘Pop Unique’ option in Network Types – NM0002) based
on the attribution of an Element or Group (set up using the Type Columns window of Network Types – NM0002), the
‘Unique’ field will be grayed out and the reference will be displayed once all of the appropriate Attribute values have
been added. If this is not the case the Unique reference should be manually added.
Group Type (Required for Groups Only)
If the Network Type selected in the ‘Types’ field is a non-Datum Network Type, enter the Group Type of the Group of
Elements to be created.
The Group Type Description will be displayed in the adjacent field.
Admin Unit (Required) (List)
Enter the Admin Unit associated with the Network Element or Group. Only Admin Units of the Admin Type associated
with the Network Type selected in the ‘Type’ field will be available for selection. Only Users with sufficient Admin Unit
security levels will have access to the Element.
Description (Optional)
Enter a description for the Network Element or Group. A maximum of 80 characters is allowed.
Start Date (Required)
Enter the date from which the Network Element or Group is valid.
End Date (Display Only)
If a Network Element or Group has been ‘Closed’, the date on which it was closed, i.e., End Dated’ will be displayed.
Network Elements are End Dated using Close Elements – NM0206 and Groups are ‘Closed’ using the [C] – Close Route
function available on the Floating Toolbar in the Groups of Elements – NM0110 module.
Note: End Dated Element or Group may be viewed by setting the Effective Date (using the User Preferences window)
to a date which preceeds the End Date of the Element or Group.
Length (Datum Elements Only)
Enter the measured length of the Network Element. Once saved this measure is non-updateable.
Note: An Element Length may be amended using Recalibrate/Shift Element –NM2000 (Page 154).
Start Node (List)
Enter the Start Node of the Network Element or Group. The Start Node entered must be of the Node Type associated with
the selected Network Type. Node Types and Network Types are associated using Network Types – NM0002. Nodes will
have been previously defined using Nodes – NM0101.
To create a new Node point press the [N] button on the Network Element Functions toolbar (Page 15). This will call
Nodes – NM0101 and allow the creation of new Node points.
The Node Description, Easting and Northing Grid References will be displayed in the adjacent fields.
If the list of values is called a Nodes window will be displayed as in Figure 8.
EXOR
NETWORK MANAGER USER GUIDE
NETWORK MANAGEMENT
Version: 4.7 11
CONFIDENTIALITY STATEMENT
The contents of this document, including system ideas and concepts, are confidential and proprietary in nature and are not to be distributed in any form without the prior written consent of Bentley, Inc.
Figure 8 - Nodes
This list will display the Nodes of the Node Type associated with the Network Type selected in the ‘Type’ field.
The Display of the available Nodes may be ordered by the Node Name or by the Node Description by pressing the
[Value] button or the [Meaning] button respectively.
This will also determine which field (Node Name or Description) will be used when refining the search criteria to limit
the Nodes displayed. For example, to search for all Node points of the Selected Node type that begin with ‘01’, press the
[Value] button then enter 01% in the ‘Find’ field and press the [Find] button on the Nodes window.
Click on the required Node Point to select, and press the [Select Values] button on the Nodes form. To close the window
without selecting a Node press the [Cancel] button.
End Node (List)
Enter the End Node of the Network Element or Group. The End Node entered must be of the Node Type associated with
the selected Network Type. Node Types and Network Types are associated using Network Types – NM0002. Nodes will
have been previously defined using Nodes – NM0001 (page 6).
To create a new Node point press the [N] button on the Network Element Functions toolbar (Page 15). This will call
Nodes – NM0101 and allow the creation of new Node points.
The Node Description, Easting and Northing Grid References will be displayed in the adjacent fields.
EXOR
NETWORK MANAGER USER GUIDE
NETWORK MANAGEMENT
Version: 4.7 12
CONFIDENTIALITY STATEMENT
The contents of this document, including system ideas and concepts, are confidential and proprietary in nature and are not to be distributed in any form without the prior written consent of Bentley, Inc.
3.2.2 Attributes
Figure 9 - Attributes
The panel is divided into 2 areas, with the top area displaying those Attributes associated with the Group Types’
associated Network Type and the bottom panel displaying any Attributes from the Primary Additional Data Type if
applicable (see the Network Manager System Admin Guide for details).
The Values entered for the Attributes which have a sequence number populated in the ‘Unique Seq’ field of the Network
Types – NM0002 module, will be used to ‘derive’ the Unique Reference for the Element or Group.
The attribute values should be entered as required. Mandatory Attributes are signified with a ‘*’.
Notes:
Attribute values for Attributes used in the formation of the Element Unique or specified a Child Auto-inclusion
column may not be updated.
Attributes for Groups are also displayed within the Group of Sections – NM0110 and Groups of Groups –
NM0115 modules.
EXOR
NETWORK MANAGER USER GUIDE
NETWORK MANAGEMENT
Version: 4.7 13
CONFIDENTIALITY STATEMENT
The contents of this document, including system ideas and concepts, are confidential and proprietary in nature and are not to be distributed in any form without the prior written consent of Bentley, Inc.
3.2.3 Additional Data
Figure 10 – Additional Data
Supplementary information relating to a Network Element may be added or maintained using the Additional Data Tab.
Additional Data may include such information as ‘Traffic Sensitivity’ on a Street or any ‘Reinstatement Designations’
that may apply to a section of Network. Additional Data is set up using the AD Types – NM0700 module (Network
Manager System Admin Guide).
Figure 11 – Horizontal Scrollbar
If more than one type of Additional Data has been defined for a Network/Group Type, the data is displayed in the
‘Display Order’ defined within the AD Types – NM0700 module. The different Types of Additional Data may be selected
by scrolling through the available options using the horizontal scroll bar shown in Figure 11 .
EXOR
NETWORK MANAGER USER GUIDE
NETWORK MANAGEMENT
Version: 4.7 14
CONFIDENTIALITY STATEMENT
The contents of this document, including system ideas and concepts, are confidential and proprietary in nature and are not to be distributed in any form without the prior written consent of Bentley, Inc.
Figure 12 – Add New Item
To add a new Item of Additional Data scroll through the available list to select the AD Type required and press the
[Create Record] button on the bottom of the Form. The attributes for the selected AD Type will be displayed allowing the
appropriate attribute values to be entered. To save the record, press the [Save] button on the menu toolbar. Once saved
a record counter will be displayed on the left hand side of the form indicating the number of AD Items of the selected
Type that have been added for the currently selected Network Element as shown in Figure 12. Clicking on the required
record counter will display that AD Item.
Note: Only one AD Item of a particular Type may be created if the ‘single allowed’ flag has been checked for the
Network/Group Type and AD Type combination in the AD Types – NM0700 module.
To delete (end-date) an AD Item press the [Delete] button on the bottom of the Form.
EXOR
NETWORK MANAGER USER GUIDE
NETWORK MANAGEMENT
Version: 4.7 15
CONFIDENTIALITY STATEMENT
The contents of this document, including system ideas and concepts, are confidential and proprietary in nature and are not to be distributed in any form without the prior written consent of Bentley, Inc.
3.2.4 Network Element Functions
Figure 13 - Network Element Function Toolbar
Several buttons are available on the Network Element Function toolbar to assist in the viewing and management of a
Network. The Network Element Functions toolbar may be ‘toggled’ on and off by pressing the [Toolbar] button on the
Exor menu toolbar.
Note: The currently selected Network Element will determine the available functions. For example, the ‘Extend Route
at Start’ function will only be available if the currently selected Element is at the Start of the Route.
EXOR
NETWORK MANAGER USER GUIDE
NETWORK MANAGEMENT
Version: 4.7 16
CONFIDENTIALITY STATEMENT
The contents of this document, including system ideas and concepts, are confidential and proprietary in nature and are not to be distributed in any form without the prior written consent of Bentley, Inc.
3.2.5 Network Element Membership
Figure 14 - Network Element Membership
This window is called by pressing the [Member Of] button on the Network Element Function toolbar. It displays a list of
the Groups of which the selected Network Element is a member.
The Description of any parent Group may be updated directly from within the ‘Element Members’ window. If a Parent
Group description is changed press [Save] on the menu toolbar to save the change.
Note: The description of NSG Streets cannot be updated.
If the selected Element is only partially contained within the Group the start and end offsets relative to the measured
Element length will be displayed in the ‘Begin’ and ‘End’ field respectively. For example, if the first 50 m of Element
H001/10-L were contained within a Group the ‘Begin’ and ‘End’ field would be displayed as ‘0’ and ‘50’ respectively.
The Route Offset or SLK will be displayed for Linear Groups in the Route Measure field.
If the Element runs in the Cardinal direction of a Parent Linear Group (e.g., the Route Group) the ‘Direction’ flag will be
set.
The Cardinal direction of a Route or Linear Referencing Method is needed to configure the Datum Network Elements that
form the Group in the same direction. The Cardinal direction of the route is deemed to be that of increasing measure, the
datum elements linear reference direction is deemed to be from start to end node and this may be a reversal of the route
direction.
EXOR
NETWORK MANAGER USER GUIDE
NETWORK MANAGEMENT
Version: 4.7 17
CONFIDENTIALITY STATEMENT
The contents of this document, including system ideas and concepts, are confidential and proprietary in nature and are not to be distributed in any form without the prior written consent of Bentley, Inc.
3.2.6 Extend Route at Start
This function allows the creation of a new Network Element at the start of the Parent Route (defined in the Type Inclusion
window in Network Types for the Network type of the selected Element) and is called by pressing the [Extend at Start]
button on the Network Element Function toolbar. The function will only be available if the selected Network Element is
the first Element within the parent Route.
The new Network Element details, for example Network Type, Admin Unit and Description, will be derived from the
selected Element. Any Flexible Attributes that have the ‘Inherit’ flagged set in the Type Columns window of Network
Types – NM0002 will also be derived from the selected Element. If these are used as part of the prescribed naming
convention for the Network Type, the Unique reference of the Element will be automatically populated when the
remainder of the field values have been entered.
The default Start Date of the new Element is determined by the value set for Product Option EXTRTEDATE. The
allowable values are as follows:
Leave the default Start Date as Null
Inherit the default Start Date from the Previous Element
Set the default Start Date to the system date
Inherit the default Start Date from the membership date of the previous Element
When the new Element is created at the Start of the Route the ‘End Node’ will be provided. This will be the same Node
Point as used for the Start of the originally selected Network Element. This will ensure the Route connectivity integrity is
maintained. Route Offset or SLK values for the Route will be recalculated in accordance with any Network Type Subclass
precedence defined for the Network Type in Network Types – NM0002.
The User must provide the measured length of the Element and the Start Node reference.
Note: New Node Points may be created by pressing the [Create Node] button on the Network Element Function
toolbar.
Any non-inherited Flexible Attributes values may also be entered.
Note: The Extend Route Functionality is only available if the Datum Element Network Type has been defined with a
single Auto-Inclusion (defined in the Type Inclusion window in Network Types for the Network type of the
selected Datum Element) into a Linear Group. If no or multiple Type Inclusions have been defined for the Datum
Network Type the functionality is disabled.
EXOR
NETWORK MANAGER USER GUIDE
NETWORK MANAGEMENT
Version: 4.7 18
CONFIDENTIALITY STATEMENT
The contents of this document, including system ideas and concepts, are confidential and proprietary in nature and are not to be distributed in any form without the prior written consent of Bentley, Inc.
3.2.7 Extend Route at End
This function allows the creation of a new Network Element at the end of the Parent Route (defined in the Type Inclusion
window in Network Types for the Network type of the selected Element) and is called by pressing the [Extend at End]
button on the Network Element Function toolbar. The function will only be available if the selected Network Element is
the last Element within the parent Route.
The new Network Element details, for example Network Type, Admin Unit and Description, will be derived from the
selected Element. Any Flexible Attributes that have the ‘Inherit’ flagged set in the Type Columns window of Network
Types – NM0002 will also be derived from the selected Element. If these are used as part of the prescribed naming
convention for the Network Type, the Unique reference of the Element will be automatically populated when the
remainder of the field values have been entered.
The default Start Date of the new Element is determined by the value set for Product Option EXTRTEDATE. The
allowable values are as follows:
Leave the default Start Date as Null
Inherit the default Start Date from the Previous Element
Set the default Start Date to the system date
Inherit the default Start Date from the membership date of the previous Element
When the new Element is created at the End of the Route the ‘Start Node’ will be provided. This will be the same Node
Point as used for the End of the originally selected Network Element. This will ensure the Route connectivity integrity is
maintained. Route Offset or SLK values for the Route will be recalculated in accordance with any Network Type Subclass
precedence defined for the Network Type in Network Types – NM0002.
The User must provide the measured length of the Element and the End Node reference.
Note: New Node Points may be created by pressing the [Create Node] button on the Network Element Function
toolbar.
Any non-inherited Flexible Attributes values may also be entered.
Note: The Extend Route Functionality is only available if the Datum Element Network Type has been defined with a
single Auto-Inclusion (defined in the Type Inclusion window in Network Types for the Network type of the
selected Datum Element) into a Linear Group. If no or multiple Type Inclusions have been defined for the Datum
Network Type the functionality is disabled.
EXOR
NETWORK MANAGER USER GUIDE
NETWORK MANAGEMENT
Version: 4.7 19
CONFIDENTIALITY STATEMENT
The contents of this document, including system ideas and concepts, are confidential and proprietary in nature and are not to be distributed in any form without the prior written consent of Bentley, Inc.
3.3 Groups of Sections – NM0110
Figure 15 – Groups of Sections Menu
This module is used to create new Groups and maintain existing Groups of Elements. If the Group has User defined
Attributes or Primary Additional Data attributes, these will be displayed and are maintainable in the Attributes Panel.
Other types of Additional Data may be maintained using the ‘Additional Data’ Tab. Group members will be added
automatically if the Network Type for the selected Group Type has been defined as the ‘Parent’ Network Type in the
Type Inclusion window of Network Types – NM0002.
Groups may be ‘Linear’ and used as a Linear Referencing method, in which case the member Elements of the Group will
be ‘sequenced’ to establish their relative position within the Group and hence allows displacements or Offsets to be
calculated. Groups may also be used to describe ‘un-sequenced’ collections of Elements to model such features as
Interchanges, Administrative Areas or Inspection Routes. These are referred to as non-linear groups.
Groups may be created by defining a Network Extent and subsequently creating a Group from the results of the Extent or
by adding individual Elements from the Gazetteer.
If a Group contains ‘partial’ Elements, i.e., an Element is not wholly contained within the group; the Group Type selected
must be flagged as to allow Partial Elements.
When adding Elements to a Group via the Gazetteer, the Network Type associated with the selected Group Type MUST
NOT have been defined as the ‘Parent’ Network Type, in a Network Type Inclusion for the Datum Network Element
Type. For example, if a Network Type of CRT – was defined as the ‘Parent’ Network Type in a Type Inclusion properties
for the Classified Road Datum Network, then Groups whose Network Type is CRT, i.e., Classified Routes, may not be
amended by adding Elements via the Gazetteer.
EXOR
NETWORK MANAGER USER GUIDE
NETWORK MANAGEMENT
Version: 4.7 20
CONFIDENTIALITY STATEMENT
The contents of this document, including system ideas and concepts, are confidential and proprietary in nature and are not to be distributed in any form without the prior written consent of Bentley, Inc.
3.3.1 Group Panel
Figure 16 – Groups of Sections
The Group Panel is used to create a new Group of Elements and determine its Group Type, Admin Unit etc. When
creating a new Group of Sections where the Unique is derived from its Network Attributes, the Attributes panel will be
automatically displayed when the Group Type is added allowing the Attribute values to be added. In this is the case any
Unique value entered by the User will be disregarded.
When you enter this window the cursor sits in the ‘Unique’ field waiting for a new Group to be entered or existing Groups
to be queried back. To query back an existing Group of Elements press the [Enter Query] button on the menu toolbar (or
press F7), enter some selection criteria, then press the [Execute Query] button (or press F8).
Alternatively pressing the [Gazetteer] button on the menu toolbar will call the Gazetteer from where Groups may be
queried.
Unique (Required)
Enter a Unique reference for the Group of Elements. A maximum of 30 characters is allowed.
Note: Care should be taken if the Unique reference of a Group is to be wholly contained within part of the Unique
Element reference to ensure that the String Length specified for the attribute column, e.g., NE_GROUP, is of
sufficient length to contain the Unique of the Group.
If the Unique reference is derived from its Network Attributes the appropriate values may be added in the ‘Attributes’
Panel after entered the appropriate values in the other mandatory fields.
Description (Required)
Enter a description for the Group. A maximum of 240 characters is allowed. The Group description will be displayed
along with the Group Unique and Group Type when using the Gazetteer.
EXOR
NETWORK MANAGER USER GUIDE
NETWORK MANAGEMENT
Version: 4.7 21
CONFIDENTIALITY STATEMENT
The contents of this document, including system ideas and concepts, are confidential and proprietary in nature and are not to be distributed in any form without the prior written consent of Bentley, Inc.
Group Type (Required) List
Enter the Group Type to be used for this Group of Elements. The Group Type selected must be associated with a Network
Type suitable for the characteristics of the new Group, e.g., Units of measurement, Linear, Partial etc.
The Group Type description will be displayed in the adjacent field.
The Network Type associated with the selected Group Type will be displayed in the ‘Network Type’ field.
The Units of Measurment associated with the Network Type which in turn is associated with the Group type
selected will be displayed in the ‘Units’ field.
Start Date (Required)
Enter the date from which the Group of Elements is effective.
Note: The date may be selected from the calendar by right clicking the mouse and selected the appropriate option from
the context menu.
Admin Unit (Required) List
Select the required Admin Unit for the Group. Only Admin Units of the Admin Type associated with the Network Type
used when defining the Group Type of the selected Group of Elements will be displayed in the list of values.
Only Users with sufficient Admin Unit privileges will be permitted to use the Group.
End Date (Display Only)
This field is non-updateable. If a Group is closed using the [Close] – Close Route facility, the selected date on which the
Group was closed will be displayed. Refer to page 33 for more information on Closing a Route.
Surveyed length (Display Only)
For Linear Groups only, the length (max slk value) will be displayed.
EXOR
NETWORK MANAGER USER GUIDE
NETWORK MANAGEMENT
Version: 4.7 22
CONFIDENTIALITY STATEMENT
The contents of this document, including system ideas and concepts, are confidential and proprietary in nature and are not to be distributed in any form without the prior written consent of Bentley, Inc.
3.3.2 Members Panel
Figure 17 – Members Panel
The Members panel is used to display and maintain the member Datum Elements of the Group. Group members may be
added, by selected the required Elements from the Gazetteer by pressing the ‘Drop Down List’ icon adjacent to the
‘Unique’ field (except for Groups whose Group Type is a parent in a Network Type Inclusion).
If the Group is a ‘Partial’ Group, i.e., at least one of the member Elements is not wholly contained within the Group, the
extent of the Datum Element that is contained within the Group may be defined by updating the ‘Start’ and/or ‘End’ fields
for the ‘partial member’. See page 42 for more information on creating partial Groups of Elements.
If the Group Type of the selected Group has been flagged as ‘Exclusive’ in Group Types – NM0004, a Network Element
may only be a member of one Group of the selected Type. For example, if a Network Element may only be a member of
one Route Group the exclusivity flag should be checked. If this exclusivity rule is broken when Group members are being
added to a Group the message displayed in Figure 18 will be displayed.
Figure 18 – Group Exclusivity Message
The following information is displayed for each member Element
Sequence Number
Element Unique
Start Node
End Node
Start Offset (relative to the Datum Element)
End Offset (relative to the Datum Element)
Partial Element indicator
Length (the extent of the Element contained within the Group)
EXOR
NETWORK MANAGER USER GUIDE
NETWORK MANAGEMENT
Version: 4.7 23
CONFIDENTIALITY STATEMENT
The contents of this document, including system ideas and concepts, are confidential and proprietary in nature and are not to be distributed in any form without the prior written consent of Bentley, Inc.
SLK (Offset) measure (Linear Groups only)
POE – Point of Equation indicator
Cardinality indicator
Membership Start Date
Membership End Date
The order in which group members are displayed may be set using the [Order By] field.
Sequence
If the selected Group is ‘Linear’ and therefore member Elements are connected via shared Nodes Points or by means of
Distance Breaks the Elements will be ‘sequenced’ to establish their relative position in the Group and hence allows
displacements to be calculated. The Sequencing of Member Elements will be in accordance with any Type Subclass rules
defined for the member Datum Elements in the Network Types form.
Unique (Required) List, Gaz
Enter the Unique reference of the member Element.
Start Node (Display Only)
The Start Node of the selected Network Element will be displayed.
End Node (Display Only)
The End Node of the selected Network Element will be displayed.
Start (Updateable)
This field displays the start position, relative to the member Element, of the extent of the Element that is contained within
the Group. For non-partial groups this value will always be ‘0’. For Partial Groups this value may be updated.
End (Updateable)
This field displays the end position, relative to the member Element, of the extent of the Element which is contained
within the Group. For non-partial groups this value will always equate to the Element length. For partial Groups this value
may be updated.
Part. (Checkbox)
If the Group is a ‘Partial’ Group and the selected member Element is not wholly contained with the Group, i.e., the ‘Start’
or/and ‘End’ fields have been amended, the system will automatically ‘check’ this partial indicator.
Length (Display Only)
The total Length of the extent of the member Element contained within the Group will be displayed.
SLK (Offset) (Linear Groups Only)
The SLK value or Route Offset for the start of each member Element will be displayed. This value is the measured
distance value of the start of the Element, relative to the parent Group in increasing measure from its start. The SLK
calculation rules will be dependant on any precedence set by the sequence number of the Type Subclass’s defined for the
Datum Network Type in Network Types – NM0002.
EXOR
NETWORK MANAGER USER GUIDE
NETWORK MANAGEMENT
Version: 4.7 24
CONFIDENTIALITY STATEMENT
The contents of this document, including system ideas and concepts, are confidential and proprietary in nature and are not to be distributed in any form without the prior written consent of Bentley, Inc.
3.3.2.1 POE (Point of Equation indicator)
If a Point of Equation exists at the Start Node of an Element (the End Node if the member Element is not in the Cardinal
direction of the Route) the type of POE will be indicated in Red.
A POE is a discontinuity in the measured distance of a Route at a known point on the ground, i.e., a Node point, and can
either be a GAP or an OVERLAP. Points of Equation may be created as a result of the Network operations needed to
model a Road Realignment or as a result of a ‘Shift’ or ‘Recalibrate’ operation. Points of Equation may be removed by
‘Rescaling’ the Route. This will cause the Route SLK values to be recalculated based on the current Element lengths.
Consider an example
Figure 19 shows an existing Route and a proposed realignment scheme. When the realignment is modeled in the database
it will cause a Point of Equation (a GAP) at the Start of Element 4, as the new Element length will be less than that of the
existing Element length.
Figure 19 – POE (Gap)
The following table shows the Element Length and SLK prior to the Realignment
Element Length SLK
1 950 0
2 1080 .95
3 1600 2.03
4 680 3.63
5 2200 4.31
To remodel the Network to account for the Realignment of the Route, Element 3 will be End-Dated and a new Element
(6) will be added in its place. The length of the new Element will be 950m. This will cause a GAP POE of 0.65 m at the
Start of Element number 4.
EXOR
NETWORK MANAGER USER GUIDE
NETWORK MANAGEMENT
Version: 4.7 25
CONFIDENTIALITY STATEMENT
The contents of this document, including system ideas and concepts, are confidential and proprietary in nature and are not to be distributed in any form without the prior written consent of Bentley, Inc.
The following table shows the Element Length and SLK after to the Realignment.
Element Length SLK POE
1 950 0
2 1080 .95
6 950 2.03
4 680 3.63 Gap of 0.65m
5 2200 4.31
To display the POE details select the Element on which the required POE exists and select the ‘Node Details’ option from
the context menu (called by clicking the Right Mouse Button). The Node Details window will be displayed as shown in
Figure 20.
Asset Items or other database objects may not be located on a POE.
C (Cardinality Indicator)
If a member Element is in the Route Cardinal Direction, i.e., the Element is increasing in measure value from its Start
Node to it’s End Node in the same direction as the increasing measure of the Route from it’s Start, this box will be
checked.
Note: The 'Reverse Allowed' flag must be selected for the Group Type if 'non-cardinal members are to be allowed.
Start Date (Required)
Enter the Date from which the Element is a member of the Parent Group. If the Group is a Parent in a Type Inclusion for a
Datum Network the Start Date will be automatically populated as the date the Element record was created. If the Group is
‘Rescaled’ the Start Date will be set to the Date the Rescale operation took place.
Note: A complete history is kept of Group Memberships and associated SLK’s etc. To view the membership details at
a Temporal stage use the [Effective Date] functionality on the ‘Preferences form.
End Date (Optional)
Enter the Date from which the Element is no longer a member of the Group. If the Group is a Parent in a Type Inclusion
for a Datum Network, the member Elements will be End Dated if the Parent Route is Closed using the [C] – Close Route
facility.
Note: This field will be non-updateable if the Datum Element is a member of the Group by virtue of a Network Type
inclusion. The Datum Element may be End Dated therefore also End Dating the membership of the Group.
EXOR
NETWORK MANAGER USER GUIDE
NETWORK MANAGEMENT
Version: 4.7 26
CONFIDENTIALITY STATEMENT
The contents of this document, including system ideas and concepts, are confidential and proprietary in nature and are not to be distributed in any form without the prior written consent of Bentley, Inc.
3.3.3 Node Details
Figure 20 – Node Details
The Nodes Detail window is for display purposes only and can be called when a Node or POE field is selected, by
clicking the right mouse button and selecting ‘Node Detail’ from the context menu. The following details are displayed:
Node Name
POE Type (if a POE exists at the Node Point)
POE (extent of POE if one exists)
Intersecting Road Name
To exit the Node Details window, press the [Close] button.
EXOR
NETWORK MANAGER USER GUIDE
NETWORK MANAGEMENT
Version: 4.7 27
CONFIDENTIALITY STATEMENT
The contents of this document, including system ideas and concepts, are confidential and proprietary in nature and are not to be distributed in any form without the prior written consent of Bentley, Inc.
3.3.4 Attributes Panel
Figure 21 – Attributes Panel
The Attributes Panel is used to display and maintain a Groups Attributes if applicable. The panel is divided into 2 areas,
with the top area displaying those Attributes associated with the Group Types’ associated Network Type and the bottom
panel displaying any Attributes from the Primary Additional Data Type if applicable (see the Network Manager System
Admin Guide for details).
These Attributes may be updated if the User has been granted the appropriate Admin Unit and Role based access.
If the current Group Types associated Network Type has been defined as having Nodes (using the Network Types –
NM0002), these will be displayed at the top of the panel as shown in Figure 22. New Nodes may be created if required by
pressing the [Create Nodes] – Nodes button on the Floating Toolbar as detailed on page 35. This will call Nodes –
NM0101 and allow the creation of new Node points.
Figure 22 – Node Details
Note: Any Network Attributes which are used in the derivation of the Group Unique or Attributes used in a Network
Type Inclusion may not be updated.
EXOR
NETWORK MANAGER USER GUIDE
NETWORK MANAGEMENT
Version: 4.7 28
CONFIDENTIALITY STATEMENT
The contents of this document, including system ideas and concepts, are confidential and proprietary in nature and are not to be distributed in any form without the prior written consent of Bentley, Inc.
3.3.5 Additional Data
Figure 23 – Additional Data
Supplementary information relating to a Network Element may be added or maintained using the Additional Data Tab.
Additional Data may include such information as ‘Traffic Sensitivity’ on a Street or any ‘Reinstatement Designations’
which may apply to a section of Network. Additional Data is set up using the AD Types – NM0700 module (Network
Manager System Admin Guide).
Figure 24 – Horizontal Scrollbar
If more than one type of Additional Data has been defined for a Network/Group Type, the data is displayed in the
‘Display Order’ defined within the AD Types – NM0700 module. The different Types of Aditional Data may be selected
by scrolling through the available options using the horizontal scroll bar shown in Figure 24.
EXOR
NETWORK MANAGER USER GUIDE
NETWORK MANAGEMENT
Version: 4.7 29
CONFIDENTIALITY STATEMENT
The contents of this document, including system ideas and concepts, are confidential and proprietary in nature and are not to be distributed in any form without the prior written consent of Bentley, Inc.
Figure 25 – Add New Item
To add a new Item of Additional Data scroll through the available list to select the AD Type required and press the
[Create Record] button on the bottom of the Form. The attributes for the selected AD Type will be displayed alowing the
appropriate attribute values to be entered. To save the record press the [Save] button on the menu toolbar. Once
saved a record counter will be displayed on the left hand side of the form indictating the number of AD Items of the
selected Type that have been added for the currently selected Network Element as shown in Figure 28. Clicking on the
required record counter will display that AD Item.
Note: Only one AD Item of a particular Type may be created if the ‘single allowed’ flag has been checked for the
Network/Group Type and AD Type combination in the AD Types – NM0700 module.
To delete (end-date) an AD Item press the [Delete] button on the bottom of the Form.
EXOR
NETWORK MANAGER USER GUIDE
NETWORK MANAGEMENT
Version: 4.7 30
CONFIDENTIALITY STATEMENT
The contents of this document, including system ideas and concepts, are confidential and proprietary in nature and are not to be distributed in any form without the prior written consent of Bentley, Inc.
3.3.6 Toolbar
Figure 26 – Toolbar
A floating Toolbar exists on the Groups of Elements form and may be toggled on and off using the [Toolbar] button
on the Exor menu toolbar.
Each Button on the Toolbar will either perform a discreet Group related operation or call another Exor form.
EXOR
NETWORK MANAGER USER GUIDE
NETWORK MANAGEMENT
Version: 4.7 31
CONFIDENTIALITY STATEMENT
The contents of this document, including system ideas and concepts, are confidential and proprietary in nature and are not to be distributed in any form without the prior written consent of Bentley, Inc.
3.3.7 Rescale
Figure 27 – Rescale
A Rescale operation on a Group will cause the SLK or Offset measurements to be recalculated. The SLK value is the
measured distance value of the start of the Element, relative to the parent Group in increasing measure from the Route
Start point. The SLK calculation rules will be dependant on the precedence set by the sequence number of the Type
Subclass’s defined for the Datum Network Type in Network Types – NM0002.
When the [Rescale] – Rescale button is pressed on the Floating Toolbar, the Rescale Group dialog will be displayed as in
Figure 27. The value entered in the ‘Offset’ field, will be the value used for the SLK value for the first Element in the
Group, e.g., if a value of 10 was entered, the SLK of the first member Element would be 10. All other SLK’s will be
based on this Start Offset. Rescaling a Group will remove all POE’s. The default value for the Start Offset will be set to
the minimum Offset value for the Group (this will be be Zero if the Route has not previously been rescaled).
If the Group being Rescaled is a ‘Circular’ Group, i.e., the Start and End of the Route occur at the same Node Point, for
example at a Roundabout, a dialogue will be displayed as in Figure 28 asking the User to select the Starting Datum
Network Element. Once this is done pressing the [OK] button will allow the Rescale operation to continue.
Figure 28 – Circular Group
When a Group is Rescaled the Group membership Start Date will be ‘reset’ to the date of the Rescale operation. A
complete history is kept of Group Memberships and associated SLK’s etc. To view the membership details at a Temporal
stage use the [Effective Date] functionality on the Preferences form.
Note: This function is disabled if the Linear Group has no membership records.
EXOR
NETWORK MANAGER USER GUIDE
NETWORK MANAGEMENT
Version: 4.7 32
CONFIDENTIALITY STATEMENT
The contents of this document, including system ideas and concepts, are confidential and proprietary in nature and are not to be distributed in any form without the prior written consent of Bentley, Inc.
3.3.8 Resequence
If the Group is a ‘Linear’ group, pressing the Resequence button will cause the Group members to be Resequenced in
increasing distance value from the Start of the Route in accordance with any Type Subclass rules defined for the member
Datum Elements in the Network Types form.
If the Group being Resequenced is a ‘Circular’ Group, i.e., the Start and End of the Route occur at the same Node Point,
for example at a Roundabout, a dialogue will be displayed as in Figure 29 asking the User to select the Starting Datum
Network Element. Once this is done pressing the [OK] button will allow the Resequence operation to continue.
Figure 29 – Circular Group
3.3.9 Local Rescale
If the Group is a ‘Linear’ group, the SLK values for individual Element may be recalculated by a Local Rescale operation.
To carry out a Local Rescale operation select the required Element and press the [Local Rescale] button on the floating
Toolbar. The SLK values for any suqsequent Elements will be unaffected be a Local Rescale. If the select Element
contained a Point of Equation, this will be removed for the selected Element, but will be ‘moved’ to the next connected
Element.
Note: This function is disabled if the Linear Group has no membership records.
3.3.10 Add Distance Break
This button allows a Distance Break to be added to the Group. A Distance Break allows logical connectivity over a
physically discontinuous Network. For more information on Distance Breaks refer to page 39.
Note: This function is disabled if the Linear Group has no membership records.
EXOR
NETWORK MANAGER USER GUIDE
NETWORK MANAGEMENT
Version: 4.7 33
CONFIDENTIALITY STATEMENT
The contents of this document, including system ideas and concepts, are confidential and proprietary in nature and are not to be distributed in any form without the prior written consent of Bentley, Inc.
3.3.11 Elements
This button will call the Elements – NM0105 and make the selected member Element current.
Note: This function is disabled if the Linear Group has no membership records.
3.3.12 Close
Figure 30 – Close Route
This button allows an entire Route or Group of Elements to be Closed and is only available to User flagged as
'Unrestricted' in the Users – HIG1832 module (refer to the General System Admin Guide). When the button is pressed the
‘Close Route’ dialogue will be displayed as shown in Figure 30.
If the selected Group is of a Type whose associated Network Type has been defined as a ‘Parent’ in a Type Inclusion
record for another Network Type in Network Types-NM0002, the 'Close Datums' checkbox in the When No
AutoInclusion panel will be automatically checked and disabled. This will results in each of the 'child' member Elements
being End Dated when the 'parent' Group is End Dated.
If the selected Group is not a 'Parent' Group in a Network Type Inclusion the member Datum Elements may optionally be
End Dated by selecting the 'Close Datums' Checkbox in the When No AutoInclusion panel.
Note: End Dating Datum Elements will cause a discontinuity in the connectivity of the other Route Groups of which
the affected Datum Elements are a member. This connectivity may be re-established by using Distance Breaks.
If member Datum Elements are End Dated any Asset Items which are located on the Closed Route will either be ‘End
Dated’ if the Asset Item Type has been flagged as ‘Replaceable’ in the Asset Metamodel – NM0410 module, or the Asset
Item Location will be End Dated if the ‘End Location Only’ flag has been checked, leaving the Asset Item ‘Open’.
Note: A Route cannot be ‘Closed’ (End-Dated) if any Asset Items which are either wholly or partially located on any
member Elements are of an Asset Type which HAS NOT been flagged as ‘Replaceable’.
The date on which the Route is to be Closed may be entered in the ‘Effective Date’ field.
To Close the Route press the [Close] button. A warning message will be displayed to the User. To cancel the Close
operation press the [No] button or [Yes] to proceed.
A message will be displayed when the operation is complete.
EXOR
NETWORK MANAGER USER GUIDE
NETWORK MANAGEMENT
Version: 4.7 34
CONFIDENTIALITY STATEMENT
The contents of this document, including system ideas and concepts, are confidential and proprietary in nature and are not to be distributed in any form without the prior written consent of Bentley, Inc.
3.3.13 Route Check
The Route Check function allows physical breaks (not POE’s or Distance Breaks) to be detected on a Route. If ‘breaks’
are detected the message displayed in Figure 31 will be displayed.
Figure 31
Breaks may be ‘bridged’ by use of Distance Breaks (page 39).
3.3.14 Route Details
The Route Details function provides details of the various length measures associated with a Linear Group or Route. The
details are displayed in the Unit of Measurement associated with the Group Types Network Type.
Figure 32
The following details are displayed:
Min SLK The minimum SLK or Offset of the Linear Route. Note that this may not always be zero.
Max SLK The maximum SLK or Offset of the Linear Route. Note that this may not always be the same as
the Total Route Length.
Max True The maximum True Offset of the Linear Route. This differs from the Max SLK in that the True
distance does not take any POE's into consideration.
Total Route Length The sum of the lengths of the Datum Elements which are members of the Group.
EXOR
NETWORK MANAGER USER GUIDE
NETWORK MANAGEMENT
Version: 4.7 35
CONFIDENTIALITY STATEMENT
The contents of this document, including system ideas and concepts, are confidential and proprietary in nature and are not to be distributed in any form without the prior written consent of Bentley, Inc.
3.3.15 Create Node
To create a new Node point press the [Create Node] button on the Group Functions toolbar (Page 30). This will call
Nodes – NM0101 and allow the creation of new Node points.
The Node Description, Easting and Northing Grid References will be displayed in the adjacent fields.
If the list of values is called a Nodes window will be displayed as in Figure 33.
Figure 33 - Nodes
This list will display the Nodes of the Node Type associated with the Network Type selected in the ‘Type’ field.
The Display of the available Nodes may be ordered by the Node Name or by the Node Description by pressing the
[Value] button or the [Meaning] button respectively.
This will also determine which field (Node Name or Description) will be used when refining the search criteria to limit
the Nodes displayed. For example, to search for all Node points of the Selected Node type that begin with ‘01’, press the
[Value] button then enter 01% in the ‘Find’ field and press the [Find] button on the Nodes window.
Click on the required Node Point to select, and press the [Select Values] button on the Nodes form. To close the window
without selecting a Node press the [Cancel] button.
EXOR
NETWORK MANAGER USER GUIDE
NETWORK MANAGEMENT
Version: 4.7 36
CONFIDENTIALITY STATEMENT
The contents of this document, including system ideas and concepts, are confidential and proprietary in nature and are not to be distributed in any form without the prior written consent of Bentley, Inc.
3.3.16 Resize Route
The Resize Route tool allows a Linear Group or Routes’ ‘calculated’ length to be corrected by automatically recalibrating
its member Datum's, to ensure the maximum offset of a linear group is equal to the sum length of its constituent Datum
Element members.
This is particularly usual where the length of a Route or Section is a known surveyed length, but the length of its members
have been derived from their spatial geometry and therefore may not be totally accurate. An example of this is where
Elementary Street Units are used to Underpin maintenance Section that have an accurate known Surveyed Length.
When ‘Resizing a Route’ the member Datum Elements are recalibrated (ensuring that Assets located on the Datum are
also recalibrated) proportionately based on the known length of the linear group supplied. The example given below show
a Route that has a calculated length of 300 (based upon the length of its members), but it is known to be 500 long. Table 1
shows the length of each Datum member and its percentage of the overall length.
Figure 34 – Before Resize
Table 1
Known Route Length = 500
‘Calculated ‘ Route length = 300
Datum Length % of length
E1 133.33 44.4
E2 100 33.3
E3 66.67 22
Figure 35 shows the Route after it has been ‘Resized’ to its known length of 500.
EXOR
NETWORK MANAGER USER GUIDE
NETWORK MANAGEMENT
Version: 4.7 37
CONFIDENTIALITY STATEMENT
The contents of this document, including system ideas and concepts, are confidential and proprietary in nature and are not to be distributed in any form without the prior written consent of Bentley, Inc.
Figure 35 – After Resize
Known Route length = 500
‘Calculated ‘ Route length = 500
Datum Length % of length
E1 222 44.4
E2 166.5 33.3
E3 110 22
The Resize Route functionality is only available when a Linear group is selected. To carry out the operation enter the
known length of Route or Section and press the [Resize] button.
Figure 36 Resize Route
The member Datum's will be recalibrated and the Route or Section will be Rescaled automatically. To save the changes
press the [Save] button on the menu toolbar.
If the Route or Section being Resized is a ‘Circular’ Group, i.e., the Start and End of the Route occur at the same Node
Point, for example at a Roundabout, a dialogue will be displayed as in Figure 28 asking the User to select the Starting
Datum Element. Once this is done pressing the [OK] button will allow the Resize operation to continue.
EXOR
NETWORK MANAGER USER GUIDE
NETWORK MANAGEMENT
Version: 4.7 38
CONFIDENTIALITY STATEMENT
The contents of this document, including system ideas and concepts, are confidential and proprietary in nature and are not to be distributed in any form without the prior written consent of Bentley, Inc.
3.3.17 Add Connected Section
Elements may be added as members of a Group using their connectivity to an already existing member Element. This is
done using the ‘Add Connected Section’ option on the context menu (called by Right Clicking the mouse button).
Note: This option is only available when a blank row is currently selected on the members panel.
For example, if the H052/116-S was already a member of a Group the connecting Elements could be added by pressing
the [Create Record] button on the menu toolbar, then selecting the ‘Add Connected Section’ option from the context
menu.
EXOR
NETWORK MANAGER USER GUIDE
NETWORK MANAGEMENT
Version: 4.7 39
CONFIDENTIALITY STATEMENT
The contents of this document, including system ideas and concepts, are confidential and proprietary in nature and are not to be distributed in any form without the prior written consent of Bentley, Inc.
3.3.18 Distance Breaks
Figure 37 – Groups of Sections (Distance Breaks)
A Distance Break is a point of discontinuity in a physical Route. They exist in order to allow logical connectivity over a
physically discontinuous Route. Discontinuities may occur at a ‘Staggerred’ Intersection or ‘Common’ Routes (Figure 38)
for example.
EXOR
NETWORK MANAGER USER GUIDE
NETWORK MANAGEMENT
Version: 4.7 40
CONFIDENTIALITY STATEMENT
The contents of this document, including system ideas and concepts, are confidential and proprietary in nature and are not to be distributed in any form without the prior written consent of Bentley, Inc.
Figure 38 – Common Route
Distance Breaks are displayed in Groups of Sections – NM0110. Their appearance is similar to that of a Network Element
in that they have a Unique Reference, a Start and End Node,a Length measure and an SLK or Offset, but as they are not
physical entities on a Network, no objects, e.g., Asset Items, may be located on them.
Distance Breaks can be identified on a Route by means of the naming convention they adopt. For example, a Distance
Break added to a Group called the H777 will have the following name: DB_H777-8 where DB represents ‘Distance
Break’, H777 is the Unique Route reference on which the Distance Break exists and ‘8’ is the occurance of Distance
breaks on the route network.
Distance breaks on a Route group will normally have a Length of ‘0’ meters. This will allow the SLK or Offset values for
the Route to be Derived as if no discontinuity existed. If Distance Breaks are added to an Inspection Route group for
example, they may have a measured value, as the ‘Break’ in the Inspection Route must still be driven or walked. This will
allow the SLK or Offset values for the Route to be derived, based on the actual route driven or walked.
The Start SLK or Offset of each Element within a Group will have been derived based on the Route connectivity and the
member Element Lengths.
Note: When a Distance Break is added the Group must be ‘Resequenced’ using the [Sq] ‘Resequence’ button on the
Floating Toolbar.
This will order the member Elements correctly within the Route.
To add a Distance break to a Linear Group press the [DB] – Add Distance Break button on the Floating Toolbar.
An Add Distance Break dialogue box will be displayed as shown in Figure 39.
EXOR
NETWORK MANAGER USER GUIDE
NETWORK MANAGEMENT
Version: 4.7 41
CONFIDENTIALITY STATEMENT
The contents of this document, including system ideas and concepts, are confidential and proprietary in nature and are not to be distributed in any form without the prior written consent of Bentley, Inc.
Figure 39 – Add Distance Break
Enter the following details:
Start Node (Required) List
Enter the Start Node of the Distance Break. The list of values will display all of the Node Points, along with the associated
Intersecting Road Names, which are located on the selected Route. This will ensure that the Distance Break cannot span
multiple Routes or Network Types.
End Node (Required) List
Enter the End Node of the Distance Break. The list of values will display all of the Node Points, along with the associated
Intersecting Road Names, which are located on the selected Route. This will ensure that the Distance Break cannot span
multiple Routes or Network Types.
Length (Required)
Enter the required length of the Distance Break. Note that a value of ‘0’ is valid.
Start Date (Required)
Enter the Group membership Date of the Distance Break. To select a date from the calender or to select the system date,
click the right mouse button and selected th appropriate option from the context menu.
To add the Distance Break to the Route press the [Add] button on the Dialogue box.
The Distance Break will be added with a ‘0’ Sequence Number.
To ‘Resequence’ the member Elements within the Route group, press the Resequence button on the Floating Toolbar.
This will order the member Elements and Distance Break within the Route by cardinality and connectivity.
If required the SLK or Offset values for the member Elements should be recalculated by using the Rescale functionality.
EXOR
NETWORK MANAGER USER GUIDE
NETWORK MANAGEMENT
Version: 4.7 42
CONFIDENTIALITY STATEMENT
The contents of this document, including system ideas and concepts, are confidential and proprietary in nature and are not to be distributed in any form without the prior written consent of Bentley, Inc.
3.3.19 Partial Groups
Figure 40 – Partial Group of Elements
Partial Groups of Elements may be created by selecting the member Elements from the Gazetteer by pressing the ‘Drop
Down List’ icon adjacent to the ‘Unique’ field or manually entering the Element Unique, then specifying the ‘Start’ and
‘End’ measures (relative to the Element) of the portion of the Element which is contained within the Group. If the
Element is not wholly contained within the Group the ‘Part’ flag will be automatically set to indicate that the Element is
only partially contained within the Group. The extent of the Element included will be displayed in the ‘Length’ field.
Partial Groups may contain a mixture of Elements which are either wholly contained within the Group or only partailly
contained within the Group.
The Group Type selected for the Group must have been flagged as ‘Partial’ in Group Types – NM0004.
Note: Partial Groups:
Partial Groups may be created from a partial Network Extent
Partial member Elements should only exist as the first or last member Element when the Group is a Partial Linear
Group.
EXOR
NETWORK MANAGER USER GUIDE
NETWORK MANAGEMENT
Version: 4.7 43
CONFIDENTIALITY STATEMENT
The contents of this document, including system ideas and concepts, are confidential and proprietary in nature and are not to be distributed in any form without the prior written consent of Bentley, Inc.
3.4 Groups of Groups – NM0115
Figure 41 – Groups of Groups Menu
The Group of Groups – NM0115 module is used to create and maintain Network Groups that have other Network Groups
as members, i.e., Groups of Groups. Only those Group Types flagged as 'Sub Group Allowed’ in the Group Types –
NM0004 module (see the Asset Manager System Admin Guide) may be maintained in this module. Groups of Sections
(Datum Elements) and their memberships are maintained using the Groups of Section – NM0110 module (page 19).
Groups of Groups are useful when searching for Regions of Interest using the Gazetteer as the User may Drill down
through the Group Hierarchy to find the required interest region. Groups of Groups are also useful for reporting purposes.
Consider the example Group Hierarchy in Figure 42.
Figure 42 – Group Hierarchy
In the example shown in Figure 42, several of the Network Groupings contain multiple Groups of Group levels
culminating in a Group of Groups which represents All network of the associated type. For example, the Groups of
Groups named All Regions (LG) (Group Type ALL) represents ALL Local Roads.
Groups of
Groups
Groups of
Sections
EXOR
NETWORK MANAGER USER GUIDE
NETWORK MANAGEMENT
Version: 4.7 44
CONFIDENTIALITY STATEMENT
The contents of this document, including system ideas and concepts, are confidential and proprietary in nature and are not to be distributed in any form without the prior written consent of Bentley, Inc.
The Group Hierarchy may be used to assist the selection of a Region of Interest by allowing the User to Drill down
through the Hierarchy in the Gazetteer. For example, to select a Regional Route, the User could select the Top Level ALL
Regions Group of Group and drill down a level. The Gazetteer would then display all of the Regions which are sub groups
of the ALL Region Group of Groups. Selecting the required Region and drilling down would enable the User to select the
required Regional Route within the selected Region.
If the Group has User defined Attributes these will be displayed and are maintainable in the Attributes Panel.
Sub Groups will be added automatically if the Network Type for the selected Group Type has been defined as the ‘Parent’
Network Type in the Type Inclusion window of Network Types – NM0002 for a Network Type associated with a Group
of Sections.
EXOR
NETWORK MANAGER USER GUIDE
NETWORK MANAGEMENT
Version: 4.7 45
CONFIDENTIALITY STATEMENT
The contents of this document, including system ideas and concepts, are confidential and proprietary in nature and are not to be distributed in any form without the prior written consent of Bentley, Inc.
3.4.1 Group Panel
Figure 43 – Groups of Groups
The Group Panel is used to create a new Group of Groups and determine its Group Type, Admin Unit etc.
When you enter this window the cursor sits in the ‘Unique’ field waiting for a new Group to be entered or existing Groups
to be queried back. To query back an existing Group of Groups press the [Enter Query] button on the menu toolbar (or
press F7), enter some selection criteria, then press the [Execute Query] button (or press F8).
Alternatively pressing the [Gazetteer] button on the menu toolbar will call the Gazetteer from where the Group may be
queried.
Unique (Required)
Enter a Unique reference for the Group of Groups. A maximum of 30 characters is allowed.
Description (Required)
Enter a description for the Group of Groups. A maximum of 80 characters is allowed. The Group description will be
displayed along with the Group Unique and Group Type when using the Gazetteer.
Group Type (Required) List
Enter the Group Type to be used for this Group of Elements. The Group Type description will be displayed in the adjacent
field. The List of allowable values will be restricted to those Group Types flagged as 'Sub Group Allowed' in the Group
Types – NM0004 module (see the Asset Manager Admin Guide).
The Network Type associated with the selected Group Type will be displayed in the ‘Network Type’ field.
EXOR
NETWORK MANAGER USER GUIDE
NETWORK MANAGEMENT
Version: 4.7 46
CONFIDENTIALITY STATEMENT
The contents of this document, including system ideas and concepts, are confidential and proprietary in nature and are not to be distributed in any form without the prior written consent of Bentley, Inc.
Start Date (Required)
Enter the date from which the Group of Elements is effective.
Note: The date may be selected from the calendar by right clicking the mouse and selected the appropriate option from
the context menu.
Admin Unit (Required) List
Select the required Admin Unit for the Group. Only Admin Units of the Admin Type associated with the Network Type
used when defining the Group Type of the selected Group of Groups will be displayed in the list of values.
Only Users with sufficient Admin Unit privileges will be permitted to use the Group.
End Date (Display Only)
This field is non-updateable. If a Group of Groups is closed using the [C] – Close facility, the selected date on which the
Group of Groups was closed will be displayed. Refer to page 52 for more information on Closing a Group of Groups.
EXOR
NETWORK MANAGER USER GUIDE
NETWORK MANAGEMENT
Version: 4.7 47
CONFIDENTIALITY STATEMENT
The contents of this document, including system ideas and concepts, are confidential and proprietary in nature and are not to be distributed in any form without the prior written consent of Bentley, Inc.
3.4.2 Show/Hide Hierarchy
Figure 44 - Hierarchy
The [Show/Hide Hierarchy] button toggles on and off a graphical representation of the Group of Group Hierarchy. A
Road Icon depicts datum Elements, e.g.
The Hierarchy may be expanded or Collapsed by pressing the required expand [+] or collapse [-] icon. To expand the
entire Hierarchy press the [Refresh] button.
Note: It is advised that the Hierarchy is swithed off when Querying large Group Hierarchies or when scrolling through
a number of selected Groups of Groups. This will improve the performance of the Module.
EXOR
NETWORK MANAGER USER GUIDE
NETWORK MANAGEMENT
Version: 4.7 48
CONFIDENTIALITY STATEMENT
The contents of this document, including system ideas and concepts, are confidential and proprietary in nature and are not to be distributed in any form without the prior written consent of Bentley, Inc.
3.4.3 Sub Groups
Figure 45 – Sub Groups
The Sub Groups panel is used to add member Groups to, or End Date member Groups from the selected Group of Groups.
Sub Groups may be added as members of a Group of Groups automatically if the Group of Groups has been defined as a
Parent in a Network Type Inclusion. For more information on Autoinclusion refer to the Network Manager System Admin
Guide.
Unique (Required) List
Enter the Unique of the Group to be added as a Sub Group. The list of allowable Groups will be restricted to those Groups
of the Group Type defined in the Group Relations Panel of the Group Types – NM0004 module for the selected parent
Group Type.
Description (Display Only)
The description of the member Sub Group will be displayed.
Group Type (Display Only)
The Group Type of the member Sub Group will be displayed.
Start Date (Required)
Enter the Date from which the Sub Group is a member of the Parent Group of Groups. If the Group of Groups is a Parent
in a Type Inclusion for the Sub Group the Start Date will be automatically populated as the date the Sub Group record was
created.
End Date
Groups which are no longer members of the selected Group of Groups may have their Group Membership end dated by
pressing the [Delete Record] button on the menu toolbar. This will enter the current system date as the End Date for the
membership record. This date may be amended if required.
Note: If the Sub Group is a member of the Group of Groups by virtue of a Network Type Inclusion, the membership
cannot be End Dated and the [Delete Record] button is disabled. The End Date field is also made non-
updateable. The membership will be End Dated only when the member Group is End Dated.
EXOR
NETWORK MANAGER USER GUIDE
NETWORK MANAGEMENT
Version: 4.7 49
CONFIDENTIALITY STATEMENT
The contents of this document, including system ideas and concepts, are confidential and proprietary in nature and are not to be distributed in any form without the prior written consent of Bentley, Inc.
3.4.4 Attributes Panel
Figure 46 - Attributes
The Attributes Panel is used to display and maintain a Groups Attributes if applicable. The panel is divided into 2 areas,
with the top area displaying those Attributes associated with the Group Types’ associated Network Type and the bottom
panel displaying any Attributes from the Primary Additional Data Type if applicable (see the Network Manager System
Admin Guide for details).
These Attributes may be updated if the User has been granted the appropriate Admin Unit and Role based access.
Note: Any Network Attributes which are used in the derivation of the Group Unique or Attributes used in a Network
Type Inclusion may not be updated.
EXOR
NETWORK MANAGER USER GUIDE
NETWORK MANAGEMENT
Version: 4.7 50
CONFIDENTIALITY STATEMENT
The contents of this document, including system ideas and concepts, are confidential and proprietary in nature and are not to be distributed in any form without the prior written consent of Bentley, Inc.
3.4.5 Additional Data
Figure 47 – Additional Data
Supplementary information relating to a Network Element may be added or maintained using the Additional Data Tab.
Additional Data may include such information as ‘Traffic Sensitivity’ on a Street or any ‘Reinstatement Designations’
that may apply to a section of Network. Additional Data is set up using the AD Types – NM0700 module (Network
Manager System Admin Guide).
Figure 48 – Horizontal Scrollbar
If more than one type of Additional Data has been defined for a Network/Group Type, the data is displayed in the
‘Display Order’ defined within the AD Types – NM0700 module. The different Types of Additional Data may be selected
by scrolling through the available options using the horizontal scroll bar shown in Figure 48.
EXOR
NETWORK MANAGER USER GUIDE
NETWORK MANAGEMENT
Version: 4.7 51
CONFIDENTIALITY STATEMENT
The contents of this document, including system ideas and concepts, are confidential and proprietary in nature and are not to be distributed in any form without the prior written consent of Bentley, Inc.
Figure 49 – Add New Item
To add a new Item of Additional Data scroll through the available list to select the AD Type required and press the
[Create Record] button on the bottom of the Form. The attributes for the selected AD Type will be displayed allowing the
appropriate attribute values to be entered. To save the record press the [Save] button on the menu toolbar. Once
saved a record counter will be displayed on the left hand side of the form indicating the number of AD Items of the
selected Type that have been added for the currently selected Network Element as shown in Figure 49. Clicking on the
required record counter will display that AD Item.
Note: Only one AD Item of a particular Type may be created if the ‘single allowed’ flag has been checked for the
Network/Group Type and AD Type combination in the AD Types – NM0700 module.
To delete (end-date) an AD Item press the [Delete] button on the bottom of the Form.
EXOR
NETWORK MANAGER USER GUIDE
NETWORK MANAGEMENT
Version: 4.7 52
CONFIDENTIALITY STATEMENT
The contents of this document, including system ideas and concepts, are confidential and proprietary in nature and are not to be distributed in any form without the prior written consent of Bentley, Inc.
3.4.6 Closing a Group of Groups
Groups of Groups may be closed (End Dated) by using the [Close] – Close Group of Groups button on the Floating
Toolbar which is toggled on/off using the [Toolbar] button on the Exor Menu Toolbar. This feature is only available
to Users who have been flagged as 'Unrestricted' in the Users – HIG1832 module (refer to the General System Admin
Guide).
Figure 50 – Close Button
When the [Close] button is pressed a Close dialogue window will be displayed as shown in Figure 50.
Figure 51 – Close Group of Groups
When a Group of Groups is Closed (End Dated), the closing of member Groups will cascade down through the Group
Hierarchy, closing each member Group, which is a member of the parent Group by virtue of a Network Type Inclusion.
This will continue until the Auto inclusion 'chain' is broken. This could potentially cascade down to the Datum Element
level, therefore End Dating the Datum Elements and all Assets, etc located on the affected Datum Elements.
Two additional check boxes are provided to cater for the optional Closure (End Dating) of Groups and Datum Elements
within the selected Group Hierarchy that are not 'children' within a Network Type Inclusion (Auto Inclusion).
3.4.6.1 Close Member Groups
If this option is selected then any Sub Groups within the Group Hierarchy which do not exist within a Network Type
Inclusion (Auto Inclusion) will also be End Dated. If this option is not selected the [Close Datum] checkbox will be
disabled.
3.4.6.2 Close Datums
This option is only available if the [Close Member Groups] check box has been selected and Datum Elements exist within
the Group Hierarchy. If selected, any Datum Elements that do not exist within a Network Type Inclusion (Auto Inclusion)
but are members of a Group within the Hierarchy which is to be End Dated will also be Closed.
EXOR
NETWORK MANAGER USER GUIDE
NETWORK MANAGEMENT
Version: 4.7 53
CONFIDENTIALITY STATEMENT
The contents of this document, including system ideas and concepts, are confidential and proprietary in nature and are not to be distributed in any form without the prior written consent of Bentley, Inc.
If Datum Elements are End Dated any Asset Items which are located on the Closed Elements will either be ‘End Dated’ if
the Asset Item Type has been flagged as ‘Replaceable’ in the Asset Metamodel – NM0410 module, or the Asset Item
Location will be End Dated if the ‘End Location Only’ flag has been checked, leaving the Asset Item ‘Open’.
Consider the following examples.
Example 1
Figure 52 – Example 1
Figure 52 shows a Group Hierarchy model where Datum Elements are Auto Included into a Group of Sections of Type
County Route. County Routes are in turn Auto Included into a Group of Groups of Type County that is Auto Included into
another Group of Groups of Type District.
Datum Elements are also manually added as members of a Group of Sections of Type Inspection Routes. These Inspection
Routes are manually added as members of the Group of Groups of Type County.
Figure 53 shows an example of this Group Hierarchy where District 1 contains 2 Sub Groups (Auto Included) namely
County 1 and County 2. County 2 also contains 2 Sub Groups, namely County Route 1 (Auto Included) and Inspection
Route 1 (membership manually added). County Route 1 contains 3 member Datum Elements (Auto Included). Inspection
Route 1 contains the same member Datum Elements but were added manually, i.e., not by Auto Inclusion).
EXOR
NETWORK MANAGER USER GUIDE
NETWORK MANAGEMENT
Version: 4.7 54
CONFIDENTIALITY STATEMENT
The contents of this document, including system ideas and concepts, are confidential and proprietary in nature and are not to be distributed in any form without the prior written consent of Bentley, Inc.
Figure 53 – Group Hierarchy Example
In this example the [Close Member Groups] (when No AutoInclusion) option is NOT selected as shown in Figure 54.
Figure 54 – Close Group of Groups
If District 1 was Closed (End Dated) it would also close County 1 and County 2 plus County Route 1 and the 3 Datum
Elements which are members of County Route 1. Inspection Route 1 would remain open (as it was not Auto Included into
the County Group Type) but the 3 membership records would be End Dated.
Figure 55 shows the result of closing the District Group of Groups with this configuration. End Dated Groups, Datum’s
and Group memberships are highlighted in Red.
District 1
County 1
County 2
County Route 1
Inspection Route 1
D123
D124
D125
D123
D124
D125
EXOR
NETWORK MANAGER USER GUIDE
NETWORK MANAGEMENT
Version: 4.7 55
CONFIDENTIALITY STATEMENT
The contents of this document, including system ideas and concepts, are confidential and proprietary in nature and are not to be distributed in any form without the prior written consent of Bentley, Inc.
Figure 55 – Group Hierarchy after End Dating District 1
EXOR
NETWORK MANAGER USER GUIDE
NETWORK MANAGEMENT
Version: 4.7 56
CONFIDENTIALITY STATEMENT
The contents of this document, including system ideas and concepts, are confidential and proprietary in nature and are not to be distributed in any form without the prior written consent of Bentley, Inc.
Example 2
Figure 56 – Example 2
Figure 56 shows a Group Hierarchy model where Datum Elements are manually included into a Group of Sections of
Type County Route. County Routes are Auto Included into a Group of Groups of Type County that is Auto Included into
another Group of Groups of Type District.
Datum Elements are also manually added as members of a Group of Sections of Type Inspection Routes. These Inspection
Routes are manually added as members of the Group of Groups of Type County.
Figure 57 shows an example of this Group Hierarchy where District 1 contains 2 Sub Groups (Auto Included) namely
County 1 and County 2. County 2 also contains 2 Sub Groups, namely County Route 1 (Auto Included) and Inspection
Route 1 (membership manually added). County Route 1 contains 3 member Datum Elements (membership manually
added). Inspection Route 1 contains the same member Datum Elements and were also added manually, i.e., not by Auto
Inclusion).
EXOR
NETWORK MANAGER USER GUIDE
NETWORK MANAGEMENT
Version: 4.7 57
CONFIDENTIALITY STATEMENT
The contents of this document, including system ideas and concepts, are confidential and proprietary in nature and are not to be distributed in any form without the prior written consent of Bentley, Inc.
Figure 57 – Group Hierarchy Example
In this example the [Close Member Groups] (when No AutoInclusion) option is selected but the [Close Datums] is NOT
as shown in Figure 58.
Figure 58 – Close Group of Groups
If District 1 was Closed (End Dated) it would also close County 1 and County 2 plus County Route 1 (by virtue of
AutoInclusion) and Inspection Route 1 (by virtue of the [Close Member Groups] flag).
EXOR
NETWORK MANAGER USER GUIDE
NETWORK MANAGEMENT
Version: 4.7 58
CONFIDENTIALITY STATEMENT
The contents of this document, including system ideas and concepts, are confidential and proprietary in nature and are not to be distributed in any form without the prior written consent of Bentley, Inc.
The Datum Elements would remain open as they are not AutoIncluded into either the County Route or Inspection Route
Groups and the [Close Datum] flag was not selected.
Figure 59 shows the result of closing the District Group of Groups with this configuration. End Dated Groups, Datum's
and Group memberships are highlighted in Red.
Figure 59 - Group Hierarchy after End Dating District 1
The date on which the Group(s) are to be Closed may be entered in the ‘Effective Date’ field.
To Close the Group of Groups press the [Close] button. A warning message will be displayed to the User. To cancel the
Close operation press the [No] button or [Yes] to proceed.
A message will be displayed when the operation is complete.
EXOR
NETWORK MANAGER USER GUIDE
NETWORK MANAGEMENT
Version: 4.7 59
CONFIDENTIALITY STATEMENT
The contents of this document, including system ideas and concepts, are confidential and proprietary in nature and are not to be distributed in any form without the prior written consent of Bentley, Inc.
3.5 Network Selection – NET1119
Figure 60 – Network Selection
The Network Selection – NET1119 module allows a User to create 'Criteria Based' Road Group. The selection criteria
used to create these Road Groups is determined by the 'Criteria Area' selected in the Selection Criteria window. These
Criteria Areas include Road Section Characteristics, Survey Details, Defect Details and Public Enquiries.
3.5.1 Network Selection
Figure 61 – Network Selection
When you enter this form the cursor sits in the 'Flag' field waiting for the User to create a new Road Group or to 'Query
back' an existing Selection. To 'query back' an existing Selection, press the [Enter Query] button on the toolbar and enter
some selection criteria followed by [Execute Query].
Flag (Required) List
Enter either 'D' for a DtP Road Group or 'L' for a Local road group
EXOR
NETWORK MANAGER USER GUIDE
NETWORK MANAGEMENT
Version: 4.7 60
CONFIDENTIALITY STATEMENT
The contents of this document, including system ideas and concepts, are confidential and proprietary in nature and are not to be distributed in any form without the prior written consent of Bentley, Inc.
Type (Required) List
Enter the Group Type to be created.
Network Selection (Required)
Enter the name for this Criteria Based Road Group.
Description (Optional)
Enter a Description for this Criteria Based Road Group.
Start Date (Required, Default)
Enter the date that the Road Group will become effective. This date may be in the future if you require for the Group NOT
be used until a later date. The default date is the system date.
Figure 62 - Selection Criteria
The Selection Criteria window is used to specify the 'Criteria Area' used to select Road Sections. If multiple 'Criteria
Areas' are used, as in Figure 62 this window is also used to define the relationship between them. Valid Selection Criteria
Areas are set-up in Domains – HIG9120 by updating UKPMS_SEL_CRITERIA. These values are supplied as metadata
during Installation.
Criteria Area (Required) (List)
Enter the type of record held within Exor to use as a selection criteria area. Valid entries include Road Network attributes,
existing Road Group membership, Inventory, CVI/DVI Surveys, Deflectograph Results, HRM and SCRIM Results, Road
Maintenance Defects (RMMS) and Public Enquiries.
These criteria areas can be used in isolation or in any combination to select the required network extent. An example
where multiple criteria area would be useful would be where a network selection was created based on all Road Sections
on Route 1 (existing Road Group), that have a surface of Hot Rolled Asphalt (Inventory Item), have CVI BRUT Defects
recorded (Survey data), have recorded > 5 potholes and have received public enquiries about Surface Defects.
This would create a group of whole road sections that met that criterion. This Group could then be used as the basis of an
Automatic Pass, or be used to define a Road Scheme, or be used to create a Works Order to repair defects.
EXOR
NETWORK MANAGER USER GUIDE
NETWORK MANAGEMENT
Version: 4.7 61
CONFIDENTIALITY STATEMENT
The contents of this document, including system ideas and concepts, are confidential and proprietary in nature and are not to be distributed in any form without the prior written consent of Bentley, Inc.
Operator (Required) (List)
If using more than 1 Criteria Area, enter the operator value to define the relationship between them. If using only 1
Criteria Area the operator will be 'OR'. The valid operators are:
OR In addition to resulting previous query (Union)
AND In common with results of previous query (Intersect)
EXCLUDE Subtracted from results of previous query (Minus)
Sequence (Required)
Enter the sequence number of the criteria area. The sequence order will affect the selection results.
To add another Criteria Area press the [Create Record] button on the toolbar.
3.5.2 Criteria Window
The Criteria window is used to define the selection criteria for the record type selected in the 'Selection Criteria' window.
The selection parameters displayed will depend on the selected 'Criteria Area' on the previous window.
Figure 63 – Network Criteria
EXOR
NETWORK MANAGER USER GUIDE
NETWORK MANAGEMENT
Version: 4.7 62
CONFIDENTIALITY STATEMENT
The contents of this document, including system ideas and concepts, are confidential and proprietary in nature and are not to be distributed in any form without the prior written consent of Bentley, Inc.
3.5.3 Road Network Criteria
The 'Road Network' Criteria Area allows Road Groups to be selected based on a Road defining characteristics. A single
selection parameter or a combination of available parameters may be used.
Figure 62 shows the selection criteria available for creating Road Groups based on Road Network attributes.
This example would select all Road Sections that have a Maintenance Category of '2' – Regional and Primary Routes.
Multiple Selection Criteria may be used to create the required Road Group. If multiple Criteria is to be used the
relationship between them is defined by the 'Operator' and 'Sequence' fields as for the Selection Criteria Window.
These are the attributes available to use as selection criteria for the Road Network Criteria Area.
Attribute Meaning List Available
Admin Unit Administration Unit Y
Sys Flag System Flag (D or L) Y
Typ Record Type (Road Section or Group) Y
Group Type Group Type Y
Road Id Road Section Id Y (Gaz)
Carr Typ Carriageway Type Y
Main Cat Maintenance Category Y
Rd Env Road Environment Y
Road Hier Road Hierarchy Y
To execute the selection, press the [Save] button on the toolbar.
EXOR
NETWORK MANAGER USER GUIDE
NETWORK MANAGEMENT
Version: 4.7 63
CONFIDENTIALITY STATEMENT
The contents of this document, including system ideas and concepts, are confidential and proprietary in nature and are not to be distributed in any form without the prior written consent of Bentley, Inc.
3.5.4 Features/Survey Criteria
Figure 64 – Features/Survey Criteria
The 'Feature/Survey' Criteria Area allows Road Groups to be created on the basis of an Inventory Item or Survey result or
a combination of both. It allows the selection of Road Sections that have a Feature or Survey characteristic that matches
the selection criteria entered in criteria window. The example in Figure 64 would select all Local Road Sections with a
concrete carriageway which have been surfaced Dressed.
To execute the selection, press the [Save] button on the toolbar.
EXOR
NETWORK MANAGER USER GUIDE
NETWORK MANAGEMENT
Version: 4.7 64
CONFIDENTIALITY STATEMENT
The contents of this document, including system ideas and concepts, are confidential and proprietary in nature and are not to be distributed in any form without the prior written consent of Bentley, Inc.
3.5.5 Defect Criteria
Figure 65 – Defect Criteria
The ‘Defect’ Criteria Area allows Road Groups to be selected according to the defects that have occurred on them. A
single selection parameter or a combination of available parameters may be used. The example in Figure 65 would select
Road Sections with Completed Priority 1 defects that were potholes. A threshold value has also been defined meaning that
in order to be included in the Road Group, more than 10 of these defects must exist on a Road Section.
These are the attributes available to use as selection criteria for the Defect Criteria Area.
Attribute Meaning List Available
Acty Activity Area Y
Defect Defect Type Y
Action Treatment Type Y
BOQ Bill Of Quantity item used in repair Y
Priority Defect Priority Y
Status Defect Status Y
Count Threshold Value to qualify for inclusion N
To execute the selection, press the [Save] button on the toolbar.
EXOR
NETWORK MANAGER USER GUIDE
NETWORK MANAGEMENT
Version: 4.7 65
CONFIDENTIALITY STATEMENT
The contents of this document, including system ideas and concepts, are confidential and proprietary in nature and are not to be distributed in any form without the prior written consent of Bentley, Inc.
3.5.6 Enquiry Criteria
Figure 66 – Enquiry Criteria
The 'Enquiry' criteria area allows Road Groups to be created based on Public Enquiries raised against a Road Section. A
single selection parameter or a combination of available parameters may be used. The example in Figure 66 would select
Road Sections with Enquiries regarding Signs that have had defects raised as a result of the enquiry. A threshold value has
also been defined meaning that in order to be included in the Road Group, more than 5 of these enquiries must exist on a
Road Section.
These are the attributes available to use as selection criteria for the Enquiry Criteria Area.
Attribute Meaning List Available
Admin Unit Administration Unit Y
Type Enquiry Type Y
Prty Enquiry Priority Y
Status Enquiry Status Y
Date Issued Date Enquiry Response Issued N
Count Threshold Value to qualify for inclusion N
To execute the selection, press the [Save] button on the toolbar.
EXOR
NETWORK MANAGER USER GUIDE
NETWORK MANAGEMENT
Version: 4.7 66
CONFIDENTIALITY STATEMENT
The contents of this document, including system ideas and concepts, are confidential and proprietary in nature and are not to be distributed in any form without the prior written consent of Bentley, Inc.
3.5.7 Selected Sections
Figure 67 – Selected Sections
To view the Road Section selected as a result of a Criteria Based Selection press the [Selected Sections] button on the
form.
EXOR
NETWORK MANAGER USER GUIDE
NETWORK
Version: 4.7 67
CONFIDENTIALITY STATEMENT
The contents of this document, including system ideas and concepts, are confidential and proprietary in nature and are not to be distributed in any form without the prior written consent of Bentley, Inc.
4 Network
Figure 68 – Network menu
This chapter describes the modules and procedures used in the management of a Network. Some of the functionality
described, e.g., Gazetteer and Create Network Extent, may be used throughout the Exor Suite of products. The following
modules are detailed:
Gazetteer – NM1100
Create Network Extent – NM0120
Network Walker – NM0500
SLK Calculator – NM1200
Offset Calculator – NM1201
LRM Tool – Spatial Data Manager
Split Element – NM0200
Undo Split – NM0203
Merge Elements – NM0201
Undo Merge – NM0204
Replace Element – NM0202
Undo Replace – NM0205
Close Element – NM0206
Undo Close – NM0207
Recalibrate Element – NM2000
Reclassify Element – NM0220
EXOR
NETWORK MANAGER USER GUIDE
NETWORK
Version: 4.7 68
CONFIDENTIALITY STATEMENT
The contents of this document, including system ideas and concepts, are confidential and proprietary in nature and are not to be distributed in any form without the prior written consent of Bentley, Inc.
The form descriptions provide you with detailed information about reference data in Network Manager by Exor,
including:
an overall description of the form
a detailed explanation of each field, including available features (such as List of Values, default values and other
characteristics)
helpful information for using the form
4.1.1 Gazetteer – NM1100
Figure 69 – Gazetteer Menu Option
The Gazetteer is the main way in which a Region of Interest is selected for querying or reporting purposes and may be
called in either Standard Mode or Advanced Mode. The initial calling mode of the Gazetteer is determined by the value
for User/Product Option GAZMODE. The allowable values are ‘STANDARD’ and ‘ADVANCED’. Irrespective of the
initial calling mode the User may toggle between the ‘Standard’ and ‘Advanced’ modes using the appropriate button on
the Gazetteer. Network Data may also be passed between the 2 modes to allow more details ‘filtering’ in the Advanced
Gazetteer for example.
EXOR
NETWORK MANAGER USER GUIDE
NETWORK
Version: 4.7 69
CONFIDENTIALITY STATEMENT
The contents of this document, including system ideas and concepts, are confidential and proprietary in nature and are not to be distributed in any form without the prior written consent of Bentley, Inc.
4.1.2 Standard Gazetteer
Figure 70 - Gazeteer
The ‘Standard’ Gazetteer is a simple yet powerful tool that allows the User to select a Road Group or Datum Network
Element, e.g., an ESU, by applying a query based upon the Network Attributes defined for the selected Network Type in
the NM0002 – Network Types. The available Attributes are those defined as being ‘Displayed’ as well as the Unique
value and Description fields.
When more than one query criteria is used an ‘AND’ relationship is used within the query. Wildcard characters may be
used in any field.
The default Network Type or Network Type/Group Type combination can be set using User/Product Option GAZ_RGT
(refer to the Network Manager System Admin Guide for more details).
To switch to the ‘Advanced’ Gazetteer without running the query press the
[Advanced >>] button. The currently select Network Type and or Group Type will be ‘passed into’ the appropriate fields.
Once the appropriate criterion has been entered, press the [Run Query] button to search for all Network Groups or
Elements that match the defined criteria. These will be displayed along with their Network Attributes in the ‘Results’
window (Figure 71).
EXOR
NETWORK MANAGER USER GUIDE
NETWORK
Version: 4.7 70
CONFIDENTIALITY STATEMENT
The contents of this document, including system ideas and concepts, are confidential and proprietary in nature and are not to be distributed in any form without the prior written consent of Bentley, Inc.
Figure 71 – Results Window
The Standard Gazetteer results window displays the Network Groups or Datum Elements that match the defined query
criteria. The Unique Name and Description are shown along with those Network Attributes defined as being ‘Displayed’
in NM0002 – Network Types. These attributes may be viewed by using the horizontal scroll bar.
The original query may be refined by pressing the [<< Back] button that will return the User to the ‘Standard Gazetteer’
query window that will display the original query criteria.
If the required Road Group or Datum Element is to be further ‘filtered’ it may be selected and passed into the ‘Advanced
Gazetteer’ by pressing the [Advanced >>] button. An example of this may be where a Maintenance Section is selected and
passed into the ‘Advanced Gazetteer’ to restrict the selection to an appropriate offset range.
To select Road Group or Datum Element and pass it back to the calling form as the Region of Interest, highlight the
required record and press the [Select] button.
Note: The [Select] button is not available when the Gazetteer is called directly from the Launchpad or User Favourites
etc.
EXOR
NETWORK MANAGER USER GUIDE
NETWORK
Version: 4.7 71
CONFIDENTIALITY STATEMENT
The contents of this document, including system ideas and concepts, are confidential and proprietary in nature and are not to be distributed in any form without the prior written consent of Bentley, Inc.
4.1.3 Advanced Gazetteer
Figure 72 – Advanced Gazetteer
The ‘Advanced Gazetteer’ allows the User to navigate through a Network Group hierarchy by Drilling up or down
through the hierarchy and select a Group at any level, or continue down through the hierarchy to an individual Network
Element. Once the required Group or Element is located it may be selected and the resulting ‘set’ passed back into the
calling form.
Alternatively, the selected ‘set’ could be passed into a form called from the Gazetteer Function toolbar or displayed on in
Locator.
Saved Network Extents may also be selected via the ‘Extents’ Tab on the form. These Saved Extents may then be
displayed in Locator by using the GIS functions available on the Floating Toolbar.
EXOR
NETWORK MANAGER USER GUIDE
NETWORK
Version: 4.7 72
CONFIDENTIALITY STATEMENT
The contents of this document, including system ideas and concepts, are confidential and proprietary in nature and are not to be distributed in any form without the prior written consent of Bentley, Inc.
Complex filters based on Asset and/or Datum Network Element Attributes may be defined to restrict the extent of
Network data returned from the Gazetteer to only the Network locations within the selected Group or saved Network
Extent that meet the filtered query criteria.
If a Linear Group or Route is selected the required start and end Offsets on the Route may be defined. It should be noted
that if this restricted selection is used when querying continuous Events, all Events of the selected type which are either
wholly or partially located within the selected extent of Network will be returned. An Asset or Network Attribute filter
may be applied in conjunction with the Start/End Offset filter if required.
A filter flag may also be set to include or exclude point Events which are located coincident with a Network Node point
on the selected Group or Route, but which has actually been located on an adjacient Route.
The Gazetteer can also be used as a launching platform for Create Network Extent – NM0120 . This is particularly useful
when defining a Region of Interest for a PBI Query or an Asset Merge (Engineering Dynamic Segmentation) for example.
The Region of Interest is selected via the Gazetteer, but if a Network Group or saved Network Extent does not match the
required region, a new Network Extent may be created and automatically passed back to the Gazetteer for selection.
The Gazetteer may be called by pressing the [Gazetteer] button on the menu toolbar or via some List of Values, for
example, when defining a Region of Interest for a PBI query. It may also be called directly from the Exor menu.
Certain restriction will be imposed on the type of Network data that may be selected from the Gazetteer. The calling
method or Exor form from which the Gazetteer was launched will determine this restriction. For example, a restriction
will be imposed to allow only Groups at the first level of the hierarchy, i.e., Groups whose members are Network
Elements, to be selected if the Gazetteer is called from within Groups of Sections – NM0110.
These Restrictions are displayed on the Restrictions window of the Gazetteer.
A hierarchy browser may be displayed on the right hand side of the Gazetteer window. This allows the hierarchy of the
selected Group to be displayed ‘pictorially’. The display of the hierarchy browser may be toggled on or off by selected the
[Hierarchy] – Show/Hide Hierarchy Button on the Floating Toolbar.
Normal Admin Unit based security is enforced when using the Gazetteer, i.e., a User will only see the Network Groups
and Elements for which they have sufficient Admin Unit privileges.
A User will only have access to Network Extents for which they are the ‘Owner’ or Extents that have been granted
‘Public’ Ownership.
EXOR
NETWORK MANAGER USER GUIDE
NETWORK
Version: 4.7 73
CONFIDENTIALITY STATEMENT
The contents of this document, including system ideas and concepts, are confidential and proprietary in nature and are not to be distributed in any form without the prior written consent of Bentley, Inc.
4.1.4 Groups
Figure 73 – Groups
The Groups Tab allows a Network Type or Group Type to be selected. These may be used individually to display all the
Network Elements of a certain Network Type or to display all of the Groups of a certain Group Type, or in combination
where several Groups Types are associated with the same Network Type. If a Preferred LRM (Linear Group Type) has
been defined, the Group and Network Type will be displayed as default. To select a different Network Type or Group
Type press the [Clear Record] on the menu toolbar and enter the required Group and/or Network Type.
The list of Groups displayed for the Group and/or Network Type selected may be restricted by applying a simple Filter.
The Filter may comprise of any combination of the flexible network attribute associated with the Group/Network Type
and some fixed attributes. See page 74 for details.
Network Type (Optional) (List)
Enter the Network Type from which to select the required Network records.
Group Type (Optional) (List)
Enter the Group Type from which to select the required Network records.
When the required Network Type or Group Type has been entered click in the main table panel to view the selected
Groups or Elements. The hierarchy browser will display the selected Groups and Elements in the third panel on the right
hand side of the Gazetteer window if currently active.
EXOR
NETWORK MANAGER USER GUIDE
NETWORK
Version: 4.7 74
CONFIDENTIALITY STATEMENT
The contents of this document, including system ideas and concepts, are confidential and proprietary in nature and are not to be distributed in any form without the prior written consent of Bentley, Inc.
4.1.5 Restrict/Filter
Figure 74 – Restriction Filter
The Restriction Filter allows the list of Groups displayed in the 'Groups' panel to be restricted based upon a combination
of fixed and flexible Network attributes. This enables a simple filter to be applied without the need for complicated 'query
strings' containing wildcard characters etc.
Any of the flexible Network Attributes associated with the selected Group/Network Type which have been flagged as
'Displayable' may be used along with the following 'fixed attributes.
Element Type List
This is the Type of Network Element. The available list is as follows:
P Groups of Groups
G Group of Sections/Datum Elements
S Section/Datum Element
D Distance Break
Admin Unit List
This is the Admin Unit of the Group/Element. The LOV will be restricted to those Admin Units of the Admin Type
associated with the Group/Network Type to which the User has access.
Start Date
This is the start date of the Group/Element
End Date
This is the End Date of the Group/Element, if it has been closed.
Date Created
EXOR
NETWORK MANAGER USER GUIDE
NETWORK
Version: 4.7 75
CONFIDENTIALITY STATEMENT
The contents of this document, including system ideas and concepts, are confidential and proprietary in nature and are not to be distributed in any form without the prior written consent of Bentley, Inc.
This is the internal date on which the Element (Group or Datum) was created and may differ from the Start Date
Date Modified
This is the internal date on which the Element (Group or Datum) was modified
Modified By
This is the Username (Oracle Username) of the User who last modified the record.
Created By
This is the Username (Oracle Username) of the User who created the record
Consider an example. The Unique of a Group Type comprises of the following Network Attributes, each separated with a
hyphen '-':
Contract Area, e.g., 28
Area Manager Area, e.g., C
Sub Area, e.g., D
Highway Number, e.g., 00171
Highway Alpha, e.g., 1
An example of the Unique of this Group Type is 28-C-D-00171-1. To restrict the list of Groups of this type displayed in
the Gazetteer to those Groups that are in Contract Area 28 and Area Manager Area C a Filter could be applied as shown in
Figure 74.
Note: Wildcard characters may be used when entering Attribute values.
Once the required selection criteria has been entered press the [Query] button to display the records that match the
selection criteria or [Cancel] to return to the Gazetteer without executing the Filter.
To clear the current filter press the [Clear] button.
EXOR
NETWORK MANAGER USER GUIDE
NETWORK
Version: 4.7 76
CONFIDENTIALITY STATEMENT
The contents of this document, including system ideas and concepts, are confidential and proprietary in nature and are not to be distributed in any form without the prior written consent of Bentley, Inc.
4.1.6 Extents
Figure 75 – Extents
The Extents Tab allows a saved Network Extent to be selected or a new Extent to be created by calling Create Network
Extent – NM0120. Only saved Network Extents for which the current User is the ‘Owner’ or Extents that have been
granted ‘Public’ Ownership will be available for selection. Although a User may have access to a Network Extent, their
Admin Unit privileges will determine to which Datum Network Elements they have access within the selected Network
Extent.
When the Create Network Extent – NM0120 module is called using the [Create Extent] button on the Extents tab, the
resulting Extent is automatically queried as the ‘Saved Extent’ once the Extent has been saved and the Create Network
Extent module is closed.
When the required saved Extent has been selected click in the main table panel to view the selected Groups or Elements.
The hierarchy browser will display the selected Groups and Elements in the third panel on the right hand side of the
Gazetteer window if currently active.
EXOR
NETWORK MANAGER USER GUIDE
NETWORK
Version: 4.7 77
CONFIDENTIALITY STATEMENT
The contents of this document, including system ideas and concepts, are confidential and proprietary in nature and are not to be distributed in any form without the prior written consent of Bentley, Inc.
4.1.7 Filter
Figure 76 - Filter
This window is used to apply a Filter to the selected Group or Network Extent. Complex filters based on Asset and/or
Datum Network Element Attributes may be defined to restrict the extent of Network data returned from the Gazetteer to
only the Network locations within the selected Group or saved Network Extent that meet the filtered query criteria.
If a Linear Group or Route is selected the required start and end Offsets on the Route may be defined. It should be noted
that if this restricted selection is used when querying continuous Events, all Events of the selected type which are either
wholly or partially located within the selected extent of Network will be returned. An Asset or Network Attribute filter
may be applied in conjunction with the Start/End Offset filter if required.
A filter flag may also be set to include or exclude point Events which are located coincident with a Network Node point
on the selected Group or Route, but which has actually been located on an adjacent Route.
Note: The Filter Tab will be disabled when the Filter functionality is unavailable. For example, when the Gazetteer is
called directly from the Menu Toolbar.
EXOR
NETWORK MANAGER USER GUIDE
NETWORK
Version: 4.7 78
CONFIDENTIALITY STATEMENT
The contents of this document, including system ideas and concepts, are confidential and proprietary in nature and are not to be distributed in any form without the prior written consent of Bentley, Inc.
4.1.8 Filtering a Route between specified Start and End Offsets
Figure 77 - Filter
If a Linear Group or Route is selected a filter may be applied so as to return only the extent of Network between specified
Start and End Offsets on the Route. The default option is to return the entire Route or Linear Group. To restrict the
Gazetteer query to the extent of Network between specified Start and End Offsets uncheck the 'Entire' check box and add
the required start and end Offsets as required in the 'Start' and 'End' fields respectively.
If the Start and End Offsets are to be defined relative to an Intersection or Datum Element along the Route the 'Extent
Limits' window (Figure 79) may be called by pressing the [Edit] button.
Note: If an entire Route is required, performance will be enhanced by ensuring the 'Entire' checkbox is selected as
opposed to specifying the minimum and maximum Offsets of the Route.
Entire (Checkbox)
Uncheck this if the Linear Group or Route is to be restricted by Start and End Offsets. This option is only available if a
linear Group or Route is selected.
Start
If the 'Entire' checkbox is unselected, enter the required Start Offset. The default value is the minimum Offset of the
selected Route.
End
If the 'Entire' checkbox is unselected, enter the required End Offset. The default value is the maximum Offset of the
selected Route.
Ambig SC (Ambiguous Subclass)
Any Ambiguous references within the selected extent limits may be automatically resolved by entering the required
Network Type Sub-Class in the ‘Ambig SC’ field.
EXOR
NETWORK MANAGER USER GUIDE
NETWORK
Version: 4.7 79
CONFIDENTIALITY STATEMENT
The contents of this document, including system ideas and concepts, are confidential and proprietary in nature and are not to be distributed in any form without the prior written consent of Bentley, Inc.
Consider the example in Figure 78.
Figure 78 - Extent limits
The Route displayed in Figure 78 contains a combination of Network Type Subclasses. A Gazetteer selection is required
within the extent limits shown, but only where the Network Type Sub Class is either ‘S’ – Single or ‘L’ – Left.
By entering a value of ‘L’ – left in the 'Ambig SC' field, the Gazetteer selection will include ALL Elements (or parts of)
with a Network Type Subclass of ‘S’ – Single and those Elements (or parts of) with a Network Type Sub Class of ‘L’ –
Left. Therefore the Gazetteer selection would include the following Elements
1-S
2-S
3-L
4-L
5-S
8-L
9-L
12-S
EXOR
NETWORK MANAGER USER GUIDE
NETWORK
Version: 4.7 80
CONFIDENTIALITY STATEMENT
The contents of this document, including system ideas and concepts, are confidential and proprietary in nature and are not to be distributed in any form without the prior written consent of Bentley, Inc.
4.1.9 Extent Limits
Figure 79
The Extent Limits window may be called by pressing the [Edit] button on the Filter panel and allows the Start and End
points on the selected Route to be defined by Route Offset, Intersection or Section Offset. For example, to select a Route
extent comprising of the first Kilometer of the Route, the Start Point would be defined as having a Route Offset of ‘0’ and
the End Point defined as having a Route Offset of ‘1’ (assuming the minimum Offset of the Route is Zero)
The tables below show 3 scenarios for Extent Limits, to demonstrate the possibilities.
4.1.9.1 Scenario 1
Parameters Start Point End Point Result
Route Offset 1 3.5 Elements or partial Elements contained between Route Offset 1 and 3.5 Kilometers
Intersection
Section Offset
EXOR
NETWORK MANAGER USER GUIDE
NETWORK
Version: 4.7 81
CONFIDENTIALITY STATEMENT
The contents of this document, including system ideas and concepts, are confidential and proprietary in nature and are not to be distributed in any form without the prior written consent of Bentley, Inc.
4.1.9.2 Scenario 2
Parameters Start Point End Point Result
Route Offset 0.24 Elements or partial Elements contained between the Intersection at Node 082730 and Route Offset 0.24 Intersection 082730
Section Offset
4.1.9.3 Scenario 3
Parameters Start Point End Point Result
Route Offset 5.6 Elements or partial Element contained between 35m along Element H004/1-S and Route Offset 5.6 Kilometers Intersection
Section Offset H004/1-S35
Figure 80 – Network Extent Subclass
EXOR
NETWORK MANAGER USER GUIDE
NETWORK
Version: 4.7 82
CONFIDENTIALITY STATEMENT
The contents of this document, including system ideas and concepts, are confidential and proprietary in nature and are not to be distributed in any form without the prior written consent of Bentley, Inc.
4.1.10 Sub Class
The ‘Sub Class’ panel of the Extent Limits window allows the User to choose the Sub Class of the Elements, within the
defined extent limits, to be included in the Network Extent. If neither the Sub Class ‘When Ambiguous’ or ‘Restrict to
Exclusive’ field are populated, the Elements of all Sub-Classes within the defined extent limits will be entered into the
Network Extent.
Restrict to Exclusive
Elements may be restricted to a single ‘Exclusive’ Sub Class by selecting the ‘Restrict to Exclusive’ check box and
entering the required Sub-Class in the adjacent field. This will restrict the Elements selected to those that match the
selected Sub Class.
Consider the example in Figure 81.
Figure 81 – Extent limits
The Route displayed in Figure 81 contains a combination of Network Type Subclasses. A Network Extent is required
within the extent limits shown, but only where the Network Type Sub Class is ‘L’ – Left.
By selecting the ‘Restrict to Exclusive’ checkbox and entering a value of ‘L’ – left in the adjacent field, the Network
Extent will only include Elements (or parts of) with a Network Type Subclass of ‘L’ – Left. Therefore the Network Extent
would include the following Elements
3-L
4-L
8-L
9-L
EXOR
NETWORK MANAGER USER GUIDE
NETWORK
Version: 4.7 83
CONFIDENTIALITY STATEMENT
The contents of this document, including system ideas and concepts, are confidential and proprietary in nature and are not to be distributed in any form without the prior written consent of Bentley, Inc.
4.1.11 Ambiguous References
Any Ambiguous references within the selected extent limits may be automatically resolved by entering the required
Network Type Sub-Class in the ‘Sub-Class When Ambiguous’ field.
Consider the example in Figure 82.
Figure 82 -Extent limits
The Route displayed in Figure 83 contains a combination of Network Type Subclasses. A Network Extent is required
within the extent limits shown, but only where the Network Type Sub Class is either ‘S’ – Single or ‘L’ – Left.
By entering a value of ‘L’ – Left in the Sub Class ‘When Ambiguous’ field of the extent limits window, the Network
Extent will include ALL Elements (or parts of) with a Network Type Subclass of ‘S’ – Single and those Elements (or parts
of) with a Network Type Sub Class of ‘L’ – Left. Therefore the Network Extent would include the following Elements
1-S
2-S
3-L
4-L
5-S
8-L
9-L
12-S
When the Start and End parameters have been defined press the [OK] button on the Extent Limits window.
Network (Display Only)
The Unique Route reference description and maximum Offset of the Route will be displayed.
Sub Class When Ambiguous (Optional)
Enter the required Network Element Sub Class for Elements that should be selected if any ambiguity arises.
Sub Class -Restrict to Exclusive (Optional)
Enter the required Network Element Sub Class to which the selection should be restricted.
EXOR
NETWORK MANAGER USER GUIDE
NETWORK
Version: 4.7 84
CONFIDENTIALITY STATEMENT
The contents of this document, including system ideas and concepts, are confidential and proprietary in nature and are not to be distributed in any form without the prior written consent of Bentley, Inc.
Start Point
Select one of the following Radio button to define the Start Point along the selected Route. The default selection is by
Route Offset.
Route Offset
Enter the Route Offset for the Start Point. This should be entered in the unit of measurement defined for the selected
Group or Network Type. The defined Unit will be displayed adjacent to the Route Offset measure.
Intersection (List)
Enter the Node point of the Intersection for the Start Point. The list of values will display all the Intersection Node details
for the selected Route.
Section Offset (List)
Enter the Unique Element reference for the Start Point. The Element description will be displayed in the adjacent field.
The list of values will display all the Network Element within the selected Route.
Enter the Element Offset in the unit of measurement defined for the Datum Element in Network Types – NM0002. The
measured length of the Element will be displayed in the adjacent field.
End Point
Select one of the following Radio button to define the Start Point along the selected Route. The default selection is by
Route Offset
Route Offset
Enter the Route Offset for the End Point. This should be entered in the unit of measurement defined for the selected
Group or Network Type. The defined Unit will be displayed adjacent to the Route Offset measure.
Intersection (List)
Enter the Node point of the Intersection for the End Point. The list of values will display all the Intersection Node details
for the selected Route.
Section Offset (List)
Enter the Unique Element reference for the End Point. The Element description will be displayed in the adjacent field.
The list of values will display all the Network Element within the selected Route.
Enter the Element Offset in the unit of measurement defined for the Datum Element in Network Types – NM0002. The
measured length of the Element will be displayed in the adjacent field.
EXOR
NETWORK MANAGER USER GUIDE
NETWORK
Version: 4.7 85
CONFIDENTIALITY STATEMENT
The contents of this document, including system ideas and concepts, are confidential and proprietary in nature and are not to be distributed in any form without the prior written consent of Bentley, Inc.
4.1.12 Point Items Filter
Figure 83 – point Items Filter
A Point Items Filter may be set to include or exclude point Events which are located coincident with a Network Node
point on the selected Group or Route, but which has actually been located on an adjacent Route. If the Point Item Filter is
'Open' then all Point Items located on the selected Route extent or located on connected Routes, but coincident with the
connecting Node point will be included in the Gazetteer query. If the Point Item Filter is 'Closed' only Point Items that are
specifically located on the selected Route (within the selected Route extent) will be included.
Consider an example.
Figure 84 shows a Route (9999) that has 2 intersecting Routes, namely 9991 and 9992. Two Point Items are located on
Route 9999, namely P1 and P3. Items P2 and P4 are located on Routes 9991and 9992 respectively but are coincident with
the Network Node Points which provide the connectivity with Route 9999, i.e., Item P4 is located on Route 9992 at an
Offset of 0.
Figure 84
If an 'Open' Filter is applied to Route 9999 all 4 point Items would be selected. However, if the Filter was 'Closed' only
items P1 and P3 would be returned.
EXOR
NETWORK MANAGER USER GUIDE
NETWORK
Version: 4.7 86
CONFIDENTIALITY STATEMENT
The contents of this document, including system ideas and concepts, are confidential and proprietary in nature and are not to be distributed in any form without the prior written consent of Bentley, Inc.
4.1.13 Filtering a Route by an Asset/Network Attribute Query
Figure 85 - Filtering
Complex filters based on Asset and/or Datum Network Element Attributes, or the existence of an Item, may be defined to
restrict the extent of Network data returned from the Gazetteer to only the Network locations within the selected Group or
saved Network Extent that meet the filtered query criteria. If the selected Group is a Linear Group or Route the query
filter may be used in conjunction with 'Route Start/End filter' if required.
The Gazetteer Filter may be based purely on the existence of an Item within the selected Group or Network Extent. For
example, a Filter may be applied to a Group representing an entire Regional Area to return the Network locations where
items of Guard Rail exist. This type of Filter does not require any Attributes to be defined for the Item Type.
The Gazetteer Filter may be based upon a single Asset Type or a Datum Network Type or on a combination of several
different Asset Types. If more than one Item (either Asset or Network) is used an 'AND' relationship between the Items
will be established and the resulting Network locations returned from the Gazetteer will correspond to the Network
locations where ALL of the Filter query criteria are met.
Each Item Type selected for the Gazetteer Filter may be queried on a single Attribute and value or Multiple Attribute and
value combinations. If multiple Attributes are selected the relationship between the Attributes may be defined as an 'AND'
or 'OR' relationship. Attribute criteria may also be nested with 5 levels of nesting available if required.
EXOR
NETWORK MANAGER USER GUIDE
NETWORK
Version: 4.7 87
CONFIDENTIALITY STATEMENT
The contents of this document, including system ideas and concepts, are confidential and proprietary in nature and are not to be distributed in any form without the prior written consent of Bentley, Inc.
When a Filtered Gazetteer query is used in modules such as Asset Items – NM0510 all items that are located either wholly
or partially within the ‘Filtered Network ‘ will be included.
The Network locations resulting from a Gazetteer Filter query may be saved for future use by creating a Saved Network
Extent.
The following examples demonstrate some practical uses for the Gazetteer Filter query. These are not designed to be
exhaustive, but instead demonstrate the functional uses.
4.1.13.1 Example 1 – Filtering on Network Attributes
This example uses Attributes of a Base Datum Network Type (LCWY – Link Carriageway) to restrict the Network
locations of the selected Saved Network Extent to those Elements which have a Carriageway Code of 'C' (carriageway
code is a flexible attribute) AND a length of over 150.
Selected Group/Extent Sydney Region
Type Item Type Description
E – Element LCWY Link Carriagway
Seq Operator ( Attribute Condition ) Value
1 Carriageway Code = C
2 AND Element Length > 150
4.1.13.2 Example 2 – Filtering on Single Asset Type
This example uses Attributes of an Asset Type of 'SIGN' to return the Network locations where Signs with a Sign Post
Type of M (Metal) and the Sign Catalogue Number is C-031 (Reduce Speed) are located or where Signs with a Catalogue
number of C-029X (Prepare to Stop), irrespective of the Sign Post Type, are located on a Route Named the H123.
Selected Group/Extent H123 – Snowy Mountain Pass
Type Item Type Description
I – Asset SIGN Road Signs
Seq Operator ( Attribute Condition ) Value
1 ( Sign Post Type = M
2 AND Catalogue Number = ) C-031
3 OR Catalogue Number = C-029X
EXOR
NETWORK MANAGER USER GUIDE
NETWORK
Version: 4.7 88
CONFIDENTIALITY STATEMENT
The contents of this document, including system ideas and concepts, are confidential and proprietary in nature and are not to be distributed in any form without the prior written consent of Bentley, Inc.
4.1.13.3 Example 3 – Filtering on Multiple Asset Types
This example uses multiple Asset Types, namely FC- Functional Class and DR – Dust Range, to return the Network
locations on a Route (9999 – Mountain Overpass) where the Functional Class in ''N' – Minor, and the Dust Range Warrant
Type is 'S' Sign.
Selected Group/Extent 9999 – Mountain Overpass
Type Item Type Description
I – Asset FC Functional Class
Seq Operator ( Attribute Condition ) Value
1 Functional Class = N
Type Item Type Description
I – Asset DR Dust Range
Seq Operator ( Attribute Condition ) Value
1 Warrant Type = S
Figure 86 shows the Network location returned from the Gazetteer Filter.
Figure 86 – Network Location Returned
EXOR
NETWORK MANAGER USER GUIDE
NETWORK
Version: 4.7 89
CONFIDENTIALITY STATEMENT
The contents of this document, including system ideas and concepts, are confidential and proprietary in nature and are not to be distributed in any form without the prior written consent of Bentley, Inc.
4.1.14 Item Types Panel
Figure 87 – Item Types
The Item Types panel is used to specify the Item category (Asset or Element) and the Item Type, e.g., SIGN, to be used in
the Gazetteer Filter query. If more than one Item type is specified an 'AND' relationship is established between the Types.
The Gazetteer Filter may be based purely on the existence of an Item within the selected Group or Network Extent. For
example, a Filter may be applied to a Group representing an entire Regional Area to return the Network locations where
items of Guard Rail exist. This type of Filter does not require any Attributes to be defined for the Item Type.
Type (Required) List
Select the Item category. This will be either 'E – Element' if filtering on Datum Network Attributes or 'I – Asset' if
filtering on the Attributes of an Asset Type.
The Type description will be displayed in the adjacent field.
Item Type (Required) List
Select the required Item Type for the filter. If the Item category selected is 'E – Element' the list of values will contain a
list of Datum Network Types. If 'I – Asset' has been selected, the list of values will contain a list of Asset Types to which
the user has Role based access including any Foreign Table Asset Types.
The Item Type description will be displayed in the adjacent field.
To add another Asset Type press the [Create Record] button on the menu toolbar.
EXOR
NETWORK MANAGER USER GUIDE
NETWORK
Version: 4.7 90
CONFIDENTIALITY STATEMENT
The contents of this document, including system ideas and concepts, are confidential and proprietary in nature and are not to be distributed in any form without the prior written consent of Bentley, Inc.
4.1.15 Attributes Panel
Figure 88 - Attributes
The Attributes panel is used to define the Attributes of the selected Item Type to be used in the Gazetteer Filter. If
multiple Attributes are selected the relationship between the Attributes may be defined as an 'AND' or 'OR' relationship.
Attribute criteria may also be nested with 5 levels of nesting available if required by using the Pre and Post brackets as
required.
Seq (Required)
Enter the sequence number for the Attribute. Attributes values are resolved in the defined sequence order.
Operator (Required) List
Select the required Boolean connector.
Note: The Operator for the Sequence 1 Attribute must always be 'AND'.
Bracket List
If required select the appropriate Pre Bracket.
Attribute (Required) List
Select the Attribute of the selected Item to be used in the Gazetteer Filter.
Condition (Required) List
Enter the condition for the selected attribute. These are standard Oracle conditions and are set up and maintained using
Domains – HIG9120 and updating the PBI_CONDITION option.
Bracket List
If required select the appropriate Post Bracket.
EXOR
NETWORK MANAGER USER GUIDE
NETWORK
Version: 4.7 91
CONFIDENTIALITY STATEMENT
The contents of this document, including system ideas and concepts, are confidential and proprietary in nature and are not to be distributed in any form without the prior written consent of Bentley, Inc.
4.1.16 Values Panel
Figure 89 – Values
This panel is used to define the parameter values for the currently selected Attribute. For example, if Asset Type PAOR –
Pavement Original was being used to Filter all Network locations with Width value of greater than 9m, a value of ‘9’
would be entered.
Value (Required) (List)
Enter the required ‘Query’ value for the currently selected Attribute. If the attribute values are held in a Domain, the List
of Values may be called and the description of the selected value will be displayed. If the ‘Condition’ entered for the
Attribute is ‘BETWEEN’ enter the second value in the field below.
To apply the Gazetteer Filter press the [Use Filtered Network] button.
If the Gazetteer Filter is to be re-used a saved Network Extent may be created. This will contain the Network locations
that meet the Gazetteer Filter query criteria.
EXOR
NETWORK MANAGER USER GUIDE
NETWORK
Version: 4.7 92
CONFIDENTIALITY STATEMENT
The contents of this document, including system ideas and concepts, are confidential and proprietary in nature and are not to be distributed in any form without the prior written consent of Bentley, Inc.
4.1.17 Create a Saved Extent from a Gazetteer Filter
Figure 90 – Create Saved Extent
To create a saved extent of the Network Locations returned from the Gazetteer Filter, press the [Create Saved Extent]
button. This will call the New Saved Extent Details dialogue window as shown in Figure 90.
Name (Required)
Enter a unique name for the Network Extent. This name will be displayed in the ‘Saved Extents’ window of the Gazetteer.
A maximum of 30 characters is allowed.
Description
Enter a Description for the Network Extent in the adjacent field, a maximum of 60 characters is allowed.
Owner (Required)
Enter the Owner of the extent. If the Owner is defined as PUBLIC all Users will have access to the Network Extent.
For full details on Network Extents refer to page 104 of this reference guide.
EXOR
NETWORK MANAGER USER GUIDE
NETWORK
Version: 4.7 93
CONFIDENTIALITY STATEMENT
The contents of this document, including system ideas and concepts, are confidential and proprietary in nature and are not to be distributed in any form without the prior written consent of Bentley, Inc.
4.1.18 Create a PBI Query from a Gazetteer Filter
Figure 91 – Create PBI Query
A new saved PBI Query may be created from the criteria defined within a Gazetteer Filter by pressing the [Create PBI
Query…] button. This will call the 'New PBI Query Details' dialogue as shown in Figure 91.
Unique (Required)
Enter a Unique Name for the PBI query. A maximum of 30 characters are permitted.
Description (Required)
Enter a Description for the new PBI Query. A maximum of 80 characters is permitted.
Set new PBI query as default
If this checkbox is selected the new PBI query will be set as the default PBI query for use in Assets on Route – NM0560
(refer to the Asset Manager User Guide).
To create the new PBI Query press the [Create] button or [Cancel] to close the dialogue window without creating a new
PBI.
When the new PBI query has been created a message will be displayed informing the User that the operation has been
successful.
EXOR
NETWORK MANAGER USER GUIDE
NETWORK
Version: 4.7 94
CONFIDENTIALITY STATEMENT
The contents of this document, including system ideas and concepts, are confidential and proprietary in nature and are not to be distributed in any form without the prior written consent of Bentley, Inc.
4.1.19 Restrictions
Figure 92 – Restrictions
This window is for Display purposes only and displays the Item type that may be selected from the Gazetteer. Valid Item
types will be determined by the calling method of the Gazetteer. For example, if the Gazetteer is called form within the
Groups of Sections – NM0110 form, a Restriction will be imposed to allow only Groups at the first level of the hierarchy,
i.e., Groups whose members are Network Elements, to be selected.
In cases where no Restrictions are imposed, e.g., when the Gazetteer is called from the Asset Items – NM0510 module,
the Restrictions tab will be ‘grayed out’ as it is not applicable.
EXOR
NETWORK MANAGER USER GUIDE
NETWORK
Version: 4.7 95
CONFIDENTIALITY STATEMENT
The contents of this document, including system ideas and concepts, are confidential and proprietary in nature and are not to be distributed in any form without the prior written consent of Bentley, Inc.
4.1.20 Group/Network Type Membership
Figure 93 – Group/Network Type Membership
This window displays the members of the selected Network Group or Network Extent and is populated when any row
within the panel is selected. The displayed values are:
Unique Element Value, i.e., Unique Group or Network Element reference
Element Description
Group Type
The list of displayed members may be restricted using the [Filter] button. See page 74 for more information.
The hierarchy browser will display the selected Groups and Elements in the panel on the right hand side of the Gazetteer
window if currently active.
If a Preferred LRM has been defined using the User Preferences window (refer to the General User Guide) the
membership panel will be displayed in query mode with the Cursor focused in the 'Unique' field awaiting some selection
criteria to be entered. To retrieve all Groups of the selected Network/Group Type press the [Execute Query] button on the
menu toolbar.
If the ‘Unique’ reference or Description of the required Element or Group is known this may be used to query back the
required record. Enter the Element/Group Unique or Description (Wildcards may be used) in the appropriate field
followed by [Execute Query]. This will query back all the ‘qualifying’ Elements or Groups. For example, to query a
Group named ‘PEMBERTON-NORTHBROOK’ enter ‘PEMBERTON%’ in the Description field. This will query back
all Elements or Groups that start with the word Pemberton.
Note: The Gazetteer is not case sensitive.
EXOR
NETWORK MANAGER USER GUIDE
NETWORK
Version: 4.7 96
CONFIDENTIALITY STATEMENT
The contents of this document, including system ideas and concepts, are confidential and proprietary in nature and are not to be distributed in any form without the prior written consent of Bentley, Inc.
To select a Group or Element from this panel either highlight the required record and press the [Select] button or select the
required record and double click the left mouse button. A Group or Element may only be selected using these methods if
the Gazetteer has been called from within another Exor form.
If the selected Group is a Linear Group or Route, the selection may be restricted to a certain a Offset range on the Route
by entering the appropriate Start and End Offsets in the Start and End fields respectively. For full information on the use
of this functionality and the Point Item filter refer to page 78 of this User Guide.
Note: Restriction may be imposed on the Item Types that may be selected. These restrictions will be displayed on the
Restriction tab.
Figure 94 – Drill Up/Down
4.1.21 Drilling through the Group Hierarchy
The Drill [Up] [Down] buttons on the Group/Network Type Membership panel allow the User to Navigate up or Down
through the Group Hierarchy of the selected Element or Group. If a Group is currently selected and the Drill [Down]
button is pressed, all members of the selected Group will be displayed. This may be Datum Network Elements (if the
selected Group was a Group of Elements) or other Groups (if the selected Group was a Group of Groups).
When Drilling [Up] all Groups of which the selected Group or Element is a member will be displayed.
To exit the Gazetteer without selecting any records press the [Close] button.
EXOR
NETWORK MANAGER USER GUIDE
NETWORK
Version: 4.7 97
CONFIDENTIALITY STATEMENT
The contents of this document, including system ideas and concepts, are confidential and proprietary in nature and are not to be distributed in any form without the prior written consent of Bentley, Inc.
4.1.22 Network Hierarchy Browser
Figure 95 – Network Hierarchy Browser
The Network Hierarchy Browser provides a ‘pictorial’ representation of the Elements of the selected Network Group or
Extent. It utilizes the Icon images defined for a Group Type in Group Types – NM0004 and displays these adjacent to the
Unique reference of the sub member.
The display of the hierarchy browser may be toggled on or off by selected the [H] – Show/Hide Hierarchy Button on the
Floating Toolbar.
To expand the ‘tree’ and show the next level of hierarchy for the selected item press the [+] symbol adjacent to the Group
Reference. To collapse the ‘tree’ press the [-] symbol.
To select a Group or Element from this panel either highlight the required record and press the [Select] button or select the
required record and double click the left mouse button. A Group or Element may only be selected using these methods if
the Gazetteer has been called from within another Exor form.
Note: Restriction may be imposed on the Item Types that may be selected. These restrictions will be displayed on the
Restriction tab ( Page 94).
EXOR
NETWORK MANAGER USER GUIDE
NETWORK
Version: 4.7 98
CONFIDENTIALITY STATEMENT
The contents of this document, including system ideas and concepts, are confidential and proprietary in nature and are not to be distributed in any form without the prior written consent of Bentley, Inc.
Further details of the selected Group or Element may be displayed by clicking the right mouse button and selecting the
‘Details’ option from the context menu. This window is for display only and no updates are allowed.
Figure 96 – Element Details
The Group or Elements details displayed are:
Unique Reference
Description
Network Type
Group Type (if applicable)
Admin Unit
Length (if applicable)
Start Date
End Date
Note: End Dated Groups or Element may be viewed by setting the ‘Effective Date’ to a temporal stage where the
Group or Element was not End Dated.
To exit the window, press the [Close] button.
To view the Element membership details, i.e., which Groups the selected Element is a Member Of, press the [Member Of]
button on the Element Details window. The Element Members window will be displayed
EXOR
NETWORK MANAGER USER GUIDE
NETWORK
Version: 4.7 99
CONFIDENTIALITY STATEMENT
The contents of this document, including system ideas and concepts, are confidential and proprietary in nature and are not to be distributed in any form without the prior written consent of Bentley, Inc.
4.1.22.1 Drill Up/Drill Down
The Drill Button on the hierarchy browser allows the selected Element or Group to be displayed in several different ways.
If a Network Element is selected, e.g., H001/2-S, and the [Drill Up] button is selected it will display the hierarcy for the
selected Element ‘from bottom up’ with the Element at the top of the tree and the Groups of which it is a member
cascading down the hierarchy as in .
Figure 97 – Drill Up
To reset the View press the [Drill Down] button or the [Refresh] button.
EXOR
NETWORK MANAGER USER GUIDE
NETWORK
Version: 4.7 100
CONFIDENTIALITY STATEMENT
The contents of this document, including system ideas and concepts, are confidential and proprietary in nature and are not to be distributed in any form without the prior written consent of Bentley, Inc.
4.1.23 Network Element Membership
Figure 98 – Network Element Membership
This window is for display only, i.e., no data may be updated, and is called by pressing the [Member Of] button on the
Element Details window. It displays a list of the Groups of which the selected Network Element is a member.
If the selected Element is only partially contained within the Group the start and end offsets relative to the measured
Element length will be displayed in the ‘Begin’ and ‘End’ field respectively. For example, if the first 50 m of Element
H001/10-L were contained within a Group the ‘Begin’ and ‘End’ field would be displayed as ‘0’ and ‘50’ respectively.
The Route Offset or SLK will be displayed for Linear Groups in the Route Measure field.
If the Element runs in the Cardinal direction of a Parent Linear Group (e.g., the Route Group) the ‘Direction’ flag will be
set.
The Cardinal Direction of a Route or Linear Referencing Method is needed to configure the Datum Network Elements
that form the Group in the same direction. The cardinal direction of the route is deemed to be that of increasing measure,
the datum elements linear reference direction is deemed to be from start to end node and this may be a reversal of the
route direction.
EXOR
NETWORK MANAGER USER GUIDE
NETWORK
Version: 4.7 101
CONFIDENTIALITY STATEMENT
The contents of this document, including system ideas and concepts, are confidential and proprietary in nature and are not to be distributed in any form without the prior written consent of Bentley, Inc.
4.1.24 Element Details
Figure 99 – Element details
The Details of the selected Datum Element or Group, including displayable flexible attributes, may be displayed by
pressing the [Details] button at the bottom of the Gazetteer. If the selected record is a linear group the Route Details will
also be displayed. This will include the Min and Max offsets and Route length.
Press the [Details] button again to close the window.
EXOR
NETWORK MANAGER USER GUIDE
NETWORK
Version: 4.7 102
CONFIDENTIALITY STATEMENT
The contents of this document, including system ideas and concepts, are confidential and proprietary in nature and are not to be distributed in any form without the prior written consent of Bentley, Inc.
4.1.25 Gazetteer Toolbar
Figure 100 – Gazetteer Toolbar
The Group functions Toolbar allows access various modules, e.g., Groups of Elements – NM0110 or Groups of Groups –
NM0115 or set the Default Region Of Interest. Once you have opened the relevant module you may add, edit or delete
group information before returning to the Gazetteer and the form from in which it was called. Groups may also be
displayed in Spatial Data Manager by Exor via the map buttons.
Each of the Toolbar Buttons represents a different form or function within Exor.
[Hierarchy] Show/Hide Hierarchy. This toggles the display of the hierarchy browser On and Off
[Groups of Groups] Calls 'Groups of Groups' – NM0115 and makes the selected group the current group
within the Groups of Groups form .
Note: This option is not available for Network Extents.
[Groups of Sections] Calls 'Groups of Sections' – NM0110 and makes the selected group the current group
within the Groups of Sections form.
Note: Note that this option is not available for Network Extents.
[Assets on Route] Calls Assets on a Route-NM0560 and makes the selected Group the current Route within
the form.
Note: Note that this option is not available for Filtered Networks.
[Show Map] Call Locator and zooms to the selected Network.
[Set as ROI] Sets the currently selected Group or Network Extent to the Default Region of Interest
EXOR
NETWORK MANAGER USER GUIDE
NETWORK
Version: 4.7 103
CONFIDENTIALITY STATEMENT
The contents of this document, including system ideas and concepts, are confidential and proprietary in nature and are not to be distributed in any form without the prior written consent of Bentley, Inc.
4.1.26 Setting the Default Region of Interest
The Gazetteer is used to set the default Region of Interest (ROI) for a User. Once set this ROI will be used as the default
selection in modules such as Merge Query Results, PBI Results and the Asset Item module. The Default Region of
Interest selected from the Gazetteer will remain active until the User resets the ROI or clears it completely from within the
User Preferences module (refer to the General User Guide). The Default ROI may be cleared within a form by pressing
the [Clear Region of Interest] button on the menu toolbar.
Note: This will only clear the ROI for the current session of the active form and the Default ROI will remain active for
all other forms.
The default Region of Interest may be set by pressing either the [Select] button on the Gazetteer or the [Set as ROI] button
on the Gazetteer Toolbar depending on how the Gazetteer is called. The options are as follows:
Option Action
Called from the menu toolbar Press [Set as ROI] button on Toolbar
Called from User Preferences module Press [Select] button on Gaz
Called from within another module Press [Set as ROI] button on Toolbar
Note: A Default Region of Interest may not be set if a 'Filter' is applied within the Gazetteer, e.g., the 'Entire' checkbox
is unselected or an Asset Filter is defined.
EXOR
NETWORK MANAGER USER GUIDE
NETWORK
Version: 4.7 104
CONFIDENTIALITY STATEMENT
The contents of this document, including system ideas and concepts, are confidential and proprietary in nature and are not to be distributed in any form without the prior written consent of Bentley, Inc.
4.2 Create Network Extent – NM0120
Figure 101 – Create Network Extent Menu
This module is used to create a set of Network Elements and or partial Network Elements to form an ‘area of interest’.
This area of interest is known as a Network Extent.
Network Extents may contain sets of Network Elements from different Group Types or different Network Types
depending on its intended use.
Network Extents may be created by selecting a set or partial set of Elements between Route Offsets, between
Intersections, between Offsets within an individual Element or any combination of these. For example, if part of a Route
was required to be included within a Network Extent, the Start point along the Route could be defined relative to the
Route Offset and the End point could be defined as an Intersection on the selected Route. This may result in a
combination of complete and partial Network Elements being included.
When creating a Network Extent the User may continually refine the selected Network Elements, by adding more
Network parts, deleting Network parts from the Extent or amending the query criteria used to select existing Network
parts, until the area of interest has been defined to the Users satisfaction.
Network Extents may also be created from the results of a Parameter Based Asset query that could in turn have used an
existing Network Extent as the area of interest for the query, thereby creating a sub-extent. For example, a Parameter
Based Inquiry could be created to select all the Asset Items of type PAOR – Pavement Original, which had a Formation
Type of ‘Flat Bladed’. The PBI query could be run over a Network Extent containing the first 3.5 KM of a particular
Route. The resulting Asset locations from the PBI query could then in turn be used to create a Network Extent, thus
creating a sub-extent of the original.
Network Extents may be used widely throughout the Exor product set for viewing and querying data or for locating Asset
on a Network.
A Network Extent may be ‘exclusive’ to the User that creating it, or may be made ‘Public’. If the ‘Owner’ of a Network
Extent is made ‘Public’, then all Users will have access to the Extent.
By setting the ‘Effective Date’ field in the User Preferences form, it is possible to create a Network Extent for a Network
as it was at any temporal stage..
Network Groups may also be created from Network Extents by pressing the [Create Group] button on the form. See page
121 for more information on creating a Group from a Network Extent.
EXOR
NETWORK MANAGER USER GUIDE
NETWORK
Version: 4.7 105
CONFIDENTIALITY STATEMENT
The contents of this document, including system ideas and concepts, are confidential and proprietary in nature and are not to be distributed in any form without the prior written consent of Bentley, Inc.
Figure 102 – Network Extent
The form is comprised of 3 main panels. The Top panel is used to define the Extent Details, i.e., Network Extent name,
description and Owner. The middle panel is used to select the required network data and the lower panel is used to display
the selected Network Types, Groups and Datum Elements.
4.2.1 Extent Details
Figure 103 – Extent Details
This panel is used to define the Network Extent Details. The fields need not be entered until the Extent has been defined
and the User wishes to save the changes.
Name (Required)
Enter a unique name for the Network Extent. This name will be displayed in the ‘Saved Extents’ window of the Gazetteer.
A maximum of 30 characters is allowed.
Enter a Description for the Network Extent in the adjacent field, a maximum of 60 characters is allowed.
Owner (Required)
Enter the Owner of the extent. If the Owner is defined as PUBLIC all Users will have access to the Network Extent.
EXOR
NETWORK MANAGER USER GUIDE
NETWORK
Version: 4.7 106
CONFIDENTIALITY STATEMENT
The contents of this document, including system ideas and concepts, are confidential and proprietary in nature and are not to be distributed in any form without the prior written consent of Bentley, Inc.
4.2.2 Add Elements/PBI Results
Figure 104 – Add Elements/PBI Results
This panel is used to enter the selection parameters used to define the sets of Network Elements that make up the Network
Extent.
NM Type/Group (Radio Buttons)
Network Elements may be selected by either their Network Type or by their Group Membership. Select the appropriate
Radio button for the required selection method.
Enter the Network Type or Group Type from which to select the required set of Network Elements in the appropriate
adjacent field. A list of values is available.
To select the Required Network Types or Groups press the [Add] button on the right hand side of the panel. This will call
the Extended LOV window (Figure 105) that will display the members of the selected Group or Network Type.
EXOR
NETWORK MANAGER USER GUIDE
NETWORK
Version: 4.7 107
CONFIDENTIALITY STATEMENT
The contents of this document, including system ideas and concepts, are confidential and proprietary in nature and are not to be distributed in any form without the prior written consent of Bentley, Inc.
Figure 105 - Extended LOV
The Display of the available Values may be ordered by the Group or Element Unique or by Its Description by pressing
the [Value] button or the [Meaning] button respectively. This will also determine which field (Unique or Description) will
be used when refining the search criteria to limit the available options displayed. For example, , if a Route Group were
selected and the required Routes were named H0012, H0013 and H0014, pressing the [Value] button then entering
H001% in the ‘Find’ field and pressing the [Find] button on the Extended LOV window, would restrict the available list to
only those Routes beginning with H001.
To select an individual record, highlight the required data and press the [Select Values] button. Multiple records may be
selected by using either the Shift or the Control Key.
To select several records that are displayed next to each other in a sequence i.e., contiguous:
1. Click the first record to select it.
2. Select the last record in the sequence by holding the Shift key on the keyboard and clicking the last record.
The selected records will be highlighted.
EXOR
NETWORK MANAGER USER GUIDE
NETWORK
Version: 4.7 108
CONFIDENTIALITY STATEMENT
The contents of this document, including system ideas and concepts, are confidential and proprietary in nature and are not to be distributed in any form without the prior written consent of Bentley, Inc.
To select records not in contiguous order, select each record individually by holding down the Ctrl (Control) key and click
on the record required. The selected records will be highlighted.
To exit the Extended LOV window without selecting any records press the [Cancel] button.
When the [Select Values] button is pressed after selecting the required Network Types or Groups, the Extent Limits
window will be called, allowing the Start and End limits of the selected extent to be defined relative to a Route Offset an
Intersection, between Offsets within an individual Element or any combination of these. The Extent Limits window will
be displayed for each record selected from the Extended LOV window.
Note: The Extent Limits window is only called if the Selected Groups or Network Type is a linear set. When non-linear
Groups are selected all of the member Datum Elements (these may contain partial Elements) are automatically
added to the Network Extent in their entirety.
EXOR
NETWORK MANAGER USER GUIDE
NETWORK
Version: 4.7 109
CONFIDENTIALITY STATEMENT
The contents of this document, including system ideas and concepts, are confidential and proprietary in nature and are not to be distributed in any form without the prior written consent of Bentley, Inc.
4.2.3 Extent Limits
Figure 106 – Extent Limits
The Extent Limits window allows the Start and End points of a selected Route to be defined by Route Offset, Intersection
or Section Offset. For example, to select a Route extent comprising of the first Kilometer of the Route, the Start Point
would be defined as having a Route Offset of ‘0’ and the End Point defined as having a Route Offset of ‘1’.
The tables below show 3 scenarios for Extent Limits, to demonstrate the possibilities.
EXOR
NETWORK MANAGER USER GUIDE
NETWORK
Version: 4.7 110
CONFIDENTIALITY STATEMENT
The contents of this document, including system ideas and concepts, are confidential and proprietary in nature and are not to be distributed in any form without the prior written consent of Bentley, Inc.
4.2.3.1 Scenario 1
Parameters Start Point End Point Result
Route Offset 1 3.5 Elements or partial Elements contained between Route Offset 1 and 3.5 Kilometers
Intersection
Section Offset
4.2.3.2 Scenario 2
Parameters Start Point End Point Result
Route Offset 0.24 Elements or partial Elements contained between the Intersection at Node 82730 and Route Offset 0.24 Intersection 082730
Section Offset
4.2.3.3 Scenario 3
Parameters Start Point End Point Result
Route Offset 5.6 Elements or partial Element contained between 35m along Element H004/1-S and Route Offset 5.6 Kilometers Intersection
Section Offset H004/1-S
35
4.2.4 Sub Class
Figure 107 – Network Extent Subclass
The ‘Sub Class’ panel of the Extent Limits window allows the User to choose the Sub Class of the Elements, within the
defined extent limits, to be included in the Network Extent. If neither the Sub Class ‘When Ambiguous’ or ‘Restrict to
Exclusive’ field are populated, the Elements of all Sub-Classes within the defined extent limits will be entered into the
Network Extent.
EXOR
NETWORK MANAGER USER GUIDE
NETWORK
Version: 4.7 111
CONFIDENTIALITY STATEMENT
The contents of this document, including system ideas and concepts, are confidential and proprietary in nature and are not to be distributed in any form without the prior written consent of Bentley, Inc.
4.2.5 Restrict to Exclusive
Elements may be restricted to a single ‘Exclusive’ Sub Class by selecting the ‘Restrict to Exclusive’ check box and
entering the required Sub-Class in the adjacent field. This will restrict the Elements selected to those which match the
selected Sub Class.
Consider the example in Figure 108.
Figure 108 – Extent limits
The Route displayed in Figure 108 contains a combination of Network Type Subclasses. A Network Extent is required
within the extent limits shown, but only where the Network Type Sub Class is ‘L’ – Left.
By selecting the ‘Restrict to Exclusive’ checkbox and entering a value of ‘L’ – left in the adjacent field, the Network
Extent will only include Elements (or parts of) with a Network Type Subclass of ‘L’ – Left. Therefore the Network Extent
would include the following Elements
3-L
4-L
8-L
9-L
EXOR
NETWORK MANAGER USER GUIDE
NETWORK
Version: 4.7 112
CONFIDENTIALITY STATEMENT
The contents of this document, including system ideas and concepts, are confidential and proprietary in nature and are not to be distributed in any form without the prior written consent of Bentley, Inc.
4.2.6 Ambiguous References
Any Ambiguous references within the selected extent limits may be automatically resolved by entering the required
Network Type Sub-Class in the ‘Sub-Class When Ambiguous’ field.
Consider the example in Figure 109.
Figure 109 – Extent limits
The Route displayed in Figure 109 contains a combination of Network Type Subclasses. A Network Extent is required
within the extent limits shown, but only where the Network Type Sub Class is either ‘S’ – Single or ‘L’ – Left.
By entering a value of ‘L’ – left in the Sub Class ‘When Ambiguous’ field of the extent limits window, the Network
Extent will include ALL Elements (or parts of) with a Network Type Subclass of ‘S’ – Single and those Elements (or
parts of) with a Network Type Sub Class of ‘L’ –Left. Therefore the Network Extent would include the following
Elements
1-S
2-S
3-L
4-L
5-S
8-L
9-L
12-S
When the Start and End parameters have been defined press the [OK] button on the Extent Limits window. The system
will select the appropriate Network Datum Elements based on the query parameters entered. While this process is being
undertaken, the message shown in Figure 110 will be displayed.
EXOR
NETWORK MANAGER USER GUIDE
NETWORK
Version: 4.7 113
CONFIDENTIALITY STATEMENT
The contents of this document, including system ideas and concepts, are confidential and proprietary in nature and are not to be distributed in any form without the prior written consent of Bentley, Inc.
Figure 110 – In Progress Message
If more than one Route has been selected from the Extended LOV , the Extents Limit window will be displayed for each
Route.
Route (Display Only)
The Unique Route reference description and Route Length will be displayed.
Sub Class When Ambiguous (Optional)
Enter the required Network Element Sub Class for Elements which should be selected if any ambiguity arises.
Sub Class -Restrict to Exclusive (Optional)
Enter the required Network Element Sub Class to which the selection should be restricted.
Start Point
Select one of the following Radio button to define the Start Point along the selected Route. The default selection is by
Route Offset.
Route Offset (Default)
Enter the Route Offset for the Start Point. This should be entered in the unit of measurement defined for the selected
Group or Network Type. The defined Unit will be displayed adjacent to the Route Offset measure. The Route Offset will
be defaulted to ‘0’.
Intersection (List)
Enter the Node point of the Intersection for the Start Point. The list of values will display all the Intersection Node details
for the selected Route.
Section Offset (List)
Enter the Unique Element reference for the Start Point. The Element description will be displayed in the adjacent field.
The list of values will display all the Network Element within the selected Route.
Enter the Element Offset in the unit of measurement defined for the Datum Element in Network Types – NM0002. The
measured length of the Element will be displayed in the adjacent field.
End Point
Select one of the following Radio button to define the Start Point along the selected Route. The default selection is by
Route Offset
EXOR
NETWORK MANAGER USER GUIDE
NETWORK
Version: 4.7 114
CONFIDENTIALITY STATEMENT
The contents of this document, including system ideas and concepts, are confidential and proprietary in nature and are not to be distributed in any form without the prior written consent of Bentley, Inc.
Route Offset (Default)
Enter the Route Offset for the End Point. This should be entered in the unit of measurement defined for the selected
Group or Network Type. The defined Unit will be displayed adjacent to the Route Offset measure. The Route Offset of
the End of the Route will be displayed as the default value.
Intersection (List)
Enter the Node point of the Intersection for the End Point. The list of values will display all the Intersection Node details
for the selected Route.
Section Offset (List)
Enter the Unique Element reference for the End Point. The Element description will be displayed in the adjacent field.
The list of values will display all the Network Element within the selected Route.
Enter the Element Offset in the unit of measurement defined for the Datum Element in Network Types – NM0002. The
measured length of the Element will be displayed in the adjacent field.
Once the selected Datum Elements have been queried, the Extent Limits defined by the User and the resulting Datum
Elements will be displayed in the bottom panel of the form.
EXOR
NETWORK MANAGER USER GUIDE
NETWORK
Version: 4.7 115
CONFIDENTIALITY STATEMENT
The contents of this document, including system ideas and concepts, are confidential and proprietary in nature and are not to be distributed in any form without the prior written consent of Bentley, Inc.
4.2.7 User Entered
Figure 111 – User Entered
This panel will display each of the selected Extent Limits in the ‘User Entered’ window and the resulting Datum Elements
for each Extent Limit on the Datum window.
If an entire Extent Limit and the associated Datum Elements are no longer required it can be deleted from the Network
Extent, by selecting the required Extent Limit in the ‘User Entered’ window and pressing the [Delete Record] button on
the menu toolbar.
Further Extent Limits may be added to the Network Extent by repeating the process of selected either the ‘NW Type’ or
‘Group’ radio button, selected the required Network Type or Group, pressing the [Add] button on the ‘Add Elements’
panel and defining the Extent Limits. .
Existing Extent Limits can be amended by selecting the required record and pressing the [Edit] button on the ‘User
Entered’ window. This will call the Extent Limits window and display the original selection parameter values. The
resulting Datum Elements for the Extent Limit will be re-queried based on the amended selection parameter values.
EXOR
NETWORK MANAGER USER GUIDE
NETWORK
Version: 4.7 116
CONFIDENTIALITY STATEMENT
The contents of this document, including system ideas and concepts, are confidential and proprietary in nature and are not to be distributed in any form without the prior written consent of Bentley, Inc.
4.2.8 Radio Buttons
3 Radio button are provided (one for each of the Extent Limits selection parameters) which may be used to display the
respective selection parameter values used to define an extent limit.
4.2.8.1 Route Offset
For each Extent Limit which has a Linear measurement, e.g., an Extent Limit based on the whole or part of a Route
Group, the Start and End Route Offsets of the extent will be displayed. These will be displayed in the Unit of
measurement defined for the Network Type of the selected Group. The Units used for the currently selected extent limit
will be displayed on the panel. If a Network Type Sub-Class has been defined to resolve any ambiguity or impose
‘exclusivity’ it will be displayed in the appropriate ‘Sub Class’ field on the right hand side of the panel.
Figure 112 – Current Row Units
The Route Offset measures may also be viewed in any of the other units of measurement defined for the current Unit in
the 'Length' Domain in Units and Conversions – HIG1820 by pressing the [Units] button on the menu toolbar or by
clicking the right mouse button and selecting the ‘Unit’ option from the context menu. This will call the Unit Converter
window and display the selected measure values in the converted Units. Figure 113 shows the converted value in Meters
for a Route Offset of 4.4 Kilometers.
Figure 113 – Unit Converter
Note: The ‘Unit’ option will only be available when either the Route Start or End fields are currently selected.
EXOR
NETWORK MANAGER USER GUIDE
NETWORK
Version: 4.7 117
CONFIDENTIALITY STATEMENT
The contents of this document, including system ideas and concepts, are confidential and proprietary in nature and are not to be distributed in any form without the prior written consent of Bentley, Inc.
Intersections
Selecting the Intersections Radio button will display any Intersection Node point values used as a parameter for any of the
extent limits in the Network Extent.
Figure 114 – Intersections
Sections
Selecting this Radio button will display the extent limits selected, relative to the Network Element. The Unique Element
reference will be displayed along with the Element Offset in the adjacent field.
Figure 115 – Section
4.2.9 Other Field Definitions
Seq (Display Only)
The sequence number of the Extent Limit will be displayed. Extent Limits are sequenced in the order in which they were
created. Each of the resulting Datum Elements selected within the Extent Limit will display this User Sequence number.
Unique (Display only)
The Unique reference of the selected Network Type or Group will be displayed.
Description (Display Only)
The description of the Network Type or Group will be displayed
EXOR
NETWORK MANAGER USER GUIDE
NETWORK
Version: 4.7 118
CONFIDENTIALITY STATEMENT
The contents of this document, including system ideas and concepts, are confidential and proprietary in nature and are not to be distributed in any form without the prior written consent of Bentley, Inc.
4.2.10 Datum
Figure 116 – Datum
This window displays the Datum Network Elements selected from the Extent Limits defined by the User.
The User Sequence of the Extent Limit from which an Element was selected will be displayed in the ‘User Seq’ field.
If the ‘Auto Refresh?’ flag is checked, any new Datum Elements added to the Extent as a result of Adding further extent
limits will be automatically displayed. If this flag in unchecked, pressing the [Refresh] button will cause the new Datum
Elements to be displayed.
The Start and End Element Offsets included in the Extent Limit will be displayed in the Start and End field respectively.
For example if the first 200 meters of an Element was included, the Start Offset would be ‘0’ and the End Offset would be
‘200’. The Unit of measurement used for the Datum Network Type is displayed, in the Current Row Units field at the top
of the panel.
The Element Offset measures may also be viewed in any of the other units of measurement defined for the current Unit in
the 'Length' Domain in Units and Conversions – HIG1820, by pressing the [Units] button on the menu toolbar or by
clicking the right mouse button and selecting the ‘Unit’ option from the context menu. This will call the Unit Converter
window and display the selected measure values in the converted Units. Figure 117 shows the converted value in
Kilometers, Centimeters and Miles for an Element Offset of 430 meters.
EXOR
NETWORK MANAGER USER GUIDE
NETWORK
Version: 4.7 119
CONFIDENTIALITY STATEMENT
The contents of this document, including system ideas and concepts, are confidential and proprietary in nature and are not to be distributed in any form without the prior written consent of Bentley, Inc.
Figure 117 -Unit Converter
Note: The ‘Unit’ option will only be available when either the Start or End fields are currently selected.
The User Sequence number is useful when querying Datum Element sets for a particular Extent Limit. For example, to
view only the Datum Elements within the extent limit represented by ‘User Sequence’ 2 do the following:
1. Press [Enter Query] on the menu toolbar.
2. Enter a value of ‘2’ in the ‘User Seq’ field.
3. Press [Execute Query] on the menu toolbar.
To re-query all of the Datum Elements press the [Refresh] button on the panel.
EXOR
NETWORK MANAGER USER GUIDE
NETWORK
Version: 4.7 120
CONFIDENTIALITY STATEMENT
The contents of this document, including system ideas and concepts, are confidential and proprietary in nature and are not to be distributed in any form without the prior written consent of Bentley, Inc.
EXOR
NETWORK MANAGER USER GUIDE
NETWORK
Version: 4.7 121
CONFIDENTIALITY STATEMENT
The contents of this document, including system ideas and concepts, are confidential and proprietary in nature and are not to be distributed in any form without the prior written consent of Bentley, Inc.
4.2.11 Create Group
Figure 118 – Create Group
Network Extents may be used to create Network Groups. These Groups could then be used for querying data, reporting or
used for creating further Network Extents.
When a Group is created from a Network Extent, normal Admin Unit based security applies to the Group. Therefore if the
Network Extent had a ‘private’ Ownership, the Group created would be in the ‘Public Domain’.
When selecting the Group Type for the Group to be created, a check is carried out to ensure that if the Network Extent
contains partial Network Elements, only those Group Types flagged as allowing partial Elements, in Group Types –
NM0004 may be selected.
If the selected Group Type is a Linear Group Type the resulting Group will be rescaled and Route Offset measures
calculated. The Start Offset of the Route may be entered in the 'Offset' field.
Note: if the Network Type associated with the selected Group Type has had flexible attributes defined in Network
Types – NM0002, these will be displayed at the bottom of the window. If the Network Type has been flagged as
automatically generating the unique reference, (by checking the ‘Pop Unique’ option in Network Types –
NM0002) based on the attribution of a Group (set up using the Type Columns window of Network Types –
NM0002), the ‘Unique’ field will be greyed out and the reference will be displayed once all of the appropriate
Attribute values have been added. If this is not the case the Unique reference should be manually added.
Note: A Group of a Type where the associated Network Type has had a Node Type defined cannot be created from a
Network Extent.
To create a Group based the selected Network Extent press the [Create Group] button.
Group Type (Required) (List)
Enter the Group Type for the Group. Group Type will have been previously defined in Group Types – NM0004. The
Group Type description will be displayed in the adjacent field.
Network Type (Display Only)
The Network Type associated with the selected Group Type will be displayed.
Admin Unit (Required) (List)
Select the Admin Unit for the Group. The Admin Unit must be of the Admin Type associated with the Network Type
selected. Admin Types are associated with Network Types in Network Types – NM0002.
EXOR
NETWORK MANAGER USER GUIDE
NETWORK
Version: 4.7 122
CONFIDENTIALITY STATEMENT
The contents of this document, including system ideas and concepts, are confidential and proprietary in nature and are not to be distributed in any form without the prior written consent of Bentley, Inc.
Description (Required)
Enter a description for the Network Group.
Start Date (Required)
Enter the date from which the Group is valid.
Offset
If the selected Group Type is Linear the required Start Offset of the Group may be entered. The default value is zero.
Note: This field is only displayed if the selected Group Type is flagged as Linear in Group Types – NM0004.
Unique (Variable)
If required enter a Unique reference for the Group.
To exit the window without creating a new Group press the [Cancel] button.
To create the Group press the [Create] button on the ‘Create Group’ window. The Groups of Sections form will be
automatically called and the new Network Group will be displayed.
EXOR
NETWORK MANAGER USER GUIDE
NETWORK
Version: 4.7 123
CONFIDENTIALITY STATEMENT
The contents of this document, including system ideas and concepts, are confidential and proprietary in nature and are not to be distributed in any form without the prior written consent of Bentley, Inc.
4.2.12 Creating a Network Extent from a PBI query
Figure 119 – PBI Results
Network Extents may be created from the results of a PBI query using the PBI Results window. For example, a Parameter
Based Inquiry could be created to select all the Asset Items of type PAOR – Pavement Original, which had a Formation
Type of ‘Flat Bladed’. The PBI query could be run over a Network Extent containing the first 3.5 KM of a particular
Route. The resulting Asset locations from the PBI query could then in turn be used to create a Network Extent, which
could be used as the Area of Interest in a subsequent PBI query, thus creating a Sub Extent.
A Network Extent created from the results of a PBI query cannot be refined, i.e., no further Route Extents may be added
or deleted.
When the PBI Query and the required Results Set are selected press the [Create Extent] button to create the new Network
Extent. The Extent Name will be generated by the system and use the following convention:
PBI Query Name – PBI Job Id
For example, a Network Extent created from the sixth job of a PBI query called PAOR12 would have a name of PAOR –
6.
A description will also be generated. Both the Extent Name and Description may be amended to give the Network Extent
a more meaningful identity.
The Network Extent Owner will default to the current User. This may be changed to give Public access to the Extent if
required.
Query (Required) (List)
Enter the PBI Query that was used to create the required Results set. The PBI Query description will be displayed in the
adjacent field.
Results Set (Required) (List)
Select the Results set of the Query from which to create the Network Extent.
EXOR
NETWORK MANAGER USER GUIDE
NETWORK
Version: 4.7 124
CONFIDENTIALITY STATEMENT
The contents of this document, including system ideas and concepts, are confidential and proprietary in nature and are not to be distributed in any form without the prior written consent of Bentley, Inc.
4.3 Network Walker – NM0500
Figure 120 – Network Walker Menu Option
This module is used to view Intersection or Junction details at the Start and End Nodes of a Network Element and also
allows a User to traverse a Network by ‘walking’ down a specified Intersection Leg. This is achieved by utilizing the
connectivity of Network Elements at a Node Point.
The form comprises of 3 main panels. The top panel displays details of the currently selected Network Element. The
middle panel displays a schematic representation of the Intersection details of the selected Elements and the lower panel
displays the Intersection details for the selected Element. The Intersection details at the Start Node of the currently
selected Network Element are displayed on the left hand Side of the form and the details for the End Node on the right
hand side.
If the Intersection Leg Orientation is known for both the Start and End Nodes of the selected Network Element, the
Element will be symbolized be a Red Line on the schematic diagram. If the Intersection Leg Orientation of the Start Node
of the Element is Unknown then only the End Node Intersection details will be displayed on the schematic diagram. The
same applies for an unknown Intersection Leg Orientation at the End Node of an Element.
A compass depicting the relative Intersection Leg Orientations will be displayed for both the Start and End Node
Intersection details.
Figure 121 – Compass
EXOR
NETWORK MANAGER USER GUIDE
NETWORK
Version: 4.7 125
CONFIDENTIALITY STATEMENT
The contents of this document, including system ideas and concepts, are confidential and proprietary in nature and are not to be distributed in any form without the prior written consent of Bentley, Inc.
Figure 122 – Network Walker
EXOR
NETWORK MANAGER USER GUIDE
NETWORK
Version: 4.7 126
CONFIDENTIALITY STATEMENT
The contents of this document, including system ideas and concepts, are confidential and proprietary in nature and are not to be distributed in any form without the prior written consent of Bentley, Inc.
4.3.1 Intersection Details Tables
Figure 123 – Intersection Details
These tables display the Intersection details for the selected Network Element. The Intersection details at its Start Node
are displayed on the left hand Side and the details for its End Node on the right hand side.
Unique (Display Only)
The Unique reference of any Elements that are connected to the appropriate Node point will be displayed. If a route
contains any distance breaks, these will also be displayed.
Type (Display Only)
The Node Type of the connected Element will be displayed. For example, if Element reference H001/99-L ‘ended’ at the
Intersection, the Node Type displayed would be ‘END’.
Distance (Display Only)
The distance along the Element at which the Node is located will be displayed. If the Element is Conected to the
Intersection at its Start Node, the Distance will be ‘0’. If connected at it’s End Node, the distance will equate to the length
of the Network Element.
Leg (Required) (List)
The Intersection Leg number will be displayed. Each Leg number represents a compass point bearing which allows the
Orientation to be derived. Leg numbers and their associated compass point bearings are defined using Domains –
HIG9120 and Domain Name LEG_NUMBERS. The required number of compass bearing may be set up in this Domain.
For example if 8 legs are defined, this allows fro 8 half quadrant compass points, i.e., North, North East, East, South East,
South etc. The sequence number given to a Domain value is used for ordering the Leg Orientations.
The Leg Orientation description will be displayed in the adjacent field.
Compass Button
The Node Details for the currently selected Network Element are symbolized by a Yellow Compass Button adjacent to the
Leg Orientation description for the Node. Compass buttons may also be used to select the Intersection Leg on which to
‘walk’. For more information on Network Walking refer to page 127.
EXOR
NETWORK MANAGER USER GUIDE
NETWORK
Version: 4.7 127
CONFIDENTIALITY STATEMENT
The contents of this document, including system ideas and concepts, are confidential and proprietary in nature and are not to be distributed in any form without the prior written consent of Bentley, Inc.
4.3.2 Walking a Network
The Network Walker form may be called from within another Exor form, such as Elements – NM0105 via the Network
Element Function toolbar or may be called directly from one of the Exor menus.
If the form is called from within the Network Elements form for example, the currently selected Network Element will be
displayed in the top panel of the Network Walker form and its Intersection details displayed.
Starting the Network Walker form independently from one of the Exor menus enables the User to query the required
Elements or Route using the standard query techniques, or select a Network Group or Network Extent via the Gazetteer.
Figure 124 – Orientation Button
By setting the ‘Effective Date’ field in the User Preferences form, it is possible to ‘Walk’ a Network as it was at any
temporal time.
When a query is executed, either through a standard query or via the gazetteer, the resultant Element set is held in a
‘buffer’. The details of the ‘first’ Element of the query set will be displayed in the top panel and the Intersection details for
its Start and End Nodes will be displayed. To view the next Element, and it associated Intersection details, from the query
set press the [Next] button on the menu toolbar, or scroll using the vertical Scrollbar to the right hand side of the top
panel. The next Element will be displayed in the top panel and the Intersection details displayed relative to it. This process
may be repeated as required.
Any Elements ‘connected’ to an Intersection may be selected and traversed, by either clicking on the required ‘Leg
Orientation’ button (Figure 124) on the schematic diagram or by pressing the [Compass] button adjacent to the
required Intersecting Leg on the Details table in the bottom panel.
Note: When the mouse pointer is ‘hovered’ over a Leg Orientation button on the Schematic ‘Walker’, the Unique
Element reference and Leg Orientation will be displayed (Figure 125).
Figure 125 – Hint text
When an Element is selected for traversal, the Network Walker form will be ‘re-called’ and the selected ‘traversed’
Element will be displayed in the top panel and its Intersection details displayed in the schematic Network walker in the
Intersection Details table. The ‘original’ Element will remain selected in the ‘Buffer set’ and may be returned to by
selecting the appropriate Network Walker window. When the traversal is complete and the form is closed, the User will be
returned to the current Element in the original query set buffer.
EXOR
NETWORK MANAGER USER GUIDE
NETWORK
Version: 4.7 128
CONFIDENTIALITY STATEMENT
The contents of this document, including system ideas and concepts, are confidential and proprietary in nature and are not to be distributed in any form without the prior written consent of Bentley, Inc.
4.4 SLK Calculator – NM1200
Figure 126 – SLK Calculator Menu
This module allows the Calculation of the SLK (Straight Line Kilometre) of a known point, relative to the Datum Element
or Route/Group on which the point exists.
By entering the Route and Offset relative to the Route of a point and pressing the [<-Section] button, the position can be
displayed relative to the Datum Element at which the point is located. The same applies if the Element and Offset are
entered.
If the Route Offset specified is ambiguous, e.g., the Offset exists both on a Left and Right Carriageway of a Dual
Highway a dialogue will be displayed from which the User must select the required Element.
To calculate an Offset measure relative to a Route or an Element press the ‘Drop Down List’ icon adjacent to the
appropriate option (either Element or Route) and select the required Route/Element. Once the Route Offset or Element
Offset required have been entered, press the [Route – >] or [< – Section] button to calculate the SLK measure.
To calculate the Offset of another point on the same Element or Route simply edit the Route or Element as required and
press the [Enter] key to recalculate.
Figure 127 – SLK Calculator
EXOR
NETWORK MANAGER USER GUIDE
NETWORK
Version: 4.7 129
CONFIDENTIALITY STATEMENT
The contents of this document, including system ideas and concepts, are confidential and proprietary in nature and are not to be distributed in any form without the prior written consent of Bentley, Inc.
4.5 Offset Calculator – NM1201
Figure 128 – Offset Calculator Menu Option
The Offset Calculator allows the calculation of Linear Offsets of a known point along a Route or Datum Element relative
to all LRM's or Elements which exist at the specified point. For example, entering a Datum Element and Offset will result
in all the LRM's and relative Offsets being displayed of which the Datum Element and Offset combination is a member.
If a Route and Offset are specified the results would include the Datum Element and Offset at the specified Route Offset
as well as any other LRM's and Offsets which exist at the specified point.
Figure 129 – Offset Calculator
Unique (Required) List, Gaz
Enter the required Element or Route Unique reference.
The Element/Route description will be displayed in the adjacent field.
EXOR
NETWORK MANAGER USER GUIDE
NETWORK
Version: 4.7 130
CONFIDENTIALITY STATEMENT
The contents of this document, including system ideas and concepts, are confidential and proprietary in nature and are not to be distributed in any form without the prior written consent of Bentley, Inc.
Offset (Required)
Enter the required Offset relative to the selected Route or Element. The Units of measurement displayed will be
determined by the Units associated with the Network Type of the selected Element/Route.
The Minimum and Maximum Offsets allowable will be displayed adjacent to this field.
To display the Relative Offsets press the [Calculate] button on the form. The Relative Offsets will be displayed in the
'Elements' panel. The following information is displayed:
Route/Element Unique
Route/Element Description
Relative Offset
Unit of Measurement relative to the Network Type of the Element/Route
Relative Offset in the User Preferred Unit of Measurement
If the User Preferred Unit of Measurement is changed using User Preferences (see Exor General User Guide) the
calculation must be refreshed to display the 'new' values.
EXOR
NETWORK MANAGER USER GUIDE
NETWORK
Version: 4.7 131
CONFIDENTIALITY STATEMENT
The contents of this document, including system ideas and concepts, are confidential and proprietary in nature and are not to be distributed in any form without the prior written consent of Bentley, Inc.
4.6 Split Element – NM0200
Figure 130 – Split Element Menu Option
Network Elements may need ‘Split’ in order to carry out some Network Maintenance operations. For example, when a
new Route is added to a Network, which does not start at an existing Intersection. To ensure Network connectivity is
maintained an Element may need to be split to create a new Node Point at which the new Intersection will be formed.
Network Splits may be carried out on either Datum Elements or Linear Groups such as Maintenance Sections. If a Linear
Group is Split any affected underlying Datum Elements will also be split therefore maintaining both the Group Type
network and the underlying Base Network.
Linear Groups may be split at an Offset value along the Group or at an ‘intermediate’ Node along the Group.
‘Intermediate’ Nodes are the Nodes used by the Groups member Datum Elements.
The following validation is carried out to ensure that the Split operation can be conducted:
The User must have Role and Admin Unit based Access to all Asset data on the affected Network or be flagged as
an ‘Unrestricted’ User in the HIG1832 – Users Module
The Network to be Split is either a Datum Element or a Linear Group
When splitting a Group the Group Type cannot be a ‘parent’ in a Network Type Inclusion (Autoinclusion parent)
When splitting a Group that the Start and End Offset values of the Group are not ambiguous
When splitting a Group the member Datum Elements must have their Unique name (ne_unique) derived from a
Database Sequence, i.e., the pop_unique flag must be selected and the appropriate attribute must get its value
from a sequence. This is defined within the NM0002 – Network Types Module
When splitting a Group the Node Types of the Group and member Datum Elements are the same
When splitting at an existing Node along the Group the selected Node is not the start and end Node of the Group
The start/end date of an Elements membership of a Group or Group of Groups has not changed since the selected
start date of the Split Operation
Any Asset Items have not been placed on the Element to be Split since the date selected as the Split Date.
All violations of the above validation check will be reported on the screen. A failure of any validation check will result in
the prevention of the process taking place.
When an Element is Split the resulting Elements may ‘inherit’ their Network Attributes if the ‘Inherit’ field has been
selected for the Attribute in the Type Columns window of the Asset Metamodel – NM0410 module for the Datum
Network Type being Split. The values for any Network Attributes not flagged as ‘Inheritable’ can be entered for each of
EXOR
NETWORK MANAGER USER GUIDE
NETWORK
Version: 4.7 132
CONFIDENTIALITY STATEMENT
The contents of this document, including system ideas and concepts, are confidential and proprietary in nature and are not to be distributed in any form without the prior written consent of Bentley, Inc.
the 2 new Elements, created as a result of the Split operation, in the appropriate ‘New Element x’ panel at the bottom of
the form.
Note: This panel will not be shown if all the displayable Network Attributes of the selected Network Type are flagged
as ‘inheritable’.
If the Datum Element or Group being Split has any additional attribute data defined as the ‘Primary Additional Data’
Type in NM0700 – Maintain Additional Data, the attributes may be updated within the appropriate Forms module, namely
NM0105 – Elements for Datum Elements and NM0110 – Group of Sections for Groups.
The new Elements will retain the Group memberships of the original Element. If any Datum Elements are split the
sequence within any linear Groups of which the ‘Split’ Element was a member and the SLK of the new Elements along
with Intersection Leg numbers will be derived from the Original Split Element.
Asset Items located on any Split Datum Element will be ‘re-located’ and referenced relative to the new Datum Elements
created as a result of the split operation.
Figure 131 shows an example of the Locations of a continuous Asset Item on a Datum Element (M037/165-S) before a
Split operation and the resulting Locations after the Split.
Figure 131 – Split Operation
Note: Network and all associated Asset Items may be displayed as they existed prior to the Split operation by setting
the ‘Effective’ date, in the User Preferences window, to a date which preceeds the Split operation.
EXOR
NETWORK MANAGER USER GUIDE
NETWORK
Version: 4.7 133
CONFIDENTIALITY STATEMENT
The contents of this document, including system ideas and concepts, are confidential and proprietary in nature and are not to be distributed in any form without the prior written consent of Bentley, Inc.
4.6.1 Split Element
Figure 132 – Split Element
When you enter this module the cursor sits in the ‘Element to Split’ field waiting for the required Network Element
reference to be added. The required Element may be selected from the Gazetteer, called by pressing the ‘Drop Down List’
icon adjacent to the field or if known manually entered.
Element to Split (Required) List
Enter the Unique reference of the Element to be Split.
The Element Description will be displayed in the adjacent field.
Start Date (Required)
Enter the date at which the Split operation is to be effective.
This will become the Start Date for the 2 new Elements created as a result of the Split and the membership date for new
group members of which any new Elements created are a member.
Note: The date may be selected from the calendar by right clicking the mouse and selected the appropriate option from
the context menu.
EXOR
NETWORK MANAGER USER GUIDE
NETWORK
Version: 4.7 134
CONFIDENTIALITY STATEMENT
The contents of this document, including system ideas and concepts, are confidential and proprietary in nature and are not to be distributed in any form without the prior written consent of Bentley, Inc.
4.6.1.1 Split Point Panel
When Splitting a Linear Group 2 methods are available, namely Split and Offset and Split at Node. The Offset and Node
radio buttons determine which method is used.
4.6.1.2 Offset Method
The Offset method of Splitting allows the User to select the Offset on the Datum Element or Linear Group at which to
Split. If Splitting a Linear Group the underlying Base Datum Element at the selected Offset will also be Split as shown in
Figure 133.
Figure 133 – Split – Offset Method
The example in Figure 133 shows a Linear Group, e.g., a Maintenance Section, being Split and the resulting Network
configuration. Splitting Section 2700A123 1/01 at an Offset along the Group will cause the Section to be end dated and 2
new Sections to be created. Splitting the Group at an Offset will also mean that the underlying Base Datum Network will
be Split at the corresponding location. In the example Datum Element 80157 has been Split with Elements 80159 and
80160 being created as a result of the Network Operation.
Element Length (Display Only)
The selected Element Length will be displayed in the unit of measurement defined for the Network Type in NM0002 –
Network Types.
Min and Max Offsets (Displayed Only if Splitting a Linear Group)
If the selected Element is a Linear Group the Minimum and Maximum Offsets of the Group will be displayed. The
specified Split Position (if using Split at Offset) must be within the range of the min and max offset values.
Split Position (Only required if Splitting at Offset)
Enter the position at which the Element is to be Split.
EXOR
NETWORK MANAGER USER GUIDE
NETWORK
Version: 4.7 135
CONFIDENTIALITY STATEMENT
The contents of this document, including system ideas and concepts, are confidential and proprietary in nature and are not to be distributed in any form without the prior written consent of Bentley, Inc.
Datum Position (Display Only)
If Splitting a Linear Group the corresponding Datum Offset and Unique Datum Name will be displayed. This will remain
blank when Splitting a Datum Element.
4.6.1.3 Node Method
The Node method of Splitting allows a Linear Group to be Split at an existing ‘Intermediate’ Node. ‘Intermediate’ Nodes
are the Nodes used by the Groups member Datum Elements. Splitting a Group using the Node method has no impact on
the Underlying Base Datum Network other than the reassignment of relevant Group members.
Figure 134 shows an example where a Section (2700A123 1/01) is being Split at Node 3. This will Split the Section but
the underlying base Datums will not be Split. This Method is only available when Splitting Linear Groups.
Node
Select the appropriate Node at which to Split.
Figure 134 – Split – Node Method
EXOR
NETWORK MANAGER USER GUIDE
NETWORK
Version: 4.7 136
CONFIDENTIALITY STATEMENT
The contents of this document, including system ideas and concepts, are confidential and proprietary in nature and are not to be distributed in any form without the prior written consent of Bentley, Inc.
4.6.1.4 Node Panel
When the Split operation is carried out the newly created Elements will share a common Node Point. The Split operation
can create a new Node Point or the User may wish to select an existing Node at which to Split.
To use an existing Node select the ‘Use Existing’ radio button. A list of available Nodes may be displayed by pressing the
‘Drop Down List’ icon adjacent to the Node field.
If the list of values is called a Nodes window will be displayed as in Figure 135.
Figure 135 - Nodes
This list will display the Nodes of the Node Type associated with the Network Type selected in the ‘Type’ field.
The available Nodes may be ordered by the Node Name or by the Node Description by pressing the [Value] button or the
[Meaning] button respectively.
This will also determine which field (Node Name or Description) will be used when refining the search criteria to limit
the Nodes displayed. For example, to search for all Node points of the Selected Node type that begin with ‘01’, press the
[Value] button then enter 01% in the ‘Find’ field and press the [Find] button on the Nodes window.
Click on the required Node Point to select, and press the [Select Values] button on the Nodes form. To close the window
without selecting a Node press the [Cancel] button.
To create a new Node Point at which to Split the Element select the ‘Create’ radio button. A new Node Number and
Description will be automatically generated and displayed in the appropriate fields. The Node number will adhere to the
EXOR
NETWORK MANAGER USER GUIDE
NETWORK
Version: 4.7 137
CONFIDENTIALITY STATEMENT
The contents of this document, including system ideas and concepts, are confidential and proprietary in nature and are not to be distributed in any form without the prior written consent of Bentley, Inc.
Node Format defined for the Node Type in the Node Types – NM0001 module (refer to Network Manager System
Administration manual for more details). The description may be edited as required.
Enter the Grid References of the Node Point if required.
Enter the values for any ‘Non Inheritable’ Network Attributes as required.
To conduct the Split operation press the [Perform Split] button on the form. The appropriate Network module will be
called and the 2 newly created Elements displayed. To save the new Elements and complete the Split Operation press the
[Save] button on the menu toolbar.
Note: The Split operation will be cancelled if the called Forms module is closed without first saving the new Elements.
Any linear Groups of which the Split Element was a member may need to be ‘Resequenced’.
EXOR
NETWORK MANAGER USER GUIDE
NETWORK
Version: 4.7 138
CONFIDENTIALITY STATEMENT
The contents of this document, including system ideas and concepts, are confidential and proprietary in nature and are not to be distributed in any form without the prior written consent of Bentley, Inc.
4.7 Undo Split – NM0203
Figure 136 – Undo Split Menu Option
This module is used to reverse a previous Split Operation carried out on a Network Element. This should only be used as
an ‘Error Correction’ tool, i.e., to restore the Network to it’s original state if an element has been erroneously Split.
When a Undo Split operation is carried out, no history is kept of the 2 New Elements created from the erroneous Split
operation. All ‘event’ or ‘object’ locations (e.g., an Asset Item or Accident Item) and Group memberships for the
originally Split Network Element will be reinstated.
The following validation will be carried out when an Unsplit Operation is carried out.
The start/end date of either of Elements membership of a Group has not changed since the selected date.
Any Items have not been placed on the Element to be Split since the date selected as the Split Date.
All violations of the above validation check will be reported on the screen. A failure of any validation check will result in
the prevention of the process taking place.
EXOR
NETWORK MANAGER USER GUIDE
NETWORK
Version: 4.7 139
CONFIDENTIALITY STATEMENT
The contents of this document, including system ideas and concepts, are confidential and proprietary in nature and are not to be distributed in any form without the prior written consent of Bentley, Inc.
4.7.1 Undo Split
Figure 137 – Undo Split
When you enter this module the cursor sits in the ‘Original Element’ field. To query back the required Network Element
press the [Enter Query] button on the menu toolbar, enter the Unique Network Element reference then press the [Execute
Query] button on the menu toolbar. The Element description will be displayed in the adjacent field.
The Unique Reference and description of the 2 new Elements created as a result of the Split operation will be displayed in
the ‘New Element’ panel at the bottom of the form. To reverse the previous Split operation press the [Undo Merge] button
on the form.
The appropriate Network module will be called and the original Element displayed. To save the Undo Split operations
press the [Save] button on the menu toolbar.
Note: The Undo Split Operation will be cancelled if the Elements – NM0105 module is closed without first saving the
new Elements.
Any linear Groups of which the Split Element was a member may need to be ‘Resequenced’.
EXOR
NETWORK MANAGER USER GUIDE
NETWORK
Version: 4.7 140
CONFIDENTIALITY STATEMENT
The contents of this document, including system ideas and concepts, are confidential and proprietary in nature and are not to be distributed in any form without the prior written consent of Bentley, Inc.
4.8 Merge Elements – NM0201
Figure 138 – Merge Elements Menu Option
This module allows 2 connected Network Elements (Base Datum or Linear Groups) that share a common Node Point to
be ‘merged’ to form a new single Element.
When 2 Elements are merged the resulting Element may ‘inherit’ the Network Attributes of the ‘first’ Network Element if
the ‘Inherit’ field has been selected for the Attribute in the Type Columns window of the Asset Metamodel – NM0410
module Network Type being Merged. The values for any Network Attributes not flagged as ‘Inheritable’ can be entered
for the new Element, created as a result of the Merge operation, in the ‘New Element’ panel at the bottom of the form.
If the ‘Pop Unique’ flag is Unchecked for the Network Type of the selected Datum Network Element, a field will also be
displayed to allow the User to enter the Unique reference of the new Element.
Note: This panel will not be shown if all the displayable Network Attributes of the selected Network Type are flagged
as ‘inheritable’and the ‘Pop Unique’ flag is checked for the Network Type of the selected Element.
The new Element will retain the Group memberships of the ‘First’ original Element. The sequence within any linear
Groups of which the ‘Merged’ Elements were members and the SLK/Offset of the new Element along with Intersection
Leg numbers will be derived from the Original Merged Elements.
Asset Items located on the Merged Elements will be ‘re-located’ and referenced relative to the new Element.
The following validation will be carried out when Elements are merged:
The start/end date of an Elements membership of a Group has not changed since the selected date.
Any Items have not been placed on the Elements to be merged since the date selected as the Merge Date
The are no Defects on an ‘open’ Works Order located on the affected Elements
The User must have Role and Admin Unit based access to all Asset Items located on the affected Element, or by
flagged as an ‘Unrestricted’ User in the HIG1832 – Users module.
The Network Types and Group Types (when Merging Linear Groups) must be the same
The Admin Unit of both Elements must be the same
Where used, the sub-class of the 2 Elements must be the same
Groups which are a parent in a Network Type Inclusion (Autoinclsuion) cannot be merged
EXOR
NETWORK MANAGER USER GUIDE
NETWORK
Version: 4.7 141
CONFIDENTIALITY STATEMENT
The contents of this document, including system ideas and concepts, are confidential and proprietary in nature and are not to be distributed in any form without the prior written consent of Bentley, Inc.
All violations of the above validation check will be reported on the screen. A failure of any validation check will result in
the prevention of the process taking place.
EXOR
NETWORK MANAGER USER GUIDE
NETWORK
Version: 4.7 142
CONFIDENTIALITY STATEMENT
The contents of this document, including system ideas and concepts, are confidential and proprietary in nature and are not to be distributed in any form without the prior written consent of Bentley, Inc.
4.8.1 Merge Elements
Figure 139 – Merge Elements
When you enter this module the cursor sits in the ‘Element 1’ field waiting for the first Unique Element reference to be
entered.
Note: Elements must share a common Node in order to be Merged.
Element 1 (Required) List,Gaz
Enter the Unique Element reference of the first Element to be Merged.
Note: If any of the ‘displayable’ Network Attributes of the selected Element Network Type are ‘non inheritable’ or the
‘Pop Unique’ flag in Unchecked in the Network Types module, the Attributes and/or Unique Reference will be
displayed in a panel at the bottom of the form, where the appropriate value(s) may be entered.
Element 2 (Required) List,Gaz
Enter the Unique Element reference of the second Element to be Merged.
Start Date (Required)
Enter the date at which the Merge operation is to be effective.
This will become the Start Date for the new Element created as a result of the Merge and the membership date for all
Groups of which the new Element is a member.
Note: The date may be selected from the calendar by right clicking the mouse and selected the appropriate option from
the context menu.
To conduct the Merge operation press the [Merge] button on the form. The relevant Network Management module will be
called and the newly created Element displayed. To save the new Element and complete the Merge Operation press the
[Save] button on the menu toolbar.
Note: The Merge operation will be cancelled if the Forms module is closed without first saving the new Element.
Any linear Groups of which the Merged Elements were a member may need to be ‘Resequenced’.
EXOR
NETWORK MANAGER USER GUIDE
NETWORK
Version: 4.7 143
CONFIDENTIALITY STATEMENT
The contents of this document, including system ideas and concepts, are confidential and proprietary in nature and are not to be distributed in any form without the prior written consent of Bentley, Inc.
4.9 Undo Merge – NM0204
Figure 140 – Undo Merge Menu Option
This module is used to reverse a previous Merge Operation carried out on 2 Network Elements. This should only be used
as an ‘Error Correction’ tool, i.e., to restore the Network to its original state if Elements have been erroneously Merged.
When an Undo Merge operation is carried out, no history is kept of the new Element created from the erroneous Merge
operation. All ‘event’ or ‘object’ locations (e.g., an Asset Item or Accident Item) and Group memberships for the
originally Merged Network Elements will be reinstated.
The following validation will be carried out when an Undo Merge Operation is carried out.
The start/end date of the Elements membership of a Group has not changed since the selected date.
Any Items have not been placed on the Element since the date selected as the Undo Merge Date.
All violations of the above validation check will be reported on the screen. A failure of any validation check will result in
the prevention of the process taking place.
EXOR
NETWORK MANAGER USER GUIDE
NETWORK
Version: 4.7 144
CONFIDENTIALITY STATEMENT
The contents of this document, including system ideas and concepts, are confidential and proprietary in nature and are not to be distributed in any form without the prior written consent of Bentley, Inc.
4.9.1 Undo Merge
Figure 141 – Undo Merge
When you enter this form the cursor sits in the ‘Original’ Element field. To query back the required Network Elements
press the [Enter Query] button on the menu toolbar, enter the Unique Network Element reference then press the [Execute
Query] button on the menu toolbar. The 2 Merged Elements details will be displayed.
The Unique Reference and description of the new Element created as a result of the Merge operation will be displayed in
the ‘New Element’ panel at the bottom of the form. To reverse the previous Merge operation, press the [Undo Merge]
button on the form.
The Network Elements – NM0105 module will be called and the original Elements displayed. To save the Undo Merge
operation press the [Save] button on the menu toolbar.
Note: The Undo Merge Operation will be cancelled if the Elements – NM0105 module is closed without first saving
the new Elements.
Any linear Groups of which the Merged Elements were a member may need to be ‘Resequenced’.
EXOR
NETWORK MANAGER USER GUIDE
NETWORK
Version: 4.7 145
CONFIDENTIALITY STATEMENT
The contents of this document, including system ideas and concepts, are confidential and proprietary in nature and are not to be distributed in any form without the prior written consent of Bentley, Inc.
4.10 Replace Element – NM0202
Figure 142 – Replace Element Menu Option
This module allows a Datum Network Element to be ‘replaced’ by a new Element. When a Replace Operation is carried
out all Asset and other ‘events’ associated with the Element are transferred to the new Element created as a result of the
Replace operation. The new Element will follow the adopt the same naming convention as the selected Element (or if the
‘Pop Unique’ flag is unchecked for the Network Type of the selected Element, the Unique Reference may be manually
entered). The new Element will ‘inherit’ any Network Attributes and Group memberships of the ‘Replaced’ Element.
The Replaced Element is end – dated, thus ensuring a full historical record is kept of the Network.
Note: The Network and all associated Asset Items may be displayed as they existed prior to the Replace operation by
setting the ‘Effective’ date, in the User Preferences window, to a date which preceeds the Replace operation.
This functionality could be used to re-digitise a badly digitised Element or used in conjunction with a Recalibrate
operation to remodel a piece of Network after some minor re-alignment has taken place. This would be beneficial as the
‘Replaced’ Element would be retained for historical purpose. The Asset Items and other Events on the new Element could
then be recalibrated using Recalibrate – NM2000 changing the Element length and event locations as required.
The following validation will be carried out when an Element is replaced:
The start/end date of the Elements membership of a Group has not changed since the selected date.
Any Items have not been placed on the Element to be Replaced since the date selected as the Replace Date.
All violations of the above validation check will be reported on the screen. A failure of any validation check will result in
the prevention of the process taking place.
EXOR
NETWORK MANAGER USER GUIDE
NETWORK
Version: 4.7 146
CONFIDENTIALITY STATEMENT
The contents of this document, including system ideas and concepts, are confidential and proprietary in nature and are not to be distributed in any form without the prior written consent of Bentley, Inc.
4.10.1 Replace Element
Figure 143 – Replace Element
When you enter this module the cursor sits in the ‘Element to Replace’ field awaiting for the Unique Element reference to
be entered.
Element to Replace (Required) List,Gaz
Enter the Unique Element reference of the Element to be Replaced.
Note: If any of the ‘displayable’ Network Attributes of the selected Element Network Type are ‘non inheritable’ or the
‘Pop Unique’ flag in Unchecked in the Network Types module, the Attributes and/or Unique Reference will be
displayed in a panel at the bottom of the form, where the appropriate value(s) may be entered.
Start Date (Required)
Enter the date at which the Replace operation is to be effective.
This will become the Start Date for the new Element created as a result of the Replace and the membership date for all
Groups of which the new Element is a member.
Note: The date may be selected from the calendar by right clicking the mouse and selected the appropriate option from
the context menu.
To conduct the Merge operation press the [Replace] button on the form. The Network Elements – NM0105 module will
be called and the newly created Element displayed. To save the new Element and complete the Replace Operation press
the [Save] button on the menu toolbar.
Note: The Replace operation will be cancelled if the Elements – NM0105 module is closed without first saving the new
Element.
Any linear Groups of which the Replaced Element was a member may need to be ‘Resequenced’.
EXOR
NETWORK MANAGER USER GUIDE
NETWORK
Version: 4.7 147
CONFIDENTIALITY STATEMENT
The contents of this document, including system ideas and concepts, are confidential and proprietary in nature and are not to be distributed in any form without the prior written consent of Bentley, Inc.
4.11 Undo Replace – NM0205
Figure 144 – Undo Replace Menu Option
This module is used to reverse a previous Replace Operation carried out on a Network Element. This should only be used
as an ‘Error Correction’ tool, i.e., to restore the Network to its original state if an Element has been erroneously Replaced.
When an Undo Replace operation is carried out, no history is kept of the new Element created from the erroneous Replace
operation. All ‘event’ or ‘object’ locations (e.g., an Asset Item or Accident Item) and Group memberships for the
originally Replaced Network Element will be reinstated.
The following validation will be carried out when an Undo Replace Operation is carried out.
The start/end date of the Elements membership of a Group has not changed since the selected date.
Any Items have not been placed on the Element since the date selected as the Undo Replace Date.
All violations of the above validation check will be reported on the screen. A failure of any validation check will result in
the prevention of the process taking place.
EXOR
NETWORK MANAGER USER GUIDE
NETWORK
Version: 4.7 148
CONFIDENTIALITY STATEMENT
The contents of this document, including system ideas and concepts, are confidential and proprietary in nature and are not to be distributed in any form without the prior written consent of Bentley, Inc.
4.11.1 Undo Replace
Figure 145 – Undo Replace
When you enter this form the cursor sits in the ‘Original’ Element field. To query back the required Network Elements
press the [Enter Query] button on the menu toolbar, enter the Unique Network Element reference then press the [Execute
Query] button on the menu toolbar. The new Element details, created as a result of the Replace Operation will be
displayed in the bottom panel of the form.
To reverse the previous Replace operation press the [Undo Replace] button on the form.
The Network Elements – NM0105 module will be called and the original Element displayed. To save the Undo Replace
operation press the [Save] button on the menu toolbar.
Note: The Undo Replace Operation will be cancelled if the Elements – NM0105 module is closed without first saving
the Element.
Any linear Groups of which the Replaced Element was a member may need to be ‘Resequenced’.
EXOR
NETWORK MANAGER USER GUIDE
NETWORK
Version: 4.7 149
CONFIDENTIALITY STATEMENT
The contents of this document, including system ideas and concepts, are confidential and proprietary in nature and are not to be distributed in any form without the prior written consent of Bentley, Inc.
4.12 Close Element – NM0206
Figure 146 – Close Element Menu Option
The Close Element – NM0206 form is used to ‘Close’ Network Elements. When an Element is Closed, it is End Dated
and is effectively removed from the system. To view the an End Dated Network Element set the ‘Effective Date’ field in
the User Preferences Window to a date which precedes the Close Operation.
Asset Items on a Closed Network Element will either be ‘End Dated’ (if the ‘Replaceable’ flag is selected for the Asset
Item Type in the Asset Types Module), or the Locational references will be End Dated and the Asset Item will remain
open, but no longer ‘pinned’ to a Network (if the ‘End Location Only’ flag is set in the Asset Metamodel’ form).
Note: A Network Element cannot be ‘Closed’ (End-Dated) if any Asset Items which are either wholly or partially
located on the Element are of an Asset Type which HAS NOT been flagged as ‘Replaceable’.
If an Asset Item is only partially located on the ‘Closed’ Network Element, only the Location reference relative to the
Closed Element will be end dated and not the Asset Item itself.
EXOR
NETWORK MANAGER USER GUIDE
NETWORK
Version: 4.7 150
CONFIDENTIALITY STATEMENT
The contents of this document, including system ideas and concepts, are confidential and proprietary in nature and are not to be distributed in any form without the prior written consent of Bentley, Inc.
Consider the example below.
Figure 147
A continuous Asset Item has been located over the entire extent of Route A123, indicated in red, Elements 1,2 and 3. Its
location relative to the Route would be as follows.
Unique Start End
A123 0 3.5
If Element A123/2 was subsequently Closed (note that this will cause a discontinuity along the Route which may be
‘bridged’ by using a Distance Break) the location relative to the Route would now as follows.
Figure 148
Unique Start End
A123 0 1.1
A123 2.4 3.5
The following validation checks will be carried out when a section is closed:
The start/end date of an Elements membership of a group has not changed since the selected date.
Asset has not been created or deleted since the selected date.
Note: Only Users who have been flagged as ‘Unrestricted’ in HIG1832 – Users may carry out a Network Close
operation. If a ‘restricted’ User attempts this operation the message displayed in Figure 149 will be displayed.
Figure 149 – Restricted User Message
EXOR
NETWORK MANAGER USER GUIDE
NETWORK
Version: 4.7 151
CONFIDENTIALITY STATEMENT
The contents of this document, including system ideas and concepts, are confidential and proprietary in nature and are not to be distributed in any form without the prior written consent of Bentley, Inc.
4.12.1 Close Element
Figure 150 – Close Element
Element to Close (Required) List, Gaz
Enter the Element which is to be Closed.
Start Date (Required)
Enter the Date the Element is to be closed. Note that a Date may be selected from the Calendar by right clicking the
mouse button and selecting the ‘Calendar’ option from the context menu.
To close the selected Element press the [Perform Close] button on the form.
A dialogue will be displayed as shown in Figure 151.
Figure 151 -Confirm Closure
Press the [Cancel] button to cancel the Closure or [OK] to confirm that the Element Closure should be carried out. If the
Closure is confirmed the Network Element – NM0105 form will be called and selected Element displayed.
EXOR
NETWORK MANAGER USER GUIDE
NETWORK
Version: 4.7 152
CONFIDENTIALITY STATEMENT
The contents of this document, including system ideas and concepts, are confidential and proprietary in nature and are not to be distributed in any form without the prior written consent of Bentley, Inc.
4.13 Undo Close – NM0207
Figure 152 – Unclose Menu Option
The Unclose Element – NM0207 module is used to re-open or un-end date a previously ‘closed’ Network Element and
should only be used for error correction, i.e., if a Network Element has been erroneously closed.
Elements that have been closed using split, merge or replace cannot be unclosed using this option.
When an Element is ‘Unclosed’ all Asset Items affected by the ‘Close’ operation will be reinstated.
Note: Only Users who have been flagged as ‘Unrestricted’ in HIG1832 – Users may carry out a Network Close
operation. If a ‘restricted’ User attempts this operation the message displayed in below will be displayed.
Figure 153 – Restricted User Message
When you enter this form press the [Enter Query] button on the menu toolbar.
EXOR
NETWORK MANAGER USER GUIDE
NETWORK
Version: 4.7 153
CONFIDENTIALITY STATEMENT
The contents of this document, including system ideas and concepts, are confidential and proprietary in nature and are not to be distributed in any form without the prior written consent of Bentley, Inc.
4.13.1 Unclose Element
Figure 154 – Undo Close
Original Element (Required)
Enter the Unique Element Reference to be ‘Unclosed’.
To Undo the Close operation press the [Undo Close] button. The Elements – NM0105 module will be called and the
selected Element details will be displayed. To Unclose the selected Element press the [Save] button on the menu toolbar.
Note: The Unclose Operation will be cancelled if the Elements – NM0105 module is closed without first saving the
Element.
EXOR
NETWORK MANAGER USER GUIDE
NETWORK
Version: 4.7 154
CONFIDENTIALITY STATEMENT
The contents of this document, including system ideas and concepts, are confidential and proprietary in nature and are not to be distributed in any form without the prior written consent of Bentley, Inc.
4.14 Recalibrate Element – NM2000
Figure 155 – Recalibrate Element Menu Option
If since the time of the initial survey, the length of the Element and hence the location of the Asset or other objects located
within the extent of the Element is found to be incorrect you can recalibrate the Elements length. This will allow you to
either increase or decrease the length of a Element. All the Assets and other objects (e.g., Accidents) will move in
proportion to the change in length.
Note: No history is recorded of the Original Element Length or event locations subsequent to a Recalibrate operation.
If history is required a Replace Operation should first be carried out on the Element and the ‘new’ Element subsequently
‘Shifted’.
The following rules apply to Asset Items and other events located on an Element when a Shift/Recalibrate Operation is
carried out:
If Asset runs to the end of an Element a Shift or Recalibrate operation should maintain the Asset location at the
end of the Element, i.e., not cause an ‘overhang’. The start of the Asset will be Shifted or Stretched according to
the defined parameters.
If the Asset is not located at either the start or end of the Element the Shift or Recalibrate will operation at both
the start and end of the Asset Item.
A Shift is not allowed if it would result in the start or end of an Asset Item would be located beyond the end of the
Element.
A Shift is not allowed if it would result in a continuous Asset Item having a Zero length.
If an Item spanned the entire length of an Element a Shift or Recalibrate operation would maintain this relative
location.
EXOR
NETWORK MANAGER USER GUIDE
NETWORK
Version: 4.7 155
CONFIDENTIALITY STATEMENT
The contents of this document, including system ideas and concepts, are confidential and proprietary in nature and are not to be distributed in any form without the prior written consent of Bentley, Inc.
4.14.1 Recalibrate
Figure 156 to Figure 158 show an example of a 2 Recalibrate operations carried out on a Datum Network Element and its
effect on events located on the Recalibrated Element.
Figure 156
The first Recalibration Operation will shorten the Element Length by 10m to an overall Length of 90m.
Figure 157
The second Recalibration Operation will stretch the Element Length by 5m to an overall Length of 95m, but only from an
offset of 30m.
EXOR
NETWORK MANAGER USER GUIDE
NETWORK
Version: 4.7 156
CONFIDENTIALITY STATEMENT
The contents of this document, including system ideas and concepts, are confidential and proprietary in nature and are not to be distributed in any form without the prior written consent of Bentley, Inc.
Figure 158
Figure 159 – Recalibrate Element
When you enter this form the cursor sits in the ‘Element’ field awaiting the Unique Reference of the Datum Network
Element to be Recalibrated to be entered.
Element (Required) List, Gaz
Enter the Unique Reference of the Element to be Recalibrated. To call the gazetteer press the adjacent ‘Drop Down Icon’.
The Element Description and length will be displayed in the relevant fields.
EXOR
NETWORK MANAGER USER GUIDE
NETWORK
Version: 4.7 157
CONFIDENTIALITY STATEMENT
The contents of this document, including system ideas and concepts, are confidential and proprietary in nature and are not to be distributed in any form without the prior written consent of Bentley, Inc.
To specify a Recalibrate Operation select the ‘Recalibrate’ radio button.
Start Point (Required)
Specify the offset from which the Recalibrate Operation will be carried out.
Length to End of Element (Required)
Enter the length from the selected ‘Start Point’ to the end of the Element.
To conduct the Recalibration operation, press the [Recalibrate] button on the form. The Network Elements – NM0105
module will be called and the Element displayed. To save the Element and complete the Recalibrate Operation press the
[Save] button on the menu toolbar.
Note: The Recalibrate operation will be cancelled if the Elements – NM0105 module is closed without first saving the
Element.
4.14.2 Shift
A Shift Operation on a Network Element allows the locations of all events placed on the Element to be moved from a
specified offset by entering an adjustment length. This adjustment length may be positive, e.g., 10 or negative e.g., –20.
When a Shift Operation is carried out it DOES NOT change the Element Length and no history is kept of the event
locations prior to the Shift. If history is required a Replace Operation should first be carried out on the Element and the
‘new’ Element subsequently ‘Shifted’.
Figure 160 to Figure 162 show an example of a 2 Shift operations carried out on a Datum Network Element and its effect
on events located on the Element.
Figure 160
EXOR
NETWORK MANAGER USER GUIDE
NETWORK
Version: 4.7 158
CONFIDENTIALITY STATEMENT
The contents of this document, including system ideas and concepts, are confidential and proprietary in nature and are not to be distributed in any form without the prior written consent of Bentley, Inc.
Figure 161
Figure 162
EXOR
NETWORK MANAGER USER GUIDE
NETWORK
Version: 4.7 159
CONFIDENTIALITY STATEMENT
The contents of this document, including system ideas and concepts, are confidential and proprietary in nature and are not to be distributed in any form without the prior written consent of Bentley, Inc.
When you enter this form the cursor sits in the ‘Element’ field awaiting the Unique Reference of the Datum Network
Element to be ‘Shifted’ to be entered.
Element (Required) List, Gaz
Enter the Unique Reference of the Element to be ‘Shifted’. To call the gazetteer press the adjacent ‘Drop Down Icon’.
The Element Description and length will be displayed in the relevant fields.
To specify a Shift Operation select the ‘Shift’ radio button.
Start Point (Required)
Specify the offset from which the Shift Operation will be carried out.
Distance (Required)
Enter the adjustment figure.
To conduct the Shift operation, press the [Shift] button on the form. The Network Elements – NM0105 module will be
called and the Element displayed. To save the Element and complete the Shift Operation press the [Save] button on the
menu toolbar.
Note: The Shift operation will be cancelled if the Elements – NM0105 module is closed without first saving the
Element.
EXOR
NETWORK MANAGER USER GUIDE
NETWORK
Version: 4.7 160
CONFIDENTIALITY STATEMENT
The contents of this document, including system ideas and concepts, are confidential and proprietary in nature and are not to be distributed in any form without the prior written consent of Bentley, Inc.
4.15 Reclassify Element – NM0220
Figure 163 – Reclassify Menu Option
The Reclassify Element – NM0220 form is used to change the Network Type, Group Type and/or the Values of the
Network Element Attributes that are used to form part of the Unique Element Reference, as defined in Network Types –
NM0002.
If Datum Network Elements have been set up within a Network Type Inclusion, the Route to which an Element belongs
may be changed by selecting the new ‘parent’ Route in the appropriate Attribute, i.e., Group.
The Reclassify – NM0220 form also allows the reclassification of Network Types. For example, all or part of a Classified
Route may be reclassified as a Local Route. The affected Elements would therefore need to have their associated Network
Type and Attribution amended to conform to the new Local Route.
An entire Route or Group may be renamed by selecting the required Route or Group and adding a new Route or Group
Name in the Unique field.
A different Start or End Node may also be selected for a Network Element using the Reclassify – NM0220 form.
When an Element is Reclassified a new Element is created with a Unique Reference derived from the values added for the
Network Type Attributes and all Group memberships of any Groups of which the Element was a member are amended
accordingly. A full historical record is retained of the Element(s)/Route Reclassified and can be viewed by using the
‘Effective Date’ functionality.
Validation is carried out on Asset Items that are located or partially located on any Elements that are Reclassified. If an
Item of Asset is wholly located within the extent of an Element that is being reclassified, the location of the Item will be
updated to reflect the ‘new’ Element, providing that the Asset Type may be located on the Network Type associated with
the ‘new’ Element. If this is not the case the Asset Item will be ‘End Dated’ if the Asset Type has been Flagged as
‘Replaceable’ in Asset Types – NM0410.
Figure 164 provides examples of several different scenarios relating to Asset Locations on Reclassified Elements.
EXOR
NETWORK MANAGER USER GUIDE
NETWORK
Version: 4.7 161
CONFIDENTIALITY STATEMENT
The contents of this document, including system ideas and concepts, are confidential and proprietary in nature and are not to be distributed in any form without the prior written consent of Bentley, Inc.
Figure 164
Figure 164 represents a Route (M999) comprising of 4 Network Elements. Asset Items of 3 different Types have been
located on the Route. PAOR and ADMA are continuous whilst GRID is a point Item. The table below shows the Asset
locations for the Route
Item Route Start End
PAOR M999 0 1.2
PAOR M999 1.2 1.8
PAOR M999 1.8 3.5
ADMA M999 0 1.9
ADMA M999 1.9 3.5
GRID M999 1.1
GRID M999 2.6
Part of the Route is to be Reclassified as a Local Route. The new local Route will encompass Elements M999/3-S and
M999/4-S. These Elements must be Reclassified to change their Network Type and Attribution values. All Item Types
have been defined as ‘Replaceable’ and the ADMA and GRID Item types have been defined as being allowed to be
located on both Classified Routes and Local Routes. Asset Type PAOR is only allowed to be located on Classified
Routes.
EXOR
NETWORK MANAGER USER GUIDE
NETWORK
Version: 4.7 162
CONFIDENTIALITY STATEMENT
The contents of this document, including system ideas and concepts, are confidential and proprietary in nature and are not to be distributed in any form without the prior written consent of Bentley, Inc.
The Asset locations after the Reclassify operation has been conducted are as follows:
Item Route Start End
PAOR M999 0 1.2
ADMA M999 0 1.5
L999 0 0.4
ADMA M999 0.4 2
GRID M999 1.1
GRID L999 1.1
Note: Only Users who have been flagged as ‘Unrestricted’ in HIG1832 – Users may carry out a Network Close
operation. If an ‘restricted’ User attempts this operation the message displayed in Figure 165 will be displayed.
Figure 165 – Restricted User Message
Figure 166 – Reclassify Element
EXOR
NETWORK MANAGER USER GUIDE
NETWORK
Version: 4.7 163
CONFIDENTIALITY STATEMENT
The contents of this document, including system ideas and concepts, are confidential and proprietary in nature and are not to be distributed in any form without the prior written consent of Bentley, Inc.
4.15.1 Change the Sub-Class of an Element
The Sub-Class of an Element may be changed using Reclassify – NM0220. Changing the Element Sub Class will not
have any effect on the Group Memberships of the Element.
To Change the Sub-Class of an Element do the following:
1. Navigate to the Reclassify-NM0220 form.
2. Press the ‘Drop Down List’ icon adjacent to the ‘Element to Reclassify’ field.
This will call the Gazetteer from where the required Element may be selected.
3. Once selected press the [Enter] button or Click in any field.
The Element Details will be displayed along with the flexible Network Element Attributes associated with the
Network Type of the selected Element.
4. To change the Network Type Subclass, press the ‘Drop Down List’ icon adjacent to the ‘Road Class’ field and
select the Appropriate value.
5. To Reclassify the Element press the [Reclassify] button.
This will call the Network Element-NM0105 form and display the new Element.
6. To save the Element and complete the Reclassify operation press the [ Save] button on the menu toolbar.
Note: If the Elements-NM0105 form is closed without saving the changes, the Reclassify operation will be cancelled.
EXOR
NETWORK MANAGER USER GUIDE
NETWORK
Version: 4.7 164
CONFIDENTIALITY STATEMENT
The contents of this document, including system ideas and concepts, are confidential and proprietary in nature and are not to be distributed in any form without the prior written consent of Bentley, Inc.
4.15.2 Change the Parent Route of an Element
The Parent Route to which an Element belongs may be changed using Reclassify – NM0220.
The New Route may be of the same Network Type or may be of a different classification, e.g., changing from a Classified
Road to a Local Road.
To Change the Parent Route of an Element within the same Network Type, do the following:
1. Navigate to the Reclassify-NM0220 form.
2. Press the ‘Drop Down List’ icon adjacent to the ‘Element to Reclassify’ field.
This will call the Gazetteer from where the required Element may be selected.
3. Once selected press the [Enter] button or Click in any field.
The Element Details will be displayed along with the flexible Network Element Attributes associated with the
Network Type of the selected Element.
4. To change the Parent Group, press the ‘Drop Down List’ icon adjacent to the ‘Group’ field and select the
Appropriate value.
5. To Reclassify the Element press the [Reclassify] button.
This will call the Network Element-NM0105 form and display the new Element.
6. To save the Element and complete the Reclassify operation press the [ Save] button on the menu toolbar.
Note: If the Elements-NM0105 form is closed without saving the changes, the Reclassify operation will be cancelled.
To Change the Parent Route of an Element to a different Network Type, e.g., from a Classified Road to a Local Road, do
the following:
1. Navigate to the Reclassify-NM0220 form.
2. Press the ‘Drop Down List’ icon adjacent to the ‘Element to Reclassify’ field.
This will call the Gazetteer from where the required Element may be selected.
3. Once selected press the [Enter] button or Click in any field.
The Element Details will be displayed along with the flexible Network Element Attributes associated with the
Network Type of the selected Element.
4. Press the ‘Drop Down List’ icon adjacent to the ‘NW Type’ field and select the new Network Type for the
Element.
5. The flexible Network Element Attributes associated with the selected Network Type will be displayed.
6. Add the appropriate values for the Network Element Attributes as required.
7. To Reclassify the Element press the [Reclassify] button.
This will call the Network Element-NM0105 form and display the new Element.
8. To save the Element and complete the Reclassify operation press the [ Save] button on the menu toolbar.
Note: If the Elements-NM0105 form is closed without saving the changes, the Reclassify operation will be cancelled.
EXOR
NETWORK MANAGER USER GUIDE
NETWORK
Version: 4.7 165
CONFIDENTIALITY STATEMENT
The contents of this document, including system ideas and concepts, are confidential and proprietary in nature and are not to be distributed in any form without the prior written consent of Bentley, Inc.
4.15.2.1 Rename an Entire Route (within the same Group Type)
A Base Network Route (i.e., a Group of a Type which has been specified as a Parent in a Network Type Inclusion) may be
renamed using Reclassify – NM0220.
To Rename a Route within the same Group Type do the following:
1. Navigate to the ‘Reclassify Element – NM0220’ form
2. Press the ‘Drop Down List’ icon adjacent to the ‘Element To Reclassify’ field.
This will call the Gazetteer from where the required Route may be selected.
3. Once selected press the [Enter] button or click in any of the available fields.
4. The Group Detail, e.g., Network Type, Admin Unit, Start Date will be displayed.
If the ‘Pop.Unique’ Flag is unchecked for the Network Type (in Network Types – NM002) associated with the
selected Group, a field will be displayed at the bottom of the form, where the New Unique reference of the Group
may be added.
5. In the ‘New Unique’ field enter the new name for the Route.
6. To Rename the Route, press the [Reclassify] button on the form.
7. This will call the Groups of Elements – NM0110 from where the newly renamed Route may be viewed.
8. To save the reclassify operation press the [Save] button on the menu toolbar.
Note: Note that if the Groups of Elements – NM0110 form is closed without saving the changes, the Reclassify
operation will be cancelled.