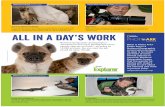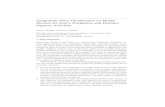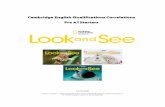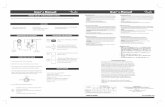Exchange Site User’s Guide - SNIEG › documentation › manual_English.pdfthe National System of...
Transcript of Exchange Site User’s Guide - SNIEG › documentation › manual_English.pdfthe National System of...

Exchange Site User’s Guide

International Exchange HUB
1
Content Exchange Site User’s Guide ................................................................................................... 0
CHAPTER I About the system ............................................................................................... 4
I.1 Introduction ................................................................................................................... 4
I.2 Features of the Exchange Site (HUB) ........................................................................... 4
I.3 Links to the Exchange Site (HUB). ............................................................................... 4
CHAPTER II Registration and Authentication ...................................................................... 5
II.1 Authentication and Self-registry Screen ...................................................................... 5
II.2 Self-registration............................................................................................................ 5
II.3 Self-registration of a Foreign Representative whose data were recorded as a Referred
Collector profile by an Exchange Responsible................................................................... 7
CHAPTER III Profiles and Roles ......................................................................................... 10
CHAPTER IV. Parts of the Screen and Header .................................................................. 11
IV.1 Parts of the Screen .................................................................................................... 11
IV.2 Header ...................................................................................................................... 11
IV.2.1 Minimize ........................................................................................................... 11
IV.2.2 Pending Tasks Alert 3 ..................................................................................... 11
IV.2.3 Comments .......................................................................................................... 12
IV.2.4 My Profile ......................................................................................................... 13
CHAPTER V Control Panel ................................................................................................. 15
V.1 User’s Guide .............................................................................................................. 16
V.2 Activities of the last 30 days ...................................................................................... 16
V.3 Users to validate ........................................................................................................ 17
V.3.1 Name ................................................................................................................... 17
V.3.2 Suggested Profile ................................................................................................ 17
V.3.3 Action ................................................................................................................. 17
V.4. Agency to validate .................................................................................................... 17
V.4.1 Name ................................................................................................................... 17
V.4.2 Action ................................................................................................................. 17
10 V.5 Top 10 Hashtags ................................................................................................... 17
V.6 Search results with (#Hashtag) .................................................................................. 17
V.6.1 Name ................................................................................................................... 18
V.6.2 Agency ................................................................................................................ 18
V.6.3 User ..................................................................................................................... 18
V.6.4 Type .................................................................................................................... 18

International Exchange HUB
2
V.6.5 Date ..................................................................................................................... 18
V.6.6 Action ................................................................................................................. 18
CHAPTER VI Main Menu ................................................................................................... 19
VI.1 Requirements ............................................................................................................ 20
VI.1.1 Create a new one ............................................................................................... 21
VI.1.2 All ...................................................................................................................... 23
VI.1.3 Not Answered .................................................................................................... 24
VI.1.4 Answered (Not Seen) ........................................................................................ 25
VI.1.5 Completed ......................................................................................................... 26
VI.1.6 Information not available .................................................................................. 27
VI.1.7 Delete................................................................................................................. 28
VI.1.8 Answers by other means.................................................................................... 28
VI.1.A Detail of the Requirement ................................................................................ 29
VI.1.B Detail of the Response ...................................................................................... 31
VI.2 Responses (Role of Informant)................................................................................. 33
VI.2.1 All ...................................................................................................................... 33
VI.2.2 Pending .............................................................................................................. 34
VI.2.3 Answered (Not seen) ......................................................................................... 35
VI.2.4 Completed ......................................................................................................... 36
VI.2.5 Rejected ............................................................................................................. 37
VI.2.6 Information not available .................................................................................. 38
VI.2.7 Deleted .............................................................................................................. 39
VI.2.A Detail of the requirement .................................................................................. 40
VI.2.B Detail of the response ....................................................................................... 41
VI.2.C Answer. ............................................................................................................. 42
VI.2.D Forwarding. ...................................................................................................... 44
VI.2.E Deployment of the response detail. ................................................................... 46
VI.3 Forwarded ................................................................................................................. 48
VI.3.1 All ...................................................................................................................... 48
VI.3.2 Not Answered (Consult / Delete) ...................................................................... 49
VI.3.3 Answered (Not Seen) ........................................................................................ 50
VI.3.4 Completed ......................................................................................................... 52
VI.3.5 Canceled ............................................................................................................ 53
VI.3.6 Rejected ............................................................................................................. 54

International Exchange HUB
3
VI.3.7 Information not available .................................................................................. 55
VI.3.A Forwarding details (Consult / Delete) .............................................................. 55
VI.3.B Detail of the Response ...................................................................................... 57
VI.4 Answered by other means ........................................................................................ 59
VI.4.1 Generate one new .............................................................................................. 59
VI.4.1 All ...................................................................................................................... 62
VI.5 Activity of the agency .............................................................................................. 63
VI.5.1 Requirements ..................................................................................................... 63
VI.5.2 Responses .......................................................................................................... 63
VI.5.3 Forwarded .......................................................................................................... 64
VI.5.4 Answered by other means ................................................................................. 65
VI.6 HUB Activity ........................................................................................................... 65
VI.6.1 Requirements ..................................................................................................... 65
VI.6.2 Responses .......................................................................................................... 66
VI.6.3 Forwarding ........................................................................................................ 67
VI.6.4 Answered by other means ................................................................................. 67
VI.7 Users ......................................................................................................................... 68
VI.7.1 Add user (Only for Administrator) .................................................................... 69
VI.8 Agencies (Only for the HUB Administrator) ........................................................... 70
VI.8.1 Add Agency (Only for the HUB Administrator) .............................................. 71
VI.9 Directory ................................................................................................................... 72
VI.10 Contact me .............................................................................................................. 73

International Exchange HUB
4
CHAPTER I About the system I.1 Introduction Mexico has the commitment to provide Statistical and Geographic Information of National Interest
(INI) that may be used by Foreign Governments or International Organizations in comparisons and
studies performed thereby.
For such reason, and in order to address the requests for information, INEGI, as the coordinator of
the National System of Statistical and Geographic Information (SNIEG), issued on December 24,
2014, the "Rules for Serving the International Requirements for Information of National Interest" and
developed a mechanisms for information exchange supported on the use of technologies.
The "Exchange Site" is a WEB application, through which one can access this mechanism, making it
easier for the State Units to comply with Article 51 of the SNIEG Act, which obliges them to inform
the Institute about how they address such requirements.
This Exchange Site User’s Guide has been developed in compliance with Article 12 of the
aforementioned Rules and in order to take the User step by step through the multiple processes can
access, depending on the profile and role has been assigned
I.2 Features of the Exchange Site (HUB)
1. Fully multi-lingual web application
2. Design and programing for any type of equipment, including mobile devices
3. "UX"- based design, therefore its use and appearance as well as use, is the same in all
applications used by social networks.
4. Web accessibility, which can be used in special devices
5. Profile and role scheme
6. It enables self-registration of users and the administrator authorizes them.
7. Decentralized administration (each agency manages its own users)
8. The application has technology which allows incorporating different user interfaces,
connect it to other applications, and even create networks
9. Token-based security which avoids connections to be diverted
I.3 Links to the Exchange Site (HUB). Site for hands-on practice and training: http://hubmexico.snieg.mx/datax_training
Production site: http://hubmexico.snieg.mx/datax

International Exchange HUB
5
CHAPTER II Registration and Authentication II.1 Authentication and Self-registry Screen The first screen in the application is used to authenticate the user, who must provide an access account
(which is the e-mail), and password.
II.2 Self-registration If you don't have an account to enter the system, you must register by clicking in Register
now, which is a very simple process, as explained below.
1. Click on link Register now, on the lower right of the Authentication screen.
2. Fill in all the fields in the form
a. Add your institutional e-mail
b. Add your full name
c. Add your telephone where you can be reached (preferably office) with the
following nomenclature: Country Code + City Code (Lada) + telephone
number.
d. Choose the Organization you belong to, from the list of Organizations
included in the drop-down menu. In case it is not in the list, you can request
its registration by clicking on Create organization.
e. Add the Department you belong to.
f. Add your Position.
g. You can choose a Suggested Profile for entering the HUB system,
although this does not guarantee it will be authorized, since the assignment

International Exchange HUB
6
of a profile will depend from the HUB Administrator or the Institutional
Administrator.
h. Enter a password; when writing it you will see a status bar in colors which
indicates the security level of your password: Red - weak password; Yellow
- medium password, and Green - secure password.
i. Confirm the password you chose.
j. Enter the characters displayed in the image.
k. Click on Create account.
Note: If user enters an E-mail that has been registered in the system with the profile
Referred Collector he/she must click the Register button to complete the access to the
system.

International Exchange HUB
7
II.3 Self-registration of a Foreign Representative whose data were recorded as a
Referred Collector profile by an Exchange Responsible For complete the self – registration from the Foreign Representative should be completed
your data in the form.
On the home page, you should be write you e- mail address and after this the system
identify if you had a referrer account, and appears the Registration button, completed the
cycle of the registration of the Foreign Representative.
On this screen can will update information, except for the fields of Agency and Email that
will be disabled. Once the data is correct, click the Accept button.
a. Add your full name
b. Add your telephone where you can be reached (preferably office) with the
following nomenclature: Country Code + City Code (Lada) + telephone
number.
c. Add the Department you belong to.
d. Add your Position.
e. Enter a password; when writing it you will see a color-coded status bar which
indicate the security level of your password: Red - weak password; Yellow -
medium password, and Green - secure password.
f. Confirm the password you chose.
g. Enter the characters displayed in the image.
h. Click Accept button.

International Exchange HUB
8
If you have finished your Self-registration, your will receive an e-mail to validate the e-
mail address, where you should click the link prompted. The system will validate your
request and send an e-mail to the Institutional Administrator(s) with the data of the user to
be authorized.

International Exchange HUB
9
The Technological Administrator, HUB Administrator and Institutional Administrator are
the only ones that have permissions to authorize accounts; the next step is assigning a
profile, which can be the one previously prompted by the user or may change according to
the activities actually performed. After verifying the data, click on Accept, and the system
will send a notice via e-mail to the user, informing about the acceptance and release of the
account, ready to be used.

International Exchange HUB
10
CHAPTER III Profiles and Roles Each authorized account has a profile and a role assign, to navigate the system, with permissions
differentiated as shown in the following table.
PROFILE ROLE
FIGURE
OI=Int.
Organization
UE = State Unit
WHAT CAN BE DONE
HUB
Administrator
(HA)
HUB Admin Responsible of
DAI / DGVySPI
• Authorize all IA / EU
• Authorize users in general
• Consult all activity in the
Site
• Consult directory
Institutional
Administrator
(IA)
Institutional Admin
Focal or Contact
Point for
International
Affairs
• Authorized users of the IA /
EU.
• Make Requirements (IA).
• Send responses (with or
without request) (EU)
• Consult directory
Foreign
Representative
(FR)
Collector
Foreign
Representative of
the OI
• Make requirements (IA)
• Consult responses
• Consult directory
Exchange
Responsible
(ER)
Informant Responsible of the
UE Exchange
• Send responses (with or
without request) (EU)
• Consult directory
Visitor Read Only
Representative of
Mexico before the
OI, Authorities of
the UE, etc.
• Consult all the Site
Technological
Administrator Tech Admin DGAI/DGA • Support to all the Site
It is NOT a user Referred Collector
Foreign
Representative
who is NOT a user
• Nothing, only used as a
reference by an Exchange
Responsible.

International Exchange HUB
11
CHAPTER IV. Parts of the Screen and Header IV.1 Parts of the Screen When logging into the system, the options and tasks you are able to access based on your
user profile and role will be displayed. In order to explain each of them, the screen has been
divided into 13 different parts as shown in the following image:
IV.2 Header 1
Comprises the options, Minimize, Alert, Comments and My profile. Below is an
explanation of each of them:
IV.2.1 Minimize
Allows hiding or showing the main menu.
IV.2.2 Pending Tasks Alert 3
List of pending tasks, according to the user’s role, as shown below:
1
2
3

International Exchange HUB
12
Header
Options of
the Header
Menu
HUB
Administra
tor
Institutional
Administrator
Foreign
Representative
with Collector
Role
Exchange
Responsib
le with
Informant
Role
Visitor
(Read
Only)
Foreign
Representati
ve which
data were
registered
by an
Exchange
Responsible
(Referred
Collector)
Tasks
pending 1 To send =
requirements
received
which
response has
not been
addressed; 2 To receive = Requirement
s made which
response has
not been
received; 3 Requiremen
ts not seen =
Requirement
s made,
which
response has
been
received, but
you have not
seen the
response
Personal
pending
tasks (all 1, 2,
3), NOT
Institutional
pending
tasks from
the agencies.
Pending
tasks of all
agencies can be seen
at the
Control
Panel
Personal
pending tasks
(all 1, 2, 3), NOT
Institutional
pending tasks
from your
agency.
Pending tasks
of your agency
can be seen in
the Control
Panel
Personal pending
tasks to receive2
and requirements
not seen3
Personal pending
tasks to
send1
N/A
Comments N/A
Profile
(Consult,
help or exit) N/A
IV.2.3 Comments
This option displays the number of notes and/or small messages related with the
requirements or their responses.
4

International Exchange HUB
13
IV.2.4 My Profile
It is located on the top right of the screen and is identified by its name and a user icon; click
on any of these two elements and a submenu with the following options will be displayed:
IV.2.4.1 Profile
By clicking on Profile, the system gets you to a page where data and recent account activity
will be displayed. If you need to update them, click on the Edit button, located at the
bottom of the screen.

International Exchange HUB
14
You can update almost any data, except Exchange Profile and Roles, which are the
responsibility of the Administrators.
Once the data has been updated, click on the OK button, to save the changes or Cancel to
leave them as they were.
IV.2.4.2 Help
The Help option within My Profile will display the online version of this User Guide. To
return the system, click Back to HUB.
In order to return to the system, click Back to HUB.
IV.2.4.3 Exit
The third option in this submenu is Exit, click on it to log off and exit the HUB System.

International Exchange HUB
15
CHAPTER V Control Panel In the Control Panel you will find a summary of all activities and options to which a User
has access, according to their Profile and User Role.
Control Panel
Menu
Options in
the Control
Panel
HUB
Administrator
Institutional
Administrato
r
Foreign
Representativ
e
with
Collector
Role
Exchange
Responsible
with
Informant
Role
Visitor
Read Only
Repres
entative
Abroad
(Referr
ed
Collect
or)
User’s
Guide N/A
Activities of
the last 30
days N/A
Pending to
be sent Requirements
received in all
agencies that
have not been
addressed
Requirements
received at
your agency,
which have
not been
addressed
Requiremen
ts received
by the user,
which have
not been
addressed
N/A
Pending to
be received All
requirements made by all
agencies,
which
Responses
have not been
received
Requirements
made by your
agency, which
Responses
have not been
received
Requirements
made by the
user, which
Responses
have not been
received
N/A
Requiremen
ts not seen Requests
made by all
agencies,
which
Responses
have already
been received
but have not be
seen by
requiring party
Requests
made by your
agency, which
Responses
have already
been received
but have not
be seen by the
requiring party
Requirements
made by the
user, which
Responses
have already
been received
but you have
not seen them
N/A
Users
View and
modify all
users
View and
modify users
of your
Agency
View users of
your Agency
View users
of your
Agency
N/A
Agencies
(All) N/A
Users to
validate
All
Your Agency
N/A
6

International Exchange HUB
16
Agencies to
validate
All
N/A
Top 10
hashtags
(tags most
used in the
Responses)
N/A
Hashtag
results N/A
V.1 User’s Guide This option allows you to access the online System Manual, and download it.
In order to maximize the panel, click on the arrow located on the right side of it.
V.2 Activities of the last 30 days Allows you to see graphically the activity of the last 30 days divided into two parts: the first
part shows a graph with the number of responses and requirements per day depending on
the selected Profile. The second part shows (depending on your Role and Profile) the
number of Pending activities (Send and Receive), Requirements not seen, Users and
Agencies.
1 Pending to be sent (Informant Role) = Received Requirements hat response has not been
attended; 2 Pending to received (Collector Role) = Requirements made whose response has not
been received;
7
8
8.3

International Exchange HUB
17
3 Forwards pending receive (Informant Role) = Requirements forward the answer has not
received. 4 Requirements Not seen (Collector Role) = Requirements who made and already
responded but the response has not been consulted. 5
Users = Added users by your own agency 6
Agencies = (Administrator of the HUB Role or Technologic) = Agencies authorized,
referred and authorization pending of the system HUB.
V.3 Users to validate Only visible for Administrators. Users to validate have the following three attributes:
V.3.1 Name
Name of the person requesting validation as User.
V.3.2 Suggested Profile
The profile suggested by the candidate to become User, but which can be changed.
V.3.3 Action
In the "Action" column, you can click on the "Pending Authorization" button and the user
information will be displayed. You must properly fill the form to create the account.
V.4. Agency to validate Only visible for the HUB Administrator. The table shows two attributes that are:
V.4.1 Name
It shows the acronym and the name of the Agency to authorize.
V.4.2 Action
In the "Action" column, you can click on the "Pending Authorization" and the Agency
information is displayed. You must properly fill the form for approval.
10 V.5 Top 10 Hashtags Displays the 10 Hashtags more frequently used in the “Responses” and in the
“Requirements”, sorted from the highest to the lowest number of mentions in the HUB.
If you click on any of the hashtags, the system displays the Responses associated therewith;
it is also possible to search for a specific hashtag by typing it on the bottom of this panel
hashtag #Buscar
V.6 Search results with (#Hashtag) This panel is linked to the previous item (Top 10 Hashtags), since it shows the Responses
linked to the most used Hashtag and the total number inside a green circle. If the search
result has more than five deliveries, a blue "View..." button will appear when clicking it, all
Responses will be displayed, along with the following attributes:
9
10
11
12
8.4
8.5
8.6
8.7

International Exchange HUB
18
V.6.1 Name
The name of the "Requirement" or the name of the "Response without requirement"
associated with the selected hashtag.
V.6.2 Agency
Organism to which it belongs who made the response.
V.6.3 User
User who made the Answer.
V.6.4 Type
In this case, there will be only two types of Answer, which are, with or without request.
V.6.5 Date
It is the Date and time of the Answer.
V.6.6 Action
By clicking on the link "View..." the Detail of Requirement page will open (where one
exists) or the Detail of the Response. If no exist a Requirement only appear the
Requirement without Response.

International Exchange HUB
19
CHAPTER VI Main Menu
The Main Menu options to which a User has access depend on the User Role and Profile.
Below is a table of the options available for each Profile.
13

International Exchange HUB
20
Main Menu
Main Menu
Options
HUB
Administra
tor
Institutional
Manager
Foreign
Representat
ive with
Collector
Role
Exchange
Responsibl
e with
Informant
Role
Visitor
(Read
Only)
Foreign
Representat
ive which
data were
registered
by an
Internationa
l
Representat
ive
(Referred
Collector)
Control Panel N/A
Requirements
Made by the
own Agency
Made by the
user
N/A
Responses
Made by the
own Agency
Made by
the user N/A
Forwards
Made by the
own Agency
Made by
the user N/A
Responses by
other means
Made by the
own Agency
Made by
the user N/A
Agency
Activity N/A
HUB Activity N/A
Users All
Your Agency
Your
Agency and
only
consultation
Your
Agency and
only
consultatio
n
N/A
Agencies N/A
Directory (See
all agencies
and all users) N/A
Contact me N/A
VI.1 Requirements This option is primarily used by the Foreign Representatives to generate their Requirements
and consult the Answers to them. This option also access the Institutional, Technology and
HUB Administrator, as they have both Roles of Collector and Informant.

International Exchange HUB
21
VI.1.1 Create a new one
The Foreign Representative may develop a new requirement to provide information for
each of the following fields:
Agencies. Select the agency or agencies to which you want to send the new Requirement.
You can locate the Agency in the Search... box, in case it does not exist, you can request its
inclusion by sending an e-mail through the Contact Me button.
Select, by clicking on the little picture Agency you want to send the new requirement.
If the list is very extensive Organizations can use the field “Search ...”, absent the Agency
must apply to join by sending an email to the administrator via the Contact Me button
Users. When selecting an organism, the Users of the Agency to select what will be shown.
If the list of Users is very extensive can use the field “Search ...”.
If the user you want to send the information is not within the HUB system, you can send
the request to the Institutional Administrator of the Agency and in the textbox 'Additional
Message' request the registration of the User in the HUB system as well as the Requirement
forwarding.
Detail of the Requirement. It is a form to fill that contains the following fields:
1. Name of requirement. Here you should write the short name that will identify the
new requirement.
2. Description. This field must capture a description about the New Requirement.
3. Frequency. He must choose between the options to indicate the frequency of the
information you are requesting.
4. Period. The number of times the request is repeated. This option is mandatory and is
only activated when a different frequency to Unique is selected, with values
between 1 and 12.
5. Modify delivery deadline. You can review and change the dates the system
calculated for each of the periods
6. Additional Message. Optional field where you can type any notes and / or comments
in reference to the new requirement.
7. Add #Tags. It is very important that you select or enter one or more keywords or
tags (pressing Enter between each tag added) to classify the content of the
Requirement.
8. Information Type. Optional field where you can select if the requested information
is an indicator or variable, questionnaire, etc. In the event that among the options
there is the type of information you are requesting can add by clicking the plus (+)
and then select it.
9. Destination of the Information. Optional field where you can select the destination
that will give the requested information, whether it will be used for publication, to
research, to integrate their databases, etc. In the event that among the options there
is the destination of the information you want, you can add it by clicking the plus
(+) and then select.

International Exchange HUB
22
10. Attach Files. You can attach the necessary files or your new requirement, either
manually selecting or dragging files from another 'window' browser. Files must be
less than 1 GB each, and the valid file types are: doc, docx, xls, xlsx, xml, csv, txt,
zip, rar, jpg, jpeg, gif, png, pdf, ppt , pptx, tiff, ico, html, mp3, mp4, shape, among
others. If the file type is not in this list you may apply for inclusion through the
main menu option Contact
11. Add URLs. Instead of adding a file, you can add a URL or FTP published online to
refer to the new requirement. It is mandatory to attach a file or add a URL.
12. Send. After filling all fields and attaching all necessary files or URL, click on the
Send button, and your request will be sent.

International Exchange HUB
23
VI.1.2 All
In this option you can find a list of information relating to all the requests made by you.
Total number of records found will see in white inside a green circle. You can locate a
particular requirement through its short name, Box 'Search ...'.
This list consists of the following fields:
Status. Indicates the state in which the requirement (pending, in process, Answered,
Completed, Information not available or deleted) is.
Applicant. It contains the name of the Agency and the user who made the Requirement.
Informant. It contains the name of the Agency and the User who must respond to the
request. If the request has been addressed to more than one user, instead of the username
Several word appears. To find the names of the recipients must click on the action 'View
...'.
Name: Short Name Requirement made.
Creation Date. It indicates when it was created Requirement.
Deadline. Indicates the deadline for responding to the request.
Action. View ... Displays the link where you can see the detail requirement (VI.1.A) and
the detail of the response (VI.1.B).
At the bottom right of the list are four buttons to select the number of rows to be displayed
per page. You can select 10, 25, 50 or 100 records per page.
In case the total records found exceeds the number of lines per page selected is displayed in
the bottom left a pager that can navigate between pages.

International Exchange HUB
24
VI.1.3 Not Answered
In this option you can consult all the requirements generated by you and have not been
answered by the informant. You can cancel (delete) any requirement to be with Pending
status or process the total number of records found will see in white inside a green circle.
You can locate a particular requirement Slope through its short name, Box 'Search ...'.
This state consists of the following fields:
Status. It indicates the state in which the Request Pending (Pending or in Process) is.
Applicant. It contains the name of the Agency and the user making the request.
Informant. It contains the name of the Agency and the user who should respond to the
requirement Slope. If the request has been addressed to more than one user, instead of the
username Several word appears. To find the names of the recipients must click on the
action 'View ...'.
Name. Short name of the pending requirement..
Creation Date. It indicates when it was created Requirement.
Deadline. Indicates the deadline for responding to the request.
Action. Ver. Displays the link View ... where you can see the detail requirement (VI.1.A)
and the detail of the response (VI.1.B).
Delete. Choosing this option opens a popup window to confirm whether you really
want to delete the requirement. If you click on the OK button all periods of delivery
of its requirement that has not been answered, for all informants who were asked the
requirement be deleted. If you want to delete a particular delivery period must click
on View and Box Delivery Periods detail requirement (VI.1.A) may delete the
specific period.
At the bottom right of the list are four buttons to select the number of rows to be displayed
per page. You can select 10, 25, 50 or 100 records per page.

International Exchange HUB
25
In case the total records found exceeds the number of lines per page selected is displayed in
the bottom left a pager that can navigate between pages.
VI.1.4 Answered (Not Seen)
This option may consult all the requirements generated by you, you have already answered
by the informant and that you have not seen. Total number of records found will see in
white inside a green circle. You can locate a Request Answered unseen in particular
through its short name, Box 'Search ...'.
This state consists of the following fields:
Status. Indicates the state in which the requirement is (Answered).
Applicant. It contains the name of the Agency and the User making the requirement.
Informant. It contains the name of the Agency and the User who responded to the request.
If the request has been addressed to more than one user, only the name of the user who
answered the requirement appears, and only in the case of more than one word Several had
answered appear. To find the names of the recipients must click on the action 'View ...'.
Each of the informants have their own status for this request.
Name. Short name of the realized requirement.
Creation Date. It indicates when it was created Requirement.
Deadline. Indicates the deadline for responding to the request.
Action. Displays the link “View ...” where you can see the detail requirement (VI.1.A) and
the detail of the response (VI.1.B).
At the bottom right of the list are four buttons to select the number of rows to be displayed
per page. You can select 10, 25, 50 or 100 records per page.
In case the total records found exceeds the number of lines per page selected is displayed in
the bottom left a pager that can navigate between pages.

International Exchange HUB
26
VI.1.5 Completed
This option may consult all the requirements generated by you, you have already answered
by the informant and you already saw. Total number of records found will see in white
inside a green circle. You can locate a particular requirement Completed through its short
name, Box 'Search ...'.
The list consists of the following fields:
Status. It indicates the state in which is the requirement (Completed).
Applicant. It contains the name of the Agency and the user making the requirement.
Informant. It contains the name of the Agency and the User who responded to the request.
If the request has been addressed to more than one user, only the name of the user who
answered the requirement appears, and only in the case of more than one word Several had
answered appear. To find the names of the recipients must click on the action 'View ...'.
Each of the informants have their own status for this requirement.
Name. Short name of the requirement realized.
Creation Date. It indicates when the Requirement was created.
Deadline. Indicates the deadline for responding to the request.
Action. Displays the link “View ...” where you can see the detail requirement (VI.1.A) and
the detail of the response (VI.1.B).
At the bottom right of the list are four buttons to select the number of rows to be displayed
per page. You can select 10, 25, 50 or 100 records per page.
In case the total records found exceeds the number of lines per page selected is displayed in
the bottom left a pager that can navigate between pages.

International Exchange HUB
27
VI.1.6 Information not available
This option may consult all the requirements generated by you, which were answered by
the informant with the caption information not available. Total number of records found
will see in white inside a green circle. You can locate a Request Answered with information
not available in particular through its short name, Box 'Search ...'.
This list consists of the following fields:
Status. It indicates the state in which is the requirement (unknown).
Applicant. It contains the name of the Agency and the user making the requirement.
Informant. It contains the name of the Agency and the User who responded to the request.
If the request has been addressed to more than one user, only the name of the user who
answered the requirement appears, and only in the event that more than one word Several
had answered appear. To find the names of the recipients must click on the action 'View ...'.
Each of the informants have their own status for this requirement.
Name. Short name of the requirement realized.
Creation Date. It indicates when the Requirement was created.
Deadline. Indicates the deadline for responding to the request.
Action. Displays the link “View ...” where you can see the detail requirement (VI.1.A) and
the detail of the response (VI.1.B).
At the bottom right of the list are four buttons to select the number of rows to be displayed
per page. You can select 10, 25, 50 or 100 records per page.
In case the total records found exceeds the number of lines per page selected is displayed in
the bottom left a pager that can navigate between pages.

International Exchange HUB
28
VI.1.7 Delete
In this option you can consult all the requirements generated and deleted by you. Total
number of records found will see in white inside a green circle. You can locate a
Requirement Eliminated in particular through its short name, Box 'Search ...'.
This list consists of the following fields:
Status. It indicates the state in which is the requirement (Deleted).
Applicant. It contains the name of the Agency and the user making the request.
Informant. It contains the name of the Agency and the user to whom it was directed
Requirement. If the request has been addressed to more than one user, appear only users
who had not answered the requirement at the time of disposal, if a User name is displayed,
if they are several word 'Various' appears. To find the names of the recipients must click on
the action 'View ...'. Each of the informants have their own status for this requirement.
Name. Short name of the requirement realized.
Creation Date. It indicates when the Requirement was created.
Deadline. Indicates the deadline for responding to the request.
Action. Displays the link “View ...” where you can see the detail requirement (VI.1.A) and
the detail of the response (VI.1.B).
At the bottom right of the list are four buttons to select the number of rows to be displayed
per page. You can select 10, 25, 50 or 100 records per page.
In case the total records found exceeds the number of lines per page selected is displayed in
the bottom left a pager that can navigate between pages.
VI.1.8 Answers by other means
In this option you can see what some of their informants reported on the system
(Requirements and answers) about information requests that you made them in some other
way outside the HUB system, such as email. Total number of records found will see in

International Exchange HUB
29
white inside a green circle. You can locate an out of the system in particular through its
short name, Box 'Search ...'.
This list consists of the following fields:
Status. It contains the name of the Agency and the User making the requirement.
Informant. It contains the name of the Agency and the Member who gave the response
outside the system a requirement.
Applicant. Name of the Agency and the User who made the Requirement.
Name. Name of Requirement.
Creation Date. It indicates when the Requirement was created.
Deadline. Indicates the deadline for responding to the Requirement.
Action. It shows a link where you can see the Detail of the Requirement (VI.1.B).
At the bottom right of the list are four buttons to select the number of rows to be displayed
per page. You can select 10, 25, 50 or 100 records per page.
In case the total records found exceeds the number of lines per page selected is displayed in
the bottom left a pager that can navigate between pages.
VI.1.A Detail of the Requirement
Fields that comprise are:
Delivery Periods box.
It is activated only when the requirement comes with a different Single Frequency. It
Contains Submission Deadline Requirement for each period. From this option you can edit
or delete each of the periods of delivery they have not been answered. The only fields that
can be modified are the Submission Deadline and Archives Requirement that were
attached.
Title of the Requirement Box.
Title. It is the short name of the requirement.

International Exchange HUB
30
Requesting Agency. Name of the Agency to which the User generating the
Requirement belongs.
Requesting User. Name of the User who generated the Requirement.
Description. Description given to the Requirement.
Creation Date. Date when the Requirement has been generated.
Information. It will be displayed if the user that generated the requirement have
selected the type of information requested, either an indicator or variable,
questionnaire, etc.
Destination information. It will be displayed if the user that generated the
requirement selected the destination which will give the information, whether it will
be used for publication, to research, to integrate their databases, etc.
Additional Message. They are the notes and / or user feedback generated by the
requirement that if there included.
Tags. These are key words or classification with which the Requirement is
identified
File List and/or URL's. For each file or URL has been included in the requirement the
following information is displayed.
File. Name of the file or URL.
Format. File type included in the Requirement. doc, docx, xls, xlsx, xml, csv, txt, zip, rar,
jpg, jpeg, gif, png, pdf, ppt, pptx, tiff, ico, html, mp3, mp4, shape, entre otros.
Size. Size of the files.
Action. It has two options:
Download. Click to download the file.
See. Only for URLs. To download the URL you can do right click 'Copy Link
Address. "If you click on the action See the file will be downloaded directly or open
the URL in a new window when you require user interaction to download the file.
Detail of the Response Box.
Users. Name of the Agency and User to whom the Requirement was made.
Status. It indicates the status in which the Requirement is. (Pending, In process, Answered,
Completed, Information not available or Delete).

International Exchange HUB
31
Action. Answer. Only this option will be displayed to the user to whom it was addressed the
requirement and has the status of Pending or in process.
See. It is only displayed when the requirement is answered or addressed.
By clicking on 'View ...', much more detail data shown Response. You can see your
reference in VI.1.B.
Message. Only the text of this option is displayed in the case of a canceled or
Forwarding Information not available.
Delete. Choosing this option opens a popup window to confirm whether you really
want to delete the requirement. If you click on the OK button all periods of delivery
of its requirement that has not been answered, for all informants who were asked the
requirement be deleted. If you want to delete a particular delivery period must click
on View and Box Delivery Periods detail requirement (VI.1.A) may delete the
specific period.
By clicking on View, the detail of the Response is shown. You can see the reference
in VI.I.B.
Comments Box. It is a space for comments related requirement.
VI.1.B Detail of the Response
Here you can see in detail of the information with which the Requirement was addressed.
The list consists of the following fields:
Title of the Response Box.
Title. Name of the Requirement.

International Exchange HUB
32
Agency. Agency Name that owns the user who responded to the request
User. Name of the user who generates the response to the request.
Description. Description was given to the requirement.
Information source. Agency name and / or statistical and geographical project where
information comes Response.
Type of Information. It will be displayed if the user that generated the requirement have
selected the type of information requested, either an indicator or variable, questionnaire,
etc.
Destination of the Information. It will be displayed if the user generates the requirement
that you have selected the destination which will give the information, whether it will be
used for publication, to research, to integrate their databases, etc.
Additional Message. It corresponds to messages generated User Response.
Number of Views. Number of times you have seen the detail Response.
Number of files. Number of files that have the answer.
Number of URLs. Number of URL that has the answer.
Hashtags. Name of related hashtags different requirement and response.
File List and/or URL's. For each file or URL has been included in the response the
following information is displayed.
Files. Name of the files or URL.
Format. File type Response. doc, docx, xls, xlsx, xml, csv, txt, zip, rar, jpg, jpeg,
gif, png, pdf, ppt, pptx, tiff, ico, html, mp3, mp4, shape, among others.
Size. File size.
Action. It has two options:
Download. Click to download the file,
See. Only for URLs. To download the URL you can do right click
'Copy Link Address. "If you click on the action See the file will be
downloaded directly or open the URL in a new window when you
require user interaction to download the file.
User applicant Box. Agency name and the user who made the request.

International Exchange HUB
33
Comments Box. It is a space for comments related to the response.
VI.2 Responses (Role of Informant) This option is mainly used by those responsible for Exchange to check the requirements
that make them the Foreign Representatives and generate the responses to them. This
option also access the Institutional Managers, Technology and HUB, as they have both
roles of collector and informant.
VI.2.1 All
This option may consult all the requirements addressed to you and the responses made by
you. Total number of records found will see in white inside a green circle. You can locate a
particular request or response through its short name, Box 'Search ...'.
This list consists of the following fields:
Status. It indicates the state in which the Response (pending, in process, Answered,
Completed, Information not available or deleted) is.
Informant. It contains the name of the Agency and who gave or User must give the answer
to the request. If the request has been addressed to more than one user, instead of the
username Several word appears. To find the names of the recipients must click on the
action 'View ...'.
Applicant. It contains the name of the Agency and the User who made the Requirement.
Name. Short Name Requirement made.
Creation Date. It indicates when the Requirement was created.

International Exchange HUB
34
Deadline. Indicates the deadline for responding to the Requirement.
Action. Displays the link “View ...” where you can see the detail requirement (VI.2.A) and
the detail of the response (VI.2.B).
At the bottom right of the list are four buttons to select the number of rows to be displayed
per page. You can select 10, 25, 50 or 100 records per page.
In case the total records found exceeds the number of lines per page selected is displayed in
the bottom left a pager that can navigate between pages.
VI.2.2 Pending
In this option you can view all new requirements aimed at you and you have not seen
(Pending) or has not answered (in progress). Total number of records found will see in
white inside a green circle. You can locate a particular requirement Slope through its short
name, Box 'Search ...'.
This list consists of the following fields:
Status. It indicates the state in which the Request Pending (pending or in process) is.
Informant. Contains the name of the Agency and who will User Requirement Response to
the Applicant. If the request has been addressed to more than one user, instead of the
username Several word appears. To find the names of the recipients must click on the
action 'View ...'.
Applicant. It contains the name of the Agency and the user making the request.

International Exchange HUB
35
Name. Short Name Request Pending.
Creation Date. It indicates when the Requirement was created.
Deadline. Indicates the deadline for responding to the Requirement.
Action. Ver. Displays the link View ... where you can see the detail requirement (VI.2.A)
and the detail of the response (VI.2.B) if it has been answered, you can also Reply
VI. 2.C, with information not available to answer or forward the requirement to a
third person, see reference VI.2.D.
At the bottom right of the list are four buttons to select the number of rows to be displayed
per page. You can select 10, 25, 50 or 100 records per page.
In case the total records found exceeds the number of lines per page selected is displayed in
the bottom left a pager that can navigate between pages.
VI.2.3 Answered (Not seen)
In this option you can see all the responses generated by you and has not seen the user who
made him Requirement. Total number of records found will see in white inside a green
circle. You can locate an Answer Answered unseen in particular through its short name,
Box 'Search ...'.
This list consists of the following fields:
Status. It indicates the state in which the Response Requirement (Answered) is.
Informant. It contains the name of the Agency and the User who responded to the request.
If the request has been addressed to more than one user, only the name of the user who
answered the requirement appears, and only in the event that more than one word Several

International Exchange HUB
36
had answered appear. To find the names of the recipients must click on the action 'View ...'.
Each of the informants have their own status for this requirement.
Applicant. Name of the Agency and the User who made the Requirement.
Name. Short Name Request Pending.
Creation Date. It indicates when the Requirement was created.
Deadline. Indicates the deadline for responding to the Requirement.
Action. Displays the link “View ...” where you can see the detail requirement (VI.2.A) and
the detail of the response (VI.2.B).
At the bottom right of the list are four buttons to select the number of rows to be displayed
per page. You can select 10, 25, 50 or 100 records per page.
In case the total records found exceeds the number of lines per page selected is displayed in
the bottom left a pager that can navigate between pages.
VI.2.4 Completed
In this option you can see all the responses generated by you and which were already seen
by users that made him Requirements. Total number of records found will see in white
inside a green circle. You can locate a Complete Response in particular through its short
name, Box 'Search ...'.
This list consists of the following fields:
Status. Indica el estado en el que se encuentra el Requerimiento (Completado).
Informant. It contains the name of the Agency and the User who responded to the request.
If the request has been addressed to more than one user, only the name of the user who
answered the requirement appears, and only in the case of more than one word Several had
answered appear. To find the names of the recipients must click on the action 'View ...'.
Each of the informants have their own status for this requirement.

International Exchange HUB
37
Applicant. It contains the name of the Agency and the user making the request.
Name. Short Name Request Pending.
Creation Date. It indicates when the Requirement was created.
Deadline. Indicates the deadline for responding to the Requirement.
Action. Displays the link “View ...” where you can see the detail requirement (VI.2.A) and
the detail of the response (VI.2.B).
At the bottom right of the list are four buttons to select the number of rows to be displayed
per page. You can select 10, 25, 50 or 100 records per page.
In case the total records found exceeds the number of lines per page selected is displayed in
the bottom left a pager that can navigate between pages.
VI.2.5 Rejected
In this option you can see all the answers you have given to a forwarding authorization and
which were rejected by the user who forwarded it. To reject one of these responses, it
automatically returns to be on their outstanding responses. Total number of records found
will see in white inside a green circle. You can locate a particular response Rejected by its
short name, Box 'Search ...'.
This list consists of the following fields:
Status. It indicates the state in which the Response (Rejected) is.
Informant. Name of the Agency and of User who will give the Response.
Applicant. Name of the Agency and the User who made the Requirement.
Name. Short Name Requirement made.

International Exchange HUB
38
Creation Date. It indicates when the Requirement was created.
Deadline. Indicates the deadline for responding to the Requirement.
Action.
See. Displays the link View ... where you can see the detail requirement (VI.2.A)
and the detail of the response (VI.2.B) if it has been answered, you can also Reply
VI. 2.C, with information not available to answer or forward the requirement to a
third person, see reference VI.2.D.
At the bottom right of the list are four buttons to select the number of rows to be displayed
per page. You can select 10, 25, 50 or 100 records per page.
In case the total records found exceeds the number of lines per page selected is displayed in
the bottom left a pager that can navigate between pages.
VI.2.6 Information not available
In this option you can see the response to those authorized Forwards you answered button
Information not available. Total number of records found will see in white inside a green
circle. You can find a response to information not available in particular through its short
name, Box 'Search ...'.
This list consists of the following fields:
Status. It indicates the state in which is the Requirement (Information not available).
Informant. It contains the name of the Agency and the User who responded to the request.
If the request has been addressed to more than one user, only the name of the user who
answered the requirement appears, and only in the case of more than one word Several had
answered appear. To find the names of the recipients must click on the action 'View ...'.
Each of the informants have their own status for this requirement.
Applicant. It contains the name of the Agency and the user making the request.
Name. Short Name Requirement made.

International Exchange HUB
39
Creation Date. It indicates when the Requirement was created.
Deadline. Indicates the deadline for responding to the Requirement.
Action. It shows a link “See…” where you can see the Detail of the Requirement (VI.2.A).
At the bottom right of the list are four buttons to select the number of rows to be displayed
per page. You can select 10, 25, 50 or 100 records per page.
In case the total records found exceeds the number of lines per page selected is displayed in
the bottom left a pager that can navigate between pages.
VI.2.7 Deleted
In this option you can check the requirements received by you and that were eliminated by
the Applicant before that you have answered. Total number of records found will see in
white inside a green circle. You can locate a particular Removed response through its short
name, Box 'Search ...'.
This list consists of the following fields:
Status. It indicates the state in which is the requirement (Deleted).
Informant. It contains the name of the Agency and the user to whom it was directed
Requirement. If the request has been addressed to more than one user, appear only users
who had not answered the requirement at the time of disposal, if a User name is displayed,
if they are several word 'Various' appears. To find the names of the recipients must click on
the action 'View ...'. Each of the informants have their own status for this requirement.
Applicant. It contains the name of the Agency and the user who made the request.
Name. Short Name Requirement made.
Creation Date. It indicates when the Requirement was created.
Deadline. Indicates the deadline for responding to the Requirement.

International Exchange HUB
40
Action. Displays the link “View ...” where you can see the detail requirement (VI.1.A) and
the detail of the response (VI.1.B).
At the bottom right of the list are four buttons to select the number of rows to be displayed
per page. You can select 10, 25, 50 or 100 records per page.
In case the total records found exceeds the number of lines per page selected is displayed in
the bottom left a pager that can navigate between pages.
VI.2.A Detail of the requirement
Fields that comprise are:
Box with Title Requirement.
Title. It is the short name of the requirement.
Applicant Agency. Agency Name that owns the user who created the requirement.
User applicant. Name of the user who created the requirement.
Description. Description was given to the requirement.
Creation date. Date on which the requirement was generated.
Type of the Information. It will be displayed if the user that generated the
requirement have selected the type of information requested, either an indicator or
variable, questionnaire, etc.
Destination information. It will be displayed if the user that generated the
requirement selected the destination which will give the information, whether it will
be used for publication, to research, to integrate their databases, etc.
Additional message. They are the notes and / or comments User that generated the
requirement if the there included.
Tags. They are the key words or classification that identifies the requirement.

International Exchange HUB
41
File List and / or URL's. For each file or URL has been included in the requirement
the following information is displayed.
Archive. Filename or URL.
Format. File Type Requirement. doc, docx, xls, xlsx, xml, csv, txt, zip, rar, jpg,
jpeg, gif, png, pdf, ppt, pptx, tiff, ico, html, mp3, mp4, shape, among others.
Size. File Size.
Action. It has two options:
Download. By clicking download the file.
See. Only for URL's. To download the URL you can do right click 'Copy
Link Address. " If you click on the action See the file will be downloaded
directly or open the URL in a new window when you require user interaction
to download the file.
Comments box.
It is a space for comments related to the requirement.
VI.2.B Detail of the response
Users. Agency name and the user to whom the requirement was made.
Status. It indicates the state in which the requirement is. (Pending, in process, Answered,
Completed, Information not available or deleted).
Action.
Answer. Only this option will be displayed to the user to whom it was addressed the
requirement and has the status of Pending or in process. By clicking on Reply

International Exchange HUB
42
screen enables you to send the requested information. You can see reference VI.2.C.
In case of not having the information can answer with the information button
unavailable or Forward the requirement to a third person, see reference VI.2.D.
See. It is only displayed when the requirement is answered or completed. By
clicking on 'View ...' Response Detail is displayed. You can see your reference in
VI.2.E.
Message. Only the text of this option is displayed in the case of a canceled or
Forwarding Information.
Information not available Button.
This option is used by the informant to answer a Request in which for some reason does not
have the available information. By clicking this button a popup window where you are
prompted to type a comment Informant to be included in the response that will come with
the legend Applicant Information not available appears.
Forward button. You can see your reference in VI.2.D.
VI.2.C Answer.
This option allows you to reply to the requeriment by appending a file or URL.
Box with the title of the response to the request.
This list consists of the following fields:
Title. Name that was given to the requirement.
Applicant agency. Agency Name that owns the user who created the requirement.
Applicant user. User name that generated the requirement.
Description. Description was given to the requirement.

International Exchange HUB
43
Creation date. Date that has been generated the request.
Additional message. They are the notes and / or comments that have been written in
the invitation.
Type of the Information. It shows the type of information that identifies its
category.
Destination information. It indicates where the information will be used.
File List and/or URLs.
Archive. Filename or URL included in the request.
Format. File type included in the requirement.
Size. Or size of the files.
Action. There are two types of action, depending on whether it is a file or a URL.
Download. By clicking download the file.
See. Only for URL's. To download the URL you can do right click 'Copy
Link Address. "If you click on the action See the file will be downloaded
directly or open the URL in a new window when you require user interaction
to download the file.
Source of the information. Agency name and / or statistical or geographic project Where
does the information in the response.
Additional message. Any entries and / or comments with reference to the answer.
Add #hashtag. To add additional keywords to the requirement, select or type Labels
(giving an Enter or click Add Label) to classify and then find the content of the new
requirement.
Attach files. Or you can attach the necessary files its response, either manually selecting or
dragging files from another 'window' browser. Files must be less than 1 GB each, and the
valid file types are: doc, docx, xls, xlsx, xml, csv, txt, zip, rar, jpg, jpeg, gif, png, pdf, ppt ,
pptx, tiff, ico, html, mp3, mp4, shape, among others. If the file type is not in this list you
may apply for inclusion through the Contact option from the main menu.
Insert URL's. You can add a URL or an ftp published online to refer to your answer. It is
mandatory to attach a file or add a URL.

International Exchange HUB
44
Send. After filling all fields and attached the necessary files or URL, click on the Send
button and your response will be sent.
VI.2.D Forwarding.
This option lets you forward to other users Requirements aimed at you, in order that those
other users to reply to the request. There are three types of forwarding:
1. Forward Released.
Use this option if you need to review the response before it is sent to the Applicant. While
you do not give the nod to the response, the request will continue to process and the
applicant may not see the reply. If you want the person you are forwarding the requirement
directly answer the applicant must use the Forward option channeled.
2. Return as new requirement.
If you need to integrate the response to an invitation with information of different users use
this option. In this option you Forwards the requirement to multiple users for each
response, which must integrate outside the system in order to respond to the request
independently, ie through Action 'Reply ...' Earrings Replies.

International Exchange HUB
45
3. Return channeled.
In this option you forward the requirement to a single user for it to answer directly to the
initial applicant. It has the option to 'Notify me when delivered' which when selected will
cause the system to send you an email when it has not replied to the request by the user to
which you forwarded it.
Agencies box.
Agencies. Select, in the square of check box, the body or bodies to which you want to
forward the request.
If the list is very large agencies will be able to locate the Agency in the Search box ... if
there is no incorporation request by sending an email via the Contact Me button.
User’s box.
Users. When selecting an organism, the users belonging to that body will be displayed and
you can select a number in the box provided if Forward checkbox as a new requirement or
one in the circle of radiobutton for Forwarding Forwarding authorized or channeled.
If the ratio of users of one organization was very extensive, you will find the user you want
to forward, in the Search box ....
If the user you want to send the information is not within the HUB system, you must ask
him to do his self-registration and expect it to be authorized by the Institutional or HUB
Administrator.
Data of the Requirement for forwarding
Title. Short name to be given to the requirement.
Applicant agency. Agency Name that owns the user who created the requirement.
User applicant. Name of the user who created the requirement.
Description. It is the description that was given to the requirement.
Creation date. Date that has been generated the request.
Type of Information. It shows the type of information that identifies its category.
Destination information. It indicates where the information will be used.
Additional message. Are the notes and / or comments are included in the request.
Tags. Classification with those identified in the request.
File List and / or URL's.
Archive. Filename or URL included in the request.

International Exchange HUB
46
Format. File Type Requirement. doc, docx, xls, xlsx, xml, csv, txt, zip, rar, jpg,
jpeg, gif, png, pdf, ppt, pptx, tiff, ico, html, mp3, mp4, shape, among others.
Size. File Size.
Action. It has two options:
Download. By clicking download the file.
See. Only for URL's. To download the URL you can do right click 'Copy
Link Address. "If you click on the action See the file will be downloaded
directly or open the URL in a new window when you require user interaction
to download the file.
Send. Click on Forward to send the request.
Cancellation of the Forward
To cancel a Forward you may do so from the slopes Forwards option. See the details in
VI.3.2.
VI.2.E Deployment of the response detail.
In this option you can see the Detail Requirements Response.
This list consists of the following fields:

International Exchange HUB
47
Box with Title Response.
Title. It is the name of the requirement.
Body. Agency Name that owns the user who responded to the request.
User. Name of user generated responding to the request.
Description. Description was given to the requirement.
Source of information. Agency name and / or statistical or geographic project Where does
the information in the response.
Type of Information. It will be displayed if the user that generated the requirement have
selected the type of information requested, either an indicator or variable, questionnaire,
etc.
Destination information. It will be displayed if the user that generated the requirement
selected the destination which will give the information, whether it will be used for
publication, to research, to integrate their databases, etc.
Additional message. It corresponds to user messages that generated the response.
Number of Views. Number of times you have seen the detail of the response.
Number of files. Number of files that have the answer.
Number of URLs. Number of URLs that have the answer.
Hashtags. Behalf of different Tags related requirement and response.
File List and / or URL's. For each file or URL has been included in the response the
following information is displayed.
Archive. Filename or URL.
Format. File type Response. doc, docx, xls, xlsx, xml, csv, txt, zip, rar, jpg, jpeg,
gif, png, pdf, ppt, pptx, tiff, ico, html, mp3, mp4, shape, among others.
Size. File Size.
Action. There are two types of action, depending on whether it is a file or a URL.
Download. By clicking download the file.

International Exchange HUB
48
See. Only for URL's. To download the URL you can do right click 'Copy
Link Address. "If you click on the action See the file will be downloaded
directly or open the URL in a new window when you require user interaction
to download the file.
User applicant Box. Agency name and the user who made the request.
Comment (s) Box. It is a space for comments related to the response.
VI.3 Forwarded Lists all the requirements submitted by you to other informants that can respond to the
requirements of the Applicant. There are three types of forwarding: Released as New
Requirement and Pipeline. Forwarding authorized is when you want to review the response
before it is sent to the applicant, the forwarding as a new requirement is when you need to
integrate the response to an invitation with information of different users, and forwarding
channeled is when you want the person to which you are forwarding the requirement
answer directly to the applicant.
This option also access the Institutional Managers, Technology and HUB, as they have both
roles of collector and informant.
VI.3.1 All
In this option you can find a list of all requests forwarded by you. Total number of records
found will see in white inside a green circle. You can locate a particular forwarding through
its short name, Box 'Search ...'.
This list consists of the following fields:

International Exchange HUB
49
Status. It indicates the state in which is the Pipeline Forwards, released as New
Requirement (pending, in process, Answered, Completed, or Forwarding Information not
available Canceled).
Applicant. It contains the name of the Agency and the user who made Forwarding.
Informant. It contains the name of the Agency and the Member who gave or will give the
Forward Response (Pipeline, Released or New Requirement). Only in the case of Return as
New Requirement may be directed to more than one user, and instead of the username and
the Agency, the word Multiple appears. To find the names of the recipients must click on
the action 'View ...'.
Name. Short name of the requirement realized.
Creation date. It indicates when it was forwarded the request.
Deadline of the delivery. Indicates the deadline for responding to the request. Only if
Forwarding As New Requirement, the delivery deadline is the date on which the reply is
requested to integrate, it should generally be less than the deadline for responding to the
request.
Action. Displays the link “View ...” where you can see the detail requirement (VI.3.A) and
the detail of the response (VI.3.B).
At the bottom right of the list are four buttons to select the number of rows to be displayed
per page. You can select 10, 25, 50 or 100 records per page.
In case the total records found exceeds the number of lines per page selected is displayed in
the bottom left a pager that can navigate between pages.
VI.3.2 Not Answered (Consult / Delete)
In this option you can view all forwards generated by you and have not been answered by
the informant. You can cancel (delete) any forwarding that is with status of Pending or in

International Exchange HUB
50
process. Total number of records found will see in white inside a green circle. You can
locate a particular Forwarding Pending through its short name, Box 'Search ...'.
This list consists of the following fields:
Status. It indicates the state in which are the Channeled Forwards, released as New
Requirements (pending or in process).
Applicant. It contains the name of the Agency and the user who made Forwarding.
Informant. It contains the name of the Agency and the User who must give the Forward
Response (Pipeline, Released or New Requirement). Only in the case of Return as New
Requirement may be directed to more than one user, and instead of the username and the
Agency, the word Multiple appears. To find the names of the recipients must click on the
action 'View ...'.
Name. Short name of the requirement realized.
Creation date. It indicates when it was forwarded the request.
Deadline of the delivery. Indicates the deadline for responding to the request. Only if
Forwarding As New Requirement, the delivery deadline is the date on which the reply is
requested to integrate, it should generally be less than the deadline for responding to the
request.
Action.
See. Displays the link View ... where you can see the detail Forward (VI.3.A) Detail
Response (VI.3.B) or cancel a pending or in process requirement.
At the bottom right of the list are four buttons to select the number of rows to be displayed
per page. You can select 10, 25, 50 or 100 records per page.
In case the total records found exceeds the number of lines per page selected is displayed in
the bottom left a pager that can navigate between pages.
VI.3.3 Answered (Not Seen)
This option may consult Forwards all generated by you, you have already answered by the
informant and that you have not seen. Total number of records found will see in white

International Exchange HUB
51
inside a green circle. You can locate a forwarding Answered unseen in particular through
its short name, Box 'Search ...'.
This list consists of the following fields:
Status. It indicates the state in which are the Channeled Forwards, released as New
Requirements (Answered).
Applicant. It contains the name of the Agency and the user who made Forwarding.
Informant. It contains the name of the Agency and the User who must give the Forward
Response (Pipeline, Released or New Requirement). Only in the case of Return as New
Requirement may be directed to more than one user, and instead of the username and the
Agency, the word Multiple appears. To find the names of the recipients must click on the
action 'View ...'.
Name. Short name of the requirement realized.
Creation date. It indicates when it was forwarded the request.
Deadline of the delivery. Indicates the deadline for responding to the request. Only if
Forwarding As New Requirement, the delivery deadline is the date on which the reply is
requested to integrate, it should generally be less than the deadline for responding to the
request.
Action.
See. Displays the link View ... where you can see the detail Forward (VI.3.A) Detail
Response (VI.3.B).
At the bottom right of the list are four buttons to select the number of rows to be displayed
per page. You can select 10, 25, 50 or 100 records per page.
In case the total records found exceeds the number of lines per page selected is displayed in
the bottom left a pager that can navigate between pages.

International Exchange HUB
52
VI.3.4 Completed
In this option you can consult Submissions generated by you, you have already answered
by the informant and you already saw. Total number of records found will see in white
inside a green circle. You can locate a particular Forwarding Completed through its short
name, Box 'Search ...'.
This list consists of the following fields:
Status. It indicates the state in which are the Channeled Forwards, released as New
Requirements (Completed).
Applicant. It contains the name of the Agency and the user who made Forwarding.
Informant. It contains the name of the Agency and the User who must give the Forward
Response (Pipeline, Released or New Requirement). Only in the case of Return as New
Requirement may be directed to more than one user, and instead of the username and the
Agency, the word Multiple appears. To find the names of the recipients must click on the
action 'View ...'.
Name. Short name of the requirement realized.
Creation date. It indicates when it was forwarded the request.
Deadline of the delivery. Indicates the deadline for responding to the request. Only if
Forwarding as New Requirement, the delivery deadline is the date on which the reply is
requested to integrate, it should generally be less than the deadline for responding to the
request.
Action.
See. Displays the link View ... where you can see the detail Forward (VI.3.A) Detail
Response (VI.3.B)
At the bottom right of the list are four buttons to select the number of rows to be displayed
per page. You can select 10, 25, 50 or 100 records per page.
In case the total records found exceeds the number of lines per page selected is displayed in
the bottom left a pager that can navigate between pages.

International Exchange HUB
53
VI.3.5 Canceled
In this option you can view all Forwards generated and canceled by you. Total number of
records found will see in white within a circle. You can locate a particular Forwarding
canceled by its short name, Box 'Search ...'.
This list consists of the following fields:
Status. It indicates the state in which are the Channeled Forwards, released as New
Requirements (canceled).
Applicant. It contains the name of the Agency and the user who made Forwarding.
Informant. It contains the name of the Agency and the User who must give the Forward
Response (Pipeline, Released or New Requirement). Only in the case of Return as New
Requirement may be directed to more than one user, and instead of the username and the
Agency, the word Multiple appears. To find the names of the recipients must click on the
action 'View ...'.
Name. Short name of the requirement realized.
Creation date. It indicates when it was forwarded the request.
Deadline of the delivery. Indica la fecha límite de respuesta al Requerimiento. Sólo en caso
de Reenvíos como Nuevo Requerimiento, la fecha límite de entrega corresponde a la fecha
en que se solicita la respuesta para integrarla, generalmente debe ser menor a la fecha límite
de respuesta al Requerimiento.
Acción.
See. Muestra el link Ver…, en el cual podrá ver el Detalle del Reenvío (VI.3.A), el
Detalle de la Respuesta (VI.3.B).
At the bottom right of the list are four buttons to select the number of rows to be displayed
per page. You can select 10, 25, 50 or 100 records per page.
In case the total records found exceeds the number of lines per page selected is displayed in
the bottom left a pager that can navigate between pages.

International Exchange HUB
54
VI.3.6 Rejected
In this option you can consult with Authorization Forwards all made by you, the informant
answered that he forwarded it and the answer you rejected. Total number of records found
will see in white inside a green circle. You can locate a Request with Response Rejected by
its short name, Box 'Search ...'.
This list consists of the following fields:
Status. Indicates the state in which the response is forwarding (Rejected), showing the type
of forwarding (with permission).
Applicant. It contains the name of the Agency and the user who made the rejection of
forwarding.
Informant. Agency name and User who receives the rejection of the response given to a
Forward.
Name. Short name of the requirement realized.
Creation date. It indicates when it was forwarded the request.
Deadline of the delivery. Indicates the deadline for responding to the request. Only if
Forwarding as New Requirement, the delivery deadline is the date on which the reply is
requested to integrate, it should generally be less than the deadline for responding to the
request.
Action.
See. Displays the link View ... where you can see the detail Forward (VI.3.A) Detail
Response (VI.3.b)
At the bottom right of the list are four buttons to select the number of rows to be displayed
per page. You can select 10, 25, 50 or 100 records per page.
In case the total records found exceeds the number of lines per page selected is displayed in
the bottom left a pager that can navigate between pages.

International Exchange HUB
55
VI.3.7 Information not available
This option may consult all Forwards generated by you, which were answered by the
informant with the caption information not available the total number of records found will
see in white inside a green circle. You can locate a forwarding information not available in
particular through its short name, Box 'Search ...'.
This list consists of the following fields:
Status. Indicates the state in which is Forwarding (unknown), meaning that the person who
forwarded it replied that no information. In addition, it shows the type of status Forwarding
(released as a new requirement or Pipeline).
Applicant. It contains the name of the Agency and the user who made Forwarding.
Informant. It contains the name of the Agency and the User who responded to Forwarding
(Channeled, Released or New Requirement) with the legend of Information not available.
Name. Short name of the requirement realized.
Creation date. It indicates when it was forwarded the request.
Deadline of the delivery. Indicates the deadline for responding to the request. Only if
Forwarding As New Requirement, the delivery deadline is the date on which the reply is
requested to integrate, it should generally be less than the deadline for responding to the
request.
Action.
See. Displays the link View ... where you can see the detail Forward (VI.3.A) Detail
Response (VI.3.B).
At the bottom right of the list are four buttons to select the number of rows to be displayed
per page. You can select 10, 25, 50 or 100 records per page.
In case the total records found exceeds the number of lines per page selected is displayed in
the bottom left a pager that can navigate between pages.
VI.3.A Forwarding details (Consult / Delete)
Fields that comprise are:

International Exchange HUB
56
Box with the title Forward (Requirement).
Title. It is the short name of the requirement.
Applicant organization. Agency Name that owns the user who generated
Forwarding.
User applicant. Name of user generated Forwarding.
Description. Description was given to the requirement.
Creation date. Date on which was forwarded the request.
Type of information. It will be displayed if the user that generated the requirement
have selected the type of information requested, either an indicator or variable, a
questionnaire, etc.
Destination information. It will be displayed if the user that generated the
requirement selected the destination which will give the information, whether it will
be used for publication, to research, to integrate their databases, etc.
Additional message. They are the notes and / or comments User that generated the
requirement if the there included.
Tags. They are the key words or classification that identifies the requirement.
File List and / or URL's. For each file or URL has been included in the requirement
the following information is displayed.
Archive. Filename or URL.
Format. File Type Requirement. doc, docx, xls, xlsx, xml, csv, txt, zip, rar, jpg,
jpeg, gif, png, pdf, ppt, pptx, tiff, ico, html, mp3, mp4, shape, among others.
Size. File Size.
Action. It has two options:
Download. By clicking download the file.
See. Only for URL's. To download the URL you can do right click 'Copy
Link Address. "If you click on the action See the file will be downloaded
directly or open the URL in a new window when you require user interaction
to download the file.
Box detail of the response.

International Exchange HUB
57
Users. Agency name and the user to whom the requirement was made.
Status. It indicates the state in which the forwarding is. (Pending, in process,
Answered, Completed, Information unavailable, canceled or rejected).
Action.
See. It is only displayed when Forwarding has answered or Completed
status.
By clicking on 'View ...' Response Detail is displayed. You can see your
reference in VI.3.B.
Message. Only the text of this option is displayed in the case of a canceled
or Forwarding Information not available as long as who cancel or who
answered Information not available, have typed a message.
Cancel forward button.
This button appears only when the Forwarding Status is Pending or in process because they
cannot be canceled forwarding to another status.
The objective of this option is cancel forwarding, which may be because the user is not
available for a period, or is not responsible for providing the information or for any other
reason. The cancellation can only be done by the user who made the Forwarding and
provided the forwarding status is pending or in process.
Comments box.
It is a space for comments related to the Forward.
VI.3.B Detail of the Response
Here you can see in detail the answer that was attended Forwarding. This list consists of the
following fields:

International Exchange HUB
58
Box Title of the response
Title. It is the name of the requirement.
Body. Agency Name that owns the user who responded to the Forward.
User. Name of the user who generated the response to Forwarding.
Description. Description was given to the requirement.
Source of information. Agency name and / or statistical or geographic project where does
the information in the response.
Information. It will be displayed if the user that generated the requirement have selected
the type of information requested, either an indicator or variable, a questionnaire, etc.
Destination information. It will be displayed if the user that generated the requirement
selected the destination which will give the information, whether it will be used for
publication, to research, to integrate their databases, etc.
Additional message. It corresponds to user messages generated by the response.
Number of Views. Number of times you have seen the detail of the response.
Number of files. Number of files that have the answer.
Number of URLs. Number of URLs that have the answer.
Hashtags. Name of related hashtags different requirement and response.
File List and / or URL's. For each file or URL has been included in the response the
following information is displayed.
Archive. Filename or URL.
Format. File type Response. doc, docx, xls, xlsx, xml, csv, txt, zip, rar, jpg, jpeg,
gif, png, pdf, ppt, pptx, tiff, ico, html, mp3, mp4, shape, among others.
Size. File Size.
Action. It has two options:
Download. By clicking download the file.
See. Only for URL's. To download the URL you can do right click 'Copy
Link Address. "If you click on the action See the file will be downloaded

International Exchange HUB
59
directly or open the URL in a new window when you require user interaction
to download the file.
User Box applicant. Agency name and the user who made the request.
Box Comment (s). It is a space for comments related to the response.
VI.4 Answered by other means This option is used to inform the INEGI on a response sent by other means (eg email), an
international body that made its requirement outside the HUB system (eg by email).
VI.4.1 Generate one new
This option allows us to load the HUB system the reply sent by other means (eg email) to
an international organization, to notify the INEGI on shipping, regardless of whether the
applicant is User or System. The difference between whether the registrant is User or
System lies not only in that while the Applicant with a User Profile Foreign Representative
may consult the reply in the HUB system, however not being user, the informant must add
as "Referred User "that is, the applicant may not enter the HUB system until it has self –
registered Applicant. Fields requested the system to load a Response are:
Agencies. Select, by clicking on the little picture of the Agency requested information.
If the list of the Agencies is very extensive can use the field 'Search ...' absence the Agency
shall use the "Add account referred" button, details of which are explained later in this
manual.
Users. When selecting an organism, the Users of the Agency to select what will be shown.
If the list is very extensive Users can use the field 'Search ...'.
Should the User requested information is not within the relationship, you must use the
"Add account referred" button, details of which are explained below.

International Exchange HUB
60
Add account referred. This option is only used when the user is not registered and / or
agency that requested the information. That is, to register in the system with a user profile
and its Agency referred only to the reference who the Applicant, but Referred User does not
participate in the flow of information exchange.
Add a referral system user with the following fields.
Name. Full name of the Applicant.
Phone. Applicant with corresponding numbering nomenclature as Country Code +
Area Code + Phone Number.
Email. Institutional Applicant email.
Agency. Select from the list of registered in the HUB, the name of the applicant
Agency belongs.
If there is the Agency will also have to add it as a referral. You can register a
Referral Agency quickly with the following information.
Acronym. Acronym of the institution to which the applicant belongs.
Name. Full name of the Agency to which the applicant belongs.
Country. Country in which the Agency.
Address. It is where is located the physical office of the Agency.
Website. Agency official web page.
Department. Department belonging to the Applicant in the Agency.
Position. Job title played by the applicant in the Agency.
Create Account. After clicking Create Account, you can already have your new
user referral and referred to the Agency if I have added.
Detail of the Response. The fields to fill out to load the response are:
1. Attach File Requirement. You can attach the file or files with which you made the
request, selecting them manually. Files must be less than 1 GB each, and the valid file types
are: doc, docx, xls, xlsx, xml, csv, txt, zip, rar, jpg, jpeg, gif, png, pdf, ppt , pptx, tiff, ico,
html, mp3, mp4, shape, among others. In case of more than two files must pack them in zip
or rar.
2. Name of the response. Here you write the short name by which the Response, which is
generally the same with which he was asked to be identified Requirement.
3. Description of the response. This field must capture a description of the response.

International Exchange HUB
61
4. Source of information. Agency name and / or statistical or geographic project Where
does the information in the response.
5. Additional Message. Optional field where you can type any notes and / or comments in
reference to the response.
6. Add #Tags. It is mandatory that you select or capture one or more keywords or labels
(giving a Enter or click Add Label) to classify and then find the content of the response and
its requirement if any selected.
7. Type of information. Optional field where you can select if the requested information is
an indicator or variable, questionnaire, etc. In the event that among the options there is the
type of information you are requesting can add by clicking the plus (+) and then select it.
8. Destination Information. Optional field where, if you knew, you can select the
destination that the Applicant shall provide the information requested, if it will be used for
publication, to research, to integrate their databases, etc. In the event that among the options
there is the destination of the information you want, you can add it by clicking the plus (+)
and then select it.
9. Attach Files. Or you can attach the necessary files its response, either manually selecting
or dragging files from another 'window' browser. Files must be less than 1 GB each, and the
valid file types are: doc, docx, xls, xlsx, xml, csv, txt, zip, rar, jpg, jpeg, gif, png, pdf, ppt ,
pptx, tiff, ico, html, mp3, mp4, shape, among others. If the file type is not in this list you
may apply for inclusion through the Contact option from the main menu.
10. Add URL's. Instead of adding a file, you can add a URL or FTP published online to
refer to your answer. It is mandatory to attach a file or add a URL.
11. Send. After filling all fields and attached the necessary files or URL, click on the Send
button.

International Exchange HUB
62
VI.4.1 All
In this option you can see all the "answers out" made by you. Total number of records
found will see in white inside a green circle. You can locate a particular requirement
through its short name, Box 'Search ...'.
This list consists of the following fields:
Applicant. It contains the name of the Agency and the user who made the request.
Name. Short name that gave the answer out.
Creation date. It indicates when it was loaded in the Response HUB out.
Informant. It contains the name of the Agency and the user who made the response.

International Exchange HUB
63
Action. Displays the link “View ...” where you can see the detail of the response (VI.1.B),
with the only difference that "Responses outside" can see both the file in case requirement
has been uploaded as the response file.
At the bottom right of the list are four buttons to select the number of rows to be displayed
per page. You can select 10, 25, 50 or 100 records per page.
In case the total records found exceeds the number of lines per page selected is displayed in
the bottom left a pager that can navigate between pages.
VI.5 Activity of the agency This option is used by the Institutional Managers, Technology and the HUB to monitor the
activities of the Agency in its own registered users.
VI.5.1 Requirements
In this option you can find a list of information relating to all the requests made by the
Agency. Total number of records found will see in white inside a green circle. You can
locate a particular requirement through its short name, Box 'Search ...'.
How to operate this section is the same as indicated in VI.1.2, with the difference that its
scope is institutional because it is a section only for Administrators.
VI.5.2 Responses
This option may consult all the requirements aimed at your Agency and the responses made
by all Members of the Agency. Total number of records found will see in white inside a
green circle. You can locate a particular request or response through its short name, Box
'Search ...'.

International Exchange HUB
64
How to operate this section is the same as indicated in VI.2.1, with the difference that its
scope is institutional because it is a section only for Administrators.
VI.5.3 Forwarded
In this option you can find a list of all requests forwarded by all members of the Agency.
Total number of records found will see in white inside a green circle. You can locate a
particular forwarding through its short name, Box 'Search ...'.
How to operate this section is the same as indicated in VI.3.1, with the difference that its
scope is institutional because it is a section only for Administrators.

International Exchange HUB
65
VI.5.4 Answered by other means
En esta opción podrá consultar el listado de todas las “Respuestas por fuera” realizadas por
todos los Usuarios de su Organismo. El número Total de registros encontrados lo verá en
color blanco dentro de un círculo verde. Puede localizar un Requerimiento o Respuesta en
particular a través de su nombre corto, en el recuadro ‘Buscar...’.
La forma de operar este apartado es igual a como se indica en el VI.4.2, con la diferencia de
que su alcance es Institucional ya que es un apartado sólo para Administradores.
VI.6 HUB Activity This option is used by the Technology Managers and the HUB to monitor the activity of
users registered in the HUB.
VI.6.1 Requirements
In this option you can find a list of information relating to all the requests made by all
Agency HUB. Total number of records found will see in white inside a green circle. You
can locate a particular requirement through its short name, Box 'Search ...'.

International Exchange HUB
66
How to operate this section is the same as indicated in VI.1.2, with the difference that its
scope is around the hub as it is a section just for HUB Administrators.
VI.6.2 Responses
This option may consult all requirements and answers given by all members of the HUB.
Total number of records found will see in white inside a green circle. You can locate a
particular request or response through its short name, Box 'Search ...'.
How to operate this section is the same as indicated in VI.2.1, with the difference that its
scope is around the hub as it is a section just for HUB Administrators.

International Exchange HUB
67
VI.6.3 Forwarding
In this option you can find a list of all requests forwarded by all members of the HUB.
Total number of records found will see in white inside a green circle. You can locate a
particular forwarding through its short name, Box 'Search ...'.
How to operate this section is the same as indicated in VI.3.1, with the difference that its
scope is around the hub as it is a section just for HUB Administrators.
VI.6.4 Answered by other means
In this option you can find a list of all "answers out" made by all members of the HUB.
Total number of records found will see in white inside a green circle. You can locate a
particular request or response through its short name, Box 'Search ...'.
How to operate this section is the same as indicated in VI.4.2, with the difference that its
scope is around the hub as it is a section just for HUB Administrators.

International Exchange HUB
68
VI.7 Users In this option you can find a list of information concerning all members of his Body, unless
you have the Administrator profile HUB and Technology, who can see users around the
HUB and also can add, edit and Suggestions low users. In case of Institutional Manager
you may only do so for members of his Body; in case of HUB Administrator you may do
so for users of any Agency. Total number of records found will see in white inside a green
circle. You can locate a particular user through its short name, Box 'Search ...'.
Fields shows are:
User. User name(s).
Body. Acronym of the institution to which the user belongs.
Email. Institutional e-mail User which is used to enter the system.
Profile. Profile type for the user.
Status. Status that has the user's request, that is: Authorized Referral or pending
authorization.
Edit. Available only for Administrators. By clicking here you can make updates to the user
in any of their fields to keep them and then continue operation.
Unsubscribe. Available only for Administrators. It drops the User HUB system.

International Exchange HUB
69
At the bottom right of the list are four buttons to select the number of rows to be displayed
per page. You can select 10, 25, 50 or 100 records per page.
In case the total records found exceeds the number of lines per page selected is displayed in
the bottom left a pager that can navigate between pages.
VI.7.1 Add user (Only for Administrator)
This state consists of the following fields:
Profile. You can choose from four types: Institutional Administrator, Interexchange
Responsible, Foreign Representative and Visitor.
Interchange Role. According to the profile you have selected in the previous point it is the
kind of role sharing, role types are: Informant Harvester or Read only. However, you can
choose different roles according to the needs of the Agency.
Name. New user's full name.
Phone. User with corresponding numbering nomenclature as Country Code + Area Code +
Phone Number.
Email. Institutional User Email being added.
Agency. It contains the name of all agencies registered in the HUB, to select it.
If the Agency does not exist, please add it. Only Administrators HUB or Technology may enlist an Agency and consists of the following fields.
Acronym. Acronym of the institution to which the user belongs.

International Exchange HUB
70
Name. Full name of the Agency to which the user belongs.
Country. Country in which the Agency.
Address. It is where is located the physical office of the Agency.
Website. Agency official web page.
Department. Department to which the user belongs in the Agency.
Position. Name as the user plays in the Agency.
Password. Enter a password of your choice; to be writing you will see a status bar in
colors: red for a weak password, Yellow and Green for Medium password to a more secure
password.
Confirm Password. Confirm the password you have chosen.
Create Account. After clicking Create Account, you can already have your new user and if
you have added the Agency will have a referral.
VI.8 Agencies (Only for the HUB Administrator) This option is for the Technology Directors or the HUB. They are the only ones able to
register, edit or terminate agencies. Total number of records found will see in white inside a
green circle. You can locate a particular organism through its short name, Box 'Search ...'.

International Exchange HUB
71
Fields shows are:
Name. Full name of the Agency.
Acronym. Acronym Agency.
Address. It is physically located where the physical office of the Agency.
Website. Agency official web page.
Status. Authorized Referral or Authorization Pending: Status having each of the
agencies will be displayed.
Edit. By clicking here you can make updates to the Agency in any of their fields to
keep them and then continue operation.
Unsubscribe. It drops the Agency HUB system.
VI.8.1 Add Agency (Only for the HUB Administrator)
This state consists of the following fields:
Acronym. Acronym New Agency.
Name. Full name Agency.
Country. Country where is located the Agency.
Address. It is where is located the physical office of the Agency. If you type the address of
the Agency will seek predictively possible outcomes. Once you find the address on the
right side of your screen will display a map of the location of the Agency.

International Exchange HUB
72
Website. Agency official web page.
Accept. Click OK and it will be added to the list of organizations.
Back. Failure Add Agency you can return to the list of Agency clicking this button.
VI.9 Directory In this option you can find a list of all users. Total number of records found will see in
white inside a green circle. You can locate an organization or a particular user through the
Search box ... typing the acronym of the Agency, or part of the user name, or part of your
profile, or part of your phone number.
Fields shows are:
HUB / Agency. Here is the HUB and the Agency to which the user belongs.
User. User name and the Department to which it belongs. If you pass the cursor over the
name of the user as the user it takes unfolds. And if you click on the username, your full
profile is displayed with all its data.
Profile. That each User Profile: HUB Manager, Technology Manager, Institutional
Manager, Foreign Representative, Head of Exchange or simply "Foreign Representative not
registered" for all referred users.
Email. User email.
Phone. User numbers corresponding to the following nomenclature: Country code + Area
Code + Phone Number.

International Exchange HUB
73
At the bottom right of the list are four buttons to select the number of rows to be displayed
per page. You can select 10, 25, 50 or 100 records per page.
In case the total records found exceeds the number of lines per page selected is displayed in
the bottom left a pager that can navigate between pages.
VI.10 Contact me This option you can communicate with Technology and The HUB Administrators for any
question.