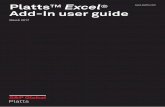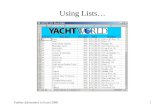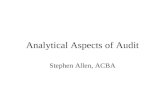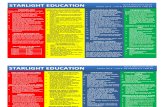Excel Lists
-
Upload
dilshad-ali -
Category
Documents
-
view
219 -
download
0
Transcript of Excel Lists
-
8/3/2019 Excel Lists
1/28
XP
1
Microsoft Office Excel 2003
Tutorial 5 Working With Excel Lists
-
8/3/2019 Excel Lists
2/28
XP
2
Identify the elements of an Excel list
Excel provides features that allow you to maintainlists of information such as customer lists,telephone lists, inventory lists, and so on.
An Excel list is a collection of rows and columnsthat contain similar data.
In a worksheet, each column represents a field of
data and each row represents a record of data. The first row of the list always contains the name
of the fields and is called a field header row.
-
8/3/2019 Excel Lists
3/28
XP
3
An example of an Excel list
-
8/3/2019 Excel Lists
4/28
XP
4
Freeze rows and columns
When you scroll through large amounts of data in aworksheet, you can move data off the screen.
If you prefer to have portions of data remain on the screen
at all times, such as the column and/or row headings, youcan freeze a portion of the list so that it remains while therest of the data scrolls.
To freeze rows and columns: Click in a cell to select it
Click Window on the menu bar, and then click Freeze Panes tofreeze the rows above the selected cell, and the columns to the leftof the selected cell
Excel will display dark vertical and horizontal lines to indicate therows and columns that are frozen
-
8/3/2019 Excel Lists
5/28
XP
5
A frozen datasheet
-
8/3/2019 Excel Lists
6/28
XP
6
Find and replace values in a worksheet
The Find command allows you to search through
the data in a worksheet for a particular character
string. Optionally, you can choose to replace the
character string with another string.
This procedure is called Find and Replace.
For example, you might want to find every occurrence
of ACCT and replace it with Accounting
-
8/3/2019 Excel Lists
7/28
XP
7
The Find and Replace dialog box
-
8/3/2019 Excel Lists
8/28
XP
8
Sort data in a list
Excel makes it easy to sort a list in ascending or
descending order based on any field(s) in the list.
The field(s) selected on which to sort are calledthe sort fields or the sort keys.
You may choose to sort the data on a single field
or on a collection of fields.
-
8/3/2019 Excel Lists
9/28
XP
9
Sort using a single sort key
-
8/3/2019 Excel Lists
10/28
XP
10
Sort using multiple keys
-
8/3/2019 Excel Lists
11/28
XP
11
Use a data form to enter, search for,
edit, and delete records
Sometimes it is easier to view the data in a list
through a data form.
A data form is a dialog box that you can use toarrange data to view one record at a time.
You can use the data form to display records, to
search for records, to modify records, and to delete
records from the Excel list.
-
8/3/2019 Excel Lists
12/28
XP
12
An Excel data form
-
8/3/2019 Excel Lists
13/28
XP
13
Filter data in a list using AutoFilters
Sometimes you will want to see a portion of the recordsinstead of all of them.
The processing of displaying only those records that meet
some criteria is called Filtering. When data in the list is filtered, records that do not meet
your criteria are hidden. These records are not removed from the list and, therefore, can be
redisplayed by removing the filter
Simple filters can be specified by clicking the list arrow onany field name cell.
More complex filters must be created using the CustomAutoFilters option.
-
8/3/2019 Excel Lists
14/28
XP
14
AutoFilter options
-
8/3/2019 Excel Lists
15/28
XP
15
Apply conditional formatting
to a range
There are times when you will want data to have a
different appearance if it meets some criteria.
For example, you might want data to appear in red, if the data is
more than six months old
Or, you might want a value to be black if it is positive and red if it
is negative
This kind of formatting is called conditional formatting.
You specify the condition under which you want theformatting to take place and what the formatting should be.
-
8/3/2019 Excel Lists
16/28
XP
16
The Conditional Formatting
dialog box
-
8/3/2019 Excel Lists
17/28
XP
17
Insert subtotals into a list
The data in a list can be summarized by adding subtotals to
the list.
You can include summary information such as a count, a
sum, an average, a minimum value, and or a maximum
value.
When the Subtotals command is applied to the list, a
subtotal row is automatically added to the list.
You can specify that you want the subtotal(s) to apply to
the worksheet and/or groups within the worksheet.
-
8/3/2019 Excel Lists
18/28
XP
18
The Subtotal dialog box
-
8/3/2019 Excel Lists
19/28
XP
19
An Excel datasheet with totals added
-
8/3/2019 Excel Lists
20/28
XP
20
Use the subtotals outline view
Previously you learned about creating subtotal
lines within a worksheet.
Sometimes, it might be more beneficial to viewthe summary information only.
You can do this by displaying the data in Subtotals
Outline View.
You may choose from Level 1, Level 2, and Level
3 outline view.
-
8/3/2019 Excel Lists
21/28
XP
21
Totals displayed in Outline view
-
8/3/2019 Excel Lists
22/28
XP
22
Summarize a list using a PivotTable
and a PivotChart
Often, there is so much data in a worksheet that it is
difficult to analyze the data.
A PivotTable report provides a meaningful summary of the
data in an organized manner.
In the PivotTable, data is summarized into categories of
data.
A PivotChart is associated with a PivotTable report.
To create the PivotChart you must specify the data fields to
be included in the chart as well as the category fields.
-
8/3/2019 Excel Lists
23/28
XP
23
An example of a Pivot Table
-
8/3/2019 Excel Lists
24/28
XP
24
Plan a Pivot Table
Creating a PivotTable requires pre-planning of the
data you would like to see summarized in the
PivotTable. It is often a good idea to create a plan and even
sketch the desired table.
This will help you decide which fields should be
placed in the row, column, and data placeholders
when running the wizard.
-
8/3/2019 Excel Lists
25/28
XP
25
A Pivot Table plan
-
8/3/2019 Excel Lists
26/28
XP
26
Sketch your Pivot Table
-
8/3/2019 Excel Lists
27/28
XP
27
Modify a Pivot Table
After the PivotTable is created you can change the
layout of the table.
You may want to make changes to the formatting,sort the data, add a field, or add a Page View.
You can also easily turn the PivotTable into a
chart by clicking the Chart button while the cursor
is anywhere in the PivotTable.
-
8/3/2019 Excel Lists
28/28
XP
28
An example of a Pivot Chart