Excel 2007- Exercices R5 video... · 2. Faire apparaître à côté des ventes une barre dont la...
Transcript of Excel 2007- Exercices R5 video... · 2. Faire apparaître à côté des ventes une barre dont la...

Excel 2007- Exercices R5 Mise en forme conditionnelle
Fitzco Multimédia

Excel 2007- Exercices R5
© Fitzco Page 2
EXERCICE 1 : EGAL A
1. Ouvrir le classeur mise en forme condition.xlsx
2. Mettre en couleur tous les véhicules MERCEDES 450 DT
3. Sélectionner la plage de cellules B2:B100 puis cliquer dans l’onglet Accueil sur Mise en forme
conditionnelle, Règles de mise en surbrillance des cellules et sur Egal à
4. Dans la boîte de dialogue, saisir MERCEDES 450 DT, et sélectionner Remplissage vert avec
texte vert foncé, puis cliquer sur OK

Excel 2007- Exercices R5
© Fitzco Page 3
EXERCICE 2 : MINIMUM ET MAXIMUM
1. Faire ressortir la plus grande valeur en vert foncé sur fond vert et la plus petite en rouge sur
fond rose
2. Sélectionner la plage E2:E100, nommer-la clivres
3. Cliquer dans l’onglet Accueil sur Mise en forme conditionnelle, Règles de mise en
surbrillance des cellules et sur Egal à
4. Dans la boîte de dialogue, utiliser la fonction MAX(clivres), cliquer sur OK
5. Cliquer dans l’onglet Accueil sur Mise en forme conditionnelle, Règles de mise en
surbrillance des cellules et sur Egal à
6. Dans la boîte de dialogue, utiliser la fonction MIN(clivres), cliquer sur OK

Excel 2007- Exercices R5
© Fitzco Page 4
EXERCICE 3 : BARRES DE DONNÉES
1. Faire apparaître dans la colonne des notes une barre représentant la valeur de la note
2. Créer le tableau suivant et nommer la feuille etudiants
3. Sélectionner les notes, puis cliquer dans l’onglet Accueil sur Mise en forme conditionnelle,
Barres de données et sur Autres règles
4. Sélectionner Mettre en forme toutes les cellules d’après leur valeur et appliquer les
paramètres suivants :

Excel 2007- Exercices R5
© Fitzco Page 5
5. Cliquer sur OK

Excel 2007- Exercices R5
© Fitzco Page 6
EXERCICE 4 : CINQ MEILLEURES NOTES
1. Faire ressortir les cinq meilleures notes
2. Copier la feuille étudiants et sélectionner les notes
3. Cliquer dans l’onglet Accueil sur Mise en forme conditionnelle, Effacer les règles et sur
Effacer les règles des cellules sélectionnées
4. Sélectionner les notes, puis cliquer dans l’onglet Accueil sur Mise en forme conditionnelle et
Règles des valeurs plus/moins élevées et sur 10 valeurs les plus élevées

Excel 2007- Exercices R5
© Fitzco Page 7
5. Dans la boîte de dialogue utiliser les paramètres suivants :
EXERCICE 5 : NOTES SUPÉRIEURES À LA MOYENNE
1. Copier la feuille étudiants, sélectionner les notes puis effacer les règles
2. Sélectionner les notes, cliquer dans l’onglet Accueil sur Mise en forme conditionnelle Règles
des valeurs plus/moins élevées et sur Valeurs supérieures à la moyenne

Excel 2007- Exercices R5
© Fitzco Page 8
3. Appliquer les paramètres suivants :

Excel 2007- Exercices R5
© Fitzco Page 9
EXERCICE 6 : INDICATEURS
1. Créer le tableau suivant
2. Afin de faire ressortir les ventes, placer un petit indicateur dans chaque cellule des ventes
Vert lorsque le montant est supérieur ou égal à 5000
Jaune lorsque le montant est compris entre 5000 et 3000
Rouge lorsque le montant est inférieur à 3000
3. Cliquer dans l’onglet Accueil sur Mise en forme conditionnelle, Jeux d’icônes et Autres
règles

Excel 2007- Exercices R5
© Fitzco Page 10
4. Appliquer les paramètres suivants :

Excel 2007- Exercices R5
© Fitzco Page 11
EXERCICE 7 : BARRE DE DONNÉES
1. Copier la feuille ventes et effacer les règles
2. Faire apparaître à côté des ventes une barre dont la longueur varie en fonction du montant
3. Saisir en C3 la formule =B3, puis la recopier vers le bas
4. Sélectionner les cellules C3:C17
5. Cliquer dans l’onglet Accueil sur Mise en forme conditionnelle, Barres de données et Autres
règles

Excel 2007- Exercices R5
© Fitzco Page 12
6. Appliquer les paramètres suivants :

Excel 2007- Exercices R5
© Fitzco Page 13
EXERCICE 8 : 20% LES PLUS ÉLEVÉES
1. Mettre en forme les ventes de 20% les plus élevées
2. Copier la feuille ventes et effacer les règles
3. Sélectionner les ventes
4. Cliquer dans l’onglet Accueil sur Mise en forme conditionnelle et Règles des valeurs
plus/moins élevées et sur 10 % les plus élevées
5. Appliquer les paramètres suivants :

Excel 2007- Exercices R5
© Fitzco Page 14
EXERCICE 9 : ICÔNES
1. Copier la feuille et effacer les règles
2. Faire apparaître des flèches dans les cellules ventes
Vert lorsque le montant est supérieur ou égal à 6000
Jaune diagonale haut lorsque le montant est compris entre 6000 et 4000
Jaune diagonale bas lorsque le montant est compris entre 4000 et 2000
Rouge lorsque le montant est inférieur à 2000
3. Cliquer dans l’onglet Accueil sur Mise en forme conditionnelle, Jeux d’icônes et Autres
règles

Excel 2007- Exercices R5
© Fitzco Page 15
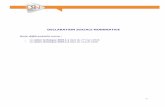










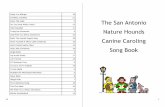


![Songbook - Headcorn Ukulele Group · [C]La la la la la [E7]laaaa la la [Am]la la la la la la [C7]laaaaaa La la la la [F]laaaa la la la la [G7]laaaa la la la [C]laaaa [C7] So [F]listen](https://static.fdocuments.us/doc/165x107/5fd12ba0d69a5f331475cebe/songbook-headcorn-ukulele-group-cla-la-la-la-la-e7laaaa-la-la-amla-la-la.jpg)


![LEAVIN’ ON A JET PLANE · [F] La la la la la [A7] laaaa la la [Dm] la la la la la la [F7] laaaaaa La la la la [Bb] laaa la la la la [C7] laaaa la la la [F] laaaa [F7] So [Bb] listen](https://static.fdocuments.us/doc/165x107/5fd12ba0d69a5f331475cebd/leavina-on-a-jet-f-la-la-la-la-la-a7-laaaa-la-la-dm-la-la-la-la-la-la-f7.jpg)

