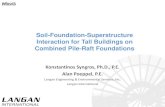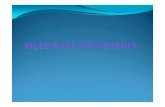Example 22. Analysis of structure on piled foundation with ...
Transcript of Example 22. Analysis of structure on piled foundation with ...

Tutorial on LIRA-SAPR version 2015 Example 22
Example 22. Analysis of structure on piled foundation with calculation of pile stiffness in the SOIL system (new FE 57)
In this lesson you will learn how to: – generate design model; – define piled foundation; – compute pile stiffness in the SOIL system. Description: One span, one storey building. Span length – 6 m, column step – 6 m, height of storey – 4 m. Side overhangs of grillage – 1 м Sections for elements: – beam – T-section of height 500 mm (flange width – 500 mm, flange thickness – 200 mm, web thickness – 300 mm); – column – rectangular section with dimensions 400 х 400 mm; – floor slab – thickness 200 mm; – grillage – thickness 500 mm. Material for elements of the model – reinforced concrete B25. Loads: – load case 1 – dead weight; – load case 2 – dead uniformly distributed load p = 1.5 t/m2 applied to floor slab; dead uniformly distributed load p = 2 t/m2 applied to grillage; – load case 3 – wind load p = 0.35 t/m2.
On the taskbar, click the Start button, and then point to All Programs. Point to the folder that contains LIRA SAPR / LIRA-SAPR 2015 and then click LIRA-SAPR 2015.
Step 1. Creating new problem
On the FILE menu, click New (button on the toolbar).
In the Model type dialog box (see Fig.22.1) specify the following data:
problem name – Example22;
model type – 5 – Six degrees of freedom per node (translations X, Y, Z and rotations Ux, Uy, Uz).
Click OK .
2011-2015, LIRA SAPR. All rights reserved. www.liraland.com Page 1 of 20

Example 22 Tutorial on LIRA-SAPR version 2015
Figure 22.1 Model type dialog box
It is also possible to open the Model type dialog box with a pre-defined type of model. To do this, on the LIRA-SAPR menu (Application menu), point to New and click Model type 5 (Six DOF per node) command
. One more way to do the same: on the Quick Access Toolbar, click New and in the drop-down menu
select Model type 5 (Six DOF per node) command . Then you should define only problem name.
To save all output data files for the problem in certain directory, select appropriate check box. The directory name will coincide with the name of the problem. This directory will appear in the directory for files with analysis results. This is helpful if you have to find output data files for certain problem, then transfer these files or review and evaluate them with the help of Windows Explorer or other file managers.
Step 2. Generating model geometry
On the Create and edit ribbon tab, on the Create panel, point to Create regular fragments and grids list
and click the 3D frame command.
In the Create plane fragments and grids dialog box (see Fig.22.2), specify the following data:
spacing along X: spacing along Y: spacing along Z: L(m) N M L(m) N M L(m) N M 6 1 12 6 1 12 4 1 1
Clear the Apply restraints check box.
In the Parameters of foundation slab area, select the Generate side overhangs check box and define the following data in the Side overhangs area:
width of overhand along X – 1m;
number of FE along X – 2;
width of overhand along Y – 1m;
number of FE along Y – 2;
other parameters remain by default.
Click Apply .
Page 2 of 20 www.liraland.com 2011-2015, LIRA SAPR. All rights reserved.

Tutorial on LIRA-SAPR version 2015 Example 22
Figure 22.2 3D frame dialog box To save data about design model:
On the LIRA-SAPR menu (Application menu), click Save command .
In the Save as dialog box specify the following data:
file name – Example22;
location where you want to save this file (Data folder is displayed by default).
Click Save. Step 3. Defining material properties to elements of the model To create material data sets:
On the Create and edit ribbon tab, on the Stiffness and restraints panel, click Material properties button
.
2011-2015, LIRA SAPR. All rights reserved. www.liraland.com Page 3 of 20

Example 22 Tutorial on LIRA-SAPR version 2015
In the Stiffness and materials dialog box (see Fig.22.3a), click Add. The list of standard section types will be presented in the Add stiffness dialog box (see Fig.22.3b).
a b Figure 22.3 Dialog boxes: a – Stiffness and materials, b – Add stiffness
Double-click the Rectangular bar icon in the list. The Define standard section dialog box opens. In this dialog box you can define material properties for selected type of the section.
In the Define standard section dialog box specify the following parameters for Rectangular bar (see Fig.22.4):
modulus of elasticity – E = 3e6 t/m2 (for the U.S. keyboard layout);
geometric properties – B = 40 cm; H = 40 cm;
unit weight of material – Ro = 2.75 t/m3.
To preview schematic presentation, click Draw.
To confirm the specified data, click OK .
Page 4 of 20 www.liraland.com 2011-2015, LIRA SAPR. All rights reserved.

Tutorial on LIRA-SAPR version 2015 Example 22
Figure 22.4 Define standard section dialog box
Then in the Add stiffness dialog box, double-click the T-section (table at the top) icon in the list.
In another Define standard section dialog box, specify the following parameters for T-section (table at the top):
modulus of elasticity – E = 3e6 t/m2;
geometric properties – B = 30 cm; H = 50 cm; B1 = 50 cm; H1 = 20 cm;
unit weight of material – Ro = 2.75 t/m3.
To confirm the specified data, click OK .
In the Stiffness and materials dialog box, select the third tab Plates, solids, numerical and double-click the Plates icon in the list.
In the Stiffness for plates dialog box (see Fig.22.5), specify the following parameters for Plate (floor slab):
modulus of elasticity – E = 3e6 t/m2 (for the U.S. keyboard layout);
Poisson's ratio – ν = 0.2;
thickness – H = 20 cm;
unit weight of material – Ro = 2.75 t/m3.
To confirm the specified data, click OK .
2011-2015, LIRA SAPR. All rights reserved. www.liraland.com Page 5 of 20

Example 22 Tutorial on LIRA-SAPR version 2015
Figure 22.5 Stiffness for plates dialog box
In the Stiffness and materials dialog box, in the List of stiffness types, select ‘3.Plate H 20’.
Click Copy.
In the Stiffness and materials dialog box, in the List of stiffness types, select ‘4.Plate H 20’.
Click Edit.
In another Specify stiffness for plates dialog box specify parameter (for grillage):
thickness - H = 50 cm.
Click OK .
To hide library of stiffness properties, in the Stiffness and materials dialog box click Add unfold button. To assign stiffness to elements of the model:
To select elements of the model, on the Select toolbar, click Select blocks button .
Specify with the pointer any node or element of floor slab (nodes and elements of floor slab as well as beams and columns will be coloured red).
In the Stiffness and materials dialog box, in the List of stiffness types, select stiffness type '3.Plate H 20'.
Click Set as current type. In this case selected type will be displayed in the Stiffness box in the Assign to elements of the model area. To assign current type of stiffness, you could also double-click appropriate row in the list.
In the Stiffness and materials dialog box, click Apply .
The Warning box is displayed (see Fig.22.6). Click OK.
Page 6 of 20 www.liraland.com 2011-2015, LIRA SAPR. All rights reserved.

Tutorial on LIRA-SAPR version 2015 Example 22
Figure 22.6 Warning dialog box
This message is displayed because bar and plate elements were selected on design model as well as floor slab. But this type of stiffness is not allowed for bar elements.
In the Stiffness and materials dialog box, in the List of stiffness types, select stiffness type '2.T-section 30x50'.
Click Set as current type. In this case selected type will be displayed in the Stiffness box in the Assign to elements of the model area. To assign current type of stiffness, you could also double-click appropriate row in the list.
In the Stiffness and materials dialog box, click Apply .
In the Stiffness and materials dialog box, in the list of stiffness types, select ‘1.Rect.bar 40x40’.
Click Set as current type.
On the Select toolbar, click Select vertical elements button .
Select all vertical elements with the pointer.
You can select elements either with a single click or by dragging selection window around appropriate elements. When the Select vertical bars command is active, you can drag selection window around the whole model and only vertical bars will be selected.
In the Stiffness and materials dialog box, click Apply .
In the Warning box, click OK.
In the Stiffness and materials dialog box, in the list of stiffness types, select ‘4.Plate H 50’.
Click Set as current type.
On the Select toolbar, click Select blocks button .
Specify with the pointer any node or element of grillage.
In the Structural blocks dialog box (see Fig.11.12), select the second row Block (3) with the comment wall-beam.
In the Stiffness and materials dialog box, click Apply .
2011-2015, LIRA SAPR. All rights reserved. www.liraland.com Page 7 of 20

Example 22 Tutorial on LIRA-SAPR version 2015
To unselect nodes, on the Select toolbar, click Unselect all button . Step 4. Defining parameters of piled foundation
On the Select toolbar (by default, it is displayed at the bottom of the screen), click Flags of drawing button
.
In the Display dialog box (see Fig.22.7), select the Node numbers check box on the Nodes tab.
Click Redraw .
Figure 22.7 Display dialog box To add FE 57:
On the Select toolbar, click Select block button .
Select with the pointer any node or element of the grillage.
On the Select toolbar, click Select vertical bars button .
Page 8 of 20 www.liraland.com 2011-2015, LIRA SAPR. All rights reserved.

Tutorial on LIRA-SAPR version 2015 Example 22
Select all vertical elements of the model with the pointer. The elements will be coloured red.
To present on the screen only selected nodes and elements of the model, on the Select toolbar, click
Fragmentation .
On the Select toolbar, point to Select nodes drop-down list and click Select nodes button .
Specify with the pointer nodes No. 1, 4, 7, 10, 13, 28, 31, 34, 37, 55, 58, 61, 64, 79, 82, 85, 88, 91, 106, 109, 112, 115, 133, 136, 139, 142, 157, 160, 163, 166 и 169.
On the Create and edit ribbon tab, on the Create panel, point to Add element drop-down list and click Add
1-node FE .
The Add element dialog box is presented with the Add one-node FE tab open (see Fig.22.8).
In this dialog box, specify with the pointer FE '57' (pile) option.
Click Apply .
Figure 22.8 Add element dialog box
To restore design model in initial view after fragmentation, on the Select toolbar, click Restore model . To hide numbers of nodes on design model:
On the Select toolbar, click Flags of drawing button .
In the Display dialog box, clear the Node numbers check box on the Nodes tab.
Click Redraw . To define stiffness parameters for piles:
On the Create and edit ribbon tab, on the Stiffness and restraint panel, click Copy Pile stiffness .
In the Define stiffness parameters for piles dialog box (see Fig.22.9), click Input data for calculation.
2011-2015, LIRA SAPR. All rights reserved. www.liraland.com Page 9 of 20

Example 22 Tutorial on LIRA-SAPR version 2015
Figure 22.9 Define stiffness parameters for piles dialog box
In the Pile groups dialog box (see Fig.22.10), click the Pile of circular cross-section button and define the following parameters for piles:
pile length – L = 15 m;
outside diameter of pile – D = 80 cm;
partial safety factor – γc = 1;
coefficient for depth below the pile toe – k = 0.5;
modulus of elasticity for pile material – Ec = 3e6 t/m2 (for the U.S. keyboard layout);
number of division intervals – Lv = 20.
To input defined data to the table in the left part of the dialog box, click the Add new row button .
Page 10 of 20 www.liraland.com 2011-2015, LIRA SAPR. All rights reserved.

Tutorial on LIRA-SAPR version 2015 Example 22
Figure 22.10 Pile groups dialog box To assign stiffness parameters to piles:
To select elements of piles, on the Select toolbar, click PolyFilter button .
In the PolyFilter dialog box, click the Filter for elements tab (the second tab).
On the Filter for elements tab (see Fig.22.11), select By FE type check box and select FE type 57(pile) option in the list.
In the PolyFilter dialog box, click Apply.
2011-2015, LIRA SAPR. All rights reserved. www.liraland.com Page 11 of 20

Example 22 Tutorial on LIRA-SAPR version 2015
Figure 22.11 Filter for elements dialog box
In the Pile groups dialog box, click the Apply highlighted parameters to the piles selected on the model
button .
Then close the dialog box. To activate SOIL system:
To activate the SOIL system, in the Define stiffness parameters for piles dialog box (see Fig.22.9), click Soil model button.
In the Soil model dialog box (see Fig.22.12), click Position tab and define the following data:
location on plan for point 1 on design model – Х = -1 m;
location on plan for point 1 on design model – Y = -1 m;
location on plan for point 2 on design model – Х = 0 m;
location on plan for point 2 on design model – Y = 0 m;
location in height for min Z-coordinate of design model – Z = 0 m;
location on plan for point 1 on soil model – Х = 0 m;
location on plan for point 1 on soil model – Y = 0 m;
location on plan for point 2 on soil model – Х = 1 m;
Page 12 of 20 www.liraland.com 2011-2015, LIRA SAPR. All rights reserved.

Tutorial on LIRA-SAPR version 2015 Example 22
location on plan for point 2 on soil model – Y = 1 m;
location in height for appropriate Z-coordinate of soil model – Z = 96 m.
Then in the Soil model dialog box, click Attach soil model button.
Figure 22.12 Soil model dialog box
For calculation of pile stiffness, we will use the soil model from Example 9 where the generation of soil model is described in detail.
In the Open file with soil model dialog box (see Fig.22.13), select Example9 row and click Open.
2011-2015, LIRA SAPR. All rights reserved. www.liraland.com Page 13 of 20

Example 22 Tutorial on LIRA-SAPR version 2015
Figure 22.13 Open file with soil model dialog box Step 5. Applying loads
Return to LIRA-SAPR program to the mode of design model generation. To do this, just click appropriate taskbar button.
To create load case No.1:
To define load from dead weight, on the Create and edit ribbon tab, select the Loads panel and click Add
dead weight .
In the Add dead weight dialog box (see Fig.22.14), click All elements and specify Load factor as equal to
1. Then click Apply (dead weight is automatically applied to elements).
Page 14 of 20 www.liraland.com 2011-2015, LIRA SAPR. All rights reserved.

Tutorial on LIRA-SAPR version 2015 Example 22
Figure 22.14 Add dead weight dialog box To create load case No.2:
To change the number of the current load case, click the Next load case button located on the Status bar.
On the Select toolbar (by default, it is displayed at the bottom of the screen), click Select block .
Specify with the pointer any node or element of the floor slab.
On the Create and edit ribbon tab, select the Loads panel, then select Load on plates command from the Loads on nodes and elements drop-down list.
In the Define loads dialog box (see Fig.22.15), specify Global coordinate system and direction along the Z-axis (default parameters).
2011-2015, LIRA SAPR. All rights reserved. www.liraland.com Page 15 of 20

Example 22 Tutorial on LIRA-SAPR version 2015
Figure 22.15 Define loads dialog box
In the Load type area, click Uniformly distributed load button .
In the Load parameters dialog box specify P = 1.5 t/m2 (see Fig.22.16).
Click OK .
Figure 22.16 Load parameters dialog box
The Warning message box is displayed (see Fig.22.17). Click OK.
Page 16 of 20 www.liraland.com 2011-2015, LIRA SAPR. All rights reserved.

Tutorial on LIRA-SAPR version 2015 Example 22
Figure 22.17 Warning message box
The warning message appears because when you select the floor slab, bars and plates are selected at the same time. Load applied to plates is not allowed for bar elements.
To unselect nodes and elements, on the Select toolbar, click Unselect all button .
When the Select block command is active, specify with the pointer any node or element of the grillage.
In the Define loads dialog box, in the Load type area, click the Uniformly distributed load button.
In the Load parameters dialog box specify P = 2 t/m2.
Click OK .
In the Define loads dialog box, click Apply . To create load case No.3:
To change the number of the current load case, click the Next load case button located on the Status bar or on the toolbar.
Select elements of the floor slab once again.
In the Define loads dialog box, in the Load type area, click the Uniformly distributed load button.
In the Load parameters dialog box specify P = 0.35 t/m2.
Click OK .
In the Define loads dialog box, click Apply .
To unselect nodes and elements, on the Select toolbar, click Unselect all button . Step 6. Static analysis of the model
To carry out complete analysis of the model, on the Analysis ribbon tab, select the Analysis panel and in
the Analyse drop-down list, click Complete analysis .
In the Warning box (see Fig.22.18), select the recalculate pile stiffness (FE 57) by soil model check box and click OK.
2011-2015, LIRA SAPR. All rights reserved. www.liraland.com Page 17 of 20

Example 22 Tutorial on LIRA-SAPR version 2015
Figure 22.18. Warning box Step 7. Review and evaluation of static analysis results To hide presentation of loads on design model:
On the Select toolbar, click Flags of drawing button . In the Display dialog box, clear the Loads check box on the General tab.
Click Redraw . To present mosaic plots of stiffness parameters for piles:
To present mosaic plot of stiffness parameters for piles Rz, on the Create and edit ribbon tab, on the Tools
panel, select the Mosaic plot of stiffness parameters for piles Rz command in the Mosaic plot of
stiffness parameters for piles drop-down list .
To present mosaic plot of stiffness parameters for piles Rx, on the Create and edit ribbon tab, on the Tools
panel, select the Mosaic plot of stiffness parameters for piles Rx command in the Mosaic plot of
stiffness parameters for piles drop-down list .
To display information about stiffness parameters for a certain pile, on the Select toolbar, click the
Information about nodes and elements button and specify with the pointer any 1-node element (e.g. below the left column).
In the Node or 1-node FE? dialog box (see Fig.22.19), select the Element option and click OK .
Figure 22.19 Node or 1-node FE? dialog box
In the Select element dialog box (see Fig.22.20), select the row that corresponds to 1-node element and
click OK .
Page 18 of 20 www.liraland.com 2011-2015, LIRA SAPR. All rights reserved.

Tutorial on LIRA-SAPR version 2015 Example 22
Figure 22.20 Select element dialog box
When analysis procedure is complete, to review and evaluate results of static and dynamic analyses, select the Results ribbon tab.
In the mode of analysis results visualization, by default design model is presented with account of nodal displacements.
To present displacement contour plots:
To present contour plot of displacements along the Z-axis, on the Results ribbon tab, on the Deformations
panel, select the Displacement mosaic/contour plot in global coordinate system command in the Displacement mosaic/contour plot drop-down list.
Then click Displacements along Z button on the same panel. To present diagrams of internal forces:
To display diagram My , on the Results tab, select Forces in bars panel and click Moment diagrams (My)
button .
To display diagram Qz , on the Results tab, select Forces in bars panel and click Shear force diagrams
(Qz) button .
To display diagram N, on the Results tab, select Forces in bars panel and click Axial force diagrams (N)
button .
To display mosaic plots N, on the Results tab, select Forces in bars panel and click Mosaic plot of forces
in bars command in the Force diagrams/Mosaic plots drop-down list. To change number of active load case:
On the status bar (displayed at the bottom of the screen), in the Load case No. list, select No. 2 and click
Apply . To present stress mosaic plots:
To present stress mosaic plot for Mx, on the Results ribbon tab, on the Stress in plates and solids panel,
select the Stress mosaic plot command in the Stress mosaic/contour plots drop-down list.
Then click Stress Mx button on the same panel.
To present stress mosaic plot for Nx, click Stress Nx button on the same panel.
2011-2015, LIRA SAPR. All rights reserved. www.liraland.com Page 19 of 20

Example 22 Tutorial on LIRA-SAPR version 2015
To present forces in piles:
To present mosaic plots of forces Rz in 1-node elements, on the Results ribbon tab, on the Forces in 1-
node FE panel, click Rz (FE 51, 56, 57, 256, 266) .
To present mosaic plots of forces Rx in 1-node elements, on the Results ribbon tab, on the Forces in 1-
node FE panel, click Rx (FE 51, 56, 57, 256, 266) .
To display information about the forces in a certain 1-node FE, on the Select toolbar, click the Information
about nodes and elements button (in the similar way as for stiffness parameters). To generate and review tables of analysis results:
To present table with forces in elements of the model, on the Results ribbon tab, select Tables panel and
click Standard tables in the Documents drop-down list.
In the Standard tables dialog box (see Fig.22.21), select Forces in the list.
Make sure that All load cases option is defined in the Choose load case No. list and click Apply .
Figure 22.21 Standard tables dialog box
To close the table, on the FILE menu, click Close.
Close the Standard tables dialog box.
Page 20 of 20 www.liraland.com 2011-2015, LIRA SAPR. All rights reserved.