Examine 3D
-
Upload
wilson-suana-diaz -
Category
Documents
-
view
77 -
download
0
Transcript of Examine 3D
-
Examine3D
A 3D computer-aided engineeringanalysis package for underground
excavations in rock
USERS MANUALVersion 4.0
1990-98 Rocscience, Inc.
-
iAcknowledgments
EXAMINE3D is a computer-aided engineering analysis package for underground structures, developed by theRock Engineering Group, Department of Civil Engineering, University of Toronto. It currently includesmodules for geometric modeling, surface meshing, elastic stress analysis based on the boundary elementmethod, and data visualization/interpretation. The initial funding for the development of EXAMINE3D wasgenerously provided by:
NORANDA MINERALS INC.ONTARIO GOVERNMENT (URIF)
Additional funding (1995-97) was provided by CANMET through the Canada/Ontario Mineral DevelopmentAgreement.
The principal contributors to the EXAMINE3D project are:
Overall Conceptual Design: John H. Curran and Brent T. Corkum
Programming of EXAMINE3D modules:Boundary Element Stress Analysis Vijayakumar Sinnathurai & Sanjiv ShahGeometric Modeling/Surface Meshing Brent T. CorkumData Visualization/Interpretation Brent T. Corkum
The contributions of the following people are also gratefully acknowledged:
Will Bawden Paul Young Goodluck OfoegbuIgor PashutinskiYves Potvin Shawn Maxwell James McLeod Thamer YacoubDon Grant Mike Neumann Kathir MailvaganamEvert Hoek Edward Dzik Murray GrabinskyDerek Martin Mark Diederichs Andrew Wyllie
The authors disclaim any responsibility for the correctness of the data generated by any of the modules thatcomprise the EXAMINE3D package, or for the consequences resulting from the use thereof. Any use or misuseof this package is solely the responsibility of the user.
-
ii
-
iii
Contents
ACKNOWLEDGMENTS .............................................................................................I
CONTENTS .............................................................................................................. III
1. GETTING STARTED.........................................................................................1
1.1 System Requirements ................................................................................................. 1
1.2 Installation ................................................................................................................... 1
1.3 Starting EXAMINE3D..................................................................................................... 2
1.4 EXAMINE3D Screens .................................................................................................... 21.4.1 The Modeler Screen .......................................................................................... 2
1.4.1.1 The Information Bar ........................................................................... 41.4.1.2 The Menu Bar .................................................................................... 41.4.1.3 View Windows ................................................................................... 4
1.4.2 The Stress Interpreter Screen ............................................................................ 5
1.5 Coordinate System...................................................................................................... 71.5.1 Entering Coordinates ......................................................................................... 7
1.5.1.1 Grid Snap .......................................................................................... 71.5.1.2 Vertex Snap....................................................................................... 81.5.1.3 Orthogonal Snap................................................................................ 8
1.6 Hot Keys....................................................................................................................... 8
1.7 Capturing Image Files From EXAMINE3D.................................................................... 8
1.8 Typographical Convention ......................................................................................... 9
2. THE MODELER...............................................................................................11
2.1 Modeler Menu Item: File............................................................................................ 112.1.1 File + open file................................................................................................. 112.1.2 File + save file ................................................................................................. 12
-
iv
2.1.3 File + append to model ....................................................................................132.1.4 File + coord transform......................................................................................132.1.5 File + export image..........................................................................................142.1.6 File + print .......................................................................................................15
2.2 Modeler Menu Item: Toolbox ....................................................................................162.2.1 Toolbox + volume & area.................................................................................162.2.2 Toolbox + geometry slicer................................................................................16
2.2.2.1 Input Option 1: Plane .......................................................................162.2.2.2 Input Option 2: Plane (3pt) ...............................................................172.2.2.3 Input Option 3: North........................................................................182.2.2.4 Input Option 4: Up............................................................................182.2.2.5 Input Option 5: East .........................................................................182.2.2.6 Input Option 6: Currently defined Field Point Plane ..........................18
2.2.3 Toolbox + setup options...................................................................................192.2.3.1 Polyline Markers...............................................................................192.2.3.2 Cursor Tracking................................................................................192.2.3.3 Coordinate System...........................................................................192.2.3.4 Grids ................................................................................................192.2.3.5 Grid Spacing ....................................................................................19
2.2.4 Toolbox + store status......................................................................................202.2.5 Toolbox + retrieve status..................................................................................202.2.6 Toolbox + object check ....................................................................................20
2.3 Modeler Menu Item: Build Polyline...........................................................................232.3.1 Build Polyline + new polyline............................................................................23
2.3.1.1 Exit Options .....................................................................................242.3.1.2 Deleting Vertices..............................................................................242.3.1.3 Editing Vertices ................................................................................242.3.1.4 Making a Circular Polyline................................................................242.3.1.5 Appearance of a Polyline .................................................................25
2.3.2 Build Polyline + edit polyline ............................................................................252.3.2.1 Relocating a Vertex..........................................................................252.3.2.2 Deleting a Vertex .............................................................................262.3.2.3 Adding a Vertex ...............................................................................262.3.2.4 Re-Assigning the First Vertex ...........................................................262.3.2.5 Terminating the edit polyline Function..............................................27
2.3.3 Build Polyline + continue polyline.....................................................................272.3.4 Build Polyline + polyline->nodeline...................................................................272.3.5 Build Polyline + nodeline->polyline...................................................................282.3.6 Build Polyline + open edge polyline..................................................................28
2.4 Modeler Menu Item: Build Object .............................................................................292.4.1 Build Object + skin...........................................................................................29
2.4.1.1 Default Mesh Generation Using skin.................................................292.4.1.2 Non-Default Mesh Generation Using skin .........................................30
2.4.2 Build Object + extrude .....................................................................................312.4.2.1 Procedure for Linear Extrusion.........................................................312.4.2.2 Procedure for General Extrusion ......................................................32
2.4.3 Build Object + facefi .......................................................................................332.4.3.1 Default Meshing at the FACES screen .............................................332.4.3.2 Node Tools at the FACES Screen ....................................................352.4.3.3 Element Tools at the FACES Screen................................................362.4.3.4 Nonplanar Faces at the FACES screen ............................................372.4.3.5 Exiting from the FACES Screen .......................................................37
-
v2.4.4 Build Object + blend ........................................................................................ 372.4.5 Build Object + transition skin ........................................................................... 38
2.5 Modeler Menu Item: Pick........................................................................................... 392.5.1 Pick + nothing.................................................................................................. 392.5.2 Pick + polyline ................................................................................................. 39
2.5.2.1 Picking Polyline Groups with the BOX Option .................................. 392.5.2.2 Picking Polyline Groups with the CBOX Option................................ 40
2.5.3 Pick + nodeline................................................................................................ 402.5.4 Pick + object.................................................................................................... 412.5.5 Pick + component............................................................................................ 412.5.6 Pick + element................................................................................................. 42
2.5.6.1 Picking Elements Individually........................................................... 422.5.6.2 Picking Element Groups with the BOX Option.................................. 422.5.6.3 Picking Element Groups with the CBOX Option ............................... 432.5.6.4 Picking Element Groups with the RATIO Option .............................. 432.5.6.5 More on Picking Elements ............................................................... 43
2.5.7 Pick + all.......................................................................................................... 44
2.6 Modeler Menu Item: Xform........................................................................................ 442.6.1 Xform + set pivot ............................................................................................. 442.6.2 Xform + nonp scale.......................................................................................... 442.6.3 Xform + scale .................................................................................................. 452.6.4 Xform + rotate ................................................................................................. 452.6.5 Xform + copy ................................................................................................... 462.6.6 Xform + move.................................................................................................. 46
2.7 Modeler Menu Item: Object Tools ............................................................................ 472.7.1 Object Tools + invisible ................................................................................... 472.7.2 Object Tools + visible ...................................................................................... 472.7.3 Object Tools + subdiv elem/poly...................................................................... 472.7.4 Object Tools + reorder/vert .............................................................................. 482.7.5 Object Tools + relocate node ........................................................................... 48
2.7.5.1 Relocating Nodes............................................................................. 492.7.5.2 Using the Filter Option ..................................................................... 50
2.7.6 Object Tools + locate surface .......................................................................... 502.7.7 Object Tools + apply traction ........................................................................... 51
2.7.7.1 Input Option 1: Normal Pressure ...................................................... 512.7.7.2 Input Option 2: Traction Vector ........................................................ 51
2.7.8 Object Tools + delete picked............................................................................ 522.7.9 Object Tools + delete all .................................................................................. 52
2.8 Modeler Menu Item: View.......................................................................................... 532.8.1 View + autoscale ............................................................................................. 532.8.2 View + auto box mode ..................................................................................... 532.8.3 View + zoom in ................................................................................................ 542.8.4 View + pan....................................................................................................... 542.8.5 View + eye+target............................................................................................ 552.8.6 View + loc & dist .............................................................................................. 56
2.9 Modeler Menu Item: Shade ....................................................................................... 572.9.1 Shade + set color............................................................................................. 572.9.2 Shade + shade options .................................................................................... 582.9.3 Shade + animate ............................................................................................. 59
2.9.3.1 Changing Between Shade and Wireframe Modes ............................ 59
-
vi
2.9.3.2 Direction Control ..............................................................................592.9.3.3 Temporary Stop ...............................................................................592.9.3.4 Full Screen Mode.............................................................................60
2.9.4 Shade + quickshade.........................................................................................60
2.10 Modeler Menu Item: Analysis Param ........................................................................612.10.1 Analysis Param + compute3d stats ..................................................................612.10.2 Analysis Param + analysis options ...................................................................61
2.10.2.1 Displacements..................................................................................612.10.2.2 Element Type...................................................................................622.10.2.3 Field Point Acc. ................................................................................622.10.2.4 Matrix Solver....................................................................................622.10.2.5 Integration Mode ..............................................................................622.10.2.6 Point Filter .......................................................................................632.10.2.7 More on the ANALYSIS OPTIONS Sub-Menu..................................63
2.10.3 Analysis Param + stress block off/on................................................................632.10.4 Analysis Param + job description .....................................................................632.10.5 Analysis Param + enter parameters .................................................................64
2.10.5.1 Elastic Constants..............................................................................642.10.5.2 Field Stress: Constant Option...........................................................652.10.5.3 Field Stress: Gravitational Option.....................................................652.10.5.4 Strength Parameters: Mohr-Coulomb Option....................................662.10.5.5 Strength Parameters: Hoek-Brown Option........................................662.10.5.6 Exiting from the Model Parameters Sub-Menu .................................66
2.11 Modeler Menu Item: Field Points ..............................................................................682.11.1 Field Points + add points..................................................................................68
2.11.1.1 Input Option 1: Cutting Plane ...........................................................682.11.1.2 Input Option 2: Cutting Plane (3 points)............................................692.11.1.3 Input Option 3: Grid Box...................................................................702.11.1.4 Input Option 4: Points File ................................................................712.11.1.5 Input Option 5: Point ........................................................................712.11.1.6 Input Option 6: Line..........................................................................712.11.1.7 Terminating Field Points + add points ..............................................72
2.11.2 Field Points + delete points..............................................................................722.11.3 Field Points + edit points..................................................................................73
2.11.3.1 Editing Free Point Markers...............................................................732.11.3.2 Re-discretization of Cutting Planes and Grid Boxes..........................73
2.11.4 Field Points + edge vis on/off...........................................................................742.11.5 Field Points + intern vis off/on..........................................................................74
2.12 Modeler Menu Item: Return.......................................................................................74
3. INTERPRET.................................................................................................... 76
3.1 Interpret Menu Item: Analysis Param .......................................................................773.1.1 Analysis Param + analysis options ...................................................................773.1.2 Analysis Param + job description .....................................................................783.1.3 Analysis Param + enter parameters .................................................................78
3.2 Interpret Menu Item: Ubiq. Joints .............................................................................783.2.1 Ubiq. Joints + joint properties...........................................................................78
3.2.1.1 Joint Orientation: Compass Option...................................................793.2.1.2 Joint Orientation: Cartesian Option...................................................793.2.1.3 Joint Strength: Barton-Bandis Option ...............................................79
-
vii
3.2.1.4 Joint Strength: Mohr-Coulomb Option .............................................. 793.2.1.5 Exiting from Ubiq. Joints + joint properties ....................................... 80
3.3 Interpret Menu Item: Stress Tensor.......................................................................... 80
3.4 Interpret Menu Item: Displmnts ................................................................................ 81
3.5 Interpret Menu Item: User Defined............................................................................ 813.5.1 EXAMINE3D Configuration File e3.cfg ........................................................... 813.5.2 User Defined Functions ................................................................................... 82
3.6 Interpret Menu Item: File ........................................................................................... 833.6.1 File + print ....................................................................................................... 833.6.2 File + export image.......................................................................................... 843.6.3 File + coord transform...................................................................................... 843.6.4 File + append to model .................................................................................... 843.6.5 File + save file ................................................................................................. 84
3.7 Interpret Menu Item: Toolbox ................................................................................... 863.7.1 Toolbox + setup options................................................................................... 863.7.2 Toolbox + insert text ........................................................................................ 863.7.3 Toolbox + delete text ....................................................................................... 873.7.4 Toolbox + job description................................................................................. 873.7.5 Toolbox + store status ..................................................................................... 87
3.8 Interpret Menu Item: Volume Data............................................................................ 883.8.1 Volume Data + create isosurface ..................................................................... 883.8.2 Volume Data + store isosurface ....................................................................... 883.8.3 Volume Data + retrieve isosurface................................................................... 893.8.4 Volume Data + traj ribbons .............................................................................. 89
3.8.4.1 Tracer Input Option 1 ....................................................................... 903.8.4.2 Tracer Input Option 2 ....................................................................... 903.8.4.3 Tracer Input Option 3 ....................................................................... 903.8.4.4 Tracer Input Option 4 ....................................................................... 91
3.8.5 Volume Data + surface contours...................................................................... 91
3.9 Interpret Menu Item: Cutting Plane .......................................................................... 923.9.1 Cutting Plane + cutting plane........................................................................... 923.9.2 Cutting Plane + trajectories off/on.................................................................... 93
3.9.2.1 Trajectories and Principal Stresses .................................................. 933.9.2.2 Trajectories and Displacements ....................................................... 943.9.2.3 Trajectories and Ubiquitous Joints.................................................... 94
3.9.3 Cutting Plane + invisible .................................................................................. 943.9.4 Cutting Plane + visible..................................................................................... 94
3.10 Interpret Menu Item: Contour Tools......................................................................... 953.10.1 Contour Tools + alter range ............................................................................. 953.10.2 Contour Tools + alter color............................................................................... 953.10.3 Contour Tools + traj. edit ................................................................................. 963.10.4 Contour Tools + delete all ................................................................................ 963.10.5 Contour Tools + lights off/on............................................................................ 97
3.11 Interpret Menu Item: Marker Tools ........................................................................... 983.11.1 Marker Tools + enter point ............................................................................... 983.11.2 Marker Tools + retrieve markers ...................................................................... 98
-
viii
3.11.3 Marker Tools + marker edit ..............................................................................99
3.12 Interpret Menu Item: Pick ........................................................................................ 1003.12.1 Pick + marker ................................................................................................ 1003.12.2 Pick + isosurface............................................................................................ 100
3.13 Interpret Menu Item: Object Tools.......................................................................... 101
3.14 Interpret Menu Item: View ....................................................................................... 101
3.15 Interpret Menu Item: Shade..................................................................................... 101
3.16 Interpret Menu Item: Field Points ........................................................................... 1023.16.1 Field Points + write pts data ........................................................................... 1023.16.2 Field Points + edit points................................................................................ 102
3.17 Interpret Menu Item: Return .................................................................................... 103
4. BOUNDARY ELEMENT ANALYSIS USING COMPUTE 3D-BEM ................... 105
4.1 Submitting a Task to COMPUTE 3D-BEM ................................................................... 105
4.2 COMPUTE 3D-BEM System and Job Statistics .......................................................... 107
4.3 Disk Swapping with COMPUTE 3D-BEM..................................................................... 107
4.4 Restarting a Previous Analysis............................................................................... 108
4.5 Restarting with New Sets of Field Points............................................................... 108
4.6 Restarting with No Change in Field Points............................................................ 108
5. UTILITIES AND FILE FORMATS ................................................................. 109
5.1 Conversion of AUTOCAD .DXF Files to EXAMINE3D .GEO Files ........................... 109
5.2 Interpolation of Scattered Data using the EDEN3 utility program ........................ 110
5.3 Conversion of Seismic Event Files to EXAMINE3D .PTS Files............................... 1105.3.1 Conversion of .RDB Files to .PTS Files.......................................................... 1105.3.2 Other Seismic Conversion Utilities................................................................. 111
5.4 Miscellaneous Utilities ............................................................................................ 111
5.5 The .DAT File Format............................................................................................... 1115.5.1 Grid and Resolution_Grid Data Files.............................................................. 1125.5.2 Plane Data Files ............................................................................................ 1125.5.3 Points Data Files............................................................................................ 1125.5.4 Tensor_Point Data Files................................................................................. 1165.5.5 Additional Information File ............................................................................. 116
5.6 The .GEO File Format.............................................................................................. 116
-
ix
6. TUTORIAL 1: RECTANGULAR TUNNEL ....................................................119
7. TUTORIAL 2: CIRCULAR TUNNEL .............................................................127
8. TUTORIAL 3: EXCAVATION WITH IRREGULAR GEOMETRY...................139
9. TUTORIAL 4: EN ECHELON STOPES.........................................................145
10. TUTORIAL 5: EXTENDING AN EXISTING MESH........................................153
11. TUTORIAL 6: RAMPED UNDERGROUND OPENING .................................161
12. TUTORIAL 7: TUNNEL CLOSE TO A FREE SURFACE .............................167
13. TUTORIAL 8: TRANSITION SKIN ................................................................177
14. TUTORIAL 9: USING INTERPRET ...............................................................183
14.1 Contoured Planes.................................................................................................... 183
14.2 Full Three-Dimensional Visualization .................................................................... 185
15. TUTORIAL 10: INTERSECTION OF TWO OPENINGS................................191
INDEX ....................................................................................................................201
-
x
-
CHAPTER 1. GETTING STARTED 1
1. Getting Started
EXAMINE3D is a general purpose program for the modeling and visualization of three dimensionalgeometry and data. Most of its functionalities are geared towards the generation of input data for, and thevisualization of analysis results from, a companion program COMPUTE3D-BEM (a three dimensionalboundary element stress analysis program), which is supplied with EXAMINE3D. On the other hand, its useextends far beyond the boundary element program. It has been used successfully to visualize threedimensional finite element data and microseismic monitoring data for mines. The program is generallyapplicable to any three dimensional data, as long as the data is written in the appropriate format. The formatof EXAMINE3D files is described later in this manual.
New users of EXAMINE3D are encouraged to complete all the tutorial exercises in Chapters 6 thru 15 (aftergoing through Chapter 1); those already familiar with EXAMINE3D should still read Chapter 1 and anyother required section of the Manual.
1.1 System Requirements
Win32 windows version for Pentium PCs running Microsoft Windows 95/NT. Minimum 16MB ofmemory (32MB recommended) is required.
XDOS version for Pentium PCs running DOS/Win 3.1. Minimum 16MB (32MB recommended) ofmemory, a mouse and color VGA display are required. VESA Super VGA and 8514A compatiblegraphics adapters are also supported.
Silicon Graphics version for machines running IRIX (UNIX) 5.3 or later.
1.2 Installation
To install EXAMINE3D, insert the CD/diskette into the appropriate drive and run
setup.exe
The installation program is friendly and easy to follow. When it is completed, the following files andsubdirectories will be contained in your installation directory:
C3.EXE COMPUTE3D-BEM, a linear elastic isotropic homogeneous boundary elementprogram for calculating stresses around underground excavations.
-
CHAPTER 1. GETTING STARTED2
E3.EXE EXAMINE3D, a data visualization and modeling program for underground excavationsin rock.
E3.CFG The EXAMINE3D Configuration File. Settings in this file may be modified using anASCII (DOS text) editor.
EXAMPLES A directory containing a variety of example and tutorial files.UTILITIES A directory containing the source code, executables and documentation for a variety of
utilities. Of primary interest is the dxf to geo converter "DXFGEO" which will convertAutocad 3D .DXF files to a form that EXAMINE3D can read.
TEXTURES A directory containing background textures for rendered images. The user may placetheir own GIF file in this directory for use as a background image.
Also contained within this directory are various support files and directories. The user should not removethese files or directories as they are important for the proper execution of EXAMINE3D. The user should nottry to execute any of these files, as the result might be quite unpredictable.
1.3 Starting EXAMINE3D
Select the EXAMINE3D icon in the Start fi Rocsciencefi Examine3D menu.
1.4 EXAMINE3D Screens
The first screen presented by EXAMINE3D is the welcome screen, shown in Figure 1.1. Three menu items,Modeler, Interpret and Exit are available from this screen. The Modeler prepares or reviews a model;Interpret leads to the group of functions for the examination of analysis results; and Exit activates theclosing down dialogue for exiting from EXAMINE3D.
1.4.1 The Modeler Screen
The screen shown in Figure 1.2 is presented when Modeler is selected from the welcome screen. Themodeler screen consists of
1. four view windows, each giving a different view of the model;
2. a menu bar at the base of the two bottom windows; and
3. an information bar at the bottom of the screen.
-
CHAPTER 1. GETTING STARTED 3
Figure 1.1: EXAMINE3D WELCOME screen
Figure 1.2: EXAMINE3D MODELER screen
-
CHAPTER 1. GETTING STARTED4
1.4.1.1 The Information Bar
The information bar is divided into four boxes:
1. A short box at the extreme left, containing the word MODEL, which identifies the current screen as themodeler screen.
2. Two short boxes at the extreme right containing EL: 0 and ND: 0. The element counter EL counts thenumber of boundary elements in the model; the node counter ND counts the number of boundaryelement nodes in the model. Both counters are updated as elements and/or nodes are created. They areboth set to zero in Fig. 1.2 because no elements or nodes had been created when the screen was printed.
3. The long rectangular box in the middle of the information bar is the dialogue box. Messages directed atthe user are printed in the dialogue box; users responses entered from the keyboard are echoed in thebox.
1.4.1.2 The Menu Bar
EXAMINE3D is a menu-driven program; in general, all the functions required to execute a given task areavailable through the menu bar. The modeler screen menu bar presents the Main menu items through whichany of the Modeler group of functions can be activated. A Pop-up menu is obtained by clicking on a mainmenu item. To select a pop-up menu item, first click and hold the left mouse button with the mouse pointeron the main menu item; drag the mouse pointer to the pop-up menu item; then release the mouse button. Forexample, to select the autoscale function from the View menu, click and hold the left mouse button, withthe mouse pointer on View; drag the mouse pointer to autoscale on the pop-up menu; then release thebutton. In this manual, the process just described is indicated by the directive Select View + autoscale.
Some pop-up menu items open up sub-menus when they are selected. For example, the SELECT OPTIONSsub-menu is opened by selecting Toolbox + setup options. All the main menu, pop-up menu, and sub-menuitems are described in detail in this manual.
1.4.1.3 View Windows
Four views of a rectangular box are shown in Fig 1.3, to help describe the four view windows. The upper leftwindow gives a top (looking down) view of the model. Only a projection of the model onto an E-N plane (Efor East, N for North)1 is visible through this window. The upper right window is the perspective viewwindow. It gives a three-dimensional view of the model. The lower left window is the front (looking north)view window, which shows a projection of the model on an E-U (U for Up) plane. The lower right windowis the right (looking west) view window. It shows a projection of the model on an N-U plane.
The coordinate axes directions are identified with arrows at the lower left corner of each window. Also, theview offered through each window is identified at its upper left corner. The seven small boxes at the upperright corner of each window enable the window to be resized or moved, relative to the model. Clicking on causes the window to be resized and relocated to just fit and center the model. The button is similar to theautoscale function, except that the former acts on one window, whereas the latter acts on the entire display.The zoom out button enlarges the window relative to the model, thereby bringing more of the model intoview. The zoom in button focuses the window on decreasing portions of the model, thereby showing moredetails. Each of the arrow buttons moves the window, relative to the model, in a direction opposite to thearrow (which has the appearance of moving the model in the direction of the arrow).
1 Coordinate System is discussed in a subsequent section.
-
CHAPTER 1. GETTING STARTED 5
Figure 1.3: EXAMINE3D MODELER screen, showing different views of a rectangular box
The greenish bar at the top of each window is used to toggle between the multi-view display (in which allfour windows are visible) and the maximized single window display (in which only one window is visible,and enlarged to fill the screen).
Each of the three orthogonal views (right, front and top views) represents a plane; the location of a pointrelative to the coordinate axis normal to a plane cannot be changed by moving on the plane. For example,the U-coordinate of a point cannot be changed through the top view (E-N coordinate) window; similarly,only the E-U coordinates can be changed through the front view window; and only the N-U coordinates canbe changed through the right view window.
1.4.2 The Stress Interpreter Screen
The Stress Interpreter DATA SELECTION screen is shown in Figure 1.4. This screen is obtained byselecting Interpret from the WELCOME screen (Figure 1.1), and then Stress (from the DATASETSscreen) and loading the EXAMINE3D file containing the data to be interpreted. The screen is the same as theMODELER screen (Figure 1.3), except for the following differences:
1. The information bar (at the bottom of the screen) does not show the EL and ND counters.
2. The menu bar shows the available results variables which can be viewed, and five other menu items.
-
CHAPTER 1. GETTING STARTED6
Figure 1.4: EXAMINE3D DATA SELECTION screen
Figure 1.5: EXAMINE3D DATA INTERPRETATION screen
-
CHAPTER 1. GETTING STARTED 7
The next screen (the Interpret DATA INTERPRETATION screen) is obtained by clicking on one of theresults variables (in the menu bar). The screen obtained by clicking on Sigma 1 is shown in Figure 1.5.Notice that the left end of the information box now shows the name of the current results variable (in thiscase Sigma 1). The name displayed in this box may be modified by the user through the Interpret functionToolbox + setup options, described in Section 3.7. An information column is now also given, at the rightend of the screen. The top part of the column summarizes the elastic properties, field stress, strengthparameters, and model parameters. This is followed by the Isosurface Legend and then by the ContourLegend.
All other properties of the screen are the same as was described for the modeler screen.
1.5 Coordinate System
EXAMINE3D can use either the Cartesian or Compass coordinate systems. The Compass system is thedefault. It defines a point in space with respect to its distance in the North (N), Up (U), and East (E)directions, relative to an origin. Hence, based on this system, the location of a point is defined in terms of itsN-U-E coordinates. The Cartesian system is equivalent to the N-U-E system, except that the names X, Y,and Z replace N, U, and E, respectively. The N-U-E system is used in this manual; the names X, Y, and Zcould be substituted for N, U, and E, respectively, without requiring any other change.
Data files written in orthogonal coordinate systems different from the EXAMINE3D system (N-U-E or X-Y-Z) must be translated as they are read into EXAMINE3D. The program provides a painless procedure fordoing this, using the coord transform function, available through the File menu.
1.5.1 Entering Coordinates
The coordinates of a point, when required, can be given either by (1) typing in the N-U-E values, or (2) byclicking the mouse button when the mouse pointer is at the required point. When entering coordinates withthe mouse, recall that only two coordinates can be modified through any one of the orthogonal viewwindows; all three coordinates can be modified through any two of the three windows. It is likely that mostusers will prefer entering coordinates with the mouse. Therefore, EXAMINE3D provides three functions forconstraining the category of points selectable with the mouse. The three functions are grid snap, vertex snapand orthogonal snap. They are available only when they are needed, during which time the current status ofeach (on or off) is shown in the dialogue box.
1.5.1.1 Grid Snap
The grid snap function, when it is available, can be toggled on or off by pressing . The current status ofthe function is shown in the dialogue box as or . When it is on, grid snap returns (as itsvalue) the coordinates of the grid intersection closest to the mouse pointer when the mouse is clicked.Therefore, only grid intersections can be picked with the mouse when grid snap is on. The grid density(defined using the Grid Spacing function) can be used to change the number of points that are selectablewith the mouse under grid snap.
-
CHAPTER 1. GETTING STARTED8
1.5.1.2 Vertex Snap
When the vertex snap function is available, its status is shown as or in the dialogue box. Itcan then be toggled on or off by pressing . Vertex snap, when it is on, returns (as its value) thecoordinates of the vertex or node closest to the mouse pointer when the mouse is clicked.
1.5.1.3 Orthogonal Snap
The status of the orthogonal snap function is shown as or in the dialogue box, when thefunction is available. It can be toggled on or off by pressing . When it is on, lines drawn on the screen arerestricted to horizontal and vertical: clicking the left mouse button causes a horizontal line to be drawn fromthe most recently marked point to the current vertical coordinate of the mouse pointer; clicking the rightmouse button causes a vertical line to be drawn from the most recently marked point to the currenthorizontal coordinate of the mouse pointer. Recall that the view window in which the mouse pointer islocated determines which coordinate axes are horizontal and vertical.
1.6 Hot Keys
There are six hot keys in EXAMINE3D:
1. the Ctrl-X key causes immediate exit from EXAMINE3D; nothing is saved and no warning or query isissued;
2. the Ctrl-I key invokes the image capture option, which enables the user to store the contents of thecurrent screen as a GIF, PCX, BMP, PPM, or TGA image file;
3. the Ctrl-P key invokes the print screen function, which enables the user to print the contents of thecurrent screen;
4. the ESC key terminates the current option, returning control to the next higher option from which thecurrent one was selected; it may be necessary to press ESC a few times in order to exit from a menuitem, depending on the number of levels of options and sub-options from which exit is being requested;
5. the F3 keyboard function key enables the user to view the amount of available memory left.6. the F6 keyboard function key enables the user to toggle cursor tracking (see 2.2.1.3) on or off;7. the F7 keyboard function key toggles grid lines on or off.
1.7 Capturing Image Files From EXAMINE3D
The user may capture the screen to an image file for import into word processor documents, paint programs,or image editing tools. The formats supported are:
Paintbrush PCXCompuserve GIFTarga TGAWindows BMPPbmplus PPM
-
CHAPTER 1. GETTING STARTED 9
Once the image you want to capture is on the screen, press Ctrl-I (the control and i keys simultaneously) orselect File + export image. Choose the image file type and name in the popup menu. A dialog will thenappear that will request certain information about the format of the image you wish to capture. After youhave selected the format the program will capture the screen to the image file. The file can then be importedinto your favorite word processor or image editor. This method for creating output is the preferred method asit will generate the best quality images.
EXAMINE3D uses portions of the PBMPLUS image manipulation package Copyright 1989 by JefPoskanzer.
The Graphics Interchange Format is the Copyright property of CompuServe Incorporated. GIF(sm) is aService Mark property of CompuServe Incorporated.
1.8 Typographical Convention
The following convention is used in this manual:
The button is represented by the symbol .
Explanations and Instructions:
Explanations and/or instructions are given in 10 point times roman font, as in this sentence.
Dialogue Boxes:
The programs requests are framed and written in 8 point courier font, as in:
Enter number of elements for highlighted segments [1]:
Names of variables, for which the program substitutes actual values at run time, are given in 8 point italiccourier font, enclosed in square brackets, as in:
Enter length of extrusion [default]:
The users responses are framed and written in courier font (uppercase or lowercase), and often preceded bythe word Press or Enter, as in
Press Uppercase letters are used here for the purpose of emphasis only. EXAMINE3D does notdistinguish between lowercase and uppercase letters when accepting responses from thekeyboard. For example, pressing either s or S will produce the same effect.
Sometimes, for yes or no responses, the frame is omitted, ie.,
Enter Y is equivalent to Enter
Note that the enter symbol is explicitly included wherever the (or ) button is required,as shown above.
The names of variables, for which actual values have to be substituted by the user, are given in italicenclosed in square brackets, as in:
-
CHAPTER 1. GETTING STARTED10
Enter [coordinates]
or sometimes (in the tutorial chapters) the values are given explicitly, as in
Menu Items
Menu items are written in bold times roman font, often preceded by the word Select in normal type, as in:
Select Modeler
The word Select, in this use, means Move the mouse pointer to the menu item and click the left mousebutton. When two menu items are joined with the addition symbol +, then the second menu item should beselected from the Pop-up menu obtained by selecting the main (first) menu item. The left mouse buttonshould be held down when the mouse pointer is being moved from the main menu item to the pop-up menuitem. For example,
Select View + autoscale
means Move the mouse pointer to View, click and hold the left mouse button, then drag the mouse pointerto autoscale and release the button.
-
CHAPTER 2. THE MODELER 11
2. The Modeler
The EXAMINE3D modeler is activated by selecting Modeler from the welcome screen (Figure 1.1). It opensaccess to a group of functions for generating three dimensional geometry and boundary element discretizationfor underground structures. The model generated can be visualized from all conceivable angles, either in wireframe or shaded mode. Furthermore, the boundary element discretization data can be written directly to a filefor the boundary element stress analysis program COMPUTE3D-BEM.
All the functions required for any of these tasks are accessed though the Modeler menu bar (Fig 1.2). Each ofthe menu items will now be described.
2.1 Modeler Menu Item: File
The File menu item opens access to a group of six file management functions;the pop-up menu is illustrated at left.
File Toolbox BuildPolylineBuild
Object Pick XformObjectTools View Shade
AnalysisParam
FieldPoints Return
2.1.1 File + open file
This function reads EXAMINE3D files, stored under the name filename.EX3, where filename is user-assignedand the extension .EX3 is automatically appended by the program.
Such files contain the input data for COMPUTE3D-BEM, which consists of the boundary element data, materialparameters, and the field points at which analysis results are required.
print
export image
coord transform
append to model
save file
open file
-
CHAPTER 2. THE MODELER12
The following dialog is displayed when File + open file is selected:
Use the dialog to navigate to the folder containing the EXAMINE3D data file. Then select it or type in thename. The following message is displayed thereafter:
Reading the [filename] data file, Please Wait . . .
When the data is fully read in, the dialogue box clears to indicate that EXAMINE3D is ready for furtherinstructions.
2.1.2 File + save file
The following dialog is displayed when File + save file is selected:
As shown in the figure you may store a file in one of three file formats. If you select the EXAMINE3D fileformat, a file capable of being analyzed by the boundary element method is written. If you select a portablegeometry file, an ascii file containing just the geometry is written. The purpose of this file is to allow thetransfer of geometry from/to other programs. The format of the file is described in Section 5.6. You may alsowrite an EXAMINE2D file. EXAMINE2D is a two-dimensional boundary element package.
Use the dialog to navigate to the folder to store the data file. Then select it or type in the name.
-
CHAPTER 2. THE MODELER 13
2.1.3 File + append to model
The append to model function reads data from a .EX3 or .GEO file and appends it to the current data base.
Complex structures are often built up in parts, each of which is stored in a separate .EX3 or .GEO file. Theappend to model function is used to put such parts together.
The following dialog is displayed when File + append to model is selected:
When the data is fully read, it is properly merged with the existing data, and the result is displayed. Materialparameter assignments in the current database supersede those in the appended file; secondly, any commonnodes and elements are filtered out.
2.1.4 File + coord transform
The function coord transform is used to specify the orthogonal coordinate system for an external file.
EXAMINE3D sets up a coordinate transformation for the specified system, so that data written to, or read from,the external file will be properly interpreted. The coord transform function must be executed before readingfrom, or writing to, the external file.
To execute this function, select File + coord transform:
The COORDINATE TRANSFORM sub-menu, shown inthe sketch on the left, is displayed. It is assumed that thecoordinates of a point are given in the external file interms of three values: Coordinate 1, Coordinate 2, andCoordinate 3. Each coordinate is associated with one ofthree orthogonal directions. The coordinate system isspecified by identifying the appropriate directions in thesub-menu.
-
CHAPTER 2. THE MODELER14
Click repeatedly on Coordinate 1, until the name displayed in the rectangular box on its right correctlydescribes the direction of Coordinate 1 in the external file.
Do the same for Coordinate 2, to set its direction.
Set the direction of Coordinate 3 the same way.
Then click on Save to effect the settings and exit from the coord transform function.
While in the sub-menu, clicking on Abort aborts the function; and clicking on Default resets the coordinatesto North-Up-East.
2.1.5 File + export image
Use this function to capture the current EXAMINE3D window to an image file. The following dialog isdisplayed when File + export image is selected:
Use the dialog to navigate to the folder to store the image file. Then select it or type in the name.EXAMINE3D supports the following image file formats:
Paintbrush PCXCompuserve GIFTarga TGAWindows BMPPbmplus PPM
Select Save and the following dialog is displayed:
-
CHAPTER 2. THE MODELER 15
If you choose to capture the menus to the image file, then all frames, menus and buttons are captured to theimage file. Otherwise, just the contents of the view windows are placed in the image file. Reversing black andwhite ensures that the background is white instead of black. For eventual hardcopy output on paper this ismost likely what you want. Capturing the image for a black and white printer causes the program to alter somecolors so that the image when printed on a black and white printer looks the best.
Make your selections and press OK. The program then proceeds in creating the image file.
2.1.6 File + print
This function is used to send the complete contents of the EXAMINE3D window to a printer. The printer mustbe first defined as a system resource by the operating system. In Windows 95/NT this is done through thePrinters option in the Control Panel. When you select this option the standard Windows dialog appears askingyou to select a printer. After you select the printer and press OK, the program will proceed in making ahardcopy of the current EXAMINE3D window.
-
CHAPTER 2. THE MODELER16
2.2 Modeler Menu Item: Toolbox
The Toolbox menu item opens access to a group of six miscellaneous functions,as shown in the pop-up menu at left.
File Toolbox BuildPolylineBuild
Object Pick XformObjectTools View Shade
AnalysisParam
FieldPoints Return
2.2.1 Toolbox + volume & area
This function is used to calculate the volume and surface area of the current three-dimensional model. Formodels which are not closed, the volume calculated is invalid but the surface area is still correct.
Select Toolbox + volume&area, and the following message will be displayed:
Volume = [num] m3, Surface Area = [num] m2
2.2.2 Toolbox + geometry slicer
This option is used to generate the intersection polyline between the current three-dimensional model and auser supplied cutting plane. The polyline may then be exported through the store geo option. Users may thenuse the DXFGEO utility to convert the GEO file to a DXF file for use in Autocad (see Chapter 5).
EXAMINE3D provides six methods for defining cutting planes; when Toolbox + geometry slicer is selected,the user is prompted to select one of the methods, as follows:
Enter Input Method (1=plane,2=3pt plane,3=North,4=Up,5=East,6=FP plane) [default]:
2.2.2.1 Input Option 1: Plane
This option allows the user to define the cutting plane by giving the coordinates of two diagonally oppositecorners. To select this option, enter in response to the above message. The following is displayed,along with the buttons:
Input plane point #1 [N,U,E: snaps]:
volume & area
geometry slicer
setup options
store status
retrieve status
object check
-
CHAPTER 2. THE MODELER 17
Either: type the coordinates of the first corner, followed by ;
Or: click on any point to place the first corner there.
The selected point is marked with a red star; its location can be modified, either by entering alternativecoordinates through the keyboard, or by clicking with the mouse. If using the mouse, notice that the coordinatesnap functions are available; as was explained in Section 1.5.1, they constrain the category of points selectablewith the mouse. Furthermore, recall that only two coordinates can be modified through any one (and all threecoordinates through any two) of the orthogonal view windows.
When the selected point is satisfactory, click on to accept it. The dialogue box updates to request thesecond corner, as follows:
Input plane point #2 [N,U,E: snaps]:
Enter the coordinates of the second corner, either from the keyboard, or with the mouse. The rectangle formedby the two points (corners) is displayed; it may be adjusted by modifying the coordinates of the second point,following the procedure described for the first point.
When the rectangle is satisfactory, click on to accept it. The program will then create the polylinedefining the intersection of the plane with the three-dimensional geometry.
2.2.2.2 Input Option 2: Plane (3pt)This option allows the user to define the plane by giving the coordinates of any three different points. Enter
, and the following message will appear, along with the buttons:
Input plane point #1 [N,U,E: vn=off, s=off, o=off]:
Either: type the coordinates of the first corner, followed by ;
Or: click on any point to place the first corner there.
The location of the point can be adjusted, either by entering alternative coordinates from the keyboard, or byclicking with the mouse (taking advantage of the snap functions and multi-view windows, as was explainedabove). When the selected point is satisfactory, click on to accept it. The dialogue box updates to requestthe second point, as follows:
Input plane point #2 [N,U,E: vn=off, s=off, o=off]:
Enter the coordinates of the second point, either from the keyboard, or with the mouse. A yellow line isdisplayed, joining the second point to the first one. The location of the second point can be adjusted, using thesame procedure described above for the first one. When the point is satisfactory, click on to accept it. Thedialogue box updates to request the third point, as follows:
Input plane point #3 [N,U,E: vn=off, s=off, o=off]:
Enter the coordinates of the third point. The rectangle defined by the three points is displayed. Its size andorientation can be adjusted by relocating the third point. When the rectangle is satisfactory, click on toaccept it. The program will then create the polyline defining the intersection of the plane with thethree-dimensional geometry.
-
CHAPTER 2. THE MODELER18
2.2.2.3 Input Option 3: North
This option provides for the plane to be entered as a vertical plane oriented perpendicular to the North axis.Enter ; the following message appears:
Enter Northing:
Enter the location of the plane in the northing direction. The program will then create the polyline definingthe intersection of the plane with the three-dimensional geometry.
2.2.2.4 Input Option 4: Up
This option provides for the plane to be entered as a horizontal plane oriented perpendicular to the Up axis.Enter ; the following message appears:
Enter Elevation:
Enter the elevation of the plane in the up direction. The program will then create the polyline defining theintersection of the plane with the three-dimensional geometry.
2.2.2.5 Input Option 5: East
This option provides for the plane to be entered as a vertical plane oriented perpendicular to the East axis.Enter ; the following message appears:
Enter Easting:
Enter the location of the plane in the east direction. The program will then create the polyline defining theintersection of the plane with the three-dimensional geometry.
2.2.2.6 Input Option 6: Currently defined Field Point Plane
This option provides for the plane to be entered using an already existing field point plane (Section 2.11.1).Enter ; the following message will appear if more than one field point plane exists, otherwise the oneand only field point plane is automatically selected:
Select cutting plane [Esc=abort]:
If prompted, select a field point plane. The program will then create the polyline defining the intersection ofthe plane with the three-dimensional geometry.
-
CHAPTER 2. THE MODELER 19
2.2.3 Toolbox + setup options
The setup options function opens the SETUP OPTIONSsub-menu, shown in the sketch on the left. The defaultsetting for each of the functions is shown. Any changesmade in the sub-menu are effected by selecting Save,which also causes an exit. Selecting Abort causes exitwithout effecting any changes. The default setting isrestored by clicking on Default.
2.2.3.1 Polyline Markers
Polyline markers are the blue stars, and greenish yellow disc and circle, which mark the polyline vertices.Click on Polyline Markers to toggle them on or off.
2.2.3.2 Cursor Tracking
This function continuously displays two coordinates of the mouse pointer location, as the pointer moves in anyof the orthogonal view windows. The coordinates are displayed in the greenish bar at the top of the particularwindow. Click on Cursor Tracking to toggle the function on or off.
The F6 keyboard function key can also be used at any time to toggle cursor tracking on or off.
2.2.3.3 Coordinate System
Toggle the coordinate system between compass and Cartesian, by clicking on Coordinate System.
2.2.3.4 Grids
Grid lines are toggled on or off by clicking on Grids.
The F7 keyboard function key can also be used at any time to toggle grid lines on or off.
2.2.3.5 Grid Spacing
To set the grid spacing, click on Grid Spacing, and type the required value, followed by .
-
CHAPTER 2. THE MODELER20
2.2.4 Toolbox + store status
This function is used to store the eye position relative to a model, so that the model can be examined from thesame viewpoint when so-desired. Along with the current view, setup options (see above) are also stored.
Start by selecting Toolbox + store status, which causes the following message to be displayed:
Storing STATUS file, enter filename:
Enter , to cause the viewpoint status to be stored in a file named filename.STA.
2.2.5 Toolbox + retrieve status
This function is used to read data from a .STA file. Such a file stores the eye+target information required toexamine a model from a specific viewpoint. See also View + eye+target
Start by selecting Toolbox + retrieve status, which gives the following message:
Retrieving STATUS file, enter filename:
Either: enter , to specify filename.STA as the input file, where filename includes fullDOS path
Or: click the left mouse button to obtain a list of the .STA files in the working directory. Thenclick on the required filename to select it.
After the file is read, the existing model (or any one read in subsequently) is rotated to present the viewpointspecified in the .STA file. The viewpoint remains the same until it is changed using any of the View options(Section 2.8) or Shade + animate, or until the current EXAMINE3D session is terminated.
2.2.6 Toolbox + object check
The object check function is used to check boundary element discretizations, to ensure that basic rules havenot been violated. It is advisable to run object check on a mesh before submitting it to COMPUTE3D-BEM forstress analysis.
To start, select Toolbox + object check. The function presents a series of options, prompting the user eachtime for permission to proceed:
Check object, element, and node numbering (y):
This option checks the numbering of nodes, elements and objects. It should be done, unless it has in a previousrun (and object check is being run again to check something else).
Press to accept it, or N to reject.Check for zero area elements (y):
-
CHAPTER 2. THE MODELER 21
Zero area elements may occur in the unusual case of two nodes being assigned the same (or very nearly thesame) coordinates. The option should be run, unless it has been run previously.
Press to accept, or N to reject.Check triangular element base/height ratios (y):
This option checks the aspect ratio of elements. It should be run, unless it has been run previously, or the meshis so simple that the shape of all elements can be examined visually. Values of base/height ratio between 0.1and 10 are considered acceptable. Values outside this range may give bad analysis results.
Press to accept, or N to reject. If it is run, the result is displayed as follows:Maximum ratio = [rmax]; element [Nel] - Press Enter to Continue
and the element number [Nel], at which the maximum ratio [rmax] is obtained, is highlighted red.
Press to continue,
Check for invalid overlapping elements (y):
If two objects (see Section 2.5.4) generated separately are subsequently joined (face-to-face), it is possible thatelements on the adjoining faces overlap with the nodes of some elements lying on the face of others. Suchelement overlap would cause numerical difficulties. This option of object check looks for such situations.
Press to accept it. If any such overlap is detected, the following message is displayed:
[Num] Invalid Overlapping Elements Found/Picked -- Press Enter
The offending elements are highlighted and the view windows are autoscaled to the elements. To correct theproblem, delete all elements on the adjoining faces; the two objects may then be joined using the open edgepolyline (Section 2.3.6) and face (Section 2.4.3) functions.
To proceed with object check, press ; the function then proceeds with the intersection check as follows (italso proceeds with the intersection check if no invalid overlapping elements are detected):
Check for invalid intersecting elements (y):
If two objects (see Section 2.5.4) generated separately intersect, such element intersection would causenumerical difficulties. This option of object check looks for such situations.
Press to accept it. If any such intersection is detected, the following message is displayed:
Invalid Intersecting Elements - Press Enter to Continue
The offending elements are automatically picked. Consider aborting the object check and using the View(Section 2.8) functions to identify the problem. To correct the problem you must redefine your geometry insuch a way as to remove the intersecting elements.
If you wish to proceed with object check, press ; the function proceeds with the leaky check as follows (italso proceeds with the leaky check if no invalid intersecting elements are detected):
Check for leaky objects (y):
-
CHAPTER 2. THE MODELER22
In a properly constituted boundary element mesh, each of the structures modeled is entirely wrapped withboundary elements (except for free surfaces). A structure is considered NOT LEAKY if it is so wrapped;otherwise, it is LEAKY, in which case all the holes must be sealed with boundary elements before the meshis submitted to COMPUTE3D-BEM.
This option should be run, unless it has been done previously.
Press to accept or N to reject. If it is run, the following message will be displayed at the end:Geometry is NOT LEAKY
if that is the finding; otherwise, the display would be:
Geometry is LEAKY and invalid for analysis - Press Enter
The first message indicates an acceptable mesh. For the second case, the boundaries of the holes detected arehighlighted red; if the highlighted boundaries surround a free surface, then the LEAKY message should beignored; otherwise, the mesh should be modified.
It is not usually necessary to run object check on a free surface mesh. If it is done, the normals on the freesurface should be re-checked visually (see Shade + shade options) to ensure that they point into the rock.
The second message is also given ifsuperimposed faces are detected, superimposed Mesh generation for a face, using the face function, mayinadvertently be performed more than once, in which case the face elements would be superimposed on eachother. When this is detected by the leaky check, the above message is displayed, and the boundaries of the faceare highlighted red.
Respond with ; then the following is displayed:
Check for and delete overlying faces near red line -- Press Enter
Press ; then use Pick + component and Object Tools + delete picked to select and delete all but one ofthe superimposed faces. Thereafter, repeat the leaky check.
If the geometry is NOT LEAKY, the object check function terminates; otherwise, it proceeds with theclockwise elements check, as follows:
Check all objects for clockwise elements (y):
Boundary element nodes should be numbered counter-clockwise, for their normals to point away from theopening (for example) being modeled. This option conducts that check; it should be run, unless it has beendone previously.
Press to accept, or N to reject. Its progress is reported in the dialogue box (when it is run).
-
CHAPTER 2. THE MODELER 23
2.3 Modeler Menu Item: Build Polyline
The Build Polyline menu item opens access to a group of six polylineconstruction and editing functions.A polyline consists of a group of one or more progressively connected (i.e., end-to-end) line segments arbitrarily oriented in space. Polylines are the basic unitsused to define three dimensional shapes in EXAMINE3D. For example, thecross-section of an underground opening would initially be represented as apolyline.
File Toolbox BuildPolylineBuild
Object Pick XformObjectTools View Shade
AnalysisParam
FieldPoints Return
Each polyline consists of line segments connected at vertices. The number of segments depends on the amountof detail admitted in the shape being represented. For example, three or more segments can be used torepresent a circle; the larger the number of segments, the closer the shape of the polyline approaches that of acircle, and the larger the amount of information required to define the polyline.
2.3.1 Build Polyline + new polyline
The new polyline function is used to construct polylines, starting from scratch. The following message isdisplayed when Build Polyline + new polyline is selected:
Select Point [N,U,E; vn=off, s=off, o=off, c,u,i,e, [NP] ]:
At the same time, a button labeled appears at the lower right corner of each window. The user is requiredto define the polyline vertices (points in space) by supplying their N-U-E coordinates.
To specify the coordinates of a point:
Either: type the N-U-E values, separated with comma (,) or space, and press ;
Or: click on a desired point through any of the windows, to extract its coordinates.
When a point is entered, the counter [NP] (last parameter in the dialogue box message) updates to indicate thetotal number of points entered so far. It is also updated each time a vertex is erased.
The vertex snap, grid snap and orthogonal snap functions (see Section 1.5.1) are available; hence their statusis shown in the dialogue box. Recall that pressing , or toggles vertex snap, grid snap or orthogonalsnap, respectively, on or off.
The other parameters (c,u,i,e), activate different options of the function, as described below:
open edge polyline
nodeline-> polyline
polyline-> nodeline
continue polyline
edit polyline
new polyline
-
CHAPTER 2. THE MODELER24
2.3.1.1 Exit Options
Three exit options are provided for terminating the new polyline function:
Either: press to close the polyline (i.e., connect the most recent vertex to the first vertex) and exit;minimum of three vertices are required to form a closed polyline;
Or: click on to accept the polyline as is (closed or not) and exit;
Or: press ESC to abort the function; the polyline is discarded.
2.3.1.2 Deleting Vertices
Pressing , the undo option, causes the most recent vertex to be erased. It can be pressed repeatedly, causingthe most recent among the existing vertices to be erased each time.
2.3.1.3 Editing Vertices
The location of the current vertex can be modified by invoking the edit mode of the new polyline function.Only the current vertex can be edited using this approach; the edit polyline function is required to editprevious vertices. To relocate the current vertex, press ; the following message is displayed:
Edit Current Point [N,U,E: vn=off, s=off, o=off]:
The location of the vertex can then be adjusted by clicking on the required new location in any of the windows.Recall that only two coordinates can be modified through any one (and all three coordinates through any two)of the orthogonal view windows: The E and U coordinates can be adjusted through the front view window,without changing the N coordinate; the N and U coordinates can be adjusted through the right view window,without changing the E coordinate; and the E and N coordinates can be adjusted through the top view window,without changing the U coordinate.
When the location of the point is satisfactory, click on in any window, to accept the point and exit fromthe edit mode. The dialogue box reverts to
Select Point [N,U,E; vn=off, s=off, o=off, c,u,i,e, [NP] ]:
2.3.1.4 Making a Circular Polyline
Circular polylines are constructed using the option of the new polyline function. The user is prompted togive the radius and number of segments. To start, select Build Polyline + new polyline. The following isdisplayed:
Select Point [N,U,E; vn=off, s=off, o=off, c,u,i,e, [NP] ]:
Press
Enter circle radius [default]:
Enter [r] , or press to accept the [default], where [r] is the desired radius.
Enter number of line segments/circle [default]:
-
CHAPTER 2. THE MODELER 25
Enter [n] , or press to accept the [default], where [n] is the desired number of segments. Theacceptable minimum is 3 (which would give a triangular polyline). Usually, a minimum of 8 would berequired to obtain a circular polyline.
The resulting circle is centered at (0,0,0) and oriented normal to the E-coordinate axis. It can be rotated to thedesired orientation, and moved to the desired location, using the rotate and move functions, respectively,available through the Xform menu.
2.3.1.5 Appearance of a Polyline
The default color of polylines is blue. The vertices are marked with blue stars; the first vertex is marked with asolid green circle, and the second with a hollow green circle, thus establishing the order of vertices. Thesemarkers can be toggled off or on using Toolbox + setup options. When polylines appear crowded, turning themarkers off gives a cleaner picture.
2.3.2 Build Polyline + edit polyline
This function is used to relocate any or all of the vertices of a polyline, add new vertices, or delete existingones. It is invoked by selecting Build Polyline + edit polyline, which causes the following message to bedisplayed:
pick a polyline vertex to move [d=delete, a=add, f=1st pt, Enter=done]:
2.3.2.1 Relocating a Vertex
To relocate a vertex, click on it in response to the above message. The selected vertex is highlighted with ayellow circle, and the following message is displayed:
New N,U,E Location (Enter=done):[N,U,E: vn=off, s=off, o=off]:
Either: type the coordinates of the new location, followed by ;
Or: click on a point to select it as the new location.
The highlighted vertex is relocated as soon as a new point is entered, and the above message is redisplayed.Modify the point as desired, using either of the above methods; the vertex moves to the new location eachtime.
The vertex, grid and orthogonal snap functions (Section 1.5.1) are available, and can be toggled on and off bypressing , , and , respectively. If using the mouse, recall that the snap functions constrain the categoryof selectable points; also recall that only two coordinates can be modified through any one (and all threecoordinates through any two) of the orthogonal view windows.
When the location of the highlighted vertex is satisfactory, press to accept it. Its marker reverts to a bluestar, and the dialogue box message reverts to
pick a polyline vertex to move [d=delete, a=add, f=1st pt, Enter=done]:
-
CHAPTER 2. THE MODELER26
2.3.2.2 Deleting a Vertex
In order to delete a vertex, press in response to the above message. The following message will bedisplayed:
pick a polyline vertex to delete [d=delete, a=add, f=1st pt, Enter=done]:
Delete any vertex by clicking on it. It is deleted immediately. Therefore, before clicking on a vertex be surethat you do want to delete it; the delete process is irreversible by itself. On the other hand, new vertices can beinserted (on existing segments) using the add option; furthermore, polylines can be extended (i.e., adding bothvertices and segments) using the continue polyline function.
After a vertex is deleted, the dialogue box message reverts to
pick a polyline vertex to move [d=delete, a=add, f=1st pt, Enter=done]:
thereby exiting from the delete option. Exit from the delete option without deleting a vertex, can be effected bypressing .
2.3.2.3 Adding a Vertex
To add a vertex (to an existing segment), press in response to the above message. The following message isdisplayed:
pick a polyline edge to insert a vertex on [d=delete, a=add, f=1st pt, Enter=done]:
A polyline edge is the line segment joining any two vertices. Click on the edge at which a new vertex isdesired. A vertex is inserted at its midpoint, and the dialogue box message reverts to:
pick a polyline vertex to move [d=delete, a=add, f=1st pt, Enter=done]:
The new vertex can be relocated as was described earlier. Exit from the add option without adding a vertex,can be effected by pressing .
2.3.2.4 Re-Assigning the First Vertex
The first vertex is the one marked with a solid green circle. It can be relocated, like any other vertex, using theprocedure described in Section 2.3.2.1. The status of first point can also be re-assigned to another vertex. Todo this, press in response to the above message. The following message is displayed:
pick a first polyline vertex [d=delete, a=add, f=1st pt, Enter=done]:
Click on the vertex that you wish to assign first point status. The solid green circle mark is re-assigned tothe selected vertex; the vertex next to it (following the existing order) gets the second vertex mark (hollowgreen circle); the two vertices previously marked as first and second revert to blue stars; if the polyline waspreviously unclosed, it is closed; and the dialogue box message reverts to:
pick a polyline vertex to move [d=delete, a=add, f=1st pt, Enter=done]:
thereby exiting from the 1st pt option. To exit from the 1st pt option without re-assigning the first point, press.
-
CHAPTER 2. THE MODELER 27
2.3.2.5 Terminating the edit polyline Function
When the function is in the move vertex mode, i.e., when the message
pick a polyline vertex to move [d=delete, a=add, f=1st pt, Enter=done]:
is displayed, pressing or ESC causes the function to terminate; changes made during the editing sessionare retained, irrespective of how the exit is effected.
2.3.3 Build Polyline + continue polyline
The continue polyline function is used to extend an existing polyline (by adding new line segments).
To start, select Build Polyline + continue polyline. The most recent polyline is highlighted, and the followingmessage is displayed:
Select Point [N,U,E: snaps, c,u,i,e, [NP] ]:
From this point, the continue polyline function works exactly like the new polyline function (Section 2.3.1).Any new vertex added is connected to the most recent one; the c, u, i, and e options work as was described forthe new polyline function; the snap functions are available, and the total number of vertices in the polyline isgiven as [NP] in the dialogue box.
Press to accept the polyline and exit from the function. Pressing ESC causes the entire polyline to bedeleted! So, do not exit with ESC unless you want to delete the polyline (see also Exit Options in Section2.3.1.1.)
2.3.4 Build Polyline + polyline->nodeline
The polyline->nodeline function is used to convert a polyline to a nodeline. The polyline is left in place,superimposed by the nodeline, after the conversion.
Whereas a polyline defines the geometry of a section, a nodeline is required to define the boundary elementdiscretization. The number of segments on a given polyline depends on the complexity of the shape itrepresents. On the other hand, the number of segments on the corresponding nodeline is influenced by otherfactors (such as the expected stress gradient), in addition to the section geometry.
When a polyline is converted to a nodeline, the number of segments on the nodeline is at least equal to thenumber on the polyline.
To start, select Build Polyline + polyline->nodeline. The following message is displayed:
Pick Polyline to Convert:
Click on the polyline to be converted. It is highlighted briefly to indicate that it has been picked; it reverts toblue color; one of its segments is highlighted, and the following message is displayed:
Enter number of elements for highlighted segment [default]:
-
CHAPTER 2. THE MODELER28
Each segment of a nodeline represents one edge of a boundary element. The above message requests the userto specify the number of boundary element edges to be formed from the highlighted polyline segment.
Press to accept the [default], if it is satisfactory; otherwise type the desired number followed by .
The same message will be displayed for each polyline segment. Respond accordingly. At the end, a light bluenodeline is formed, superimposed on the darker blue polyline.
2.3.5 Build Polyline + nodeline->polyline
This function is used to convert a nodeline to a polyline. The nodeline will be left in place, superimposed bythe polyline. The polyline will have the same number of vertices as the nodeline.
To start, select Build Polyline + nodeline->polyline.
Pick FACELINE to Convert:
Click on the nodeline. The polyline forms, and the dialogue box clears to indicate that EXAMINE3D is readyfor the next command.
2.3.6 Build Polyline + open edge polyline
An open edge is a hole in a boundary element mesh. The open edge polyline function is used to place apolyline at the edge of such a hole. The hole can then be filled using the face function (after converting thepolyline to a nodeline); or the mesh can be extended from the polyline, using either the skin function (if thereare other polylines) or the extrude function. The functions face, skin and extrude can be accessed via theBuild Object menu.
To start, select Build Polyline + open edge polyline; if there is a hole in the current mesh, the followingmessage will be displayed, after a short wait:
[Num] Polylines Will Be Created, Continue? (y):
where [Num] is the number of open edges detected in the mesh.
Press to proceed.
The open edge polyline(s) are formed. A polyline vertex is placed at each node on the open edge.
-
CHAPTER 2. THE MODELER 29
2.4 Modeler Menu Item: Build Object
The Build Object menu opens access to a group of five functions, for generatingthe geometry and boundary element discretization of a structure. The pop-upmenu is illustrated at left.
File Toolbox BuildPolylineBuild
Object Pick XformObjectTools View Shade
AnalysisParam
FieldPoints Return
2.4.1 Build Object + skin
The skin function wraps a skin of boundary elements around two or more polylines. To be acceptable for skin,the polylines must have the same number of vertices. Only consecutive polylines can be connected with skin.
To start, select Build Object + skin; the buttons appear, and the following message is displayed:
Pick a skin polyline [ [Num] picked, Select Go when done]:
A polyline is picked by clicking on it, at which it becomes highlighted (yellow). Clicking on a highlightedpolyline causes it to be unpicked, at which its color reverts to blue. Once the first polyline is picked,subsequent ones can be picked only if they have the same number of vertices as the first. All polylines pickedmust be consecutive.
Pick as many as desired. The parameter [Num] is updated each time to indicate the number picked so far.Thereafter,
Click on to indicate that the required polylines have all been picked. The following message is displayed:
Use default discretization (y):
2.4.1.1 Default Mesh Generation Using skin
To accept the default discretization scheme, press . The following is displayed:
Enter mesh density factor [default]:
The mesh density factor is used to control the mesh density in the default scheme. Its default value is 1.0.Values larger than 1 give a finer mesh (more elements); the mesh is coarser for smaller values of mesh densityfactor.
Press to accept the [default], or type the required value, followed by .
transition skin
blend
face -->
extrude
skin
-
CHAPTER 2. THE MODELER30
Thereafter, temporary interpolation polylines are placed between the selected ones, illustrating the proposeddiscretization. The following is displayed:
Continue with Element Generation? (y):
Either: enter N ; the interpolation polylines are removed, the original selected polylines aredeselected, and the function Build Object + skin is terminated;
Or: press to accept the proposed discretization; the message isdisplayed to indicate that element generation is in progress; thereafter, the EL and NDcounters (lower left corner of screen) are updated, the elements generated are displayed, andthe dialogue box clears to indicate that EXAMINE3D is ready.
The default discretization is likely to be satisfactory for most structures, especially with a skillful use of themesh density factor.
2.4.1.2 Non-Default Mesh Generation Using skin
If, after picking polylines and pressing , you responded with N to the request
Use default discretization (y):
the following would be displayed, with the first two polylines highlighted:
Enter # of interp sections between red sections [default]
The user is being requested to specify the discretization by giving the number of interpolation sections betweenthe polylines highlighted red. The space between the red polylines will be divided into ( [num] + 1) equalparts, where [num] is the number of interpolation sections specified. That is, [num] temporary interpolationpolylines will be placed between the highlighted two.
Type the required number, followed by , or just press to accept the [default].
The same will be done for all the picke

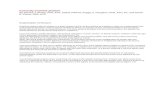



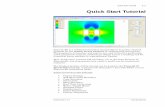

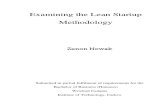

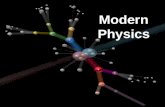








![3D SIMULATION OF QUADRUPOLE MASS FILTERS WITH …numerical methodology have made full 3D simulation of QMFs practical [1], in this poster we extend this method to examine the effects](https://static.fdocuments.us/doc/165x107/5edcd9f7ad6a402d6667b45c/3d-simulation-of-quadrupole-mass-filters-with-numerical-methodology-have-made-full.jpg)

