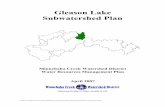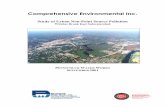eWatersehd Generic Theme Tutorialewatershed.iwr.msu.edu/tutorials/ewatershed... · map layers. –...
Transcript of eWatersehd Generic Theme Tutorialewatershed.iwr.msu.edu/tutorials/ewatershed... · map layers. –...

ewatershed.iwr.msu.edu
1 Last Revised: October 2015
eWatersehd Generic Theme Tutorial Several subwatersheds within the Flint River were chosen by the Michigan Department of Environmental Quality (MDEQ) as "2014 Fiscal Year Targeted Water Bodies." You are considering applying for funding and want to use the eWatershed Decision Support System to learn more about the subwatersheds. In particular, you are interested in examining C.S. Mott Lake, which was given a planning activity designation. The associated subwatersheds for the C.S. Mott Lake area are Clark Drain-Flint River and Butternut Creek. This tutorial focuses on Butternut Creek. Using the Flint River Watershed eWatershed System, complete the following tasks:
I. Review physical data available for Butternut Creek II. Review available water quality data for Butternut Creek
III. Identify at least one suspected pollutant site for further investigation
Review physical data available for Butternut Creek
Step 1: Getting to the map
– On the eWatershed main page, locate the Generic Entry mapping theme. Its menu should already be expanded.
– From the theme’s menu, click on “Go to Generic Entry Map” beneath the theme’s header. You will
be directed to the Generic Entry map.
Generic Entry Theme menu on eWatershed homepage
Default Generic Entry Map

ewatershed.iwr.msu.edu
2 Last Revised: October 2015
Map Content Window. The Base Maps layer group is expanded and the School District layer is turned on.
Step 2: Understanding and using map layers
– A map layer is a visual display of geographic information on a map. The “Map Content” window contains all of the map layers.
– The Subwatershed, City, and Roads layers are
automatically loaded on the Generic Entry map. – The Flint River Watershed layer group contains the
majority of map layers and has four subgroups: Base Maps, Water Quality Maps, Land Protection Maps, and Physical Maps.
– Layers that are “turned on” and visible on the map have a
checked box next to their name. Layers can be turned off by unchecking the box.
– Layer groups can be expanded by clicking on the “+” sign
next to their name. They can be collapsed by clicking on the “-” sign.
– The slider bars underneath Flint River Watershed and HIT
Sediment/Erosion adjust transparency of layers nested under those groups.
Step 3: Locate the Butternut Creek Subwatershed
– Click on the “Search Location” tab above “Map Content.” This will open up the “Search Location” window.
– Select “Butternut Creek” using the dropdown menu
underneath “Select a watershed.” – Click on the “Find” button. – The map will zoom in on the subwatershed and shade it in
black. Note that it may take a few seconds for the system to locate the subwatershed.
Butternut Creek successfully located.

ewatershed.iwr.msu.edu
3 Last Revised: October 2015
Step 4: Turn on the DEM layer
– Return to the “Map Content” window by clicking on the “Map Content” tab, which is now located at the bottom of the sidebar.
– Scroll down until you see Physical Maps in “Map Content.” Click on the
“+” sign next to the layer group’s heading. Do not check the box as doing so will turn on all layers within that group.
– Layers nested within Physical Maps will appear under “Map Content.” Check the box next to DEM to turn on this layer. Its legend is in “Map Content” underneath the layer’s name. DEM stands for digital elevation model. This DEM has a resolution of 30 meters (~98 feet).
– The black shading may make it difficult to view this layer. The quickest way to remove the shading is to trigger the Identify tool by left-clicking once on the map. The Identify tool’s popup window will appear and remove the shading. Close the popup by clicking on the “X” in the window’s top right-hand corner. This tool will be discussed in detail at a later step.
– The layer should be clearly visible now. Areas shaded in purple represent areas of lower elevations while higher elevations are displayed in green. You should be able to make out the main branch of Butternut Creek.
Generic Entry map with the DEM (digital elevation model) layer turned on.
Step 5: Turn on the Land Cover 2006 layer
– Turn off the DEM layer by unchecking the box next to the layer’s name in “Map Content.”
– Turn on the Land Cover 2006 layer, which is also located within Physical Maps.
– The legend is displayed in “Map Content.” Yellow and brown represent agricultural uses, green depicts forested areas, blue for open water and wetlands, and pink/red for developed areas.
– Land within Butternut Creek’s western half is predominantly used for agriculture. The eastern portion of the subwatershed contains many forested areas and wetlands, with scattered agricultural lands and the villages of Otisville and Otterlake. (Note: to view place names, turn on the “Cities and Townships” layer, located at the bottom on “Map Content.” However, this layer may not be visible when covered up by other layers on top of it, including Land Cover 2006.)

ewatershed.iwr.msu.edu
4 Last Revised: October 2015
Step 6: Turn on the Wetland layer – Turn off the Land Cover 2006 layer by unchecking the box next to its name.
– Turn on the Wetland layer, which is also within Physical Maps. This layer, developed
by MDEQ, distinguishes between eight different kinds of wetlands.
– View the legend under “Map Content” to determine what kind of wetlands are in Butternut Creek.
– The majority of wetlands within Butternut Creek are located in its eastern portion and consist of lowland hardwoods, emergent, and shrub/scrub wetlands.
Step 7: Turn on the Potential Wetland Restoration layer
– Turn off the Wetland layer by unchecking the box next to its name.
– Scroll up to “Land Protection Maps” and expand it by clicking on the “+” sign.
– Turn on the Potential Wetland Restoration layer by checking the box next to its name.
– This layer, compiled by MDEQ, shows areas where wetlands existed prior to settlement (low potential), have hydric soils today (moderate potential), or both (high potential).
– In Butternut Creek, the north central portion of the subwatershed has large swaths of low potential areas interspersed with areas of high potential for restoration. Other potential wetland restoration areas are scattered throughout the watershed. (Note: toggling the Wetland layer on/off will help assess which potential wetland restoration areas are adjacent to existing wetlands).
Potential Wetland Restoration layer on the map.
Review available water quality data in eWatershed for Butternut Creek Step 1: Turn on the Stream TMDL layer
– Turn off the Potential Wetland Restoration layer.
– Scroll up in the “Map Content” window until you see the Stream TMDL layer. Turn on the layer by
checking the box next to the layer’s name

ewatershed.iwr.msu.edu
5 Last Revised: October 2015
– Stream segments that the MDEQ established a TMDL for will be displayed in dark red on the map. The Identify tool will be used in Step 3 to learn more about the TMDL.
Step 2: Turn on the Impaired Stream layer
– Turn off the Stream TMDL layer.
– Scroll up in the “Map Content” window and turn on the Impaired Stream layer.
– Stream segments that have been assessed and were determined by the MDEQ to be impaired in
2012 will be visible on the map. Causes of impairments are displayed in the layer’s legend within “Map Content.”
– In Butternut Creek, causes of impairments include E. coli and PCBs.
Step 3: Use the Identify tool to learn more about impairments – More information can be accessed about certain layers using
the Identify tool. The Impaired Stream layer is one of them.
– As noted earlier, the Identify tool is triggered by left-clicking once on the map. Click once on one of the impaired reaches within Butternut Creek.
– The popup window will appear with the “Water Quality” tab open. Click on the down arrow at the top right of the Identify window to bring up a list of data layers with which this function can be used. Select “Impaired Stream.” This tab displays causes of impairments from 2012.
– The most recent data are available from MDEQ in the Water Quality and Pollution Control in Michigan Sections 303(d), 305(b), and 314 Integrated Report. Appendix B2 contains data for the Flint River Watershed. Click on the link at the bottom of the Identify window to open MDEQ’s website containing the report. Scroll down and open the “Draft Appendix B2” link. A PDF will open in a new tab.
– Press “Ctrl” + “F” to open up your browser’s “Find” tool. Type in “Butternut Creek” and scroll through the results until you find the subwatershed with the HUC “040802040407.” The table provides the most recent data on designated uses, causes of impairments, TMDLs and more. You are now able to determine the TMDL, established in 2011, for Butternut Creek: E. coli. A TMDL for PCBs will be developed in 2014.
Butternut Creek’s Designated Use Support taken from MDEQ’s Draft 2014 Clean Water Act Sections 303(d), 305(b), and 314
Integrated Report, Appendix B2 available at https://www.michigan.gov/deq/0,4561,7-135-3313-12711--,00.html.

ewatershed.iwr.msu.edu
6 Last Revised: October 2015
Step 4: Turn on the EPA STORET Water Quality Data layer – Close out of the Identify tool by clicking on the “X” in the window’s top right corner. Turn off the
Impaired Stream layer.
– Scroll down in “Map Content” until you see EPA STORET Water Quality Data. Turn on this layer.
– The purple points depict locations where water sampling has taken place. Monitoring data are available for these sites at http://www.epa.gov/storet/.
Past water quality monitoring locations available through EPA’s STORET database.
Step 5: Turn on MDEQ phosphorus monitoring data
– Turn off the STORET layer.
– MDEQ phosphorus monitoring data are available in eWatershed through the Water Quality Data
SRP (mg/l) (DEQ 2003), Water Quality Total P (mg/L)(DEQ 2003), and Water Quality Total P (DEQ, 1998) layers.
– These layers are located under Water Quality Maps. Turn on the Water Quality Data SRP (mg/l) (DEQ 2003) layer.
– SRP measurements are available through the Identify tool. Left click on the red circle in Butternut Creek and access the “Water Quality” tab in the popup. The SRP measurement in mg/l will be reported in the window.
Identify at least one suspected pollutant site for further investigation Step 1: Locate a suspected pollutant site
– Close out of the Identify tool and turn off the Water Quality Data SRP (mg/l) (DEQ 2003) layer.
– Scroll towards the bottom of “Map Content” and turn on the sediment layer underneath the HIT
Sediment/Erosion layer group. This layer depicts agricultural areas predicted by the HIT model to be at risk for sediment loading using pink and red pixels. Darker HIT pixels indicate land areas at greater risk for sediment loading than areas with pink pixels.

ewatershed.iwr.msu.edu
7 Last Revised: October 2015
– This layer can be used to help identify potential suspected pollutant sites. Pan to one of the dark red areas on the map.
Step 2: Zoom-in on the high risk site
– Click on “Zoom In” from the toolbar located above the map.
– Draw a box around the area you want to zoom to. The map will zoom-in at that location.
– Turn on the Stream layer located above the SRP layer within Water Quality Maps at the top of “Map Content.” Stream names will be depicted as you zoom-in closer on the map.
– Scroll to the very bottom of “Map Content” and turn on the Aerial Photos layer.
– Repeat the zooming process until you can clearly see a high risk site.
– Deactivate the zooming tool by hitting the “Deactivate” button from the map toolbar. If you forget to do this and go to pan the map, the zoom tool will still be active. If this happens, click on the “Previous Extent” button from the toolbar and then deactivate the zooming tool.
Located high risk site. (Coordinates “-83.563014, 43.159842” can be entered in “Search Location to view this site).
Step 3: Explore Land Protection Maps data
– If the Butternut Creek label is still visible, turn off the Subwatershed layer within Water Quality Maps.
– Turn on the Soil Wind Erodibility Group layer. This layer depicts a soil’s susceptibility to wind erosion. Areas shaded in red are very susceptible whereas areas shaded in green are not. The numbers displayed in the layer’s legend are the designated wind erodibility groups assigned by NRCS, where 1 is the most susceptible to wind erosion and 8 is the least.
– Turn off the Soil Wind Erodibility Group layer.
– Within Land Protection Maps, turn on the on the Concentrated Flow layer. This layer was generated from the LIDAR DEM and depicts areas where water converges during rain events. Subsurface drainage is not reflected by this layer. If needed, adjust the transparency slider for the HIT sediment layer.

ewatershed.iwr.msu.edu
8 Last Revised: October 2015
– Next, turn on the following layers: Genesee LIDAR DEM, Genesee LIDAR Relief (Smoothed), and Genesee LIDAR Relief. These elevation layers have a resolution of 10 feet (~3 meters). At this time, LIDAR data are not available for Lapeer County. (Note: adjust the slider bar underneath Flint River Watershed at the top of “Map Content” to display the sediment layer underneath the LIDAR data).
Genesee LIDAR and Concentrated Flow layers turned on with adjusted transparency for the Flint River Watershed layer group
Step 4: Use the “Print” function to save an image of the high risk site
– Click on the “Print” button from the toolbar above the map. This will open a new tab within your browser containing an image of the map.
– Right-click and select “Save image as…” and save the image to a specified location on your computer.
– At this time, the eWatershed “Print” function only works with the Flint River Watershed layer group. This means that data layers from HIT Sediment/Erosion and any of the basemap layers (Cities and Townships, Roads, Aerial Photos) will not appear in the image. Work arounds are discussed below.
– Windows Vista and up: Open up the “Snipping Tool” from your computer’s “Accessories” folder. Select “New” and draw a box around eWatershed’s map. Hit “Save.” Older versions of Windows: Hit the “Prt Sc” button on your keyboard. Open up Word or Paint, paste the image, and save. Macs: Hit “Command” > “Shift” > “3” on your keyboard to take a screenshot. Save the file to your computer.
Step 5: Explore additional data
– There are several other field-scale data layers to explore in eWatershed.
– Other layers viewable from Water Quality Maps at the field level include Stream TMDL, Waterbody TMDL, Impaired Stream, and Impaired Waterbody. Recall that the Impaired Stream and Impaired Waterbody layers can be used with the Identify tool.
– Other layers viewable from Land Protection Maps at the field level include Gully Erosion Potential, Genesee County Parcel Boundaries, Potential Wetland Restoration, and Conservation and Recreation Lands. The Conservation and Recreation Lands layer can be used with the Identify tool.
– Other layers viewable from Physical Maps at the field level include Wetland and SSURGO Soil. The
SSURGO Soil layer can be used with the Identify tool to determine specific soil types.