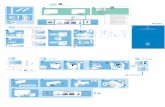Evidence Presentation System...2 OVERVIEW The Evidence Presentation System is comprised of the...
Transcript of Evidence Presentation System...2 OVERVIEW The Evidence Presentation System is comprised of the...

Evidence
Presentation
System
Attorney’s User Guide

Table of Contents
Overview . . . . . . . . . . . . . . . . . . . . . . . . . . . . . . . . . . . . . . . . . . . . . . . . . . . . . . . . . . . . . . . . . . . . 2
Evidence Presentation Cart . . . . . . . . . . . . . . . . . . . . . . . . . . . . . . . . . . . . . . . . . . . . . . . . . . . . . . 2
Document Camera . . . . . . . . . . . . . . . . . . . . . . . . . . . . . . . . . . . . . . . . . . . . . . . . . . . . . . . . . . . . . 3
Manual Controls:
Document Camera . . . . . . . . . . . . . . . . . . . . . . . . . . . . . . . . . . . . . . . . . . . . . . . . . . . . . . . 4
On/off . . . . . . . . . . . . . . . . . . . . . . . . . . . . . . . . . . . . . . . . . . . . . . . . . . . . . . . . . . . 4
Rotate . . . . . . . . . . . . . . . . . . . . . . . . . . . . . . . . . . . . . . . . . . . . . . . . . . . . . . . . . . . 4
Aperture . . . . . . . . . . . . . . . . . . . . . . . . . . . . . . . . . . . . . . . . . . . . . . . . . . . . . . . . . 4
Zoom . . . . . . . . . . . . . . . . . . . . . . . . . . . . . . . . . . . . . . . . . . . . . . . . . . . . . . . . . . . 4
Af (Automatic Focus) . . . . . . . . . . . . . . . . . . . . . . . . . . . . . . . . . . . . . . . . . . . . . . 4
Freeze . . . . . . . . . . . . . . . . . . . . . . . . . . . . . . . . . . . . . . . . . . . . . . . . . . . . . . . . . . . 5
Iris . . . . . . . . . . . . . . . . . . . . . . . . . . . . . . . . . . . . . . . . . . . . . . . . . . . . . . . . . . . . . 5
Lamp . . . . . . . . . . . . . . . . . . . . . . . . . . . . . . . . . . . . . . . . . . . . . . . . . . . . . . . . . . . 5
Awc (Auto White Color) . . . . . . . . . . . . . . . . . . . . . . . . . . . . . . . . . . . . . . . . . . . . 5
Int/ext . . . . . . . . . . . . . . . . . . . . . . . . . . . . . . . . . . . . . . . . . . . . . . . . . . . . . . . . . . . 5
Mode . . . . . . . . . . . . . . . . . . . . . . . . . . . . . . . . . . . . . . . . . . . . . . . . . . . . . . . . . . . 6
Simple Steps for Viewing a 3-D Object or Paper Document . . . . . . . . . . . . . . . . . . . . . . 6
Simple Steps for Viewing Transparencies, X-rays or Slide Film . . . . . . . . . . . . . . . . . . . 6
VCR . . . . . . . . . . . . . . . . . . . . . . . . . . . . . . . . . . . . . . . . . . . . . . . . . . . . . . . . . . . . . . . . . . 7
Dual Cassette Deck . . . . . . . . . . . . . . . . . . . . . . . . . . . . . . . . . . . . . . . . . . . . . . . . . . . . . . 8
Control Screen Panel:
Initial Selection – Control Screen Panel . . . . . . . . . . . . . . . . . . . . . . . . . . . . . . . . . . . . . . 9
Document Camera . . . . . . . . . . . . . . . . . . . . . . . . . . . . . . . . . . . . . . . . . . . . . . . . . . . . . . 10
Zoom Out/Zoom in . . . . . . . . . . . . . . . . . . . . . . . . . . . . . . . . . . . . . . . . . . . . . . . 10
Pos/Neg . . . . . . . . . . . . . . . . . . . . . . . . . . . . . . . . . . . . . . . . . . . . . . . . . . . . . . . . 10
Scroll Lamps . . . . . . . . . . . . . . . . . . . . . . . . . . . . . . . . . . . . . . . . . . . . . . . . . . . . 10
Rotate . . . . . . . . . . . . . . . . . . . . . . . . . . . . . . . . . . . . . . . . . . . . . . . . . . . . . . . . . . 10
VCR . . . . . . . . . . . . . . . . . . . . . . . . . . . . . . . . . . . . . . . . . . . . . . . . . . . . . . . . . . . . . . . . . 11
Dual Deck Cassette . . . . . . . . . . . . . . . . . . . . . . . . . . . . . . . . . . . . . . . . . . . . . . . . . . . . . 12
Cart Preview . . . . . . . . . . . . . . . . . . . . . . . . . . . . . . . . . . . . . . . . . . . . . . . . . . . . . . . . . . . 13
Annotation Monitor . . . . . . . . . . . . . . . . . . . . . . . . . . . . . . . . . . . . . . . . . . . . . . . . . . . . . . . . . . . 14

1
Additional Evidence Options Available . . . . . . . . . . . . . . . . . . . . . . . . . . . . . . . . . . . . . . . . . . . 15
Interpreter Box . . . . . . . . . . . . . . . . . . . . . . . . . . . . . . . . . . . . . . . . . . . . . . . . . . . . . . . . . . . . . . . 16
Interpreter Box Controls . . . . . . . . . . . . . . . . . . . . . . . . . . . . . . . . . . . . . . . . . . . . . . . . . 16
PA/Infrared Switch . . . . . . . . . . . . . . . . . . . . . . . . . . . . . . . . . . . . . . . . . . . . . . . 16
Mute Button . . . . . . . . . . . . . . . . . . . . . . . . . . . . . . . . . . . . . . . . . . . . . . . . . . . . . 16
Volume . . . . . . . . . . . . . . . . . . . . . . . . . . . . . . . . . . . . . . . . . . . . . . . . . . . . . . . . . 16
Interpreter Box Connection . . . . . . . . . . . . . . . . . . . . . . . . . . . . . . . . . . . . . . . . . . . . . . . 17
Infrared Headphones . . . . . . . . . . . . . . . . . . . . . . . . . . . . . . . . . . . . . . . . . . . . . . . . . . . . . . . . . . 18
Troubleshooting List . . . . . . . . . . . . . . . . . . . . . . . . . . . . . . . . . . . . . . . . . . . . . . . . . . . . . . . . . . 19

2
OVERVIEW
The Evidence Presentation System is comprised of the following equipment:
� Document Camera
� S-VHS VCR Player
� Audio Cassette Deck
� Annotation Monitor
This guide describes how to operate the components of this system, plus the “Interpreter Box”
and the “Infrared Headphones.”
EVIDENCE PRESENTATION CART
The control panel is on the left side of the evidence presentation cart. This will be used when theattorney is managing the evidence presentation functions (as authorized by the court), as well aswhen evidence is being prepared/tested for presentation.
MONITOR
CONTROLPANEL
DOCUMENTCAMERA
VCR
CASSETTE

3
DOCUMENT CAMERA
The document camera is an easy-to-operate,
portable evidence presentation system. This unit is
equipped with a high-resolution camera and
features a 12:1 magnification zoom lens with a high
accuracy auto focusing system. The document
camera can present evidence, e.g., 3-D objects,
paper documents, transparencies, X-rays, etc., for
display on monitors throughout the courtroom.
FOCUS
It is difficult to focus on objects under the following conditions:
• Objects with little contrast
• Objects with a fine repeated pattern such as lateral stripes, or a checkered pattern
• Objects that are bright or reflecting strong light
• The background of the object is bright
• The picture being displayed is dark
• Objects with movement.

4
DOCUMENT CAMERA – MANUAL CONTROL
ON/OFF
If the document camera is not already powered ON, simply press the ON/OFFbutton to turn it on.
ROTATE
The ROTATE function is used to rotate the image on the Document Cameraby 90º, 180º, 270º, or 0º. Each time this button is pressed, the image will rotateto the next rotational setting.
APERTURE
The APERTURE function is used to control the sharpness of the image.Choose either Image mode or Text mode, depending on the type of evidenceyou are placing on the document camera.
ZOOM
The ZOOM function is used to adjust the image size. When (+) ispressed, the image gets larger (zoom in). When (-) is pressed, the imagegets smaller (zoom out).
AF (Automatic Focus)
The AF function adjusts the focus automatically.

5
FREEZE
This feature is used to FREEZE the image currently on the white stage ofthe document camera being displayed on the monitors. This allows for asmooth transition while you get the next piece of evidence ready. In otherwords, the current image continues to display rather than the shuffling ofpaper being seen on the monitors while changing evidence on the documentcamera.
IRIS
The IRIS function is used to adjust the brightness of a document.When using an X-ray, or when your document is extremely dark orbright, would you need to adjust this setting. We maintain this settingat 80%.
LAMP
The LAMP button is used to turn on/off the lighting units. There are twolighting units. They are as follows:
• Upper: The upper lighting unit is used for viewing materials suchas printed matter and 3-D objects.
• Base: The base light box is used for viewing slides, transparencies, X-rays, etc.
AWC (Auto White Color)
The AWC function will control the color automatically.
INT/EXT
The INT/EXT button lets you select the device you would like toshow on the monitors or to change the input line. There are twoinput selector options. They are as follows:
• INT: Displays whatever is in the view of thedocument camera (default).
• EXT: To view the VGA output from another device such as a PC or aprojector by connecting it to the document camera.

6
MODE
Be sure that the MODE selected is XGA, otherwise, evidence maynot appear on the jury monitors. Just press the button until the correctsetting is illuminated. You can also use this to select the desiredresolution for the video output device (PC monitor, projector)connected to the document camera.
SIMPLE STEPS FOR VIEWING A 3-D OBJECT OR PAPER DOCUMENT
1. Place the object on the white stage. If necessary, press the LAMP button until the
desired lamp is on.
2. While you observe the image, adjust the zoom to obtain the optimum size.
SIMPLE STEPS FOR VIEWING TRANSPARENCIES, X-RAYS OR SLIDE FILM
1. Place the transparency or slide on the white stage.
2. If necessary, press the LAMP button until the built-in base-light box illuminates.
3. Press the POS/NEG conversion button on the control panel screen. You may want
to adjust the iris to over expose for a better color reproduction.
4. When turning off the base light box, press the LAMP button again.
5. For transparencies, you can use either the upper or lower lamps, doesn’t make
very much difference.

7
S-VHS VIDEO VCR RECORDER
The optional VCR in the video system plays either VHS or S-VHS video-tapes. The superiorquality of the S-VHS reduces video noise and produces a high quality picture.
The playback VCR can be controlled manually at the Evidence Presentation Cart by using theVCR buttons. Make sure you load the desired tape and verify that the power button of the VCR isin the ON position.
VCR CONTROLS – MANUALLY
Use the standard controls to operate the VCR player from the Evidence Presentation Cart:
Push Function
� Play
� Stop – Touch this button to stop the tape.
�� Pause – Touch this button to pause the tape. To resume
playback, touch the Play button. Touch this button in
succession to advance or reverse the tape one frame at a
time. Using the dial will allow the frames to advance
slowly or quickly.
����� Fast Forward – While in PLAY mode, spin the dial
clockwise. The tape will begin to fast forward.
Rewind – While in PLAY mode, spin the dial counter
clockwise. The tape will begin to rewind.

8
DUAL CASSETTE DECK
The optional dual-transport cassette deck incorporates Dolby S noise reduction in addition to the
standard Dolby C and B noise reduction. The dual-transport cassette deck uses two motors and
two heads in each transport for smooth, steady tape handling and high fidelity.
The dual cassette deck can be controlled manually at the Evidence Presentation Cart using the
cassette buttons. You can use either deck for playback. Make sure you load the desired cassette
with the side you want to play facing you and verify that the power button of the cassette player
is in the ON position.
CASSETTE CONTROLS – MANUALLY
Use the standard controls to operate the Cassette Player from the Evidence Presentation Cart:
Push Function
� or � Play – Press when you are ready to play the tape.
� Stop – Touch this button to stop the tape.
�� Pause – Touch this button to pause the cassette.
�� Rewind – Touch this button to rewind the tape.
�� Fast Forward – Touch this button to fast forward the
tape.

9
INITIAL SELECTION – CONTROL SCREEN PANEL
This screen appears upon system start up. (If you do not see this screen, touch the screen in case
it is in sleep mode.) Use the controls on this screen to initially access any of the system’s main
features. Once an initial selection is made, any control or evidence source may be accessed at any
time.
Touch the Document Camera,
Lectern Computer, VCR,
Cassette, Aux, or Lectern
Laptop icons to select the
active evidence source that will
be displayed on all monitors.
When you select Document
Camera, VCR, or Cassette,
the control screen for the
respective audio/video source
appears.
When you select Aux, Lectern Computer, or Lectern Laptop, the audio/video source is
displayed on all monitors and the appropriate icon turns light blue and is circled in red.
Push Icons and Controls
Cart Preview: Touch this push icon to activate the preview mode. This push icon turns
gray, with red lettering and surrounded by a red circle, when active. Touch
a source icon to preview that source on the control panel screen.
Send to Court: Touch this push icon when an evidence source is ready and approved by
the court for viewing on all monitors. This push icon turns gray, with red
lettering and surrounded by a red circle, when active.
Volume: Touch the � icon to increase the evidence source’s volume and the �
icon to decrease the volume. The indicator displays the volume level as a
percentage of the full volume level.
CartPreview
Send toCourt
Choose Source bySelecting Desired
ICON

10
DOCUMENT CAMERA – CONTROL PANEL SCREEN
The Document Camera may becontrolled from the CourtroomDeputy's control screen, fromthe Evidence Cart's controlscreen, and/or from thedocument camera itself.
This screen appears when youtouch the Document Cameraicon on the control panel screen.The Document Camera icon islight blue, and circled in red,indicating that it is the activeevidence source.
Use the following controls to operate the Document Camera from the control panel screen:
Zoom Out/Zoom In
Touch the Zoom Out push icon to reduce the image.
Touch the Zoom In push icon to magnify the image.
Pos/Neg
When touched, this push icon toggles between positive mode (green) and negative mode (circled
in red). Use the positive mode to view materials such as printed matter or 3-D objects. Use the
negative mode to view negative film as a positive image. This function is very useful for viewing
35 mm slides, X-rays, MRIs, and autoradiographs.
Scroll Lamps
Touch this push icon to alternatively turn the upper lamps on, turn the lower lamps on, or turn all
lamps off.
Rotate
Touch this push icon to rotate the image on the Document Camera by 90º, 180º, 270º, or 0º.
Each time this icon is pressed, the image will rotate to the next rotational setting.
Send toCourt
CartPreview
Pos/Neg
ZoomOut
ZoomIn Scroll
Lamps
Rotate
CartPreview

11
VCR – CONTROL PANEL SCREEN
This screen appears when you touch the VCR icon. The VCR icon is light blue, and circled inred, indicating that it is the active evidence source.
VCR CONTROLS – CONTROL PANEL SCREEN
Use the standard controls to operate the VCR player from the Evidence Presentation Cart:
Push Function
� Play
� Stop – Touch this button to stop the tape.
�� Pause – Touch this button to pause the tape. To resumeplayback, touch the Play button. Touch this button insuccession to advance or reverse the tape one frame at atime, depending on the direction of the tape when thebutton is touched.
�� Rewind – Touch this button to rewind the tape.
�� Fast Forward – Touch this button to fast forward thetape.
CartPreview

12
CASSETTE – CONTROL PANEL SCREEN
This screen appears when you touch the Cassette icon. The Cassette icon is light blue, andcircled in red, indicating that it is the active evidence source.
CASSETTE CONTROLS – CONTROL PANEL SCREEN
Use the standard controls to operate the Cassette Player from the Evidence Presentation Cart:
Push Function
� Play
� Stop – Touch this button to stop the tape.
�� Rewind – Touch this button to rewind the tape.
�� Fast Forward – Touch this button to fast forward the
tape.
CartPreview

13
CART PREVIEW – CONTROL PANEL SCREEN
This screen appears when you touch the Cart Preview push icon. Evidence previewed at theEvidence Presentation Cart’s monitor is unavailable for viewing at the courtroom monitors. Thisfeature is designed to allow the evidence to be previewed before sending it to the court monitors. For example, you may be cuing up a video to prepare to play it or setting an object on thedocument camera to set the zoom and focus prior to displaying it.
Touch an icon to view that evidence source at the Evidence Presentation Cart. The selectedsource is light blue and circled in red, in this case, the cassette player is chosen. After evidence isready and has been approved to send to court monitors, press the SEND TO COURT icon, thenpress the Source icon (example: document camera) once more (this tells the system what is to besent).
Send toCourt

14
ANNOTATION MONITOR
The annotation monitor allows a witness to easily make
on-screen annotations with the touch of a finger.
Annotations can be made by pressing lightly and dragging
your finger as you would a pen.
The monitor’s corners activate special functions as
described below.
UNDO: Tapping the top right corner of the screen will delete
the annotations one at a time, beginning with the most recent.
CLEAR SCREEN: Tapping the lower right corner of the screen will
remove all annotations. Please be sure to clear the monitor when you
are finished with it.
CHANGE COLOR: Tapping the lower left corner of the
screen will cycle through the available seven colors (Black,
White, Red, Blue, Green, Yellow, and Pink) that can be used
for annotations. The colored swatch that appears on the screen
will be the active color, and will change as the corner is tapped.
This can be beneficial when you have multiple annotation users
or just need to use multiple colors to bring out different points of
the evidence. You may use one color and ask your witness to
use a different color. You may ask the witness to circle one part
of the evidence in one color, and another part in a different color.

15
ADDITIONAL EVIDENCE OPTIONS AVAILABLE
Computers
Computer hookups enable attorneys to use a laptop at the attorney tables and/or at the Evidence
Presentation Cart. This enables counsel to use the presentation software they are most
comfortable with for courtroom presentations.
If you plan to use a computer to present evidence, please contact the court first for any additional
information and/or instructions.
To ensure your equipment is compatible with the court’s equipment, the following settings are
necessary:
Screen Resolution Setting 1024 x 768 (must be at this setting)
Refresh Rate Setting Optimal setting is 60 Hz or higher
Verify that all cables and cords, including power cord, are connected properly.

16
INTERPRETER BOX
The Interpreter Box routes language translations from an interpreter to the witness/defendant’sheadphones or the courtroom’s public address system.
INTERPRETER BOX CONTROLS
PA/INFRARED SWITCH
When the interpreter places this switch to the INFRARED position, translations are routed to thewitness/defendant’s infrared headphones. When the interpreter places this switch to the PAposition, translations are routed to the court’s public address system.
MUTE BUTTON
Press this button to mute the audio from the Interpreter’s Microphone.
VOLUME
Turn this knob to adjust the volume to the Interpreter’s Headset.

17
Rear View of Interpreter’s Box with Interpreter’s Headset
Connects to interpreter’s input on theplate at the witness location or defenseattorney’s table
INTERPRETER BOX CONNECTION
Connect the Interpreter Box to the witness’ location, defense attorney’s table, or wall location asshown in the picture below.
Connects to theInterpreter’s Headset

18
INFRARED HEADPHONES
The Infrared Headphones are used as an assisted listening device for the hearing impaired. It canalso be used in conjunction with the Interpreter Box, for language interpretations. When wearingthe headphones, the label should be facing away from the body and the individual should befacing the bench for best reception.
Channel Selector Switch
The infrared headphones have a selector switch for assisted listening or language interpretation.The following are the settings for the audio switch:
I Full audio input court mix (both ears)
II Interpretation audio input (both ears)
� Full court mix plus interpretation audio input (one in each ear)

19
TROUBLESHOOTING LIST
Evidence is not being displayed on monitors:
• Is Preview Mode selected on Evidence Presentation Cart (won’t allow image to be sent to
monitors)?
• Is proper selection made on Evidence Presentation Cart (document camera selected to
show evidence placed on document camera, VCR selected to show video tape, etc.)?
• Is MODE selection on correct setting (XGA)?
If using a laptop, be certain that all cords and cables are properly connected:
• Power cord plugged in
• Audio cord (PC input) from computer connected to proper location in attorney table
• Sound cord (PC audio) plugged into the proper jack on your laptop (if in the headphone
jack, sound will only be at the computer and not through the PA system)
Image on laptop is not being displayed on monitors:
• Is it connected to the proper cable(s)?
• Is laptop “on” and not in “sleep” mode?
• Has the CTR/LCD toggle switch been tried (hold down the Fn and press the F7 (or F8))
buttons on your laptop?
• Is the screen resolution set correctly (1024 x 768)–must use this setting or nothing will
display?
• Is the refresh rate set correctly (60 Hz or higher)?
No sound coming from your laptop:
• Is laptop connected to the proper connection–PC audio?
• Is volume on laptop properly set and not muted–court can control the sound through the
PA system, but if the volume on your laptop is too low, you will have to make the
adjustment?