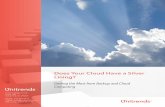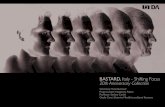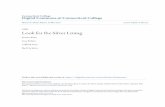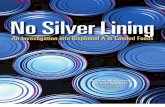Every Silver Lining Has a Vault in the Cloud -...
Transcript of Every Silver Lining Has a Vault in the Cloud -...
Every Silver Lining Has a Vault in the Cloud
Irvin Hayes Jr. – Autodesk, Inc.
PL6015-P Don’t worry about acquiring hardware and additional personnel in order to manage your Vault software installation. Learn how to spin up a hosted server instance to install the Vault Server software for your enterprise.
Learning Objectives
At the end of this class, you will be able to:
• Learn how to use Microsoft Azure™ to host Vault software
• Learn how to use Amazon Web Services™ to host Vault software
• Learn the license requirements when using a hosted environment
• Learn how to connect a local File Server with a hosted Vault Server
About the Speaker
Irvin Hayes Jr. is a product manager for the data management group at Autodesk in Novi, Michigan. Irvin has worked at Autodesk for seven years starting in product support and as a user experience designer. Irvin is a Microsoft® Certified Professional, and has been working in the information technology field for more than 21 years.
Table of Contents
Learning Objectives .................................................................................................... 1
About the Speaker ....................................................................................................... 1
Introduction .................................................................................................................. 3
Using Microsoft Azure ................................................................................................ 4
Single Server Setup .......................................................................................................................... 5
Distributed Server Setup ............................................................................................................... 9
On-Premise File Store Setup .......................................................................................................10
Backup and Recovery ....................................................................................................................10
Things to Know ...............................................................................................................................10
Using Amazon Web Services(AWS) ......................................................................11
Single Server Setup ........................................................................................................................12
Distributed Server Setup .............................................................................................................17
On-Premise File Store Setup .......................................................................................................20
Backup and Recovery ....................................................................................................................20
Things to Know ...............................................................................................................................21
Licensing in Hosted Environments ......................................................................21
Appendix A ...................................................................................................................22
Appendix B - Useful Links .......................................................................................23
Every Silver Lining Has a Vault in the Cloud
3
Introduction
This class was intended to help Vault administrators to install Vault Server in cloud hosting environments such as Amazon Web Services(AWS) and Microsoft Azure. This class will only cover a single-site and remote Autodesk Vault File Server configurations with the hosted environments. As of this writing, full replication configurations are not supported.
Recommendations
This document will not discuss best practices for the hosted environments. These best practices may include, but are not limited to, security, port forwarding and remote desktop connections. It is recommended that you talk to a representative from the hosting company to discuss best practices and implement them for optimal performance.
Every Silver Lining Has a Vault in the Cloud
4
Using Microsoft Azure
Microsoft Azure offers a lot of services in their hosted environment but only a few can be used with Autodesk Vault. These service include Compute services such as virtual machines, cloud services, websites, and mobile services; Data services such as storage, SQL databases, backup and recovery services. Application services such as Active Directory and media services; finally Network services such as virtual networks and traffic management. When placing Vault in Azure only a few of these service can be used.
During this class I will show you how to use the Azure’s Virtual Machines, Storage, and Networks services to use Vault.
Every Silver Lining Has a Vault in the Cloud
5
Single Server Setup
Autodesk Vault consists of four components: the Vault server, SQL server, Internet Information Services (IIS), and the file store (see Appendix A). In a single server configuration, each of these components is installed on the same server or virtual machine.
Create a Storage Account
To get started, create a storage account so that you can upload the files necessary to install Vault server in the virtual machine. I recommend downloading and configuring an application called Azure Storage Explore 6. This application allows you to easily connect to the Azure storage and upload files. If you have a current support subscription to Vault, you can download a self-extracting installation file for Vault server and upload this compressed file to the Azure storage account.
Every Silver Lining Has a Vault in the Cloud
6
Create a Virtual Network
A virtual network inside of Azure would allow multiple virtual machines to access each other within the same virtual network without using the public Internet addresses. This also allows you to expand the vault components to different virtual machines in the same virtual network to scale to fit your business needs.
Start by creating a simple network if one isn’t already available. Here is an example of one used for this class.
The virtual network doesn’t need a custom DNS server because it will use an internal Azure DNS server for name resolution. Once this is created, you are ready to create your virtual machine.
Every Silver Lining Has a Vault in the Cloud
7
Creating a Virtual Machine
When you create your virtual machine from the gallery, be sure to choose a virtual machine that is a Vault supported operating system (Vault System Requirements).
1. Select an image from the gallery
2. Configure the virtual machine by creating a name, selecting a size at minimum A3, and setting the user name and password.
Every Silver Lining Has a Vault in the Cloud
8
3. Configure the DNS name, select the virtual network you created, select the subnet in the virtual network, and add the http protocol to the Endpoints.
4. Launch the creation of the virtual machine
After you have created your virtual machine, sign into it using a remote desktop connection. Download the Azure Storage Explorer and sign into your storage account. Download the Vault server installation file into the virtual image and start your installation. Be sure to capture the MAC address of the virtual image so that you can get your license file and get FlexLM working. Your virtual image has a public DNS name that will used as the server name in the client login dialog box. You now have a single server environment that looks like the following image.
Every Silver Lining Has a Vault in the Cloud
9
Along with creating your virtual machine, Endpoints must be configured to allow communication from the public IP address. After the virtual machine is created, the firewall settings in the guest OS must also be configured to open the necessary ports. For the Vault virtual machine, only port 80 is needed for communication with clients.
Distributed Server Setup
A distributed server configuration is when the different components of Vault are distributed across multiple virtual machines. Each virtual machine could be sized based on the need of the service.
Communications between Virtual Machines
Inside of Azure, NetBIOS resolution is not supported therefore you will not be able to connect the individual machines to each other if each virtual machine is using a different Cloud Service. During Step 2 of creating the virtual machine, you need to select the same Cloud Service for all virtual machine that has a Vault component.
Every Silver Lining Has a Vault in the Cloud
10
On-Premise File Store Setup
Installing an Autodesk Vault File Server (AVFS) on-premise will give the Vault environment better performance for file transfers and additional security. After installing the AVFS locally, use the Full Qualified Domain Name (FQDN) in the configuration dialog and it will connect to the remote Vault server and will be ready for use once complete.
Backup and Recovery
Azure offers a few backup solutions for its environment. You will need to analyze the best backup method for your company and recovery process. Here are some options to consider:
• Use ADMS Server command line utility to backup to a folder on the virtual image. Use a PowerShell script to move that backup folder to a storage account for offline storage.
• Install the Azure Backup agent and use the Azure Recovery service to backup the folder where you stored the backups created by ADMS backup script.
• Use ADMS Server command line utility to backup to a remote virtual machine in the same virtual network.
• Backing up the entire virtual machine in Azure.
Things to Know
Here are some additional things to keep in mind when using Microsoft Azure to host the Vault server.
• Azure doesn’t support NetBIOS communications as discussed earlier in this document.
• If you use a gallery image with SQL, you will have to install a SQL instance named AutodeskVault on that server for Vault to connect to and use.
• Azure has no method of giving the virtual machine a static MAC address for the license server. If the license server virtual image is restarted, it may get a new MAC address which will cause the license server to fail. Autodesk recommends using a license server on-premise to prevent this issue.
Every Silver Lining Has a Vault in the Cloud
11
Using Amazon Web Services(AWS)
Amazon Web Services also offers multiple services in their hosted environment. Just like Azure we can only use a few of the services provided for Autodesk Vault. These services include Amazon Elastic Compute Cloud (Amazon EC2)™ which offers the virtual servers for deployment, Amazon Virtual Private Cloud (Amazon VPC)™ which provides a logically isolated network in the cloud, and Amazon Simple Storage Service (Amazon S3)™ which provides highly-scalable object storage that can be used for file transfer of our Vault backups.
Every Silver Lining Has a Vault in the Cloud
12
Single Server Setup
As stated previously, a single server configuration has all Vault components installed on the same server or EC2 instance.
Creating an S3 Bucket
To get started, create an S3 bucket by logging into the S3 Management Console. Once the storage bucket is complete You should check the permissions on the bucket to verify that you have the necessary permissions to upload files to the bucket.
Select the bucket you have just created and click the Upload button at the top of the page. Upload the Vault Server installation self-extracting file you downloaded from the Autodesk Subscription Center.
Creating a Virtual Private Cloud
The virtual private cloud (VPC) provides a logical internal cloud network inside of Amazon services. A VPC can have a public subnet for EC2 instances that need to be accessed from the public Internet and a private subnet for EC2 instances that just need to communicate with each other but not accessed from the Internet. Depending on when you have joined Amazon, your account should have a VPC already setup.
The VPC requires other components to be configured for it to work. You will need to create Route Tables, Subnets, an Internet Gateway, DHCP Options, Security Groups, and Network ACLs. This documentation will not go into details about how these are setup but attached to the class documentation is a CloudFormation™ template (VaultVPCSetup.json) which will configure the environment which is described next Before using this template, you will need to modify line 136 and specify the AmazonProvidedDNS region.compute.internal shown in the chart below. If you are deploying in the us-east-1 region, specify ec2.internal.
Every Silver Lining Has a Vault in the Cloud
13
Select the CloudFormation service in the AWS management console. Select Create New Stack and use the template file to create the environment. The CloudFormation console will show you when the stack or environment is complete and ready for use. You will then have an environment similar to the following image.
Every Silver Lining Has a Vault in the Cloud
14
Now select the EC2 service and start creating a new instance by clicking the Launch Instance button. This will start the steps of creating the instance from an Amazon Machine Image (AMI).
1. Select the AMI that has a supporting operating system for the Vault Server.
2. If you are planning to use it in production, you should start with the m3.large instance type.
Every Silver Lining Has a Vault in the Cloud
15
3. Make sure you are selecting the VPC that was created and place it into the public subnet.
4. Increase the size of the instance and keep in mind the amount of data that will be uploaded. You can also add storage to the instance by clicking the Add New Volume button. You should use an Elastic Block Storage (EBS) type when you add a new volume. The Instance Store type is a temporary storage and if the instance is stopped or terminate anything on this storage volume is lost.
Every Silver Lining Has a Vault in the Cloud
16
5. Give the instance a name that can be used to recognize it in the list of instances.
6. Click the Select an existing security group and then select Vault ADMS Security Group.
7. Review the configuration and launch the instance when you are ready.
Every Silver Lining Has a Vault in the Cloud
17
Once the instance is ready, you can then remote desktop to the instance to get started with the Vault server installation. Using the Amazon Command-Line Interface you will have to connect to your S3 instance and download the installation file onto the operating system. Once downloaded, install Vault server and the license software, and it should be ready to use. Here is an example of the command line that can be used to copy from the S3 bucket: “Aws s3 cp s3://VaultSoftware/”Vault Client”/Autodesk_VPS2015.exe”. You should now have a configuration that looks like the following image.
Distributed Server Setup
Distributing the Vault components in AWS can be done in multiple ways. The first way is to have the service separated and all servers exist in the public subnet. Because of how the security groups are configured, all servers will have a public IP address and be accessible from the Internet.
Every Silver Lining Has a Vault in the Cloud
18
The next configuration would be to place the Vault and license server in the public subnet but have the SQL and File server in the private subnet.
Every Silver Lining Has a Vault in the Cloud
19
Another configuration could be to only have the Vault server in the public subnet and have all of the other components in the private subnet.
Every Silver Lining Has a Vault in the Cloud
20
On-Premise File Store Setup
An on-premise file store can be configured for Azure by connecting the AVFS server to the Vault server using the FQDN.
Backup and Recovery
AWS offers a few backup solutions for its environment. You will need to analyze the best backup method for your company and recovery process. Here are some options to consider:
• Use S3 buckets to store the backups created by the Vault server command line utility. An example script could look like this: “Aws s3 cp d:\backup\ s3://Vault_Backups --recursive”
• Use Amazon Glacier to archive backups for longer periods.
• Use instance snapshots to backup an entire instance.
• Place the file store on an EBS volume which can be attached to another instance if the original instance fails.
• Place backups on an EBS volume and snapshot the volume.
• Use CloudWatch™ to monitor the instance for issues.
Every Silver Lining Has a Vault in the Cloud
21
Things to Know
Here are some additional things to keep in mind when using AWS to host the Vault server.
• AWS doesn’t support NetBIOS communications as discussed earlier in this document.
• If you use an image with SQL, you will have to install a SQL instance named AutodeskVault on that server for Vault to connect to and use.
• Instances in the Private subnet can only be accessed by using a remote desktop session on an instance in the Public subnet.
• A static MAC address can be assigned to the license server by using a Elastic Network Interface (ENI).
Licensing in Hosted Environments
Autodesk Vault Workgroup and Professional are the only two products that can be used in a hosted environment. Below is a portion of the End User License Agreement (EULA) in the Vault products.
“For purposes of this Session Specific Network License, (a) a “Session” is defined as a single interactive information exchange between two Computers that are connected through a Supported Virtualization Application, and (b) “Supported Virtualization Application(s)” are those third party virtualization applications or methods that are specifically identified as supported by Autodesk in the User Documentation for the Licensed Materials. With respect to the applicable Supported Virtualization Application, Licensee agrees to activate any available session tracking mechanism, not disable any such session tracking mechanism and to retain all records generated by such session tracking mechanism.”
Every Silver Lining Has a Vault in the Cloud
22
Appendix A
Thing to keep in mind for Cloud Deployments
• Regions/Geography
• Billing/Per hour costs
• Security
• Disaster Recovery
• Best Practices for the host provider
• Distribute services between availability zones (AWS)
• Configuring Full Qualified Domain Name (FQDN)
• VPN connections to on-premise site
Vault Components
The Vault server consists of four different components.
Every Silver Lining Has a Vault in the Cloud
23
Appendix B - Useful Links
Microsoft Azure
• Virtual Network Overview
• Azure Networking
• Storage Account
• Name Resolution (DNS)
• Azure Explorer by Cerebrata
• Backup and recovery options for Azure virtual machines
• Create Backups of Virtual Machines in Windows Azure by using PowerShell
• Configure Azure Backup to quickly and easily back-up Windows Server
Amazon Web Services(AWS)
• Amazon Elastic Compute Cloud (Amazon EC2)
• Amazon S3
• Amazon Virtual Private Cloud (Amazon VPC)
• Regions and Endpoints
• Storage