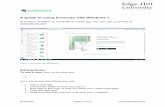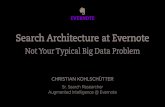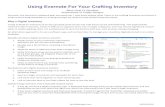Evernote for Windows
-
Upload
badkidteacher -
Category
Documents
-
view
224 -
download
0
Transcript of Evernote for Windows
8/8/2019 Evernote for Windows
http://slidepdf.com/reader/full/evernote-for-windows 1/44
1
EVERNOTE FOR WINDOWS
VERSION 3.5
USER GUIDE
8/8/2019 Evernote for Windows
http://slidepdf.com/reader/full/evernote-for-windows 2/44
2
TABLE OF CONTENTS
Introduction ...................................................................................................................................................................
4
How does Evernote do it?...................................................................................................................................... 4
Evernote Benefits ...................................................................................................................................................... 4
Capture .................................................................................................................................................................. 4
Categorize .............................................................................................................................................................. 4
Find ........................................................................................................................................................................ 4
Evernote Accounts ......................................................................................................................................................... 5
Creating your Account ............................................................................................................................................... 5
Notebooks ..................................................................................................................................................................... 6
Creating a Notebook .................................................................................................................................................. 6
Alternate Ways to Create a New Notebook .......................................................................................................... 7
Managing Existing Notebooks ................................................................................................................................... 7
Exporting Notes ......................................................................................................................................................... 8
Importing Notes ......................................................................................................................................................... 9
Notes ........................................................................................................................................................................... 10
Creating A Text Note ............................................................................................................................................... 11
The Note Header ................................................................................................................................................. 12
Creating An Ink Note ............................................................................................................................................... 14
Creating a Multimedia Note .................................................................................................................................... 16
Drag and
Drop
......................................................................................................................................................
16
File Import ........................................................................................................................................................... 16
Clipping Content ...................................................................................................................................................... 18
Evernote Web ClipperS ........................................................................................................................................ 18
Clipping Web Pages and Emails ........................................................................................................................... 19
8/8/2019 Evernote for Windows
http://slidepdf.com/reader/full/evernote-for-windows 3/44
3
Clipping Everything Else (Text) ............................................................................................................................ 19
Clipping screenshots ............................................................................................................................................ 19
Merging Notes ......................................................................................................................................................... 20
Tags ..........................................................................................................................................................................
21
Creating a New Tag .............................................................................................................................................. 21
Rename an Existing Tag ....................................................................................................................................... 21
Assigning Multiple Tags ....................................................................................................................................... 21
How to Search or Filter Notes ................................................................................................................................. 23
Synchronization ....................................................................................................................................................... 24
Note Sharing ................................................................................................................................................................ 25
Emailing Notes ......................................................................................................................................................... 25
Sharing Notebooks .................................................................................................................................................. 25
APPENDIX ..................................................................................................................................................................... 28
KEYBOARD SHORTCUTS ........................................................................................................................................... 29
Global ................................................................................................................................................................... 29
Application‐wide .................................................................................................................................................. 29
Note Lists
.............................................................................................................................................................
31
Side panel ............................................................................................................................................................ 32
Text note editor ................................................................................................................................................... 33
Ink note editor ..................................................................................................................................................... 36
Screen capture mode ........................................................................................................................................... 37
Evernote Search Grammar ...................................................................................................................................... 38
Search
Terms
.......................................................................................................................................................
38
Examples .............................................................................................................................................................. 44
8/8/2019 Evernote for Windows
http://slidepdf.com/reader/full/evernote-for-windows 4/44
4
INTRODUCTION
Welcome to Evernote for Windows!
Evernote allows users to capture, organize, and find information across multiple platforms. Users can take notes,
clip webpages, snap photos using their mobile phones, create to‐dos, and record audio. All data is synchronized
with the Evernote web service and made available to clients on Windows, Mac, Web, and mobile devices.
Additionally, the Evernote web service performs image recognition on all incoming notes, making printed or
handwritten text found within images searchable.
HOW DOES EVERNOTE DO IT ?
It’s as easy as 1,2,3:
1. You capture the things you want to remember using what you already use—your Windows or Mac
computer, the web, and your mobile phone.
2. We run everything through our recognition technology, and then synchronize it across your devices. You
can then
organize
and
tag
the
notes,
if you
wish.
3. When you want to find something, just search or filter and there it is just like you remember it.
Stop forgetting things. Start using your External Brain.
EVERNOTE BENEFITS
CAPTURE
You can capture content in Evernote in many ways:
Typing text
Handwriting or drawing
Copy‐and‐paste or Drag‐and‐drop from any source
One‐click clipping from Internet Explorer or Firefox using Evernote’s Web Clipper
CATEGORIZE
With Tagging, you can create as many of your own tags as you want and drag‐and‐drop them to any note.
FIND
Evernote gives you lots of handy ways to find your notes in no time at all, by selecting notebooks and tags, by
searching for text, or by filtering on attributes of the notes.
8/8/2019 Evernote for Windows
http://slidepdf.com/reader/full/evernote-for-windows 5/44
5
EVERNOTE ACCOUNTS
One of the most valuable features of Evernote is that the notes you create can be available anywhere you have
access to the internet. To accomplish this, you need to create an Evernote account. This account will be your key to
your notes, no matter whether you’re using Windows, a Mac, the Web, your iPhone, etc.
CREATING YOUR ACCOUNT
The first time you start Evernote, you will be presented with the following screen:
If you haven’t previously created an account in the Evernote service, click on the “Get a free Evernote account
now” or the “Don’t have a username?” links to sign up for an account. Note: If you already have an account, you
can simply login with your existing credentials.
In the future, you can access this screen by going to Tools‐>Sign Out.
8/8/2019 Evernote for Windows
http://slidepdf.com/reader/full/evernote-for-windows 6/44
6
NOTEBOOKS
Evernote stores your notes in separate containers called “Notebooks.” Your account starts with one notebook, but
you can make additional notebooks at any time.
CREATING A NOTEBOOK
There are two different ways to accomplish this. The first is to go to File‐>New notebook…
Which will present you with the following options:
8/8/2019 Evernote for Windows
http://slidepdf.com/reader/full/evernote-for-windows 7/44
7
Each Notebook name must be unique.
Standard (Synchronized) notebooks are stored in your account on Evernote’s servers, so you can access your notes
from everywhere. Local notebooks are stored only on your computer and are never uploaded to the Evernote
Web service, so the notes are not available on other computers or on the web. You should make sure to back up
your PC if you are using any Local notebooks.
Note: Any images that you add to these Notebooks will not be processed for image recognition, but text will still be
searchable.
Synchronized Notebooks are uploaded to the Evernote Web service, and will be available via other forms of the
Evernote Service (Evernote Web, Evernote for Mac, Evernote Mobile Web, Evernote for iPhone, etc) by logging
into your Evernote account.
Your Default Notebook is the notebook which will receive any new notes when you do not have another notebook
selected. For example, notes that you email to the Evernote service will be created in the Default Notebook.
ALTERNATE WAYS
TO
CREATE
A
NEW
NOTEBOOK
You may also click in the Left‐Hand Notebook Pane and hit the “Insert” key, or Right‐Click in the Notebook Pane
and select “New Notebook”.
MANAGING EXISTING NOTEBOOKS
You can change your notebook name after it has been created, as well as whether it is your default notebook, by
right‐clicking on it and selecting “Properties”, as below:
8/8/2019 Evernote for Windows
http://slidepdf.com/reader/full/evernote-for-windows 8/44
8
EXPORTING NOTES
With Evernote, you have the option to save your notes to an external file for backup purposes, or for easy transfer
amongst friends and colleagues. You can Export individual notes or entire Notebooks at once. “Export" operations
will create our XML‐based note export file format, HTML, MHT or TXT. The Evernote export files contain a list of
notes that you've exported from either the Mac or Windows Evernote clients, along with optional tag information,
whereas the HTML and MHT files contain the entire note information in a presentable format. TXT will preserve
only the text of a message.
To Export individual notes, select the Note (or Notes) you would like
to Export and Select File‐>Export: (Or Ctrl+Shift+X). (This option can
also be activated by Right‐Clicking on one or more selected notes).
8/8/2019 Evernote for Windows
http://slidepdf.com/reader/full/evernote-for-windows 9/44
9
You can then choose what file type you would
like, .enex (Evernote Backup), .html, .mht, or
.txt. If exporting to .enex, you can choose to
export your note tags as well.
You’re done!
IMPORTING NOTES
With Evernote, you have the option to recover your notes from an external file for backup purposes, or for easy
transfer amongst friends and colleagues. Via this tool, you can import .enex files exported from Evernote and
notes from Microsoft OneNote 2007.
8/8/2019 Evernote for Windows
http://slidepdf.com/reader/full/evernote-for-windows 10/44
10
NOTES
Evernote gives users a place to store pictures, documents, web pages, even notes from Philosophy class, all in a
way that they can be searched quickly and easily later, when you need them. First, though, you need to create
some!
8/8/2019 Evernote for Windows
http://slidepdf.com/reader/full/evernote-for-windows 11/44
11
CREATING A TEXT NOTE
A new blank note can always be found at the very bottom of the Notebook. There are multiple ways to create a
new note.
Click the “New Note” button in the main toolbar:
Go to File‐>New‐>Note in the File Menu:
(Or press Ctrl+N keyboard combination and start typing.)
At this point, you can type, drag or paste in the white portion to add a new note. You can also edit and format the
resulting content with standard Ctrl keystrokes, the right‐click commands, or use the Full Screen button to calls up
an advanced formatting toolbar.
8/8/2019 Evernote for Windows
http://slidepdf.com/reader/full/evernote-for-windows 12/44
12
You don't need to save your notes manually; Evernote saves them for you automatically. You can also force the
saving of a new or edited note by clicking anywhere outside the note. The Delete button sends the current note to
the Trash. You can also delete a note by selecting its entry in the list of notes and then press the keyboard Delete
key. Notes in the Trash can be moved back into an active notebook, or you can empty the Trash to permanently
remove a note.
NOTE: If you delete a Notebook, it will not go to the Trash Folder. It will be Permanently deleted. You cannot
recover a deleted Notebook.
THE NOTE HEADER
Before the note is created, you will see a grey Note Header. Click the double‐arrow icon in the upper right of
the note header to view the expanded options:
The Note Title field, by default, contains the first line of a typed note
entry, or the “Title” of a clipped web page. To change the title, single‐
click on the current title line and it will give you a white field that you may edit.
The Notebook field allows you to quickly select which notebook you would like your
note to be sent to.
The Author field can be used to denote the author of the content of your note, or of
any attachments it may contain. This is user modifiable.
8/8/2019 Evernote for Windows
http://slidepdf.com/reader/full/evernote-for-windows 13/44
13
The Created field shows when the note was originally created. The
Updated field shows when it was most recently modified. Both fields are
user modifiable.
The Longitude/Latitude fields are automatically filled in
when your
note
is
created
by
your
GPS
enabled
cell
phone, and the View on Map link button will take you to
Google Maps where you can plot the location of your
note.
The Tag section can be used to type the names of new or existing tags. Note: If
you have uploaded your note from a GPS enabled cell phone, tags will
automatically be created based on the GPS coordinates attached to the note.
The Note URL field will store the address of web pages you have clipped via one of the
Evernote Web Clipper tools. You may manually enter a URL in this field as well.
Tools in the Note Toolbar are (in order):
Font Type/Size/Color
NOTE: You can choose from any font you currently have installed on your system – however, if you later
choose to edit that note on a computer that does not have the same font installed, you may lose your
formatting.
Font Style (Bold/Italic/Underline/Strikethrough)
NOTE: Using any of these special formatting options may make your note uneditable on a mobile device.
Text Alignment (Left/Center/Right/Full)
NOTE: Certain items that you clip or paste from outside sources may not be able to be aligned with these
tools.
Lists (Bulleted/Numbered)
NOTE: You cannot create multi ‐level indented lists within Evernote.
Insert To‐Do
To create a New checklist item, click within the whitespace of a note, and click the Insert To‐Do icon (alternately,
you can right‐Click and select “Insert To‐Do”. This will create a check‐box. Write your To‐Do item to the right of it.
You can create a list of these, and when you have completed them, simply click within the checkbox and it will
check it off, completing your To‐Do item.
8/8/2019 Evernote for Windows
http://slidepdf.com/reader/full/evernote-for-windows 14/44
14
Insert Table
Clicking the Insert Table icon brings up the following screen:
Select the number of rows, columns and the Table width, and
Evernote will insert your table into the selected note.
NOTE: You cannot add additional columns to a table once it
has been created.
Insert Line
This will insert a horizontal line into your note, to separate two sections of text.
CREATING AN INK NOTE
Evernote for Windows allows you to create notes with a stylus on a touch screen computer or graphics tablet.
These drawn notes are called “ink notes.”
If you would like to create an Ink Note instead of a Text note,
Click the “Ink Note” button in the main toolbar:
The new note will appear as shown here.
8/8/2019 Evernote for Windows
http://slidepdf.com/reader/full/evernote-for-windows 15/44
15
You can write in this space or, to create a larger space to write your new Ink note, double‐click the note in the
thumbnail view to open the note in a new window.
Tools in the Ink Toolbar are (in order):
Undo
and
Redo
NOTE: This will only undo or redo changes made to the specific note you are working in. It will not undelete
notebooks, for example.
The Auto‐shape tool to perfect and align freehand shapes (ovals, rectangles, arrows, etc.)
NOTE: If you turn this tool off, your original freehand drawing will return.
Pen and Pencil tools
The Pencil
produces
a rounded
stroke,
and
the
Pen
gives
sharper
curves.
Cutter tool to delete ink strokes
“Wipe” the cutter tool across any stroke you wish to delete and it will be removed from the page.
Selector tool to select ink strokes for editing or deletion
If you would like to delete a whole section of a note at once, use the selector tool instead of the cutter
tool.
Pen/Pencil thickness buttons
NOTE: You cannot change the size of a stroke once it is written.
Color palette
NOTE: You cannot change the color of a stroke once it is written.
8/8/2019 Evernote for Windows
http://slidepdf.com/reader/full/evernote-for-windows 16/44
16
CREATING A MULTIMEDIA NOTE
With Evernote, you can add image and other file content to your notes.
Note: Only
files
of
type
PDF,
JPG,
WAV,
PNG,
MP3,
GIF,
AMR
are
supported
for
Free
users.
Premium
members
may
attach files of any type, but Evernote can only preview files of supported file types.
You can accomplish this in multiple ways:
DRAG AND DROP
Take a file from anywhere on your computer and drag it into a new or existing note to add the file to that note.
Drag a file from your computer and drop it on a notebook in the list of notebooks to create a new note for that file
within that notebook.
Drag a file from your computer and drop it on Evernote’s application icon (for example, on the desktop) to add a
file to a new note within the current notebook containing that file.
FILE IMPORT
You can tell Evernote to import all files from a Folder (and Subfolders). To do this:
Go to Tools‐>Folder Import:
8/8/2019 Evernote for Windows
http://slidepdf.com/reader/full/evernote-for-windows 17/44
17
Select “Add”, then browse to the Folder you would like to Add.
Check whether or not you would
like to include Subfolders, then
select which Notebook you would
like your notes created to. Select
whether you would like to keep or
delete the items after they are
imported, then click “OK.”
To delete a Watch Folder, highlight the
name of the folder (make sure it is
highlighted in Blue by clicking to the right
of the Source field) and hit the Delete key
on your keyboard.
8/8/2019 Evernote for Windows
http://slidepdf.com/reader/full/evernote-for-windows 18/44
18
CLIPPING CONTENT
From Evernote for Windows, you can select content from virtually any Windows application, and then clip this into
a new note using the “Clip Current Selection” option from the Evernote icon in the Windows system tray. You can
see this option by right‐clicking on this icon in the tray, or you can use the Win+A shortcut to clip the current
selection.
You can also clip a portion of the screen as an image in Evernote by using the “Screen Clipping” option in the
Evernote system tray icon menu.
You can configure the shortcuts for clipping from within Evernote using: Tools > Options > Global Hot Keys:
EVERNOTE WEB CLIPPERS
When you install Evernote, you should see an option to “Add to Evernote” in the Tools menu of Internet Explorer
and Microsoft Outlook. This allows you to clip the content of the current selection or web page or email directly
into
a
new
note
in
Evernote.
If you use a different browser (such as Firefox or Chrome), you can install an add‐on for your browser that will also
clip directly into Evernote. More information is available at:
http://www.evernote.com/about/download/web_clipper.php
8/8/2019 Evernote for Windows
http://slidepdf.com/reader/full/evernote-for-windows 19/44
19
CLIPPING WEB PAGES AND EMAILS
Select the content using the keyboard or mouse.
Click
the
Evernote
clipper
icon
in
your
browser,
or
the
“Clip
to
Evernote”
bookmarklet.
A small notification window will appear to indicate that a clip was successfully added. You can click on this
notification window to switch to Evernote and view your newly created note or to delete the note if you
changed your mind and don't want to add the clip.
Note: Evernote will need to be open to accept clips or these will not work properly.
CLIPPING EVERYTHING ELSE (TEXT)
To add the contents of any application viewable on your
screen:
Highlight any
portion
of
a document
(e.g.
Microsoft Word, Excel, Adobe PDF) you want to
clip.
Right‐Click the Evernote Icon in the Task Bar and
select “Clip Current Selection” (or use the
Evernote Clipper’s Global Hotkey ‐ Win+A by
default, but customizable) to clip the text into Evernote.
Note: The clipped document may not preserve the original formatting.
Note: If, for whatever reason, the Evernote Clipper cannot clip the contents of the document you need, an alert will
be shown.
Try
adding
this
content
as
a screenshot
as
explained
below.
CLIPPING SCREENSHOTS
The “Start Screen Clipping” option will invoke the
Evernote Screen Clipper.
It will present you with a Grid, like that on the left.
Click and drag to clip a portion of the screen, or click
inside a window to clip that entire window.
8/8/2019 Evernote for Windows
http://slidepdf.com/reader/full/evernote-for-windows 20/44
20
MERGING NOTES
You can merge the content of two or more notes:
Use Ctrl+Click to select the notes you want to merge.
Right‐click on any highlighted note bar and select "Merge Notes" as shown below:
All highlighted notes will be merged into a new one, according to their chronological order in the Notebook (the
order of their selection does not matter); original notes will be moved to the Trash. If you need the originals, you
can Undelete them from Trash.
NOTE: It is not possible to Merge Ink Notes.
8/8/2019 Evernote for Windows
http://slidepdf.com/reader/full/evernote-for-windows 21/44
21
TAGS
You can tag your notes for easier retrieval and memorizing. You can create your own tags, at any time and drag‐
and‐drop them to tagged notes.
CREATING A NEW TAG
Right‐Click on a blank space in the Tag Section of the Left‐Navigation Pane.
Select "Create Tag"
Type in a unique name for your new tag.
To assign a single tag to a note, drag it with the mouse onto the note's header.
You can also create a tag by selecting File‐>New Tag, or by directly typing into the “Tag” line of the note header.
RENAME AN EXISTING TAG
Right‐Click on a tag.
Select “Rename Tag” and specify the new name for the tag.
ASSIGNING MULTIPLE TAGS
Click the Tags line on a Note's header.
Start typing the names of tags to apply.
Ctrl‐Click on multiple tags in the Left‐Hand Navigation Pane
Drag them with the mouse to the note’s header
Clicking any tag name displays a green background and simultaneously filters the Notebook to show only notes
that have that tag assigned. To select more than one tag, use Ctrl‐Click. To return to a view of all the notes in your
database, click on “All Notebooks”.
The easiest way to assign one or more tags to a note is to drag‐and‐drop their names to the note’s header.
8/8/2019 Evernote for Windows
http://slidepdf.com/reader/full/evernote-for-windows 22/44
22
Parent tags with subtags display a triangle to the left. Clicking the triangle next to a tag both displays and selects its
subtags.
You can move one tag under another by dragging it and dropping it on the desired parent tag.
8/8/2019 Evernote for Windows
http://slidepdf.com/reader/full/evernote-for-windows 23/44
23
HOW TO SEARCH OR FILTER NOTES
In the right portion of the Evernote toolbar is a Search field to find notes that contain one or more words
anywhere within the note. Whether your collection of Evernote notes runs in the hundreds or thousands, the text
search feature provides instant search results. In fact, almost as quickly as you can type just the first few letters of
your search keyword(s), Evernote filters the display to show the found notes, displays the count of how many
notes it found (in the left portion of the status line at the bottom of the screen) and highlights the keywords found.
Evernote’s search finds and highlights the necessary info in all kinds of notes, including handwritten notes.
To jump to the previous or next notes, press F3 or Ctrl+F3.These shortcut keystrokes also bring to view all your
found keywords – even those deep inside long documents.
To display notes assigned to a single tag, click on that tag. It will become highlighted, and the client will display only
notes that have that tag assigned.
To display notes simultaneously assigned to several tags (i.e. intersection between several tags):
Click on the “All Notebooks” Notebook
Choose one of the tags from the tag panel.
All tags will become grayed out except those that “intersect” with your selected tag – Ctrl‐Click to select
one of the other available tags.
8/8/2019 Evernote for Windows
http://slidepdf.com/reader/full/evernote-for-windows 24/44
24
SYNCHRONIZATION
If you work on several computers alternately (e.g. in the office and at home), you might want to have the same set
of notes on all of them, no matter which computer you use, to add or edit a particular note. As long as you have
the Evernote client installed, and you are logged in and online with the same user account, Evernote will
synchronize databases automatically to ensure they are up‐to‐date. When you synchronize your notes to Evernote,
you also have a backup of your data in case your local storage is lost or damaged.
You can also manually initiate synchronization by hitting the “Sync” button.
NOTE: Local Only Notebooks will not be synced to the Evernote servers, and will only be available on the computer
where they were created. You are responsible for backing up your Local Only Notebooks.
8/8/2019 Evernote for Windows
http://slidepdf.com/reader/full/evernote-for-windows 25/44
25
NOTE SHARING
You can share your notes with friends, whether they have Evernote installed or not.
EMAILING NOTES
Select one or multiple notes in the list (Ctrl+Click on notes in the list to select multiple notes).
Click the Email button:
The following window will appear:
Type in your recipient address(es), edit the Subject if desired, choose whether to send a copy to yourself,
enter any comments and click Send.
SHARING NOTEBOOKS
Select a Notebook from the Left‐Hand Notebook pane and right‐click to select “Properties”
Click the “Sharing and Collaboration options” link:
8/8/2019 Evernote for Windows
http://slidepdf.com/reader/full/evernote-for-windows 26/44
26
You will be taken to the Evernote Web site, where you need to select Sharing from the left‐hand pane,
then “Sharing Setup”:
On the next page, click “Start Sharing,” or “Stop/Modify Sharing” for the notebook you wish to Share.
You will then have the option to Publish your notebook as a Public Notebook, or to specific individuals.
If you choose “Share with the World”, you will be able to create a custom URL at which your notebook can
be accessed, as well as modify the sort order and give it a custom description.
If you choose “Share with Individuals”, you can select which individuals should receive a link to your
notebook. Premium members also have the ability to allow other people to view, create, edit and delete
notes within the shared notebook.
8/8/2019 Evernote for Windows
http://slidepdf.com/reader/full/evernote-for-windows 27/44
27
If you select “Share with the World”, once you click “Save”, your notebook will be published at the listed
Public URL. You’re done!
If you select “Share with Individuals”, once you select “Send Invitations”, your guests will receive an email
with a private link to your notebook that only they can access. You’re done!
8/8/2019 Evernote for Windows
http://slidepdf.com/reader/full/evernote-for-windows 28/44
28
APPENDIX
This has been a brief overview of Evernote, but as you begin using it, you’ll find there is much more that you can
do when you become a “Power User”. The following sections are for Advanced Users.
8/8/2019 Evernote for Windows
http://slidepdf.com/reader/full/evernote-for-windows 29/44
29
KEYBOARD SHORTCUTS
Evernote offers a number of keyboard shortcuts to make your work more effective. Below you will find the list of
keyboard shortcuts broken down by their scope and context.
GLOBAL
You can use those system‐wide shortcuts while working in any application (provided Evernote is running). You can
redefine these shortcuts in Tools > Options > Global Hot Keys tab)
Shortcut Description
Ctrl + Alt + N
Switch to Evernote and jump to the new
note
Win + Print Screen Start screen capture mode
Win + A Clip selection
Shift + Win + F Find in Evernote
Ctrl + Alt
+ V
Paste clipboard into Evernote as a new
note
APPLICATION‐WIDE
You can use those shortcuts when Evernote application is active (you see the Evernote main application window
which has focus, and have no modal dialogs open).
Shortcut Description
F1
Open online
help
web
page
in
default
browser
Ctrl + Alt + F If search box is empty, move focus to it,
otherwise start search and move to first
8/8/2019 Evernote for Windows
http://slidepdf.com/reader/full/evernote-for-windows 30/44
30
highlighted keyword.
Ctrl + Shift + A Reset search
Alt + F4
Close child windows and hide main
window (minimize to tray)
Ctrl + F4 Exit application
F7 Start spell‐checking
F9
Start synchronization
with
the
Service
F10 Toggle display of note list
F11 Toggle display of side panel
Tab
Navigate between panels and within
each panel (side panel > notebooks >
tags > attributes
> saved
searches
>
trash > note list > search box > note title
> note tags > note url > note editor >)
Shift + Tab
Move focus to previous pane (time band
> tape > note list > side panel > search
box > ...)
Ctrl + N Create a new note
Ctrl + Shift + T Create a new tag
Ctrl + Shift + A
Show all notes in currently selected
notebook, i.e. reset the search
8/8/2019 Evernote for Windows
http://slidepdf.com/reader/full/evernote-for-windows 31/44
31
F2
Rename focused notebook, note, tag or
saved search
F3
Set
focus
to
the
tag
field
of
the
active
note
NOTE LISTS
List navigation shortcuts will work only when note list panel has focus. Shortcuts for note operations (e.g. email,
tag, print) will work even if the note panel has no focus.
Shortcut Description
Up Go to to previous note
Down Go to next note
Page Up Scroll list up one page
Page Down Scroll list down one page
Home Go to the first note in list
End Go to the last note in list
Ctrl + A Select all notes
Esc Unselect all notes
Ctrl + Shift + E Send selected notes by email
Ctrl + Shift + M Merge selected notes
8/8/2019 Evernote for Windows
http://slidepdf.com/reader/full/evernote-for-windows 32/44
32
Ctrl + P Open Print dialog for selected notes
Ctrl + F2
Open print preview window for selected
notes
Enter Start editing the selected note, i.e. put
the caret into a note (Esc to exit)
Alt + Enter Open the selected note in a separate
window
(Alt
+
F4
to
close
window)
Alt + Shift + Enter or Ctrl + Q Same as Alt + Enter, but open the note
in a full‐screen mode (Esc to exit)
Delete Move selected notes to trash
Ctrl + Delete Permanently delete selected notes
SIDE PANEL
These shortcuts will work when side panel (tree) has focus.
Shortcut Description
Up
Move focus to the previous item in the
tree within a section (notebooks, tags,
...)
Down
Move focus to the next item in the tree
within a section (notebooks, tags, ...)
8/8/2019 Evernote for Windows
http://slidepdf.com/reader/full/evernote-for-windows 33/44
33
Right Expand the item that have sub‐items
Left Collapse the item that have sub‐items if
it
is
not
collapsed
yet
Space
Select the focused item (tags and
attributes allow toggling selection on
and off while notebooks, saved searches
and trash can be only selected)
Ctrl + Space
When focus in on a tag [or attribute],
select this tag [attribute] exclusively,
unselecting
all
other
tags
[attributes]
Delete
Delete selected (or focused, if there is
no selection) notebook, tag or saved
search
TEXT NOTE EDITOR
These shortcuts will work when you are editing a text note either in text editor, or in a separate window.
Shortcut Description
F8 Toggle display of note info
Ctrl + F Search within a note
Ctrl + G Find next
Ctrl + Shift + G Find Previous
Ctrl + A Select All content in the current note
8/8/2019 Evernote for Windows
http://slidepdf.com/reader/full/evernote-for-windows 34/44
34
Ctrl + X Cut selection to clipboard
Ctrl + C Copy selection to clipboard
Ctrl + V Paste text from clipboard with the original formatting
Ctrl + Shft + V Paste text from clipboard as unformatted text
Ctrl + Z Undo last edit
Ctrl + Y Redo last undone edit
Ctrl + B Make selection bold
Ctrl + I Make selection italic
Ctrl + U Make selection underlined
Ctrl + T Make selection striked through
Ctrl + D
Open font dialog to change font face, size and color for
selected text
Ctrl + Shift + B Format selection as bulleted list
Ctrl + Shift + O Format selection as numbered list
Ctrl + M Increase indent for current paragraph (or for selection)
Ctrl + Shift + M
Decrease indent for current paragraph (or for
8/8/2019 Evernote for Windows
http://slidepdf.com/reader/full/evernote-for-windows 35/44
35
selection)
Ctrl + L Align current paragraph (or selection) left
Ctrl + R Align current paragraph (or selection) right
Ctrl + E Center current paragraph (or selection)
Ctrl + J Justify current paragraph (or selection)
Ctrl + K
Open "Edit Hyperlink" dialog to either edit the existing
hyperlink under
the
caret,
or
to
create
a new
hyperlink
from the selected text
Ctrl + Shift + C Insert a "To Do" checkbox
Ctrl + Shift + X Open "Encrypt selection" dialog on a selected text
Ctrl + S Save current note explicitly (notes are also saved
automatically)
Ctrl + ] or Ctrl + Shift + >
Increase font size for selected text (German keyboard:
Ctrl + Shift + .)
Ctrl + [ or Ctrl + Shift + <
Decrease font size for selected text (German
keyboard: Ctrl + Shift + ,)
Ctrl + ;
Insert current
date
and
time
Enter or Ctrl + click on a hyperlink Open hyperlink under caret
Shift + Enter Inserts a "non‐paragraph" line break (allowed on a
8/8/2019 Evernote for Windows
http://slidepdf.com/reader/full/evernote-for-windows 36/44
36
hyperlink, too)
Ctrl + Spacebar Reset font type/size/color to default for selected text
Ctrl + Backspace Delete a word to the left
Ctrl + Del Delete a word to the right
INK NOTE EDITOR
These shortcuts will work when you are editing an ink note either in note editor, or in a separate window.
Shortcut
Description
S
Toggle shape recognition mode (or
shape up the selected strokes, if any)
A
Switch to Pencil tool (or switch style of
the selected strokes, if any, to Pencil)
B
Switch to
Pen
tool
(or
switch
style
of
the
selected strokes, if any, to Pen)
C Show/hide the color palette drop‐down
T Switch to Selector tool
X Switch to Cutter tool
[
Decrease pen thickness for subsequent
strokes (or of the selected strokes, if
any)
8/8/2019 Evernote for Windows
http://slidepdf.com/reader/full/evernote-for-windows 37/44
37
]
Increase pen thickness for subsequent
strokes (or of the selected strokes, if
any)
SCREEN CAPTURE MODE
These shortcuts will work when you are in screen capture mode.
Shortcut Description
Esc Cancel screen capture
Ctrl+C
Copy the
selection
into
clipboard
and
quit screen capture mode
Ctrl+S
Save the selection as PNG file (with
"Save As" prompt) and quit screen
capture mode
8/8/2019 Evernote for Windows
http://slidepdf.com/reader/full/evernote-for-windows 38/44
38
EVERNOTE SEARCH GRAMMAR
Evernote translates all Note searching and filtering into a simple, text‐based string representation. This internal
search
format
is
used
for
SavedSearch
queries,
and
it
may
also
be
used
directly
by
power
users.
This
same
search
syntax is implemented on the Evernote service and all clients, which means that the same search should produce
the same results on all systems.
Evernote’s search grammar is a simple list of terms which are evaluated within a notebook (or "all notebooks") to
find a match. By default, the search results are the intersection of the notes that match each individual search
term. This behavior changes if the "any:" modifier is found in the search. In this case, the search is executed as a
union of the matches of the individual terms, and notes will be returned that match any of the criteria terms. The
results are obviously identical if there is only one search term.
String matches are case insensitive, and multiple spaces will compare as if they were a single space.
The search grammar includes a set of advanced search expressions in the form of "modifier:argument". A note will
match this
expression
if the
appropriate
condition
is
met.
The
matching
terms
vary
by
the
type
of
the
modifier,
so
that a date may be compared differently than a string.
Any matching term may also be negated by adding a "‐" character to the beginning. This means that the term will
only match a note if the conditional is NOT true.
Each term in the search may be one of the following:
SEARCH TERMS
This section documents the way that the search grammar will interpret search terms within the search
expression.
SCOPE MODIFIERS
notebook:[nb name] ‐ will match notes in a notebook with the provided name. This must be the first term
in the search. Name matching is case‐insensitive. Since notebooks have exclusive relationships with notes,
at most one notebook can be provided for the search. If no notebook is given, the search will go over all
of the user's active notes. The notebook is not included in the "union" created by the "any:" operator.
E.g.:
notebook:"Bob's first notebook"
o Matches
all
notes
in
this
notebook
notebook:"Hot Stuff" any: mexican italian
o Matches all notes in the "Hot Stuff" notebook that have the word "mexican" or the word
"italian" in them.
any: ‐ If this expression is found at the beginning of the search (after the "notebook", if present), then the
search will return a note that matches any of the other search terms. If this is not found, then the default
behavior will be used: a note must match all of the search terms. This expression cannot be negated.
8/8/2019 Evernote for Windows
http://slidepdf.com/reader/full/evernote-for-windows 39/44
39
MATCHING LITERAL TERMS
If no advanced search modifier is found in a search term, it will be matched against the note as a text
content search. Words or quoted phrases must exactly match a word or phrase in the note contents, note
title, tag name, or recognition index. Words in the content of the note are split by whitespace or
punctuation. Words may end in a wildcard to match the start of a word. Searches are not case sensitive.
(A wildcard
is
only
permitted
at
the
end
of
the
term,
not
at
the
beginning
or
middle
for
scalability
reasons
on the service.) Multiple whitespace and/or punctuation characters in the quoted phrase or the note will
be compared as if they were a single space. The backslash escape character ('\') may be used to escape a
quotation mark within a quoted phrase. E.g.:
potato
o matches: "Sweet Potato Pie"
o does not match: "Mash four potatoes together"
Ever*
o matches: "Evernote Corporation"
o does not match: "forevernote"
"San Francisco"
o matches: "The
hills
of
San
Francisco"
o does not match: "San Andreas fault near Francisco winery"
‐potato
o matches: "Mash four potatoes together"
o does not match: "Sweet Potato Pie"
ham
o matches: "green eggs&ham."
"eggs ham"
o matches: "green eggs&ham."
Punctuation is used to split the input query and document into words, but it is ignored for text matching.
The behavior of a quoted search should behave as if the following operations were performed on both
the search
query
and
the
target
note:
1. All XML markup is removed from the document, leaving only the visible text as a string
2. The string is converted to a list of words which are separated by one or more whitespace and/or
punctuation characters.
3. The case of each word in the list is normalized
4. The list of words in the query must match with the same sequence of words in the converted Note
For example, if a user searches for the phrase "Spatula! City! For Bargains..." against this ENML document:
<en‐note>Come down to Spatula
City ‐ for bargains on spatulas</en‐note>
The algorithm should convert the search phrase into a normalized list of words:
[ "spatula", "city", "for", "bargains" ]
And the document into:
[ "come", "down", "to", "spatula", "city", "for", "bargains", "on", "spatulas" ]
8/8/2019 Evernote for Windows
http://slidepdf.com/reader/full/evernote-for-windows 40/44
40
The search should match, since words from the target phrase are found in the list of words extracted from
the document. (The same result could be implemented without literally converting each note into a list of
words, but this gives the intended behavior that we see from major search engines like Google and MS.)
MATCHING CORE NOTE PROPERTIES
tag:[tag name] ‐ will match notes that have a tag with the literal name (word or quoted phrase). This
requires an full case‐insensitive match on the tag name. The tag name may end with a wildcard to match
the beginning of a tag. The pattern will match from the beginning of the full tag name, and punctuation
will be included. I.e. the tag and the search string are not tokenized by whitespace and/or punctuation.
This can be used multiple times to specify all tags that must match the notes. E.g.:
tag:cooking
o Matches any note with the "cooking" tag
tag:cook*
o Matches any note with a tag that starts with "cook"
tag:"hot stuff"
‐tag:cook*
o Matches any note that does not have a tag that starts with "cook"
tag:*
o Matches any note that has at least one tag
‐tag:*
o Matches any note that has no tags
intitle:[literal] ‐ will match notes with a title that contains the literal word or quoted phrase. Can be used
more than once. E.g.:
intitle:chicken
intitle:"tale of two"
‐intitle:beef
o Matches notes that do not have the word "beef" in their title.
created:[datetime] ‐ will match any note that has a 'created' timestamp that is equal to, or more recent
than, the provided datetime. (See Section C.2 for details on the legal format of the datetime argument.)
E.g.:
created:20070704
o Matches notes that were created on or after July 4th, 2007, based on the client's timezone.
created:20070704T090000
o Matches notes that were created on or after 9:00am on July 4th, 2007, based on the client's
timezone.
created:20070704T150000Z
o Matches notes
that
were
created
on
or
after
3:00pm
GMT
on
July
4th,
2007.
‐created:20070704
o Matches notes that were created before July 4th, 2007, based on the client's timezone.
created:day‐1
o Matches notes that were created yesterday or today
‐created:day
o Matches notes that were created before today
created:day‐1 ‐created:day
8/8/2019 Evernote for Windows
http://slidepdf.com/reader/full/evernote-for-windows 41/44
41
o Matches notes that were created yesterday (only)
created:day‐30
o Matches notes that were created within the last 30 days (or today)
created:week
o Matches notes that were created in this calendar week (Sunday‐Saturday)
‐created:month
o Matches notes
that
were
created
before
this
month
created:year‐1
o Matches notes that were created last year or this year
updated:[datetime] ‐ will match any note that has a 'updated' timestamp that is equal to, or more recent
than, the provided datetime. (See Section C.2 for details on the legal format of the datetime argument.)
resource:[MIME type string] ‐ will match notes that have a resource with a MIME type that matches the
argument. E.g.:
resource:image/gif
o Matches notes with at least one image/gif resource
resource:audio/*
o Matches notes with at least one audio resource
‐resource:image/*
o Matches notes with no images
resource:application/vnd.evernote.ink
o Matches notes with one or more ink resources
ATTRIBUTE MATCHING
The search expression may also contain a matching term for any attribute that is defined in the data
model. These are defined in the NoteAttributes and ResourceAttributes structures in Types.thrift. This will
match against the Note attribute, if NoteAttributes contains an attribute with that name, or else it will try
to match
against
the
Resource
attribute
if if
one
exists
with
that
name.
The
match
is
performed
based
on
the type of the attribute.
String attributes will be compared using the standard string matching as above (case insensitive,
normalized spacing, optional wildcard at the end of the argument).
Datetime attributes will be matched in the same manner as "created" and "updated", above.
Boolean attributes will be matched based on the argument of "true" or "false". A boolean attribute will
match the wildcard ("*") argument if it has any value set for that attribute.
Double expressions will match notes where the attribute that is greater than or equal to the argument
(see "latitude" for examples). Double comparisons are numeric, not lexical, so an argument of "99.9" is
less
than
an
argument
of
"100".
A
double
attribute
will
match
the
wildcard
("*")
argument
if
it
has
any
value set for that attribute.
subjectDate:[datetime]‐ matches notes with a subjectDate attribute that is equal to or later than the
argument datetime.
latitude:[double] ‐ matches notes with a latitude that is greater than or equal to the argument. E.g.:
latitude:37 ‐latitude:38
8/8/2019 Evernote for Windows
http://slidepdf.com/reader/full/evernote-for-windows 42/44
42
o Matches notes with a latitude that is greater than or equal to 37, but do not have a latitude
greater than or equal to 38. (I.e. 37 <= latitude < 38)
longitude:[double] ‐ matches notes with a longitude that is greater than or equal to the argument.
altitude:[double] ‐ matches notes with an altitude that is greater than or equal to the argument.
author:[string] ‐ will match notes that have an "author" attribute set with a name that matches the
argument string. E.g.:
author:"robert parker"
author:robert*
‐author:*
o Matches notes that have no "author" attribute set
author:"Phil \"Chef\" Libin"
o Matches notes containing: Evernote's CEO is Phil "Chef" Libin, formerly of Cambridge.
source:[string] ‐ matches notes that came from an application or data source that matches the argument
string. Notes
that
were
created
directly
in
an
Evernote
client
will
not
have
a "source"
attribute.
Legal
source attributes include: app.ms.word, app.ms.excel, app.ms.powerpoint, mail.clip, mail.smtp, web.clip,
mobile.wm E.g.:
source:app.ms.word
o Matches notes that came from a Microsoft Word document
source:app.ms.*
o Matches notes that came from any Microsoft application
source:web.clip
o Matches notes that were locally clipped from a web page
source:mail.clip
o Matches
notes
that
were
clipped
from
a
local
client
source:mail.smtp
o Matches notes that were delivered to the service via the email gateway.
source:mobile.*
o Matches notes that were created on a mobile client of some form
sourceApplication:[string] ‐ matches notes that have a source application string that matches the
argument. This string is not guaranteed to be structured.
recoType:[string] ‐ matches notes with a resource that has recognition data that specifies this recognition
document type. If this attribute is set on a resource, it will have one of the following values: 'printed',
'speech', 'handwritten', 'picture', or 'unknown'. E.g.:
recoType:handwritten
o Matches notes with at least one resource that was recognized as handwritten
recoType:*
o Matches notes that contain at least one resource that has recognition index data
ADVANCED CONTENT MATCHING
8/8/2019 Evernote for Windows
http://slidepdf.com/reader/full/evernote-for-windows 43/44
43
The following search terms are expressed as attributes, but these do not correspond to literal attributes in
the NoteAttributes data model. Instead, these perform advanced matching against the content of the
notes. These do not match standard words in the notes, but rather match special elements embedded
within the ENML document.
todo:[true|false|*] ‐ if the argument is not "true", this will match notes that have ToDo checkboxes that
are currently
checked.
If
the
argument
is
"false",
this
will
match
notes
that
have
ToDo
checkboxes
that
are
not currently checked. If the argument is "*", this will match notes that have a ToDo checkbox of any type.
‐todo:false todo:true
o Matches notes that have completed ToDo items, but no uncompleted items.
encryption: ‐ matches notes that have an encrypted region within them.
DATE/TIME ARGUMENTS
Various expressions (such as "created:...") take an argument that is interpreted as a date or a date and time.
This date
is
translated
into
a universal
time
value
for
comparison
against
the
timestamps
on
the
notes.
The
search grammar includes datetime expressions using either an absolute specification (including year, month,
day...) or an expression that is relative to the current day/week/month/year. The former is required to support
searches in a specific date range, but the latter is particularly useful for saved searches which may return
notes that are (e.g.) no more than 7 days old.
ABSOLUTE DATE/TIME ARGUMENTS
Absolute datetimes are specified using a compact profile of ISO 8601 (
http://en.wikipedia.org/wiki/ISO_8601 ). An absolute datetime must fit one of the following three forms:
yyyyMMdd‐Used
to
specify
a date
with
no
time
component.
Equivalent
to
"yyyyMMddT000000"
for
the
same values. The date is converted to a universal time based on the client's desired timezone before
comparing against the internal universal timestamps on the notes. E.g. "20071031" evaluates to 12:00am
on 31 October 2007 in the client's timezone.
yyyyMMdd'T'HHmmss ‐ Used to specify a date with a time component. The date and time are converted
to a universal time based on the client's desired timezone before comparing against the universal
timestamps on the notes. E.g. "20071031T093000" evaluates to 9:30am on 31 October 2007 in the client's
timezone.
yyyyMMdd'T'HHmmss'Z' ‐ Used to specify a date and time in absolute UTC (aka "GMT" or "Zulu") time.
This time
can
be
compared
against
notes
as
a universal
time,
which
will
produce
the
same
results
regardless of the client's current timezone preferences. E.g. "20071031T153000Z" evaluates 3:30pm UTC
on 31 October 2007.
RELATIVE DATE ARGUMENTS
8/8/2019 Evernote for Windows
http://slidepdf.com/reader/full/evernote-for-windows 44/44
Relative date arguments are evaluated based on the client's notion of the beginning of the current "day",
"week", "month", or "year". They may include an integer delta to indicate a previous
day/week/month/year instead of the current one. If no delta is provided, the argument evaluates the the
beginning of the current day/week/month/year. The following examples show how each expression
would be evaluated by a client with a local date and time of: Wednesday, 31 October 2007, 13:30:56
day‐would
evaluate
to:
Wednesday,
31
October
2007,
00:00:00
day‐1 ‐ would evaluate to: Tuesday, 30 October 2007, 00:00:00
day‐14 ‐ would evaluate to: Wednesday, 17 October 2007, 00:00:00
week ‐ would evaluate to: Sunday, 28 October 2007, 00:00:00
week‐2 ‐ would evaluate to: Sunday, 14 October 2007, 00:00:00
month ‐ would evaluate to: Monday, 1 October 2007, 00:00:00
month‐1 ‐ would evaluate to: Monday, 1 September 2007, 00:00:00
year ‐ would evaluate to: Monday, 1 January 2007, 00:00:00
year‐1 ‐ would evaluate to: Sunday, 1 January 2006, 00:00:00
EXAMPLES
Find notes containing the word "chicken", tagged with "cooking", and created this year:
chicken tag:cooking created:year
Find notes tagged with "cooking" but not "mexican" that include the word "beef" but not the word "carrots"
tag:cooking ‐tag:mexican beef –carrots
Find notes in my "Travel" notebook with San Francisco in the title:
notebook:Travel intitle:"San Francisco"
Find notes
that
either
include
the
text
"San
Francisco"
or
are
tagged
with
the
"SFO"
tag:
any: "San Francisco" tag:SFO
Find image notes from the Sunnyvale region:
resource:image/* latitude:37 ‐latitude:38
longitude:‐123 ‐longitude:‐122
Find untagged audio notes that I edited in the last week or two:
‐tag:* resource:audio/* updated:week‐1