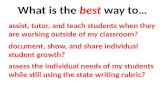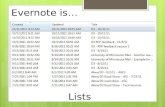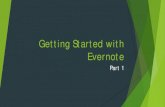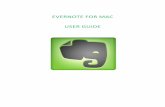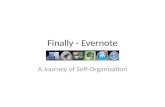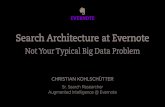Evernote for Educators - Lesson Planetcontent.lessonplanet.com/pd/Evernote/evernote_ebook.pdf ·...
Transcript of Evernote for Educators - Lesson Planetcontent.lessonplanet.com/pd/Evernote/evernote_ebook.pdf ·...

Evernote for Educators
© Lesson Planet 2014 www.LessonPlanet.com

Introduction
Evernote is a tool that al-lows you to
capture and store ideas, notes, photos, and more in a cloud-based environment. You can access your information anytime you have access to the Internet.
The great thing about Evernote is that eve-rything you add to your account is auto-matically synced to any device. This means that you can add items from your phone, iPad, Android device, or computer.
Evernote can be used personally, and it is free. There are some fees associated with storage, but most people find that the ba-sic storage levels in the free version are enough.
There are school accounts available, also known as Evernote Business. These ac-counts require a fee. You can have your IT department help you with exploring that option.
There is a lot you can do with Evernote. This guide will cover the basics:
• Account set up; there are three different ways to get an Evernote account:
1. Through a web browser2. Through the mobile app3. Through the application for your
computer• Taking notes, pictures, and more• Sharing notes• Organization• Evernote app for handheld devices
Feel free to skip over or skip to any chap-ter you wish.
All of the materials mentioned, including lessons, articles, and more, can be found either in the appendix or in the materials tab of the video course.
It’s time to get started with this handy tool.
i© Lesson Planet 2014 www.LessonPlanet.com

Setting Up an Account Using the Website
1
This chapter is intended to show you how to create a free Evernote account using a web browser and Evernote’s website.
Please note that there are three separate chapters on the three most common ways to access Evernote:
1. Through a web browser2. Using a mobile app on your phone or
tablet3. Using Evernote’s free software applica-
tion that can be installed on either a Mac or Windows computer
Feel free to skip to any of these chapters to find the one that matches how you plan to access Evernote when starting out.
The steps listed in this chapter will be the same no matter whether you use a Mac or a Windows machine, and will appear al-most exactly the same on Internet Ex-plorer, Chrome, Firefox, and Safari.
Getting Started Through a Web Browser1. First, launch your browser and visit
www.evernote.com2. Click on the button that says Sign up
3. You can get a lot out the the free ver-sion of Evernote, so go ahead and click Continue under the word Free
2www.LessonPlanet.com© Lesson Planet 2014

4. Enter your e-mail address and choose a password for your new Evernote account that is different than the one you use for your e-mail account
5. Click on Register
Congratulations – you now have access to your new Evernote account!
If you already have an account, you can simply click on Sign In. However, you may wish to sign up for Evernote with a school e-mail account in order to keep your personal and pro-fessional lives separate.
...you may wish to sign up for Evernote with a school e-mail account in order to keep your personal and professional lives separate.
3www.LessonPlanet.com© Lesson Planet 2014

Setting Up an Account with the Mobile App
2
In this chapter, you will find out how to set up an Evernote account through the mo-bile app. This chapter will demonstrate us-ing iOS and version 7.3.5 of the Evernote app.
Feel free to skip this chapter if you aren’t going to download the mobile app for a phone or tablet.
Downloading the App1. Go to the App Store on your iPad2. Search for Evernote3. Click on the word Free 4. Select Install5. Enter your Apple ID
Signing Up1. Locate and launch the the Evernote
app2. Click Get Started3. Enter your e-mail address to sign in to
create your new account4. Click next
5. Enter a password here; try for a differ-ent password than the one you use with the e-mail account you just pro-vided
6. Click Create Account when you are done
4www.LessonPlanet.com© Lesson Planet 2014

A Glance at the App InterfaceNext, you will see an overview of each of the different tools such as:• Text• Camera• Photos• Reminders• Lists• Notes• Notebooks
You will also be presented with the option to upgrade to the premium version.
Below that is a set of ideas to help you get started with Evernote. Remember that Ev-ernote was designed for a wide set of uses, not just for educational use, so some of the tips may not seem helpful at first. See if you can imagine how these ideas might be altered and used in your class-room.
The remainder of this course will focus on learning how to use Evernote through the webpage interface.
The same basic functions described in the following chapters are also found within the mobile app, but the placement of the icons is a bit different.
5www.LessonPlanet.com© Lesson Planet 2014

Downloading Evernote to Your Computer
3
This chapter focuses on downloading the free Evernote application and installing on a Mac or Windows machine. The chapter
assumes that you have already set up a free Evernote account using either the web-site or the mobile app.
Download a version of Evernote to your computer to have access to Ev-ernote offline and experience a differ-ent interface.
6www.LessonPlanet.com© Lesson Planet 2014

Why Install Evernote on Your Computer?You can use any computer and web browser to access your Evernote account. Downloading the program onto your com-puter allows you to have access to Evernote offline.
Also, the program has a slightly different look and feel, which you may prefer. Some features will load and perform faster.
Note that if you plan to use Evernote in offline mode, you will be a bit limited in what you can do with the program.
Downloading the Program1. Launch any web browser on your computer2. Visit www.evernote.com/download; the program will down-
load automatically3. Follow the directions on the screen to install the program
on your computer, then launch the application to begin
You can log in using the e-mail and password you set when using the Sign In button. Once you have signed in, you should see your account landing page.
Some districts require that you go through the IT de-partment before you down-load anything, so be sure to check with your school
or district policy before getting started with this process.
You can use any computer and web browser to access your Evernote account. Downloading the program onto your computer allows you to have access to Evernote offline.
7www.LessonPlanet.com© Lesson Planet 2014

Installing the Web Clipper
4
The Evernote Web Clipper is a great way to save research, links, and basically any-thing you find online.
This is a bookmarking tool that allows you to save all or part of a webpage, such as text, images, and links, to your Evernote account.
Try out the web clipper, which allows you to save just about anything you find online to your Evernote account.
8www.LessonPlanet.com© Lesson Planet 2014

Think of this as a great way to quickly collect information to be read later. Your students can use it for their own research as well.
Setting Up the Web ClipperIn order to download the web clipper you will need to go to the following URL:
www.evernote.com/webclipper
The link is also listed in the appendix.
Next, find the green box on the screen and select the browser you like to use (Chrome, Firefox, etc.).
Once you find your preferred browser, click on the green but-ton.
Next, you will see a small white box appear on your screen. This box lists details about what the clipper will allow you to do. After reading the information, click Add.
Think of [the web clipper] as a great way to quickly collect information to be read later. Your students can use it for their own research as well.
9www.LessonPlanet.com© Lesson Planet 2014

Next, you will see an even smaller white box that points out where the Evernote Web Clipper is on your toolbar and ex-plains that you click on that icon to clip text and images from the Internet.
Notice that a new webpage has also opened, which gives you information about using the clipper. There is a video, articles, and more information on how to use the clipper. Watch the short video to see how Evernote recommends using the tool.
The Basics of Using the Web Clipper
1. Open any webpage; for example, you may open Lesson Planet and search for geometry shapes
2. Imagine you want to clip this page so you can collect the information for a unit you are planning
3. Find the web clipper icon in the toolbar and click it
4. If you haven’t signed into the web clip-per, you will need to do so now with your Evernote login name and pass-word
5. Notice that a set of tools appears on the right side of the screen after you have signed in
Clip Options• Article: This shows
you the full article• Simplified Article:
Gives you a more streamlined text ex-perience•Full Page: The en-tire page for that site•Bookmark: Creates a bookmark link•Screen Shot: Takes a picture of what you can see on the screen
Practice With the Web ClipperTry one of these options so that you can look at the markup tools.
• Select Simplified Article so that you can use the markup tools
10www.LessonPlanet.com© Lesson Planet 2014

• Select the highlighter first to highlight text on the page• Select the marker tool to circle an area; you can also choose
a color for your marker• Try shape next and add an arrow to draw attention to an im-
portant part of the text• Choose the text icon to type in text of your own—a great
way to have students interact with the text• You can even add stamps, pixelate, or zoom in or out on the
text or image
Once you are done with the tools, click Save. You can also share your markups with others. See the final chapter of this guide for application ideas to add to the ideas you’ve no doubt had while playing with these tools!
Once you are done with the [editing] tools, click Save. You can also share your markups with others.
11www.LessonPlanet.com© Lesson Planet 2014

Menu Basics5
Now that you have created an account, in-stalled Evernote, and installed the web clip-per, it’s time to take a look at what Ever-note can do. Start by logging into your ac-count.
Main MenuOn the left side of the webpage, you will see a gray column. This is your main menu.
This menu can be collapsed and ex-panded based on your preferences. Click on the small triangle to the left of each menu option to collapse and expand each list and click on the arrow just to the right of the column on the bottom of the page to collapse and expand the entire column.
In this column, you will see:• Shortcuts• Notebooks• Tags
ShortcutsYou can drag notes, notebooks, or tags into this area to easily access favorite or important items.
NotebooksSee all of your notebooks listed here. In pa-rentheses next to each notebook is the number of notes included. Notes are the notes you have created, and Notebooks are collections of notes—think spiral note-book.
12www.LessonPlanet.com© Lesson Planet 2014

Click All Notes to see every note you have created, and create a notebook by clicking on the small triangle in the square to the right of the word Notebooks.
TagsOrganize your notes by adding tags. You can then view notes based on their tags.
PremiumNote that you can also upgrade from a free account to a pre-mium account. This option is available in the green toolbar along the top. Most educators are fine with a free account; however, there are some interesting features provided in the premium service, such as smarter search, upgraded security, presentations, and more storage. It does cost either $5 per month or $45 per year.
Tips Provided for YouOn the right, just to the left of the gray menu column, you will see a note labeled Getting Started. Click on that note if it’s not already selected to see tips and information about using Evernote. Feel free to explore these on your own.
Most educators are fine with a free account; however, there are some interesting features provided in the premium service...
13www.LessonPlanet.com© Lesson Planet 2014

Creating a Note6
It’s time to create a your first note. To be-gin, look along the top of the webpage. Look for the plus symbol and the words New Note. This button is located near the center of the gray toolbar at the top of your screen.
Creating and Editing a NoteSelect this button. You will see a new untitled note appear.
Give a title to your new note. For the sake of practice, call this one EdTech Ideas. All you have to do to change the title is click
the area where it says Untitled and type in your new title.
Once you have clicked in the body of the note, you will see a toolbar show up at the top of the note with editing options. This toolbar is very similar to other word proc-essing toolbars. For practice, put bullets in your note. Now type in your first idea,“Re-search using the web clipper tool.” And now you have created a note!
Remember that Evernote is a cloud-based service, so you can access this note on an iPad or any other computer.
14www.LessonPlanet.com© Lesson Planet 2014

Creating a Notebook7
Creating a notebook is a great way to or-ganize your notes. Think about themes—these could be by topic or event. You could even create notebooks by student name.
The great thing about creating a notebook is that you can share the entire notebook with someone else.
Evernote NotebooksTo start, all Evernote accounts have one default notebook available when you cre-ate an account.
Creating New Notebook1. To create new notebooks, you will
want to look at the menu bar on the left
2. Find the Notebook’s title and click on the downward-facing arrow at the right
3. You will see the words New Notebook pop up underneath the arrow. Select New Nobook
4. Next, you will see a small white box that says Create a New Notebook with a box that allows you to name your new notebook
5. Type in your title and then select Save
You will now see your new notebook’s name in the side menu bar under Note-books. If you don’t see it, check that the arrow to the left of notebooks is clicked to the downward-facing position so that all notebooks show.
15www.LessonPlanet.com© Lesson Planet 2014

Adding Notes to a NotebookIn order to start putting notes into that notebook, you must click on the notebook. You will see the middle section appear along with the notebook name. If you already have notes in a notebook, you will see a brief description of each note, the date of each note, and the title of each note.
To create a note in this notebook, click on the New Note but-ton at the top-middle of the page.
Notice how the middle section now shows the untitled note un-der the new notebook. Change the title from Untitled to Ever-note and see how the title changes to reflect the changes you made.
You can type into the body of the note to finish up. A short de-scription will now show in the middle section.
If you already have notes in a notebook, you will see a brief description of each note, the date of each note, and the title of each note.
16www.LessonPlanet.com© Lesson Planet 2014

Searching8
Searching and being able to find your notes is super important. With Evernote, you can search everything by the contents of the notes, including handwritten notes on paper or a whiteboard. Plus, you can search using tags that you put on your notes and even the attachments on the notes.
How to SearchTo search, you will want to type a keyword into the search box at the top of the screen, called the search field.
In the search field, you can choose to search one notebook, like the one you cre-ated in the previous chapter, or search all of your notes.
If you want to search all your notes, be sure that you have cleared the search box of any tags by clicking the small X at the
right. If you want to search a specific note-book, select it in your menu bar.
Adding TagsIt is helpful for search purposes to apply tags to your notes. These tags are a mean-ingful way to mark your note with a key-word. For example, if you have created a note on a conference agenda, you would want to tag it with the conference name, agenda, and other important information.
To tag a note, click on the Info button at the top-right of the page. You will see the name of your note, the notebook name, and a place to insert tags. If you want to add a tag, click on the plus tag button. You can also add a tag by using the plus tag button above the formatting tools.
Now you can type in a keyword that will help you find this note.
17www.LessonPlanet.com© Lesson Planet 2014

This is a great way to help find your stuff; however, sometimes you can’t remember keywords or the title of your note.
That’s okay. What you will want to try and do is remember something about the note. For example, if you did create a conference agenda note a couple of years ago, maybe you can just remember the name of the city where the conference was held. If that city name is in the note, Evernote search will scan through your notes, find it, and bring it up.
Searching within Images and MoreOne of the most amazing search tools within Evernote is the ability to search for and find notes that contain handwritten or typed text.
This makes it really easy to search within a photo for text—text you didn’t have to type.
If you want to add a tag, click on the plus tag button. You can also add a tag by using the plus tag button above the formatting tools.
18www.LessonPlanet.com© Lesson Planet 2014

Imagine you just had a staff meeting, and you took a photo within Evernote of notes on the whiteboard.
Later on, you want to look back at those notes. Type in one of the words that was on the whiteboard. After you click Search, Evernote will pull up the note with that word in it, even if the word is handwritten. It’s a really powerful tool.
There are some advanced ways to search as well, and if you would like to learn more about advanced search, also known as syntax search, follow the link in the appendix.
After you click Search, Evernote will pull up the note with that word in it, even if the word is handwritten.
19www.LessonPlanet.com© Lesson Planet 2014

Sharing9
Sharing is a snap with Evernote. Simply fol-low a few basic steps.
How to ShareSharing a NoteLook at the top-left side of your Evernote menu and find the Share icon.
Click on the icon and no-tice the drop-down menu that appears. You can share your note on any of the following services: Facebook, Twitter, Linke-dIn, and e-mail. You can
also share a link.
Note that when you share, others will not be able to edit the note unless they sign up. Without an account, they can view—this means they can see the note—but not edit.
Sharing a NotebookSharing a notebook takes a few more steps, but it s well worth the effort.
1. Look at the far-left menu bar and find the drop-down for your notebooks; if the drop-down isn’t visible, you will need to click on the arrow to the right
2. You will notice a number of options; se-lect Share this notebook
3. A box will pop up that asks if you want to Share with Individuals or Create a Public Link
20www.LessonPlanet.com© Lesson Planet 2014

Sharing With Individuals or the PublicTo share with individuals means that only those who you se-lect to share will have access to the notebook, and public means that anyone with the link can read it.
Individuals1. Click on Share with Individuals; type in the e-mail address
of those people with whom you wish to share2. You can also set permissions as to what an individual can
do; you can give a person View status, allow him or her to Modify, or even Modify and Invite Others
3. You can click on the box that allows those you are sharing with to preview the notebook without signing in
4. Type in a quick message to tell the recipients what the notebook is about
5. Click Send
You can also set permissions as to what an individual can do; you can give a person view status, allow him or her to Modify, or even Modify and Invite Others
21www.LessonPlanet.com© Lesson Planet 2014

When the person you invited gets the e-mail, he or she can preview and either log in or create an account in order to edit the notebook.
Public Link1. To share a notebook to the public, click on Create a Public
Link2. You will see a URL that you can copy and then share with
anyone you like
Sharing is a great way to collaborate and give out information that could be useful to others.
Sharing is a great way to collaborate and give out information that could be useful to others.
22www.LessonPlanet.com© Lesson Planet 2014

Syncing Your Account10
Evernote automatically syncs all of your notes when Internet access is available. This makes it easy to transfer information from, for example, a desktop computer to a tablet.
If you have limited cellular data for a phone or tablet, you may want to set up Evernote to sync when your mobile device is con-nected to Wi-Fi so that you don’t use up your data on syncing.
Syncing OptionsTap the Account Info icon on the home screen and then toggle to Synchronize on Wifi only under Settings. This will stop your device from syncing through your data con-nection plan if you have one.
Need to sync? You can sync your Evernote account any time by going to your account settings. Just click on Sync Now.
For those of you who don’t have a data plan to worry about, syncing will automati-
cally take place when your device is con-nected to Wi-Fi.
For those of you with data plans, follow the above steps and know that when you are connected to Wi-Fi, your account will automatically update as well.
23www.LessonPlanet.com© Lesson Planet 2014

Setting Reminders11
Setting a reminder in Evernote is a way to manage your deadlines. Think of it as a way to alert you to something that needs to be done.
Set a ReminderTo set a re-minder, you will need to open a note. Look for the alarm icon, which is shaped like an alarm clock. Click on it and select a due date.
After you se-lect a date, you will see a reminder box
titled Reminder Email that will ask you if
you would like to receive an e-mail the day that the notes are due. Go to this box and select Yes.
Evernote will alert you of any upcoming re-minders via e-mail, and if you are using the app, it will give you and in-app notification as well as a badge on the app title.
You will notice as you set reminders that the reminders will appear at the top of your note list. You can check these off when you no longer need them or if you have ac-complished the tasks.
Think of reminders as a way to associate things with the actual notes you are taking. You can check on the report, task, pro-posal, or grant and see the reminders and due dates that are associated with it.
24www.LessonPlanet.com© Lesson Planet 2014

Application Ideas12
As you have probably noticed, there are many uses for Evernote in the classroom. This chapter will run through a few to in-spire you. For more ideas, see the re-sources under the materials tab of the
video course. The key for Evernote suc-cess is to use it—the more you enter infor-mation, the more you begin to see how re-lated information can be accessed and used.
Evernote is an effective tool for both teachers and students. Find some great ideas for everyone in this chap-ter.
25www.LessonPlanet.com© Lesson Planet 2014

For StudentsWeb ClipperThe web clipper is great for helping students analyze nonfic-tion, articles, poems, and other types of work. They can use the web clipper tools to annotate, highlight, and write com-ments. This is a great way to relate to and work with text.
Class NotebooksHave you ever had students keep spiral notebooks for their vo-cabulary, notes, and quickwrites? They could do just that with Evernote and also add pictures of their work, worksheets, ex-periments, and more right into the notebook. No more gluing and trying to keep all those papers organized!
Electronic AgendaMany teachers have students use Evernote as an electronic agenda. They can keep a notebook for each of their subjects and put to-do items inside each notebook.
Whiteboard NotesAnother way to use Evernote is as a record of your white-board. Think of all the work you and your students do on the whiteboard. You can simply take pictures of brainstorming and notes and put them in a notebook with the subject and brainstorm title.
Students who are absent or who wish to refer back to those notes can now have access to them.
Class Slide ReferenceYou can also upload your slides, from PowerPoint for exam-ple, to a notebook that can be shared with students for study and testing.
Many teachers have students use Evernote as an electronic agenda. They can keep a notebook for each of their subjects and put to-do items inside each notebook.
26www.LessonPlanet.com© Lesson Planet 2014

For TeachersRecord KeepingEvernote is great for keeping a running re-cord of student work. You can create a notebook for each student in your class, upload pictures, upload copies of their work, and keep running feedback in their notebook. This can be shared with the stu-dent and his or her parents or guardians.
Projects and TripsAnother great use of Evernote is to take pictures of any receipts you have for a pro-ject or field trip. Everything can be easily organized in a notebook labeled with that project or trip.
Conference NotesTeachers can even create a notebook for a conference and then keep their notes, pic-tures, and receipts all in one notebook for that specific event. Then, they can share with other teachers when they get back.
Reminders and Due DatesCreate a note and set alarm for its due date. This can be something you teach your students—a strategy they can use to stay organized—or something you use for your own purposes at school.
Class HighlightYou can quickly share a class highlight with others via e-mail and still be able to come back and find it at any time.
Tags for ReferenceUse tags that include the week of the les-son you capture, such as Week 2. You will have that as a reference for the following year.
Tag StandardsYou can also use tags to highlight a stan-dard. For example, take a photo of student learning as evidence of a standard and share what you did with your colleagues or administrators.
To-Do ListCreate a list of to-dos before a major event like the first day of school and update it with any changes as you go. That way, you will have something to build upon the next year without needing remember exactly what you did and when you did it.
These are just a few ideas. Once you start using Evernote, you will begin to discover a myriad of ways to put it to use in your life as an educator.
27www.LessonPlanet.com© Lesson Planet 2014

Appendix
Chapter 1
Evernote
www.evernote.com
Chapter 3
Evernote Download
www.evernote.com/download
Chapter 4
Evernote Web Clipper
www.evernote.com/webclipper
Chapter 8
Using Evernote’s advanced search syntax
http://bit.ly/UsfYEk
28www.LessonPlanet.com© Lesson Planet 2014

Credits
Rich Dixon (author)• Director of Professional Learning - Lesson Planet
• MA- TESOL
• Multiple Subject Teaching Credential
• CLAD Certification
Jennifer Gibson (author)• Director of Content & Learning - Lesson Planet
• MA- Teaching and Technology
• Multiple Subject Teaching Credential
Adapted to eBook by:
Noel Woodward (editor)• M. Education
• Single Subject Teaching Credential
Karen Amling (editor)
Based on the original EdTech Professional Development video course:
http://www.lessonplanet.com/professional-development/courses/evernote-for-educators
29www.LessonPlanet.com© Lesson Planet 2014