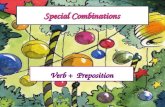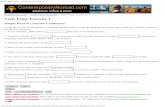EVE English Verb Exercisespages.infinit.net/tlcserv/guides/eve_en_st.pdfEve (English Verb...
Transcript of EVE English Verb Exercisespages.infinit.net/tlcserv/guides/eve_en_st.pdfEve (English Verb...
Student Guide
EVEEnglish Verb Exercises
For DOS ®
Pedagogical DesignLydia Froio
Based on exercises byMildred Brocklehurst
ProgrammingJean Lamontagne
Collège de Maisonneuve
Eve (English Verb Exercises), an application of GEMM (Générateur d’exercices multiples et multilingues)is a production of Collège de Maisonneuve, produced with the technical assistance of the Centre collégialde développement de matériel didactique (CCDMD) and financial support from the Ministère del’Éducation du Québec.
Pedagogical designLydia Froio
Based on exercises byMildred Brocklehurst
ProgrammingJean Lamontagne (F1 Informatique Inc.)
Project SupervisorsRégis Fournier and Cyr-Marc Debien (CCDMD)Réjean Jobin (Collège de Maisonneuve)
Software revisionSylvain Gagnon
Text revisionClaudia De Fulviis
LayoutChristine Blais
This manual and software may not be copied in whole or in part without the written consent of theCCDMD. Consent is given only to Quebec teaching establishments who have obtained a copy of thismaterial from the DGEC or one of its authorized agents. These establishments cannot supply a copy of thismaterial to another organization nor to an individual. Upon consent, this notice as well as the title pagesmust appear on each copy.
EVEStudent Guide, all rights reserved in Canada© Centre collégial de développement de matériel didactique (CCDMD), 1997Legal deposit : Bibliothèque nationale du Québec, 1997ISBN 2-89470-039-3
Rights of reproduction
Table of Contents
INTRODUCTORY NOTE . . . . . . . . . . . . . . . . . . . . . . . . . . . . . . . . . . . . . . .4
1 An Overview of EVE . . . . . . . . . . . . . . . . . . . . . . . . . . . . . . . . . . . . . . .5
1.1 Description . . . . . . . . . . . . . . . . . . . . . . . . . . . . . . . . . . . . . . . . . . . . . . . . .51.2 Objectives . . . . . . . . . . . . . . . . . . . . . . . . . . . . . . . . . . . . . . . . . . . . . . . . . .6
2 Advantages of EVE . . . . . . . . . . . . . . . . . . . . . . . . . . . . . . . . . . . . . . . .7
3 Working with EVE . . . . . . . . . . . . . . . . . . . . . . . . . . . . . . . . . . . . . . . . .8
3.1 Starting Off . . . . . . . . . . . . . . . . . . . . . . . . . . . . . . . . . . . . . . . . . . . . . . . . .83.2 The Initial Test . . . . . . . . . . . . . . . . . . . . . . . . . . . . . . . . . . . . . . . . . . . . . . .93.3 Menus . . . . . . . . . . . . . . . . . . . . . . . . . . . . . . . . . . . . . . . . . . . . . . . . . . . .153.4 Grammar . . . . . . . . . . . . . . . . . . . . . . . . . . . . . . . . . . . . . . . . . . . . . . . . .183.4 Exercises . . . . . . . . . . . . . . . . . . . . . . . . . . . . . . . . . . . . . . . . . . . . . . . . . .19
4 Closing Remarks . . . . . . . . . . . . . . . . . . . . . . . . . . . . . . . . . . . . . . . . .22
I N T R O D UCT O RY NOTEThis Student's Guide explains the objectives of the EVE program and gives astep-by-step presentation of how to use the program.
You will see how E V E permits you to work at your own pace and to discoveryour particular strengths and weaknesses vis à vis the formal aspects of theEnglish verbs.
EVE offers you an individualized learning environment which you can use toevaluate your level of competence, to review basic forms and to work withadvanced material.
EVE has an interactive component in the form of on-line aids to help you todiscover the correct answers. These include hints, a grammar section related toeach topic covered, and specific feedback messages regarding errors you mayhave made.
All in all, working with EVE should help you to overcome any problems youmay have with English verb forms.
AN OVERVIEW OF EVE -- EVE STUDENT GUIDE 5
An Overview of EVE EVE is a drill-and-practice software designed to enable you to master thecomplexities of English verbs. It is not a verb tense teacher but rather a series ofexercises comprising three levels of difficulty whose objective is to help youdevelop your ability to choose the appropriate verb forms in a variety ofcontexts. Drill-and-practice formats not only provide opportunities for you todevelop correct response mechanisms with ease and fluency but also for you topractice irregular verbs as a means of repeated reinforcement.There are twofactors contributing to the problems students of English as a second or foreignlanguage have with the verb system, namely:
1. The high frequency of irregular verbs
2. The high frequency of compound verb structures
You may well have had problems in both areas, andthe problems have probablyarisen from the fact that insufficient classroom time was assigned to them. EVEis constructed to compensate for this lack. In this guide you will be presentedwith a brief description of the software and how to use it.
1.1 Description
EVE presents three levels of difficulty corresponding to the three basic phasesof learning: beginning, intermediate and advanced. Within these divisions EVEoffers variety in the types of exercises presented and the topic areas. The latterhave been selected on the basis of analysis of student errors.
You start the program with a test at the level you decide is right for you. EVEthen presents questions at random. After you have answered a minimum of tenquestions, you can ask to see your score in the initial test. This will give you anoverall picture of your results. Although you can gain access to the score cardafter completing ten questions, it is preferable to do fifty questions becauseEVE’s test mode sends you questions in sets of ten per subject area for the levelyou have chosen. If you want a complete picture of your performance at a givenlevel, it is better to try all the subject areas.
After viewing your score, you can move into EVE's exercise mode. There youwill control the subject selection. You will also be able to refer to the grammarsection for each subject area, ask for a hint about the question you are answeringand receive feedback on your errors if they fall into the category of possibleerrors predicted by EVE. After working with EVE at a particular level, you canmove back into Test mode to evaluate your progress. You can use EVE as adiagnostic instrument to assess your strengths and weaknesses, as a means ofrevision, as a tool for evaluating your progress or in any other way you judgeuseful to develop your proficiency in using English verbs
1
AN OVERVIEW OF EVE -- EVE STUDENT GUIDE 6
1.2 Objectives
The chief goal of EVE is to enable you, through rigorous drill and practice, touse English verbs correctly. More specifically, the software is constructed toassist you to attain performance mastery in the following areas:
At the beginner’s level
Question formation with BE and modal auxiliariesThe100 most frequent irregular verbsContracted formsQuestions with DO, DOES, DIDConjugations
At the intermediate level
Modal auxiliariesIrregular verbsConditional structuresQuestions with DO, DOES, DIDConjugations
At the advanced level
Modal auxiliariesIrregular verbsPast conditional structuresObligatory use of gerundsPresent subjunctive
ADVANTAGES OF EVE - EVE STUDENT GUIDE 7
Advantages of EVEComputerized language learning has advantages over traditional methods. Chiefamong them is that you can use the computer as your private tutor. While inExercise mode and before giving your answer, you can ask for help by selectingHint. If your answer is not right and it is a predicted error, you will be giveninstant feedback telling you why it is not the right one. If you want to review thegrammar rules governing the subject matter, you can consult the on-lineGrammar section.
Furthermore, the initial test points you towards those areas where you havedemonstrated weaknesses with English verbs. The feature that allows you to callup a test at any other time during your work sessions provides you with aconcrete means of evaluating your progress.
Another helpful feature of EVE is accessed using the F1 key. By pressing theF1 key, you can obtain information about the features of any screen you areworking on, as well as instructions about navigating, at any time during yourwork session with EVE.
Finally, the interactive nature of EVE provides you with the nearest equivalentto individualized learning.
2
Figure 2Insert a disquette
WORKING WITH EVE - EVE STUDENT GUIDE 8
Working with EVE An example of a step-by-step work session with EVE follows. It demonstratesthe screens in the order that they appear and provides relevant explanations.
3.1 Starting Off
A Select EVE from the main menu.The first screen to appear will have the DGEC logo.After the DGEC logo, this screen will appear.
Type your name and press EnterThe maximum number of letters allowed is 10.
B The following screen ask you to insert a diskette in the drive.
Click on continue.
C The next screens to appear will have the authoring credits.After reading it, press Enter.
3
Figure 1EVE initial screen
WORKING WITH EVE - EVE STUDENT GUIDE 9
3.2 The Initial Test
The screen which follows is the test selection screen.
You start your first EVE session by choosing a test at the level you think isappropriate for you. Test 1 corresponds to Beginners’ level, Test 2 toIntermediate and Test 3 to Advanced.
Use the arrow keys or click with a mouse to make your selection. If at any timeduring your session with EVE you want to have information about the screenyou are in, press the F1 key.
EVE has two modes: Test mode and Exercise mode, and there are differencesbetween them. On beginning your session, you are required to do an initial test.After you have done a certain number of questions, you can ask for your scoreand move into Exercise mode. In both modes the questions are generated atrandom.
Also, both have five question formats: Multiple choice, Fill in the blank(s),Transformation, Compose and Jumbles.
F1 information is accessible in both modes.
The number of words required in the answer is indicated in both modes.
Contractions of verbs with subjects, question words, or “not” are not accepted ascorrect answers except in the Level 1.3 section, CONTRACTIONS.
Apart from these similarities - random generation of questions, the samequestion formats, F1 access, the number of words required for a correct answer,the restriction on contracted forms - the two modes of EVE differ in thefollowing ways:
Figure 3Test Selection
WORKING WITH EVE - EVE STUDENT GUIDE 10
A You select the subject area you want to work in while in Exercise mode.But, you do tests that include questions from the five subject areas at thelevel you have chosen.
B You have on-line help features: grammar, hints and error feedback when youwork in Exercise mode. These are not available in Test mode.
C The level of difficulty of each question is shown in Exercise mode by thenumber of available tries you are given to find the right answer. The higherthe number, the greaterthe difficulty. This information is not displayed inTest mode.
D You can ask for the answer in Exercise mode but not in Test mode.
E You only have one try at the answer in Test mode.
After giving you information about how to use EVE, you are asked to make atest selection. At the bottom of the screen you are offered three test options. Thechoice is up to you. Test 1 corresponds to Level 1, Beginners’ level; Test 2 toLevel 2, Intermediate level; and Test 3 to Level 3, Advanced level. The lineabove Test Selection has three items on it: English, Français, OVER. English isthe default setting and tells you that all information screens like the one you arelooking at use English. Français lets you obtain this information in French. Youcan choose French whenever you see this option on a screen.
A word of caution about selecting OVER at this stage: if you do so, youautomatically exit EVE. Elsewhere in EVE, every time you select OVER, youwill be asked if you want to quit EVE, but this is not the case here.
The message “Do you want to quit EVE?” will appear on your screen whenOVER is selected, provided you have done more than ten questions in Testmode or are working in Exercise mode.
Whenever you work with EVE, you have access to F1 feedback.
Pressing the F1 key will give you relevant information about the screen you areworking in. Here is an example of the F1 message in the test selection screen.
Figure 4Selecting theF1 option
WORKING WITH EVE - EVE STUDENT GUIDE 11
The initial test is obligatory the first time you work with EVE. Subsequentlywhen you start up, provided you are using the same diskette, you will be sentdirectly into Exercise mode.
After making a test selection, the first test question will be displayed
The test level and the question type are identified in the upper left corner of thescreen. The instruction explains what you should do. The question area presentsthe question and the cursor flashes in the answer space. You also receiveinformation to the left of the answer box about how many words are required fora correct answer.
There are different ways of giving answers to the questions.
A For multiple choice questions, you simply have to type the appropriatenumber in the answer box.
B Fill in the blank questions require you to type the missing word or words inthe answer box.
C Transformation questions call for a typed answer in the answer box.
D Compose questions also require a typed answer in the answer box.
E Jumbles questions are different. You can type your answer in theconventional way, but you can also select each word in the question boxwith a mouse or with the arrow keys and EVE will send the items to theanswer box in the order chosen. Selection with a mouse is done by clickingon the designated word. Selection with the arrow keys requires you to firstpress Tab. This will send the cursor to Next Question but it will also free itso that you can use the up arrow to move into the question box and makeyour selections.
An important point for you to remember is that you are obliged to supply ananswer before moving on to another question.
Figure 5a typical testquestion
WORKING WITH EVE -- EVE STUDENT GUIDE 12
After you complete your answer, press Tab. This sends the cursor to NextQuestion in the lower right-hand corner of the screen.
Remember that you have to supply an answer before you can move on with Tab to:
Next QuestionModifyOver
Do not forget this point. It is important. You have to give an answer to each testquestion before moving to the next one.
If you are satisfied with the answer and if you want to continue the test, pressEnter.
If you want to change an answer, you can do so by selecting Modify. This willsend the cursor back into the answer box where there are two ways of changingthe original answer:
A By using the Backspace and Delete keys
B By using the function keys at the bottom of the screen
If you opt to use the F keys to modify your answer, follow this procedure:Choose the word(s) to be changed by placing the cursor on the first letter of theword, then press F5 to start selection. With the right arrow key, move to theright, letter by letter. When the selection is completed, press F6, end select, toend the selection. You can cut the selected text with F2, cut; copy to move itelsewhere with F3, copy; paste it elsewhere with F4, paste. You can unselectselected texts by using the left arrow, backspace, or F7 unselect.
If you are using a mouse, follow this procedure: Instead of navigating with thearrow keys, you select by dragging the mouse over the text to be modified. Thisreplaces F5, select and F6, end select. F2, cut, F3, copy, F4, paste, and F7unselect complete the mouse action.
Other keys, besides the arrows, that you can use when navigating through EVE are:
Home, which takes you to the beginning of a line in the answer box orelsewhere; for example, in an information screen
End, which takes you to the end of an answer box line or an informationscreen line
Ctrl Home, which takes you to the beginning of a text, in an informationscreen, for example
Ctrl End, which takes you to the end of a text
Backspace, which erases character(s) to the left of the cursor
WORKING WITH EVE -- EVE STUDENT GUIDE 13
Delete, which erases character(s) to the right of the cursor
Tab, which allows you to leave the answer box.
Tab can be used elsewhere in EVE to leave a field and to move to anotherfield as, for example, after you have consulted an information source whenworking in Exercise mode.
Shift Tab, which allows you to return to a preceding field.
Selecting OVER exits you from EVE without any further warning if you havecompleted fewer than ten questions. However, this only happens when doing theinitial test. When you have completed ten or more questions during the initialtest or when you ask for a test during work sessions with EVE and make thisselection, you will be asked if you want to continue the test. When EVEdisplays a Yes/No question on your screen, asking if you want to leave the test,leave a screen or quit EVE, you can respond in two ways. You can type an n forNo or a y for Yes or you can click on the answer you want with a mouse.
If your answer is No, EVE sends you to your test score card, where afterviewing your score, you can, with the appropriate arrow key strokes, select Quitto leave EVE.
When doing the initial test, the purpose of which is to establish areas of strengthand weakness,you are strongly advised to do fifty questions. EVE selects tenquestions from each one of the five subject areas at each level, so by doing fiftyitems, you will have a clear picture of your performance. Without testingyourself in each of the subjects for the level, you will not have a completepicture of your competence.
WORKING WITH EVE -- EVE STUDENT GUIDE 14
However, it is possible to accelerate access to the Exercise mode by completinga minimum of ten questions and then selecting OVER. This brings up the testscore screen, which in turn offers access to EVE exercises. However you mustdo at least ten questions before seeing your score card. After pressing OVER,you will get a message asking you if you want to quit the test. If you answerYes, you will move to the score card screen.
A detailed account of the scoring process is available in EVE’s menus under theheading, Scoring Explanations, but here is a description of what you will seeon the Score Card screen.
In the upper left corner of the screen, you will see the date, and under that, thelevel you have chosen. Your name will appear in the upper right corner of thescreen.
On the left side of the score card, the subject options for the level are listed. Inthe scoring section under the heading %, is your score; under # is the number ofquestions completed in each subject area; under Min. is the time you took tocomplete the test; and under ? is the number of times you asked for a hint. Sincethe possibility of asking for hints is only available in Exercise mode, this spacewill always be empty on a test score card.
The headings First, Last, All on the score card, refer to the total number of testsin a work session with EVE.The score card screens give you scores for the firsttest, the last test and the average of all tests taken. However, in the initial test,the information for this single test repeats itself in all the scoring boxes becausethere has been only one test.
At the bottom of the score card to the extreme left are two titles: Test andExercises. You can use a mouse or the arrow keys and Return to select one orthe other. After making your selection, click with your mouse or press Return.
The three levels are listed in the centre column. If you select Test and thenchoose a level, the score card for that level comes up. Similarly, when you selectExercises and a level, you will see the the relevant score card.
Figure 6Score Card
WORKING WITH EVE -- EVE STUDENT GUIDE 15
There are differences between Test and Exercise scoring. In Exercise mode youcan, in the majority of cases, have more than one try at the right answer while inTest mode you have only one.
In addition, in Exercise mode you have access to hints and the number of timesyou use this option will be recorded under ‘?’
Other choices on this screen are shown in the bottom right-hand corner. Theyinclude EVE, which puts you into Exercise mode; Print, which allows you toprint your score card; and Quit which takes you out of EVE. If you select Quit,you will get a message asking you to confirm your choice, and if you pick ‘yes’,EVE will shut down.
3.3 Menus
Selecting EVE from the test score screen takes you into Exercise mode and themenu screen.
Selecting Close from File is another way to quit EVE. You will receive amessage asking if you want to quit EVE, and if you answer ‘Yes’, EVE shutsdown.
Opting for Explanations enables you to access information under these sevenheadings.
The first three About ..., Test Selection, Score Card tell you the following:
A About ... states the objectives of EVE and names the authors. This screen lists the authors and the objectives of EVE. As alreadyexplained, you can ask for this information in French by moving to Françaiswith the appropriate arrow key(s) or clicking on the word with a mouse.
Figure 9MenuExplanations
Figure 7Menu Bar
Figure 8File
WORKING WITH EVE - EVE STUDENT GUIDE 16
B Test Selection lets you choose a test when you are working in Exercisemode.
C Score Card allows you to see your score any time you want to when youare in Exercise mode.
The four explanations options give you detailed information on these aspects of the program: Menu Explanations, Exercise Explanations, ScoringExplanations, Score Card Explanations.
The items listed often provide the necessary information in multiple screens. Tocontinue reading, use the scroll bar at the right of the box and move up or downwith the appropriate arrows, and press Return.
To gain access to the scrolling feature, move from OVER (where the cursor willbe by default) and then use the up arrow to move into the scrolling space. If youhave a mouse simply click on the top or bottom arrow in the scroll bar.
D Selecting this will provide you with information about how the menu ofEVE functions.
Figure 10ExplanationsWindow
Figure 11Menu Explanations
WORKING WITH EVE - EVE STUDENT GUIDE 17
E This screen offers on-line information about how to formulate answers forthe five different exercise types and how to navigate in the different exercisescreens.
Instead of typing in the answer box, selections are made in the question areaeither with the arrow keys and Return, or by clicking on words with a mouse,after which EVE displays the selections to the answer box in the order chosen.
F This screen explains in detail how the results on the score card arecalculated, as well as the differences in scoring between Test mode andExercise mode.
Figure 12ExerciseExplanations
Figure 13Score CardExplanations
CLOSING REMARKS - EVE STUDENT GUIDE 18
G This screen tells you precisely how to interpret the information on the scorecard.
3.4 Grammar
A list of the grammar sections you may want to consult when working withEVE appears under this heading. The grammar sections correspond to theexercise topics for each level. Remember that you can only use Grammar whenyou are in the Exercise mode. If you want grammar help before you give ananswer, use Tab to release the arrow keys, then move along the menu bar toGrammar, and down through the list until you find what you want. If you have amouse, click on Grammar in the menu bar and when the list of grammar subjectsappears, click on the one you want. When you have your subject, use thescrolling arrows to read as much of it as you need to help you with your answer,and when you want to return to your exercise, move the down arrow to OVERor click on OVER with a mouse.
Figure 15Grammar
Figure 14ScoringExplanations
- EVE STUDENT GUIDE 19
3.5 Exercises
The subjects covered at each level are listed here. You can choose the topic youwant using the down arrow key or by clicking on the topic with a mouse. Threelevels of difficulty are available, corresponding to the learning curve forBeginning, Intermediate and Advanced students. Five subjects are coveredwithin each level. The common element in the three levels and the five subjectareas is the exercise types. There are five types and they are used throughout thedata base. In some of the subjects, most of the exercise types appear; in othersonly two or three are appropriate.
Exercise screens differ from test screens in the following ways:
A In the upper right-hand corner of the screen,the subject area is identified.
B In the lower left-hand corner of the screen, information about scoring ispresented.
Available Tries: Tells the user how many tries there are for each question.The number depends on the degree of difficulty of each question. If users donot get the answer in the specified number of tries, the word Answer will behighlighted in the lower central screen. You can then either look at theanswer and quit the question or continue to try for the right answer eventhough the score will not change even if the right answer is obtained.
Figure 16Exercises
Figure 17Exercises
- EVE STUDENT GUIDE 20
Question: Tells you your score for that question
Average: Tells you your score for all the questions you have done up to that point
C The lower central screen allows you to
Request the Answer, (But a word of caution here! If you ask for the answeryou will score 0 for the question);
Request a Hint to help you formulate a correct answer;
Change an answer with Modify. The procedure for this is the same one youread about in the initial test section of this guide.
D The lower right-hand corner of the screen permits you to do the following:
Register your answer with OK;
Move on to the next question by selecting NEXT;
View your Score Card by making this selection.
Hint messages are intended to help you formulate a correct answer. Hints arerelated to individual questions.
Figure 18Exercise Screenwith hint message
- EVE STUDENT GUIDE 21
If the answer is not correct and is one of those based on analysis of highfrequency errors for the selected topic, a message explaining why the answer isunacceptable will appear. Should the error not fall into this category, themessage will simply suggest that you try again.
The exercise score card differs from the test score card because the scoringmethod is different. Test questions are either correct or incorrect whereasexercise scores permit you to get a certain percentage even if your first answerwas not the right one. Moreover, exercise score cards contain information abouthow often hints were consulted.
Figure 19Exercise Screenwith error feedbackmessage
Figure 20Exercise Score Card
- EVE STUDENT GUIDE 22
Closing Remarks Because you can request a test at any time when you are working in EVE’sExercise mode, you have the advantage of being able to evaluate yourperformance as you go along. The tests help you to see if you are eliminatingproblems by testing you on elements at random at the level you choose at. Inthis way, you will know whether the drill-and-practice exercises you haveselected have been beneficial or not and whether the interactive features ofEVE, hints, grammar, error messages, and F1 information are helping you toachieve the results you want.
4