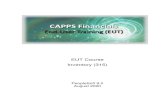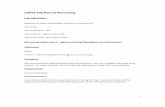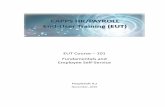EUT Course - 115 RECRUITINGcappstraining.cpa.texas.gov/courses/HR/115_AR/... · CAPPS HR/PAYROLL...
Transcript of EUT Course - 115 RECRUITINGcappstraining.cpa.texas.gov/courses/HR/115_AR/... · CAPPS HR/PAYROLL...

EUT Course - 115
RECRUITING
Taleo Recruit Version 15A
December 2016

CAPPS HR/PAYROLL
EUT Course
Page ii
Table of Contents Recruiting .......................................................................................................................... 1
Section 1 - Recruiting Overview ............................................................................................... 1 Navigation Fundamentals ...................................................................................................................... 1
Section 2 - Recruitment Process Checklist ............................................................................. 12 Requisitions.......................................................................................................................................... 12
Requisition List and File ................................................................................................................................... 12 Creating a Requisition ...................................................................................................................................... 17 Duplicating a Requisition ................................................................................................................................. 32 Canceling and Reopening a Requisition ........................................................................................................... 35 Printing a Requisition ....................................................................................................................................... 37
Add Questions ...................................................................................................................................... 41 Adding New Questions to a Requisition ........................................................................................................... 41 Adding an Alert for ACE .................................................................................................................................. 45
Approve Requisition ............................................................................................................................ 50 Approving a Requisition ................................................................................................................................... 50 Rejecting a Requisition ..................................................................................................................................... 54
Post....................................................................................................................................................... 59 Posting Job ....................................................................................................................................................... 59 UnPosting Job ................................................................................................................................................... 61 Extending a Posting .......................................................................................................................................... 63
Manage Candidates .............................................................................................................................. 66 Candidate File and List ..................................................................................................................................... 66 Candidate Action (Edit and Print) .................................................................................................................... 72 Candidate Creation ........................................................................................................................................... 77
Screen for Candidates .......................................................................................................................... 87 Prescreening Candidates ................................................................................................................................... 87
Interview Candidates ............................................................................................................................ 95 Interviewing Candidates ................................................................................................................................... 95
Make an Offer .................................................................................................................................... 105 Creating and Extending an Offer .................................................................................................................... 105 Creating an eOffer .......................................................................................................................................... 117
Stage a Hire Candidate ....................................................................................................................... 126 Staging a Candidate for Hire .......................................................................................................................... 126
Section 3 - Self-Service ........................................................................................................... 129 Recruiting Self-Service ...................................................................................................................... 129
Viewing/Updating/Hiring a Candidate ........................................................................................................... 129 Recruiting Manager Self-Service ....................................................................................................... 144
Hiring a Candidate through MSS.................................................................................................................... 144 Completing the Hiring Candidate Process ......................................................................................... 154
Section 4 - Practice the Recruitment Process Checklist ..................................................... 156 Screening for Candidates Know-It ..................................................................................................... 156 Interviewing Candidates Know-It ...................................................................................................... 173 Creating an Offer Know-It ................................................................................................................. 180 Staging a Candidate for Hire Know-It ............................................................................................... 193 RSS - Viewing/Updating/Hiring Candidate Know-It......................................................................... 200 MSS - Hiring a Candidate through MSS Know-It ............................................................................. 211 Completing the Hiring Candidate Process Know-It ........................................................................... 220

CAPPS HR/PAYROLL
EUT Course
Page 1
Recruiting
Section 1 - Recruiting Overview
Navigation Fundamentals
Section 1, Lesson 1 Exercise - Scenario 1: Navigation Fundamentals
Procedure
In this lesson, you will learn how to login and navigate through CAPPS Recruiting and become
familiar with its functionality.
Step Action
1. You will see this Legal Agreement page each time you log in and when your system
times out after no activity.
2. The language defaults as English. Do not change the language.

CAPPS HR/PAYROLL
EUT Course
Page 2
Step Action
3. Click the I Agree button.
Step Action
4. During training, you will use the User Name as indicated:
Enter the desired information into the User Name field. Enter
"TRAINING_USER".
5. During training, you will use the Password as indicated:
Enter the desired information into the Password field. Enter "TRAININGPW".
6. Click the Sign In button.
7. Note: This CAPPS Recruiting Homepage is for training purposes only.
Menu items within CAPPS Recruiting will vary based on the user's security role.

CAPPS HR/PAYROLL
EUT Course
Page 3
Step Action
8. The Center Stage - (Recruiting Home Page) is the page users will see when they
first log into CAPPS Recruiting.
9. The Core Navigation Bar contains a link to access the Recruiting Center and the
lists for Tasks, Requisitions, Candidates, and Offers.
The Libraries link provides access to the template library.
The links available are determined by your security role.
10. The Auxiliary Navigation Bar contains Home, Resources (My Setup), and Sign
Out.
Home relaunches the application and brings you back to the Recruiting Home
Page.
11. This is the Quick Search feature. There is an option to change from Search
Candidate to Search Requisition.
Advanced Search is also available where you can add additional Search criteria.
12. Center Stage contains Channels that display status-oriented data about a user's
activities.
13. Let's begin with the Core Navigation Bar in order to take a more detailed look at
the CAPPS Recruiting functionality.
14. The Recruiting link will always take you to the Recruiting Home Page.
15. The links on the Core Navigation Bar also appear within the Channels
below. Both links will take you to the same place.

CAPPS HR/PAYROLL
EUT Course
Page 4
Step Action
16. Click the Tasks link.
17. Tasks are activities that are performed within the Recruit process.
This section contains the Task List. It displays the Tasks and the corresponding
Candidate and/or Requisition. Access/execute the Task by clicking on the Task
name.
18. Multiple tasks display in the Task List.
19. Quick Filters helps to narrow the list of options displaying in the Task List.
20. Click the Show tasks for requisitions list.
21. Depending on your access, view tasks displayed as follows:
- Tasks assigned to me
- I own
- I collaborate on
- I own or collaborate on
- Tasks for your agency
- All Tasks
Click the Vertical Scrollbar.

CAPPS HR/PAYROLL
EUT Course
Page 5
Step Action
22. Click the All tasks list item.
23. Notice that the Task List changed and includes many more tasks.
24. Change the selection back to Tasks I Own.
Click the Show tasks for requisitions list.
25. Click the Vertical Scrollbar.
26. Click the I own list item.
27. You can filter on a specific Task Type in order to shorten the task list.
Check the Quick Filters settings to display more or less information.
Click the Task Type list.
28. Click the To be completed list item.
29. The Task List changed to display the "To be Completed" tasks.
30. Change the Task Type to see All Tasks.
Click the Drop Down Arrow button.
31. To clear the Task Type so that all Tasks appear,
Click the Blank space list item.
32. To close Quick Filters,
Click the Hide the supporting tools button.
33. Click the Requisitions link.

CAPPS HR/PAYROLL
EUT Course
Page 6
Step Action
34. This section is the Requisition List. This list is used to search, edit, print, and/or
change the status of requisitions that you may own or in which you share
collaborative ownership.
35. There are Quick Filters for the Requisition List. In this case, the filters help to
locate requisitions with a specific Status.
36. Click the Draft option.
37. Now the Requisition List contains Requisitions having a Draft status.
38. To remove the filter for Draft Status,
Click the Draft option.
39. Click the Advanced Filters button.
40. Use the scrollbar to review Available Criteria for the Advanced Filter.
Click the Vertical Scrollbar.
41. Click the Recruiter list item.
42. Select an existing Recruiter within the list and then Add.
43. Click the Cancel button.
44. To hide the Quick Filters panel,
Click the Hide the supporting tools button.
45. To open the Quick Filter panel back up,
Click the Show the supporting tools button.

CAPPS HR/PAYROLL
EUT Course
Page 7
Step Action
46. Click the Candidates link.
47. This page displays the Candidates List.
It contains the Requisition ID and Title. Below it are the Candidate's names who
have applied to the Requisition (Job).
48. To filter the Candidate list, make selections within the Quick Filters.
Click the Candidates link.
49. The Internal option will display the Internal Candidates for a requisition that you
own or have been assigned.
Click the Internal option.
50. This is an Internal Candidate noted from the selection in Filters but also by the
Organization Icon. This candidate works within the organization.
51. To remove the filter,
Click the Internal option.
52. Select Candidates again to collapse the section.
Click the Candidates link.
53. Click the Submissions link.
54. To display the candidates who are identified as ACE,
Click the ACE option.
55. The ACE candidate is listed and identified by the ACE icon.
56. To remove the ACE filter,
Click the ACE option.

CAPPS HR/PAYROLL
EUT Course
Page 8
Step Action
57. To collapse the Submissions section,
Click the Submissions link.
58. Click the Requisitions link.
59. The Requisitions filter options are also available.
Click the Requisitions link.
60. Click the Offers link.
61. Currently, there are no Offers listed.
This pertains to Offers to candidates for requisitions for which you have access or
candidates whom you have added.
62. To remove defaulted filters for the Offer list,
Click the Delete option.
63. Click the Delete option.
64. Click the Candidates link.
65. If there were Offers listed, you could filter using one of the Candidate options. For
example, you may wish to view Offers for Internal Candidates.
Select the Internal checkbox.
66. Now let's move back up to Quick Search.
67. This is an option to Search for Candidates or Requisitions.
Click the Click the drop down list item.

CAPPS HR/PAYROLL
EUT Course
Page 9
Step Action
68. You can select Candidates, Requisitions, or Specific candidates for your Search.
Click the Candidates list item.
69. Enter the desired information into the Search Candidate field. Enter "pope".
70. Click the Search button.
71. When there are no matches for your search, you will receive the message above.
Note that wildcards can be used to help with the search.
Click the OK button.
72. Click the Resources link.
73. My Setup allows you to view and edit your personal preferences.
The same option appears at the bottom of the Home Page.
Click the My Setup menu.
74. Click the Edit button.
75. Click the Vertical Scrollbar.
76. In the Account section, you may change your Password.
77. Click the Cancel button.
78. Click the Preferences tab.
79. Click the Edit button.
80. Click the Vertical Scrollbar.

CAPPS HR/PAYROLL
EUT Course
Page 10
Step Action
81. The Requisition Display options are very helpful because if the Hiring Manager
and/or the Recruiter will be the same on all of your requisitions, you can select
them here and they will default on the requisition every time.
82. Click the Open the selector button.
83. Enter the desired information into the Email Address field. Enter
"hiring.manager".
84. Click the Refresh button.
85. Click the Select button.
Step Action
86. Click the Save and Close button.

CAPPS HR/PAYROLL
EUT Course
Page 11
Step Action
87. Click the Frequent Approvers tab.
88. If the Approvers on the requisitions that you create will always be the same, you
may add them here and they will default when you Request Approval for a
requisition.
89. Click the Add button.
90. Click in the Email Address field.
91. Enter the desired information into the Email Address field. Enter
"hiring.manager".
92. Click the Refresh button.
93. Click the Select button.
94. Click the Done button.
95. Click the Recruiting link.
96. The pane to the right is the Communications Pane. It includes Helpful
information; however, if this pane isn't needed it can be collapsed.
97. Click the Hide the supporting tools button.
98. Let's review the information listed within the Channels.
99. The Candidates channel is a summarized version of some of the information listed
in the Candidate's list.
This information derives from candidates who have applied to a requisition.
100. These two links take you to the same place, the Candidates List.
101. Within the Candidates Channel, there are statuses and counts for candidates with a
certain status.
102. The Flag column represents the number of items that are new or have been updated
by another user since you last viewed them.

CAPPS HR/PAYROLL
EUT Course
Page 12
Step Action
103. The Total column number represents the number of items including new, previously
viewed, and updated.
104. All three items listed are actual links that open up the candidates who meet the
summarized criteria.
105. The Requisitions and Offers channels work the same way. Each has their own set
of statuses.
106. The Task Channel is split up by Recruiting and Requisitions.
107. The Recruiting section allows you to click on the link "Tasks assigned to me" in
order to complete what is needed to continue processing.
108. All staffing tasks are those tasks that are assigned to others (users can view based
on their access).
109. The Requisitions Tasks were reviewed previously; this summarizes outstanding
tasks.
To Be Completed - Need to Request Approval
Approve Requisition - Awaiting your Approval
Ready for Sourcing - an Approved Requisition that needs to be Posted and
Sourced.
110. Channels are updated immediately after login, or
anytime a user returns to the Recruit Home Page (Center Stage), or when clicking
the Refresh icon.
111. Search for Candidates is the same as those previously mentioned using 'Quick
Search' at the top of the page.
My Setup is the same as the option available when selecting Resources at the top of
the screen.
112. Congratulations! You have successfully completed this lesson.
End of Procedure.
Section 2 - Recruitment Process Checklist
Requisitions
Requisition List and File
Section 2, Lesson 1 Exercise - Scenario 1: Requisition List and File
Requisitions List
The requisitions list displays requisition information into different columns and provides tools to
filter requisitions and to customize the requisitions list.

CAPPS HR/PAYROLL
EUT Course
Page 13
- Show requisitions filter which allows users to filter requisitions using ownership values.
- Quick filters and Advanced filters are also provided to filter the requisitions list down to relevant
information.
Requisition File
A requisition file details the specific requirements for a job position.
- The left pane contains the requisition card in the top section and supporting information in the
bottom section.
Procedure
In this lesson, you will learn how to view the Requisition List and the details of a Requisition
File.
Step Action
1. Note: This CAPPS Recruiting homepage is for training purposes only. Not all menu
items shown will be seen in an Agency environment.
Menu items seen on the CAPPS Recruiting homepage will vary based on the user's
security role.

CAPPS HR/PAYROLL
EUT Course
Page 14
Step Action
2. In order to look up Requisitions, you can use this Requisitions Link in the Core
Navigation Bar or the link within the Requisitions Channel.
Click the Requisitions link.
3. This section is the Requisition List. This list is used to search, edit, print, and/or
change the status of requisitions that you may own or with which you may
collaborate ownership.
4. It is possible to Create a Requisition from within this page by selecting the Create
Requisition button.
5. A Flag icon next to a Requisition represents items that you own that require
viewing.
6. A Person Icon indicates the number of candidates who have applied to a requisition.
7. The Title of the Requisition is listed along with the assigned Requisition ID#.
8. An arrow changes the Requisition ID list to Ascending or Descending order.
9. There is a Status and Status Detail for all requisitions except for those in Draft
status.
10. The Envelope icon indicates the number of candidates who received a job posting
notification.
11. The star indicates that the ACE option has been applied to this requisition.

CAPPS HR/PAYROLL
EUT Course
Page 15
Step Action
12. The Recruiter and Hiring Manager who were assigned to the Requisition are also
listed.
Step Action
13. To open up a requisition file, click on the requisition title.
Click the Title - Quality Assurance Spclst IV link.
14. A requisition file details the specific requirements for a job position. It contains
several sections that are available for viewing and/or editing:
1) Requisition Structure
2) Process
3) Job Information
4) Job Description
5) Questionnaire
15. To view the remaining sections,
Click the Vertical Scrollbar.

CAPPS HR/PAYROLL
EUT Course
Page 16
Step Action
16. The arrows expand each section. These sections will be covered under Create
Requisitions.
17. The left pane contains the Requisition Card in the top section and Supporting
information in the bottom section.
18. Within the Requisition Card, the number is an indicator of the number of candidate's
who have applied for a requisition.
Click the Number link.
19. The number link opens up the candidates list for the specific requisition. No
matches are found because the number indicates zero.
Note: The requisition is not posted yet, so applicants are not able to apply.
20. To get back to the Requisition List,
Click the Up to the requisition list button.
21. The Quick Filters panel enables the user to filter by ownership values as well as
requisition status.
22. The Show requisitions filter enables the user to list requisitions by one of the
following ownership designations:
...I own
...I collaborate on
...I own or collaborate on
...Department of Job
23. The Status option is used to list requisitions with specific statuses.
24. To close the Quick Filter panel,
Click the Hide the supporting tools button.
25. To expand the Quick Filters panel,
Click the Show the supporting tools button.

CAPPS HR/PAYROLL
EUT Course
Page 17
Step Action
26. To expand the Communication and Help panel
Click the Show the supporting tools button.
27. To hide the panel,
Click the Hide the supporting tools button.
28. Congratulations! You have successfully completed this lesson.
End of Procedure.
Creating a Requisition
Section 2, Lesson 1 Exercise - Scenario 2: Creating a Requisition
CAPPS Recruiting users have the ability to create requisitions to detail the specific requirements
for a job position. Requisition creation is done via the Create Requisition button which is
available in the Requisitions channel as well as in the Requisitions page. This button is available
to users if they have been granted the appropriate permissions.
A Requisition Template must be selected when creating a Requisition. This template populates
many of the critical fields within the requisition. Some may require changes. Other fields within
the requisition must be entered manually.
Users can decide if they need to Save the Requisition for now, and then come back to it in order
to make Edits and/or Request Approval. When the requisition is saved, the status will remain
"Draft". When you request an Approval, the status changes to "Pending".
Procedure
In this lesson, you will learn how to Create a Requisition.
The following scenario will be used:
1) You will create a requisition using Requisition Template - Contract Admin Job Code
0000XXXX-X060.
2) The Hiring Manager you will assign to the Requisition is Hiring.Manager
3) Fill in the Job Information:
Travel - None
Shift - Compressed Weekend
Target Start Date - November 30th

CAPPS HR/PAYROLL
EUT Course
Page 18
Step Action
1. Note: The CAPPS Recruiting (home page) you see here is for training purposes only
and may display more or less functionality (options) than you will see in your
environment.
The home page view will vary according to your role.
Step Action
2. Click the Create Requisition button.
3. Selection of a Requisition Template is required.
Click the Selection button.
4. This page contains a list of Requisition Templates. This list can be reviewed by
using the vertical scrollbar or a quick method is to use the Quick Filters to shorten
the list.
5. In order to locate the template, enter information in one of the Quick Filter fields.

CAPPS HR/PAYROLL
EUT Course
Page 19
Step Action
6. Enter a few characters of the Job Code.
The job code on the requisition template consists of the position number, plus
an hyphen, followed by the agency-specific job code.
Enter the desired information into the Job Code field. Enter "XXXX-XX60".
7. For the Quick Filter to work,
Click the Refresh button.
8. The search results are listed. You will be using Job Code 0000XXXX-X060.
9. The Requisition Title link opens up the Requisition Template.
Outside of training, if you don't wish to view the template, skip this step.
Click the Contract Administration... link.

CAPPS HR/PAYROLL
EUT Course
Page 20
Step Action
10. Use the dropdown arrow to move to Page 2.
Click the Down Arrow object.
11. To close this page and return to the Requisition Search Selection,
Click the Close Tab (Ctrl+W) button.
Step Action
12. Note: In order to select a template, use the Select button.
Click the Select button.
13. The Requisition Template field is auto-populated from the selection on the
previous page.

CAPPS HR/PAYROLL
EUT Course
Page 21
Step Action
14. The Hiring Manager is a required field.
Click the Selection button.
15. In this example, you will enter a few characters of the email address to find the
Hiring Manager.
Enter the desired information into the Email Address field. Enter
"hiring.manager".
16. Click the Refresh button.
17. All email addresses containing hiring manager are displayed.
Click the Select button.
18. Click the Next button.
19. This page automatically populates the Organization and Primary Location
according to your security access.
The Job Field populates according to the specific Requisition Template that was
selected.
20. If an additional Location needs to be added, select the Add Locations button.
21. Click the Create button.
22. This is the start of the Requisition File. Many fields are auto-populated from the
Requisition Template; however some fields must be manually entered and/or
changed.
23. The top panel is the Requisition Card. The requisition number will appear once the
requisition is saved.
24. The Status changes to reflect the action taken on the Requisition.
25. Once the requisition is posted and candidates begin applying, this number
represents the number of candidates who have applied to the requisition.
This number is also a hyperlink that will display the Candidate's list.

CAPPS HR/PAYROLL
EUT Course
Page 22
Step Action
26. To move down the page,
Click the Vertical Scrollbar.
27. Section 1 - Requisition Structure
The following fields in Section I of the Requisition are auto-populated from the
Requisition Template:
1) Requisition Title
2) Number of Openings (may need to be increased)
3) Justification (may need to be changed)
4) State Job Code
5) Position Number (additional numbers can be added below the existing position
number)
28. Click the Down Arrow dropdown button to activate the menu.
29. There are various Justifications that can be selected. Use the scrollbar to find the
appropriate justification.
30. Click the Vertical Scrollbar.
31. In this example, the Justification will be New Position.
Click the New Position list item.
32. Add additional Position Numbers under the existing number, if applicable.
For this example, we will only use the existing Position Number.
33. Click the Vertical scrollbar.
34. User Group populates according to the Requisition Template that was created.
35. The Structure auto-populates the Organization, Primary Location and Job Field that
were entered prior to selecting the Create Requisition button.
36. Click the Vertical Scrollbar.

CAPPS HR/PAYROLL
EUT Course
Page 23
Step Action
37. The Owners of the Requisition are auto-populated according to the user and the
Hiring Manager who were selected.
If they require changing, you may use the Selection button.
38. Click the Vertical Scrollbar.
39. 2. The Process section populates the Candidate Selection Workflow (CSW). The
same CSW is used for all Requisitions.
40. The checkboxes for Automatically Rejecting can be deselected, if applicable.
It is recommended that you leave these selected.
41. Click the Vertical Scrollbar.
42. 3. Job Information, the requisition template auto-populates the following fields for
the Profile:
1) Employee Status
2) Job Type
3) Job Level
4) Schedule and
5) Standard Hrs per week
43. The following fields may need to be manually updated, only if applicable:
- Travel
- Shift and
- Target Start Date
44. Click the Travel list.
45. Click the No list item.
46. Click the Shift list.
47. Select the Shift that is appropriate for the job. For training purposes,
Click the Compressed Weekend list item.
48. Click the Calendar Icon button.

CAPPS HR/PAYROLL
EUT Course
Page 24
Step Action
49. Click the November 30 link.
50. Click the Vertical Scrollbar.
51. The Compensation fields are auto-populated by the Requisition Template. This
information defaults from the job code.
1) Currency
2) Pay Basis
3) Minimum Salary (change only if applicable)
4) Maximum Salary (change only if applicable)
5) Salary Admin Plan
6) Grade
7) Step
*If the Min and Max Salary are changed you must stay within the Salary
Range. It is recommended that the other fields are not changed.
52. Click the Vertical Scrollbar.
53. Section 4. Job Description contains areas for you to enter the Internal/External
Descriptions and Qualifications for the position.
54. To enter text for the External Description,
Click the Edit button.

CAPPS HR/PAYROLL
EUT Course
Page 25
Step Action
55. Within this area, you can type the text or copy and paste the text.
For training purposes,
Enter the desired information into the field. Enter "Enter External Description".
56. Click the Done button.
57. To enter the External Qualifications,
Click the Edit button.
58. Enter the desired information into the field. Enter "Enter External Qualifications".
59. Click the Done button.
60. If the Internal Description and Qualifications will be the same as External, you
can use the Copy From option.
This prevents you from having to type this information again.

CAPPS HR/PAYROLL
EUT Course
Page 26
Step Action
61. Click the Copy From button.
62. This page is confirming what information should be copied and pasted.
The field is currently empty, so select the Paste Information only if the field is
empty option.
63. Click the Done button.
64. Click the Vertical Scrollbar.
65. 5. Questionnaire Section - This is the prescreening section of the Requisition. The
top section contains Disqualification Questions.
66. Note: Only recruiters will see the Questionnaire section when creating a
requisition. A full service manager will not see the Questionnaire section.
67. Click the Vertical Scrollbar.
68. The second section contains (14) Prescreening questions that auto-populate onto
the requisition.
This will read 0 of 14 questions until after you Save.
69. The Questions section provides an Answer column for Yes/No, multiple choice or
fill-in responses.
70. This section enables the user to set the Required and Asset criteria based on the
answer options of each question.
71. Not Applicable - Not Applicable means that the question does not require an
answer from the candidate to be considered for the job. It is also the default setting
for all Required/Assets criteria question.
Required - A Required criterion means that the answer to a question absolutely has
to be selected for the candidate to be considered for the job. This places a candidate
into an ACE category.
Asset - An Asset criterion means that the answer to a question does not have to be
selected for the candidate to be considered for the job, but distinguishes the
candidate from others.

CAPPS HR/PAYROLL
EUT Course
Page 27
Step Action
72. Click the Required list item.

CAPPS HR/PAYROLL
EUT Course
Page 28
Step Action
73. Click the Vertical Scrollbar.
74. Click the Vertical Scrollbar.
75. Click the Vertical Scrollbar.
76. The current license State should be Texas,
Click the Required list item.
77. Click the Vertical Scrollbar.
78. Click the Required list item.
79. Click the Vertical Scrollbar.
80. Click the Required list item.
81. Click the Required list item.
82. Click the Vertical Scrollbar.
83. Click the Required list item.
84. Click the Vertical Scrollbar.
85. Click the Required list item.

CAPPS HR/PAYROLL
EUT Course
Page 29
Step Action
86. You have completed filling out the requisition. Use the Diagnostic Tool to check for
any missing information.
Before you are able to Save, the information must be entered.
Click the Diagnostic button.
87. The Diagnostic indicates that the File is ready for Saving. After Saving it is Ready
for Approval and After Approval it is Ready to Post.
88. Save --- Saves the Requisition in Draft status and leaves it open for additional
editing.

CAPPS HR/PAYROLL
EUT Course
Page 30
Step Action
89. Save and Close - Saves the requisition in Draft Status, closes the requisition and
opens up the Requisition File with tab options.
Click the Save and Close button.
90. On the Requisition Card to the left, note that the Requisition was Saved and is in
Draft Status.
A Requisition ID# has been assigned.
91. The Requisition File is closed but can still be edited by clicking the Edit button.
92. Tabs appear at the top of the Requisition File. Depending upon your access you may
not see all of them.
93. Alerts allows you to set the ACE candidate alert which will inform users when a
candidate meets specific required criteria.
94. Attachments allow you to attach a file to the requisition.
95. Posting and Sourcing is available after the requisition has been approved. It
provides access to Posting and Sourcing features.
96. History - Contains a log of all actions performed on the requisition file.
97. Interviews - Allows users to add evaluation questionnaires and view completed
questionnaires as well as feedback provided by evaluators.

CAPPS HR/PAYROLL
EUT Course
Page 31
Step Action
98. This requisition is ready to be submitted for Approval.
Click the More Actions dropdown button to activate the menu.
99. Click the Request Approval menu.
100. If the Approver was set up under My Settings, their name would automatically
appear as Approver in this area.
101. In this example, you will use Quick Filters to find the Approver in order to add
them.
Enter the desired information into the Email Address field. Enter
"Production.Support".
102. Click the Refresh button.
103. Click the Select button.

CAPPS HR/PAYROLL
EUT Course
Page 32
Step Action
104. Once selected, the Approver appears in the Request Approval window in Pending
status. If more than one (1) approver is needed, complete these steps again.
105. When there is more than one (1) approver listed, the Order column allows you to
change the order of the listed approvers. The requisition must be approved according
to the order number.
106. To remove this approver and select another, click the (x) next to the Approver's
name.
You may have to hover over the Approver name for the (x) to appear.
107. When Requesting Approval - Comments are Required.
Enter the desired information into the Comments field. Enter "Please approve
ASAP so that this position can be posted.".
108. To Save the Request for Approval,
Click the Done button.
109. The Requisition Card indicates that the Requisition is in Pending Status - To Be
Approved.
110. Congratulations! You have successfully completed this lesson.
End of Procedure.
Duplicating a Requisition
Section 2, Lesson 1 Exercise - Scenario 3: Duplicating a Requisition
In CAPPS Recruiting, users have the ability to duplicate requisitions in order to create
requisitions similar to an existing one.
Any requisition can be duplicated regardless of its status.
When duplicating a requisition, it is critical to review all of the information duplicated to ensure
that it applies to the new requisition. Some fields may need to be edited and others will require
manual entries. It will carry over the list of approvers from the original requisition as the starting
point for approvers on the requisition. If the approvers are not correct for the new requisition,
they can be deleted and new approvers can be assigned.

CAPPS HR/PAYROLL
EUT Course
Page 33
Procedure
In this lesson, you will learn how to Duplicate a requisition.
The following scenario will be used:
1) Duplicate Requisition Number 00000074 (SOT Sr Account Manager2).
2) The Target Start Date will be December 14th.
3) The existing Approver will be deleted and Hiring Manager will be added as the Approver.
Step Action
1. Click the Requisitions link.
2. One of the options for searching for requisitions, is scrolling through the list.
Click the Vertical Scrollbar.
3. Once the Requisition ID is located, you will use the drop down arrow that appears
next to the Requisition ID.
Click the Dropdown arrow option.

CAPPS HR/PAYROLL
EUT Course
Page 34
Step Action
4. Click the Duplicate this requisition menu.
5. Review the entire requisition to see if there are any fields that need editing.
Note: Some requisitions have more than 1 job opening and/or more than 1 position
number. Please be sure to review and edit these fields, if applicable.
6. Click the Vertical Scrollbar.
7. The Target Start Date needs to be changed in this example.
Click the Calendar link.
8. Click the Right arrow for December.
9. Click the 14th link.
10. Click the Save and Close button.
11. The requisition is saved in Draft status and has been assigned a Requisition ID.
12. Click the More Actions link.
13. The Request for Approval must be checked and submitted. Since this requisition
was duplicated the previous Approvers are stilled tied to it.
Click the Request Approval menu.
14. If the approver is different then you must remove the existing and add a New
Approver.
Click the (X) Delete button.
15. Click the Add Approvers button.

CAPPS HR/PAYROLL
EUT Course
Page 35
Step Action
16. Enter the desired information into the Email Address field. Enter
"Production.Support".
17. Click the Refresh button.
18. Click the Select button.
19. Enter the desired information into the field. Enter "Please Approve".
20. To Save the Request Approver changes,
Click the Done button.
21. The Requisition Status has changed to Pending.
22. Congratulations! You have successfully completed this lesson.
End of Procedure.
Canceling and Reopening a Requisition
Section 2, Lesson 1 Exercise - Scenario 4: Canceling and Reopening a Requisition
The Cancel Requisition action is available when the requisition has one of the following statuses:
Approved, Scheduled, Posted, Unposted, Expired, or Draft. This action is not available when at
least one candidate has been hired for the requisition or an offer was extended.
An event is added to the Requisition History tab with the comment entered and the name of the
user who performed the action. The status of the requisition changes to Cancel. The requisition is
automatically unposted from the corporate posting and the agency posting.
In order to reopen a requisition, the status must be Cancelled. A reopen does not apply to
requisitions that were in a draft status when cancelled.
Procedure
In this lesson, you will learn how to Cancel and Reopen a requisition.
The following scenario will be used:
1) You will Cancel Requisition #0000074
2) You decide that you need to use the requisition after all, so you will Reopen Requisition
#00000074 - SOT Sr Account Manager 2.

CAPPS HR/PAYROLL
EUT Course
Page 36
Step Action
1. Click the Requisitions link.
2. Find Requisition Number 00000074 in the requisition list.
Click the Drop Down Arrow button.
3. Click the Cancel Requisition menu.
4. Enter the desired information into the Comments field. Enter "Please cancel and
reopen later.".
5. To save the cancel request,
Click the Done button.
6. Click the Up to the requisition list button.
7. Now you will search for the Canceled Requisition so that you can reopen it.

CAPPS HR/PAYROLL
EUT Course
Page 37
Step Action
8. Use Quick Filters to find the Requisition.
Cancelled requisitions are Inactive.
Click the Include inactive requisitions option.
9. Click the Status link.
10. Click the Canceled option.
11. The requisition list now consists of all Requisitions with a Status of Canceled.
For Requisition ID - 0000074,
Click the Drop Down Arrow button.
12. Click the Reopen Requisition menu.
13. Enter the desired information into the Comments field. Enter "Reopen for
processing.".
14. To save the Reopen request,
Click the Done button.
15. Congratulations! You have successfully completed this lesson.
End of Procedure.
Printing a Requisition
Section 2, Lesson 1 Exercise - Scenario 5: Printing a Requisition
Print Mode
The print functionality allows CAPPS Recruiting users to create a PDF version of a requisition file or candidate file for printing.

CAPPS HR/PAYROLL
EUT Course
Page 38
The print function is available in the requisitions list and the requisition files. When using the print function, users can decide to print a summary listing of requisitions, or they can choose to print the details of the file where content is presented into sections.
Users can print up to a maximum of 15 requisition files at a time. Within the .pdf file that is
created, there is an option to Save and/or Print the file.
Procedure
In this lesson, you will learn how to print a requisition.
The following scenario will be used:
1) Print requisition #00000216
Step Action
1. Click the Requisitions link.
2. To select the requisition,
Click the Checkbox option.

CAPPS HR/PAYROLL
EUT Course
Page 39
Step Action
3. Click the Print link.
4. In the Selection section, you may print All requisitions that exist in the Requisition
List or just the Selected requisition.
5. In the Content section, you may print the Requisition List only or the Requisition
file details.
Click the Requisition file details option.
6. You may print all of the details of the Requisition or a select few. Deselect any
details that should not be printed.
7. In this example, you won't print Alerts.
Click the Checkbox option.
8. You can also determine what Order the information appears when it is printed.
9. Click the Print (PDF) button.
10. Use the Save Icon, to save the file on your computer.
11. Use the Printer Icon, to print the requisition information that was selected.

CAPPS HR/PAYROLL
EUT Course
Page 40
Step Action
12. Use the Down Arrow, to view the remaining pages.
Click the Down Arrow object.
13. Click the Down Arrow object.
14. Click the Down Arrow object.
15. Click the Down Arrow object.
16. Click the Down Arrow object.
17. Click the Down Arrow object.

CAPPS HR/PAYROLL
EUT Course
Page 41
Step Action
18. Click the Close Tab (Ctrl+W) button.
19. Congratulations! You have successfully completed this lesson.
End of Procedure.
Add Questions
Adding New Questions to a Requisition
Section 2, Lesson 2 Exercise - Scenario 1: Adding New Questions to a Requisition
When adding questions to a requisition, users need to specify if the question is Required for the
position or if it is an Asset.
Required and Asset Criteria
A Required Criterion means that the answer to a question has to be selected for the candidate to
be considered for the job. Think "Minimum Requirements". All hires have to meet all required
qualifications.
An Asset Criterion means that the answer to a question does not have to be selected for the
candidate to be considered for the job, but would distinguish this candidate compared to others.
Think "Strongly Preferred" and "Nice-to-Have" qualifications. The goal is to identify enough
Assets to separate "minimally qualified" candidates from "ideal" candidates (ACE Candidates).
A best practice is to identify Required criteria first and then identify and select any Asset criteria.
NOTE:
When a question is a single answer question, the candidate will only check one answer. If a
Bachelor's Degree is required, you must mark that answer and all answers greater than that
answer as required. If you do not do this, a candidate that answers Master's degree will not be
recorded by the system as having met the requirement, even though candidates with a Master's
degree do meet the minimum requirement of a Bachelor's Degree.
Procedure
In this lesson, you will learn how to add a new question to a requisition.
The following scenario will be used:
1) Add a question to Requisition #00000248. It is in Draft status.
Question: What is your highest level of education?
Possible answers: Bachelor's, Master's, and Doctorate Degrees

CAPPS HR/PAYROLL
EUT Course
Page 42
Step Action
1. Click the Draft button.
2. Find Requisition ID - 00000248,
Click the Drop Down Menu button.
3. Click the Edit menu.
4. Click the Vertical Scrollbar.
5. Pre-existing questions can be added from the Questions Library using this Add
option.
6. To remove a question, you would select the question and select Remove.
7. This Reorder icon allows you to change the order of how questions will appear.
8. To Duplicate a question, you would select the question and then select the Duplicate
icon.
9. The Add a Requisition Specific icon allows you to select a question from the
Question Library and change it to a requisition specific question.

CAPPS HR/PAYROLL
EUT Course
Page 43
Step Action
10. This icon allows you to Create a New Question. This question will only exist on
this particular requisition. It does not save it in the Question Library.
Click the Create a question link.
11. This page allows you to assign the Question, an Answer Type and how the
Answers should be Displayed.
Step Action
12. Click the Answer Type list.
13. Single Answer - A question that only requires one answer.
Multiple Answers - A question that can have more than one answer.
Text Answer - A question that requires the answer to be typed into a field (possibly
multiple lines of text).
14. You must determine an Answer Type for each question that you add.
Click the Single Answer list item.

CAPPS HR/PAYROLL
EUT Course
Page 44
Step Action
15. For the Answer Display, you may select Radio buttons or a Pop-up list.
Click the Radio Buttons option.
Step Action
16. Click in the Question field.
17. Enter the desired information into the Question field. Enter "What is your highest
level of education?".
18. Click in the Possible Answers field.
19. Enter the desired information into the field. Enter "Bachelor's Degree".
20. Enter the desired information into the field. Enter "Master's Degree".
21. Enter the desired information into the field. Enter "Doctorate Degree".
22. If the order of the list of possible answers need to be changed, use the Order Number
drop-down arrow and change accordingly.
You must select the Reorder button after changing the order to see the changes.

CAPPS HR/PAYROLL
EUT Course
Page 45
Step Action
23. Click the Save and Close button.
24. You will need to assign the Answers to the question as Required.
The question will appear last in the list.
25. Click the Vertical Scrollbar.
26. Click the list.
27. The position requires a Bachelor Degree.
Click the Required list item.
28. Click the list.
29. The candidate may have a Master Degree but they won't show up as meeting the
requirement for a Bachelor's unless it is assigned Required as well.
Click the Required list item.
30. Click the list.
31. The candidate may have a Doctorate Degree but they won't show up as meeting the
requirement for a Bachelor's, or Master's unless it is also assigned Required.
Click the Required list item.
32. Click the Save and Close button.
33. Congratulations! You have successfully completed this lesson.
End of Procedure.
Adding an Alert for ACE
Section 2, Lesson 2 Exercise - Scenario 2: Adding an Alert for ACE

CAPPS HR/PAYROLL
EUT Course
Page 46
The ACE candidate alert allows Recruiting Center users to set a threshold to identify the ideal
candidates and to send an email to specific recipients to inform them that ACE candidates were
found. The alert allows the system to identify the candidates who achieve or exceed the ACE alert
threshold for a job offer. It identifies top candidates based on their responses to the questions in
the Prescreening section of the requisition file. The ACE candidate alert is based on Required and
Asset criteria.
A best practice is to always have the ACE candidate alert activated. When setting the ACE
candidate alert, answer the prescreening questions as your ideal candidate would, then calculate
the total assets to determine the ACE threshold.
All ACE Candidate Alert recipients receive the same candidate file, regardless of permissions to
view candidate information in the system. When an ACE Candidate Alert is set, the recipient
receives an email with an attached PDF file that contains data from the candidate file. Sections of
the candidate file that contain no data do not appear.
Procedure
In this lesson, you will learn how to apply the ACE Candidate Alert to a requisition.
The following scenario will be used:
1) Open Requisition ID - 00000248
2) Review the Question section and identify any answers that should be identified as Assets.
3) Require that the Alert finds candidates meeting 2 of the 4 existing assets.
4) Set the email alert to go to the Hiring Manager.

CAPPS HR/PAYROLL
EUT Course
Page 47
Step Action
1. Click the Draft button.
2. To open Requisition ID - 00000248,
Click the Access & Identity Mgmt Analyst link.
Step Action
3. Review the questions and determine which should be assigned as assets.
The alert only works when assets are designated.
Click the Edit button.
4. Click the Vertical Scrollbar.
5. Question #1 is already listed as an Asset.
6. Click the Vertical Scrollbar.

CAPPS HR/PAYROLL
EUT Course
Page 48
Step Action
7. Click the list item.
8. Click the Asset list item.
9. Click the Vertical Scrollbar.
10. Click the list.
11. Click the Asset list item.
12. Click the list.
13. Click the Asset list item.
14. Click the Save and Close button.

CAPPS HR/PAYROLL
EUT Course
Page 49
Step Action
15. Click the Alerts tab.
16. Click the Modify Alert button.
17. This page is asking for you to identify the candidates that meet all the required
criteria and a specific number of Asset questions that would make an ideal ACE
candidate.
18. Click the list.
19. For this example, you would like the candidate to have at least 2 out of the 4 asset
questions answered correctly.
Click the 2 list item.
20. Click the Next button.
21. If you would like the ACE Candidate Alert sent via email then you would find and
select the recipient's name.
22. Click in the Email Address field.
23. Enter the desired information into the Email Address field. Enter
"Hiring.Manager".
24. Click the Refresh button.
25. Click the Select button.
26. The Recipient name is populated.
Click the Done button.
27. The ACE Candidate Alert is set along with the recipient that will receive the Alert.

CAPPS HR/PAYROLL
EUT Course
Page 50
Step Action
28. Congratulations! You have successfully completed this lesson.
End of Procedure.
Approve Requisition
Approving a Requisition
Section 2, Lesson 3 Exercise - Scenario 1: Approving a Requisition
Selected approvers will approve/reject requisitions using one of these methods:
• If the approver is a CAPPS Recruiting user, the approver will receive an Approve Requisition
task in the Tasks channel and Tasks list.
• If the approver is not a CAPPS Recruiting user, the approver will receive an eShare message via
e-mail.
• If the approver is both a CAPPS Recruiting user and an eShare user, the approver will receive
an Approve Requisition task in the Tasks channel and Tasks list as well as a message via e-mail.
Procedure
In this lesson, you will learn how to Approve a Requisition via eShare Center.
The following scenario will be used:
1) You will approve Requisition ID - 00000216 - Contract Administration Mgr I.
- Include comment: Please post asap
- Request for an email to be sent of your approval decision.
Step Action
1. There are three different ways to respond to a Request for Approval. This response
is via email.

CAPPS HR/PAYROLL
EUT Course
Page 51
Step Action
2. Click the Respond link.

CAPPS HR/PAYROLL
EUT Course
Page 52
Step Action
3. To move down the page,
Click the Vertical Scrollbar.
4. It is important to review the Requisition Details prior to Approving or Rejecting a
requisition.
Click the Requisition Details link.
Step Action
5. There is 1 of 6 pages that can be reviewed for details of this Requisition.
To go to the next page,
Click the Drop Down Arrow object.
6. Click the Down Arrow object.

CAPPS HR/PAYROLL
EUT Course
Page 53
Step Action
7. In this example, we will skip reviewing the Questionnaire pages.
Note: Hiring Managers will not see the Questionnaire section.
Click the Close Tab (Ctrl+W) button.
Step Action
8. Click the approval request option list.
9. You can either Approve this Requisition or Reject it.
Note: The "I approve this requisition" option is the default and will automatically
populate in this field unless you change it.
Click the I approve this requisition list item.
10. Comments can be entered but are not required unless you are Rejecting the
requisition.

CAPPS HR/PAYROLL
EUT Course
Page 54
Step Action
11. Enter the desired information into the Comments field. Enter "Please post asap.".
12. If you would like an email of your decision sent to you,
Click the Send me an email with my decision option.
13. To Save your Approved response,
Click the Done link.
14. Click the Exit link.
15. Congratulations! You have successfully completed this lesson.
End of Procedure.
Rejecting a Requisition
Section 2, Lesson 3 Exercise - Scenario 2: Rejecting a Requisition
Whenever a requisition is being Rejected, comments must be provided.
Procedure
In this lesson, you will learn how to Reject a Requisition using the Task Channel/Task List
method.
1) You will reject Requisition #00000186.
- Enter Comment: Please correct the job qualification.
- Request for an email to be sent of your approval decision.

CAPPS HR/PAYROLL
EUT Course
Page 55
Step Action
1. You will know through the Task Channel if a requisition is awaiting your Approval.
Click the Approve Requisition link.
2. From the Task List,
Click the Approve Requisition link.
3. It is important to review the Requisition Details prior to Approving or Rejecting a
requisition.
Click the 00000186 Requisition link.

CAPPS HR/PAYROLL
EUT Course
Page 56
Step Action
4. Click the Down Arrow object.
5. Click the Vertical Scrollbar.
6. In this example, we will skip over reviewing the Questionnaire section.
Note: Hiring Managers will not see the Questionnaire section.
Click the Close Tab (Ctrl+W) button.

CAPPS HR/PAYROLL
EUT Course
Page 57
Step Action
7. Click the Decision list item.
8. Click the Reject list item.
9. Comments are required when Rejecting a requisition.
Enter the desired information into the field. Enter "Please correct the job
qualifications.".
10. If you would like an email of your decision,
Click the Checkbox option.

CAPPS HR/PAYROLL
EUT Course
Page 58
Step Action
11. To Save your Reject decision,
Click the Done button.
12. Click the Recruiting Home Page link.
13. Currently, the Approve Requisition link is still listed in the Task Channel with a
Total of 1.
A Refresh will update the information on this page with the latest changes.
14. Click the Refresh button.
15. The Approval Requisition link is no longer listed. This means that you don't have
any additional requisitions awaiting your approval.
16. Congratulations! You have successfully completed this lesson.
End of Procedure.

CAPPS HR/PAYROLL
EUT Course
Page 59
Post
Posting Job
Section 2, Lesson 4 Exercise - Scenario 1: Posting Job
Requisition posting consists of publishing a requisition in order to have candidates apply for
a job.
The requisition must have one of the following statuses: Open - Approved, Open - Unposted,
Open - Expired
There are several ways to access the Posting and Sourcing feature:
• From the More Actions menu within the requisition file.
• From the Posting and Sourcing tab within the requisition file.
• From the Contextual action menu in the requisitions list.
• From the Tasks Channel, the Ready for Sourcing link will take you directly to a list of
requisitions that need to be posted.
• When a requisition is ready for posting or already posted, you can click the Status Detail link in
the requisitions list and you will be taken to the Posting and Sourcing tab of the requisition.
Procedure
In this lesson, you will learn how to Post a Requisition (Job).
The following scenario will be used:
1) You will post and source Requisition ID - 000000216 - Contract Manager I.
Step Action
1. Under the Task Channel, you will find tasks that are waiting for you to handle.
In this exercise, you will Post and Source a requisition that is Ready for Sourcing.

CAPPS HR/PAYROLL
EUT Course
Page 60
Step Action
2. Click the Ready for sourcing link.
3. You can select either the Ready for Sourcing link or the Requisition ID.
Click the Ready for Sourcing link.
4. The Posting and Sourcing tab is already selected and waiting to be modified in
order to Post and Source the requisition.
5. Click the Modify button.
6. Review the Posting Requisitions page to ensure that the Career Sections are
correct and the Start and End Dates are accurate.
7. The Career Section lists the different areas where the posting will appear.
One of the sections will always be for your specific Agency. Agencies will only see
the CAPPS and their agency Career Sections.
8. Visibility tells you whether the posting is visible Internally (employees) and/or
Externally (public).

CAPPS HR/PAYROLL
EUT Course
Page 61
Step Action
9. To move to the right,
Click the Horizontal Scrollbar.
10. The To be Posted checkboxes should be checked in order to Post.
11. To save the settings on the page,
Click the Done button.
12. The Posting information now appears under Services - Career Sections.
13. The Requisition Status Details indicate that this requisition is now Posted. The
job is now available for applicants to apply.
14. You will be able to determine if any candidates applied to the requisition by the
number indicator.
Clicking on the number will open up the Candidate's list for this requisition.
15. Congratulations! You have successfully completed this lesson.
End of Procedure.
UnPosting Job
Section 2, Lesson 4 Exercise - Scenario 2: UnPosting Job
A posted job can be unposted when necessary. Unposting removes the job from the CAPPS and
agency sites so that applicants can no longer apply for the job.
Procedure
In this scenario, you will learn how to Unpost a job.
The following scenario will be used:
1) Unpost Requisition ID - 00000197 - Purchaser VI.

CAPPS HR/PAYROLL
EUT Course
Page 62
Step Action
1. There are various ways to find the requisition in order to UnPost it. You will look
under Requisitions in an Open status.
Step Action
2. Click the Open link.
3. For Requisition ID - 00000197,
Click the Drop Down Arrow button.
4. Click the Posting and Sourcing... list item.
5. Click the Modify button.
6. Click the Horizontal Scrollbar.

CAPPS HR/PAYROLL
EUT Course
Page 63
Step Action
7. Deselect the checkmark for all of the Posted rows.
Click the Posted Checkbox option.
8. Once the checkbox is unchecked, the Posting Status changes to "To be unposted".
9. Click the Posted Checkbox option.
10. Click the Posted Checkbox option.
11. Click the Posted Checkbox option.
12. To save the To Be Unposted changes,
Click the Done button.
13. The Status Details of this requisition is now Unposted.
Applicants will no longer see the posting.
14. Congratulations! You have successfully completed this lesson.
End of Procedure.
Extending a Posting
Section 2, Lesson 4 Exercise - Scenario 3: Extending Posting
If the Posting date should expire on a requisition, there is a task that will appear requesting the
user to Extend Posting.
Users will be notified three days prior to the expiration (end date) of a posting.
In order to extend a posting, the posting dates must be changed.
Procedure
In this lesson, you will learn how to extend the posting for a requisition.
The following scenario will be used:

CAPPS HR/PAYROLL
EUT Course
Page 64
1) Extend the Posting for Requisition ID - 00000085 - SOT - Auditor VI
Step Action
1. Click the Extend Posting? button.
2. Click the 0000008- SOT Auditor VI link.
3. Click the Modify button.
4. Click the End Date Field dropdown button to activate the menu.
5. You can use the calendar to select a date or use the drop down options.
6. Click the 14 days later list item.
7. Click the button to the right of the End Date field.

CAPPS HR/PAYROLL
EUT Course
Page 65
Step Action
8. Click the 14 days later list item.
9. Click the button to the right of the End Date field.
10. Click the 14 days later list item.
11. Click the button to the right of the End Date field.
12. Click the 14 days later list item.
13. Click the Horizontal Scrollbar.
14. To save the extended dates entered,
Click the Done button.
15. To check the history of activity for this requisition,
Click the History tab.
16. The dates and events for the Requisition are displayed. The latest event is the
Posting Extended.
17. Click the Recruiting link.
18. Use the refresh so the Task Channel can update the Extend Posting. The total
should change from 2 to 1.
Click the Refresh button.
19. The Extend Posting now has a count of (1).
The Task list is updated from extending the dates of the requisition.

CAPPS HR/PAYROLL
EUT Course
Page 66
Step Action
20. Congratulations! You have successfully completed this lesson.
End of Procedure.
Manage Candidates
Candidate File and List
Section 2, Lesson 5 Exercise - Scenario 1: Candidate File and List
Candidate File
A candidate file is a form containing candidate information such as personal information, work experience, certifications, references, EEO information and screening information.
A candidate file is organized into three sections:
The left pane contains the candidate card in the top section and supporting information in the bottom section. The card can be flipped and the pane can be expanded or collapsed using the icon.
The right pane contains supporting tools such as the online help. The pane can also be expanded or collapsed.
The center pane displays the candidate form.
Candidates List
The Candidates list displays the list of candidates by requisitions, summary candidate file information and provides tools to filter candidates and to customize the candidates list. Candidates will only appear in the list if they are attached to a requisition.
The Candidates list may be displayed by the Show filter which allows users to filter candidates using ownership values. Quick filters and advanced filters are also provided to filter the candidates list down to relevant information.
Procedure
In this lesson, you will learn how to view a list of candidates and the details of a candidate file.

CAPPS HR/PAYROLL
EUT Course
Page 67
Step Action
1. Note: This CAPPS Recruiting homepage is for training purposes only. Not all menu
items shown will be seen in an Agency environment.
Menu items seen on the CAPPS Recruiting homepage will vary based on the user's
security role.
2. This is the CAPPS Recruiting Home Page. It enables a user to view Candidate,
Requisition, Offers and Tasks information.
This lesson will focus on viewing the Candidates file and list.
Step Action
3. Click the Candidates link to access the candidates list.
4. The Candidates page is used to list, search and view candidate details.
5. The Quick Filters panel enables the user to filter by ownership values as well as
candidate, submissions and requisition details as desired.

CAPPS HR/PAYROLL
EUT Course
Page 68
Step Action
6. The Show candidates for requisitions: filter enables the user to list requisitions by
one of the following ownership designations:
...I own
...I collaborate on
...I own or collaborate on
...All candidates
Step Action
7. Click the Show candidates for requisitions: dropdown arrow.

CAPPS HR/PAYROLL
EUT Course
Page 69
Step Action
8. Click the All candidates list item.
9. Notice all candidates attached to a requisition are listed by requisition number.
NOTE: Only candidates attached to a requisition will be displayed.
10. The Candidates home page provides the ability to sort and filter the candidates
based on Candidate, Submissions and Requisitions detail.

CAPPS HR/PAYROLL
EUT Course
Page 70
Step Action
11. Click the scrollbar.
12. Click candidate SOT_test2, Test (10218)
13. The candidate's details are available to view.
14. The main content of the candidate file is within the Job Submission and General
Profile tab.
15. The Job Submission profile includes candidate name, the threshold count of ACE
questions and the candidate's Candidate Selection Workflow (CSW) position.

CAPPS HR/PAYROLL
EUT Course
Page 71
Step Action
16. Click the View the General Profile tab.
17. The General Profile displays the candidate's personal contact information.
18. Click the View the Job Submission tab to return to the Job Submission.
19. The requisition for which the candidate applied is identified.
20. Each Candidate file section expands to
view their application details related to:
- Personal Information
- Resume
- Submission Information
- Profile Information
- Experience and Credentials
- Job Questionnaire
- References
21. Congratulations! You have successfully completed this lesson.
End of Procedure.

CAPPS HR/PAYROLL
EUT Course
Page 72
Candidate Action (Edit and Print)
Section 2, Lesson 5 Exercise - Scenario 2: Candidate Action - Edit and Print
There are several actions associated with maintaining a candidate's file. This lesson will focus on the Edit mode and Print mode actions.
Edit Mode
In edit mode, all fields included in the candidate form are displayed to update as needed. Required fields are highlighted with a red (*) asterisk.
Print Mode
The print functionality allows CAPPS Recruiting users to create a PDF version of a requisition file or candidate file for printing.
The print function is available in the Candidates list and within Candidate files. When using the print function, users can decide to print a summary listing of candidates or requisitions, or they can choose to print the details of the file where content is presented into sections.
NOTE: A maximum of 1000 lines can be printed in the list. Within the .pdf file that is
created, there is an option to Save and/or Print the file.
Procedure
In this lesson, you will learn how to perform the edit and print Candidate Actions.
Step Action
1. Note: This CAPPS Recruiting homepage is for training purposes only. Not all menu
items shown will be seen in an Agency environment.
Menu items seen on the CAPPS Recruiting homepage will vary based on the users
security role.
2. The Recruit Home page provides access to Candidates, Offers, Requisitions and
Tasks details.
To edit a candidate's file, let's access the Candidates section of the Recruit home
page.

CAPPS HR/PAYROLL
EUT Course
Page 73
Step Action
3. Click the Candidates link.
4. The Candidates page displays a list of candidates sorted by requisition that is
owned by the user.
5. Click the SOT_test2, Test (10218) link.
6. The detail of the candidate's file is displayed in view only mode.
7. Click the Edit button.
8. The Candidate's file now opens in edit mode. In edit mode, all fields included in
the candidate form are open to update, as needed.
Required fields are highlighted with a red (*) asterisk.
9. Click in the Address (line 2) field.
10. Enter the desired information into the Address (line 2) field. Enter "Floor 20".

CAPPS HR/PAYROLL
EUT Course
Page 74
Step Action
11. Click the scrollbar.
12. The Resume section is open in the edit mode.
Click the scrollbar.
13. The Submission Information and Profile Information are available for update as
needed.
Click the scrollbar.
14. Click the scrollbar.

CAPPS HR/PAYROLL
EUT Course
Page 75
Step Action
15. The Experience and Credentials and Job Questionnaire section are available for
update as needed.
Click the scrollbar.
16. The References section is available for update as needed.
17. Click the Save button.
18. Notice the Address (line 2) has been updated to 'Floor 20'.
19. Now that the candidate's file has been successfully updated, let's print the file.
20. The Candidate's file page provides action icons related to updating the candidate
list or file.

CAPPS HR/PAYROLL
EUT Course
Page 76
Step Action
21. Click the Printer icon.
22. The Print Configuration page provides options to print selected items from the
candidate's file.
23. Based on the desired printout, a user may click the appropriate section
checkbox(es).
NOTE: At least one section must be checked to print candidate information.
24. Let's scroll down to view additional information that may be printed from the
candidate's file.
Click the scrollbar.
25. Click the scrollbar.
26. Click the scrollbar.
27. Click the Print (PDF) button.
This button converts the selected data to a PDF file for printing.
28. The Candidate Information form is created in a PDF format.

CAPPS HR/PAYROLL
EUT Course
Page 77
Step Action
29. Click the scrollbar.
30. Click the scrollbar.
31. Click the scrollbar.
32. Click the scrollbar.
33. History of the changes made to the candidate's file is available as a print option.
34. Congratulations! You have successfully completed this lesson.
End of Procedure.
Candidate Creation
Section 2, Lesson 5 Exercise - Scenario 3: Candidate Creation
CAPPS Recruiting users have the ability to create candidate general profiles and job-specific submissions. The job-specific profile is the most commonly used.
The creation of candidates is done via the Create Candidate process available on the CAPPS Recruiting home page.
When selecting the Create Candidate action, a template of required fields is provided to successfully create a candidate profile.

CAPPS HR/PAYROLL
EUT Course
Page 78
Note: The Candidate Creation process typically occurs when an applicant does not apply online. The candidate will receive an email with logon instructions to complete their profile as needed.
Procedure
In this lesson, you will learn how to create a Candidate profile.
Step Action
1. Note: This CAPPS Recruiting homepage is for training purposes only. Not all menu
items shown will be seen in an Agency environment.
Menu items seen on the CAPPS Recruiting homepage will vary based on the users
security role.
2. This is the CAPPS Recruiting Home Page. It enables users to view Candidates,
Requisitions, Offers and Tasks information.
This lesson will focus on creating a Candidate's profile.

CAPPS HR/PAYROLL
EUT Course
Page 79
Step Action
3. Click the Create Candidate button.
4. The Create a Candidate page displays the file creation options.
- Create a General profile: For candidates who have not completed a job-specific
submission.
- Create a job-specific submission: For candidates who have submitted a profile
for a specific requisition.
5. Click the Create a job-specific submission option.
6. Click the Next button.
7. The Create a Candidate page enables the user to select a job-specific requisition
for candidate.

CAPPS HR/PAYROLL
EUT Course
Page 80
Step Action
8. Click the Select button.
9. The selected requisition(s) are listed in the Specify the requisitions for which this
candidate is applying section.
10. Click the Next button.
11. Click in the First Name field.
12. Enter the desired information into the First Name field. Enter
"SOT_TRN_CreateProfile".
13. Click in the Last Name field.
14. Enter the desired information into the Last Name field. Enter
"SOT_TRN_LastName".
15. Click in the Email Address (or User Name) field.
16. Enter the desired information into the Email Address (or User Name) field. Enter
17. Click the Next button.
18. After entering the candidate's information, CAPPS Recruiting will check for
duplicate records currently existing in the database. The duplicate search includes
comparing existing telephone numbers, email addresses and names. If the
candidate's information exists the user may select it and open the file. If not, the
user may select Create Candidate or Modify your Criteria.
In this lesson, let's create a candidate.

CAPPS HR/PAYROLL
EUT Course
Page 81
Step Action
19. Click the Create Candidate button.
20. Click in the Address (line 1) field.

CAPPS HR/PAYROLL
EUT Course
Page 82
Step Action
21. Enter the desired information into the Address (line 1) field. Enter "P.O. Box 111".
22. Click in the City field.
23. Enter the desired information into the City field. Enter "Simpletown".
24. Click in the Zip/Postal Code field.
25. Enter the desired information into the Zip/Postal Code field. Enter "xxxxx".
26. Click the scrollbar.
27. Click the Primary Number list.
28. Click the Home Phone list item.
29. Click in the Home Phone Number field.
30. Enter the desired information into the Home Phone Number field. Enter "XXX-
XXX-XXXX".

CAPPS HR/PAYROLL
EUT Course
Page 83
Step Action
31. Click the Attachments tab.
32. Click the Add a file button.
33. The Add a File page enables the user to attach documentation to the candidate
profile, such as a resume or proof of certification letters.
In this lesson, there are no attachments to be added to the candidate's file.
34. Click the Cancel the action button.
35. Click the General Profile tab.
36. Click the Save and Close button.
37. This message, "Do you want to create another candidate using the same
criteria?" is displayed to help save time when creating multiple profiles.
38. Click the No button.
39. The new candidate profile under the requisition of SOT_TRN_Program Specialist
II is complete.
The candidate profile is available in view-only mode.
40. Click the Collapse this section link.

CAPPS HR/PAYROLL
EUT Course
Page 84
Step Action
41. Click the Edit button.
42. In Edit mode, all fields included in the candidate profile are open to update, as
needed.
Required fields are highlighted with a red (*) asterisk.
43. Click the scrollbar.
44. Section 2. Resume enables the user to type information from a candidate's
submitted resume.
45. Click in the Resume field.
46. Enter the desired information into the field. Enter "This section may be used to
type or paste the candidate's resume information.".
47. Click the scrollbar.
48. Section 3 - Submission Information is used to indicate how the candidate's profile
was submitted.
Section 4 - Profile Information is used to indicate the candidate's job preferences.
49. Click the scrollbar.

CAPPS HR/PAYROLL
EUT Course
Page 85
Step Action
50. Click the Date of Availability drop down Calendar list.
51. Click the December 28, 2015.
52. Click in the Minimum Annual Salary field.
53. Enter the desired information into the Minimum Annual Salary field. Enter
"3,000".
54. Click the scrollbar.
55. Click the Job Field...Modify button.
56. The Job Field Selector page is used to identify which Job Classification the
candidate has selected.
57. Click the Select button.
58. The Job Classification selected is displayed.
Click the Done button.
59. Click the Organization...Modify button.
60. The Organizations Selector page is used to identify the agency at which the
candidate prefers to work.
61. Click the Select button.
62. Click the Done button.
The Selected Organization is displayed.
63. Click the scrollbar.

CAPPS HR/PAYROLL
EUT Course
Page 86
Step Action
64. Click the Location...Modify button.
65. Click in the City field.
66. Enter the desired information into the City field. Enter "Austin".
67. Click the Refresh button.
68. The Available Location list displays information based on the Quick Filter.
Click the Select button.
69. The Selected Location is displayed.
Click the Done button.
70. Click the scrollbar.
71. Section 5 - Experience and Credentials is used to list the candidate's Education,
Work Experience and Certifications.
The Add button is used to note the appropriate details for each area.
72. Click the scrollbar.
73. Section 6 - Job Questionnaire is used to display the questions the candidate must
answer during the application process.
74. Click the scrollbar.
75. The Prescreening Questionnaire section contains job-specific questions as
designated by the agency.
76. Click the scrollbar.
77. Section 7 - References are used to note the candidate's business or personal
references
78. Click the Save and Close button.
79. The Candidates job-specific profile has been created.

CAPPS HR/PAYROLL
EUT Course
Page 87
Step Action
80. The candidate will receive an email with logon instructions to access their candidate
file.
This is an example of an email after a job-specific profile has been created for the
candidate.
81. Congratulations! You have successfully completed this lesson.
End of Procedure.
Screen for Candidates
Prescreening Candidates
Section 2, Lesson 6 Exercise - Scenario 1: Prescreening Candidates
Candidates apply on posted requisitions and answer the prescreening questions. CAPPS Recruiting users have the ability to use questions as prescreening tools to find the ideal candidates.
When Recruiters add questions to the requisition, they will specify if the question is required for the position or if it is an asset. This is used to help identify the ACE candidates.
Procedure
In this lesson, you will learn how to setup prescreening questions criteria and view candidates'
responses.

CAPPS HR/PAYROLL
EUT Course
Page 88
Step Action
1. Starting at the CAPPS Recruiting Home Page, access the requisition to view the
prescreening questions.
Click the Requisitions link.
2. Click the SOT_TRN_ADMINISTRATIVE ASSISTANT V link.
3. The requisition details for the SOT_TRN_ADMINISTRATIVE ASSISTANT V
(00000223)
4. Click the Collapse the 1. Requisition Structure section link.
5. Click the Expand the 5. Questionnaire section link.
6. Click the Edit button.
7. The 5. Questionnaire section displays the Disqualification and Requisition-
specific questions.

CAPPS HR/PAYROLL
EUT Course
Page 89
Step Action
8. The Disqualification Questions do not disqualify a candidate. These questions
may require verification of the candidate's response.
Step Action
9. Click the scrollbar.
10. The requisition-specific Questions may be applied to the requisition at any
time. The user may add, sort or remove questions, as applicable.
11. Click the Required/Asset dropdown button to view the options.
12. Click the Required list item.
13. Proceed to apply the appropriate criterion for each question.
14. Click the scrollbar.
15. Click the Required/Asset dropdown button to view the options.
16. Click the Required list item.

CAPPS HR/PAYROLL
EUT Course
Page 90
Step Action
17. Click the Required/Asset dropdown button to view the options.
18. Click the Asset list item.
19. Click the scrollbar.
20. Click the Required/Asset dropdown button to view the options.
21. Click the Asset list item.
22. Click the Required/Asset dropdown button to view the options.
23. Click the Asset list item.
24. Click the scrollbar.
25. Click the Required/Asset dropdown button to view the options.
26. Click the Asset list item.
27. Click the scrollbar.
28. Click the Required/Asset dropdown button to view the options.
29. Click the Required list item.
30. Now that the Required and Asset criterion have been set for the appropriate
requisition-specific questions, it's time to save and locate a candidate.
Click the Save and Close button.

CAPPS HR/PAYROLL
EUT Course
Page 91
Step Action
31. Click the Candidates link.

CAPPS HR/PAYROLL
EUT Course
Page 92
Step Action
32. Click the SOT_TRN_InterviewOffer, SOT link.
33. Click the Collapse this section link.
34. Click the Expand this section link.
35. Click the scrollbar.
36. The Job Questionnaire on the candidate profile displays the candidate's answers to
the prescreening questions. The answers are identified by a GREEN check mark.
37. Click the scrollbar.
38. Click the scrollbar.
39. Click the scrollbar.
40. Click the scrollbar.
41. Click the scrollbar.
42. Note that the Required and Assets criteria are tallied at the end of section 6 - Job
Questionnaire as well as the Job Submission card.
This information is used to identify the number of matched criteria.
43. After you have screened this candidate for the Required and Asset criteria, it is time
to move them to the next step in the Candidate Selection Workflow (CSW)
process. This is completed by accessing the Change Step/Status action.

CAPPS HR/PAYROLL
EUT Course
Page 93
Step Action
44. Click the More Actions dropdown.
45. Click the Change Step/status... option.
46. The Change Step and Status page displays the Current Step and Current Status
of the candidate's application.
47. The Information section displays the Candidate Selection Workflow (CSW)
options for the New Step and the New Status.
NOTE: Reaching a status marked with an asterisk (*) completes the step.
48. Click the New Status dropdown.
49. Click the Passed HR Screen* list item.
50. Click the Save and Continue button.
51. Notice the Current Step and Current Status has changed to HR Screen and
Passed HR Screen, respectively.

CAPPS HR/PAYROLL
EUT Course
Page 94
Step Action
52. The New Step and New Status have automatically changed to the next phase of the
CSW which is HM Screen and To be Reviewed, respectively.
53. Click the New Status dropdown.
Step Action
54. Click the Passed HM Screen* list item.
55. Notice the Current Step and Current Status have changed to HM Screen and
Passed HM Screen*, respectively.

CAPPS HR/PAYROLL
EUT Course
Page 95
Step Action
56. Click the Save and Close button.
57. Congratulations! You have completed this lesson.
End of Procedure.
Interview Candidates
Interviewing Candidates
Section 2, Lesson 7 Exercise, Scenario 1: Interviewing Candidates
CAPPS Recruiting users can schedule, update and cancel interviews directly in the Recruiting Center.
Each time an interview is scheduled, updated or cancelled in CAPPS Recruiting, an email message is sent to selected attendees.
There are a few basic steps that must be completed when a recruiter wants to interview a
candidate for a job:
The Recruiter selects the candidate file from the Candidates list or the requisition-specific
candidate list,

CAPPS HR/PAYROLL
EUT Course
Page 96
The candidate must be at the right Candidate Selection Workflow (CSW) interview
step/status.
The interview must be scheduled. The recruiter invites the candidate and can also invite
other attendees to the interview meeting.
When all the interview details are entered, the recruiter sends the interview meeting invitation.
The candidate, the interview organizer and the selected attendees receive the interview meeting
invitation by email. The interview organizer may print the invitation and send it to the candidate
by fax or regular mail.
NOTE: Scheduling an interview may be setup outside of CAPPS Recruiting (i.e. Microsoft
Outlook). Update the appropriate CSW Step/Status actions and add comments related to the
interview activity within CAPPS Recruiting. This will assist in maintaining accurate candidate
history.
Procedure
In this lesson, you will learn the steps to schedule and update a candidate's interview.

CAPPS HR/PAYROLL
EUT Course
Page 97
Step Action
1. Click the Candidates link.
2. The selected candidate must have passed all screening before an interview may be
scheduled.
The Status Name must be HR Screen - Passed HR Screen OR HM Screen -
Passed HM Screen.
Step Action
3. Click the candidate, SOT_TRN_InterviewOffer, SOT link.
4. The Job Submission card also displays the Step as HM Screen and the Status as
Passed HM Screen.
5. Click the More Actions link.
6. The More Action drop-down menu displays the available actions when a candidate
has passed the screening process.

CAPPS HR/PAYROLL
EUT Course
Page 98
Step Action
7. Click the Change Step/status... menu.
8. The Change Step and Status page displays the Current Step of HM Screen and
the Current Status as Passed HM Screen.
9. The Information section will automatically list the next Candidate Selection
Workflow (CSW) step and status. The New Step and New Status will be 1st
Interview.
10. Click Save and Close button.
Step Action
11. Click the More Actions link.
12. Click the Schedule an Interview... menu.
13. The Schedule an Interview page appears. The page is used to provide the details of
the interview including scheduling the attendees.
14. The Interview Properties include the email subject line, organizer, date, time and
location.

CAPPS HR/PAYROLL
EUT Course
Page 99
Step Action
15. The Subject will default to include the position title and agency name.
16. The Start and End date will default to the current date and time. This information
may be updated as needed.
17. Click the drop down Calendar list.
18. Click the December 10 2015.
19. Click the Drop Down Calendar list.
20. Click the December 10 2015.
21. Click the End Time list.
22. Click the 12:00 PM list item.
23. Click in the Location field.
24. Enter the desired information into the Location field. Enter "Corporate Office -
Room 9".
25. Click the Next button.
26. The Schedule an Interview - Interview Attendees page enables the user to select
and invite attendees to the candidate interview.
27. The Name or email address field enables the user to input the attendee name or
email address.
The Selected Attendees provides a list of the selected attendees from the list below.
28. The Interview Attendees may be selected through the Quick Filters feature.
29. Click the Name field.

CAPPS HR/PAYROLL
EUT Course
Page 100
Step Action
30. Enter the desired information into the Name field. Enter "Recruiter
Administrator".
31. Click the Refresh button.
32. The Quick Filter list returns the matches to the Name entered.
33. Click the Select button.
34. Notice Recruiter, Administrator appears in the Selected Attendees section.
35. Click the Next button.
36. The Schedule an Interview - Message page enables the user to choose a Message
Template for the Interview Notification.
37. Click the Send the candidate file to the attendees (but not to the candidate)
option.
38. Click the Send the requisition file to the attendees (but not to the candidate)
option.
39. To preview the Interview message prepared for the candidate and attendees.
Click the Preview button.
40. This is a sample message.
It contains logistical information regarding the interview. This message will be sent
to both the candidate and other attendees to the interview.

CAPPS HR/PAYROLL
EUT Course
Page 101
Step Action
41. Click the Close button.

CAPPS HR/PAYROLL
EUT Course
Page 102
Step Action
42. Click the Yes button.
Step Action
43. Click the Done button.
44. Here is a sample of the email that is sent to the candidate and requested attendees.

CAPPS HR/PAYROLL
EUT Course
Page 103
Step Action
45. Click the CAPPS Recruiting email.
46. The email displays the interview schedule detail:
Date, Time, Location and Attendees.
This email includes attachment of the Candidate File and the Requisition in a PDF
format (the candidate will not receive these attachments.)
47. Now that the candidate has been scheduled for an interview, notice the Job
Submission card - Status has automatically been updated to 1st Interview
Scheduled.

CAPPS HR/PAYROLL
EUT Course
Page 104
Step Action
48. Click the More Actions link.
49. Click the OK button.
50. Notice the CSW Current Status has changed to 1st Interview Scheduled.
51. Notice the next CSW New Status has automatically updated to Under
Consideration. This status will remain until the interviews have been completed.
52. Click the Save and Close button.
53. Notice the candidate Job Submission card displays the Status of Under
Consideration.
54. Click the More Actions link.
55. Click the Change Step/status... list item.
56. If More Actions are applied to the candidate's file prior to the scheduled interview
date and time, this message will be displayed.

CAPPS HR/PAYROLL
EUT Course
Page 105
Step Action
57. Click the OK button.
58. Notice the Current Status is Under Consideration.
59. Notice the next CSW New Status has now automatically changed to Passed
Interviews*.
60. There are additional options that may be applied to the candidate depending upon
the results of the 1st interview.
In this lesson, we will use the New Status as "Passed Interviews*".
61. After all interviews have been completed and passed, this new status can be saved
on the candidate's profile using the Save and Close button below.
62. Click the Save and Close button.
63. Now notice the Job Submission Status reflects the change to Passed Interviews.
64. Congratulations! You have successfully completed this lesson.
End of Procedure.
Make an Offer
Creating and Extending an Offer
Section 2, Lesson 8 Exercise - Scenario 1: Creating and Extending an Offer
CAPPS Recruiting users have the ability to create and extend job offers.
Procedure
In this lesson, you will learn the steps to create an offer and then extend that offer to a candidate.

CAPPS HR/PAYROLL
EUT Course
Page 106
Step Action
1. Note: This CAPPS Recruiting homepage is for training purposes only. Not all menu
items shown will be seen in an Agency environment.
Menu items seen on the CAPPS Recruiting homepage will vary based on the users
security role.
Step Action
2. Click the Candidates link.
3. Click the SOT_TRN_InterviewOffer, link.
4. To create an offer for a candidate, the candidate must be in the appropriate CSW
Step and Status. Notice the Status for this candidate is 'Passed Interviews' which
means that CAPPS Recruiting will enable an offer to be created.

CAPPS HR/PAYROLL
EUT Course
Page 107
Step Action
5. Click the More Actions link.
6. Click the Create Offer... menu.
7. The Offers tab becomes available to enter the detail of the terms and conditions of a
job. Specific information defaults from the Requisition to the Offers (New) form.
8. The Offer form is where all the information is gathered to create an offer. It is
available to update as needed.
9. When hovering the mouse at the top of a column or beside rows or sections of the
Offer form, the Move icon will appear. By clicking this icon, users can move
fields of information stored on the requisition to the Offer (New) column all at once
or individually.
10. Click the Move icon.
11. As you scroll down the page, you will notice the designated requisition information
will appear on the Offer (New) form.
Let's update the date information for the offer first.

CAPPS HR/PAYROLL
EUT Course
Page 108
Step Action
12. Click the Target Start Date dropdown arrow.
13. Click the 15 list item.
14. Click the Start Date dropdown arrow.
15. Click the 15 list item.
16. Click the horizontal scrollbar.
17. This displays the start time of the job.
Click the Start Date Time dropdown arrow.
18. Click the 09 list item.
19. Click the scrollbar.
20. Notice how the designated information from the Requisition has been copied to the
Offer (New) column. This is a result of using the Move icon at the top of the
column.
21. Click the scrollbar.
22. Notice the Position Number has also been moved to the Offer (New) form.
23. Click in the Comments field.
24. Enter the desired information into the Comments field. Enter "SOT_TRN Offer".
25. Before saving the offer, ensure that all required fields have been completed. These
are the fields identified with a red (*) asterisk.
- Salary Admin Plan
- Salary Grade
- Position Number
- Comments

CAPPS HR/PAYROLL
EUT Course
Page 109
Step Action
26. Click the Save and Close button.
27. Notice the Step and Status have been updated to reflect the state of the Offer. The
Step is Offer and the Status is Draft.

CAPPS HR/PAYROLL
EUT Course
Page 110
Step Action
28. Click the More Actions link.
29. Click the Request Approval... list item.
30. The Request Approval page displays the Approvers identified on the requisition.
An email is sent to all listed Approvers to request a response. In addition to
identifying the approvers, this page may be used to approve the requisition.
In this lesson, the Recruiter is the only approver.
31. Click the Decision dropdown button.
32. Click the Approve list item.
33. Click in the Comments field.
34. Note: In this lesson, the Recruiter is the only approver. It is recommended to add
concise comments in the event of an audit.

CAPPS HR/PAYROLL
EUT Course
Page 111
Step Action
35. Enter the desired information into the Comments field. Enter "Reference
department email dated 12/10/15. Approved".
36. Click the Done button.
37. Notice the CSW Step and Status have changed to Approved.
38. Click the More Actions link.
39. Click the Extend Offer menu.
40. The Extend Offer page is used to identify the method in which to extend the offer
to the candidate.
41. Click the Extend in writing option.
42. Click in the Comments field.
43. Enter the desired information into the Comments field. Enter "Extend in writing".
44. Click the Done button.
45. The Send Offer Letter page is used to identify the method and message template of
the Offer letter.
46. Click the Send message by list.
47. The Send Offer Letter provides 3 methods to extend an offer in writing:
- Email - offer letter sent to the recipients email address.
- Printed Letter - offer letter sent via the postal service.
- E-Offer - makes the offer letter visible online in the career section of the CAPPS
Recruiting website.
In this lesson, the offer letter will be printed.
48. Click the Printed Letter list item.
49. Click the Open the template selector button.

CAPPS HR/PAYROLL
EUT Course
Page 112
Step Action
50. The Template Selector displays the list of delivered offer letter templates.
51. Click the Select button.
52. The Send Offer Letter page displays the options that will appear on the printed
letter.
53. The From template provides standard CAPPS Recruiting verbiage for offer letters.
54. The Select the paragraphs to include in the message section enables the users to
select what standard information should appear on the offer letter. (i.e. agency log,
paragraphs specific to external or internal candidates, etc.)
55. Select the appropriate checkboxes to identify your agency's letterhead and Offer
Letter detail to print. Note: The CAPPS Generic Logo and CAPPS Offer Letter
Paragraph - External will default as checked.
Step Action
56. Click the Next button.

CAPPS HR/PAYROLL
EUT Course
Page 113
Step Action
57. This Send Offer Letter page identifies the blank information on the offer letter; it is
also known as "missing values".
Based on the letter template selected, this page will display the information that
requires unique information specific to the offer and/or the candidate.
58. Click the Next button.
59. This section of the Send Offer Letter displays the number of errors or "missing
values" contained on the letter. It also displays the names of the letter.
These errors may be fixed by completing the previous page.
60. Click the Previous button.
61. NOTE: If these fields are completed here, this information will automatically
populate in the letter. If not, it will need to be manually populated on the letter.
Step Action
62. Enter the desired information into the Position_Work_Address field. Enter
"Agency Location".

CAPPS HR/PAYROLL
EUT Course
Page 114
Step Action
63. Click in the On_Boarding_Session_Office_Name field.
64. Enter the desired information into the On_Boarding_Session_Office_Name field.
Enter "Agency Office".
65. Click in the On_Boarding_Session_Start_Time field.
66. Enter the desired information into the On_Boarding_Session_Start_Time field.
Enter "9:00am".
67. Click in the On_Boarding_Session_Office_Address field.
68. Enter the desired information into the On_Boarding_Session_Office_Address
field. Enter "Agency Address".
69. The Other_Required_First_Day_Documentation field is used to list additional
items that an Agency requires a candidate to bring to the first on-boarding session.
70. This information may be a list of additional items. This list may be pasted inside the
actual letter when using the edit mode.
In this lesson, only one item will be required on the first day.
71. Click in the Other_Required_First_Day_Documentation field.
72. Enter the desired information into the
Other_Required_First_Day_Documentation field. Enter "Please bring your ID
card".
73. Click the Next button.
74. Note the Total Errors equal 0 (zero). This means the letter is ready to print with
the entries you entered on the previous page.
75. There are instances, however, where CAPPS Recruiting will identify errors that
must corrected before proceeding to print.
The next steps in this lesson will walk through that process.
76. Notice in this example, the recipient letter contains (8) Total Errors. To correct or
update these error the user must access the recipient's specific letter.

CAPPS HR/PAYROLL
EUT Course
Page 115
Step Action
77. Click the Recipient: SOT_TRN_InterviewOffer link.
78. This Edit Message page displays the candidate name and provides ability to edit the
offer letter.
79. Click the Edit... button.
80. The Offer Letter is displayed in edit mode. The edit mode uses the basic editing
tools.
81. The yellow highlight areas of the letter indicate the errors noted on the Send Offer
Letter - Edit Message page.
The user must manually update the information in these highlighted areas before
sending the letter to print.

CAPPS HR/PAYROLL
EUT Course
Page 116
Step Action
82. Click the scrollbar.
83. Note: It is important to view the entire letter to ensure all highlighted area have
been manually changed to the agency-specific information.
84. Click the scrollbar.
85. After all updates have been completed,
Click the Done button.
Step Action
86. Click the Save the changes button.

CAPPS HR/PAYROLL
EUT Course
Page 117
Step Action
87. Click the Print button.
88. The Offer Letter is now available to print.
Step Action
89. Click the Print button.
90. Congratulations! You have successfully completed this lesson.
End of Procedure.
Creating an eOffer
Section 2, Lesson 8 Exercise - Scenario 2: Creating an eOffer
CAPPS Recruiting enables users to use the Electronic Offer (eOffer) feature to extend offers
electronically to candidates. Candidates will then access the Career Section website to respond to
the offer online.
Procedure

CAPPS HR/PAYROLL
EUT Course
Page 118
In this lesson, you will learn how to create an eOffer.
Step Action
1. Click the More Actions link.
2. Click the Extend Offer list item.
3. The Extend Offer page is used to identify the method in which the offer will be
extended to the candidate.
4. Click the Extend in writing option.
5. Click in the Comments field.
6. Enter the desired information into the Comments field. Enter "Extend e-Offer".
7. Click the Done button.
8. The Send Offer Letter page is used to identify the method and message template of
the Offer letter.

CAPPS HR/PAYROLL
EUT Course
Page 119
Step Action
9. Click the Send message by list.
10. Click the E-Offer list item.
11. Click the Open the selector button.
12. The Template Selector displays the list of delivered offer letter templates.
13. Click the Select button.
14. The Send Offer Letter page displays the options that will appear on the printed
letter.
15. The From template provides standard CAPPS Recruiting verbiage for offer letters.
16. The Select the paragraphs to include in the message section enables the users to
select what standard information should appear on the offer letter. (i.e. agency logo,
paragraphs specific to external candidates or internal candidates, etc.)
17. Select the appropriate checkboxes to identify your agency's letterhead and Offer
Letter detail to print. Note: The CAPPS Generic Logo and CAPPS Offer Letter
Paragraph - External will default as checked.
18. Click the Next button.
19. This Send Offer Letter page identifies the blank information on the offer letter also
known as "missing values".
Based on the letter template selected, this page will display the information that
requires specific information related to the offer and/or the candidate.

CAPPS HR/PAYROLL
EUT Course
Page 120
Step Action
20. Click the Next button.
21. This page of the Send Offer Letter displays the number of errors or "missing
values" contained on the letter. It also displays the names of the letter recipients.
These errors may be fixed by completing the previous page.
22. Click the Previous button.
23. NOTE: If these fields are completed here, this information will automatically
populate in the letter. If not, it will need to be manually populated on the letter.

CAPPS HR/PAYROLL
EUT Course
Page 121
Step Action
24. Click in the Position_Work_Address field.
25. Enter the desired information into the Position_Work_Address field. Enter
"Agency Location".
26. Click in the On_Boarding_Session_Office_Name field.
27. Enter the desired information into the On_Boarding_Session_Office_Name field.
Enter "Agency Office".
28. Click in the On_Boarding_Session_Start_Time field.
29. Enter the desired information into the On_Boarding_Session_Start_Time field.
Enter "9:00am".
30. Click in the On_Boarding_Session_Office_Address field.
31. Enter the desired information into the On_Boarding_Session_Office_Address
field. Enter "Agency Office Address".
32. This Other_Required_First_Day_Documentation field is used to list additional
items that an Agency requires a candidate to bring to the first on-boarding session.

CAPPS HR/PAYROLL
EUT Course
Page 122
Step Action
33. This information may be a list of additional items. This list may be pasted inside the
actual letter when using the edit mode.
In this lesson, only one item will be required on the first day.
34. Click in the Other_Required_First_Day_Documentation field.
35. Enter the desired information into the
Other_Required_First_Day_Documentation field. Enter "Bring idenfication
card".
36. Click the Next button.
37. Note the Total Errors equal 0 (zero). This means the letter is ready to print with
the entries you entered on the previous page.
38. There are instances when CAPPS Recruiting will identify errors that must corrected
before proceeding to print.
The next steps in this lesson will walk through that process.
39. Notice in this example, the recipient letter contains eight (8) Total Errors. To
correct or update these errors, the user must access the recipient's specific letter.

CAPPS HR/PAYROLL
EUT Course
Page 123
Step Action
40. Click the Recipient: SOT_TRN_InterviewOffer link.
41. The Send Offer Letter - Edit Message page enables the user to add Attachments to
the e-Offer, as needed.
Step Action
42. Click the Edit... button.
43. The Offer letter appears in edit mode. The page provides basic editing tools to
update the letter.
44. The yellow highlighted areas of the letter indicate the errors noted on the Send
Offer Letter - Edit Message page.
The user must manually update the information in these highlighted areas before
sending the letter.

CAPPS HR/PAYROLL
EUT Course
Page 124
Step Action
45. Click the scrollbar.
46. Note: It is important to view the entire letter to ensure all highlighted areas have
been manually changed to the agency-specific information.

CAPPS HR/PAYROLL
EUT Course
Page 125
Step Action
47. Click the Done button.
48. Click the Save the changes button.
49. Click the Send button.
50. Notice the Step is Offer and the Status is Extended.
Next, let's take a look at the e-Offer email that was sent to the recipient.
Step Action
51. Double-click the CAPPS Recruiting email link.

CAPPS HR/PAYROLL
EUT Course
Page 126
Step Action
52. Click the review the details of this job offer link.
53. The CAPPS Recruiting Career Section sign-in page appears for the user to login to
view and respond to the e-Offer.
54. Congratulations! You have successfully completed this lesson.
End of Procedure.
Stage a Hire Candidate
Staging a Candidate for Hire
Section 2, Lesson 9, Exercise 1 - Scenario 1: Staging a Candidate for Hire
The recruiter progresses a candidate through the Candidate Selection Workflow (CSW) to the status of "To Be Hired". This status triggers the New Hire Extract to upload the candidate file into the CAPPS HR/Payroll system.
This lesson walks through the steps to change a candidate in CAPPS Recruiting to the status of "To Be Hired".
Procedure

CAPPS HR/PAYROLL
EUT Course
Page 127
In this lesson, you will learn how to stage a candidate for hire using the Candidate Status
Workflow (CSW).
Step Action
1. Note: This CAPPS Recruiting homepage is for training purposes only. Not all menu
items shown will be seen in an Agency environment.
Menu items seen on the CAPPS Recruiting homepage will vary based on the user's
security role.
Step Action
2. Click the Candidates link.
3. Click the SOT_TRN_InterviewOffer link.
4. Notice the Status is Extended.
The next step will be to record the candidate's response.

CAPPS HR/PAYROLL
EUT Course
Page 128
Step Action
5. Click the More Actions link.
6. Click the Capture Response... list item.
7. The Capture Offer Response page displays the candidate's response to the offer,
the date of the response and the candidate's start date.
8. Click the The candidate accepted the offer option.
Note: This option may default as checked.
9. Click the Next button.
10. The Capture Offer Response - Accepted on (Event Date) field defaults to the
current date. It may be changed as needed.
11. Next, set the actual Start Date of the candidate.
12. Click the Start Date - Month button.
13. Click the 01 list item.
14. Click the Start Date - Day button.
15. Click the 19 list item.
16. Click the Start Date - Year button.
17. Click the 2016 list item.
18. Click in the Comments field.
19. Enter the desired information into the Comments field. Enter "Candidate accepted
the offer".

CAPPS HR/PAYROLL
EUT Course
Page 129
Step Action
20. Click the Done button.
21. Notice the Job Submission Step is Offer and the Status has changed to Accepted.
22. Click the More Actions link.
23. Click the Change Step/status... menu.
24. The Change Step and Status - Current Step and Status in now Offer and
Accepted.
25. The Information section enables you to update the New Step and Status based on
your agency's process.
In this lesson, the Step and Status will be changed to the appropriate Hire option.
26. Click the New Step dropdown button
27. Click the Hire list item.
28. When the New Step changs to "Hire", the New Status automatically defaults to "To
be Hired".
29. Click the Save and Close button.
30. Notice the Job Submission - Step and Status has changed to Hire and To be Hired.
This is the Step and Status that is required for the New Hire Extract (interface) to
identify the candidate file information to move to the CAPPS HR/Payroll system.
31. Congratulations! You have successfully completed this lesson.
End of Procedure.
Section 3 - Self-Service
Recruiting Self-Service
Viewing/Updating/Hiring a Candidate
Section 3 - Lesson 1, Exercise 1: Viewing/Updating and Hiring a Candidate

CAPPS HR/PAYROLL
EUT Course
Page 130
This lesson walks through the steps in Recruiting Self-Service to hire a candidate with the status
of "To Be Hired" (last exercise) and populated on the New Hire Extract interface file.
Procedure
This lesson will review the process to hire a candidate identified through the CAPPS Recruiting
process.
Step Action
1. Click the Recruiting Self-Service button.
2. The Recruiting Center menu displays the Hire Candidate and View/Update
Candidate links to manage onboarding a candidate.
3. Click the View/Update Candidate link.
4. The View/Update Candidate page displays the candidate information from the
New Hire Extract.

CAPPS HR/PAYROLL
EUT Course
Page 131
Step Action
5. The New Hire Extract pulls candidates who have been updated to the Step/Hire
and Status/To Be Hired in the CAPPS Recruiting module. It sends candidates'
Personal Data and Job Data from the Offer information to stage in CAPPS
HR/Payroll.
The New Hire Extract is run three times during the day and once overnight.
6. This note applies to the Candidate Disposition Status. It provides instructions on
what happens when the *Candidate Disposition Status is updated.
7. After the New Hire Extract stages the data in CAPPS HR/Payroll (depending on
security access), certain individuals will be able to review the data on this page.
The View/Update Candidate page is used to view/update selected candidates by
agency for onboarding.
8. Click the scroll bar.
9. Click the scroll bar.
10. The *Candidate Disposition Status is used to indicate the set status of the
candidate's record from the CAPPS Recruiting module. The status is used primarily
to remove or update candidates from the selection list.
11. Note: Only update this field if corrections are required to the Candidate record in
Recruiting or if the Candidate was hired in to CAPPS using the Custom Hire page.
12. The *Candidate Disposition Status field is also used to list errors reported by the
New Hire Extract.
13. Click the Candidate Disposition Status list.
14. The *Candidate Disposition Status has three options:
1. Hired: The Hired status may be set manually for the Valid
candidates in case they are hired into CAPPS but through
a non-self-service method (they are entered through CAPPS
Custom Hire, for example). Changing the status will remove them from the list.

CAPPS HR/PAYROLL
EUT Course
Page 132
Step Action
15. continued...
2. Invalid: This system-generated status means this candidate did not
pass the edits setup in the New Hire Extract interface.
The recruiter will receive an email notifying them of this case. For the system-
generated Invalids, the Candidate Disposition Status and Reason are not edible.
Corrections should be made in CAPPS Recruiting by reverting the candidates
status(es) and making the necessary corrections. The candidate file will be
reprocessed
through the New Hire Extract interface.
The Invalid status may also be set manually for the Valid candidate if the
candidate will not be hired and should be removed from the list. A removal
may be necessary in the case of a no-show or if other information has been
set incorrectly.
16. continued...
3. Valid: Valid means that the data passed the edits set up in
the New Hire Extract interface, (i.e., checking for a social security number, the
position number is valid, the position number is vacant, the start date is within the
allowable timeframe, and the offer salary is within the salary range.

CAPPS HR/PAYROLL
EUT Course
Page 133
Step Action
17. Click the Valid list item.
Step Action
18. Click the scroll bar.
19. Click the Save button.
20. The next step to preparing a candidate for hire is to review the candidate's Personal,
Job and Payroll data.
This will be accessed through the Hire Candidate page.
Let's navigate to the Hire Candidate page.
21. Click the Recruiting Center button.
22. Click the Hire Candidate menu.

CAPPS HR/PAYROLL
EUT Course
Page 134
Step Action
23. The Hire Candidate page lists candidates who are pending the onboarding
transaction. The data comes from both CAPPS Recruiting and CAPPS HR/Payroll.
24. The As Of Date defaults to the system date (current date). This date field is used to
display candidates with a Start Date within 30 days of the As Of Date.
25. Note: If the Start Date of a candidate is future dated, it is necessary to enter the
future As Of Date in order to display that candidate's information.
26. Click the scroll bar.
27. Click the scroll bar.
28. Click the UATLast2, UATFirst2 link.
29. After selecting a Candidate, their Personal Data, Job Data and Payroll Data pages
appear.
30. After the candidate has been reviewed and selected for hire (the user completing the
self-service onboarding transition) must verify and validate the personal
information, job and compensation-related data.
31. The Personal Data tab displays the Candidate's personal information and National
ID. This information must be reviewed and verified to ensure that no changes have
been made since the information was entered in CAPPS Recruiting.
32. Notice the Empl ID is set to NEW. An employee ID will be assigned after the
candidate information has been verified and the record has been successfully saved.
33. The Ethnic Group is one of the required fields on the Personal Data page.

CAPPS HR/PAYROLL
EUT Course
Page 135
Step Action
34. Click the Ethnic Group list item.
35. Click the American Indian/Alaska Native list item.

CAPPS HR/PAYROLL
EUT Course
Page 136
Step Action
36. Click the scroll bar.
37. The Personal Data tab also shows the Info Release Indicators.
38. The Info Release Indicators field must be updated for the selected candidate.
39. When the Commissioned Peace Officer box is checked or the employee's data is
protected under law, the Info Release Indicators cannot be updated.
In this lesson, the Commissioned Peace Officer box will not be checked, so the
remaining information can be updated.
40. Click the Home Address Release list.

CAPPS HR/PAYROLL
EUT Course
Page 137
Step Action
41. Click the Y list item.

CAPPS HR/PAYROLL
EUT Course
Page 138
Step Action
42. Click the SSN release list.
Step Action
43. Click the N list item.

CAPPS HR/PAYROLL
EUT Course
Page 139
Step Action
44. Click the Emergency Contact Info Rel list.

CAPPS HR/PAYROLL
EUT Course
Page 140
Step Action
45. Click the Y list item.
Step Action
46. Click the Home Telephone Release list.

CAPPS HR/PAYROLL
EUT Course
Page 141
Step Action
47. Click the N list item.

CAPPS HR/PAYROLL
EUT Course
Page 142
Step Action
48. Click the Family Info Release list.
Step Action
49. Click the N list item.
50. After the Info Release Indicators has been updated, proceed to verify the Job
Data.

CAPPS HR/PAYROLL
EUT Course
Page 143
Step Action
51. Click the Job Data link.
52. The Job Data tab displays the candidate's Organizational Information and Job
Information.
53. This information can only be verified and not updated on this page. It defaults from
the Position Number entered in the Recruiting module.
Note: The Position information in Recruiting is sourced from CAPPS HR/Payroll.
54. If the Organizational Information, Payroll and/or Job Information require
updating, it's important to update the *Candidate Disposition Status to 'Invalid' on
the View/Update Candidate page to reprocess the candidates' file.
The Candidate record must be updated in the Recruiting module and reprocessed
through the New Hire Extract interface. This is required to maintain consistency
between the Recruiting and CAPPS HR/Payroll system.
55. Click the Payroll Data tab.
56. The Payroll Data page displays the Payroll and Compensation related information
for the new employee.

CAPPS HR/PAYROLL
EUT Course
Page 144
Step Action
57. Click the SAVE button.
58. Notice the Empl ID has been assigned to the new employee.
59. After the record has been saved, the Information Center will display Messages
related to the Personal and Job Data updates. The section will display both
completion and error messages, as appropriate.
60. Click the Select Candidate link.
61. The Hire Candidate page appears to enable the user to select another candidate for
onboarding.
62. Congratulations! You have successfully completed this lesson.
End of Procedure.
Recruiting Manager Self-Service
Hiring a Candidate through MSS
Section 3, Lesson 2 - Exercise 1: Hire a Candidate through Manager Self-Service (MSS)
This lesson walks through the steps in Manager Self-Service Recruiting to hire a candidate with
the status of "To Be Hired" (last exercise) and populated on the New Hire Extract interface file.
Procedure
This lesson will review the process a Manager will use to select and hire a Candidate.

CAPPS HR/PAYROLL
EUT Course
Page 145
Step Action
1. Click the Manager Self-Service button.
2. The Manager Self-Service menu displays the various options available to a
manager who has direct reports.
The focus of this lesson will be Hire Candidate.
3. This action is only available for agencies with MSS Full.
Click the Hire Candidate link.
4. The As of Date defaults to the current date. It can be changed as needed.
This date field is used to display candidates with a Start Date within 30 days of the
As Of Date.
5. Note: If the Start Date of a candidate is future dated, it is necessary to enter the
future As Of Date in order to display that candidate's information.
6. The Hire Candidate page displays the recruiting information for the Valid
candidates to begin the onboarding process.

CAPPS HR/PAYROLL
EUT Course
Page 146
Step Action
7. This list of applicants is a result of the New Hire Extract process. The New Hire
Extract pulls any candidate who has been updated to the Step/Hire and Status/To
Be Hired in the Agency Recruiting module.
The New Hire Extract sends both the Personal Data and Job Data to the Hire
Candidate page in CAPPS HR/Payroll.
The New Hire Extract is run three times during the day and once overnight.
8. The As Of Date defaults to the system date (current date). This date field is used to
display candidates with a Start Date within 30 days of the As Of Date. The field
may be updated to locate candidates with a specific Start Date.
9. The Hire Candidate page lists the applicants reporting to the designated
manager.
10. Click the STUVLast, STUVFirst link.
11. After selecting a candidate, the Personal Data page appears. The tabs to access the
Job Data and Payroll Data pages also display.
12. After the candidate has been selected for hire, the manager must verify and validate
the personal information, job and compensation-related data.
13. The Personal Data tab displays the candidate's Personal Data, National ID and
Info Release Indicators.
14. Notice the Empl ID is set to NEW. An employee ID will be assigned after the
candidate's information has been verified and the record has been successfully
saved.
15. Click the scroll bar.
16. The Info Release Indicators must be completed.
17. When the Commissioned Peace Officer box is checked or the employee's data is
protected under law, the Info Release Indicators cannot be updated.
In this lesson, the Commissioned Peace Officer box will not be checked, so the
remaining information can be updated.
18. Click the Home Address Release list.

CAPPS HR/PAYROLL
EUT Course
Page 147
Step Action
19. Click the Y list item.

CAPPS HR/PAYROLL
EUT Course
Page 148
Step Action
20. Click the Emergency Contact Info Rel list.
Step Action
21. Click the Y list item.
22. After the Info Release Indicators has been updated, proceed to verify the Job
Data.

CAPPS HR/PAYROLL
EUT Course
Page 149
Step Action
23. Click the Job Data link.
24. The Job Data tab displays the candidate's Organizational Information and Job
Information.
25. This information defaults from the Position Number entered in CAPPS Recruiting.
Note: The Position Number details default from the CAPPS HR/PY system.
26. Verify the Effective Date is correct.
27. The remaining information is display only. It is essential that the Recruiter and/or
Hiring Manager validate the Position Number and Job Code details in CAPPS
Recruiting when they extend the offer.
28. Click the Payroll Data tab.
29. The Payroll Data page displays the Payroll and Compensation-related information
for the new employee. This page is also used to save the verified candidate
information.
30. The Payroll and Compensation related information is display-only. The Recruiter
and/or Hiring Manager must validate this information in CAPPS Recruiting before
extending an offer to the candidate to ensure it appears correct at the time of hire.

CAPPS HR/PAYROLL
EUT Course
Page 150
Step Action
31. Click the SAVE button.
32. The system will display any error messages that prevented the Hire to be successful
– Click the link beside each error message to go to one of the three tabs to review /
fix the data, or have the data corrected in CAPPS Recruiting, as needed.
33. Click the H_SSN_RELEASE button.
34. Click the scroll bar.
35. All of the fields noted under: "Allow the following to be released to the public:
" must be completed.
36. Click the SSN release list.
Step Action
37. Click the Y list item.

CAPPS HR/PAYROLL
EUT Course
Page 151
Step Action
38. Click the Family Info Release list.

CAPPS HR/PAYROLL
EUT Course
Page 152
Step Action
39. Click the N list item.
Step Action
40. Click the Home Telephone Release list.

CAPPS HR/PAYROLL
EUT Course
Page 153
Step Action
41. Click the N list item.
42. After the errored information has been updated, navigate to the Payroll Data to save
the record to hire.

CAPPS HR/PAYROLL
EUT Course
Page 154
Step Action
43. Click the Payroll Data link.
44. Click the SAVE button.
45. Notice the employee has been assigned an Empl ID.
46. After the record has been saved, the Information Center will display Messages
related to the Personal and Job Data updates. The section will display both
completion and error messages, as appropriate.
47. Click the Select Candidate link.
48. The Hire Candidate page appears to enable the user to select another candidate for
onboarding.
49. Congratulations! You have successfully completed this lesson.
End of Procedure.
Completing the Hiring Candidate Process
Section 3, Lesson 3 - Exercise 1: Completing the Hire Candidate Process

CAPPS HR/PAYROLL
EUT Course
Page 155
This lesson walks through the final step necessary to update CAPPS Recruiting after a hire has
been processed in CAPPS HR/Payroll. This is a critical step in CAPPS Recruiting as it changes
the Candidate's final step to "Hired". This reduces the available openings of a position and/or
closes the requisition.
Procedure
This lesson focuses on the steps to update the status of a hired candidate.
Step Action
1. Click the Candidates Access link.
2. Click the Candidate link.
3. The Candidate's application information will display.
4. Notice the Candidate's Step and Status is set at Hire and To be Hired. This is the
information that will updated to complete the hire process for this candidate.
5. Click the button to the right of the More Actions field.

CAPPS HR/PAYROLL
EUT Course
Page 156
Step Action
6. Click the Change Step/status... menu.
7. The Change Step and Status page appears to display the available update options.
8. Click the New Status.
Note: Reaching a status marked with an asterisk (*) completes the step list.
9. Click the Hired - External* item.
10. Click the Save and Close button.
11. After Save and Close, the system will display this warning message regarding the
status of the Requisition.
12. Click the Yes button.
13. Notice the Candidates Step and Status has now been updated to Hire and Hired -
External. This status indicates the Requisition is no longer active.
14. Congratulations! You have successfully completed this lesson.
End of Procedure.
Section 4 - Practice the Recruitment Process Checklist
Screening for Candidates Know-It
Section 3, Lesson 1 Exercise - Scenario 1: Prescreening Candidates - Practice Exercise
Candidates apply on posted requisitions and answer the prescreening questions. CAPPS Recruiting users have the ability to use questions as prescreening tools to find the ideal candidates.
When Recruiters add questions to the requisition, they will specify if the question is required for the position or if it is an asset. This is used to help identify the ACE candidates.
Procedure

CAPPS HR/PAYROLL
EUT Course
Page 157
In this lesson, you will practice the steps of viewing prescreening questions and setting question
criteria. You will also practice the steps of viewing candidates' responses.

CAPPS HR/PAYROLL
EUT Course
Page 158
Step Action
1. Starting at the CAPPS Recruiting Home Page access the requisition to view the
prescreening questions.
Click the Requisitions link.
Use the following information to complete this lesson:
Start navigation: Requisition (Top)
Requisition Title: SOT_TRN Administrative V (00000223)
Requisition Action:
Question Thresholds: 1. Do you speak a language other than English? (Yes) Required
3. How fluently? (Good) Required
4. Do you write in a language other than English? (Yes) Asset
6. Are you certified interpreter? (Yes) Asset
7. Sign Language: (Yes) Asset
10. Current Drivers License State: (California) Asset
10. Current Drivers License State: (Texas) Required
"More Action": Change/Step Status...

CAPPS HR/PAYROLL
EUT Course
Page 159
Step Action
2. Click the SOT_TRN_ADMINISTRATIVE ASSISTANT V link.
Use the following information to complete this lesson:
Start navigation: Requisition (Top)
Requisition Title: SOT_TRN Administrative V (00000223)
Requisition Action:
Question Thresholds: 1. Do you speak a language other than English? (Yes) Required
3. How fluently? (Good) Required
4. Do you write in a language other than English? (Yes) Asset
6. Are you certified interpreter? (Yes) Asset
7. Sign Language: (Yes) Asset
10. Current Drivers License State: (California) Asset
10. Current Drivers License State: (Texas) Required
"More Action": Change/Step Status...
3. Click the Collapse the 1. Requisition Structure section link.
4. Click the Expand the 5. Questionnaire section link.

CAPPS HR/PAYROLL
EUT Course
Page 160
Step Action
5. Click the Edit button.
Use the following information to complete this lesson:
Requisition Title: SOT_TRN Administrative V (00000223)
Requisition Action:
Question Thresholds: 1. Do you speak a language other than English? (Yes) Required
3. How fluently? (Good) Required
4. Do you write in a language other than English? (Yes) Asset
6. Are you certified interpreter? (Yes) Asset
7. Sign Language: (Yes) Asset
10. Current Drivers License State: (California) Asset
10. Current Drivers License State: (Texas) Required
"More Action": Change/Step Status...
6. The 5. Questionnaire section displays the Disqualification and Requisition-
specific questions.
7. The Disqualification Questions do not disqualify a candidate. These questions
require verification of the candidate's response.

CAPPS HR/PAYROLL
EUT Course
Page 161
Step Action
8. Click the scrollbar.
Click the scrollbar.
9. The requisition-specific Questions may be applied to the requisition at any
time. The user may add, sort or remove questions, as applicable.
10. Click the Required/Asset dropdown button to view the options.
Click the Required/Asset dropdown button for "Question 1" and "Answer - Yes"
to view the options.

CAPPS HR/PAYROLL
EUT Course
Page 162
Step Action
11. Click the Required list item.
Use the following information to complete this lesson:
Requisition Action:
Question Thresholds: 1. Do you speak a language other than English? (Yes) Required
3. How fluently? (Good) Required
4. Do you write in a language other than English? (Yes) Asset
6. Are you certified interpreter? (Yes) Asset
7. Sign Language: (Yes) Asset
10. Current Drivers License State: (California) Asset
10. Current Drivers License State: (Texas) Required
"More Action": Change/Step Status...
12. Proceed to apply the appropriate criterion for each question.
13. Click the scrollbar.
Click the scrollbar.
14. Click the list.
Click the Required/Asset dropdown button to view the options.
Click the Required/Asset dropdown button for "Question 3" and "Answer -
Good" to view the options.
15. Click the Required list item.
Use the following information to complete this lesson:
Question Thresholds: 1. Do you speak a language other than English? (Yes) Required
3. How fluently? (Good) Required
4. Do you write in a language other than English? (Yes) Asset
6. Are you certified interpreter? (Yes) Asset
7. Sign Language: (Yes) Asset
10. Current Drivers License State: (California) Asset
10. Current Drivers License State: (Texas) Required
"More Action": Change/Step Status...

CAPPS HR/PAYROLL
EUT Course
Page 163
Step Action
16. Click the Required/Asset dropdown button for "Question 4" and "Answer - Yes"
to view the options.
Click the Required/Asset dropdown button to view the options.
17. Use the following information to complete this lesson:
Question Thresholds: 1. Do you speak a language other than English? (Yes) Required
3. How fluently? (Good) Required
4. Do you write in a language other than English? (Yes) Asset
6. Are you certified interpreter? (Yes) Asset
7. Sign Language: (Yes) Asset
10. Current Drivers License State: (California) Asset
10. Current Drivers License State: (Texas) Required
"More Action": Change/Step Status...
18. Click the scrollbar.
Click the scrollbar.
19. Click the Required/Asset dropdown button for "Question 6" and "Answer - Yes"
to view the options.
Click the Required/Asset dropdown button to view the options.
20. Use the following information to complete this lesson:
Question Thresholds: 1. Do you speak a language other than English? (Yes) Required
3. How fluently? (Good) Required
4. Do you write in a language other than English? (Yes) Asset
6. Are you certified interpreter? (Yes) Asset
7. Sign Language: (Yes) Asset
10. Current Drivers License State: (California) Asset
10. Current Drivers License State: (Texas) Required
"More Action": Change/Step Status...

CAPPS HR/PAYROLL
EUT Course
Page 164
Step Action
21. Click the dropdown button for "Question 7" and "Answer - Yes" to view the
options.
Click the Required/Asset dropdown button to view the options.
22. Click the Asset list item.
Use the following information to complete this lesson:
Question Thresholds: 1. Do you speak a language other than English? (Yes) Required
3. How fluently? (Good) Required
4. Do you write in a language other than English? (Yes) Asset
6. Are you certified interpreter? (Yes) Asset
7. Sign Language: (Yes) Asset
10. Current Drivers License State: (California) Asset
10. Current Drivers License State: (Texas) Required
"More Action": Change/Step Status...
23. Click the scrollbar.
Click the scrollbar.
24. Click the Required/Asset dropdown button for "Question 10" - California to view
the options.
Click the Required/Asset dropdown button to view the options.
25. Use the following information to complete this lesson:
Question Thresholds: 1. Do you speak a language other than English? (Yes) Required
3. How fluently? (Good) Required
4. Do you write in a language other than English? (Yes) Asset
6. Are you certified interpreter? (Yes) Asset
7. Sign Language: (Yes) Asset
10. Current Drivers License State: (California) Asset
10. Current Drivers License State: (Texas) Required
"More Action": Change/Step Status...

CAPPS HR/PAYROLL
EUT Course
Page 165
Step Action
26. Click the scrollbar.
Click the scrollbar.
27. Click the Required/Asset dropdown button for "Texas" to view the options.
Click the Required/Asset dropdown button to view the options.
28. Use the following information to complete this lesson:
Question Thresholds: 1. Do you speak a language other than English? (Yes) Required
3. How fluently? (Good) Required
4. Do you write in a language other than English? (Yes) Asset
6. Are you certified interpreter? (Yes) Asset
7. Sign Language: (Yes) Asset
10. Current Drivers License State: (California) Asset
10. Current Drivers License State: (Texas) Required
"More Action": Change/Step Status...
29. Now that the Required and Asset criterion has been set for the appropriate
requisitions-specific questions, Save and Close the requisition.
Now that the Required and Asset criterion has been set for the appropriate
requisition-specific questions, save and locate a candidate.

CAPPS HR/PAYROLL
EUT Course
Page 166
Step Action
30. Click the Candidates link.
Now view a candidate's file to view how the candidate's responses matches up the
job requirements.
Click the Candidates link

CAPPS HR/PAYROLL
EUT Course
Page 167
Step Action
31. Select candidate SOT_TRN_InterviewOffer.
32. Click the scrollbar.
Click the scrollbar.

CAPPS HR/PAYROLL
EUT Course
Page 168
Step Action
33. Click the More Actions dropdown.
Use the following information to complete this lesson:
"More Action": Change/Step Status...
New Step: HR Screen
Change New Status to: Passed HR Screen*
Save and Continue ======================================
New Step: HM Screen
Change New Status to: Passed HM Screen*
Save and Close

CAPPS HR/PAYROLL
EUT Course
Page 169
Step Action
34. Click the Change Step/status... option.
Use the following information to complete this lesson:
"More Action": Change/Step Status...
New Step: HR Screen
Change New Status to: Passed HR Screen*
Save and Continue ======================================
New Step: HM Screen
Change New Status to: Passed HM Screen*
Save and Close
35. The Change Step and Status page displays the Current Step and Current Status
of the candidate's application.
36. The Information section displays the Candidate Selection Workflow (CSW)
options for the New Step and the New Status.
NOTE: Reaching a status marked with an asterisk (*) completes the step.
37. Click the New Status dropdown.
Use the following information to complete this lesson:
Change New Status to: Passed HR Screen*
New Step: HR Screen
Save and Continue
======================================
Change New Status to: Passed HM Screen*
New Step: HM Screen
Save and Close

CAPPS HR/PAYROLL
EUT Course
Page 170
Step Action
38. Use the following information to complete this lesson:
Change New Status to: Passed HR Screen*
New Step: HR Screen
Save and Continue
======================================
Change New Status to: Passed HM Screen*
New Step: HM Screen
Save and Close
39. Click the Save and Continue button.
Use the following information to complete this lesson:
Change New Status to: Passed HR Screen*
New Step: HR Screen
Save and Continue
======================================
Change New Status to: Passed HM Screen*
New Step: HM Screen
Save and Close
40. Notice the Current Step and Current Status has changed to HR Screen and
Passed HR Screen, respectively.
41. The New Step and New Status has automatically changed to the next phase of the
CSW which is HM Screen and To be Reviewed, respectively.

CAPPS HR/PAYROLL
EUT Course
Page 171
Step Action
42. Click the New Status dropdown.
Use the following information to complete this lesson:
Change New Status to: Passed HR Screen*
New Step: HR Screen
Save and Continue
======================================
Change New Status to: Passed HM Screen*
New Step: HM Screen
Save and Close

CAPPS HR/PAYROLL
EUT Course
Page 172
Step Action
43. Use the following information to complete this lesson:
Change New Status to: Passed HR Screen*
New Step: HR Screen
Save and Continue
======================================
Change New Status to: Passed HM Screen*
New Step: HM Screen
Save and Close
44. Notice the Current Step and Current Status has changed to HM Screen and
Passed HM Screen*, respectively.

CAPPS HR/PAYROLL
EUT Course
Page 173
Step Action
45. Click the Save and Close button.
Use the following information to complete this lesson:
New Step: HM Screen
New Status: Passed HM Screen*
Save and Close to Save the status change.
46. Congratulations! You have completed this lesson.
End of Procedure.
Interviewing Candidates Know-It
Section 3, Lesson 2 Exercise, Scenario 1: Interviewing Candidates - Practice Exercise
CAPPS Recruiting users can schedule, update and cancel interviews directly in the Recruiting Center.
Each time an interview is scheduled, updated or cancelled in CAPPS Recruiting, an email message is sent to selected attendees.
There are a few basic steps that must be completed when a recruiter wants to interview a
candidate for a job:
The Recruiter selects the candidate file from the Candidates list or the requisition-specific
candidate list,
The candidate must be at the right Candidate Selection Workflow (CSW) interview
step/status.
The interview must be scheduled. The recruiter invites the candidate and can also invite
other attendees to the interview meeting.
When all the interview details are entered, the recruiter sends the interview meeting invitation.
The candidate, the interview organizer and the selected attendees receive the interview meeting
invitation by email. The interview organizer may print the invitation and send it to the candidate
by fax or regular mail.
Procedure
In this lesson, you will practice the steps of viewing and setting up an interview for a candidate.

CAPPS HR/PAYROLL
EUT Course
Page 174
Step Action
1. Click the Candidates link.
2. The selected candidate must have passed all screening before an interview may be
scheduled.
The Status Name must be HR Screen - Passed HR Screen OR HM Screen -
Passed HM Screen.

CAPPS HR/PAYROLL
EUT Course
Page 175
Step Action
3. Click the Candidate SOT_TRN_InterviewOffer, SOT link.
4. The Job Submission card also displays the Step as HM Screen and the Status as
Passed HM Screen.
5. Click the More Actions link.
6. The More Action dropdown menu displays the available actions when a candidate
has passed the screening process.
7. Click the Change Step/status... menu.
8. The Change Step and Status page displays the Current Step of HM Screen and
the Current Status as Passed HM Screen.
9. The Information section will automatically list the next Candidate Selection
Workflow (CSW) step and status. The New Step and New Status will be 1st
Interview.
10. Click Save and Close button.

CAPPS HR/PAYROLL
EUT Course
Page 176
Step Action
11. Click the More Actions link.
12. Click the Schedule an Interview... menu.
13. The Schedule an Interview page appears. The page is used to provide the details of
the interview including scheduling the attendees.
14. The Interview Properties include the email subject line, organizer, date, time and
location.
15. The Subject will default to include the position title and agency name.
16. The Start and End date will default to the current date and time. This information
may be updated as needed.
17. Click the Drop Down Calendar list.
18. Click the December 10 2015.
19. Click the Drop Down Calendar list.

CAPPS HR/PAYROLL
EUT Course
Page 177
Step Action
20. Click the December 10 2015.
21. Click the End Time list.
22. Click the 12:00 PM list item.
23. Click in the Location field.
24. Enter the desired information into the Location field. Enter "Corporate Office -
Room 9".
25. Click the Next button.
26. The Schedule an Interview - Interview Attendees page enables the user to select
and request attendees to the candidate interview.
27. The Name or email address field enables the user to input attendee names or email
addresses.
The Selected Attendees provides a list of the selected attendees from the list below.
28. The Interview Attendees may be selected through the Quick Filters feature.
29. Click the Name field.
Click the Name field.
30. Enter the desired information into the Name field. Enter "Recruiter
Administrator".
31. Click the Refresh button.
Click the Refresh button.
32. The Quick Filter list returns the matches to the Name entered.
33. Click the Select button.
34. Notice the Recruiter, Administrator appears in the Selected Attendees section.

CAPPS HR/PAYROLL
EUT Course
Page 178
Step Action
35. Click the Next button.
36. The Schedule an Interview - Message page enables the user to choose a Message
Template for the Interview Notification.
37. Click the Send the candidate file to the attendees (but not to the candidate)
option.
38. Click the Send the requisition file to the attendees (but not to the candidate)
option.
39. To preview the Interview message prepared for the candidate and attendees.
Click the Preview button.
40. This is a sample message.
It contains logistical information regarding the interview. This message would be
sent to both the candidate and other attendees to the interview.

CAPPS HR/PAYROLL
EUT Course
Page 179
Step Action
41. Click the Close button.
Step Action
42. Click the Yes button.Click the Yes button.

CAPPS HR/PAYROLL
EUT Course
Page 180
Step Action
43. Click the Done button.
44. Here is a sample of the email that is sent to the candidate and requested attendees.
45.
End of Procedure.
Creating an Offer Know-It
Section 3, Lesson 3 Exercise - Scenario 1: Creating and Extending an Offer - Practice Exercise
CAPPS Recruiting users have the ability to create and extend job offers.
Procedure
In this lesson, you will practice the steps of creating and extending an offer.

CAPPS HR/PAYROLL
EUT Course
Page 181
Step Action
1. Note: This CAPPS Recruiting homepage is for training purposes only. Not all menu
items shown will be seen in an Agency environment.
Menu items seen on the CAPPS Recruiting homepage will vary based on user
security role.
Step Action
2. Click the Candidates link.
3. Click the SOT_TRN_InterviewOffer, link.
4. To create an offer for a candidate, the candidate must be in the appropriate CSW
Step and Status. Notice the Status for this candidate is 'Passed Interviews' which
means that CAPPS Recruiting will enable an offer to be created.

CAPPS HR/PAYROLL
EUT Course
Page 182
Step Action
5. Click the More Actions link.
6. Click the Create Offer... menu.
7. The Offers tab becomes available to enter the detail of the terms and conditions of a
job. Specific information defaults from the Requisition to the Offers (New) form.
8. The Offer form is where all the information is gathered to create an offer. It is
available to update as needed.
9. When hovering the mouse at the top of a column or beside rows or sections of the
Offer form, the Move icon will appear. By clicking this icon, users can move fields
of information stored on the requisition to the Offer (New) column all at once or
individually.
10. Point to the button.
Click the Move icon.
11. As you scroll down the page, notice the designated requisition information appears
on the Offer (New) form.
You will update the date information for the offer first.

CAPPS HR/PAYROLL
EUT Course
Page 183
Step Action
12. Click the Target Start Date dropdown button to activate the menu.
Click the Target Start Date dropdown arrow.
13. Click the 15 list item.
14.
Click the Start Date dropdown arrow.
15. Click the 15 list item.
16.
Click the horizontal scrollbar.
17. This displays a start time.
Click the Start Date Time dropdown arrow.
18. Click the 09 list item.
19. Click the scrollbar.
Click the scrollbar.
20. Notice how the designated information from the Requisition has been copied to the
Offer (New) column. This is a result of using the Move icon at the top of the
column.
21. Click the scrollbar.
Click the scrollbar.
22. Notice the Position Number has also been moved to the Offer (New) form.
23. Click in the Comments field.
24. Enter the desired information into the Comments field. Enter "SOT_TRN Offer".

CAPPS HR/PAYROLL
EUT Course
Page 184
Step Action
25. Before saving the offer, ensure all required fields have been completed. These fields
are identified with a red (*) asterisk.
- Salary Admin Plan
- Salary Grade
- Position Number
- Comments
Step Action
26. Click the Save and Close button.
27. Notice Step and Status have been updated to reflect the state of the Offer. The Step
is Offer and the Status is Draft.

CAPPS HR/PAYROLL
EUT Course
Page 185
Step Action
28. Click the More Actions link.
29. Click the Request Approval... list item.
30. The Request Approval page displays the Approvers identified on the requisition.
An email is sent to all listed Approvers to request a response. In addition to
identifying the approvers, this page may be used to approve the requisition.
In this lesson, the Recruiter is the only approver.
31. Click in the Comments field.
Click in the Comments field.
32. Note: In this lesson, the Recruiter is the only approver. It is recommended to add
concise comments in the event of an audit.
33. Enter the desired information into the Comments field. Enter "Reference
department email dated 12/10/15. Approved".
34. Click the Done button.
35. Notice the CSW Step and Status have changed to Approved.

CAPPS HR/PAYROLL
EUT Course
Page 186
Step Action
36. Click the More Actions link.
37. Click the Extend Offer menu.
38. The Extend Offer page is used to identify the method to be used in extending an
offer to the candidate.
39. Click the Extend in writing option.
40. Click in the Comments field.
41. Enter the desired information into the Comments field. Enter "Extend in writing".
42. Click the Done button.
43. The Send Offer Letter page is used to identify the method and message template
for the Offer letter.
44. Click the Send message by list.
45. The Send Offer Letter provides three methods to extend an offer in writing:
- Email - offer letter sent to the recipients email address.
- Printed Letter - offer letter sent via the postal service.
- E-Offer - makes the offer letter visible online in the career section of the CAPPS
Recruiting website.
In this lesson, the offer letter will be printed.
46. Click the Printed Letter list item.
47. Click the Open the template selector button.
48. The Template Selector displays the list of delivered offer letter templates.
49. Click the Select button.
50. The Send Offer Letter page displays the options that will appear on the printed
letter.

CAPPS HR/PAYROLL
EUT Course
Page 187
Step Action
51. The From template provides standard CAPPS Recruiting verbiage for offer letters.
52. The Select the paragraphs to include in the message section enables users to
select what standard information will appear on the offer letter. (i.e. agency log,
paragraphs specific to external candidates or internal candidates, etc.)
53. Select the appropriate checkboxes to identify your agency's letter-head and Offer
Letter detail to print. Note: The CAPPS Generic Logo and CAPPS Offer Letter
Paragraph - External will default as checked.
Step Action
54. Click the Next button.
55. This Send Offer Letter page identifies the blank information on the offer letter
(also known as "missing values").
Based on the letter template selected, this page displays the information that requires
unique information specific to the offer and/or the candidate.
56. Click the Next button.

CAPPS HR/PAYROLL
EUT Course
Page 188
Step Action
57. This page of the Send Offer Letter displays the number of errors or "missing
values" contained on the letter. It also displays the names of the recipients of the
letter.
These errors may be fixed by completing the previous page.
58. Click the Previous button.
59. NOTE: If these fields are completed here, this information will automatically
populate in the letter. If not, it will need to be manually populated on the letter.
Step Action
60. Enter the desired information into the Position_Work_Address field. Enter
"Agency Location".
61. Click in the On_Boarding_Session_Office_Name field.
62. Enter the desired information into the On_Boarding_Session_Office_Name field.
Enter "Agency Office".

CAPPS HR/PAYROLL
EUT Course
Page 189
Step Action
63. Click in the On_Boarding_Session_Start_Time field.
64. Enter the desired information into the On_Boarding_Session_Start_Time field.
Enter "9:00am".
65. Click in the On_Boarding_Session_Office_Address field.
66. Enter the desired information into the On_Boarding_Session_Office_Address
field. Enter "Agency Address".
67. This Other_Required_First_Day_Documentation field is used to list additional
items that an Agency requires a candidate to bring to the first on-boarding session.
68. This information may be a list of additional items. This list may be pasted inside the
actual letter when using the edit mode.
In this lesson, only one item will be required on the first day.
69. Click in the Other_Required_First_Day_Documentation field.
70. Enter the desired information into the
Other_Required_First_Day_Documentation field. Enter "Please bring your ID
card".
71. Click the Next button.
72. Note the Total Errors equal 0 (zero). This means the letter is ready to print with
the entries you entered on the previous page.
73. There are instances, however, where CAPPS Recruiting will identify errors that
must corrected before proceeding to print.
The next steps in this lesson will walk through that process.
74. Notice in this example, the recipient letter contains eight (8) Total Errors. To
correct or update these errors the user must access the recipient's specific letter.

CAPPS HR/PAYROLL
EUT Course
Page 190
Step Action
75. Click the Recipient: SOT_TRN_InterviewOffer link.
76. This Edit Message page displays the candidate name and provides ability to edit the
offer letter.
77. Click the Edit... button.
78. The Offer Letter is displayed in edit mode. The Edit mode uses the basic editing
tools.
79. The yellow highlighted areas of the letter indicate the errors noted on the Send
Offer Letter - Edit Message page.
The user must manually update the information in these highlighted areas before
sending the letter to print.

CAPPS HR/PAYROLL
EUT Course
Page 191
Step Action
80. Click the scrollbar.
View the letter to identify the fields that require agency-specific information
(highlighted in yellow).
81. Note: It is important to view the entire letter to ensure all highlighted area have
been manually changed to agency-specific information.
82. Click the scrollbar.
Note: It is important to view the entire letter to ensure all highlighted areas have
been manually updated to agency-specific information.
Note: It is important to view the entire letter to ensure all highlighted area have
been manually changed to the agency-specific information.
83. Click the Done button.
After all updates have been completed.
After all updates have been completed,

CAPPS HR/PAYROLL
EUT Course
Page 192
Step Action
84. Click the Save the changes button.
85. Click the Print button.
86. The Offer Letter is now ready to print.

CAPPS HR/PAYROLL
EUT Course
Page 193
Step Action
87. Click the Print button.
88. Congratulations! You have successfully completed this lesson.
End of Procedure.
Staging a Candidate for Hire Know-It
Section 2, Lesson 9 Exercise 1 - Scenario 1: Staging a Candidate for Hire - Practice Exercise
The recruiter progresses a candidate through the Candidate Selection Workflow (CSW) to the status of "To Be Hired". This status triggers the New Hire Extract to upload the candidate file into the CAPPS HR/Payroll system.
This lesson walks through the steps to change a candidate in CAPPS Recruit to the status of "To Be Hired".
Procedure
In this lesson, you will practice the steps of setting a candidate Step and Status to "To Be Hired".

CAPPS HR/PAYROLL
EUT Course
Page 194
Step Action
1. Note: This CAPPS Recruiting homepage is for training purposes only. Not all menu
items shown will be seen in an Agency environment.
Menu items seen on the CAPPS Recruiting homepage will vary based on the users
security role.
Step Action
2. Click the Candidates link.
Use this information to complete this lesson:
Start menu: Candidates
Requisition: 00000223 - SOT_TRN_ADMINISTRATIVE ASSISTANT V
Candidate Name: SOT_TRN_InterviewOffer
"More Actions": Capture Response...

CAPPS HR/PAYROLL
EUT Course
Page 195
Step Action
3. Click the SOT_TRN_InterviewOffer link.
Use this information to complete this lesson:
Start menu: Candidates
Requisition: 00000223 - SOT_TRN_ADMINISTRATIVE ASSISTANT V
Candidate Name: SOT_TRN_InterviewOffer
"More Actions": Capture Response...
4. Notice the Status is Extended.
The next step will be to record the response of the candidate.
5. Click the More Actions link.
Use this information to complete this lesson:
Start menu: Candidates
Requisition: 00000223 - SOT_TRN_ADMINISTRATIVE ASSISTANT V
Candidate Name: SOT_TRN_InterviewOffer
"More Actions": Capture Response...
6. Click the Capture Response... list item.
Use this information to complete this lesson:
Start menu: Candidates
Requisition: 00000223 - SOT_TRN_ADMINISTRATIVE ASSISTANT V
Candidate Name: SOT_TRN_InterviewOffer
"More Actions": Capture Response...
7. The Capture Offer Response pages displays the candidate's response to the offer,
the date of the response and the candidate's start date.

CAPPS HR/PAYROLL
EUT Course
Page 196
Step Action
8. Click the The candidate accepted the offer option.
Use this information to complete this lesson:
Start menu: Candidates
Requisition: 00000223 - SOT_TRN_ADMINISTRATIVE ASSISTANT V
Candidate Name: SOT_TRN_InterviewOffer
"More Actions": Capture Response...
Capture Offer Response: The candidate accepted the offer
Note: This option may default as checked.
9. Click the Next button.
Use this information to complete this lesson:
Start menu: Candidates
Requisition: 00000223 - SOT_TRN_ADMINISTRATIVE ASSISTANT V
Candidate Name: SOT_TRN_InterviewOffer
"More Actions": Capture Response...
Capture Offer Response: The candidate accepted the offer
10. The Capture Offer Response - Accepted on (Event Date) field will default to the
current date. It may be changed as needed.
11. Next, set the actual Start Date of the candidate.
12. Click the Start Date - Month button.
Use this information to complete this lesson:
More Actions: Capture Response...
Capture Offer Response: The candidate accepted the offer
Start Date: 01/19/2016

CAPPS HR/PAYROLL
EUT Course
Page 197
Step Action
13. Click the 01 list item.
Use this information to complete this lesson:
More Actions: Capture Response...
Capture Offer Response: The candidate accepted the offer
Start Date: 01/19/2016
14. Click the Start Date - Day button.
Use this information to complete this lesson:
More Actions: Capture Response...
Capture Offer Response: The candidate accepted the offer
Start Date: 01/19/2016
15. Click the 19 list item.
Use this information to complete this lesson:
More Actions: Capture Response...
Capture Offer Response: The candidate accepted the offer
Start Date: 01/19/2016
16. Click the Start Date - Year button.
Use this information to complete this lesson:
More Actions: Capture Response...
Capture Offer Response: The candidate accepted the offer
Start Date: 01/19/2016

CAPPS HR/PAYROLL
EUT Course
Page 198
Step Action
17. Click the 2016 list item.
Use this information to complete this lesson:
More Actions: Capture Response...
Capture Offer Response: The candidate accepted the offer
Start Date: 01/19/2016
18. Click in the Comments field.
19. Enter the desired information into the Comments field. Enter "Candidate accepted
the offer".
20. Click the Done button.
Use this information to complete this lesson:
More Actions: Capture Response...
Capture Offer Response: The candidate accepted the offer
Start Date: 01/19/2016
21. Notice the Job Submission Step is Offer and the Status has changed to Accepted.
22. Click the More Actions link.
Use this information to complete this lesson:
More Actions: Change Step/Status...
23. Click the Change Step/status... menu.
Use this information to complete this lesson:
More Actions: Change Step/Status...
24. The Change Step and Status - Current Step and Status in now Offer and
Accepted.

CAPPS HR/PAYROLL
EUT Course
Page 199
Step Action
25. The Information section enables you to update the New Step and Status based on
your agency process.
In this lesson, the Step and Status will be changed to the appropriate Hire option.
26. Use this information to complete this lesson:
More Actions: Change Step/Status...
New Step: Hire
New Status: To be Hired
Click the New Step dropdown button
27. Use this information to complete this lesson:
More Actions: Change Step/Status...
New Step: Hire
New Status: To be Hired
28. When the New Step has changed to "Hire", the New Status automatically defaults
to "To be Hired".
29. Click the Save and Close button.
Use this information to complete this lesson:
More Actions: Change Step/Status...
New Step: Hire
New Status: To be Hired
Save and Close
30. Notice the Job Submission - Step and Status has changed to Hire and To be Hired.
This is the Step and Status required the New Hire Extract to identify the candidate
file information to move to the CAPPS HR/Payroll system.

CAPPS HR/PAYROLL
EUT Course
Page 200
Step Action
31. Congratulations! You have successfully completed this lesson.
End of Procedure.
RSS - Viewing/Updating/Hiring Candidate Know-It
Section 3 - Lesson 1 Exercise, Scenario1: Viewing/Updating and Hiring a Candidate - Practice
This lesson walks through the steps in Recruiting Self-Service to hire a candidate with the status
of "To Be Hired" and populated on the New Hire Extract interface file.
Procedure
In this lesson, you will practice the steps of viewing/updating and hiring a candidate in Recruiting
Self-Service.

CAPPS HR/PAYROLL
EUT Course
Page 201
Step Action
1. Start Menu: Recruiting Self-Service
Click the Recruiting Self-Service button.
2. You are updating candidate information so please select the appropriate menu.
Click the View/Update Candidate link.
3. Review/update the information for the following candidate.
Candidate Name: UATFirst 2 UATLast2
Check to ensure that her status is Valid.
4. Click the vertical scroll bar.
5. Click the horizontal scroll bar.
6. The Candidate Disposition Status should be Valid in order to continue with this
Candidate.
If the status is Valid continue by using the horizontal scrollbar.
7. Click the Horizontal Scroll bar.
8. Save this page.
Click the Save button.
9. The next step to preparing a candidate for hire is to review the candidate's Personal,
Job and Payroll data.
This will be accessed through the Hire Candidate page.
10. Navigate to the Hire Candidate page.
Click the Recruiting Center button.
11. Navigate to the Hire Candidate page.
Click the Hire Candidate menu.

CAPPS HR/PAYROLL
EUT Course
Page 202
Step Action
12. Select the appropriate Candidate Name:
Click the UATLast2, UATFirst2 link.
13. Check the Personal Data page for any changes or additional information that may
be required.
Step Action
14. The Ethnic Group field must be entered.
Click the Ethnic Group list item.
15. The Ethnic Group for this applicant is American Indian.
Click the American Indian/Alaska Native list item.

CAPPS HR/PAYROLL
EUT Course
Page 203
Step Action
16. Click the vertical scroll bar.
17. The Info Release Indicators must be updated for the selected candidate.
You will make selections as instructed.
18. Click the Home Address Release list.

CAPPS HR/PAYROLL
EUT Course
Page 204
Step Action
19. Click the Y list item.

CAPPS HR/PAYROLL
EUT Course
Page 205
Step Action
20. Click the SSN release list.
Step Action
21. Click the N list item.

CAPPS HR/PAYROLL
EUT Course
Page 206
Step Action
22. Click the Emergency Contact Info Rel list.

CAPPS HR/PAYROLL
EUT Course
Page 207
Step Action
23. Click the Y list item.
Step Action
24. Click the Home Telephone Release list.

CAPPS HR/PAYROLL
EUT Course
Page 208
Step Action
25. Click the N list item.

CAPPS HR/PAYROLL
EUT Course
Page 209
Step Action
26. Click the Family Info Release list.
Step Action
27. Click the N list item.

CAPPS HR/PAYROLL
EUT Course
Page 210
Step Action
28. Navigate to Job Data to review and verify the Job and Payroll information.
Click the Job Data link.
29. Review the Job Data information on this page for accuracy.
30. Navigate to the Payroll Data page and ensure all the information is accurate.
31. Review this page for accuracy then select the appropriate button to Save.
32. The Information Center indicates the process completed successfully.
33. If there are other Candidates to view/update and hire, proceed by clicking the
appropriate link on this page.
34. The Hire Candidate page appears to enable the user to select another candidate for
onboarding.

CAPPS HR/PAYROLL
EUT Course
Page 211
Step Action
35. Congratulations! You have successfully completed this lesson.
End of Procedure.
MSS - Hiring a Candidate through MSS Know-It
Section 3, Lesson 2 Exercise, Scenario 1: Hire a Candidate through MSS Self-Service - Practice
This lesson walks through the steps in Recruiting Manager Self-Service to hire a candidate with
the status of "To Be Hired" (last exercise) and populated on the New Hire Extract interface file.
Procedure
In this lesson you will practice the steps a Manager will take to select and hire a candidate in
Manager Self-Service Recruiting.
Step Action
1. Click the Manager Self-Service button.
Start Menu: Manager Self-Service

CAPPS HR/PAYROLL
EUT Course
Page 212
Step Action
2. This action is only available for the agencies with MSS Full.
Click the Hire Candidate link.
3. Select the Candidate Name to begin the onboarding process.
Click the STUVLast, STUVFirst link.
4. Check the Personal Data page for any changes or additional information that may
be required.
5. Click the Vertical scroll bar.
6. The Info Release Indicators must be updated for the selected candidate.
You will make selections as instructed.
7. Click the Home Address Release list.

CAPPS HR/PAYROLL
EUT Course
Page 213
Step Action
8. Click the Y list item.
Step Action
9. Click the Emergency Contact Info Rel list.

CAPPS HR/PAYROLL
EUT Course
Page 214
Step Action
10. Click the Y list item.

CAPPS HR/PAYROLL
EUT Course
Page 215
Step Action
11. Navigate to Job Data to review and verify the job and payroll information.
Click the Job Data link.
12. Review the Job Data information on this page for accuracy.
13. Verify the Effective Date is correct.
14. Review the Payroll Data page and ensure all the information is accurate.
Click the Payroll Data tab.
15. Payroll and Compensation related information are display only. The Recruiter
and/or Hiring Manager must validate this information in CAPPS Recruiting before
extending an offer to the candidate to ensure it appears correct at the time of hire.
16. Select the appropriate button to Save the changes.
Click the SAVE button.
17. There is a Message in the Information Center section.
18. Select the appropriate button to Go To the required fields (as indicated in the
Message.)
19. Click the vertical scroll bar.
20. All of the fields noted under: "Allow the following to be released to the public:
" must be completed.
21. Click the SSN release list.

CAPPS HR/PAYROLL
EUT Course
Page 216
Step Action
22. Click the Y list item.

CAPPS HR/PAYROLL
EUT Course
Page 217
Step Action
23. Click the Family Info Release list.
Step Action
24. Click the N list item.

CAPPS HR/PAYROLL
EUT Course
Page 218
Step Action
25. Click the Home Telephone Release list.

CAPPS HR/PAYROLL
EUT Course
Page 219
Step Action
26. Click the N list item.
Step Action
27. After the information has been updated, navigate to the Payroll Data page to save
the record to hire.
Click the Payroll Data link.
28. Save the changes.
Click the SAVE button.
29. The previous message is cleared from the Information Center. The message now
indicates the process completed successfully.

CAPPS HR/PAYROLL
EUT Course
Page 220
Step Action
30. If there are other Candidates to view/update and hire, proceed by selecting the
appropriate link on this page.
31. The Hire Candidate page appears to enable the user to select another candidate for
onboarding.
32. Congratulations! You have successfully completed this lesson.
End of Procedure.
Completing the Hiring Candidate Process Know-It
Section 3, Lesson 3 Exercise, Scenario 1: Completing the Hire Candidate Process
This lesson walks through the final step necessary to update CAPPS Recruiting after a hire has
been processed in CAPPS HR/Payroll. This is a critical step in CAPPS Recruiting as it changes
the Candidate's final step to "Hired". This reduces the available openings of a position and/or
closes the requisition.
Procedure
In this lesson you will practice the steps of updating a candidate from the status of 'To Be Hired'
to 'Hired' in CAPPS Recruiting.

CAPPS HR/PAYROLL
EUT Course
Page 221
Step Action
1. Use this information to complete this lesson:
Start menu: Candidates
Candidate Name: SOT_ttrainer, Ttrainer(00000)
"More Actions": Change Step/Status
Click the Candidates Access link.
2. Click the SOT ttrainer, Ttrainer(00000)Candidate link.
3. Notice the Candidates Step and Status is set at Hire and To be Hired. This is the
information that will updated to complete the hire process for this candidate.
4. In order to change the Status, you will use the More Actions menu.
5. Select the option that will allow you to change the status.
6. Use this information to complete this lesson:
New Status: Hired - External
7. Use this information to complete this lesson:
New Status: Hired - External
8. Save and Close this change.
Click the Save and Close button.
9. After Save and Close, the system will display this warning message regarding the
status of the Requisition.

CAPPS HR/PAYROLL
EUT Course
Page 222
Step Action
10. Click the Yes button.
11. Notice the Candidates Step and Status have now been updated to Hire and Hired -
External. This status indicates the Requisition is no longer active.
12. Congratulations! You have successfully completed this lesson.
End of Procedure.