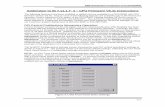ETAS ASCMO Dynamic V5.4 User's Guide · 2020-01-30 · ETAS ASCMODynamicV5.4-User’s Guide 9 ETAS...
Transcript of ETAS ASCMO Dynamic V5.4 User's Guide · 2020-01-30 · ETAS ASCMODynamicV5.4-User’s Guide 9 ETAS...

ETAS ASCMO Dynamic V5.4User’s Guide

2
Copyright
The data in this document may not be altered or amended without special noti-fication from ETAS GmbH. ETAS GmbH undertakes no further obligation in rela-tion to this document. The software described in it can only be used if thecustomer is in possession of a general license agreement or single license. Usingand copying is only allowed in concurrence with the specifications stipulated inthe contract.
Under no circumstances may any part of this document be copied, reproduced,transmitted, stored in a retrieval system or translated into another languagewithout the express written permission of ETAS GmbH.
© Copyright 2019 ETAS GmbH, Stuttgart
The names and designations used in this document are trademarks or brandsbelonging to the respective owners.
MATLAB and Simulink are registered trademarks of The MathWorks, Inc.
Document AM012002 V5.4 R01 EN - 10.2019

ETAS ASCMO Dynamic V5.4 - User’s Guide 3
Contents
ETAS Contents
1 Introduction . . . . . . . . . . . . . . . . . . . . . . . . . . . . . . . . . . . . . . . . . . . . . . . . . . . . . . 71.1 ASCMO Dynamic. . . . . . . . . . . . . . . . . . . . . . . . . . . . . . . . . . . . . . . . . . . . . . 7
1.1.1 Model-Based Calibration . . . . . . . . . . . . . . . . . . . . . . . . . . . . . . . . . 71.1.2 Nonlinear Autoregression With Exogenous Inputs . . . . . . . . . . . . . . 81.1.3 Recurrent Neural Networks . . . . . . . . . . . . . . . . . . . . . . . . . . . . . . . 91.1.4 ASCMO Dynamic – Application Fields . . . . . . . . . . . . . . . . . . . . . . . 9
1.2 Safety Information . . . . . . . . . . . . . . . . . . . . . . . . . . . . . . . . . . . . . . . . . . . 101.2.1 Correct Use . . . . . . . . . . . . . . . . . . . . . . . . . . . . . . . . . . . . . . . . . . 101.2.2 Labeling of Safety Messages . . . . . . . . . . . . . . . . . . . . . . . . . . . . . 101.2.3 Demands on the Technical State of the Product . . . . . . . . . . . . . . 11
1.3 Privacy Statement . . . . . . . . . . . . . . . . . . . . . . . . . . . . . . . . . . . . . . . . . . . . 111.3.1 Data Processing . . . . . . . . . . . . . . . . . . . . . . . . . . . . . . . . . . . . . . . 111.3.2 Technical and Organizational Measures . . . . . . . . . . . . . . . . . . . . . 11
1.4 About this Manual. . . . . . . . . . . . . . . . . . . . . . . . . . . . . . . . . . . . . . . . . . . . 121.4.1 Target Group . . . . . . . . . . . . . . . . . . . . . . . . . . . . . . . . . . . . . . . . 121.4.2 Content . . . . . . . . . . . . . . . . . . . . . . . . . . . . . . . . . . . . . . . . . . . . 121.4.3 Working With this Manual. . . . . . . . . . . . . . . . . . . . . . . . . . . . . . . 121.4.4 Additional Sources of Information . . . . . . . . . . . . . . . . . . . . . . . . . 13
2 Installation . . . . . . . . . . . . . . . . . . . . . . . . . . . . . . . . . . . . . . . . . . . . . . . . . . . . . . 152.1 Preparation . . . . . . . . . . . . . . . . . . . . . . . . . . . . . . . . . . . . . . . . . . . . . . . . . 15
2.1.1 System Requirements . . . . . . . . . . . . . . . . . . . . . . . . . . . . . . . . . . 152.1.2 Additional Software Requirements. . . . . . . . . . . . . . . . . . . . . . . . . 152.1.3 User Privileges . . . . . . . . . . . . . . . . . . . . . . . . . . . . . . . . . . . . . . . . 15
2.2 Program Installation. . . . . . . . . . . . . . . . . . . . . . . . . . . . . . . . . . . . . . . . . . . 152.2.1 Start Menu . . . . . . . . . . . . . . . . . . . . . . . . . . . . . . . . . . . . . . . . . . 192.2.2 Files and Directories. . . . . . . . . . . . . . . . . . . . . . . . . . . . . . . . . . . . 202.2.3 The P-Code Version of ETAS ASCMO. . . . . . . . . . . . . . . . . . . . . . . 20
2.3 Licensing the Software. . . . . . . . . . . . . . . . . . . . . . . . . . . . . . . . . . . . . . . . . 21

ETAS ASCMO Dynamic V5.4 - User’s Guide4
Contents ETAS
2.4 Uninstallation . . . . . . . . . . . . . . . . . . . . . . . . . . . . . . . . . . . . . . . . . . . . . . . 21
3 Tutorial: Working with ASCMO Dynamic . . . . . . . . . . . . . . . . . . . . . . . . . . . . . . . 233.1 System to be Identified . . . . . . . . . . . . . . . . . . . . . . . . . . . . . . . . . . . . . . . . 233.2 Data Import . . . . . . . . . . . . . . . . . . . . . . . . . . . . . . . . . . . . . . . . . . . . . . . . . 233.3 Data Analysis . . . . . . . . . . . . . . . . . . . . . . . . . . . . . . . . . . . . . . . . . . . . . . . . 27
3.3.1 Training Data Table . . . . . . . . . . . . . . . . . . . . . . . . . . . . . . . . . . . . 283.3.2 Scatter Plots . . . . . . . . . . . . . . . . . . . . . . . . . . . . . . . . . . . . . . . . . 283.3.3 Resampling . . . . . . . . . . . . . . . . . . . . . . . . . . . . . . . . . . . . . . . . . . 303.3.4 Noise Filtering . . . . . . . . . . . . . . . . . . . . . . . . . . . . . . . . . . . . . . . . 313.3.5 Input Cross Correlation . . . . . . . . . . . . . . . . . . . . . . . . . . . . . . . . . 313.3.6 Amplitude Spectra. . . . . . . . . . . . . . . . . . . . . . . . . . . . . . . . . . . . . 333.3.7 Phase Plot, ACF and IACF . . . . . . . . . . . . . . . . . . . . . . . . . . . . . . . 33
3.4 Model Training . . . . . . . . . . . . . . . . . . . . . . . . . . . . . . . . . . . . . . . . . . . . . . 353.4.1 Modeling Method and Algorithm . . . . . . . . . . . . . . . . . . . . . . . . . 383.4.2 Feedback Structure . . . . . . . . . . . . . . . . . . . . . . . . . . . . . . . . . . . . 383.4.3 Dimensionality Reduction . . . . . . . . . . . . . . . . . . . . . . . . . . . . . . . 38
3.5 Model Prediction . . . . . . . . . . . . . . . . . . . . . . . . . . . . . . . . . . . . . . . . . . . . . 423.5.1 Sigma Prediction . . . . . . . . . . . . . . . . . . . . . . . . . . . . . . . . . . . . . . 423.5.2 Multi-Step/One-Step Ahead Prediction. . . . . . . . . . . . . . . . . . . . . . 43
3.6 Model Validation . . . . . . . . . . . . . . . . . . . . . . . . . . . . . . . . . . . . . . . . . . . . . 433.6.1 Scatter Plot . . . . . . . . . . . . . . . . . . . . . . . . . . . . . . . . . . . . . . . . . . 453.6.2 Measured vs. Predicted . . . . . . . . . . . . . . . . . . . . . . . . . . . . . . . . . 463.6.3 Cross Validation . . . . . . . . . . . . . . . . . . . . . . . . . . . . . . . . . . . . . . 473.6.4 CCR Validation . . . . . . . . . . . . . . . . . . . . . . . . . . . . . . . . . . . . . . . 48
3.7 Model Export. . . . . . . . . . . . . . . . . . . . . . . . . . . . . . . . . . . . . . . . . . . . . . . . 493.7.1 Export to Simulink® . . . . . . . . . . . . . . . . . . . . . . . . . . . . . . . . . . . . 503.7.2 Export to INCA/MDA . . . . . . . . . . . . . . . . . . . . . . . . . . . . . . . . . . . 533.7.3 Export to C Code . . . . . . . . . . . . . . . . . . . . . . . . . . . . . . . . . . . . . 533.7.4 Export to GT-Suite . . . . . . . . . . . . . . . . . . . . . . . . . . . . . . . . . . . . . 543.7.5 Export to FMI. . . . . . . . . . . . . . . . . . . . . . . . . . . . . . . . . . . . . . . . . 55
4 Tutorial: Working With ASCMO Dynamic ExpeDes . . . . . . . . . . . . . . . . . . . . . . . . 574.1 Starting ASCMO Dynamic ExpeDes . . . . . . . . . . . . . . . . . . . . . . . . . . . . . . . 574.2 Step 1: General Settings . . . . . . . . . . . . . . . . . . . . . . . . . . . . . . . . . . . . . . . 60
4.2.1 Input Configuration. . . . . . . . . . . . . . . . . . . . . . . . . . . . . . . . . . . . 604.2.2 Measurement Size Configuration. . . . . . . . . . . . . . . . . . . . . . . . . . 62
4.3 Visualizing the Dynamic Experimental Plan. . . . . . . . . . . . . . . . . . . . . . . . . . 624.4 Step 2: Constraints . . . . . . . . . . . . . . . . . . . . . . . . . . . . . . . . . . . . . . . . . . . 66
4.4.1 Constraint Types "Map" and "Curve". . . . . . . . . . . . . . . . . . . . . . 674.5 Step 3: Input Compression. . . . . . . . . . . . . . . . . . . . . . . . . . . . . . . . . . . . . . 76
4.5.1 The "Compression Configuration" Area . . . . . . . . . . . . . . . . . . . . 764.5.2 The "View" Area. . . . . . . . . . . . . . . . . . . . . . . . . . . . . . . . . . . . . . 774.5.3 Example of an Applied Input Compression. . . . . . . . . . . . . . . . . . . 77
4.6 Step 4: Steady State Points . . . . . . . . . . . . . . . . . . . . . . . . . . . . . . . . . . . . . 784.6.1 The "Select Axes" Area . . . . . . . . . . . . . . . . . . . . . . . . . . . . . . . . . 794.6.2 The "User Defined Positions" Area . . . . . . . . . . . . . . . . . . . . . . . . 794.6.3 The "Random Positions" Area . . . . . . . . . . . . . . . . . . . . . . . . . . . . 83
4.7 Step 5: Snippet Configuration . . . . . . . . . . . . . . . . . . . . . . . . . . . . . . . . . . . 84

ETAS ASCMO Dynamic V5.4 - User’s Guide 5
ETAS Contents
4.8 Step 6: Export . . . . . . . . . . . . . . . . . . . . . . . . . . . . . . . . . . . . . . . . . . . . . . . 85
5 Glossary . . . . . . . . . . . . . . . . . . . . . . . . . . . . . . . . . . . . . . . . . . . . . . . . . . . . . . . . 91
6 ETAS Contact Addresses . . . . . . . . . . . . . . . . . . . . . . . . . . . . . . . . . . . . . . . . . . . . 93
Figures . . . . . . . . . . . . . . . . . . . . . . . . . . . . . . . . . . . . . . . . . . . . . . . . . . . . . . . . . 95
Index . . . . . . . . . . . . . . . . . . . . . . . . . . . . . . . . . . . . . . . . . . . . . . . . . . . . . . . . . . 97

ETAS ASCMO Dynamic V5.4 - User’s Guide6
Contents ETAS

ETAS ASCMO Dynamic V5.4 - User’s Guide 7
ETAS Introduction
1 Introduction
This chapter contains a brief introduction to ASCMO Dynamic (section 1.1 onpage 7), safety advice (section 1.2 on page 10), the privacy statement(section 1.3 on page 11), and information about this manual (section 1.4 onpage 12).
1.1 ASCMO Dynamic
Today's model-based calibration tools consider solely steady-state engine behav-ior in modeling and cannot represent any dynamic effects in predictions. This,however, is insufficient for simulating dynamic engine processes with time-dependent or transient relationships, for instance, the engine air system orexhaust gas emissions.
ASCMO Dynamic provides the user with an approach to solve this problem.
1.1.1 Model-Based Calibration
The calibration of ECUs becomes increasingly more complex and expensive dueto several factors.
The main causes are:
• The increasing variety of variants of a base version
• The decreasing availability of test objects (engine, vehicle)
• Increasingly stricter requirements concerning the consumption, emissions and diagnostics.
This increasing complexity of the task can no longer be handled using "classical"methods of calibration. Even if automating routine processes, a series of tasksmust be iteratively executed:
• Measurement and variation of ECU parameters
• Measurement of responses of the experimental vehicle/engine
• Analysis of the measurement
• Step-by-step optimization
The whole procedure leads to one optimal data set.
RegressionModel
Outputy(t)
t
Inputx(t)
t

ETAS ASCMO Dynamic V5.4 - User’s Guide8
Introduction ETAS
For the model-based calibration with ASCMO Dynamic, one measurement onthe real system is sufficient (after creating the experiment plan). Everything elseis performed on the model:
• After specifying the optimization targets: One optimization run leads to an optimal parameter set
• Maps can be changed and the resulting behavior can be predicted
• Depending on the specification, an optimal result is achieved:
– Small vehicle: consumption; sports car: torque
– Sporty driving behavior (torque is quickly available) vs. comfort
In this case, n iterations result in n optimal data sets.
Example
An example for the model training and optimization of a direct injection engineis located in section "Tutorial: Working with ASCMO Dynamic" on page 23. Aseries of maps are optimized here with respect to fuel consumption, engineroughness, soot and NOx emission.
1.1.2 Nonlinear Autoregression With Exogenous Inputs
Dynamic effects with a data-driven modeling algorithm, e.g. the ASC modelingpart of ASCMO Dynamic, can be taken into consideration by using a superordi-nate model structure. In the discrete time case, the system input space isexpanded with the feedback of past input and output values up to a certain timehorizon, as shown in Fig. 1-1. This is referred to in literature as nonlinear autore-gression with exogenous inputs (NARX). The feedback values are referred to asfeatures in the following.
With this approach, the dynamic identification problem is transformed into aquasi-stationary relationship:
Equ. 1-1 y(k)=f(x_1 (k),x_1 (k-1),…,x_2 (k),x_2 (k-1),…,y(k-1) ,…)
where k indicates the discrete time-step.
Based on a continuously measured data set of the system inputs and outputs, theASC modeling algorithm, or any other data-driven regression, can be applied forthe modeling of the functional relationship f(.).
Multi-Step vs. One-Step Ahead Prediction
After model training, we can distinguish between two scenarios for the applica-tion of the model in the prediction (see Fig. 1-1):
• One-step ahead prediction
In the case of a one step-ahead prediction, the past system outputs are known and given by actual measurements, e.g. through sensors. The model has to predict just the upcoming time step.
• Multi-step ahead prediction
In the multi-step ahead prediction, the past system output values are replaced by the model’s predictions. This corresponds to an offline simula-tion and is the standard use case, where the user wants the model response to a given set of input variations.

ETAS ASCMO Dynamic V5.4 - User’s Guide 9
ETAS Introduction
Compared to the one-step ahead implementation, the multi-step case usually results in a worse model quality due to the accumulation of predic-tion errors.
Fig. 1-1 Model structure for nonlinear autoregression with exogenous inputs (NARX)
See also section "Multi-Step/One-Step Ahead Prediction" on page 43.
1.1.3 Recurrent Neural Networks
Since V5.1, ASCMO Dynamic offers the possibility to use recurrent neural net-works (RNN in the following) for transient modeling.
The underlying basis for this model type is the open-source machine learningplatform Tensorflow.
Recurrent neural networks are distinct from traditional neural networks, such assimple feed-forward networks like the single hidden layer network that can befound in one of the ASCMO MOCA example projects. In contrast to such so-called perceptrons, RNN cells maintain a state that is reused, in addition to train-able weights and biases. This state is updated when an RNN is looking at aninput, and it is made available to the cell when looking at the next input handedto it. Consequently, the cell can be thought of as having memory, since theresults of previous evaluations of inputs can now influence the results of inputevaluations at later times. Therefore, RNNs are very interesting candidates forbuilding models from sequential data.
More information on RNN can be found in the online help.
1.1.4 ASCMO Dynamic – Application Fields
Below is an overview of the various application fields of ASCMO Dynamic.
Calibration of ECUs (Gasoline and Diesel)
• Engine parameter optimization: emission, oxygen sensor heating...
• Optimization of dynamic functions: driveability, charge pressure
• Parameterization of ECU models (cylinder fill, torque, ...)
Plant
ASCModel
……
q-1q-1
q-1
q-1
q-1
Plant
ASCModel
…
…
q-1q-1
q-1
q-1
q-1
One-Step Ahead Prediction Multi-Step Ahead Prediction
x(k) x(k) y(k)
y(k)y(k)
y(k)

ETAS ASCMO Dynamic V5.4 - User’s Guide10
Introduction ETAS
The use of ASCMO Dynamic in the area of "calibration" offers a series of advan-tages:
• Significant increase in efficiency through measuring and analysis efforts
• Improved complexity handling
• Improved data quality
• Multiple use of models
Research, Function and System Development
• Quick calibration and evaluation of experimental engines
• Use of models of real engines for test and development of new functions (e.g. controller strategies)
• Analysis and optimization of unknown systems:
– Hybrid vehicles (battery size, engine displacement, …)
– Starter-generator systems: modeling of generator current, bearing temperatures, ...
– Development of injection systems (optimization of the geometry)
The advantages in the area of "research and development" lie primarily in aquicker and more improved system understanding, coupled with a variety of pos-sibilities for impact analyses.
1.2 Safety Information
Please adhere to the Product Liability Disclaimer (ETAS Safety Advice) and to thefollowing safety information to avoid injury to yourself and others as well asdamage to the device.
1.2.1 Correct Use
ETAS GmbH cannot be made liable for damage which is caused by incorrect useand not adhering to the safety messages.
1.2.2 Labeling of Safety Messages
The safety messages contained in this manual are shown with the standard dan-ger symbol shown below:
The following safety messages are used. They provide extremely important infor-mation. Read this information carefully.
WARNING
Indicates a possible medium-risk danger which could lead to serious or even fatal injuries if not avoided.

ETAS ASCMO Dynamic V5.4 - User’s Guide 11
ETAS Introduction
1.2.3 Demands on the Technical State of the Product
The following special requirements are made to ensure safe operation:
• Take all information on environmental conditions into consideration before setup and operation (see the documentation of your computer, hardware, etc.).
1.3 Privacy Statement
Your privacy is important to ETAS so we have created the following Privacy State-ment that informs you which data are processed in ETAS ASCMO Dynamic,which data categories ASCMO Dynamic uses, and which technical measure youhave to take to ensure the users privacy. Additionally, we provide further instruc-tions where this product stores and where you can delete personal or personal-related data.
1.3.1 Data Processing
Note that personal or personal-related data respectively data categories are pro-cessed when using this product. The purchaser of this product is responsible forthe legal conformity of processing the data in accordance with Article 4 No. 7 ofthe General Data Protection Regulation (GDPR). As the manufacturer, ETASGmbH is not liable for any mishandling of this data.
When using the ETAS License Manager in combination with user-based licenses,particularly the following personal or personal-related data respectively data cat-egories can be recorded for the purposes of license management:
• Communication data: IP address
• User data: UserID, WindowsUserID
1.3.2 Technical and Organizational Measures
This product does not itself encrypt the personal or personal-related data respec-tively data categories that it records. Ensure that the data recorded are securedby means of suitable technical or organizational measures in your IT system.
Personal or personal-related data in log files can be deleted by tools in the oper-ating system.
CAUTION
Indicates a low-risk danger which could result in minor or less serious injury or damage if not avoided.
NOTICEIndicates behavior which could result in damage to property.

ETAS ASCMO Dynamic V5.4 - User’s Guide12
Introduction ETAS
1.4 About this Manual
1.4.1 Target Group
This manual is directed at trained qualified personnel in the development andcalibration sector of motor vehicle ECUs. Technical knowledge in measuring andcontrol unit engineering is a prerequisite.
1.4.2 Content
The manual consists of the following chapters:
• "Introduction" on page 7
This chapter contains a brief introduction to ASCMO Dynamic and infor-mation about this manual ("About this Manual" on page 12).
• "Installation" on page 15
This chapter provides information for preparing and performing the instal-lation of ASCMO Dynamic.
• "Tutorial: Working with ASCMO Dynamic" on page 23
This chapter introduces the basic functions of ASCMO Dynamic by means of an example.
• "Tutorial: Working With ASCMO Dynamic ExpeDes" on page 57
This chapter describes the individual working steps involved in creating an experiment plan with ASCMO Dynamic ExpeDes.
• "Glossary" on page 91
This glossary contains explanations of special terms that are important in the ETAS ASCMO environment.
ASCMO Static and ASCMO Static ExpeDes are described in the ASCMO Staticuser’s guide (Manual_en.pdf in the <installation>1\Manuals folder).
1.4.3 Working With this Manual
Presentation of Information
All activities to be performed by the user are presented in a so-called use-caseformat. That is, the goal to be achieved is first briefly defined in the title line, andthe respective necessary steps to achieve this goal are then presented in a list.The display looks as follows:
Target definition
any advance information...
1. Step 1
any explanation for step 1...
2. Step 2
any explanation for step 2...
1. By default, <installation> is C:\Program Files\ETAS\ASCMO 5.4.

ETAS ASCMO Dynamic V5.4 - User’s Guide 13
ETAS Introduction
3. Step 3
any explanation for step 3...
any concluding remarks...
Specific example:
Creating a new file
Before creating a new file, no other file may be open.
1. Select File New.
The "Create File" dialog box appears.
2. Enter the name for the file in the "File Name" field.
The file name may not have more than 8 characters.
3. Click on OK.
The new file is being created and saved under the name you specified. You cannow work with the file.
Typographical Conventions
The following typographical conventions are used:
Important notes for the user are displayed as follows:
1.4.4 Additional Sources of Information
Besides this manual, the online help is recommended – particularly when work-ing with ASCMO Dynamic. It can be called up via Help Online Help or con-text-sensitive (with <F1>) in the respective open operating window.
Help about the functions of the P-code version can be obtained via Help Interface Help.
Select File Open. Menu commands are displayed in bold/blue.
Click on OK. Buttons are displayed in bold/blue.
Press <ENTER>. Keyboard commands are displayed in angle brackets in chapters.
The "Open File" dialog window appears.
Names of program windows, dialog win-dows, fields and similar are placed in quo-tation marks.
Select the setup.exe file. Text in selection lists, program code, as well as path and file names are displayed using the Courier font.
A conversion between data types logic and arithmetic is not possible.
Content-based highlights and newly intro-duced terms are placed in italics.
The OSEK group (see http://www.osekvdx.org/) has developed certain standards.
Links to internet documents are set in blue, underlined font.
Tip
Important note for users.

ETAS ASCMO Dynamic V5.4 - User’s Guide14
Introduction ETAS

ETAS ASCMO Dynamic V5.4 - User’s Guide 15
ETAS Installation
2 Installation
This chapter provides information for preparing and performing the installationand for licensing ETAS ASCMO.
• "Preparation" on page 15
• "Program Installation" on page 15
• "Licensing the Software" on page 21
2.1 Preparation
Prior to the installation, check that your computer meets the system require-ments. Depending on the operating system used and network connection, youmust ensure that you have the required user rights.
2.1.1 System Requirements
The following system prerequisites are required:
• Processor 1 GHz, 2 GHz Dual-Core or higher recommended
• Windows® 7 (64 bit) or Windows® 8 (64 bit) or Windows® 10 (64 bit)
• 1 GB RAM; 8 GB RAM recommended
• Hard disk with at least 1 GB of available storage; 2 GB recommended
2.1.2 Additional Software Requirements
All required software components that may be missing are installed during theinstallation of ETAS ASCMO V5.4.
2.1.3 User Privileges
Please observe the following notes concerning the user privileges for the installa-tion and operation of ETAS ASCMO.
Required User Privileges for Installation
To install ETAS ASCMO V5.4 on the PC, you require the user privileges of anadministrator. If necessary, contact your system administrator.
Required User Privileges for Operation
To operate ETAS ASCMO V5.4, user privileges of a standard user are sufficient.
2.2 Program Installation
1. Insert the disk in a suitable drive on your computer.
Tip
Ensure that you have the necessary access privileges to the Windows registry database for the installation and operation of the software. If in doubt, contact your system administrator.
Tip
ETAS ASCMO V5.4 can be installed only on 64-bit systems.

ETAS ASCMO Dynamic V5.4 - User’s Guide16
Installation ETAS
2. Go to the directory where the installation file is located.
3. Double-click the Setup_ASCMO_x64.exe file.
The Setup Wizard opens.
4. Click on Next.
The "License Agreement" window opens.
5. Read the license agreement carefully, then activate the I accept the agreement option.
If you do not accept the license agreement, you cannot continue the installation.

ETAS ASCMO Dynamic V5.4 - User’s Guide 17
ETAS Installation
6. Click on Next.
The "Set Destination Location" window opens.
7. Do one of the following:
– Accept the suggested installation directory.
– Use the Browse button to select a new direc-tory.
8. Click on Next.
The "Select Start Menu Folder" window opens.
9. Accept the default folder or click on Browse to select a new folder.

ETAS ASCMO Dynamic V5.4 - User’s Guide18
Installation ETAS
10.Click on Next.
The "Additional Tasks" window opens.
11.Activate Create a desktop icon if you want to cre-ate an icon on the desktop.
12.Activate one of the options regarding MATLAB Com-piler Runtime installation.
13.If necessary, activate Install Prerequisites.
14.Click on Next.
The "Ready to Install" window opens. You can check the information you entered in the previous windows.

ETAS ASCMO Dynamic V5.4 - User’s Guide 19
ETAS Installation
15.If you want to change settings, click on Back.
16.Click on Install to start the installation.
The installation is performed. A progress indicator shows how the installation is progressing.
When the installation is complete, the "Completing the ETAS ASCMO Setup Wizard" window opens.
17.Click on Finish.
The installation is complete. ETAS ASCMO can be started.
2.2.1 Start Menu
After successful installation, the folder you specified in the "Select Start MenuFolder" window (see page 17) with the following entries is added to the Win-dows start menu.
• ASCMO Desk V5.4
Starts the ASCMO Desk window, where you can start your ETAS ASCMO components.
• ASCMO Dynamic V5.4
Starts ASCMO Dynamic.
• ASCMO ExpeDes Dynamic V5.4
Starts ASCMO Dynamic ExpeDes.
• ASCMO ExpeDes V5.4
Starts ASCMO Static ExpeDes.
• ASCMO MOCA Runtime V5.4
Starts ETAS ASCMO MOCA.
• ASCMO MOCAV5.4
Starts the ETAS ASCMO MOCA Runtime environment with limited func-tionality.
• ASCMO Static V5.4
Starts ASCMO Static.
• Manuals and Tutorials
Opens the ASCMO documentation directory (<installation>1\Man-uals), which contains the following information and documents.
– ASCMOInterfaceDoc – a folder with interface documentation
– *.chm – online help files for the installed components
– Manual_en.pdf and Manual_jp.pdf – the user’s guide (this doc-ument) with tutorials for the basic functions of ASCMO Static
Tip
With the next step, you start the installation.
1. By default, <installation> is C:\Program Files\ETAS\ASCMO 5.4.

ETAS ASCMO Dynamic V5.4 - User’s Guide20
Installation ETAS
– Manual_dynamic_en.pdf and Manual_dynamic_jp.pdf – the user’s guide with tutorials for the basic functions of ASCMO Dynamic
– MOCA_*.pdf – the user’s guide with tutorials for the basic functions of ETAS ASCMO MOCA
2.2.2 Files and Directories
All files belonging to the program are located in the <installation>1 direc-tory selected during the installation, and in additional subfolders of this directory.
Of special interest are the P-code files for MATLAB®/Simulink® in the directory
<installation>\pCode\ascmo
For more details, refer to section 2.2.3 "The P-Code Version of ETAS ASCMO".
2.2.3 The P-Code Version of ETAS ASCMO
The P-code version (see "Files and Directories" on page 20) also allows to startETAS ASCMO within MATLAB.
Prerequisites
The P-code version requires an installation of MATLAB/Simulink R2016a or higher.In addition, the following MATLAB toolboxes are required:
• Optimization Toolbox™
• Statistics and Machine Learning Toolbox ™
Executing ETAS ASCMO
In MATLAB, change to the directory
<installation>\pCode\ascmo
and in the command window, enter one of the following commands:
1. By default, <installation> is C:\Program Files\ETAS\ASCMO 5.4.
Tip
The P-Code version of ETAS ASCMO V5.4 is only available as an add-on for ETAS ASCMO, so you must purchase the additional license "ASCMO_SDK".
command action
AscmoDesk Starts ASCMO Desk.
ascmo static Starts ASCMO Static.
ascmo expedes Starts ASCMO Static ExpeDes.
ascmo dynamic Starts ASCMO Dynamic.
ascmo expedesdynamic Starts ASCMO Dynamic ExpeDes.
ascmo moca Starts ASCMO MOCA.
ascmo mocaruntime Starts ASCMO MOCA Runtime.
ascmo cyclegenerator Starts the ASCMO Cycle Generator.
ascmo scatterplot Starts the standalone scatter plot tool.
ascmo calibrationdataeditor Starts the ASCMO Calibration Data Editor.

ETAS ASCMO Dynamic V5.4 - User’s Guide 21
ETAS Installation
All further steps in an ETAS ASCMO tool – except the Standalone Scatter Plottool and ASCMO Calibration Data Editor – can be automated using commandswhose description can be found in the main menu of the ETAS ASCMO toolunder Help Interface Help.
2.3 Licensing the Software
A valid license is required for using ETAS ASCMO. You can obtain the license filerequired for licensing either from your tool coordinator or through a self serviceportal on the ETAS Website http://www.etas.com/support/licensing. To requestthe license file you have to enter the activation number which you received fromETAS during the ordering process.
In the Windows Start menu, select Programs ETAS LicenseManagement ETAS License Manager.
Follow the instructions given in the dialog. For further information about, forexample, the ETAS license models and borrowing a license, press <F1> in theETAS License Manager.
2.4 Uninstallation
Use one of the following ways to start the ETAS ASCMO uninstall process:
• Programs and Features from the Windows control panel
To uninstall ETAS ASCMO
1. Start the uninstall procedure.
A safety inquiry opens.
2. Click on Yes to continue.
ETAS ASCMO is uninstalled.
A progress indicator shows how the uninstallation is progressing.
Once uninstallation is complete, a success window opens.
3. Click on OK to end the uninstallation.
Tip
All ETAS ASCMO components are uninstalled. You cannot uninstall separate components as ASCMO Dynamic or ASCMO MOCA Runtime.

ETAS ASCMO Dynamic V5.4 - User’s Guide22
Installation ETAS

ETAS ASCMO Dynamic V5.4 - User’s Guide 23
ETAS Tutorial: Working with ASCMO Dynamic
3 Tutorial: Working with ASCMO Dynamic
This tutorial introduces the basic functions of ASCMO Dynamic, the ETASASCMO toolbox for dynamic system identification. The tutorial is structured asfollows:
• "System to be Identified" on page 23
• "Data Import" on page 23
• "Data Analysis" on page 27
• "Model Training" on page 35
• "Model Prediction" on page 42
• "Model Validation" on page 43
• "Model Export" on page 49
3.1 System to be Identified
The example (a diesel engine) measured with respect to the inputs and outputsgiven in Fig. 3-1 and Tab. 3-1.
Fig. 3-1 Illustration of the Measured Diesel Engine
Tab. 3-1 Meaning of Inputs and Outputs of the Measured Diesel Engine
Data for Modeling
The available data set consists of a continuous data stream of 18000 measure-ments, where 4000 samples are used for modeling and the remaining 14000points representing the test data set. The sampling interval was 0.1s.
3.2 Data Import
This section describes the training data import.
Name Meaning
Inputs PedalPosition Position of the throttle [%]
EngineSpeed Engine speed [rpm]
Outputs TurboChargerShaftSpeed Speed of the turbocharger shaft [rpm]
mdot_exhaust Exhaust gas mass flow [kg/h]
Inputs
Engine-Speed
TurboCharger-ShaftSpeed
mdot_exhaust
Pedal-Position
Outputs

ETAS ASCMO Dynamic V5.4 - User’s Guide24
Tutorial: Working with ASCMO Dynamic ETAS
To start ASCMO Dynamic
1. In the Windows Start menu, go to the ETAS ASCMO 5.4 program group and select ASCMO Desk V5.4.
The "ASCMO Desk" window opens.
Fig. 3-2 "ASCMO Desk" window
2. In the "ASCMO Desk" window, click on the "Tran-sient Modeling" tile.
ASCMO Dynamic opens.
Fig. 3-3 ASCMO Dynamic start window
To load and import training data
If you want to start with a new project, you first have to load the training datarequired for the model training.

ETAS ASCMO Dynamic V5.4 - User’s Guide 25
ETAS Tutorial: Working with ASCMO Dynamic
1. In the ASCMO Dynamic start window, click on Start Import (under "Import Measured Dynamic Data").
A file selection window opens.
2. In the file selection window, select the file Exam-ple_Dynamic_Engine.*1 from the directory <installation>2\Example\AscmoDynamic.
3. Click on Open.
4. If you selected the*.xls file, continue as follows:
4.1 If the file contains several work sheets, select the desired work sheet ("Training Data").
4.2 Click on OK.
The "Time Vector / Sample Time" window opens.
4.3 In the "Sample Time" field, enter the sample time (in seconds) of the training data.
Since the training data table contains no time column, you can ignore the "Time Vector" field in this tutorial.
4.4 Click on OK.
The data are read in.
1. * = xls or mf42. By default, <installation> is C:\Program Files\ETAS\ASCMO 5.4.
Tip
Depending on the file size, this process may take some time.

ETAS ASCMO Dynamic V5.4 - User’s Guide26
Tutorial: Working with ASCMO Dynamic ETAS
5. Select PedalPosition and EngineSpeed as inputs and mdot_exhaust and TurboCharger-ShaftSpeed as outputs.
Similar to ASCMO Static, the import data interface also provides the user with a graphical plausibility check (Plot Selected) and the saving/loading of the selected input-output configuration (File Save/Load Channel Config (*.ini); see also page 27).
Tip
As opposed to ASCMO Static, ASCMO Dynamic does not consider operating points (only "Normal" is possible).

ETAS ASCMO Dynamic V5.4 - User’s Guide 27
ETAS Tutorial: Working with ASCMO Dynamic
6. In the "ASCMO Data Import" window, click on OK.
The measuring data are imported and the project is created. After finishing the data import, the win-dow displays the corresponding time series of the inputs (top) and outputs (bottom).
Saving and loading a configuration
1. Select File Save Channel Config (*.ini).
2. In the file selection window, enter path and name of the target file, then click on Save.
3. To load a previously saved configuration, select File Load Channel Config (*.ini).
3.3 Data Analysis
Even though the actual modeling of ASCMO Dynamic (see "Model Training" onpage 35) is straightforward and does not require any data preprocessing or userexperience, an analysis of the loaded data set is recommended.
The Data menu provides a set of tools that help increase the model quality bychecking and modifying the loaded data set.

ETAS ASCMO Dynamic V5.4 - User’s Guide28
Tutorial: Working with ASCMO Dynamic ETAS
3.3.1 Training Data Table
A table of the time series can be found under Data Table Training Data.
3.3.2 Scatter Plots
The scatter plots (shown via Data Scatter Plot Training Data) show thecoverage of the training data in the possible input and output range. By markinga block in the "Data Set vs. Time" plot, the corresponding input and outputvalues at these time steps of the time series can be visualized.
The scatter plots will be useful later during model validation (see section "ModelValidation" on page 43) to check whether the data is in the range of the inputdata. This is crucial since ASCMO Dynamic uses a data-driven modeling algo-rithm, which cannot guarantee a reliable extrapolation into areas not covered.

ETAS ASCMO Dynamic V5.4 - User’s Guide 29
ETAS Tutorial: Working with ASCMO Dynamic
The content of the scatter plots can be changed with View Select Axes inthe scatter plot windows.
Fig. 3-4 ASCMO Dynamic - scatter plots (default plots)

ETAS ASCMO Dynamic V5.4 - User’s Guide30
Tutorial: Working with ASCMO Dynamic ETAS
The second scatter plot in Fig. 3-4 displays the gradients to show the coverage ofthe system's dynamic stimulation.
3.3.3 Resampling
Sometimes the measured data is sampled within too small a sampling time Ts(sampling frequency too high). A proper sampling time is about Ts T/10,where T is the system's dominant time constant. The down-sampled data set willalso benefit the later modeling by reducing the training time. The resamplingprocess is started with Data Resampling.
The user only provides the resampling factor n, which means that the new timeseries is generated by picking every n-th data point out of the original series.
By setting the "Sample Time", the absolute time difference in seconds betweentwo samples of the signal can be defined. The "Sampling Factor" is a factor rela-tive to the sampling rate of the original loaded signal (e.g., a sampling factor of 2

ETAS ASCMO Dynamic V5.4 - User’s Guide 31
ETAS Tutorial: Working with ASCMO Dynamic
doubles the absolute time difference between two samples of the original data).Both settings lead to a resampling of the original data, which is possible basedon linear interpolation.
The information fields concerning the data sizes show the number of samplesusing the current sampling rate as well as the original one.
The new and the original training and test data will be calculated and displayedautomatically in the "Resampling" window.
3.3.4 Noise Filtering
To get rid of signal disturbances (e.g. measurement noise or missing measure-ments) the data set can be modified (Data Noise Filtering) by a moving aver-age filter, where the new signal is generated as follows:
where n is the window size.
A measurement noise can be identified, for instance, with the amplitude spec-trum of the signal (see "Amplitude Spectra" on page 33).
3.3.5 Input Cross Correlation
Ideally, all inputs are uncorrelated. This can be checked with a cross-correlationanalysis (via Data Cross Correlation Inputs).
The desired behavior is shown below using the diesel engine example. The plotsCCF(xi,xi) show the cross-correlation of each input with itself, which is actu-ally the autocorrelation of the signal, depending on the respective time lag.
In an ideal case, one would get an exponentially decreasing function with a (full)correlation of 1.0 at time lag 0. The slower the CCF/ACF decreases, the smallerthe signal changes are over time.
Tip
For the diesel engine example resampling is not necessary.
Tip
For the diesel engine example noise filtering is not necessary.
Tip
The cross-correlation analysis is only available if the Advanced Settings are enabled.

ETAS ASCMO Dynamic V5.4 - User’s Guide32
Tutorial: Working with ASCMO Dynamic ETAS
The more interesting plots are the CCFs among the inputs, which are displayedoff-diagonal. The desired case is no correlation, as in the diesel engine example.Any peaks within the cross correlation point to correlated input channels – across correlation of 1.0 would indicate redundant signals.

ETAS ASCMO Dynamic V5.4 - User’s Guide 33
ETAS Tutorial: Working with ASCMO Dynamic
3.3.6 Amplitude Spectra
With Data Spectrum of Channels you can display the amplitude spectra ofthe inputs and outputs. More or less narrow peaks indicate the presence of noiseof more or less defined frequency.
3.3.7 Phase Plot, ACF and IACF
Data Phase Plot and IACF Outputs makes it possible to identify the timedependency of the identification task. Each output is shown in a different win-dow.
Phase Plot:
A scatter plot of output(k) over output(k-t); the phase/lag t can beadjusted in the lower left corner of the window (the standard value is 1).
This plot (top half of Fig. 3-5) shows the changes of the output values over timefrom one step to the t-th following. Many points on the diagonal with slightscattering indicate a strong dependency between the output(k) and the

ETAS ASCMO Dynamic V5.4 - User’s Guide34
Tutorial: Working with ASCMO Dynamic ETAS
phase-shifted output(k-t). This is normally the case for a phase of t = 1. Ifyou increase t in steps, the point distribution approximates equal distribution –this means you can estimate the time dependency of an output.
Fig. 3-5 Phase plot and ACF/IACF plot for an output
Autocorrelation Function (ACF)/Inverse Autocorrelation Function (IACF):
The analysis with ACF and IACF assumes a linear time series with no externalinput variables involved. Of course this is not the case in the identification of non-linear systems, e.g. the diesel engine example, but we can draw some firstassumptions from this about the present time dependency.
The expected shape of the ACF is exponentially decreasing or sinusoidal. A sud-den decay after a few time lags would indicate no autoregressive part (no timedependency) within the time series.
The IACF plot (bottom half of Fig. 3-5) should decay after a few steps, whichgives the order of the autoregressive part. The dashed line represents the cut-offcriterion, which is the 95% confidence interval:
Exponential or sinusoidal behavior of the IACF would indicate no autoregression.In the diesel engine example, the IACF decays after a signal shift of 3 time lags.This is the time lag horizon to be considered for the upcoming model training.

ETAS ASCMO Dynamic V5.4 - User’s Guide 35
ETAS Tutorial: Working with ASCMO Dynamic
3.4 Model Training
There are two ways to start the model training, either via Model Properties(cf. page 35) or via Model Training (cf. page 37).
Starting the training via Model Properties allows you to set the model prop-erties individually for each output. They concern the following topics:
• modeling method (for this tutorial: NARX Structure)
• method parameters
For the NARX Structure method, these parameters are:
– modeling algorithm (see also "Setting global model properties and starting the training" on page 37)
– feedback (NARX) structure (see also "Feedback Structure" on page 38)
– dimensionality reduction (see also "Dimensionality Reduction" on page 38)
Setting individual model properties and starting the training
1. Select Model Properties.
The "Model Properties" window opens. It contains a separate tab for each output.
Fig. 3-6 "Model Properties" window
(b) (c)
(d)
(e) (f)
(a)

ETAS ASCMO Dynamic V5.4 - User’s Guide36
Tutorial: Working with ASCMO Dynamic ETAS
2. In the "Modeling Method" combo box (a in Fig. 3-6), select NARX Structure.
3. In the "Model" area (b in Fig. 3-6), do the follow-ing:
3.1 In the combo box, select a model type (ASC_Dyn or Linear or GP SCS or ASC GP).
See also "Modeling Method and Algorithm" on page 38.
The "<output> - Parameters" window opens. Its content depends on the selected model type.
Fig. 3-7 "<output> - Parameters" windows for the available model types
3.2 In the "<output> - Parameters" window, set the model parameters.
See the online help for a description of the window.
3.3 Click OK to close the "<output> - Parameters" window.
You can also open the "<output> - Parame-ters" window with the Edit button.
4. In the "Feedback Structure" area (c in Fig. 3-6), enter the minimum and maximum time lags for inputs and outputs.
See also "Feedback Structure" on page 38.
5. In the "Dimensionality Reduction" area (d in Fig. 3-6), activate None.
None is sufficient for the diesel example. For fur-ther information, see "Dimensionality Reduction" on page 38
(a)
(b)
(c)
(d)

ETAS ASCMO Dynamic V5.4 - User’s Guide 37
ETAS Tutorial: Working with ASCMO Dynamic
6. Once you have set model parameters for all out-puts, click on OK or Apply to start the training.
Setting global model properties and starting the training
Starting the training via Model Training allows you to set only a few modelparameters for all outputs.
1. Select Model Training.
The "Model Training" window opens.
This window contains the same elements as the "Model Properties" window (Fig. 3-6), except that there is one tab for all outputs.
2. Set the model properties as described in "Setting individual model properties and starting the train-ing" on page 35.
3. Click on OK to start the training.
Tip
The settings you make affect all outputs.

ETAS ASCMO Dynamic V5.4 - User’s Guide38
Tutorial: Working with ASCMO Dynamic ETAS
3.4.1 Modeling Method and Algorithm
The default modeling method is NARX Structure, the default modeling algo-rithm is ASC Dyn, which represents the recent improvement of the standardASC algorithm to cope with large data sets.
ASC Dyn requires a subset size s set by the user. During the model training, theinformation contained within the entire data set will be transformed to a set ofs virtual basis points. The bigger the size s, the better the modeling result, butthis goes along with an increase in modeling time. The recommended range is50 < s < 200.
The subset size, as well as other model parameters, are set in the "<output> -Parameters" window (a in Fig. 3-7). This window opens automatically when youselect the model type ASC Dyn; in addition, you can open it with the Edit but-ton.
A Linear model type is provided to train a linear model. For the linear model,the "<output> - Parameters" window (b in Fig. 3-7) offers fewer parameters toedit.
The GP SCS model type (c in Fig. 3-7) should be preferred if the number oftraining data is large.
The ASC GP model type (d in Fig. 3-7) should be preferred if the number oftraining data is small.
For more information on modeling methods and algorithms, see the online help.
3.4.2 Feedback Structure
Definition of the maximum time lag for all inputs and outputs to be consideredwithin the NARX structure. The feedback values will be called features in thefollowing.
The results of the IACF analysis (see "Phase Plot, ACF and IACF" on page 33),usually serve as a good starting point. In the diesel example, both values are setto 3.
3.4.3 Dimensionality Reduction
Reducing the number of feedback values (features) can increase model qualityand accelerate model training.
Several options are available in the "Model properties" window (Fig. 3-6 onpage 35):
None : Use all features in the NARX structure in accordance with the set max-imum time lags. This is sufficient for the diesel example.
Feature Extraction (PCA) : Reduces the dimensionality of the feedback struc-ture to the given number of features using a principle component analysis (PCA).
Automatic Feature Selection : As an alternative to manual feature selection(cf. "Manual Feature Selection" on page 41), you can find the proper featuresetting via an automatic search.
Tip
In many cases, not all features of the feedback structure are necessary, e.g. due to redundancies. A smaller number of features supports faster model training.

ETAS ASCMO Dynamic V5.4 - User’s Guide 39
ETAS Tutorial: Working with ASCMO Dynamic
Automatic feature selection
1. In the "Dimensionality Reduction" area of the "Model Properties" window (c in Fig. 3-6 on page 35), activate Feature Selection.
The Configure Automatic Feature Selection but-ton is now available.
2. Click on Configure Automatic Feature Selec-tion.
The "Automatic Feature Selection <output>" win-dow opens.
Fig. 3-8 "Automatic Feature Selection <output>" window
3. In the "Model Type" combo box, select a model type.
The selected type should be the same as in the actual model training.
4. If desired, click on Edit Model to open the "<out-put> - Parameters" window (Fig. 3-7 on page 36) and edit the model parameters.
Tip
In the case of more than one system output, this procedure has to be per-formed individually for each output.

ETAS ASCMO Dynamic V5.4 - User’s Guide40
Tutorial: Working with ASCMO Dynamic ETAS
5. In the "Search Method" area, activate the option for the method you want to use.
6. In the "Stop Criteria [%]" field, enter a value.
The search stops if the model quality cannot be increased further (Forward Selection) or becomes worse (Backward Elimination) than the given stop-ping value.
7. In the "Min Time Lag" and "Max Time Lag" fields, enter the minimum and maximum time lags for inputs and outputs.
Forward Selection
Starts with an empty feature set. Itera-tively adds the feature that gives the maximum increase of model quality.
Backward Elimination
Uses all features in the beginning. Itera-tively removes the feature with the low-est impact on the model.
Lag-Wise Search
If this option is activated, the inputs are searched lag-wise. This speeds up the search.
RMSE on Validation Data
If this option is activated, the best model is selected according to the RMSE on the validation data sets.
Tip
The benefit of Backward Elimination is that it iden-tifies interdependencies among the features, but the recommended setting is Forward Selection due to its faster convergence.

ETAS ASCMO Dynamic V5.4 - User’s Guide 41
ETAS Tutorial: Working with ASCMO Dynamic
8. Click on Search Features to start automatic fea-ture selection.
The search may take some time. Progress is shown in the plot on the top right of the "Automatic Fea-ture Selection <output>" window.
When the search is complete, the best result is marked.
9. Click on Apply to apply the result.
When you have selected features for all outputs, you can return to the "ModelProperties" window and start model training with the OK button.
Manual Feature Selection: Manual feature selection allows the user theexplicit selection of the feature set by activating the corresponding options in the"Inputs" and "Output" table (d and e in Fig. 3-6 on page 35).
This is recommended when either the model training with "DimensionalityReduction" None yields insufficient model quality or when the system-specifictime dependencies are known.

ETAS ASCMO Dynamic V5.4 - User’s Guide42
Tutorial: Working with ASCMO Dynamic ETAS
3.5 Model Prediction
After model training, the model prediction is automatically plotted over the out-put measurements of the training data set. The model quality is given with theRMSE and R2 measure.
3.5.1 Sigma Prediction
The ASC Dyn algorithm also provides a sigma prediction (View ShowSigma), which shows the model's uncertainty.
A weaker model behavior (i.e. a smaller value of R2) corresponds to increasingsigma values. In the diesel engine example, the very good model quality is con-nected with a small sigma.

ETAS ASCMO Dynamic V5.4 - User’s Guide 43
ETAS Tutorial: Working with ASCMO Dynamic
3.5.2 Multi-Step/One-Step Ahead Prediction
The mechanism of the NARX model prediction (see "Multi-Step vs. One-StepAhead Prediction" on page 8) can be changed between one-step and multi-stepahead prediction (Model NARX Model Options One Step Ahead Pre-diction or Model NARX Model Options Multi Step Ahead Prediction).
3.6 Model Validation
To check the model quality on an independent data set, a second data set ("testdata") can be imported.
To import test data
1. Select File Import Data Test.
A file selection window opens.
2. Navigate to the folder <installation>1\Exam-ple\AscmoDynamic and select the file Exam-ple_Dynamic_Engine.xls.
3. Click on Open.
4. In the "Select Sheet" window, select the sheet "Test Data".
5. Click on OK.
The "Time Vector / Sample Time" window opens.
6. In the "Sample Time" field, enter the sample time (in seconds) of the test data (cf. page 23).
Since the test data table contains no time column, you can ignore the "Time Vector" field in this tuto-rial.
Tip
The important difference is that the multi-step ahead prediction uses past model predictions within the feedback (NARX) structure instead of the mea-sured values (see Fig. 1-1 on page 9). Multi-step ahead prediction is the stan-dard setting and corresponds to a real offline simulation, where no system responses are available during model prediction.
1. By default, <installation> is C:\Program Files\ETAS\ASCMO 5.4.

ETAS ASCMO Dynamic V5.4 - User’s Guide44
Tutorial: Working with ASCMO Dynamic ETAS
7. Click on OK.
The "Import test data" window opens.
Because training and test data are part of the same measurement cycle, mapping is straightforward.
8. Click on OK to import the test data.
After loading the data set, the model prediction is automatically shown in the ASCMO Dynamic win-dow.

ETAS ASCMO Dynamic V5.4 - User’s Guide 45
ETAS Tutorial: Working with ASCMO Dynamic
3.6.1 Scatter Plot
You can use the functions Data Scatter Plot All Data and View Select Axes to check the distribution of the test data and its gradients.
To avoid extrapolation, the test data (black in the above screenshot) is expectedto be within the range of the training data (yellow in the above screenshot),which is the case in the diesel engine example.

ETAS ASCMO Dynamic V5.4 - User’s Guide46
Tutorial: Working with ASCMO Dynamic ETAS
3.6.2 Measured vs. Predicted
The menu options Model Measured *1 vs. Predicted and Model AllMeasured Data vs. Predicted plot the measured values of the training or testdata or both against the model prediction. The expected result is a diagonal line,which would indicate a perfect match of the prediction and the measurements.
1. * = Training Data or Validation Data or Test Data

ETAS ASCMO Dynamic V5.4 - User’s Guide 47
ETAS Tutorial: Working with ASCMO Dynamic
3.6.3 Cross Validation
If no test data set is available, an n-fold cross-validation can be carried out on thetraining data set. To do so, proceed as follows.
Cross-validation
1. Select Model Cross Validation on Training Set.
2. In the "Cross Validation" window, enter the num-ber of data sets you want to use for cross-valida-tion.
3. Click on OK.
The data set is split into n equal parts, according to the specified number of cross validations.
For each output, n plots are displayed. Each plot is the result of an individualmodel training on n-1 data sets and the prediction on the data set not used formodeling.

ETAS ASCMO Dynamic V5.4 - User’s Guide48
Tutorial: Working with ASCMO Dynamic ETAS
3.6.4 CCR Validation
The cross correlation analysis (CCR) checks the correlation of the residuals.
• Model CCR Validation Residuals *1 Data
Shows the autocorrelation of the prediction's residuals regarding the training or test data. The desired behavior is an exponentially decreasing correlation with a correlation of 1.0 at time lag 0.
Tip
CCR Validation is only available if you have activated the "Advanced Settings".
1. * = Training or Test

ETAS ASCMO Dynamic V5.4 - User’s Guide 49
ETAS Tutorial: Working with ASCMO Dynamic
• Model CCR Validation Residuals and Inputs *1 Data
The expected cross correlation between the residuals and the inputs is zero, without any significant peaks.
3.7 Model Export
In this section you will learn how to export the ASCMO Dynamic models toSimulink®, INCA/MDA, C code, GT-SUITE or FMI.
1. * = Training or Test
Tip
The model export feature is an add-on to ETAS ASCMO for which a special license ("ASCMO_EXPORT") is required.
Models of method NARX Structure and type Linear cannot be exported. Models of method NARX Structure and type GP SCS or ASC GP cannot be exported to INCA/MDA.Models of method Recurrent Neural Network can be exported to all supported export formats.

ETAS ASCMO Dynamic V5.4 - User’s Guide50
Tutorial: Working with ASCMO Dynamic ETAS
3.7.1 Export to Simulink®
After the model training, you can export the generated model into Simulink.
Besides the Simulink model file (*.mdl or *.sxl), an m-script (*.m) with datais exported for each output. These m-scripts are automatically started uponopening the Simulink model. These scripts are also the correct location to definethe input data ("inputData").
Besides the dynamically generated files, S-functions are also exported for eachoutput. These S-functions (as DLL, e.g. call_asc_predict_novar.mexw32,or as *.tlc file) are required during a simulation in Simulink.
Exporting the dynamic model to Simulink
1. In the ASCMO Dynamic window, select File Export Model Simulink.
A file selection window opens.
2. Set the following information for the export:
2.1 Enter or select a path for the export file.
2.2 Enter a name for the export file.
2.3 Select the type of the export file (*.mdl or *.slx).
3. Click on Save.
MATLAB/Simulink is started. The export starts and the files are stored in the predefined path.
Tip
A Simulink installation must be present on the computer to perform the export.
Tip
If Simulink is not installed on your computer, select File Model Export Simulink Script. This will export the model to a MATLAB m-script that can later be used to create a Simulink model. See the online help for details.

ETAS ASCMO Dynamic V5.4 - User’s Guide 51
ETAS Tutorial: Working with ASCMO Dynamic
The model is represented as a common Simulink block.
Fig. 3-9 Model for the export to Simulink (the diagram has been tidied for better readability)
All relevant model parameters are exported into the file projectnam-e_init.m. For running the model in Simulink, the user has to navigate to itspath in MATLAB and run the init-file.

ETAS ASCMO Dynamic V5.4 - User’s Guide52
Tutorial: Working with ASCMO Dynamic ETAS
By clicking on the Simulink block (Example_Dynamic2 in Fig. 3-9), you can seethe underlying model structure with the selected features.
The exported model can also be included in a closed loop simulation, e.g. forcontroller optimization. Therefore, it is important that the sampling time of thesimulation is equal to the model's sampling time.

ETAS ASCMO Dynamic V5.4 - User’s Guide 53
ETAS Tutorial: Working with ASCMO Dynamic
3.7.2 Export to INCA/MDA
This enables models to be exported as "Calculated Signals" for INCA. These cal-culated signals are perl modules (*.pm) which INCA/MDA expects in a specificdirectory.
Exporting the model to INCA/MDA
1. In the ASCMO Dynamic window, select File Export Model INCA/MDA.
The "Export to INCA/MDA" window opens.
2. In the "Export" column, select the appropriate INCA or MDA version
3. In the "Basename" field, set the file name.
The exported files are named as follows:
<Basename>_<Output>.pm
4. Click on Export.
The data is exported in the predefined system-spe-cific directory given in the "Path" column.
3.7.3 Export to C Code
If models/outputs are exported to C code, a *.c file is generated for everymodel/output. Additionally, the sample file mexPredict.c (example withthree active inputs) is generated.
Exporting the model to C code
1. In the ASCMO Dynamic window, select File Export Model C Code.
A file selection window opens.
2. Set the following information for the export:
2.1 Enter or select a path for the export file.
2.2 Enter a base name for the export file.
Export files are named <basename>_<out-put>.c.
Tip
For the export to INCA/MDA at least version 6.2 is required. Older versions are not displayed in the "Export to INCA/MDA" window.
Tip
Information on how to use the exported data in INCA/MDA, see the respective user manuals. The manuals are available on the internet under https://www.etas.com/en/products/download_center.php.

ETAS ASCMO Dynamic V5.4 - User’s Guide54
Tutorial: Working with ASCMO Dynamic ETAS
3. Click on Save.
The export starts and the files are stored in the spec-ified path.
In addition to the model-specific *.c files, a sample file mexPredict.c is gen-erated to create a MATLAB mex file. A mex file based on an exported ASCMODynamic model can be generated in MATLAB as follows:
mex mexPredict.c -DNUMINPUTs=3 -DCALLFUNC=pre-dict_Output -output predict_Output
This generates the file predict_Output.mexw32, which can then be called inMATLAB as follows:
predict_Output([1.1, 2.2, 3.3])
ans = 23.32343
Example Format of the Export File (3 Active Inputs)
#include <math.h>
void predict_Output1(double* pInArray, double* pOut-Prediction)
{
[...]
}
The above example can be used as follows:
extern predict_Output(double*, double*);
double modelInput[3];
double modelOutput;
modelInput[0] = 1.1;
modelInput[1] = 2.2;
modelInput[2] = 3.3;
predict_Output(modelInput, modelOutput);
The modelOutput variable then contains the model prediction for the inputvector [1.1, 2.2, 3.3].
3.7.4 Export to GT-Suite
The model export to GT-SUITE is an extended version of the C Code export thatallows you to load and use ASCMO Dynamic models directly in GT-SUITE(v2016). If models/outputs are exported to GT-SUITE, a *.c file is generated forevery model/output.
Exporting the model to GT-SUITE
1. In the ASCMO Dynamic window, select File Export Model GT-Suite.
A file selection window opens.
1. Output is a placeholder for the respective output name.

ETAS ASCMO Dynamic V5.4 - User’s Guide 55
ETAS Tutorial: Working with ASCMO Dynamic
2. Set the following information for the export:
2.1 Enter or select a path for the export file.
2.2 Enter a base name for the export file.
Export files are named <basename>_<out-put>.c.
3. Click on Save.
The export starts and the files are stored in the spec-ified path.
3.7.5 Export to FMI
In the FMI (Functional Mockup Interface) export, an ASCMO Dynamic model willbe exported as FMU (Functional Mockup Unit), which corresponds to the FMIstandard. The FMI standard was defined by the Modelisar Consortium and is atool-independent standard to support both model exchange and co-simulationof dynamic models using a combination of XML files and compiled C code(stored in a ZIP file with extension *.fmu).
So ASCMO Dynamic models can be used for further processing in other tools.
For a model/output named Y1, a file predict_Y1.fmu will be generated. Thisfile contains the model both as C code and as a DLL file for Windows (32/64 bit)and a corresponding XML meta description for the input and output specifica-tion.
Exporting the model to FMI
1. In the ASCMO Dynamic window, select File Export Model FMI.
A file selection window opens.
2. Set the following information for the export:
2.1 Enter or select a path for the export file.
2.2 Enter a base name for the export file.
By default, export files are named <basename>_<output>.fmu.
3. Click on Save.
The "FMI Version Export" window opens.
Tip
More information about the FMI standard can be found on the Internet at https://www.fmi-standard.org/.

ETAS ASCMO Dynamic V5.4 - User’s Guide56
Tutorial: Working with ASCMO Dynamic ETAS
4. Click on 1.0 or 2.0 to select the respective FMI ver-sion.
The export starts and the files are stored in the pre-defined path.

ETAS ASCMO Dynamic V5.4 - User’s Guide 57
ETAS Tutorial: Working With ASCMO Dynamic ExpeDes
4 Tutorial: Working With ASCMO Dynamic Expe-Des
ASCMO Dynamic ExpeDes is a tool for creating space-filling statistical experi-ment plans. It is ideally suited for planning measurements with an space-fillingdistribution of target values and gradients of the measurement channels, asrequired for model training in ASCMO Dynamic.
This chapter describes the individual working steps involved in creating andynamic experiment plan with ASCMO Dynamic ExpeDes.
• "Step 1: General Settings" on page 60
This is the first step in which the number of measurements and the num-ber and configuration of the inputs is defined for the experiment plan.
• "Visualizing the Dynamic Experimental Plan" on page 62
To be able to evaluate the plan data, you can display it either graphically or as a table at any time.
• "Step 2: Constraints" on page 66
In this step, constraints of the measurement range can be made for a vari-able as a function of one or two other variables.
• "Step 3: Input Compression" on page 76
In this step, compressions of measuring points in certain areas of the mea-suring space can be specified for inputs by area.
• "Step 4: Steady State Points" on page 78
This step allows you to define operating points for the system, which have a frequency of stay in the experiment plan. In addition you can define steady state phases and the duration of the steady state phases.
• "Step 5: Snippet Configuration" on page 84
This step is skipped in this tutorial.
• "Step 6: Export" on page 85
In this step, the properties of the project and the experiment plan itself are displayed. You can export the data in *.xlsx, *.xls or *.csv format. In addition, you can display the data as scatter plots, density plots, scope views or as a table.
4.1 Starting ASCMO Dynamic ExpeDes
ASCMO Dynamic ExpeDes is started from the Windows Start menu or from the"ASCMO Desk" window (shown in Fig. 3-2 on page 24).
Starting ASCMO Dynamic ExpeDes
1. To start ASCMO Dynamic ExpeDes, do one of the following:
– In the Windows Start menu, go to the ETAS ASCMO 5.4 program group and select ASCMO ExpeDes Dynamic V5.4.

ETAS ASCMO Dynamic V5.4 - User’s Guide58
Tutorial: Working With ASCMO Dynamic ExpeDes ETAS
– In the "ASCMO Desk" window, click on the "Transient Test Planning" tile.
The ASCMO Dynamic ExpeDes start window opens. You can start ASCMO Dynamic ExpeDes with an empty project (Start ExpeDes button), you can open a demo project (Open ExpeDes Dynamic Demo Project link), or you can open an existing project (Open ExpeDes Dynamic Project button).
Fig. 4-1 ASCMO Dynamic ExpeDes start window

ETAS ASCMO Dynamic V5.4 - User’s Guide 59
ETAS Tutorial: Working With ASCMO Dynamic ExpeDes
2. To start ASCMO Dynamic ExpeDes with an empty project, click on Start ExpeDes.
The ASCMO Dynamic ExpeDes main window opens on the first page, with some default settings.
Fig. 4-2 ASCMO Dynamic ExpeDes main window
3. To open an existing project in ASCMO Dynamic ExpeDes, do the following:
3.1 In the ASCMO Dynamic ExpeDes start window, click on Open ExpeDes Dynamic Project.
A file selection window opens.
3.2 In the file selection window, select the *.exde file you want to open, then click on Open.
The selected project is shown in the ASCMO Dynamic ExpeDes main window.

ETAS ASCMO Dynamic V5.4 - User’s Guide60
Tutorial: Working With ASCMO Dynamic ExpeDes ETAS
4.2 Step 1: General Settings
This is the first step in which the number of measurements and the number andconfiguration of the inputs is defined for the experiment plan.
Fig. 4-3 ASCMO Dynamic ExpeDes Step 1: General Settings
4.2.1 Input Configuration
When you create a new ASCMO Dynamic ExpeDes project, several inputs arecreated automatically. These must be named and configured accordingly, andadditional inputs may also be required.
Defining a new input
1. Click on Add to define a new input.
A new input is added to the end of the list.
If you select a specific input (by clicking the row number) before you click on Add, the new input is inserted directly under the selected row.
2. To duplicate existing inputs, select one or more inputs and click on Clone.
The duplicates, named <input_name>_2, are added below the respective originals.
Configuring an input
The inputs defined in the last step must be configured to generate a dynamicexperimental plan. To configure an input, proceed as follows.
1. Click in a cell.
The cell becomes an input field or a combo box.

ETAS ASCMO Dynamic V5.4 - User’s Guide 61
ETAS Tutorial: Working With ASCMO Dynamic ExpeDes
2. Enter or select the desired value, then press <RETURN>.
You can specify the following parameters:
3. Use the and buttons to move an input to another position in the list.
Importing names of inputs
1. Use the Import button to import a list of names available in one of the following file formats:
– ETAS INCA Variable File (*.lab)
– MS Excel (*.xls)
– Comma separated values (*.csv)
– ETAS ASCMO Channel Config File (*.ini)
A window opens from which you can select the names to be imported.
Removing an input
1. To remove an input, select the corresponding row and click on Delete.
Input Name name of the input quantity to be measured
MinimumMaximum
lower/upper limit of the measure-ment range for the respective input
Type The type of the input. Possible selections are the types Ramp and Step.
Max UpMax Down
Type Ramp: maximum possible positive or negative slope of the gradient
Type Step: maximum possible positive or negative jump height
Tip
Input names must be unique.
Tip
By pressing <CTRL>, you can select and remove mul-tiple inputs simultaneously.

ETAS ASCMO Dynamic V5.4 - User’s Guide62
Tutorial: Working With ASCMO Dynamic ExpeDes ETAS
4.2.2 Measurement Size Configuration
Below the "Input Configuration" field, you can set the probable duration of theexperiment ("Desired Experiment Duration") and the absolute time for the pro-cessing of a line ("Maximum Time for Change")..
4.3 Visualizing the Dynamic Experimental Plan
To be able to evaluate the plan data, you can display it either graphically or as atable at any time.
For the execution of the tutorial, section "Visualizing the Dynamic ExperimentalPlan", is not absolutely necessary. You can directly continue with "Step 2: Con-straints" on page 66.
Tip
Step "1. General Settings" results in a finished experiment plan that could now be exported as an *.xls or *.csv file. For more information on how to export a dynamic experiment plan, see "Step 6: Export" on page 85.

ETAS ASCMO Dynamic V5.4 - User’s Guide 63
ETAS Tutorial: Working With ASCMO Dynamic ExpeDes
Visualizing the experiment plan in a scatter plot
1. In the ASCMO Dynamic ExpeDes main window, select View Scatter Plot to show 2-dimensional representations of the experiment plan.
2. In the "Experiment Scatter Plot" window, select the axes you want to show with View Select Axes.

ETAS ASCMO Dynamic V5.4 - User’s Guide64
Tutorial: Working With ASCMO Dynamic ExpeDes ETAS
Visualizing the experiment plan in a Density Plot
A density plot visualizes the dynamic of the experiment plan by showing thetrajectories of the plan. With the lightness graduation of the trajectories you cansee the frequency of stay on the different points (the brighter the point is plot-ted, the higher is the frequency of stay in the experiment plan). The visualizationis independent of the time.
1. In the ASCMO Dynamic ExpeDes main window, select View Density Plot to show density plots of the experiment plan.
2. In the "Experiment Density Plot" window, select the axes you want to show with View Select Axes.

ETAS ASCMO Dynamic V5.4 - User’s Guide 65
ETAS Tutorial: Working With ASCMO Dynamic ExpeDes
Visualizing the experiment plan in a time-based plot (Scope View)
1. In the ASCMO Dynamic ExpeDes main window, select View Scope View to show the experi-ment plan in a time-based plot.
Visualizing the experiment plan in a table view
1. To show the data of the measure plan in a table, select View Table View.
Tip
If you click in the time-based plot, the time-dependent value will be displayed. If you hold down the left mouse button, you can retrieve the time-depen-dent.values dynamically along the time axis.

ETAS ASCMO Dynamic V5.4 - User’s Guide66
Tutorial: Working With ASCMO Dynamic ExpeDes ETAS
4.4 Step 2: Constraints
In this step, constraints of the measurement range can be made for a variable asa function of one or two other variables.
Fig. 4-4 ASCMO Dynamic ExpeDes Step 2: Constraints (Type "Curve")
These constraints can be added (also imported), visualized, configured anddeleted again.
Adding, deleting and managing constraints
1. Click on Add to create a new constraint.
The new constraint is added to the end of the list.
2. Click in a cell in the "Constraint Name" column and enter a name for the constraint.
3. Click in a cell in the "Constraint Type" column and select the constraint type from the combo box.
The following types are available: Map, Curve, Time Exp. Value and Time Exp. Gradient.
See section "Constraint Types "Map" and "Curve"" on page 67 for further information on curve and map constraints.
Time Exp. Value and Time Exp. Gradient are described in the online help.
4. In the "Active" column, activate the option for each constraint you want to use.
(1)
(3)
(2)
(4)(5)

ETAS ASCMO Dynamic V5.4 - User’s Guide 67
ETAS Tutorial: Working With ASCMO Dynamic ExpeDes
5. Use the and buttons to move a constraint to another position in the list.
6. Click on Delete to remove a selected constraint.
Configuring a constraint of type Curve or Map is described in section "Con-straint Types "Map" and "Curve"" on page 67.
4.4.1 Constraint Types "Map" and "Curve"
Selecting variables
1. In the "Show" column, activate the option for the constraint you want to edit.
The constraint is displayed in the lower part of the window. The combo boxes "x-Axis" and "y-Axis" (and "z-Axis" for maps) are provided.
2. In the combo boxes, assign the relevant inputs to the axes.
In the case of a curve, the functional dependency is y(x); in the case of a map, the functional depen-dency is z(x,y).
Graphical Display of Measurement Points and Constraint
If a completely specified constraint is selected in the list, the measurement pointsof the current experiment plan are displayed in a 2D (Curve, see Fig. 4-4 onpage 66) or 3D plot (Map).
The display of the measurement points is controlled via the Preliminary Valuesoption (region (4) in Fig. 4-4). In addition, the thicker points of the grid withwhich the constraint of areas is controlled are also displayed.
Constraining the measurement range
1. In the "Show" column, activate the option for the constraint you want to edit.
The constraint is displayed in the lower part of the window.
2. In the constraint plot (region (3) in Fig. 4-4), click on a point of the constraining line/area and hold the mouse button pressed.
The mouse pointer changes to a double arrow.

ETAS ASCMO Dynamic V5.4 - User’s Guide68
Tutorial: Working With ASCMO Dynamic ExpeDes ETAS
3. Drag the point to the desired position.
The figure shows a limitation of the torque at lower speeds.
The display of the plot can be influenced here with the Zoom In, Zoom Out,Pan and Rotate 3D buttons in the toolbar.
The numeric values of the constraining points are shown in the tables on theright ("Upper" and "Lower" tabs; region (5) in Fig. 4-4) and can be processed inthese (both in terms of quantity and value); see section "Table for Displaying andEditing the Grid Nodes" on page 69.
Further functions for specifying and displaying constraints are:
• Display Options
– Preliminary Values
Display of measurement points
– Upper/Lower
Display of the upper/lower limits defined by the constraint
• Time Dependence
The options and fields in this area can be used to constrain the value range or gradient range of a variable as a function of time. See the online help for details.

ETAS ASCMO Dynamic V5.4 - User’s Guide 69
ETAS Tutorial: Working With ASCMO Dynamic ExpeDes
Table for Displaying and Editing the Grid Nodes
The grid nodes can be edited in the tables to the right of the plot (region (5) inFig. 4-4). One tab each is available for the upper and lower constraint.
Changing the number of grid nodes
1. Click on Refine Grid.
The "Constraint: Redefine Grid" window opens.
2. To change the number of points on a constraint axis, do the following:
2.1 In the combo box for the constraint axis, select Count.
The number of points is displayed in the input field for the respective constraint axis.
2.2 Enter the desired number.
3. To enter the grid vector for a constraint axis directly, do the following:
3.1 In the combo box for the constraint axis, select Vector.
The vector is displayed in the input field for the respective constraint axis.
3.2 Edit the vector values as desired.
4. Click on OK.
The points are adjusted accordingly. The "Con-straints: Redefine Grid" window closes.
Tip
With type Count, the grid points are equidistant. With type Vector, you can distribute the grid points unevenly.
for curves
for maps

ETAS ASCMO Dynamic V5.4 - User’s Guide70
Tutorial: Working With ASCMO Dynamic ExpeDes ETAS
Managing Curves and Maps
This section contains information on how to create, edit, delete, import andexport maps/curves used in constraints.
Importing map/curve data from a file
If the data for a constraint curve or map exist as *.dcm or *.csv or *.xls file,they can be imported.
1. In the ASCMO Dynamic ExpeDes main window, select Map/Curve Import.
A file selection window opens.
2. Select the file you want to import and click on Open.
The "Import Curves and Maps" window opens. It lists the curves/maps in the file.
3. Use the combo boxes to assign the proper inputs to the X and – for maps only – Y axes.
If you assign an input to the Y axis for a curve, the assignment is ignored.
4. In the "Import" column, activate the options of the curves/maps you want to import.
5. In the "Curve/Map Name" column, enter a unique name for each curve/map you want to import.
6. Click OK.
The selected curves/maps are imported to the proj-ect. They are not yet assigned to a constraint.
7. To assign an imported map/curve to a constraint, proceed as described in "Assigning an existing map/curve to a constraint" on page 72.

ETAS ASCMO Dynamic V5.4 - User’s Guide 71
ETAS Tutorial: Working With ASCMO Dynamic ExpeDes
Exporting curve/map data
You can export the curve/map used in the currently displayed constraint, or youcan export the curves/maps defined in your ASCMO Dynamic ExpeDes project.Available export formats are *.dcm and *.csv.
1. export the curve/map of the currently displayed constraint
1. In the table area (region (5) in Fig. 4-4), click on Export.
The "Save Constraint Maps" window opens.
2. Select the file type.
3. Specify the location and the file name and click on Save.
The "Specify label names" window opens.
4. In that window, enter labels for the maps/curves.
5. Click on OK.
The maps/curves used as upper and lower con-straint are exported.
2. export the curves/maps in the ASCMO Dynamic ExpeDes project
6. In the ASCMO Dynamic ExpeDes window, select Map/Curve Export.
The "Export Curve and Maps" window opens.
7. In the "Export" column, select the maps/curves you want to export.
You can use Select All and Unselect All to select/unselect all maps/curves in the list.
8. Click on OK.
The "Save Constraint Maps" window opens.
9. Select the file type.
10.Specify the location and the file name and click on Save.
The maps/curves are exported. The "Export Curve and Maps" window closes.

ETAS ASCMO Dynamic V5.4 - User’s Guide72
Tutorial: Working With ASCMO Dynamic ExpeDes ETAS
Assigning an existing map/curve to a constraint
If a map/curve already exists in the ASCMO Dynamic ExpeDes project, it can beselected via the Input button and assigned to a constraint.
1. Select the constraint to which you want to assign the map/curve data.
2. Click on Import.
The "Select Map from imported Map(s)" or "Select Curve from imported Curve(s)" window opens.
3. To use different maps for the upper and lower limit, deactivate the Use one map for upper and lower constraint option.
4. In the "List of Maps"/"List of Curves" column, select the map/curve to be used for the upper and lower limit.
Tip
If no maps/curves are available in the ASCMO Dynamic ExpeDes project, a file selection window opens, in which you can import map data (*.dcm, *.csv, *.xls) for further use.

ETAS ASCMO Dynamic V5.4 - User’s Guide 73
ETAS Tutorial: Working With ASCMO Dynamic ExpeDes
5. Click on OK.
The "Select Map from imported Map(s)" or "Select Curve from imported Curve(s)" window closes. The upper and lower bounds are assigned to the con-straint and displayed.
Afterwards, the borders can be slightly extended by adding scales and shifts for the lower and upper limits via the Scale/Shift button.
Creating a map/curve
1. In the ASCMO Dynamic ExpeDes window, select Map/Curve New.
The "Create new Map/Curve" window opens.
2. Enter a name.
3. Select the input(s) at which the map/curve is defined.
4. Enter upper ("Max") and lower ("Min") limit.
5. Click on OK.
The "Editing Map/Curve" and the "Map <name>" or "Curve <name>" windows open. Here you can edit the new map.
Tip
To extend the lower borders, the value of the shift must be negative!

ETAS ASCMO Dynamic V5.4 - User’s Guide74
Tutorial: Working With ASCMO Dynamic ExpeDes ETAS
Editing a map/curve
1. In the ASCMO Dynamic ExpeDes main window, select Map/Curve Edit <map/curve name>.
The "Editing Map/Curve" and the "Map <name>" or "Curve <name>" windows open.
2. To redefine the grid points, do the following:
2.1 In the "Editing Map/Curve" window, click on Refine Grid.
2.2 Then proceed as described in "Changing the number of grid nodes" on page 69.
3. To scale and/or shift the map/curve values, do the following:
3.1 In the "Editing Map/Curve" window, click on Scale/Shift.
The "Scale and Shift Map" window opens.

ETAS ASCMO Dynamic V5.4 - User’s Guide 75
ETAS Tutorial: Working With ASCMO Dynamic ExpeDes
3.2 In that window, enter a scale factor and/or a shift for the map/curve values.
3.3 Click on OK.
4. Move the "Smoothness" slider to smooth the map/curve.
Renaming a map/curve
1. In the ASCMO Dynamic ExpeDes main window, select Map/Curve Edit <map/curve name>.
The "Editing Map/Curve" and the "Map <name>" or "Curve <name>" windows open.
2. In the "Name" field, edit the name of the map/curve.
3. In the "Map <name>" or "Curve <name>" win-dow, click on OK to accept the change and close the windows.
Apply accepts the changes without closing the windows.
Deleting a map/curve
1. In the ASCMO Dynamic ExpeDes main window, select Map/Curve Delete.
The "Delete Curve and Maps" window opens.
2. In the "Delete" column, select the maps/curves you want to delete.
3. Click on Delete.
The "Confirm" window opens. Here you can con-firm or cancel the deletion.
4. Click Yes to delete the selected maps/curves.
Tip
To extend the lower borders, the value of the shift must be negative.

ETAS ASCMO Dynamic V5.4 - User’s Guide76
Tutorial: Working With ASCMO Dynamic ExpeDes ETAS
4.5 Step 3: Input Compression
In this step, compressions of measuring points in certain areas of the measuringspace can be specified for inputs by area.
The model precision in this area can be improved due to the fact that the mea-suring points are closer together.
Fig. 4-5 ASCMO Dynamic ExpeDes Step 3: Input compression (type "Posi-tioned Compression")
Selecting inputs to be compressed
1. In the "Compression" column, activate the option for each input you want to compress.
The input currently selected in the list is shown below the list.
4.5.1 The "Compression Configuration" Area
In the "Compression Configuration" area (b in Fig. 4-5), you can define the typeand the orientation of compression. There are two types of compression:
• Positioned Compression
With this type, compression focuses on a freely selectable point.
– Gain
Degree of compression for the selected center ("Position")
– Position
Position of the center of compression
(a)
(b)
(c)
(d)

ETAS ASCMO Dynamic V5.4 - User’s Guide 77
ETAS Tutorial: Working With ASCMO Dynamic ExpeDes
• Edge Compression
This type allows obtaining a compression to one or both edges of the measurement range.
– Gain
Degree of compression
– Position
The compression is done for one edge (Left Edge, Right Edge) or both edges (Both Edges) of the area.
4.5.2 The "View" Area
In the "View" area (c and d in Fig. 4-5), the position of the measurement pointsand, therefore, the measure of the selected compression is graphically displayed.Underneath it, the number of measurements in the respective interval resultingfrom the compression is specified under "rel. Size in %".
4.5.3 Example of an Applied Input Compression
In the figure below, the measurements of Airmass (with no constraint) arecompressed using Edge Compression with a gain of 75 to both edges of themeasurement range.

ETAS ASCMO Dynamic V5.4 - User’s Guide78
Tutorial: Working With ASCMO Dynamic ExpeDes ETAS
If you visualize the applied compression in a scatter plot (View Scatter Plot),you can see that the space-filling values of the experimental plan are now com-pressed in the direction of the edges.
4.6 Step 4: Steady State Points
This step allows you to define operating points for the system, which have afrequency of stay in the experiment plan. In addition you can define steady statephases and the duration of the steady state phases.
Fig. 4-6 ASCMO Dynamic ExpeDes Step 4: Steady State Points
(a)
(b)
(c)

ETAS ASCMO Dynamic V5.4 - User’s Guide 79
ETAS Tutorial: Working With ASCMO Dynamic ExpeDes
4.6.1 The "Select Axes" Area
In the "Select Axes" area (a in Fig. 4-6), you can set the axes for the steady statepoints. With them you can define the operating points, which have to be consid-ered explicitly in the experiment plan. The values of the operating point axes canbe specified in the "User Defined Positions" area, and the remaining inputs willbe varied according to the experiment plan.
4.6.2 The "User Defined Positions" Area
This area (b in Fig. 4-6) shows steady state points in a table and a plot. You canadd, import/export, edit and delete steady state points.
Adding a steady state point manually
1. In the New row, click in a cell.
The cell becomes an input field.
2. Enter the desired value for the column.
All columns must be edited for a valid steady state point.
The steady state point is shown in the plot on the right side of the "User Defined Positions" area.
Tip
To activate the "User Defined Positions" area, you have to define input axes in the "Select Axes" area.
column meaning
<x axis>, <y axis>
Coordinates of the steady state point.
The first two columns use the names of the assigned inputs.
Weight Relative frequency of how often the steady state point is hit in the DoE.The higher the value, the more often the point is hit.
The sum of all weights must be 75.
Stopping Probability
Probability (in [0 .. 100]) that a steady state phase occurs when the point is hit.0: steady state phase never occurs100: steady state phase always occurs
t min, t max
[t min .. t max] is the time interval from which the stopping time is drawn.

ETAS ASCMO Dynamic V5.4 - User’s Guide80
Tutorial: Working With ASCMO Dynamic ExpeDes ETAS
Adding a grid of steady state points
1. In the "User Defined Positions" area, click on New Grid.
The "Create Grid" window opens.
2. To change the number of points on an axis, do the following:
2.1 In the combo box for the axis, select Count.
The number of points is displayed in the input field for the respective axis.
2.2 Enter the desired number.
3. To enter the grid vector for an axis directly, do the following:
3.1 In the combo box for the constraint axis, select Vector.
The vector is displayed in the input field for the respective axis.
3.2 Edit the vector values as desired.
Tip
Existing steady state points are deleted when you add a grid of steady state points.
Tip
With type Count, the grid points are equidistant. With type Vector, you can distribute the grid points unevenly.

ETAS ASCMO Dynamic V5.4 - User’s Guide 81
ETAS Tutorial: Working With ASCMO Dynamic ExpeDes
4. Activate the option below "Staggering" to reduce the number of grid points.
5. Click on OK.
The steady state points are added to the table and the plot. The "Create Grid" window closes.
Activating/deactivating steady state points
1. To activate all steady state points, activate the Active option.
Each steady state point is considered in the experi-ment plan, unless it is deactivated individually.
2. To deactivate a single steady state point, set its weight to 0.
3. To deactivate all steady state points, deactivate the Active option.
You can still add, edit, import/export and delete steady state points, but they will not be considered in the experiment plan.
Editing a single steady state point
1. In the desired row, click in the cell you want to edit.
The cell becomes an input field.
2. Enter the desired value for the column.
Editing all steady state points
1. In the "User Defined Positions" area, click on Edit.
The "Edit Table" window opens.
• In the "Weight" combo box, select the way you want to change the weights.
Equally distribute weights with total quantity of ...
The weights of all n steady state points are set to the same fraction sum/n of the desired sum of all weights.

ETAS ASCMO Dynamic V5.4 - User’s Guide82
Tutorial: Working With ASCMO Dynamic ExpeDes ETAS
2. In the input field, enter the sum of all weights.
3. In the "Stopping Probability", "T min" and "t max" rows, do the following:
3.1 Activate the respective option.
3.2 In the respective input field, enter the value you want to assign to all steady state points.
4. Click on OK.
The steady state points are changed according to your settings.
Deleting steady state points
1. In the steady state point table, select the row(s) you want to delete.
2. Click on Delete.
The steady state points are deleted without safety inquiry.
Importing steady state points
If a steady state point grid exists as *.csv or *.xls / *.xlsx / *.xlsm file, itcan be imported.
1. In the "User Defined Positions" area, click on Import List.
A file selection window opens.
2. Select the file you want to import and click on Open.
If you selected a file with several work sheets, the "Select Sheet" window opens.
Renorm current weights to total quantity of ...
The weights of all steady state points are scaled so that the sum reaches the desired value. The ratio of the weights is kept.

ETAS ASCMO Dynamic V5.4 - User’s Guide 83
ETAS Tutorial: Working With ASCMO Dynamic ExpeDes
3. Select the desired work sheet and click OK.
The "Import Grid" window opens. The combo boxes contain the column names found in the import file.
4. In the "Import Grid" window, map the columns of the steady state point table to appropriate columns of the import file.
5. In the "Data" combo box, select the import mode (Add or Replace).
6. Click on OK to start the input.
Exporting steady state points
You can export the entire list of steady state points. Exporting only parts of thelist is not possible. Available export formats are *.csv, *.xls and *.xlsx.
1. In the "User Defined Positions" area, click on Export List.
A file selection window opens.
2. Select the file type.
3. Specify the location and the file name and click on Save.
4.6.3 The "Random Positions" Area
In the "Random Positions" area (c in Fig. 4-6), you can enable random steadystate phases, i.e. steady state phases hat occur with a given probability at anypoint that was hit.
Enabling random steady state phases
1. In the "Random Positions" area, activate Activate random steady state phases.
2. In the "Stopping Probability" column, enter a value for the probability (in [0 .. 100]) that a steady state phase occurs when a point is hit.
0: steady state phase never occurs100: steady state phase always occurs

ETAS ASCMO Dynamic V5.4 - User’s Guide84
Tutorial: Working With ASCMO Dynamic ExpeDes ETAS
3. In the "t min" and "t max" fields, enter the borders of the time interval from which the stopping time is drawn.
4.7 Step 5: Snippet Configuration
This step allows you to include external cycles into your experiment plan.
Fig. 4-7 ASCMO Dynamic ExpeDes Step 5: Snippet Configuration
This step is skipped in the tutorial. See the online help for further information.

ETAS ASCMO Dynamic V5.4 - User’s Guide 85
ETAS Tutorial: Working With ASCMO Dynamic ExpeDes
4.8 Step 6: Export
In this step, the properties of the project and the experiment plan itself are dis-played. You can export the data in *.xlsx, *.xls or *.csv format. In addi-tion, you can display the data as scatter plots, density plots, scope views or as atable.
Fig. 4-8 ASCMO Dynamic ExpeDes Step 6: Export
Plan Generation
In the "Plan Generation" area (a in Fig. 4-8), you can define which values are tobe included in the export table of the experimental design.
Plan Generation – Type 1:
The target parameters for the engine dynamometer are already specified. Theabsolute time ("Time" column), until all the parameters for a line have been pro-cessed by the test rig is indicated in the export table.
(a) (b)
(c)
(d)
(e) (f)
(g)

ETAS ASCMO Dynamic V5.4 - User’s Guide86
Tutorial: Working With ASCMO Dynamic ExpeDes ETAS
If an input is defined as the type "Ramp", the "Ramp Time" column to its rightindicates the amount of time specified by the test for reaching the target value.The "Ramp time" depends on the predefined gradients. For the input type"Step", the "Hold Time" column on its right specifies the length of holding therespective value.
Fig. 4-9 Preview for the export table format "Target Values with waitstates"
Plan Generation – Type 2:
Similar to Type 1, but intermediate points are added to the table.
Fig. 4-10 Preview for the export table format "Target Values with waitstates and intermediate points"
Plan Generation - Type 3:

ETAS ASCMO Dynamic V5.4 - User’s Guide 87
ETAS Tutorial: Working With ASCMO Dynamic ExpeDes
All output values are dependent on the information in the "sample time [s]"field. The "sample time" defines the time delay until a new measurement pointfor all inputs will be detected. In this connection it does not matter if an inputparameter has been reached by the engine dynamometer.
Fig. 4-11 Preview for the export table format "Target Values"
Plan Generation - Type 4:
This Plan Generation is similar to the Activate Wait States option. But the pathwill be recalculated depending on the "Sample Time".
Plan Generation - Type 5:

ETAS ASCMO Dynamic V5.4 - User’s Guide88
Tutorial: Working With ASCMO Dynamic ExpeDes ETAS
When an input has reached the predetermined target value, the present value ofthe other inputs will be detected.
Fig. 4-12 Preview for the export table format "Full Trace"
Precision
In the "Rounding of Values" area (d in Fig. 4-8), you specify the precision withwhich the relevant value can be set with the system to be measured (e.g. thespeed at an engine test bench).
Changing the rounding of values
1. In the "Rounding of Values" area, click in the "Pre-cision" column of the input you want to edit.
The cell becomes an input field.
2. Enter the desired precision value.
Exporting the Experiment Plan
When you selected the plan generation mode and the input precisions, you canexport the experiment plan.
Exporting the plan
To export the experiment plan, proceed as follows.
1. Click on Export to export the plan using the most recently selected path, file name and format.
Or
2. In the "Experiment Table Preview" area, click on Export As.
A file selection window opens.
3. Select the export file type.
Available file formats are *.xlsx, *.xls and *.csv.
Tip
The "Sample Time" can only be defined if you have specified the export table format Type 3/4. Doing this, the time must not be higher than the information in the "Maximum Time for Change" field.
If you enter a higher value, the "Conflict" window opens. Use the combo box to decide which value you want to keep (Maximum time for change (<m>) or Sample time (<n>)). The selected value is assigned to both "Sample Time" and "Maximum Time for Change".

ETAS ASCMO Dynamic V5.4 - User’s Guide 89
ETAS Tutorial: Working With ASCMO Dynamic ExpeDes
4. Enter or select path and file name for the export file.
An existing file will be overwritten without inquiry.
5. Click on Save.
The plan is exported according to your settings.
The "Project Properties" and "Export Log" Areas
In the "Project Properties" area (e in Fig. 4-8), the properties of the project andthe experiment plan are displayed.
The "Export Log" area (f in Fig. 4-8) contains information on previous exports.

ETAS ASCMO Dynamic V5.4 - User’s Guide90
Tutorial: Working With ASCMO Dynamic ExpeDes ETAS

ETAS ASCMO Dynamic V5.4 - User’s Guide 91
ETAS Glossary
5 Glossary
This glossary contains explanations of special terms that are important in theETAS ASCMO environment.
ETAS ASCMO
Advanced Simulation for Calibration, Modeling and Optimization
Universal tool for database-driven modeling and optimization of complex systems (e.g. combustion engine: dependency between ECU parameter and fuel consumption / emission)
ASCMO Dynamic
ETAS ASCMO component for simulating dynamic engine processes with time-dependent or transient relationships.
ASCMO Static
ETAS ASCMO component for simulating steady-state engine behavior.
Box-Cox transformation
The Box-Cox transformation is a mathematical method aimed at stabiliz-ing the variance of data.
Coefficient of determination
The coefficient of determination R2 is a measure of statistics for the por-tion of variability (variance) of a dependent variable Y which is described by a statistical model.
Design of Experiments (DoE)
Design of Experiments (DoE) is a methodology for planning and statistical analysis of experiments with the goal of obtaining information about a maximum of the effect of input variables (inputs) on result variables (out-puts) while minimizing the experimental effort at the same time.
DoE
Design of Experiments (DoE)
ExpeDes
ASCMO Static ExpeDes is a tool for creating space-filling experiment plans according to DoE.
ASCMO Dynamic ExpeDes
ASCMO Dynamic ExpeDes is a tool for creating space-filling statistical experiment plans.
Engine roughness
Engine roughness is a measure of the irregularity of the angular velocity of the crankshaft which is caused by the variation in energy release from cycle to cycle as well as cylinder to cylinder.
FMI
Functional mockup interface
FMU
Functional mockup unit

ETAS ASCMO Dynamic V5.4 - User’s Guide92
Glossary ETAS
Leave-One-Out error (LOO error)
In this validation method, a piece of set of n data is used in each case to validate to model that is trained with the remaining n-1 data. This method is applied n times while determining the LOO error.
NARX
nonlinear autoregression with exogenous inputs
Normal probability plot
A normal probability plot is the graphical display of a data set with the goal of assessing to which extent these data are normally distributed. In this case, the distribution of the data is contrasted with a theoretical nor-mal distribution (using suitable scaling of the axes) which has the form of a straight line for the selected scaling.
Operating point
For drivetrain systems, the operating point is defined by the speed/load pair. In ECUs, the operating point represents the respective reference value for maps.
Pareto optimum
If several, principally independent objectives are defined for an optimiza-tion task, it is frequently not possible to achieve all optimization targets at the same time. The set of solutions of the optimization problem at which the improvement of a target function value can be achieved only through the deterioration of another one, is called a Pareto-optimum, its elements are called Pareto-optimal.
RMSE
Root mean square error
RNN
recurrent neural network
R2
Coefficient of determination
Root mean square error
The root mean square error (RMSE) measures the differences between val-ues predicted by a model and the values actually observed from the mod-eled entity. These individual differences are also called residuals.

ETAS ASCMO Dynamic V5.4 - User’s Guide 93
ETAS ETAS Contact Addresses
6 ETAS Contact Addresses
ETAS Headquarter
ETAS GmbH
ETAS Subsidiaries and Technical Support
For details of your local sales office as well as your local technical support teamand product hotlines, take a look at the ETAS website:
Borsigstraße 24 Phone: +49 711 3423-2315
70469 Stuttgart Fax: +49 711 3423-2106
Germany WWW: www.etas.com
ETAS subsidiaries WWW: www.etas.com/en/contact.php
ETAS technical support WWW: www.etas.com/en/hotlines.php

ETAS ASCMO Dynamic V5.4 - User’s Guide94
ETAS Contact Addresses ETAS

ETAS ASCMO Dynamic V5.4 - User’s Guide 95
ETAS Figures
FiguresFig. 1-1 Model structure for nonlinear autoregression with exogenous inputs (NARX) 9Fig. 3-1 Illustration of the Measured Diesel Engine................................................... 23Fig. 3-2 "ASCMO Desk" window ............................................................................ 24Fig. 3-3 ASCMO Dynamic start window................................................................... 24Fig. 3-4 ASCMO Dynamic - scatter plots (default plots)............................................ 29Fig. 3-5 Phase plot and ACF/IACF plot for an output................................................ 34Fig. 3-6 "Model Properties" window....................................................................... 35Fig. 3-7 "<output> - Parameters" windows for the available model types ............... 36Fig. 3-8 "Automatic Feature Selection <output>" window ...................................... 39Fig. 3-9 Model for the export to Simulink (the diagram has been tidied for better read-
ability) ........................................................................................................ 51Fig. 4-1 ASCMO Dynamic ExpeDes start window..................................................... 58Fig. 4-2 ASCMO Dynamic ExpeDes main window .................................................... 59Fig. 4-3 ASCMO Dynamic ExpeDes Step 1: General Settings .................................... 60Fig. 4-4 ASCMO Dynamic ExpeDes Step 2: Constraints (Type "Curve").................... 66Fig. 4-5 ASCMO Dynamic ExpeDes Step 3: Input compression (type "Positioned Com-
pression")................................................................................................... 76Fig. 4-6 ASCMO Dynamic ExpeDes Step 4: Steady State Points ................................ 78Fig. 4-7 ASCMO Dynamic ExpeDes Step 5: Snippet Configuration ........................... 84Fig. 4-8 ASCMO Dynamic ExpeDes Step 6: Export ................................................... 85Fig. 4-9 Preview for the export table format "Target Values with waitstates" .......... 86Fig. 4-10 Preview for the export table format "Target Values with waitstates and inter-
mediate points".......................................................................................... 86Fig. 4-11 Preview for the export table format "Target Values"................................... 87Fig. 4-12 Preview for the export table format "Full Trace" ......................................... 88

ETAS ASCMO Dynamic V5.4 - User’s Guide96
Figures ETAS

ETAS ASCMO Dynamic V5.4 - User’s Guide 97
ETAS Index
IndexAASCMO
install 15p-code version 20uninstall 21
ASCMO Dynamicapplication fields 9concept 7start 24tutorial 23–56
CCCR validation 48Compression
see Input compressionConcept 7
model-based calibration 7multi-step ahead prediction 8NARX 8one-step ahead prediction 8RNN 9
Constraints (ExpeDes Dynamic) 66add 66assign curve 72assign map 72curve 67delete 66manage 66map 67
Cross validation 47
Curveassign to constraint 72change number of grid nodes 69constraint 67create 73delete 75edit 74export data 71import 70rename 75
DData analysis 27
amplitude spectra 33input cross correlation 31inverse autocorrelation function
34noise filtering 31phase plot 33resampling 30scatter plot 28
Data import 23Dimensionality reduction 38
feature selection (automatic) 39feature selection (manual) 41
EETAS contact addresses 93

ETAS ASCMO Dynamic V5.4 - User’s Guide98
Index ETAS
ExpeDes Dynamicconstraints 66export experiment plan 85general settings 60input compression 76input configuration 60measurement size 62start 57steady state point 78tutorial 57–89visualize experiment plan 62
Experiment planvisualize 62
Exportcurve data 71experiment plan (ExpeDes
Dynamic) 85map data 71model (ASCMO Dynamic) 49steady state point 83
GGlossary 91
IImport
curve 70map 70steady state point 82test data 43training data 24
Input compression 76edge 77example 77positioned 76select input 76
Input configuration (ExpeDes Dynamic) 60
Installation 15ASCMO 15files and directories 20license agreement 16path specification 17system requirements 15uninstall ASCMO 21user privileges 15
Inverse autocorrelation function 34
LLicensing 21
MMap
assign to constraint 72change number of grid nodes 69constraint 67create 73delete 75edit 74export data 71import 70rename 75
Measurement sizeconfigure (ExpeDes Dynamic) 62
Model export (ASCMO Dynamic) 49C code 53FMI 55GT-Suite 54INCA/MDA 53Simulink 50
Model prediction 42multi-step ahead prediction 43one-step ahead prediction 43sigma prediction 42
Model training 35dimensionality reduction 38feedback structure 38model properties (details) 35model properties (few) 37modeling algorithm 38start 35, 37
Model validation 43CCR validation 48cross validation 47measured vs. predicted 46scatter plot 45
Model-based calibration 7Modeling algorithm 38Multi-step ahead prediction 8, 43
NNARX 8Noise filtering 31
OOne-step ahead prediction 8, 43
PPhase plot 33privacy 11Product liability disclaimer 10

ETAS ASCMO Dynamic V5.4 - User’s Guide 99
ETAS Index
RRecurrent neural network 9
SSafety advice 10
technical state 11Sigma prediction 42Start
ASCMO Dynamic 24ExpeDes Dynamic 57
Steady state point 78activate 81add grid 80add manually 79deactivate 81delete 82edit 81edit all 81export 83import 82random 83
TTest data
import 43Training data
import 24Tutorial 23–89
constraints (ExpeDes Dynamic) 66data analysis 27data import 23export experiment plan (ExpeDes
Dynamic) 85general settings (ExpeDes
Dynamic) 60input compression (ExpeDes
Dynamic) 76model export 49model prediction 42model training 35model validation 43steady state point 78visualize experiment plan
(ExpeDes Dynamic) 62

ETAS ASCMO Dynamic V5.4 - User’s Guide100
Index ETAS