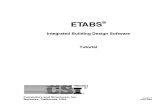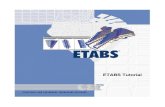Etabs Tutorial
-
Upload
benny-sofyan-hartadi -
Category
Documents
-
view
266 -
download
40
description
Transcript of Etabs Tutorial

1-Initialize modeling Start of every structure modeling, already done by clicking on “New Model” on Standard tap in all versions of Etabs. let’s click on new model.
Following window will appears in Etabs2013.

here 3 options was considered for model initializing in Etabs2013 with minor differences relative to previous versions: First one is using of saved user default settings option. By choosing this one you can use last saved options, preferences , units on your etabs software. when you work on one model in etabs 2013 and you set units ,options , preferences as you want, you can save your default options on software.( how to save options will be explained in future sections) . Next time when etabs will opened or new model be started, you can load your arbitrary options by clicking on saved user default settings option on Model initializing window. Second option is use setting from a model file. this item also are exist in previous versions entitled “choose .edb ” . you can load settings and units by this way from existing model files. The last one is used to define new options , references and units at starting of modeling. By choosing use built-in setting you can define your kindly options and setting at start of modeling. Regarding above description all three way of model initializing will be useful in practice.
Also by default, quick help icon as was considered in etabs 2013 to give information for related options. After selection of one of three alternatives in model initializing window, model template window will open which has no differences relative to previous versions of Etabs as shown in below:

Here one of structural objects will be selected to start modeling.

2- System Units Any modeling want to be started, first and better be first, unit systems to be defined. In Etabs 2013 system units has been a little changed relative to previous versions. Holding mouse pointer in unit icon at right-down of Etabs windows, displays current unit details as shown in following figure:

Clicking on unit icon at right-down of Etabs windows, opens unit sub-window. 3 major unit system known as U.S , SI and MKS system can be defined in unit sub-window as shown in following figure .

Another unit control option is “Consistent units” which approximately acts same as unit option of previous versions of Etabs. Following window will open by clicking on Consistent unit.
In consistent unit window, units for length , force and temperature can be defined arbitrarily. May be someone want to use SI unit for length, MKS system for force and U.S system for temperature, May be. So in mentioned window he can select units as he want. The last item in unit sub-window is “show units form” which is most useful option in practical cases. “Display units” window as shown in below will open when “show units form” be clicked.

In practical cases, different units are preferred to use for same class of units. For example as marked in above figure for structure main dimensions, meter (m) can be considered. for area of beam or column section “cm^2” and for rebar area “mm^2” may be used. On the other hand someone wants to read force results by “kgf” but moment in “Ton.m”. this window allows to change all unit. Also changed units can be saved for future modeling by this window as shown in below.


3- Grid definition At start of any modeling, if grid system is defined well, modeling procedure will be quick and easy. In Etabs 2013 grid definition and modification are more different relative to past versions. Template grid system can be defined from new model template window similar to previous versions as described in section 1 ( initializing modeling) and show in following figure:
After loading grid template, etabs modeling windows will open, one shows plan view other shows 3D view of modeling similar to past versions. By default grid spacing is seen in plan view in Etabs 2013.

Two ways are existed to modify grids. One through right-click in modeling window, other through “Edit” menu. Both way are illustrated in following figures.


Following window named as “Edit Story and Grid system data” will open by this way.

Few Edit options will be seen in above window numbered as 1 to 9 to simplify description. Story data will be edited through item No.1 (Modify/show story data). In opened window as shown in following figure, stories can be added, deleted or edited in height as show in below.

Second item is “Quick add story” through which more stories can be added quickly by properties of last existing story. If name of stories has been changed by user, they can be return to their default name by item no.3 (set story names to default) in Edit story window. New grid system can be defined in addition to existing grids through item No.4. Following window appears by clicking on “Add new grid system”.

In this window, grids can be defined in either Cartesian system or Cylindrical. Also grids origin and orientation can be chosen arbitrarily. Multiple grid definition also is existed in previous versions. But major and very useful difference here is defining origin and orientation of grids which helps to fast modeling of complicated buildings. For example, consider following building:

One of easiest ways to modeling of such buildings is defining of two grid systems. Here two grid systems one in Cartesian second in Cylindrical have been defined as shown in below. The origin of cylindrical system has been moved to axe 1-C to create whole scheme of building. Then structural elements have been drawn using current multiple grid system.

Item No.5 shown in Edit Story and Grid system data window (Modify/show grid system) is used to modify all defined grid systems. Clicking on it, following window appears:

In this window, system origin, X grid and Y grid data including grid spacing and bubbles location can be modified. New facility which has been provided in Etabs 2013 is general grids pan. In this pan user can defined auxiliary grids to existing grid system. sample is shown in below:

Other item in “ Edit Story and Grid system data” window marked as No,6 is used to delete grid system. Item No,7 copies grid properties form one of existing grid systems to define another new grid system. Item No,8 and 9 in “ Edit Story and Grid system data” window is used to bring grids scheme from AutoCAD DXF files.

4-Define menu All definitions for structure modeling including material, frame and wall sections, springs etc., will be done through define menu. Here each item of define menu is described separately as sub-sections and any discrepancies with previous version(s) will be noted. Define menu in Etabs 2013 will be accessed from menu-bar as indicated in following figure.
Another way is adding Define-bar to toolbars area as shown in below to fast access to define items. Through right-click on tool bars area, small selection pan appears.

Define toolbar will be added to toolbars area by clicking on Define.

This procedure has been followed in previous version too.

4-1-Material properties Here in Etabs 2013 , there are some differences relative to previous version(s). Form “Define” menu or from “Define” toolbar, material properties can be accessed as shown in following figures.

In define materials window, three item will be seen. New materials will be defined through first item as shown below.

By clicking on “Add New Material” new window will open which was not be ever seen. In this window as illustrated in below, material can be selected based on country (Region) and most known material standards and grades. China, Europe, India, Italy, Spain and United states are countries whose standards have been considered in Etabs 2013 by default.
Other users, which their Standards dose not matched with predefined categories, they can select and modify standard of considered countries or use user material as shown in below.

By the way, any selected item will be revisable. After selection of material type in “Add new material property” window, following window will open with significant differences relative to past versions.

In this window, Material weight ,mechanical property and design property which marked with blue color are same as previous version. But items marked with red color at above figure are new. In Nonlinear material data, nonlinear properties of considered material can be defined. This is different from nonlinear hinges of previous versions. In most of nonlinear Structure studies, two way can be followed for plastic definition of materials. Extensive plasticity or Concentrated plasticity. Some of seismic analysis software like Opensees have both plasticity method. But in previous versions of Etabs and Sap2000 only concentrated plasticity known as nonlinear hinges could be considered. But in Etabs 2013 it seems both plastic definition can be proceeded.

Following figures shows definition of material nonlinear properties as an example.
By clicking on “Show stress-strain” plot following figure will appear.

In user defined mode as shown below, all stress strain points will be changed manually.

Another definable properties in “Material property data window” is material damping including modal damping and viscous damping for time history analysis.

Two other items marked in “Define material window” as below, can be used for modification of existed materials.

4-2- Section properties 4-2-1- Frame Section Section Definition, including importing from famous standards or user defined sections in Etabs 2013, is more organized and convenient than previous versions. From Define menu, section definition list including frame ,slab, deck and wall section, will open as seen in following window.
Also all items in section properties list, are accessible in define tool bar as shown in following figure.

Procedure of Frame section definition is brightly different from previous versions. Clicking on Frame section icon in define toolbar, opens frame properties window as illustrated in below:

in above figure ,Click to import new properties. Following window will open. Here steel, concrete and composite section will be brought from pre-saved XML file, either from Etabs default including famous standards or user defined section.

For example, importing of HEA section is shown below. From Section shape list as marked in following figure, “steel I/Wide Flange” can be selected.

So below window will open.

Here three selection pan will be seen. First is property file in which saved section properties will be loaded. Second pan is related to material for section property. And last one is used for quick selection as filter from imported properties. Following figures show step by step of HEA200 importing.




Then selected Section will be added to Frame properties as shown below.

New thing which has been added to Etabs 2013 , is modification of imported sections. In previous versions there is no way to modify imported section anywhere is needed. But here, first select imported property then click on “Modify/Show property” as shown below.

Then frame section property data appears. In this window all characteristics of section is clarified, also there is one key marked as following figure can be used to edit section as user defined values.

Any defined or imported section can be converted or copied to SD section (Section Designer) in Etabs 2013.

Section designer window is similar to previous version as following figure.

Finally it should be note that, all defined or edited section properties except those ones created by section designer, can be exported to XML file to use in other modeling.

4-2-2-Slab/Deck/Wall Definition In Etabs 2013 , definition of slabs ,decks and walls have been developed so as all kind of floor and wall systems be covered. It can be said only slab definition has been changed. Deck and wall definition will be done same as previous versions. Here in Etab 2013 , four property type including flat slab, drop panel, ribbed slab and waffle slab can be considered as slab property. In this regard select slab section in define tool bar as shown in following figure. Parallel definition method can be found in define menu as said before.

Slab properties window will open. Click to add new property.

In “slab property data” window, slab material, element type and property type can be defined. Following figures give some information in this regard.


New feature which has been added to “Slab property data” window, is property data list. In this selection list, desired kind of slab can be selected.

Following figure shows waffle slab definition as an example.

Deck properties can be defined similarly. From define tool bar select deck section.

In “Deck property data” window three kind of deck including filled, unfilled and solid slab can be selected as shown in below.

The sketch of each type will appear through holding mouse cursor on icon named with “i “ as shown in following figure. This sketch gives information about needed parameters to definition of deck.

Wall section also define similarly from define tool bar.


4-2-3-Link/Support At some advanced building modeling , for example damping modeling or base isolation studies, There are requirements to modeling of some certain link/support properties and then assign to desired joints. Here in Etabs 2013 there are more alternatives to define of link elements. The types of nonlinear behavior that can be modeled through link/support element include: • Viscoelastic damping • Gap (compression only) and hook (tension only) • Multi-linear uniaxial elasticity • Uniaxial plasticity (Wen model) • Multi-linear uniaxial plasticity with several types of hysteretic behavior: kinematic, Takeda, and pivot • Biaxial- plasticity base isolator • Friction - pendulum base isolator, with or without uplift prevention. In this regard , From define toolbar as indicated in following figure, link property definition will be accessible.

In appeared window, link type can be selected. As seen in following figure, there are more link types to define relative to previous versions.

Also P-delta options for desired link type are definable. All linear elastic or plastic behavior for each degree of freedom can be defined in "directional properties pan" as marked in following figure.

by clicking on modify/show key on Link property data window, another window as show in below will open in which nonlinear or stiffness property including hysteresis behavior can be determined.


4-2-4- Frame nonlinear hinges In performance-based analysis, semi-real beam-column behavior of moment frame known, as nonlinear hinges need to be defined based on desired codes such as FEMA. These hinges can be defined through define menu, section properties and then frame nonlinear hinges. Steps has been shown in below:

4-2-5- Panel zone Unlike previous versions, here in Etabs 2013 Panel zone definition has been brought to section properties as shown below. Panel zone will be defined in define menu and later will be assigned to joints:
Panel zone can be applied and assigned on beam-column connection joints Along with rigid offset zone, which affects on results of moments and deflection of frames.

4-3-Spring properties One of new features which was added in define menu of Etabs 2013, is springs definitions. Joint, line and area springs first will be defined in define menu as shown in following figure, then they can be assigned on various elements of model.

Also here in Etabs 2013, there is a way to define compression or tension only springs unlike previous version. As marked in following figure, rotational springs for line elements also can be specified .

4-4- Diaphragm definition There is no difference between Etabs 2013 and previous versions in definition of diaphragms. As shown in following figure diaphragms can be defined as rigid or semi-rigid from define menu.

4-5-pier/spandrel define In order to design of concrete shear walls, usually pier and/or spandrel label shall be defined then assigned to the walls. Unlike previous versions pier/spandrel label can be defined in define menu as marked in following window.