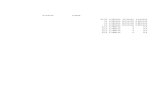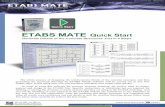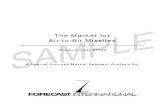Tutorial Etabs Non Linear Versi 9x
-
Upload
civilaxcom -
Category
Documents
-
view
88 -
download
6
description
Transcript of Tutorial Etabs Non Linear Versi 9x

|1Structure Analysis
CHAPTER V
ANALYSIS OF
STRUCTURE
A. Model pengoprasian ETABS
To analyze a necessary stage of building structural load calculations, after
which a new analysis of the structure. Structural load calculations have been
done in the previous chapter, and in this chapter will discuss the structural
analysis.
For structural analysis, the authors use special software to analyze the
field of structure, namely by using ETABS Nonlinear version 9. Below are the
steps to pengoprasian ETABS Nonlinear version 9 earthquake zone 3 daktalitas
partial region.
1. Opening the program ETABS Nonlinear Version 9
a. Klick Start - All programs - Computers and Structures - ETABS
version 9 or is made by clicking on the icon ETABS version 9 2kali
available on the desktop (if the icon is on the desktop).
b. Once in the open program ETABS version 9, it will display the "Tip
of the Day" as in figure 5.1, if you want to bring up a box that each
first open the program ETABS version 9 then remove the existing
code in the box "Show Tips at Startup", then click OK to open a new
worksheet.
Figure 5.1. "Tip of the day"

1) Number of stories (number of floors) = 4
2) Typical story height (height between floors) = 3.5 m
3) Bottom Story Height (height of the ground floor) = 4.95 m
|2Structure Analysis
c. Then click New Model on the toolbar to open a new working model,
see figure 5.2. Then after exit diaolog New Model click No to
continue, see the picture 5.3.
Figure 5.2. "File Menu"
Figure 5.3. "New Model Initialization"
2. Determining the Geometry Structure
a. After you click No in the dialog box before the New Model
Initialization dialog box will appear Building Plan Grid System and
Story Data Definition. After that, enter the data as follows:

|3Structure Analysis
Once inserted the data - the data, click Custome Grid Spacing to edit
the grid. After clicking the Grid Spacing Custome then enter the
distance - the distance that the direction of the reference axis of the X-
axis and Y-axis unidirectional For Grid Display box as it is, there are
two options, namely ordinates to determine the distance using the
coordinate axes, and also Spacing to determine the distance to
mengguanakan distance between axis method. After the contents of
all, click ok.
Figure 5.4. "Building Plan Grid System and Story Data Definition"
Figure 5.5. "Define Grid Data"

|4Structure Analysis
b. Once that stage is complete then click OK, it will display the image
axis - the axis that has been in the last input as shown in Figure 5.6.
Figure 5.6. "Model Structure"
3. Determining Material
In a building there is a constituent element of the building
, And the elements that have different characteristics - different as steel
with concrete and other materials. To determine the characteristics of the
material - the material steps - steps are as follows:
a. Click the Define menu - Material Properties, see figure 5.7.
Figure 5.7. "Material Properties"

| Structure
b. After clicking on the Material Properties dialog box will appear
Define Materials, then click concreate (because the element structure
will be made from concrete), and then click the Modify / Show
Material, see in Figure 5.8.dan Figure 5.9.
Figure 5.8. "Define Material"
Figure 5.9. "Material Property Data"
c. After filling characteristics of concrete, now filling characteristics for
steel, by clicking on the Define Materials and click Steel, then
Modify. Then fill the Material Property for reinforcing steel. See
Figure 5.10.
Fy = 410 MPa
Fu = 550 MPa

|Structure
Figure 5.10. "Material Property Data" for steel
Once done click ok.
4. Determining Dimensions Beams and Columns
After determining the characteristics of the elements strutur
concrete and steel as well, the next step is to determine the dimensions of
the beams and columns making up the structure, the steps - steps are as
follows:
a. Click the Define menu, then Farme section. As in Figure 5.11.
Figure 5.11. "Menu Define Frame Properties"
b. In the Define Frame Properties dialog box to delete all existing
properties, so as not to confuse the search for properties to be created.
Then click the Add Rectangular. Then the dialog box will appear as
shown in Figure 5.12.

|Structure
Figure 5.12. "Define Frame Properties"
c. After clicking the Add Rectangular, then fill in the data Section Name,
Materials and Dimension to plan dimensional beam or column to be
made.
Beam profile data input B1 (250 x 400 mm), refer to Figure 5.13
Figure 5.13. "Rectangular Section"
d. For beam profile Beam click on the Design Type dialog box
Reinforcement Data. Then input the data concreate Center to Rebar
Center (thick concrete cover), for the Top and Bottom filled 0,004m as
in Figure 5.14.

|Structure
Figure 5.14. "Reinforcment Data"
To determine the beam profile - another beam using step - the same
steps as steps - steps listed above.
e. For profiles column, input Sections Name, Material and column
dimensions Dimension to plan what we want. Input profile data K1
column (250 x 500 mm). See Figure 5.15.
Figure 5.15. "Rectangular Sections"

|Structure
f. Then click Reinforcment, then fill in the data as follows:
1) Desidn Type (Type Design) = Column
2) Cover to Reba Center (Blanket Concrete) = 0.004 m
3) Number of Bars in 3-dir (Total reinforcement direction of the axis 3) = 3
4) Number of Bars in 2-dir (Total reinforcement direction of axis 2) = 3
5) Bar Size (Size reinforcement) = D16
can be seen in Figure 5.16.
Figure 5.16. "Reinforcement Data"
To determine the profiles columns - other column using the step - the
same steps as steps - steps listed above.
5. Determine the dimensions of plate
Because the building has a plate for floor - floor 2,3, and 4, it should
be planned profile of the plate itself, step - step determines the plate is as
follows:
a. Click on the Define menu, then select the Wall / Slab / Deck Section.
See Figure 5.17.

|Structure
Figure 5.17. "Menu Wall / Slab / Deck Section"
b. After that, choose Define Slab / Deck section on the dialog box, then click
Add New Slab. See Figure 5.18 below.
Figure 5.18. "Define Slab / Deck section"
c. After that fill the existing data in the dialog box Wall / Slab section,
as follows:
1) Section Name (profile name) = Plat 12 mm
2) Material (Material Type) = Concreate
3) Thickness (thickness)
Membrane = 0.12 m
Bending = 0.12 m
4) Type (Type profiles) = Shell (chosen this type because
considering the shear force acting on the plate). Check the box
Thick Plate.
Look at Figure 5.19.

|Structure
Figure 5.19. "Wall / Slab Section"
6. Determining the Response Spectrum Function
Because the building is designed to be earthquake-resistant in
accordance with ISO standards then need to be planned seismic load, while
the steps - steps as follows:
a. Clicking Define on the menubar, then select Response Spectrum
Function. As in Figure 5.20 below.
Figure 5.20. "Response Spectrum Function"

|Structure
b. In the dialog box Define Response Spectrum function, click Add User
Spectrum. For the type of earthquake in Indonesia is not contained in
ETABS therefore need to be made. See Figure 5.21.
Figure 5.21. "Define Response Spectrum function"
c. Then fill period and Acceleration / Perceparan earthquake to
earthquake zone 3 (Jakarta) in the dialog box Response Spectrum
function definition. See Figure 5.22.
Figure 5.22. "Response Spectrum function Definition"
7. Determining the Working Load
To determine the load and enter the type of load acting
, Steps - steps are as follows:
a. Select the Define menu, then click Static Load Case. See pictures
5:23.

|Structure
Figure 5.23. "Define Menu Stastic Load Case"
b. Input type - the type of work load and also the type - the type in the
dialog box Define Static Load Case Names. Type - the type that the
contents are as follows:
1) Add New Load to add the type of work load.
2) Auto Lateral Load, for the selected seismic load Users coeffisient
Load and then click Modify. See Figure 5.24.
Figure 5.24. "Define Static Load Case Names"
c. In the Users dialog box definied Seismic Loading. Click the EQ-X
earthquake load, then select Modify Lateral Load (to change the
direction of the earthquake). Similarly, the EQ-Y earthquake. See
Figure 5.25 and Figure 5.26.

|Structure
Figure 5.25. "User Menu definied Seismic Loading (for direction X)"
To determine the direction of the earthquake earthquake Y see Figure 5.26.
Figure 5.26. "User Menu definied Seismic Loading (for direction Y)"
8. Determining Spectrum Earthquake (Response Spectrum Case)
a. Clicking define the menubar, then select Respone Spectrum Case. See
pictures 5:27.
Figure 5.27. "Menu Respone Spectrum Case"

|Structure
b. After clicking Respone Spectrum Spectra, then you will see a dialog
box and then click Define Respone Spectra Add New Spectrum to
make new arrangements for the data - the data that will be an
earthquake in the region in the analysis. See Figure 5.28.
Figure 5.28. "Define Respone Spectra"
c. After that fill the data in the dialog box Respone Spectrum data,
entered data is as follows:
1) Spectrum Case Name, for directions X = RSX
to the direction of Y = RSY
2) Model Combination = CQC
3) Directional Combination = SRSs
4) Input Response Spectrum
a) To fill in the X direction Function and Scale Factor in
accordance with the count U1 box loading analysis in
Chapter IV.
b) To fill in the Y direction Function and Scale Factor in
accordance with the count U2 box loading analysis in
Chapter IV.
For more details, see Figure 5.29.

|Structure
(A) (B)
Figure 5.29. (A) and (b) "Data Input Response Spectrum Case Data"
9. Combination determine Imposition
For this type of loading combinations taken from ISO earthquake, a
step input is as berikiut this combination:
a. Select define menu, then select the Load Combination. Look at Figure
5.30.
Figure 5.30. "Define Menu Load Combination"

|Structure
b. This will bring up a dialog box Define the Load Combination, then fill
in all combinations by clicking the Add New Combination in advance.
See Figure 5.31.
Figure 5.31. "Define Load Combination"
c. Enter the data - combining the data loading, while the box - the box
that the contents are as follows:
1) Load Combination Name = COMB1
2) Load Combination Type = ADD
3) Define Combination
a) Case Name, which is the name that will be used for load
combinations.
b) Scale Factor, namely the magnitude of the load ratio in a
combination.
After completing the Case Name and Scale Factor, click Add in
order to load it listed on loading the Case Name list, if you want to
change the scale factor or the Case Name of the list then click Modify.
After completion of all click OK to proceed to the next combination.
For combination - a combination of the other load using step -
the same steps, only the type and magnitude Case Name Scale Factor
different - different. See pictures 5:32.

|Structure
Figure 5.32. "Load Combination Data (Comb 1)"
10. Drawing Column
After completion of all the settings - settings, now is the stage to
describe or pairing column - the column into an area of the image. Steps -
steps are as follows:
a. Click the Draw menu, and select Draw Line Object and then choose
Create in Region at Click (plane) as shown in Figure 5.33. There is
another way of describing the columns in addition to the previous
way, ie directly clicking the icon Create in Region at Click (plane)
.Then navigate the cursor to the point of the column will be drawn,
and then click. See Figure 5.33.
Figure 5.33. "Draw the Line Object Menu - Create in Region
at Click (plane)"

|Structure
b. When finished put the column - the column planned it will appear as
Figure 5:34
Figure 5:34. Look after all the columns have been in the picture
11. Drawing Beams Beams Parent and Child
Once the drawing is complete column, the next step is to describe the
beam and joists, steps - steps to describe the beam and joists are as
follows:
a. Click the Draw Line Object, then select the Draw Lines. See Figure
5:35.
Figure 5.35a. "Menu Draw Lines"

|Structure
b. After clicking the Draw Lines, then draw the grid lines
- Existing grid as planned. See Figure 5:36.
Figure 5.35b. ETABS look after all the beams are drawn
12. Drawing Plate
Because the building using concrete plate to the floor, then it must
be planned type plate. Step - step plan of the plate is as follows:
a. Click the Draw Area Object, then select Create Areas at Click.
Then select the property for Slab. See Figure 5:36.
Figure 5:36. "Menu Draw Area at Click"

|Structure
b. Then click the part - the part that will be given plate. See pictures
5:37.
Figure 5:37. ETABS look after all the plates drawn
13. Entering Pedestal On Foundations And Basement
To set the type of pedestal is used in foundations, steps - steps are as
follows:
a. Click all Joint or Block all joint on Basement floor, and then click
Assign Joint / Point and select Restraints (support). Look at Figure
5:38.
Figure 5:38. "Assign Menu Joint / Point, Restraints"

|Structure
b. After that gives all check marks on Restraint (because it is considered
the foundation has been flops). Look at Figure 5:39.
Figure 5:39. "Assign Restraints"
Display all Joint after given restrains See Figure 5:40.
Figure 5:40. ETABS look after all restrains envisaged
14. Incorporating Load Plate
Because the building used as a floor plate, therefore there is no load
on the plate itself, the steps - steps to insert a plate is as follows:
a. Click on a plate to be inserted dead load and live load, by clicking the
Assign Shell / Area Loads, then select the uniform (due to the same
bebanya large / uniform). See Figure 5:41.

|Structure
Figure 5:41. "Assign Menu Shell / Area Loads"
b. After that will come the Uniform Surface Loads dialog box, and then
select the Load Case Name (type of load that will be included). Then
in the box Uniform Loads enter the load in accordance with the
existing analytical calculations in Chapter IV. Box - the box provided
in the Uniform Surface Loads dialog box are as follows:
1) Add Existing loads to add to the burden
2) Replace Ecisting Loads to replace the load.
3) Dellete Existing Loads to remove the burden that has been
inserted.
To be more clear See Figure 5:42. (A) and (b)
(A) (B)
5:42 Fig. (A) and (b). Input load is divided evenly for dead
load and live

|Structure
15. Load insert Wall
Load-bearing walls is a burden that must be in place in the structure,
the steps - steps are as follows:
a. Click the frame that will put the burden of the wall, and then select
Assign - Frame Line / Loads - Distributed (because the wall is load
evenly distributed). See Figure 5:43.
Figure 5:43. "Menu Frame Line / Loads - Distributed"
b. In the Frame Distributed Loads dialog box, enter the load on
Uniform Loads then click Ok. see Figure 5:44.
Figure 5:44. "Menu Frame Distributed Loads"
16. Structure Analysis
After all the settings on each element is completed, is now entering
the phase of Structural Analysis, steps - steps are as follows:

| Structure
a. Select Analyze on the menu bar, then click Set Analysis Option.
As in Figure 5:45.
Figure 5:45. "Menu Set Analysis Option"
b. In the Analysis Options dialog box, give check all the Building Active
Degrees of Freedom and also Chek on Dynamic Analysis, by ignoring
the effect of P(Deformation caused by the earthquake). When
finished click OK, as shown in Figure 5:46.
Figure 5:46. "Analysis Options"
c. Then click and select Run Analysis Analysis, as in Figure 5.47.

|Structure
Figure 5.47. "Menu Run Analysis"
d. Once done click on Run, then the image will appear as in Figure 5:48.
Figure 5:48. "Image After the click Run"
17. Featuring the work load
To check whether all the load is inserted or not, it is necessary to look
at the burden - the burden that has been incorporated into the building, the
steps - steps are as follows:

|Structure
a. Select the Display menu and then click Show Loads Frame / Line, as
in Figure 5:49.
Figure 5:49. "Menu Show Loads Frame / Line"
b. Then click OK in the dialog box Show Frame / Line Loads, seen in
Figure 5:50.
Figure 5:50. "Show Frame / Line Loads"
c. To display the seismic load select the Display menu, and select
Show Loads Joint / Point, as shown in Figure 5:51.

|Structure
Figure 5:51. "Menu Display Show Loads Joint / Point"
d. then in the dialog box Show Joint / Point Loads select Load Case
which will be seen, and then click OK. see Figure 5:52.
(A) (B)
Figure 5:52. (A), (b) Earthquake direction X and Y.
e. To display the load plate, click the Display Show Loads Shell / Area,
as in Figure 5:53.
Figure 5:53. "Menu Display Show Loads Shell / Area"

|Structure
f. then in the dialog box Show Shell / Area Loads select Load Case
which will be seen, and then click OK. see Figure 5:54.
Figure 5:54. "Show Shell / Area Loads"
Example output load - load that has been inserted.
Figure 5:55. "Load Off"

|Structure
Figure 5:56. "Load Off to plate"
Figure 5:57. "Living Expenses to plate"
Figure 5:58. "Earthquake Load X direction (EQX)"

|Structure
Figure 5:59. "Earthquake Load direction Y (Eqy)"
18. Displaying concreate Frame Design
To see whether the structure of experience Over Stress or not, should
be checked beforehand, steps - steps are as follows:
a. Click Design, and then select Concrate Frame Design, then click
Start Design / Check of Structure. Look at Figure 5.60.
Figure 5.60. "Menu Start Design / Check of Structure"
b. After the results will appear as in Figure 5.61.

|Structure
Figure 5.61. "Longitudinal Reinforcing"
19. Display ETABS
To display settings such as Dimension Lines, Grid Lines, Line
Labels, Line Section, Section and other areas - the other, the steps - steps
are as follows:
a. Click View on the Menu Bar select Set Building View Options. As
shown in Figure 5.62 and 5.63.
Figure 5.62. "Menu Set Building View Options"

|Structure
Figure 5.63. "Set Building View Options"
20. Output Display ETABS
After all already done so then ETABS program is run with the type
Case for Model is not executed. Thus produces output like the following
figure:
Figure 5.64. "3-D View Deformed Shape (Combo 1)"

|Structure
Figure 5.65. "Deformed Shape (Combo 1)"
Figure 5.66. "Axial Force Diagram (Combo 1)"

|Structure
Figure 5.67. "Shear Force Diagram 3-3 (Combo 1)"
Figure 5.68. "Moment Diagram 3-3 (Combo 1)"