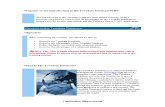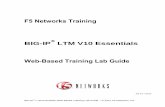ESS110 Manage Travel and Expenses TRAINacademic.macewan.ca/psft_training/WBT/ESS110/ESS110... · 6....
Transcript of ESS110 Manage Travel and Expenses TRAINacademic.macewan.ca/psft_training/WBT/ESS110/ESS110... · 6....

ESS110 Manage Travel and Expenses
Training Guide

COPYRIGHT & TRADEMARKS Copyright © 1998, 2009, 2010 Oracle, IBM and Grant MacEwan University and/or its affiliates. All rights reserved.
Oracle is a registered trademark of Oracle Corporation and/or its affiliates. Other names may be trademarks of their respective owners.
This software and related documentation are provided under a license agreement containing restrictions on use and disclosure and are protected by intellectual property laws. Except as expressly permitted in your license agreement or allowed by law, you may not use, copy, reproduce, translate, broadcast, modify, license, transmit, distribute, exhibit, perform, publish or display any part, in any form, or by any means. Reverse engineering, disassembly, or decompilation of this software, unless required by law for interoperability, is prohibited.
The information contained herein is subject to change without notice and is not warranted to be error-free. If you find any errors, please report them in writing to: Information and Technology Services, Grant MacEwan University, P.O. Box 1796, Edmonton, AB T5J 2P2.
This software is developed for general use in a variety of information management applications. It is not developed or intended for use in any inherently dangerous applications, including applications which may create a risk of personal injury. If you use this software in dangerous applications, then you shall be responsible to take all appropriate fail-safe, backup, redundancy and other measures to ensure the safe use of this software. Oracle Corporation and its affiliates disclaim any liability for any damages caused by use of this software in dangerous applications.
This software and documentation may provide access to or information on content, products and services from third parties. Oracle Corporation and its affiliates are not responsible for and expressly disclaim all warranties of any kind with respect to third party content, products and services. Oracle Corporation and its affiliates will not be responsible for any loss, costs, or damages incurred due to your access to or use of third party content, products or services.

Training Guide ESS110 Manage Travel and Expenses
ESS110 Manage Travel and Expenses Page iii
Table of Contents ESS110 Manage Travel and Expenses ........................................................................................ 1
Travel Authorizations ............................................................................................................................. 1 Creating Travel Authorizations ............................................................................................................................. 1 Viewing and Modifying Travel Authorizations .................................................................................................... 5 Printing a Travel Authorization ............................................................................................................................ 8 Delegate an entry ................................................................................................................................................ 10 Canceling Approved Travel Authorizations........................................................................................................ 12
Cash Advances ...................................................................................................................................... 13 Creating Cash Advances ..................................................................................................................................... 13
Other Expense Functions ..................................................................................................................... 16 Creating User Templates ..................................................................................................................................... 16 Viewing MyWallet Transaction Details .............................................................................................................. 19
Expense Reports .................................................................................................................................... 21 Creating Expense Reports ................................................................................................................................... 21 Populate Expense Reports from a Travel Authorization ..................................................................................... 27 Applying Cash Advances to an Expense Report ................................................................................................. 28 Applying My Wallet Transactions to Expense Reports ...................................................................................... 32 Viewing Expense Reports ................................................................................................................................... 34 Modifying Expense Reports ................................................................................................................................ 36 Splitting Receipts ................................................................................................................................................ 38 Itemizing Hotel Bills Using Hotel Wizard .......................................................................................................... 41 Print an Expense Report ...................................................................................................................................... 47

Training Guide ESS110 Manage Travel and Expenses
ESS110 Manage Travel and Expenses Page 1 of 55
ESS110 Manage Travel and Expenses
Travel Authorizations
Creating Travel Authorizations Procedure
Step Action 1. Begin by navigating to the Travel Authorization Entry page.
Click the Employee Self-Service link.
2. Click the Travel and Expense Center link.
3. Under the Travel Authorization heading, Click the Create link.
4. Use the Travel Authorization Entry page to create a new travel authorization request.

Training Guide ESS110 Manage Travel and Expenses
ESS110 Manage Travel and Expenses Page 2 of 55
Step Action 5. You can click the User Defaults link to access the User Defaults page and view or edit
your defaults. 6. To begin, you can use the Quick Start drop-down list to select a creation method for your
travel authorization. Expenses initially displays this field based on what your default creation method is set to on the User Defaults page, which you can override. Options are: • A Blank Authorization: Select to start with a blank travel authorization. • A Template: Select to access the Select a Template page and select existing templates from which to copy expense lines to the new travel authorization. • An Existing Authorization: Click to access the Copy From an Existing Travel Authorization page and select existing travel authorizations to copy to the new travel authorization. In this example, you will retain the default value.
7. The *Description is a very brief summary of what the travel is for. The *Business Purpose is the main reason for having to travel. Is it for staff recruiting or professional development to list a couple.
8. In this example, the user default did not populate the Description or the Business Purpose fields. Click in the *Description: field.
9. Enter the desired information into the *Description: field. Enter "CONSULTING". 10. Click the *Business Purpose: list.
11. Click the General list.
12. The default location is the place in which most of your expenses are going to be incurred. Pick on that seems to be the best fit for your travels. Expenses uses what you enter in the Default Location: field to automatically populate the expense location when you enter an expense type. Click in the Default Location: field.
13. Enter the desired information into the Default Location: field. Enter "ALBERTA". 14. These date fields are the future dates in which the trip is planned for.
Click in the Date From field.
15. Enter the desired information into the field. Enter "06/01/2010". 16. Click in the *Date To: field.

Training Guide ESS110 Manage Travel and Expenses
ESS110 Manage Travel and Expenses Page 3 of 55
Step Action 17. Enter the desired information into the *Date To: field. Enter "06/03/2010". 18. Accounting Defaults come from the defaults set on your user profile page. If you are
traveling for a different departments other than your home department, you should change these defaults.
19. Select an expense type to add an expense item. Click the Expense Type list.
20. Click an entry in the list.
21. This is the approximate date that the expense will occur. Ensure that it is within the Date From: and Date To; range that was set prior to this. Enter the desired information into the Date field. Enter "06/01/2010".
22. If the currency is different than CAD, then ensure you change that prior to entering an amount. Enter the desired information into the field. Enter "700".
23. Use the Payment Type field to select how you will pay for the expense item. For a travel authorization, you should select Cash as the foreseen payment type. Corporate Card will only be used for actual transactions that are on the corporate card. Click the *Payment Type list.
24. Click an entry in the list.
25. Click an entry in the list.
26. Choose a *Billing Type.
• Staff Recruitment: is for all expenses that relates to the person becoming an employee and moving here. • General Expense: is for all other expenses and it also applies the correct account code to the expense type.
27. Click an entry in the list.
28. Click the *Detail link.
29. Use the Authorization Detail page to enter additional information about an expense transaction line, such as merchant and location.
30. The About This Expense section varies, depending on which expense transaction line you selected and how your organization defined the expense type.

Training Guide ESS110 Manage Travel and Expenses
ESS110 Manage Travel and Expenses Page 4 of 55
Step Action 31. *Merchant is a mandatory field for some expense types. You may choose one from the
drop down list or if there is nothing to select there, you are required to type in the merchant. 32. Use this field to provide a brief description of what the expense was for should be provided.
Enter the desired information into the *Description: field. Enter "FROM ALBERTA TO BC".
33. Use the Accounting Detail link to change the expense line if it is being charged to a department other than what is set on the accounting default page. This changes the accounting for this expense line only. You should be checking this for every expense to ensure the ChartField string is correct.
34. Click the Return to Travel Authorization Entry link.
35. Click the *Expense Type list.
36. Click an entry in the list.
37. Expenses disables the Amount field on this page if you selected the expense type. You must click the Detail link to go to the Authorization Detail page to enter a daily or nightly amount in conjunction with the number of days or nights. The system then displays the total amount of the expense transaction in the Amount field.
38. Click the *Payment Type list.
39. Click an entry in the list.
40. Click the *Detail link.
41. Click in the Number of Nights: field.
42. Enter the desired information into the Number of Nights: field. Enter "2". 43. Click the *Nightly Rate: link.
44. Enter the desired information into the *Nightly Rate: field. Enter "129.00". 45. Click the Return to Travel Authorization Entry link.
46. Notice the Authorization Amount is updated with each expense entry.

Training Guide ESS110 Manage Travel and Expenses
ESS110 Manage Travel and Expenses Page 5 of 55
Step Action 47. Before submitting the travel authorization, check for errors to confirm all lines have been
entered correctly. Click the Check of Errors button.
48. Click the Save for Later button to save the travel authorization without submitting it for
approval. You can save the report with or without invalid or missing information, and you can modify it later. When you click the Save for Later button, Expenses displays the Save Confirmation page to indicate that it successfully saved the travel authorization and indicates if missing or invalid information exists. Click the Save for Later button.
49. Click the Submit button to save the travel authorization and submit it for approval.
Click the Submit button.
50. When you click the Submit button, Expenses displays the Submit Confirmation page to
indicate that it successfully saved and submitted the travel authorization. If invalid or missing information exist, Expenses displays the Authorization Detail page where you can make corrections. After you submit the travel authorization, you cannot modify it unless an approver returns it to you. Click the OK button.
51. You have successfully created a travel authorization.
End of Procedure.
Viewing and Modifying Travel Authorizations Procedure

Training Guide ESS110 Manage Travel and Expenses
ESS110 Manage Travel and Expenses Page 6 of 55
Step Action 1. Begin by navigating to the Travel Authorization Details page.
Click the Employee Self-Service link.
2. Click the Travel and Expense Center link.
3. Click the Travel Authorization link.
4. Click the View link.
5. Click the begins with object.
6. Enter the desired information into the begins with field. Enter "0000000150". 7. Click the Search button.
8. Take note that this was sent back by the Approver for revisions. Sometimes that is the
purpose for viewing and modifying a Travel Authorization . 9. Use the Travel Authorization Details page to review the details of the travel
authorization. This page is read-only and cannot be modified.

Training Guide ESS110 Manage Travel and Expenses
ESS110 Manage Travel and Expenses Page 7 of 55
Step Action 10. If you click on the comment provided for the reason the report was sent back, you can see
the full comment. In this case the link is "please retry". 11. Next, you will modify this travel authorization.
Click the Return to Travel Authorization link.
12. When modifying, any field needed can be edited. These are the reports that either have
been sent back by the approver for changes or have been saved to be submitted later. Click the Modify link.
13. Click the Add Multiple Rows button.
14. You are prompted to enter multiple expense items.
For this example, you will accept the default value. Click the OK button.
15. Select an expense type to add an expense item.
Click the *Expense Type list.
16. Click an entry in the list.
17. Click in the *Amount field.
18. Enter the desired information into the *Amount field. Enter "450". 19. Use the Payment Type field to select how you will pay for the expense item.
Click the *Payment Type list.
20. Click an entry in the list.
21. Click the Detail link to access the Authorization Detail page to enter additional
information for the expense transaction line. Click the *Detail link.
22. Enter the desired information into the Non-preferred: field. Enter "CANADA 2000".

Training Guide ESS110 Manage Travel and Expenses
ESS110 Manage Travel and Expenses Page 8 of 55
Step Action 23. Use the Authorization Detail page to enter additional information about an expense
transaction line, such as merchant and location. 24. The About This Expense section varies, depending on which expense transaction line you
selected and how your organization defined the expense type. 25. Click in the *Description field.
26. Enter the desired information into the *Description field. Enter "TRIP". 27. Click the Return to Travel Authorization Entry link.
28. Click the Save for Later button.
29.
End of Procedure.
Printing a Travel Authorization Procedure

Training Guide ESS110 Manage Travel and Expenses
ESS110 Manage Travel and Expenses Page 9 of 55
Step Action 1. Click the Employee Self-Service link.
2. Click the Travel and Expense Center link.
3. Click the Print link.
4. Enter the desired information into the field. Enter "0000000150". 5. Click the Search button.
6. Notice the To print this report, please use your browser's print feature.
Step Action 7. Click the Print button.
8. Point to the Print option.

Training Guide ESS110 Manage Travel and Expenses
ESS110 Manage Travel and Expenses Page 10 of 55
Step Action 9. Click the Print button.
10.
End of Procedure.
Delegate an entry Procedure

Training Guide ESS110 Manage Travel and Expenses
ESS110 Manage Travel and Expenses Page 11 of 55
Step Action 1. Click the Employee Self-Service link.
2. Click the Travel and Expense Center link.
3. Click the Delegate Entry Authority link.
4. Click the Add a new row button.
5. Choose your delegate carefully. Make sure you have their User ID and input it here. Click in the Authorized User ID field.
6. Enter the desired information into the field. Enter "EMP032". 7. Click the Save button.
8. Click the OK button.
9. You have now successfully added a delegate to your user profile.
End of Procedure.

Training Guide ESS110 Manage Travel and Expenses
ESS110 Manage Travel and Expenses Page 12 of 55
Canceling Approved Travel Authorizations Procedure
Step Action 1. Click the Employee Self-Service link.
2. Click the Travel and Expense Center link.
3. Click the Travel Authorization link.
4. Click the Cancel link.
5. The Cancel Approved Travel Authorization page displays all travel authorization requests that have been approved or approved and budget-checked, but not assigned to an expense report.

Training Guide ESS110 Manage Travel and Expenses
ESS110 Manage Travel and Expenses Page 13 of 55
Step Action 6. Select the travel authorization requests that you want to cancel and click the Cancel
Selected Travel Authorization(s) button. If you use Commitment Control, the system then performs budget checking to reverse encumbrance amounts associated with the travel authorization(s). Click the list.
7. Click the Cancel Selected Travel Authorization(s) button.
8. Click the OK button.
9. You have successfully cancelled a travel authorization.
End of Procedure.
Cash Advances
Creating Cash Advances Procedure

Training Guide ESS110 Manage Travel and Expenses
ESS110 Manage Travel and Expenses Page 14 of 55
Step Action 1. Begin by navigating to the Create Cash Advance Report page.
Click the Employee Self-Service link.
2. Click the Travel and Expense Center link.
3. Under the Cash Advance heading, Click the Create link.
4. This will only show up if you have been delegated the authority from someone else.
Otherwise, it will automatically open up to a blank page Click in the Empl ID: field.
5. Enter the desired information into the Empl ID: field. Enter "EMP033". 6. Click the Add button.
7. Use the Create Cash Advance Report page to create a cash advance request and submit it
for approval or save it for further work. 8. Click in the *Description: field.
9. Enter a description to identify the cash advance. Expenses prepopulates this field if you have set up a report description on the Employee Profile - User Defaults page. In this example, the user defaults were not set up. Enter the desired information into the *Description: field. Enter "CONSULTING MEETING IN CALGARY".
10. Use the Business Purpose field to select from a predefined list of purposes. Expenses prepopulates this field if you have set up a business purpose on the Employee Profile - User Defaults page. Tax laws require a business purpose to justify business expenses, so completing this field is mandatory before you save the cash advance request for further processing. Click the *Business Purpose: list.
11. Click an entry in the list.

Training Guide ESS110 Manage Travel and Expenses
ESS110 Manage Travel and Expenses Page 15 of 55
Step Action 12. Click the User Defaults button to access the Employee Profile - User Defaults page and
view or modify default settings used for cash advances and other expense transactions. You can also click the User Defaults link at the top of the page.
13. Use the Source field to select the method of payment to the employee for the cash advance. In MacEwan's case there is only one selection and it reads "system check", but this will be defaulted based on your profile. If you have been setup with Human Resources, your advance will be paid using EFT. Click the *Source list.
14. Click an entry in the list.
15. Click in the Description field.
16. Enter the desired information into the Description field. Enter "CONSULTING MEETING IN CALGARY".
17. Click in the *Amount field.
18. Enter the desired information into the field. Enter "250.00". 19. Click the Update Totals button.
20. Notice that the Advance Amount field now displays the total amount of the cash advance
request. 21. Click the Save For Later button to save and complete the cash advance request at a later
time. 22. Click the Submit button to send the completed cash advance request to the approval
process. Depending on how you set up your approval and audit rules, Expenses will send the cash advance for payment processing or forward to an approver's queue. Click the Submit button.
23. Click the OK button.
24. You have successfully created a cash advance.
End of Procedure.

Training Guide ESS110 Manage Travel and Expenses
ESS110 Manage Travel and Expenses Page 16 of 55
Other Expense Functions
Creating User Templates Procedure
Step Action 1. User templates are used if you do the same type of travel either weekly or monthly. It is the
users discretion whether they will be useful. What this functionality allows is for a user to define the expense types that are commonly used and then create an expense report or travel authorization on a template. That template can than be used to create the expense report or travel authorization. It would then reduce the data entry required when creating reports. Click the Employee Self Service link.
2. Click the Travel and Expense Center link.
3. Click the Create/Update User Template link.

Training Guide ESS110 Manage Travel and Expenses
ESS110 Manage Travel and Expenses Page 17 of 55
Step Action 4. You can either edit an existing template or create a new one in this case we will create a
new one. Click the Add a New Value link.
5. You can either edit an existing template or create a new one. In this instance, we will
create a new one. Enter the desired information into the Document Template field. Enter "CALG".
6. Click the Template Type list.

Training Guide ESS110 Manage Travel and Expenses
ESS110 Manage Travel and Expenses Page 18 of 55
Step Action 7. Click the Expense Report list item.
8. Click the Add button.
9. Enter the desired information into the field. Enter "Calgary Client Visit".
10. Enter the desired information into the Short Description field. Enter "Calgary". 11. Click the Expense Type list.
12. Click the Air Fare list item.
13. Click the Add multiple new rows at row 1 (Alt+7) button.
14. Enter the desired information into the field. Enter "3". 15. Click the OK button.
16. Click the Expense Type list.

Training Guide ESS110 Manage Travel and Expenses
ESS110 Manage Travel and Expenses Page 19 of 55
Step Action 17. Click the Automobile Rentals list item.
18. Click the Expense Type list.
19. Click the Dinner - Per Diem list item.
20. Click the Expense Type list.
21. Click the Hotel list item.
22. Click the Save button.
23. Click the OK button.
24.
End of Procedure.
Viewing MyWallet Transaction Details Procedure

Training Guide ESS110 Manage Travel and Expenses
ESS110 Manage Travel and Expenses Page 20 of 55
Step Action 1. Begin by navigating to the Expense Report Entry page.
Click the Employee Self-Service link.
2. Click the Travel and Expense Center link.
3. Click the My Wallet link.
4. Use the Review My Wallet Receipts page to review, add, or delete receipts in My Wallet. 5. You can search for specific transactions using the fields in the Search Criteria section. 6. Use the Receipt Data Source field to select a source, such as US Bank or User Input 7. Use the Transaction Status field to select a transaction status. Values are:
• All Transaction Status: All expense transactions that are in the specified date range. • Assigned: Transactions that are applied to an expense report or cash advance. ATM charges are associated with a cash advance. • Unassigned: Transactions that are not applied to an expense report or cash advance.

Training Guide ESS110 Manage Travel and Expenses
ESS110 Manage Travel and Expenses Page 21 of 55
Step Action 8. All transactions from USBank will be coming into My Wallet. When those transactions are
loaded, you will be notified via email. From there it is the cardholders responsibility to go into each of those transactions and add any mandatory information. Also, if the expense type is not assigned correctly, you need to correct this before applying it to an expense report. In addition to this an expense location will need to be selected for each transaction. VAT or GST is calculated based on the location selected. After adding that information to each transaction, they can be applied to an expense report.
9. Select an expense type and click Add to access the My Wallet Detail page to add an expense item to the Wallet. For example, you might use this feature if you charged to your personal credit card or paid cash for a business expense.
10. Click the Expense Type link on to review transaction details. Click the Paper link.
11. Use the My Wallet Detail page to:
• Manually enter expense transactions for future use. • Review or modify details of existing transactions.
12. The page elements on the My Wallet Detail page vary, depending on how you set up your expenses system and which expense types you select.
13. To scroll from one expense transaction to another, simply click the arrows. This will make it easier to reconcile all the credit card transactions.
14. Click the Return to My Wallet link.
15. End of Procedure.
Expense Reports
Creating Expense Reports Procedure

Training Guide ESS110 Manage Travel and Expenses
ESS110 Manage Travel and Expenses Page 22 of 55
Step Action 1. Begin by navigating to the Expense Report Entry page.
Click the Employee Self-Service link.
2. Click the Travel and Expense Center link.
3. Click the Create link.
4. As your user defaults are loaded when you log in, the Travel and Expenses Center directs you automatically to this page, navigate to a blank form. Click the Return to Expense Report Entry link.
5. The Expense Report Entry page enables you to easily add expense lines and provide general information as well as other details that are specific for expense types. You may use the Employee Profile to set up default values for location, purpose, description, payment method, and distributions. These defaults are used to populate the expense report automatically when the expense report is initially created, but you may override these defaults during entry.

Training Guide ESS110 Manage Travel and Expenses
ESS110 Manage Travel and Expenses Page 23 of 55
Step Action 6. When you create an expense report, Expenses checks for a default creation method.
Depending on what your default creation method is set to on the Employee Profile - User Defaults page, Expenses displays this page based on the user defaults and prepopulates fields according to user defaults. The creation methods are: • Open a Blank Report: Expenses displays the Expense Report Entry page. • Copy From a Travel Auth. (copy from a travel authorization): Expenses displays the Populate From A Travel Authorization page. • Copy an Existing Report: Expenses displays the Copy From an Existing Report page. • Copy From a Template: Expenses displays the Select a Template page.
7. You can use the Quick Start drop-down to select from the following values to change the method used for creating an expense report. • A Blank Report: Select to start with a blank report. • A Template: Select to access the Select a Template page, where you can select a template to use to base a new expense report on. • A Travel Authorization: Select to access the Populate From A Travel Authorization page, where you can select a travel authorization from which to create a new expense report that contains similar information. • An Existing Report: Select to access the Copy From an Existing Report page, where you can select an existing expense report from which to create a new expense report that contains similar information. • Entries From My Wallet: Select to access the My Wallet page, where you can select transactions to add to the expense report.
8. Click the User Defaults link to access the Employee Profile - User Defaults page to view or edit your defaults or preferences.
9. The General Information section defines general information about the expenses incurred for the report. Expenses populates most of these fields with information that you set up on the employee's user defaults page. This section appears the same for the occasional user and the frequent user.
10. The Description field has a default value as per your User Defaults, but you can override this if desired. Click in the *Description field.
11. Enter the desired information into the *Description: field. Enter "TRIP". 12. Select a purpose from the Business Purpose list. Because tax laws require a business
purpose for business expenses, this field is required. Click the *Business Purpose: list.
13. Click an entry in the list.

Training Guide ESS110 Manage Travel and Expenses
ESS110 Manage Travel and Expenses Page 24 of 55
Step Action 14. In the Default Location field, enter a city, country, or geographical area where the
expenses were generally incurred. This location appears on each expense line where applicable, and you can change it throughout the expense report entry process. If you change the default location, Expenses applies the new location to newly added expenses; the change does not impact existing expense lines. If value-added tax (VAT) is enabled, you must enter a default location so that Expenses can determine the VAT treatment. Click in the Default Location field.
15. Enter the desired information into the field. Enter "ALBERTA". 16. The Accounting Defaults come in from the defaults set on your user profile page. If you
are traveling for a different department, you need to change these defaults. 17. Click the Apply Cash Advance(s) link to access the Apply Cash Advance(s) page and
select and apply part or all of a cash advance to the expense report. 18. Expenses enables you to choose an expense report entry method: Frequent User or
Occasional User. The expense report entry method determines how Expenses displays the Details grid on this page. Frequent users navigate from left to right on an expense transaction line within the Details grid; however, after entering general information about an expense type, the occasional user clicks the Detail link to access the Expense Detail page and enter additional information for the expense transaction.
19. Select an expense type to add an expense item. Click the *Expense Type list.
20. Find Mileage - Business Travel in the list. Click an entry in the list.
21. Enter the date when the transaction began or occurred. Click in the *Expense Date field.
22. Enter the desired information into the field. Enter "05/19/2010". 23. You will notice, for this expense type, the system will not allow you to input a dollar
amount. Because this is mileage, the detail screen will allow you to account for the distance traveled.
24. The Currency field displays the currency associated with the transaction amount spent. This field initially defaults with the employee's base currency; however, you can change it.

Training Guide ESS110 Manage Travel and Expenses
ESS110 Manage Travel and Expenses Page 25 of 55
Step Action 25. In the Payment Type field, select how you paid for the expense, such as with a credit card
or cash. This may default from the employee profile if it has been defined there. Click the *Payment Type list.
26. Click an entry in the list.
27. Click the *Billing Type list.
28. Choose a *Billing Type.
• Staff Recruitment: is for all expenses that relates to the person becoming an employee and moving here. • General Expense: is for all other expenses and it also applies the correct account code to the expense type. Click an entry in the list.
29. Click the *Detail link.
30. Click in the *Kilometers: field.
31. Enter the desired information into the *Kilometers: field. Enter "100". 32. Enter a description about the expense transaction.
Click in the Description: field.
33. Enter the desired information into the Description: field. Enter "BUSINESS TRIP". 34. Select Non-Reimbursable
if charges are neither business related nor subject to employee reimbursement. 35. Select No Receipt if there is no receipt to substantiate an expense item that requires a
receipt. Expenses compares the expense to the minimum amount that is required for a receipt (as defined by the employee's business unit). If a receipt is required, you may need to provide an explanation on the No Receipt Included page for not having a receipt.
36. Click the Return to Expense Report link.
37. Click the *Expense Type list.

Training Guide ESS110 Manage Travel and Expenses
ESS110 Manage Travel and Expenses Page 26 of 55
Step Action 38. Click an entry in the list.
39. If your expense is in a currency other than CAD, you will need to change the *Currency before you add an amount into the expense line. Enter the desired information into the field. Enter "100.00".
40. Click the *Payment Type list.
41. Click an entry in the list.
42. Click the *Detail link.
43. Enter the desired information into the *Description field. Enter "CALGARY DINNER
MEETING". 44. The *Exchange Rate: defaults in with the month's average exchange rate for that currency.
If this exchange rate it not what you received when exchanging the currency you may override the rate. Do this by deleting the rate and entering the new rate. The system will automatically perform the calculation. If the exchange rate is outside a 2% variance, you will receive a warning message. Just click this warning and continue with your process.
45. Once all the expense items have been entered, you can complete the report. Click the Check For Errors button to check the expense transaction lines for missing or invalid information. Lines flagged with errors display an error icon. You can click the icon to go to the Expense Report - Expense Detail page, which displays all the errors associated with the expense line. Click the Check For Errors button.
46. Notice the values displayed in the Totals section. 47. If you make changes or additions to the expense report, you can click the Update Totals
button to refresh the report totals. 48. Click the Save For Later button to save the expense report without submitting it for
approval. You can save the report with or without errors and you can modify it later. 49. Click the Submit button to save the expense report and submit it for approval. If errors
exist, Expenses displays the Expense Detail page, where you can correct the errors. After you submit the expense report, you cannot modify it. Click the Submit button.

Training Guide ESS110 Manage Travel and Expenses
ESS110 Manage Travel and Expenses Page 27 of 55
Step Action 50. Expenses provides definitions of all the total lines if you want more information about what
is included in each amount. Click the Definition of Totals link.
51. Review the definition information.
Click the Return button.
52. Click the OK button.
53. You have successfully created and submitted an expense report.
End of Procedure.
Populate Expense Reports from a Travel Authorization Procedure

Training Guide ESS110 Manage Travel and Expenses
ESS110 Manage Travel and Expenses Page 28 of 55
Step Action 1. Click the Employee Self-Service link.
2. Click the Travel and Expense Center link.
3. Click the Create link.
4. Click the Select button.
5. Notice how all details related to the travel authorization are brought into the expense
report. This information can all be modified if things like dates and amounts have changed. Plus you may need to go into the *Detail link to add more information to the actual expense lines.
6. Point to the Save For Later button. 7.
End of Procedure.
Applying Cash Advances to an Expense Report Procedure

Training Guide ESS110 Manage Travel and Expenses
ESS110 Manage Travel and Expenses Page 29 of 55
Step Action
1. Begin by navigating to the Expense Report Entry page. Click the Employee Self-Service link.
2. Click the Travel and Expense Center link.
3. Under the Expense Report Heading, Click the Create link.
4. The Populate From A Travel Authorization screen shows you all travels authorization
you have created that are approved and ready to apply to an Expense Report if you are not applying one, click the Return to Expense Report Entry link. Click the Return to Expense Report Entry link.
5. Use the Expense Report Entry page to create an expense report. 6. The Description field has a default value, but you can override this if desired. The
Description field has a default value, but you can override this if desired. Click in the *Description: field.
7. Enter the desired information into the *Description: field. Enter "TRIP". 8. Select a purpose from the Business Purpose list. Because tax laws require a business
purpose for business expenses, this field is required. Click the *Business Purpose: list.
9. Click an entry in the list.
10. In the Default Location field, enter a city, country, or geographical area where the expenses were generally incurred. This location appears on each expense line where applicable, and you can change it throughout the expense report entry process. If you change the default location, Expenses applies the new location to newly added expenses; the change does not impact existing expense lines. If value-added tax (VAT) is enabled, you must enter a default location so that Expenses can determine the VAT treatment. Click in the Default Location field.

Training Guide ESS110 Manage Travel and Expenses
ESS110 Manage Travel and Expenses Page 30 of 55
Step Action 11. Enter the desired information into the field. Enter "ALBERTA". 12. Click the Apply Cash Advance(s) link.
13. Use the Apply Cash Advance(s) page to select cash advances to apply to expense reports. 14. Select the cash advance ID that you want to apply to the expense report. You can apply
more than one cash advance to an expense report. You can enter the Advance ID if you know it, or use the Lookup button to select from a list of values. If you use the Lookup button to select the value, the other fields on this page will automatically update when you return to the page. Click the Advance ID Lookup button.
15. Click the Search Results table.
16. In the Total Applied field, enter the amount of the cash advance that you want to apply to this expense report. You can apply part of the advance or the entire balance. The entire amount is applied by default.
17. Click the Add Cash Advance button to add another line to select an additional cash advance to apply to the expense report.
18. If you change the cash advance applied amount, then click the Update Totals button to update the Total Advance Applied and Total Due Employee fields.
19. The Total Advance Applied field displays the sum of the cash advance amounts that you have applied to the expense report.
20. The Total Employee Expenses field displays the total amount accrued on the expense report.
21. The Total Due Employee or Total Due Company field indicates the amount due to either the employee or the company after applying the total cash advance amounts. If you don't use all of your cash advance but need to reimburse the remainder, you would submit a personal cheque with the advance number on it to Accounts Payable for them to reconcile.
22. Click the OK button to apply the cash advance amounts to the expense report and return to the Expense Report Entry page. Click the OK button.
23. Complete the expense report.
Click the *Expense Type list.

Training Guide ESS110 Manage Travel and Expenses
ESS110 Manage Travel and Expenses Page 31 of 55
Step Action 24. Click an entry in the list.
25. Click in the *Expense Date field.
26. Enter the desired information into the *Expense Date field. Enter "05/20/2010". 27. Click in the *Amount Spent field.
28. Enter the desired information into the field. Enter "550.00". 29. Click the *Payment Type list.
30. The amount Due Company: should be zero in order for you to submit your expense
report. If not, you will receive an error message. 31. You will notice here, that the Due Company: has been replaced with Due Employee:. 32. Click an entry in the list.
33. Click the *Billing Type list.
34. Click an entry in the list.
35. Click the *Detail link.
36. Click in the *Description: field.
37. Enter the desired information into the *Description: field. Enter "STAFF RECRUITMENT CONFERENCE EXPENSES".
38. Click the Check Expense For Errors button.
39. Click the Return to Expense Report link.
40. Click the Submit button.
41. Click the OK button.
42. You have successfully applied a cash advance to an expense report.
End of Procedure.

Training Guide ESS110 Manage Travel and Expenses
ESS110 Manage Travel and Expenses Page 32 of 55
Applying My Wallet Transactions to Expense Reports Procedure
Step Action 1. Begin by navigating to the Expense Report Entry page.
Click the Employee Self-Service link.
2. Click the Travel and Expense Center link.
3. Under the Expense Report Heading, Click the Create link.
4. Click the Return to Expense Report Entry link.
5. The Expense Report Entry page enables you to easily add expense lines and provide general information as well as other details that are specific for expense types.
6. Click in the *Description: field.

Training Guide ESS110 Manage Travel and Expenses
ESS110 Manage Travel and Expenses Page 33 of 55
Step Action 7. Enter the desired information into the *Description: field. Enter "LUNCH MEETING". 8. Click the *Business Purpose: list.
9. Click an entry in the list.
10. Click in the *Default Location field.
11. Enter the desired information into the *Default Location field. Enter "ALBERTA". 12. Click the Quick Start: list.
13. Click an entry in the list.
14. Click the GO button.
15. Use the My Wallet page to select unassigned credit card transactions and manually entered
expense transactions to add to expense reports. 16. Select to add a transaction to an expense report.
Click the Select option.
17. Select to add a secondary transaction to an expense report.
Click the Select option.
18. This personal expense check box should not be used for corporate card transactions. If you
happen to have a corporate card transaction that is a personal expense, please use the expense type "Personal Credit Card Charge" and then submit a cheque for that amount to Accounts Payable indicating what it is for.
19. Click the Done button.
20. The transactions have been added to the expense report. You can now enter any additional
information that is required before saving and submitting the report. Click the *Detail link.
21. Click the *Billing Type: list.

Training Guide ESS110 Manage Travel and Expenses
ESS110 Manage Travel and Expenses Page 34 of 55
Step Action 22. Click an entry in the list.
23. Click in the *Description: field.
24. Enter the desired information into the *Description: field. Enter "MANUALS FOR CLASS".
25. Click the scrollbar. 26. Ensure that when you are reconciling, you are charging each expense line to the right
expense type and ChartField account using the Accounting Detail link 27. Click the Return to Expense Report link.
28. Click the *Detail link.
29. Click in the *Description: field.
30. Enter the desired information into the *Description: field. Enter "ADDITIONAL FEES FOR A COURSE".
31. Click the scrollbar.
32. Click the Return to Expense Report link.
33. If errors exist, you will receive a red flag beside the expense line with the error. Click on
the flag to take you to the page where the error exists and then you have to correct them. The errors will appear in red. Click the Check For Errors button.
34. Click the Submit button.
35. Click the OK button.
36. You have successfully applied My Wallet transactions to an expense report.
End of Procedure.
Viewing Expense Reports Procedure

Training Guide ESS110 Manage Travel and Expenses
ESS110 Manage Travel and Expenses Page 35 of 55
Step Action 1. Begin by navigating to the Expense Report Detail page.
Click the Employee Self-Service link.
2. Click the Travel and Expense Center link.
3. Click the Expense Report link.
4. Click the View link.
5. Click the Search by: list.
6. Click an entry in the list.
7. Enter the desired information into the field. Enter "EMP033". 8. Click the Search button.

Training Guide ESS110 Manage Travel and Expenses
ESS110 Manage Travel and Expenses Page 36 of 55
Step Action 9. Click the Search Results table.
10. Use the Expense Report Detail page to view an expense report in read-only mode. 11. The Post State field displays whether accounting entries for the expense report have been
posted to the general ledger. 12. You have successfully viewed an expense report.
End of Procedure.
Modifying Expense Reports Procedure
Step Action 1. Begin by navigating to the Expense Report Entry page.
Click the Employee Self-Service link.
2. Click the Travel and Expense Center link.

Training Guide ESS110 Manage Travel and Expenses
ESS110 Manage Travel and Expenses Page 37 of 55
Step Action 3. Click the Modify link.
4. To search for an Expense Report number, click the Search button for the Search Results
Table. Click the Search button.
5. If you know the Expense Report ID, you may enter it here.
Click the 0000000448 link.
6. Use the Expense Report Entry page to modify an unsubmitted expense report or an
expense report that was submitted and returned by an approver. 7. When you access this page using the modify navigation, Expenses enables you to edit all of
the fields. You can modify an expense report if you have previously saved it but not submitted it for approval or if an approver sent it back for revision or correction.
8. When an employee modifies an expense report that an approver returned to the employee for revisions, Expenses displays the first 30 characters of the approver's comments as a red link at the top of the page. Click the link to access the View Approver Comments page to view all of the approver's comments. Click the check course materials link.
9. Use the View Approver Comments page to review comments posted to an expense report.
10. Review the approver's comments and return to the Expense Report Entry page. Click the Return button.
11. Update the expense report and resubmit it.
Click the Detail link.
12. Enter the desired information into the *Description: field. Enter "FOR ECON 434B". 13. Click the scrollbar.
14. Click the Return to Expense Report link.

Training Guide ESS110 Manage Travel and Expenses
ESS110 Manage Travel and Expenses Page 38 of 55
Step Action 15. Click the Submit button.
16. Click the OK button.
17.
End of Procedure.
Splitting Receipts Procedure
Step Action 1. Begin by navigating to the Expense Report Entry page.
Click the Employee Self-Service link.
2. Click the Travel and Expense Center link.

Training Guide ESS110 Manage Travel and Expenses
ESS110 Manage Travel and Expenses Page 39 of 55
Step Action 3. Under the Expense Report heading,
Click the Create link.
4. Click the Return to Expense Report Entry link.
5. The Expense Report Entry page enables you to easily add expense lines and provide general information as well as other details that are specific for expense types.
6. Click in the *Description: field.
7. Enter the desired information into the *Description: field. Enter "DINNER MEETING". 8. Click the *Business Purpose: list.
9. Click an entry in the list.
10. Click in the *Default Location field.
11. Enter the desired information into the *Default Location field. Enter "ALBERTA". 12. Click the *Expense Type list.
13. Click an entry in the list.
14. Enter the desired information into the field. Enter "05/15/2010". 15. Click in the *Amount Spent field.
16. Enter the desired information into the field. Enter "80.00". 17. Click the *Payment Type list.
18. Click an entry in the list.
19. Click the *Billing Type list.
20. Click an entry in the list.
21. Click the *Detail link.

Training Guide ESS110 Manage Travel and Expenses
ESS110 Manage Travel and Expenses Page 40 of 55
Step Action 22. Click in the *Description: field.
23. Enter the desired information into the *Description: field. Enter "DINNER MEETING". 24. Click the Receipt Split link.
25. Use the Receipt Detail page to itemize receipts into multiple expense lines. Notice the
instructions as the top of the page that describe the actions you can do with this feature. 26. Each item that is associated with the receipt appears with the transaction date, expense type,
and amount. Click an expense type to edit the information for that receipt item. Expenses updates the Current Expenses on Receipt group box when you perform an add or split action.
27. Current Total displays the total of all receipt items, including those that you add to the original receipt total.
28. Receipt Total displays the total of the original receipt amount. The expense system does not change this field when you add new items, but you can enter a new total if the transaction did not originate from a credit card feed.
29. Balance displays the current total minus the receipt total. 30. To split an item with another expense, select an expense type and click the Split button.
Click the Expense Type: list.
31. Click an entry in the list.
32. Click the Split button.
33. Expenses refreshes the page, clears the expense information fields, and adds the selected
expense type to the Current Expenses on Receipt group box. 34. Click in the *Description: field.
35. Enter the desired information into the *Description: field. Enter "FRIENDS PORTION". 36. Click the Non-Reimbursable option.
37. Click in the *Amount Spent: field.
38. Enter the desired information into the *Amount Spent: field. Enter "35.00".

Training Guide ESS110 Manage Travel and Expenses
ESS110 Manage Travel and Expenses Page 41 of 55
Step Action 39. Click the Update button.
40. Expenses subtracts the amount from the expense item in the Expense Information section,
but the receipt total remains the same. 41. Note that you can split a receipt into more than two expense types. Expenses displays a
message directly under the Expense Information section title that advises you which expense item that you are splitting.
42. If you want to split a different expense item, click the expense item link in the Current Expenses on Receipt section.
43. When adding or splitting expenses, it may result in an out of balance receipt total. To correct the out of balance situation, you can adjust the receipt total or adjust one of the expense line entries for the receipt. If you do not adjust the out of balance total and click Done, Expenses displays a message stating that the total of the items entered exceed the receipt amount and asks if you want to update the receipt total amount.
44. Click the vertical scrollbar. 45. Click the Done button.
46. Click the Return to Expense Report link.
47. The item is entered as two expense lines. 48. Notice also the values updated in the Totals section. 49. Click the Check For Errors button.
50. Click the Save For Later button.
51. You have successfully split a receipt on an expense report.
End of Procedure.
Itemizing Hotel Bills Using Hotel Wizard Procedure

Training Guide ESS110 Manage Travel and Expenses
ESS110 Manage Travel and Expenses Page 42 of 55
Step Action 1. Begin by navigating to the Expense Report Entry page.
Click the Employee Self-Service link.
2. Click the Travel and Expense Center link.
3. Click the Create link.
4. Click the Return to Expense Report Entry link.
5. The Expense Report Entry page enables you to easily add expense lines and provide general information as well as other details that are specific for expense types.
6. Click in the *Description: field.
7. Enter the desired information into the *Description: field. Enter "HOTEL STAY". 8. Click the *Business Purpose: list.
9. Click an entry in the list.

Training Guide ESS110 Manage Travel and Expenses
ESS110 Manage Travel and Expenses Page 43 of 55
Step Action 10. Click in the *Default Location field.
11. Enter the desired information into the *Default Location field. Enter "ALBERTA". 12. Click the *Expense Type list.
13. Click an entry in the list.
14. Enter the desired information into the field. Enter "05/22/2010". 15. Enter the desired information into the field. Enter "450.00". 16. Click the *Payment Type list.
17. Click an entry in the list.
18. Click the *Billing Type list.
19. Click an entry in the list.
20. Click the *Detail link.
21. Click in the *Number of Nights: field.
22. Enter the desired information into the *Number of Nights: field. Enter "3". 23. Click in the Non-preferred: field.
24. Enter the desired information into the Non-preferred: field. Enter "MERRIOTT". 25. Click the vertical scrollbar.
26. Click the Itemize Hotel Bill button to split hotel bills into itemized expenses.
Click the Itemize Hotel Bill link.
27. Use the Itemize Hotel Bill page to break down individual expenses in a hotel bill. 28. The data in the General Hotel Bill Information section comes from the information that
you entered on the Expense Report Entry page. You can modify fields just as you did when you originally added the expense item.

Training Guide ESS110 Manage Travel and Expenses
ESS110 Manage Travel and Expenses Page 44 of 55
Step Action 29. Select the Checkout Date check box to indicate that the value in the Transaction Date
field is the last day of the hotel stay. If selected, Expenses starts from the transaction date and creates expense lines moving backward in time. Clear the check box to indicate that the value in the Transaction Date field is the first day of the hotel stay. If not selected, Expenses starts from the transaction date and creates expense lines moving forward in time. If the hotel transaction is from a credit card fee, Expenses automatically selects the Checkout Date check box. If you manually entered the Hotel/Lodging expense type on the expense report, Expenses clears this check box. In either case, you can override the default for the check box as necessary.
30. Select hotel charges to itemize, then click the Continue button to begin itemizing the bill by entering expense information on the various Hotel Wizard pages. Click the Room Service option.
31. Click the Room Service option.
32. Click the Telephone option.
33. Click the Parking option.
34. Click the Laundry option.
35. Click the Misc Charges option.
36. Click the Continue button.
37. Enter the amount of the hotel room tax on the line associated with its room rate.
Click in the Room Rate field.
38. Enter the desired information into the field. Enter "75.00". 39. Enter the amount of the hotel room tax on the line associated with its room rate.
Click in the Room Tax field.
40. Enter the desired information into the Room Tax field. Enter "15.00". 41. Enter the desired information into the field. Enter "15.00".

Training Guide ESS110 Manage Travel and Expenses
ESS110 Manage Travel and Expenses Page 45 of 55
Step Action 42. You can navigate to the different itemized pages by using the icons at the top of the page. 43. Click the Continue button.
44. Notice that the Your Hotel Bill area keeps track of each itemized charge and calculates the
amount of the remaining hotel bill. 45. Select a meal type for room service expenses. Add a row for each meal that you itemize.
Click the Meal Type list.
46. Click an entry in the list.
47. Click in the Amount field.
48. Enter the desired information into the Amount field. Enter "10.00". 49. Click the Add Room Service Charge button.
50. Click in the Date field.
51. Enter the desired information into the field. Enter "05/23/2010". 52. Click the Meal Type list.
53. Click an entry in the list.
54. Click in the Amount field.
55. Enter the desired information into the field. Enter "10.00". 56. Click the Add Room Service Charge button.
57. Enter the desired information into the field. Enter "05/24/2010". 58. Click the Meal Type list.
59. Click an entry in the list.
60. Click in the field.
61. Enter the desired information into the field. Enter "10.00".

Training Guide ESS110 Manage Travel and Expenses
ESS110 Manage Travel and Expenses Page 46 of 55
Step Action 62. Click the Continue button.
63. Enter any expenses incurred for telephone services.
Enter the desired information into the Amount field. Enter "45.00".
64. Click the Continue button.
65. Enter any expenses incurred for parking fees.
Enter the desired information into the Amount field. Enter "20.00".
66. Click the Add Parking Charge button.
67. Enter the desired information into the field. Enter "05/23/2010". 68. Enter the desired information into the Amount field. Enter "20.00". 69. Click the Add Parking Charge button.
70. Enter the desired information into the field. Enter "05/22/2010". 71. Enter the desired information into the Amount field. Enter "20.00". 72. Click the Continue button.
73. Enter any expenses incurred for laundry services.
Enter the desired information into the Amount field. Enter "30.00".
74. Click the Continue button.
75. Enter any expenses incurred for miscellaneous charges.
Click the Expense Type list.
76. Click an entry in the list.
77. Enter the desired information into the Amount field. Enter "15.00". 78. Click the Continue button.
79. Notice that the remaining balance is now zero. You can complete the hotel itemization.

Training Guide ESS110 Manage Travel and Expenses
ESS110 Manage Travel and Expenses Page 47 of 55
Step Action 80. Click the Done button to return to the Expense Report Entry page, which displays all the
itemized expense items. If you return to the main expense report grid without clicking the Done button, you will lose your itemized expenses. Click the Done button.
81. Click the vertical scrollbar. 82. Click the Check For Errors button.
83. Click the Save For Later button.
84. You have successfully used the Hotel Wizard to enter itemized hotel expenses.
End of Procedure.
Print an Expense Report Procedure

Training Guide ESS110 Manage Travel and Expenses
ESS110 Manage Travel and Expenses Page 48 of 55
Step Action
1. Begin by navigating to the Expense Report Entry page. Click the Employee Self Service link.
2. Click the Travel and Expense Center link.
Step Action 3. Click the Print link.

Training Guide ESS110 Manage Travel and Expenses
ESS110 Manage Travel and Expenses Page 49 of 55
Step Action 4. Click in the begins with field.
5. Enter the desired information into the field. Enter "0000000450". 6. Click the Search button.

Training Guide ESS110 Manage Travel and Expenses
ESS110 Manage Travel and Expenses Page 50 of 55
Step Action 7. Click the Collapse Menu (-) button.
8. There are two ways to do this, you can click File, then Print on your browser toolbar, or
you can also bring up the Print option by using the right click option on your mouse. Click the Right Mouse button.

Training Guide ESS110 Manage Travel and Expenses
ESS110 Manage Travel and Expenses Page 51 of 55
Step Action 9. All menus will vary with each individual.
Click the Print menu.
10. Everyone has different printers available to them. Choose the printer specific for your area.

Training Guide ESS110 Manage Travel and Expenses
ESS110 Manage Travel and Expenses Page 52 of 55
Step Action 11. This will send the job to your printer.
Click the Print button.
12.
End of Procedure.