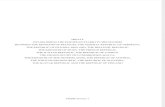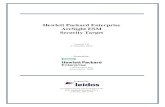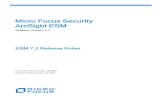ESM 5.3 System Administrators Manual
Transcript of ESM 5.3 System Administrators Manual
Enterprise Surveillance Manager. Version 5.3 System Administrators Manual
ipConfigure
ESM 5.3 System Administrators Manual
TABLE OF CONTENTSESM 5.3 SERVER PRE-INSTALLATION GUIDE WITH WINDOWS 2008 SERVER & MICROSOFT SQL 2008 EXPRESS ....................................................................................... 3 SQL Express Installation .............................................................................................. 14 Install Microsoft SQL Server 2008 Express Edition .................................................... 14 ESM 5.3 INSTALL (2003/2008 SERVER) ............................................................................ 26 ESM 5.3 SERVER 2008 UNINSTALL GUIDE .31 Microsoft SQL Management Studio Express ........................................................... 35 ESM 5.3 SERVER CHANGING IP ADDRESS GUIDE..40 Microsoft SQL Management Studio Express ........................................................... 46 ipConfigure Matrix Web.Config File ......................................................................... 50 ipConfigure Admin Web.Config File ........................................................................ 52 2008 SERVER NAME CHANGE GUIDE57 Microsoft SQL Server ................................................................................................... 67 ESM 5.3 ARCHIVE SERVER INSTALLATION.74 ACTIVE DIRECTORY INTEGRATION.80 ESM 5.3 CREATING SCHEDULES GUIDE90 ESM 5.3 BARIX DEVICE SETUP..95
24111 Monarch Way Suite 510 Norfolk, VA 23508 USA Phone: (877) 207-1112 Fax: (832) 201-0342 Web: www.ipconfigure.com
ipConfigure
ESM 5.3 System Administrators Manual
ESM 5.3 SERVER PRE-INSTALLATION GUIDE WITH WINDOWS 2008 SERVER & MICROSOFT SQL 2008 EXPRESS
This document provides detailed instructions on setting up a Microsoft Windows 2008 Server and installing all of the Pre-Requisites that are required by Microsoft and ipConfigure for use with ESM 5.3. The Installation guide utilizes screen shots for a step by step walk through on setting up the server correctly with Internet Information Services (IIS), Powershell, Windows Desktop Experience, Streaming Media Services and Microsoft SQL 2008.
Single Server Setup
Distributed Server Setup
A/BA. Single Server Setup
A
B
Note: Do not Install IIS and SQL at one sitting, reboot after each item, and install them one at a time and perform Windows Updates after each item is installed. Single Server Setup 1. Ensure supported version of Windows Server 2008 operating system is installed 2. Install Internet Information Services (IIS) a. Install (IIS) before the .net frame work versions, the .net frameworks write information on the server and register into IIS during install. b. Validate Active Server Pages c. Validate ASP.NET 3. Install Windows Features (Powershell and Desktop Experience) 4. Install Windows Media Services 5. Ensure .NET Framework 2.x (included in W2K3 SP 2)
34111 Monarch Way Suite 510 Norfolk, VA 23508 USA Phone: (877) 207-1112 Fax: (832) 201-0342 Web: www.ipconfigure.com
ipConfigure
ESM 5.3 System Administrators Manual
6. Ensure .NET Framework 3.5 (includes 2.0 updates) 7. Windows Update until no more updates available 8. Install SQL 2008 Express 9. Validate SQL TCP/IP 10. Install Flash 10 or higher 11. Configure Virus Scan to exclude archive storage directory 12. Turn-off Indexing on storage drives 13. Enable ActiveX download and enable File Download in the Internet Explorer security settings. B. Client Workstation(s) 1. Install Adobe Flash 10 or higher 2. Enable ActiveX download and enable File Download in the Internet Explorer security settings. To get ActiveX enabled, you will have to go to Internet Options, then select Security; for Internet and Local Intranet, select Custom Level... 1.) Enable ActiveX download and enable File Download in the Internet Explorer security settings. A. Enable: Allow previously unused ActiveX controls to run without prop B. Enable: Allow Scriptlets C. Enable: Display video and animation on a webpage that does not use external media player D. Prompt: Download signed ActiveX controls E. Enable: Run ActiveX controls and plug-ins F. Enable: Script ActiveX controls marked safe for scripting* G. Enable: Automatic prompting for file downloads H. Enable: File download I. Enable: Font download This will have to happen on each workstation/server that you will want to view the Matrix or Archive on, along with making sure that Adobe Flash is installed. Visit http://www.ipconfigure.com/support_docs.html for the latest installation support documentation. To ensure cameras have the correct time documented on videos, the archive server must be setup as an authoritative time server. The Windows Time Service ensures that a common time is used. For more information on how to configure the time server to ensure an accurate time display, visit http://support.microsoft.com/kb/816042 for the latest support documentation. *Please Note that the following screenshots that are utilized throughout this Manual may be from earlier versions of ESM, but are still applicable to the current version.
44111 Monarch Way Suite 510 Norfolk, VA 23508 USA Phone: (877) 207-1112 Fax: (832) 201-0342 Web: www.ipconfigure.com
ipConfigure
ESM 5.3 System Administrators Manual
Step 1: Internet Information Server (IIS) Installation Initial Configuration Task
Step 2: Internet Information Server (IIS) Installation
1.
Click: Add Roles
1.
Click: Next >
Step 3: Internet Information Server (IIS) Installation Select Server Roles
Step 4: Internet Information Server (IIS) Installation Server Roles
1.
Enable Web Server (IIS)
*Note: Enabling IIS on the screen requires additional Components to be selected 1. Click: Add Requested Features
54111 Monarch Way Suite 510 Norfolk, VA 23508 USA Phone: (877) 207-1112 Fax: (832) 201-0342 Web: www.ipconfigure.com
ipConfigure
ESM 5.3 System Administrators Manual
Step 5: Internet Information Server (IIS) Installation
Step 6: Internet Information Server (IIS) Installation
1.
Click: Next >
1.
Click: Next >
Step 7: Internet Information Server (IIS) Installation
Step 8: Internet Information Server (IIS) Installation
*Note: Please enable all entries for this screen by placing a check mark in each box as you scroll down thru the entries. 1. Click: Next >
*Note: There are several requirements in this screen selection that need to be added, please enable all entries for this screen by placing a check mark in each box as you scroll down thru the defaults that are entries. 1. For any item selected that pops up with a secondary screen to Add Required Feature, click Add Required Features. 2. Click: Next >
64111 Monarch Way Suite 510 Norfolk, VA 23508 USA Phone: (877) 207-1112 Fax: (832) 201-0342 Web: www.ipconfigure.com
ipConfigure
ESM 5.3 System Administrators Manual
Step 9: Internet Information Server (IIS) Installation
Step 10: Internet Information Server (IIS) Installation
*Note: In Windows 2008, the IUSR and IWAM IIS accounts do not get installed unless FTP Publishing Server is added. These are required for web sites to be able to display the content of the site or application. This screen is a continuation of the prior screen shot from Step 8, just scrolled down to show that all entries are enabled 1. Click: Next > 1. Click: Install
Step 11: Internet Information Server (IIS) Installation
Step 12: Internet Information Server (IIS) Installation
Step 11: Internet Information Server (IIS) Installation
Installation Progress
Installation Results 1. Click: Close
74111 Monarch Way Suite 510 Norfolk, VA 23508 USA Phone: (877) 207-1112 Fax: (832) 201-0342 Web: www.ipconfigure.com
ipConfigure
ESM 5.3 System Administrators Manual
Step 13: Server Manager Add Features Windows Desktop Experience and Powershell
Step 14: Server Manager Add Features Windows Desktop Experience and Powershell
*Note: A few new requirements in using Windows 2008 SQL Server and IIS are the additions of the Windows Desktop Experience and Powershell. These are needed for Web Media and SQL 2008 Pre-Requisites. 1. Click: Add Features 1. 2. Enable Desktop Experience Scroll down to bottom of this screen for other entries.
Step 15: Server Manager Add Features Windows Desktop Experience and Powershell
Step 16: Server Manager Add Features Windows Desktop Experience and Powershell
1. 2.
Enable Windows Powershell Click: Next >
1.
Click: Install
84111 Monarch Way Suite 510 Norfolk, VA 23508 USA Phone: (877) 207-1112 Fax: (832) 201-0342 Web: www.ipconfigure.com
ipConfigure
ESM 5.3 System Administrators Manual
Step 17: Server Manager Add Features Windows Desktop Experience and Powershell
Step 18: Server Manager Add Features Windows Desktop Experience and Powershell
Progress Indicator
*Note: The Warning Indicators for this screen just requires a System Restart 1. Click: Close
Step 19: Server Manager Add Features Windows Desktop Experience and Powershell
Step 20: Server Manager Add Features Windows Desktop Experience and Powershell
1.
Click: Yes
*Note: After the system reboots and you log back on to the server, the installation of the Windows Desktop Experience and Powershell resumes installation.
94111 Monarch Way Suite 510 Norfolk, VA 23508 USA Phone: (877) 207-1112 Fax: (832) 201-0342 Web: www.ipconfigure.com
ipConfigure
ESM 5.3 System Administrators Manual
Step 21: Windows Media Services and Internet Information Server (IIS) Installation
1.
Click: Close
Windows Installer 4.5 needs to be downloaded; it is a requirement to be able to install Windows 2008 SQL Server. *Please note this is not needed for 64 bit Operating Systems* Microsoft Windows Installer is a component of the Windows operating system. Windows Installer provides a standard foundation for installing and uninstalling software. Windows Installer 4.5 for Windows 2008 Server, 32 Bit Windows6-0-KB942288-v2-x86.msu
Windows Installer 4.5 http://support.microsoft.com/kb/942288
Windows Media Services is not included with Windows Server 2008 or Windows Server 2008 Web Edition, (for R2 versions of 2008 please see the next step) the files to install the services can be downloaded from Microsofts site. There are different versions; this installation is for the Windows 2008 X86 All three items must be installed for this 32 Bit Operating System version. Windows6.0-KB934518-x86-Server.msu Windows6.0-KB934518-x86-Core.msu Windows6.0-KB934518-x86-Admin.msu *For 64 bit non-R2 OS you can use the same three components that end with x64 (i.e. Windows6.0-KB934518-x64-Server.msu
Windows Media Services and Internet Information Server (IIS) Installation http://www.microsoft.com/downloads/details .aspx?FamilyId=9CCF6312-723B-4577BE58-7CAAB2E1C5B7&displaylanq=en
104111 Monarch Way Suite 510 Norfolk, VA 23508 USA Phone: (877) 207-1112 Fax: (832) 201-0342 Web: www.ipconfigure.com
ipConfigure
ESM 5.3 System Administrators Manual
*64 bit R2 OS* For R2 versions of Server 2008 there is a single R2 version of the Windows Media Services Installer. This single installer will install all components needed that were part of the 3 separate installers for the previous 32 bit and non-R2 64 bit Server 2008 OS. Windows6.1-KB963697-x64.msuStep 22: Server Manager Add Roles Streaming Media Services
Windows Media Services and Internet Information Server (IIS) Installation http://www.microsoft.com/downloads/en/confirma tion.aspx?FamilyID=b2cdb043-d611-41c9-91b7cddf6e5fdf6b
Step 23: 2008 Server Manager Add Roles Wizard Streaming Media Services Server Roles
In order to be able to stream video from the server, the Streaming Media Services needs to be installed. The three files that were installed prior to this screen shot downloaded this into your server, now it has to be enabled. 1. Click: Add Roles 1. Place a checkmark in the Streaming Media Services selection. 2. Click: Next >
114111 Monarch Way Suite 510 Norfolk, VA 23508 USA Phone: (877) 207-1112 Fax: (832) 201-0342 Web: www.ipconfigure.com
ipConfigure
ESM 5.3 System Administrators Manual
Step 24: 2008 Server Manager Add Roles Wizard Streaming Media Services Introduction
Step 25: 2008 Server Manager Add Roles Wizard Streaming Media Services Run Services
Step 25: 2008 Server Manager Add Roles Wizard Streaming Media Services Run Services
1.
Click: Next >
1. Place a checkmark in the Windows Media Server. 2. Click: Next > Step 27: 2008 Server Manager Add Roles Wizard Streaming Media Services Configuration
Step 26: 2008 Server Manager Add Roles Wizard Streaming Media Services Data Transfer Protocols
Leave the default for the Real Time Streaming Protocol checked. 1. Click: Install 1. Click: Install
124111 Monarch Way Suite 510 Norfolk, VA 23508 USA Phone: (877) 207-1112 Fax: (832) 201-0342 Web: www.ipconfigure.com
ipConfigure
ESM 5.3 System Administrators Manual
Step 28: 2008 Server Manager Add Roles Wizard Streaming Media Services
Installation Results 1. Click Close
134111 Monarch Way Suite 510 Norfolk, VA 23508 USA Phone: (877) 207-1112 Fax: (832) 201-0342 Web: www.ipconfigure.com
ipConfigure
ESM 5.3 System Administrators Manual
SQL Express Installation Installation StepsSystem RequirementsComponent Requirements
Operating system
Windows Server 2008
Database
Microsoft SQL Express 2008
Processor
A 2 gigahertz (GHz) processor with an Intel Pentium IV or Advanced Micro Devices (AMD) processor or better.
RAM
1 gigabyte (GB) or better, preferably more
Free hard disk space
250 GB or better. (This depends on the number of cameras and how many days recordings will be held in Archive Mode. For configuring information on this, please contact the ipConfigure Sales team.
Reference
Explanation
SQL Server 2008 Express EditionNot sure what you need from your Microsoft SQL Server download and want to get started quickly? Download the SQL Server Express database engine with Management Studio Express.
SQL Express 2008 - Runtime with Management Tools -
32 bit: http://download.microsoft.com /download/7/9/4/794bfafaaea7-45d4-a6ea4e92f09918e3/SQLEXPRWT_X8 6_ENU.exe
Install Microsoft SQL Server 2008 Express EditionMicrosoft SQL Server 2008 Express Edition is the free, easy-to-use, lightweight version of SQL Server 2008. Integrated with Microsoft Visual Studio 2008, SQL Server Express makes it easy to develop data-driven applications that are rich in capability, offer enhanced storage security, and are fast to deploy. SQL Server Express is free to redistribute and can be seamlessly upgraded to more
64 bit:
144111 Monarch Way Suite 510 Norfolk, VA 23508 USA Phone: (877) 207-1112 Fax: (832) 201-0342 Web: www.ipconfigure.com
ipConfigure
ESM 5.3 System Administrators Manual
sophisticated versions of SQL Server. SQL Server Management Studio Express is included in the file that is downloaded.
http://download.microsoft.com /download/7/9/4/794bfafaaea7-45d4-a6ea4e92f09918e3/SQLEXPRWT_X6 4_ENU.exe
64 bit R2: http://care.dlservice.microsoft. com/dd/download/5/5/8/55852 2E0-2150-47E2-8F52FF4D9C3645DF/SQLEXPRWT_x 64_ENU.exe?lcid=1033&cprod= SQLEXP
Do Not Use the Web Based SQL Express 2008 installation; it does not give you the opportunity to create a default instance for setting up SQL Server. Along with a known bug issue that cannot be addressed by using the Web Based installation. This is a Microsoft SQL issue. SQL Express 2008 - Runtime with Management Tools - This is a 224 MB install/download file.
154111 Monarch Way Suite 510 Norfolk, VA 23508 USA Phone: (877) 207-1112 Fax: (832) 201-0342 Web: www.ipconfigure.com
ipConfigure
ESM 5.3 System Administrators Manual
Step 1: SQL Express 2008 Installation Open File Security Warning
Step 2: SQL Express 2008 Installation SQL Server Installation Center
After acquiring the execute file for SQL Express that was either downloaded, or if you have a version on CD, start the installation. 1. Click: Run
To see if your server meets the needs of the SQL Installation, first run the Install upgrade Advisor. If all conditions are met then proceed with installation Step 1. 1. Click: Installation
164111 Monarch Way Suite 510 Norfolk, VA 23508 USA Phone: (877) 207-1112 Fax: (832) 201-0342 Web: www.ipconfigure.com
ipConfigure
ESM 5.3 System Administrators Manual
Step 3: SQL Express 2008 Installation SQL Server Installation Center
Step 4: SQL Express 2008 Installation Setup Support Rules
This is a new installation of SQL Server 2008 for a stand-alone installation. 1. Click: New Server stand-alone installation or add features to an existing installation.
Check the top line for Passed, Failed, Warnings, and Stopped. Show details if you do not have all Passed. Items that come up as Warnings will not stop the installation but you will need to address them if the installation does not proceed. Items that show Failed or Stopped will need to be addressed before continuing. 1. Click: Ok
174111 Monarch Way Suite 510 Norfolk, VA 23508 USA Phone: (877) 207-1112 Fax: (832) 201-0342 Web: www.ipconfigure.com
ipConfigure
ESM 5.3 System Administrators Manual
Step 5: SQL Express 2008 Installation Product Key
Step 6: SQL Express 2008 Installation Microsoft License Terms
With using SQL Express 2008, it is a free version that does not require a Product Key. If you are using a full version of SQL Server 2008, please enter your information for the product that you have purchased. 1. Click: Next > 1. After reading through the terms, place a checkmark in the I accept the license terms box. 2. Click: Next >
Step 7: SQL Express 2008 Installation Setup Support Files
Step 8: SQL Express 2008 Installation Setup Support Files
1.
Click: Install
Progress Indicator
184111 Monarch Way Suite 510 Norfolk, VA 23508 USA Phone: (877) 207-1112 Fax: (832) 201-0342 Web: www.ipconfigure.com
ipConfigure
ESM 5.3 System Administrators Manual
Step 9: SQL Express 2008 Installation Setup Support Rules
Step 10: SQL Express 2008 Installation Feature Selection
1 2 3
Check the top line for Passed, Failed, Warnings, and Stopped. Show details if you do not have all Passed. Items that come up as Warnings will not stop the installation; in this example the Windows Firewall has not been configured. Items that show Failed or Stopped will need to be addressed before continuing. 1. Click: Next > Step 12: SQL Express 2008 Installation Instance Configuration 1. 2. 3. 4. Select Database Engine Service Select Management Tools Basic Select SQL Client Connectivity SDK Click: Next >
Step 11: SQL Express 2008 Installation Instance Configuration
1 2
When installing SQL Express 2008, there is a known bug issue that will not let you install as a default instance, which is required by ipConfigure. To get around this, in the Named Instance and Instance ID, please input: MSSQLSERVER
1. Select Named Instance and input MSSQLSERVER 2. For Instance ID input MSSQLSERVER if the software did not update it to reflect that in step 1. 3. Click: Next >
194111 Monarch Way Suite 510 Norfolk, VA 23508 USA Phone: (877) 207-1112 Fax: (832) 201-0342 Web: www.ipconfigure.com
ipConfigure
ESM 5.3 System Administrators Manual
Step 13: SQL Express 2008 Installation Server Services Configuration
Step 14: SQL Express 2008 Installation Server Services Configuration
SQL needs to have credentials entered for the SQL Server Database Engine to run the services. 1. Click on Use the same account for all SQL Server Services. Step 15: SQL Express 2008 Installation Server Services Configuration SQL Server Services
1. In the new window that appears, under Account Name, click on the arrow down button to get the built in Windows Accounts. 2. Select NT Authority\Network Service
Step 16: SQL Express 2008 Installation Server Configuration SQL Server Services
Leave the rest of the options as disabled. 1. Click: Ok 1. Click: Next >
204111 Monarch Way Suite 510 Norfolk, VA 23508 USA Phone: (877) 207-1112 Fax: (832) 201-0342 Web: www.ipconfigure.com
ipConfigure
ESM 5.3 System Administrators Manual
Step 17: SQL Express 2008 Installation Database Engine ConfigurationSQL Server Services
Step 18: SQL Express 2008 Installation Database Engine Configuration
ipConfigure needs to have this setup as a Mixed Mode install. 1. Select Mixed Mode (SQL Server authentication and Windows authentication. 2. Chose a password and enter it in the password and Confirm Password Fields. Step 19: SQL Express 2008 Installation Error and Usage Reporting
After selecting Mixed Mode and entering a password for the SQL Administrator account, you will need to click Add User. 1. 2. Click: Add Current User Click: Next >
Step 20: SQL Express 2008 Installation Installation Rules
Leave both boxes unchecked. 1. Click: Next >
Check the top line for Passed, Failed, Warnings, and Stopped. Show details if you do not have all Passed. 1. Click: Show details >>
214111 Monarch Way Suite 510 Norfolk, VA 23508 USA Phone: (877) 207-1112 Fax: (832) 201-0342 Web: www.ipconfigure.com
ipConfigure
ESM 5.3 System Administrators Manual
Step 21: SQL Express 2008 Installation Rules
Step 22: SQL Express 2008 Installation Ready to Install
For this installation, we did not choose to have reporting installed as it is not needed for ipConfigure. If there are items that have failed, you will need to resolve those issues before continuing. If no errors and items are Not Applicable then continue to step 1. 1. Click: Next >
1.
Click: Install
Step 23: SQL Express 2008 Installation Installation Progress
Step 24: SQL Express 2008 Installation Installation Progress Complete
Installation Progress Indicator
The three entries should show success. 1. Click Next >
224111 Monarch Way Suite 510 Norfolk, VA 23508 USA Phone: (877) 207-1112 Fax: (832) 201-0342 Web: www.ipconfigure.com
ipConfigure
ESM 5.3 System Administrators Manual
Step 25: SQL Express 2008 Installation Completed
Step 26: SQL Express 2008 Configuration Manager TCP/IP Properties
The information screen should display a completed successfully screen, if any other results are displayed you will need to address those issues. By following this guide step by step, you should have successfully installed SQL Server 2008. 1. 2. Review the information concerning your install. Click: Close 1. 2. 3. 4. Open SQL Server Configuration Manager. Select Protocols for SQLEXPRESS Right Click TCP/IP Select Properties
Step 27: SQL Express 2008 Configuration Manager TCP/IP Properties
Step 28: SQL Express 2008 Configuration Manager TCP/IP Properites
3
2
1
1. 2. 3.
Select: Protocol Tab Set Enabled to Yes Select IP Addresses Tab
1. Set: Active to Yes for both your internal address and the 127.0.0.1 address 2. Set: Enabled to Yes 3. Set: TCP Port to 1433 4. Click Apply or go directly to 5. 5. Click Ok
234111 Monarch Way Suite 510 Norfolk, VA 23508 USA Phone: (877) 207-1112 Fax: (832) 201-0342 Web: www.ipconfigure.com
ipConfigure
ESM 5.3 System Administrators Manual
Step 29: SQL Express 2008 Configuration Manager TCP/IP Properties
1.
Click: OK
Step 1: SQL Express 2008 SQL Server 2008 Management Studio
Step 2: SQL Express 2008 Login
1. Start SQL Server 2008 Management Studio
1.
Click: Connect
244111 Monarch Way Suite 510 Norfolk, VA 23508 USA Phone: (877) 207-1112 Fax: (832) 201-0342 Web: www.ipconfigure.com
ipConfigure
ESM 5.3 System Administrators Manual
Step 3: SQL Express 2008 Restart Database Services
Step 4: SQL Express 2008 Restart Database Services Confirmation
1. Right click at the top line that shows the server name. 2. Select Restart
1.
Click Yes to restart
Windows Updates You will need to run the Windows Update on the server with reboots after each. Continue to do the Windows Update after each reboot until there are no longer any items to be updated.
ESM 5.3 Installation The system is ready to have ipConfigure ESM 5.3 installed, please download the documentation for completing the ESM 5.3 Server Application pdf file: http://www.ipconfigure.com/support%20documents/ESM/servinstall_esm50.pdf
254111 Monarch Way Suite 510 Norfolk, VA 23508 USA Phone: (877) 207-1112 Fax: (832) 201-0342 Web: www.ipconfigure.com
ipConfigure
ESM 5.3 System Administrators Manual
ESM 5.3 INSTALL (2003/2008 SERVER)
This document provides a detailed explanation of how to install the Enterprise Surveillance Manager (ESM 5.3) Server Software. The installation guide utilizes screen shots of an actual ESM 5.2 system and includes a numbering methodology to reference screen attributes. The attributes are associated with a page legend to provide a detailed explanation of each attribute.
Step 1: Installation CD
Step 2: End-User License Agreement
2 1 3
Load the ESM 5.2 Server Installation CD into the system and execute the setup file. 1. Click: Next > 2. 3. Review and accept the terms in License Agreement Click: Next >
264111 Monarch Way Suite 510 Norfolk, VA 23508 USA Phone: (877) 207-1112 Fax: (832) 201-0342 Web: www.ipconfigure.com
ipConfigure
ESM 5.3 System Administrators Manual
Step 3: System Components
Step 4: SQL Database
1
1 2 3 4 2 5
1. 2.
Select Full Install to Install Management and Archive Server Click: Next >
1. Enter Server name or IP address 2. Enter Port number 3. Check the Trusted Connection box if your connection is trusted 4. If your connection is not trusted, unclick Trusted Connection box and enter SQL Username and SQL Password. *Note-Only need to fill out SQL boxes if connection is not trusted 5. Click: Next >
274111 Monarch Way Suite 510 Norfolk, VA 23508 USA Phone: (877) 207-1112 Fax: (832) 201-0342 Web: www.ipconfigure.com
ipConfigure
ESM 5.3 System Administrators Manual
Step 5: SQL Database- Confirm the database settings
Step 6: Authentication
1
5
2
*Note- The installer will auto populate based on a SQL but if you would like to manually control or the automatic lookup is wrong, click on the drop down arrow and select the function required. 1. NEW- Installs a completely new version of ESM 2. UPDATE- Updates the current ESM version to the most current version 3. UPGRADE- Checks for upgrades to the current ESM version 4. Select the option that applies to you 5. Click: Next > 1. Click Internal Authentication. ( For Active Directory Authentication see Step 7) 2. Click Next >
284111 Monarch Way Suite 510 Norfolk, VA 23508 USA Phone: (877) 207-1112 Fax: (832) 201-0342 Web: www.ipconfigure.com
ipConfigure
ESM 5.3 System Administrators Manual
Step 7: Authentication: Active Directory
Step 8: System Properties
1 1 2 4 3 4 6 2 3 5
1. 2. 3. 4.
If you wish to use Active Directory, click Active Directory and fill in appropriate fields under Active Directory Settings Enter the Fully Qualified Domain Name Enter the Active Directory Group for ESM System Admins Click Next >
1. Enter System Title 2. Enter Management Server IP (or DNS Name) 3. Enter the Archive Server IP (or DNS Name) *Note- If applicable, enter the following: 4. Enter SMTP Server 5. Enter SMTP User Name 6. Enter SMTP Password 7. Click Next >
7
Step 9: Installation Path: Select Folder
Step 10: Installation Ready
2 1
1 3
1. 2. 3.
Select folder destination for ESM 5.3 Web Service to be installed If you do not know the folder name, click Browse to select folder Click: Next >
1.
Click: Install
294111 Monarch Way Suite 510 Norfolk, VA 23508 USA Phone: (877) 207-1112 Fax: (832) 201-0342 Web: www.ipconfigure.com
ipConfigure
ESM 5.3 System Administrators Manual
Step 11: Installing Progress
Step 12: Installation Complete
2.
Track the progress of the installation
1.
Click: Finish to exit the Setup Wizard
Step 13: Open Internet Information Server (IIS)
Step 14: Authentication
1 2 3 2
4
*Note-Open IIS Manager from Start Menu* 2. 3. 4. Select: Sites Select: Cameras Select: Authentication
1. 2.
Enable Anonymous Authentication Enable Forms Authentication
*Note- All others must be disabled*
304111 Monarch Way Suite 510 Norfolk, VA 23508 USA Phone: (877) 207-1112 Fax: (832) 201-0342 Web: www.ipconfigure.com
ipConfigure
ESM 5.3 System Administrators Manual
ESM 5.3 SERVER 2008 UNINSTALL GUIDE
This document provides a detailed explanation of how to perform a server uninstall of ESM ipConfigure. Server. This document walks you through uninstalling ESM 5.3 and the ipConfigure Embedded Media Player, Deleting SQL Databases and SQL Security Accounts, along with verifying the site is deleted and the Registry entry has been deleted also. *Please note this is if you are removing ESM entirely from the system as this will remove all ESM data from the system* The Uninstall guide utilizes screen shots of an actual ESM system on a Windows 2008
314111 Monarch Way Suite 510 Norfolk, VA 23508 USA Phone: (877) 207-1112 Fax: (832) 201-0342 Web: www.ipconfigure.com
ipConfigure
ESM 5.3 System Administrators Manual
Step 1: Control Panel Programs and Features
Step 2: Control Panel Programs and Features
1. 2.
Click Start Click Control Panel
1.
Right Click Programs and Features
Step 3: Control Panel Programs and Features Uninstall ESM 5.3
Step 4: Control Panel Programs and Features Uninstall ESM 5.3
1. 2.
Find ipConfigure ESM 5.3 Click on ipConfigure ESM 5.3
1.
Click on Uninstall
324111 Monarch Way Suite 510 Norfolk, VA 23508 USA Phone: (877) 207-1112 Fax: (832) 201-0342 Web: www.ipconfigure.com
ipConfigure
ESM 5.3 System Administrators Manual
Step 5: Control Panel Programs and Features Uninstall ESM 5.3
Step 6: Control Panel Programs and Features Uninstall ESM 5.3
1.
Click Yes
Uninstall Progress Step 8: Control Panel Programs and Features Uninstall ipConfigure Embedded Media Player
Step 7: Control Panel Programs and Features Uninstall ipConfigure Embedded Media Player
1. Find ipConfigure Embedded Media Player Step 9: Control Panel Programs and Features Uninstall ipConfigure Embedded Media Player Confirmation
1.
Click Uninstall
1.
Click Yes
334111 Monarch Way Suite 510 Norfolk, VA 23508 USA Phone: (877) 207-1112 Fax: (832) 201-0342 Web: www.ipconfigure.com
ipConfigure
ESM 5.3 System Administrators Manual
Step 10: Control Panel Programs and Features Uninstall ipConfigure Embedded Media Player
Step 11: Control Panel Programs and Features Uninstall ipConfigure Embedded Media Player Delete Progress
1. If you have Internet Explorer open, please close Internet Explorer 2. Click Ok Step 12: Programs and Features Verification
1. Verify that the ipConfigure Embedded Media Player has been removed from the list. 2. Close the Programs and Features window. 3. Close the Control Panel window.
344111 Monarch Way Suite 510 Norfolk, VA 23508 USA Phone: (877) 207-1112 Fax: (832) 201-0342 Web: www.ipconfigure.com
ipConfigure
ESM 5.3 System Administrators Manual
Microsoft SQL Management Studio Expresstep 1: Microsoft SQL Management Studio Express Open Step 2: Microsoft SQL Management Studio Express
1.
Open up Microsoft SQL Management Studio Express.
1. For this training documentation, the Server Name is RecordingSrv 2. Click Connect Please input your server name here. Step 3: Microsoft SQL Management Studio Express Delete aspnetdb Step 4: Microsoft SQL Management Studio Express Delete aspnetdb
1. 2. 3.
Expand Databases Left Click on aspnetdb Right Click on Delete
1. Place a checkmark in Delete backup and restore history information for databases (there usually is already a checkmark here). 2. Place a checkmark in Close Existing Connections. 3. Click OK
354111 Monarch Way Suite 510 Norfolk, VA 23508 USA Phone: (877) 207-1112 Fax: (832) 201-0342 Web: www.ipconfigure.com
ipConfigure
ESM 5.3 System Administrators Manual
Step 5: Microsoft SQL Management Studio Express Delete ESM5_3
Step 6: Microsoft SQL Management Studio Express Delete ESM5_3
1. 2.
Left Click ESM_3 Right Click Delete
1. Place a checkmark in Delete backup and restore history information for databases (there usually is already a checkmark here). 2. Place a checkmark in Close Existing Connections 3. Click OK
Step 7: Microsoft SQL Management Studio Express Delete ESM5_3_Central
Step 8: Microsoft SQL Management Studio Express Delete ESM5_3_Central
1. 2.
Left Click ESM5_3_Central Right Click Delete
1. Place a checkmark in Delete backup and restore history information for databases (there usually is already a checkmark here). 2. Place a checkmark in Close Existing Connections 3. Click OK
364111 Monarch Way Suite 510 Norfolk, VA 23508 USA Phone: (877) 207-1112 Fax: (832) 201-0342 Web: www.ipconfigure.com
ipConfigure
ESM 5.3 System Administrators Manual
Step 9: Microsoft SQL Management Studio Express Logins Delete ipconfigure
Step 10: Microsoft SQL Management Studio Express Logins Delete ipconfigure
1. 2.
Left Click ipconfigure Right Click Delete
1.
Click OK
Step 11: Microsoft SQL Management Studio Express Logins Delete ipconfigure Confirmation Screen
Step 12: Microsoft SQL Management Studio Express Logins Delete webcam
1.
Click OK
1. 2.
Left Click webcam Right Click Delete
374111 Monarch Way Suite 510 Norfolk, VA 23508 USA Phone: (877) 207-1112 Fax: (832) 201-0342 Web: www.ipconfigure.com
ipConfigure
ESM 5.3 System Administrators Manual
Step 13: Microsoft SQL Management Studio Express Logins Delete ipconfigure
Step 14: Microsoft SQL Management Studio Express Logins Delete ipconfigure
1.
Click OK
1.
Click OK
Step 15: Microsoft SQL Management Studio Express Exit
1. 2.
Click File Click Exit
384111 Monarch Way Suite 510 Norfolk, VA 23508 USA Phone: (877) 207-1112 Fax: (832) 201-0342 Web: www.ipconfigure.com
ipConfigure
ESM 5.3 System Administrators Manual
Microsoft Internet Information Services (IIS) ManagerStep 1: Microsoft Internet Information Services (IIS) Manager Step 2: Microsoft Internet Information Services (IIS) Manager Sites
1. 2. 3.
Click Start Click Administrative Tools Click Internet Information Services (IIS) Manager
1. 2. 3.
Verify that there is not a Camera Web Site under Sites Click File Click Exit
*Note: If there is a site named Cameras, right click on the Cameras name and delete it.
RegistryStep 1: Registry Open Step 2: Registry HKEY_LOCAL_Machine Software/ipConfigure/Service
1.
Start Regedit
1. 2. 3.
Open up HKEY_LOCAL_MACHINE Open up Software Verify that there is not an ipConfigure Entry
394111 Monarch Way Suite 510 Norfolk, VA 23508 USA Phone: (877) 207-1112 Fax: (832) 201-0342 Web: www.ipconfigure.com
ipConfigure
ESM 5.3 System Administrators Manual
ESM 5.3 SERVER CHANGING IP ADDRESS GUIDE
This document provides detailed instructions on what needs to be done on a 2008 server if the IP Address is used for installation. This document will cover the areas in Microsoft SQL, Local Server System Properties, the network card, two web.config files, and the Registry, that will need to be updated as well. The Server 2008 Change IP Guide utilizes screen shots of an actual 2008 Server ESM 5.3. For the purpose of this training document, the Old Server IP Address is: 192.168.100.24. The new IP Address is 192.168.100.25 to help you see where the changes are taking place within the screen shots. When requesting to Edit and change the old IP Address to the new, please use your IP Address.
404111 Monarch Way Suite 510 Norfolk, VA 23508 USA Phone: (877) 207-1112 Fax: (832) 201-0342 Web: www.ipconfigure.com
ipConfigure
ESM 5.3 System Administrators Manual
Step 1: Network Card Configuration Network Connections
Step 2: Network Card Configuration Network Connections
1.
Open Network Connections.
1. Right Click on the Network Card that has the IP Address that needs to be changed. 2. Click Properties Step 4: Internet Protocol Version 4 (TCP/IPv4) Properties
Step 3: Network Connections Local Area Connection Properties
1. 2.
Click Internet Protocol Version 4 (TCP/IPv4) Click Properties
1.
Locate the IP address and change it to the new IP address.
414111 Monarch Way Suite 510 Norfolk, VA 23508 USA Phone: (877) 207-1112 Fax: (832) 201-0342 Web: www.ipconfigure.com
ipConfigure
ESM 5.3 System Administrators Manual
Step 5: Internet Protocol Version 4 (TCP/IPv4) Properties
1. 2.
IP address updated. Click OK
Step 1: Services Computer Management
Step 2: Computer Management Services ipConfigure
The 4 ipConfigure Services need to be stopped 1. 2. 3. Click on Start Click on Administrator Tools Click on Computer Management 1. 2. 3. 4. Stop Stop Stop Stop ipConfigure ipConfigure ipConfigure ipConfigure Archive Creation Service Export Functions Recording Central Service Server Statistics Collection
424111 Monarch Way Suite 510 Norfolk, VA 23508 USA Phone: (877) 207-1112 Fax: (832) 201-0342 Web: www.ipconfigure.com
ipConfigure
ESM 5.3 System Administrators Manual
Step 3: Computer Management Services World Wide Web
1.
Stop the World Wide Web Publishing Service
Step 1: Registry Open
Step 2: Registry HKEY_LOCAL_Machine Software/ipConfigure/Service
1.
Start Regedit
1. 2. 3. 4.
Open Open Open Open
up HKEY_LOCAL_MACHINE up Software ipConfigure Service
434111 Monarch Way Suite 510 Norfolk, VA 23508 USA Phone: (877) 207-1112 Fax: (832) 201-0342 Web: www.ipconfigure.com
ipConfigure
ESM 5.3 System Administrators Manual
Step 3: Registry Database Server
Step 4: Registry Remote Server
1. 2.
Look for Database Server, it will be your old IP Address. Enter new IP Address
1.
Look for the Remote Server.
Change the entry from the old IP Address to the new IP Address. *For this training documentation, the Remote Server entry 192.168.100.25 has been updated from the old IP Address of 192.168.100.24 2. Please input your IP Address here.
Step 5: Registry Server Name
Step 6: Registry HKEY_LOCAL_Machine Software/Wow6432Nod/ipConfigure/Service
1. 2.
Look for Remote Server, it will be your old IP Address. Please input your IP Address here.
1. For 64 bit OS, make the same changes to the second set of registry keys found at the path above in the screenshot.
444111 Monarch Way Suite 510 Norfolk, VA 23508 USA Phone: (877) 207-1112 Fax: (832) 201-0342 Web: www.ipconfigure.com
ipConfigure
ESM 5.3 System Administrators Manual
Microsoft SQL Server Configuration ManagerStep 1: Microsoft SQL Server Configuration Manager Step 2: Microsoft SQL Server Configuration Manager
1.
Right Click on Protocols for MSSQLSERVER
1. 2.
Right Click on TCP/IP Click on Properties
Step 3: Microsoft SQL Server Configuration Manager TCP/IP Properties
Step 4: Microsoft SQL Server Configuration Manager TCP/IP Properties
1.
Click on the IP Addresses Tab
1.
Locate the old IP Address
For training purposes, we are looking for 192.168.100.24. However in your network environment, the IP Address will be different. Please find your IP Address.
454111 Monarch Way Suite 510 Norfolk, VA 23508 USA Phone: (877) 207-1112 Fax: (832) 201-0342 Web: www.ipconfigure.com
ipConfigure
ESM 5.3 System Administrators Manual
Step 5: Microsoft SQL Server Configuration Manager TCP/IP Properties
Step 6: Microsoft SQL Server Configuration Manager
1.
IP Address Updated
1.
Click OK
For training purposes, we are changing the IP Address to 192.168.100.25. However in your network environment, the IP Address will be different. Please use your new IP Address.
Microsoft SQL Management Studio ExpressStep 1: Microsoft SQL Management Studio Express Open Step 2: Microsoft SQL Management Studio Express
1.
Open up Microsoft SQL Management Studio Express
1.
Click Connect to connect to your SQL Server.
*Note: The server name on this screen should have your current server name listed.
464111 Monarch Way Suite 510 Norfolk, VA 23508 USA Phone: (877) 207-1112 Fax: (832) 201-0342 Web: www.ipconfigure.com
ipConfigure
ESM 5.3 System Administrators Manual
Step 3: Microsoft SQL Management Studio Express Restart Service
Step 4: Microsoft SQL Management Studio Express Restart Service
1. In the Object Explorer window, look for the Server Name at the top.
1. 2.
Right Click the Server Name in the Object Explorer. Click Restart
*Note: This is restarting the SQL Services. You can also go directly to Services and restart each SQL service individually. Step 5: Microsoft SQL Management Studio Express Restart Service Step 6: Microsoft SQL Management Studio Express Restart Service
1.
Click Yes to confirm that you want to restart the SQL Service
The SQL Service being restarted.
474111 Monarch Way Suite 510 Norfolk, VA 23508 USA Phone: (877) 207-1112 Fax: (832) 201-0342 Web: www.ipconfigure.com
ipConfigure
ESM 5.3 System Administrators Manual
Step 7: Microsoft SQL Management Studio Express Object Explorer ESM5_3
Step 8: Microsoft SQL Management Studio Express Object Explorer ESM5_3 ServerDNSName
1. 2. 3. 4. 5.
Click Databases Expand ESM5_3 Expand Tables Right click on dbo.tServer Select Edit Top 200 Rows
1.
Look for the ServerDNSName
Step 9: Microsoft SQL Management Studio Express ESM5_3 dbo.tServer
Step 10: Microsoft SQL Management Studio Express ESM5_3 dbo.tServer ServerDNSName
1. 2. 3.
Look for the ServerDNSName Look for the CentralDNSName Look for the Server IP
1.
Update the Server DNSName
484111 Monarch Way Suite 510 Norfolk, VA 23508 USA Phone: (877) 207-1112 Fax: (832) 201-0342 Web: www.ipconfigure.com
ipConfigure
ESM 5.3 System Administrators Manual
Step 11: Microsoft SQL Management Studio Express ESM5_3 dbo.tServer CentralDNSName
Step 12: Microsoft SQL Management Studio Express ESM5_3 dbo.tServer ServerIP
1. Update the CentralDNSName Step 13: Microsoft SQL Management Studio Express Object Explorer ESM5_3_Central
1.
Update the ServerIP
Step 14: Microsoft SQL Management Studio Express ESM5_3_Central dbo.tblServer IPAddress
1. 2. 3. 4.
Expand ESM5_3_Central Expand Tables Right click on dbo.tblServer Select Edit Top 200 Rows
1.
Update the IPAddress
*Note: This only has to be done for the server that has had the IP Address change. If this is a single server it should be the only entry.
494111 Monarch Way Suite 510 Norfolk, VA 23508 USA Phone: (877) 207-1112 Fax: (832) 201-0342 Web: www.ipconfigure.com
ipConfigure
ESM 5.3 System Administrators Manual
ipConfigure Matrix Web.Config FileStep1: ipConfigure Matrix Web.Config File Step 2: ipConfigure Martrix Web.Config File
Go to the location on your server where the ipConfigure Application is located. Step 3: ipConfigure Matrix Web.Config File Open
1.
In the main folder, look for the Web.Config file
Step 4: ipConfigure Matrix Web.Config File Notepad
1. 2.
Right click on the Web.Config file Click on Open With
1.
Click on Notepad
504111 Monarch Way Suite 510 Norfolk, VA 23508 USA Phone: (877) 207-1112 Fax: (832) 201-0342 Web: www.ipconfigure.com
ipConfigure
ESM 5.3 System Administrators Manual
Step 5: ipConfigure Matrix Web.Config File
Step 6: ipConfigure Matrix Web.Config File Server
1. Look for the line: Step 7: ipConfigure Matrix Web.Config File ServerIP
1.
Edit the IP Address and change it to the new IP Address.
Step 8: ipConfigure Matrix Web.Config File ServerIP
1. Look for the line: Step 9: ipConfigure Matrix Web.Config File ServerIP
1.
Edit the IP Address and change it to the new IP Address.
Step 10: ipConfigure Matrix Web.Config File SQL Provider
1. Look for the line:
1.
Edit the IP Address and change it to the new IP Address.
514111 Monarch Way Suite 510 Norfolk, VA 23508 USA Phone: (877) 207-1112 Fax: (832) 201-0342 Web: www.ipconfigure.com
ipConfigure
ESM 5.3 System Administrators Manual
Step 11: ipConfigure Matrix Web.Config File Save
1. 2.
Click File Save the changes.
ipConfigure Admin Web.Config FileStep 1: ipConfigure Admin Web.Config File Step 2: ipConfigure Admin Web.Config File
1.
In the main folder, look for the folder admin and open it.
1.
Look for the Web.Config file
524111 Monarch Way Suite 510 Norfolk, VA 23508 USA Phone: (877) 207-1112 Fax: (832) 201-0342 Web: www.ipconfigure.com
ipConfigure
ESM 5.3 System Administrators Manual
Step 3: ipConfigure Admin Web.Config File Open
Step 4: ipConfigure Admin Web.Config File Notepad
1. 2.
Right click on the Web.Config file Click on Open With
1.
Click on Notepad
Step 5: ipConfigure Admin Web.Config File Server
Step 6: ipConfigure Admin Web.Config File Server updated
1. Look for the line: Step 7: ipConfigure Admin Web.Config File ServerIP
1.
Edit the IP Address and change it to the new IP Address.
Step 8: ipConfigure Admin Web.Config File ServerIP
1.
Look for the line:
1.
Edit the IP Address and change it to the new IP Address.
534111 Monarch Way Suite 510 Norfolk, VA 23508 USA Phone: (877) 207-1112 Fax: (832) 201-0342 Web: www.ipconfigure.com
ipConfigure
ESM 5.3 System Administrators Manual
Step 9: ipConfigure Admin Web.Config File ESM5_3_Central
Step 10: ipConfigure Admin Web.Config File ESM5_3_Central
1.
Look for this line:
1. Read the License Agreement terms and select the I agree option. 2. Click Next > Step 4: ESM System Components Installation
Step 3: ESM System Components Installation
1.
Left Click on Management Server
1.
Left Click X Entire feature will be unavailable
*Note: This training document is demonstrating how to install a server to be an Archive Server.
754111 Monarch Way Suite 510 Norfolk, VA 23508 USA Phone: (877) 207-1112 Fax: (832) 201-0342 Web: www.ipconfigure.com
ipConfigure
ESM 5.3 System Administrators Manual
Step 5: ESM System Components Installation
Step 6: ESM SQL Database Connection
1.
Click Next >
1. Enter the Server IP Address or leave local 2. Leave the Port at the default: 1433 3. Enter the SQL Username: sa or use trusted Connection if your local account has sysadm rights to SQL 4. Enter the SA account password that was created when SQL was installed. *Note: On the Server Name or IP Address, its preferred to use the IP Address over the DNS name.
Step 7: ESM System Properties
Step 8: ESM Select Folder
1. Enter the local Server IP Address that is going to be the archive server. 2. Click Next > *Note: The IP Address is the server you are installing ipConfigure on
1. 2.
Browse to the hard drive that ipConfigure will be installed to. Click Next >
764111 Monarch Way Suite 510 Norfolk, VA 23508 USA Phone: (877) 207-1112 Fax: (832) 201-0342 Web: www.ipconfigure.com
ipConfigure
ESM 5.3 System Administrators Manual
Step 9: ESM Ready to Install
Step 10: ESM Installation Status
1.
Click Install
An informational screen that will let you see the progress of the installation. Step 12: ESM Login to the Management Server Administrator application
Step 11: ESM Installation Finished
1.
Click Finish
1. 2.
Enter User ID Enter Password for the User ID
774111 Monarch Way Suite 510 Norfolk, VA 23508 USA Phone: (877) 207-1112 Fax: (832) 201-0342 Web: www.ipconfigure.com
ipConfigure
ESM 5.3 System Administrators Manual
Step 13: ESM Linking the Archive Server
Step 14: ESM Linking the Archive Server
1. Select the Location or building that the Archive Server will be used to record to. Step 15: ESM Linking the Archive Server
1.
Left Click on the Link to Server Menu selection.
Step 16: ESM Adding Server Volume
1. 2.
Type in the IP address for the new Archive Server. Click OK 1. Right Click on the Location Server Icon
784111 Monarch Way Suite 510 Norfolk, VA 23508 USA Phone: (877) 207-1112 Fax: (832) 201-0342 Web: www.ipconfigure.com
ipConfigure
ESM 5.3 System Administrators Manual
Step 17: ESM Add Server Volume
Step 18: ESM Add Server Volume
1. 2.
Right Click on Location Server Archive Click Add Server Volume
1. When adding the location that the Archive Files will be located, please include the full path to the location. 2. Click OK *Note: The location on this screen shot is an example, your archive server may be on a different hard drive.
Step 19: ESM Archive Server Volume Properties
Step 20: ESM Camera
1. 2.
Enter the amount of space on the Archive Servers Storage Click Apply located at the top of the screen
For the cameras that will be using the Archive Server for storage, find the settings in the Camera Setup Page under Archive Server Settings 1. 2. 3. 4. Select Archive Server Select Archive Server Volume Select Storage Days Click Apply
*Note: The drive that will be used as the Archive Storage drive needs to be a stand-alone drive with nothing else being used on this drive. The algorithms in the software calculate the total space of the drive and the amount of space allocated for storage use. Adding other items to the drive can cause issues with maintaining that algorithm.
794111 Monarch Way Suite 510 Norfolk, VA 23508 USA Phone: (877) 207-1112 Fax: (832) 201-0342 Web: www.ipconfigure.com
ipConfigure
ESM 5.3 System Administrators Manual
ACTIVE DIRECTORY INTEGRATION
This document provides a detailed explanation of how to integrate Active Directory into the ipConfigure Installation of a Windows 2003 Server for network security. The Active Directory Integration and Installation guide utilizes screen shots of an actual ESM system and includes a numbering methodology to reference screen attributes and reference to registry and database changes. This guide assumes that Active Directory is already installed and being utilized in your network atmosphere. Although this was performed on a Windows 2003 Server, this document can also be used with Windows 2008 Server and Active Directory.
804111 Monarch Way Suite 510 Norfolk, VA 23508 USA Phone: (877) 207-1112 Fax: (832) 201-0342 Web: www.ipconfigure.com
ipConfigure
ESM 5.3 System Administrators Manual
Step 1: Active Directory Users and Computers Create New Administrator Group
Step 2: Active Directory Users and Computers Create New Administrator Group New Object Group
1. 2. 3.
Right Click on Users Click on New Click on Group
1. Under Group Name, enter a name to be used for your ipConfigure Administrators Group 2. Leave the Group Scope and Group type defaults 3. Click OK *Note: Do not use the characters or & in group names of for users as these will cause Java script errors within the ipConfigure Application.
Step 3: Active Directory Users and Computers Verify new Group
Step 4: Active Directory Users and Computers Create New User Group
1.
Verify that the new group has been created
1. 2. 3.
Right Click on Users Click on New Click on Group
*Note: You can add multiple User Groups to ipConfigure. Examples: ESMSecurity, ESMteachers, ESMNurses, Nurses The ESM in front of Security and teachers is just to help identify what those groups were created for.
814111 Monarch Way Suite 510 Norfolk, VA 23508 USA Phone: (877) 207-1112 Fax: (832) 201-0342 Web: www.ipconfigure.com
ipConfigure
ESM 5.3 System Administrators Manual
Step 5: Active Directory Users and Computers Create New Administrator Group New Object Group
Step 6: Active Directory New Group Verify
1. Under Group Name, enter a name to be used for your ipConfigure Administrators Group 2. Leave the Group Scope and Group type defaults 3. Click OK *Note: Do not use the characters or & in group names or for users as these will cause Java script errors within the ipConfigure Application. Step 7: Active Directory Adding Users to the Administrators Group
1. 2.
Verify that the new Users Group has been Completed Open up the new Administrators Group
*Note: For this training purpose, the ESMAdmins was the group created.
Step 8: Active Directory Adding Users to the Administrators Group
1.
Click on the Members Tab
1.
Click Add
824111 Monarch Way Suite 510 Norfolk, VA 23508 USA Phone: (877) 207-1112 Fax: (832) 201-0342 Web: www.ipconfigure.com
ipConfigure
ESM 5.3 System Administrators Manual
Step 9: Active Directory Adding Users to the Administrators Group
Step 10: Active Directory Adding Users to the Administrators Group
1. Type in the users name that you want to add to the Administrators Group. 2. Click on Check Name 3. Click OK *Note: You can add multiple users at the same time. Step 11: Active Directory Adding Users to the Users Group
1. 2.
Verify that the User is added. Click OK
*Note: For multiple users, click Add and repeat Step 12: Active Directory Adding Users to the Users Group
1.
Open up the new Users Group 1. Click on the Members Tab
*Note: For this training purpose, ESMUsers was the group created.
834111 Monarch Way Suite 510 Norfolk, VA 23508 USA Phone: (877) 207-1112 Fax: (832) 201-0342 Web: www.ipconfigure.com
ipConfigure
ESM 5.3 System Administrators Manual
Step 13: Active Directory Adding Users to the Users Group
Step 14: Active Directory Adding Users to the Users Group
1. Type in the users name that you want to add to the users group. 2. Click on Check Names 3. Click OK *Note: You can add multiple users at the same time. 1. Click on Add Step 16: ESM 5.x Setup Wizard
Step 15: Adding Directory Adding Users to the Users Group
1.
Click Next >
1. 2.
Verify that the User is added. Click OK
*Note: For multiple users, go back to the previous step.
844111 Monarch Way Suite 510 Norfolk, VA 23508 USA Phone: (877) 207-1112 Fax: (832) 201-0342 Web: www.ipconfigure.com
ipConfigure
ESM 5.3 System Administrators Manual
Step 17: ESM 5.x License Agreement
Step 18: ESM 5.x System Components Installation
1. 2.
Select I accept the terms in the License Agreement Click Next >
1.
Click Next >
*Note: This training document is demonstrating how to install a server to be both a Management Server and Archive Server. If you plan on having multiple servers and do not want to use this main server as an archive server, then right click on the Archive Server and select do not install. Step 20: ESM 5.x Active Directory Integration
Step 19: ESM 5.x SQL Database Connection
1. 2. 3. 4. was
Enter the Server IP Address Leave the Port at the default: 1433 Enter the SQL Username: sa Enter the SA account password that was created when SQL installed.
1. Enter the Server IP Address 2. Enter the Domain Name without the suffix. 3. Enter the suffix, examples com, net or local 4. Enter the NetBios name and the new Admin group created for ipConfigure *Note: For the Active Directory Group, as the example shows, domain name without the suffix and the name of the Administrator user group you created. Our Example is: Ipctest\ESMAdmins To get this information, it is on the Users Properties Account Tab
*Note: On the Server Name or IP Address, its preferred to use the IP Address over the DNS name.
854111 Monarch Way Suite 510 Norfolk, VA 23508 USA Phone: (877) 207-1112 Fax: (832) 201-0342 Web: www.ipconfigure.com
ipConfigure
ESM 5.3 System Administrators Manual
Step 21: ESM 5.x System Properties
Step 22: ESM 5.x Select Folder
1. 2.
Enter Management Server IP Address. Enter Archive Server IP
1. 2.
Browse to the hard drive that ipConfigure will be installed to. Click Next >
*Note: The IP Address is the server you are installing ipConfigure on. Step 23: ESM 5.x Ready to Install Step 24: ESM 5.x Status
1.
Click Install
An informational screen that will let you see the progress of the installation.
864111 Monarch Way Suite 510 Norfolk, VA 23508 USA Phone: (877) 207-1112 Fax: (832) 201-0342 Web: www.ipconfigure.com
ipConfigure
ESM 5.3 System Administrators Manual
Step 25: ESM 5.x Installation Finished
Step 26: Active Directory User Properties
1.
Click Finish Open up the properties in Active Directory for a User that was assigned to the new ipConfigure Administrators Group 1. Select the Account Tab
To get the correct login for ipConfigure, the user will be using the User Logon Name and the domain, its the Windows 2003 or 2008 credentials. [email protected] *Note: It has to be the full address to login or the login will fail. Step 27: ESM Administrator Login Step 28: ESM Login Successful
1. 2.
Enter the User ID and password Click Log In
If you get this screen after logging in with your credentials, then the installation was a success.
874111 Monarch Way Suite 510 Norfolk, VA 23508 USA Phone: (877) 207-1112 Fax: (832) 201-0342 Web: www.ipconfigure.com
ipConfigure
ESM 5.3 System Administrators Manual
Step 29: ESM Link to Server
Step 30: ESM Link to Server
1. 2.
Right Click on Placeholder Building Click on Link to Server
1. Use the same IP address of the server that was just installed. Step 32: ESM Add Server Volume
Step 31: ESM Add Server Volume
1. 2.
Right Click on Location Server Archive Click Add Server Volume
1. When adding the location that the Archive Files will be located, please include the full path to the location. 2. Click OK *Note: You can have more than one Server Volume on the same server, if you have multiple hard drives that you want to store information to, and then add another Server Volume with the correct drive path. The location on this screen shot is an example, your archive server may be on a different hard drive.
884111 Monarch Way Suite 510 Norfolk, VA 23508 USA Phone: (877) 207-1112 Fax: (832) 201-0342 Web: www.ipconfigure.com
ipConfigure
ESM 5.3 System Administrators Manual
Step 33: ESM Active Directory Adding Group
Step 34: ESM Active Directory Adding Group
*Note: A user will not be able to log into the site until you add the Group(s) that were added in Active Directory. You can have numerous User Groups within ipConfigure.
For this documentation, the ESMUsers group was added to Active Directory. *Note: Leave off the suffix for the domain portion. You can name the groups whatever you want, then add the people into those groups.
Step 35: ESM Adding Rights to User Groups
Step 36: ESM User Login
After the User Group is added, you can assign them the rights that you want them to have by placing a checkmark in the boxes. *Note: A box without a checkmark will not be accessible. This is also true for the users in the Administrative Group that was created.
After the groups are setup, have a user other than the administrator login to make sure that the Active Directory and ipConfigure Integration is successful.
894111 Monarch Way Suite 510 Norfolk, VA 23508 USA Phone: (877) 207-1112 Fax: (832) 201-0342 Web: www.ipconfigure.com
ipConfigure
ESM 5.3 System Administrators Manual
ESM 5.3 CREATING SCHEDULES GUIDE
This document provides a detailed explanation of how to setup schedules for Motion Only and Continuous recordings. This guide utilizes screen shots of an actual ESM system and includes a numbering methodology to reference screen attributes and reference to registry and database changes. This guide will cover adding a Schedule with Motion Only 24/7 and adding a Schedule with Continuous Motion 24/7. Although this guide shows you how to create two types of Schedules, an Administrator can configure any type of schedule, as the software is highly configurable.
904111 Monarch Way Suite 510 Norfolk, VA 23508 USA Phone: (877) 207-1112 Fax: (832) 201-0342 Web: www.ipconfigure.com
ipConfigure
ESM 5.3 System Administrators Manual
Step 1: ESM Creating Schedules Administrator Login
Step 2: ESM Creating Schedules
1.
Login to the ipConfigure Administrator site.
1. 2.
Click on Defaults Click on Schedules
Step 3: ESM Creating Schedules
Step 4: ESM Creating Schedules Motion Only
1. 2.
Right Click on Schedules Left Click on Add Schedule Default
1. 2.
Type in a name for the new schedule Click OK
*Note: For this training document, we are setting up a Motion Only 24/7 schedule
914111 Monarch Way Suite 510 Norfolk, VA 23508 USA Phone: (877) 207-1112 Fax: (832) 201-0342 Web: www.ipconfigure.com
ipConfigure
ESM 5.3 System Administrators Manual
Step 5: ESM Creating Schedules Motion Only 24/7
Step 6: ESM Creating Schedules Motion Only 24/7
1. 2.
Select the new Schedule that was just created. Double Left Click on a day under Sunday.
NOTE: If you click on a Week day to create the schedules, it will omit Saturday and Sunday for this schedule. If you want it to be for 24/7 365, then to create the schedule, click on a date that is a Saturday or Sunday to include those days. Step 7: ESM Creating Schedules Motion Only 24/7
1. 2. 3. 4. 5.
In the Description Line, type the name of your new Schedule. Place a checkmark in the All day Event Place a checkmark in the Recurrence box In the Recurrence section, select Daily Click Insert located at the top of the screen
Step 8: ESM Creating Schedules Continuous 24/7
The new schedule has been added.
1. 2.
Right Click on Schedules Left Click on Add Schedule Default
924111 Monarch Way Suite 510 Norfolk, VA 23508 USA Phone: (877) 207-1112 Fax: (832) 201-0342 Web: www.ipconfigure.com
ipConfigure
ESM 5.3 System Administrators Manual
Step 9: ESM Creating Schedules Continuous 24/7
Step 10: ESM Creating Schedules Continuous 24/7
1. 2.
Type in a name for the new schedule Click OK 1. 2. Select the new Schedule that was just created. Double Left Click on a day under Sunday.
*Note: For this training document, we are setting up a Continuous 24/7 schedule
*Note: If you click on a Week day to create the schedules, it will omit Saturday and Sunday for this schedule. If you want it to be for 24/7 365, then to create the schedule, click on a date that is a Saturday or Sunday to include those days. Step 11: ESM Creating Schedules Continuous 24/7 Step 12: ESM Creating Schedules Continuous 24/7
1. 2. 3. 4. 5.
In the Subject Line, type the name of your new Schedule. Place a checkmark in the All day Event Place a checkmark in the Recurring Appointment In the Recurrence section, select Daily Click Insert
The new schedule has been added.
934111 Monarch Way Suite 510 Norfolk, VA 23508 USA Phone: (877) 207-1112 Fax: (832) 201-0342 Web: www.ipconfigure.com
ipConfigure
ESM 5.3 System Administrators Manual
Step 13: ESM Creating Schedules Continuous 24/7
3
1. Click on Devices 2. Click on Camera 3. Click on Scheduling 4. Click the down arrow for Recording Schedule to select the type of schedule you want to setup for the camera. 5. Click Apply
944111 Monarch Way Suite 510 Norfolk, VA 23508 USA Phone: (877) 207-1112 Fax: (832) 201-0342 Web: www.ipconfigure.com
ipConfigure
ESM 5.3 System Administrators Manual
ESM 5.3 BARIX DEVICE SETUP
This document is designed to take a user through setting up a Barix I/O Device in ESM 5.3 and configure it to interact with other cameras and devices. This process will be explained using the following pre-defined scenario: Barix I/O setup as part of an Access Control Solution to allow interaction between events from Access Control I/O events with actions from devices in ESM. This is only a scenario and the processes followed could be used for any similar I/O setups or systems.
954111 Monarch Way Suite 510 Norfolk, VA 23508 USA Phone: (877) 207-1112 Fax: (832) 201-0342 Web: www.ipconfigure.com
ipConfigure
ESM 5.3 System Administrators Manual
Getting StartedTo begin you will need to log in to the Administrator portion of your ESM system (http://*youripaddress*/admin). Also, you will need to setup the Barix device separately following their installation instructions before adding it to ESM. For more information please see the companys website (http://www.barix.com/)
Adding to ESMThe Barix device will be added as a device into one of your existing locations. In this scenario we will be adding it to your main office area labeled ipConfigure 5th floor.
To add the device, right click on the location or building header, choose Add Device and then click on +Barix Barionet
You will then be prompted with a window to name the device. For our scenario we will be labeling it as Access Control
964111 Monarch Way Suite 510 Norfolk, VA 23508 USA Phone: (877) 207-1112 Fax: (832) 201-0342 Web: www.ipconfigure.com
ipConfigure
ESM 5.3 System Administrators Manual
You will now be presented with a configuration page which will look like the following:
1. 2. 3. 4. 5.
Insert the IP Address of the Barix Device. This address is programmed on the device when you are initially setting it up. Enter the unique port in which was configured at the initial setup. *for our scenario it is 12302* Choose which archive server it will be reporting and recording actions to. Enter login information for the device if you have chosen to setup a username and password After applying the above settings and refreshing the page the Device ports will show up. Here you can modify these to suit your needs as will be explained in the next section.
Configuring Device PortsThe next step in the process is suggested as it will make the rules portion of the Barix setup much easier and intuitive for you. The Device Ports section corresponds to the physical ports that are present on the Barix device itself.
974111 Monarch Way Suite 510 Norfolk, VA 23508 USA Phone: (877) 207-1112 Fax: (832) 201-0342 Web: www.ipconfigure.com
ipConfigure
ESM 5.3 System Administrators Manual
As you can see all ports are enabled and there are already a few that have been named. To change the Friendly Name on an input, click the icon to the right of the input. It will open up a free text field so that you can name the input to a name you desire. In this scenario the name of the inputs correspond with the input from various doors in our access control solution.
Once you have finished typing in the name you would like click and all your settings will be saved.
and the change will be
committed to the database. After you have finished the settings on this page click apply at the top
Configuring RulesThe rules engine for the Barix device is where all actions and inputs are incorporated into ESM. The basic premise behind the rules engine is that for any specified action event that is triggered ESM will output a configured action. This guide will cover two scenarios but there are many more that can be configured into the system to customize to your needs. Scenario 1: This scenario will go through the process of setting up a rule to trigger when a particular door is opened (Sales Door) that a specified PTZ camera will move to focus on the door. To start click on the rules tab in the Barix configuration page.
984111 Monarch Way Suite 510 Norfolk, VA 23508 USA Phone: (877) 207-1112 Fax: (832) 201-0342 Web: www.ipconfigure.com
ipConfigure
ESM 5.3 System Administrators Manual
This will bring up a page that will look similar to the below image.
To add a new rule, click
which will take you to the Adding rule configuration page.
1. 2.
3.
This section is for the device that you will be utilizing for the event action to trigger through. In this case it is the name of our Barix device Access Control This area specifies what event will trigger the action that will be configured below. In the case of the Barix device this will be a choice between which input/output ports and whether when it is activated or deactivated. This section is where the action that occurs when the event is triggered is configured. This section is where conditions can be set on the rule. When a condition is triggered it will be used as a check point to decide if the action is triggered or ignored according to the parameters set.
4.
994111 Monarch Way Suite 510 Norfolk, VA 23508 USA Phone: (877) 207-1112 Fax: (832) 201-0342 Web: www.ipconfigure.com
ipConfigure
ESM 5.3 System Administrators Manual
For the scenario we will chose our Barix Device as the Event Device and will choose the Event of Sales Door Activated to specify that we want the action to happen every time the Sales door is opened.
Next click the
button to configure what action is desired when the event occurs.
The
screen will now present the action configuration page.
Much like before the Action device specifies what device the action will occur with (a PTZ camera in this case) and what action will be performed. For our scenario we will choose a PTZ camera that is in view of the door (Axis P5534PTZ Conference Room). The action will be to Move to PTZ present (For setting up PTZ presents please refer to the cameras setup guide as well as the section for camera setup in the ipConfigure ESM 5.3 Admin guide). We will choose to not put any delay and will specify that it shall move to the preset Entry which is the name of the preset for the camera itself.
1004111 Monarch Way Suite 510 Norfolk, VA 23508 USA Phone: (877) 207-1112 Fax: (832) 201-0342 Web: www.ipconfigure.com
ipConfigure
ESM 5.3 System Administrators Manual
Clicking page.
will commit this action to the overall rule and return you to the Adding Rule
For the scenario we do not require any conditions so by clicking
the rule will be added to
the database. With this rule every time the Sales door is opened this triggers an input on the Barix device. The PTZ camera will swing its view to the preset of Entry and give a clear shot of the door and who is entering or exiting. Scenario 2: For this exercise we will use the Barix Device to trigger a camera to force record a camera when a door is opened for more than 15 seconds. As before, the rule is configured from the rules tab by clicking . In this situation we will use the same Event Device of Access Control with the Event of the Receiving Door Activated which means it will trigger when the door is opened.
1014111 Monarch Way Suite 510 Norfolk, VA 23508 USA Phone: (877) 207-1112 Fax: (832) 201-0342 Web: www.ipconfigure.com
ipConfigure
ESM 5.3 System Administrators Manual
Click on
to bring up the action configuration window. For the Action Device we will choose
a camera in the same area as the Receiving door. The action will be set to Force Record with a Delay of 15 seconds and the record duration of 60 seconds so that it captures a minute worth of video after the event is triggered.
Clicking
will commit this action to the overall rule and return you to the Adding Rule
page. This rule is now set to dictate that if the relay stays open for more than 15 seconds (the delay period) then to force record for 1 minute.
1024111 Monarch Way Suite 510 Norfolk, VA 23508 USA Phone: (877) 207-1112 Fax: (832) 201-0342 Web: www.ipconfigure.com
ipConfigure
ESM 5.3 System Administrators Manual
ConclusionThe Barix device teamed with the rules and flexibility of ESM give the user and administrators numerous ways to customize their security system to suite not only the needs but the wants of an organization. The scenarios outlined in this guide are only two of a vast number of various configurations that can be employed using ESM teamed with a Barix device. For Questions about ipConfigure products or Barix integration please contact the ipConfigure Sales team at 1-877-207-1112 or by email at [email protected] For technical support with this feature or any of the other ipConfigure product lines please submit a support ticket to the ipConfigure Technical Support team by visiting www.ipconfigure.com/support or emailing the team at [email protected]
1034111 Monarch Way Suite 510 Norfolk, VA 23508 USA Phone: (877) 207-1112 Fax: (832) 201-0342 Web: www.ipconfigure.com