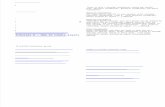ES11628 AutoCAD P&ID and AutoCAD Plant 3D:...
Transcript of ES11628 AutoCAD P&ID and AutoCAD Plant 3D:...

ES11628
AutoCAD P&ID and AutoCAD Plant 3D: Introduction to Your Project Database
Daniel Cavanaugh Carollo Engineers, Inc. Julian Chavez AECOM Corp.
Learning Objectives • Learn how to migrate, move, and copy a project database
• Understand how to navigate through database tables
• Understand how queries can be used to extract valuable information from a database
• Learn how to modify project database components outside of AutoCAD P&ID and AutoCAD Plant 3D Project Manager
Description Now that database driven projects are becoming increasingly common, it’s a good idea to know how to work with your database outside of AutoCAD P&ID and AutoCAD Plant 3D. This class covers the use of AutoCAD P&ID, AutoCAD Plant 3D and the project SQL Database. Learn how to improve productivity and troubleshooting through the development of key concepts that will help you to best utilize the project database and the benefits it can provide. This class will also cover some tips and tricks for working with your project database as well as some hints of what NOT to do with your database.
Your AU Experts Daniel Cavanaugh received his bachelor’s degree in electrical engineering from University of Colorado, Denver. He is now a practicing electrical, instrumentation & controls engineer at Carollo Engineers — an environmental engineering firm specializing in the planning, design, and construction management of water and wastewater facilities for municipal and public sector clients in the United States. Daniel has 4 years of experience designing instrumentation and control systems for a wide variety of plant and process projects for the mining and oil and gas industries. He provides Building Information Modeling (BIM) implementation, SQL server project database integration, and training for the corporation’s computer-aided engineering design software, including AutoCAD Plant 3D software, AutoCAD P&ID software, Elecdes Design Suite software, Instrument manager software, and more. Based in Denver, Colorado, this is Daniel’s second visit to Autodesk University.

Migrate, Move, and Copy a Project Database
Project Maintenance Utility Conversion of an existing AutoCAD Plant 3D project using SQLite database to a SQL Server involves using a tool called Project Maintenance Utility which is installed with AutoCAD Plant 3D and AutoCAD P&ID. Once a project has been migrated from SQLite to SQL Server It can no longer be opened as a SQLite project.
Once a project has been converted to SQL Server, a new project can still be created from it using Project Setup Wizard and selecting "Copy settings from existing project." The new project files and folders will be created along with new SQL databases on the SQL Server.
Run Project Maintenance Utility
1. Backup your existing project folder.
2. Browse to the installation folder for AutoCAD P&ID or AutoCAD Plant 3D: a. C:\Program Files\AutoCAD 2014\PNID b. C:\Program Files\AutoCAD 2014\PLNT3D c. C:\Program Files\AutoCAD 2015\PNID d. C:\Program Files\AutoCAD 2015\PLNT3D
3. Locate PnpProjectMaintenance.exe 4. Run PnpProjectMaintenance.exe
FIGURE 1: PROJECT MAINTENANCE UTILITY LOCATION

AutoCAD P&ID and AutoCAD Plant 3D: Introduction to Your Project Database [ES11628]
3
Migrate an SQLite Project Database to SQL Server
1. Run the Project Maintenance Utility Tool
2. Select "Convert a Project to SQL Express", and then click next
FIGURE 2: PROJECT MAINTENANCE UTILITY - CONVERT A PROJECT TO SQL EXPRESS

AutoCAD P&ID and AutoCAD Plant 3D: Introduction to Your Project Database [ES11628]
4
3. In the Convert Details section, click the Browse Button
FIGURE 3: PROJECT MAINTENANCE UTILITY - CONVERT DETAILS
4. Browse to the location of your project. Select the Project.xml file for the project and click Open.
5. In the Sever field, type the name of the SQL Server Instance to be used in the following
format: SQLSERVERNAME\SQLINSTANCE
• SQLSERVERNAME is the computer name of the SQL Server • SQLINSTANCE is the name of the SQL instance that is running on the server

AutoCAD P&ID and AutoCAD Plant 3D: Introduction to Your Project Database [ES11628]
5
6. Click the Test Connection button to confirm the connection to the server Note: You will need to enter credentials for a user account that has "sysadmin" server role permissions.
FIGURE 4: PROJECT MAINTENANCE UTILITY - SQL SERVER CONVERT DETAILS
7. In the Connection Succeeded dialog box, click OK
8. In the database name prefix field, enter a prefix to be used (e.g. project name, project
abbreviation, project number, etc.) This prefix will be used to create the database names (AU2015_Handout_PnID, AU2015_Handout_Piping, AU2015_Handout_Iso & AU2015_Handout_Ortho)

AutoCAD P&ID and AutoCAD Plant 3D: Introduction to Your Project Database [ES11628]
6
FIGURE 5: PROJECT MAINTENANCE UTILITY - DATABASE PREFIX CONVERT DETAILS
9. In the Authentication Details, select the authentication mode Windows Authentication - Windows credentials will be used. Users will not be required to enter any credentials when opening the project. SQL Server Authentication - Enter SQL Server administrator logic credentials. Users will be required to enter their credentials when they open the project.
10. Click the Convert button and the conversion process will begin.
The Existing SQLite .DCF file databases will be converted to the SQL Server. When the conversion process is complete, the DCF files in the project folder will be text files with, XML configurations, pointing to the project SQL Server databases.

AutoCAD P&ID and AutoCAD Plant 3D: Introduction to Your Project Database [ES11628]
7
Moving and Copying SQL Projects Existing SQL project databases can be moved or copied in the following scenarios:
• Move or Copy existing project databases to another SQL Server • Move or Copy existing project databases to a different SQL instance on the same server
Before attempting to move or copy SQL project databases to another server or SQL instance be sure to back up your existing project. This includes the project files and folders in addition to the SQL database
Move a Project Database 1. Run the Project Maintenance Utility Tool
2. Select "Move a Project Database", and then click next
FIGURE 6: PROJECT MAINTENANCE UTILITY - MOVE A PROJECT DATABASE

AutoCAD P&ID and AutoCAD Plant 3D: Introduction to Your Project Database [ES11628]
8
3. In the Move Details section, click the Browse Button
FIGURE 7: PROJECT MAINTENANCE UTILITY - MOVE DETAILS
4. Browse to the location of your project. Select the Project.xml file for the project and click Open.
5. In the Sever field, type the name of the destination SQL Server instance to be used in the
following format: SQLSERVERNAME\SQLINSTANCE
• SQLSERVERNAME is the computer name of the SQL Server • SQLINSTANCE is the name of the SQL instance that is running on the server

AutoCAD P&ID and AutoCAD Plant 3D: Introduction to Your Project Database [ES11628]
9
FIGURE 8: PROJECT MAINTENANCE UTILITY - SQL SERVER MOVE DETAILS
6. Click the Test Connection button to confirm the connection to the server Note: You will need to enter credentials for a user account that has "sysadmin" server role permissions.
7. In the Connection Succeeded dialog box, click OK
8. In the Database Prefix field, enter the NEW prefix that you want to use in the for the project database being moved.

AutoCAD P&ID and AutoCAD Plant 3D: Introduction to Your Project Database [ES11628]
10
FIGURE 9: PROJECT MAINTENANCE UTILITY - DATABASE PREFIX MOVE DETAILS
9. In the Authentication Details, select the authentication mode Windows Authentication - Windows credentials will be used. Users will not be required to enter any credentials when opening the project. SQL Server Authentication - Enter SQL Server administrator logic credentials. Users will be required to enter their credentials when they open the project.
10. Click the Move button and the process will begin.

AutoCAD P&ID and AutoCAD Plant 3D: Introduction to Your Project Database [ES11628]
11
Copy a Project Database This process will only copy SQL databases. The project folder with all associated configuration files and drawings must be copied manually prior to running the Project Maintenance Utility.
1. Run the Project Maintenance Utility Tool
2. Select "Copy a Project Database", and then click next
FIGURE 10: PROJECT MAINTENANCE UTILITY - COPY A PROJECT DATABASE
3. In the Copy Details section, click the Browse Button

AutoCAD P&ID and AutoCAD Plant 3D: Introduction to Your Project Database [ES11628]
12
FIGURE 11: PROJECT MAINTENANCE UTILITY - COPY DETAILS
4. Browse to where the copied version of project folder is located. Select the Project.xml file and click Open. Note: The .DCF files in the copied version of the project folder will still point to the original SQL databases until you run the Project Maintenance Utility. Copying the project database using the Project Maintenance Utility will modify these .DCF files to point to the newly copied databases.
5. In the Sever field, type the name of the destination SQL Server instance to be used in the
following format: SQLSERVERNAME\SQLINSTANCE
• SQLSERVERNAME is the computer name of the SQL Server • SQLINSTANCE is the name of the SQL instance that is running on the server
.

AutoCAD P&ID and AutoCAD Plant 3D: Introduction to Your Project Database [ES11628]
13
FIGURE 12: PROJECT MAINTENANCE UTILITY - SQL SERVER MOVE DETAILS
6. Click the Test Connection button to confirm the connection to the server Note: You will need to enter credentials for a user account that has "sysadmin" server role permissions.
7. In the Connection Succeeded dialog box, click OK
8. In the Database Prefix field, enter the new prefix to be used for the copied project databases.

AutoCAD P&ID and AutoCAD Plant 3D: Introduction to Your Project Database [ES11628]
14
FIGURE 13: PROJECT MAINTENANCE UTILITY - DATABASE PREFIX COPY DETAILS
9. In the Authentication Details, select the authentication mode Windows Authentication - Windows credentials will be used. Users will not be required to enter any credentials when opening the project. SQL Server Authentication - Enter SQL Server administrator logic credentials. Users will be required to enter their credentials when they open the project.
10. Click the Copy button and the process will begin.

AutoCAD P&ID and AutoCAD Plant 3D: Introduction to Your Project Database [ES11628]
15
Navigating through Database Tables
Database Table Organization It's important to have a basic understanding of how AutoCAD P&ID and AutoCAD Plant 3D Project Databases are organized in SQL Server.
A SQL Server database, like the SQLite database uses four separate databases to store project data:
• <projectname>_PnID – P&ID database • <projectname>_Piping – 3D Piping database • <projectname>_ Iso – Isometric database • <projectname>_Ortho – Orthographic database
Accessing Project Database You can access the project databases from inside AutoCAD P&ID and AutoCAD Plant 3D through the use of the dbConnect Manager.
dbConnect Manager In the dbConnect Manager, you can open the Data View window to view or edit a database table. You can also associate various database objects (such as link templates, label templates, and queries) with a drawing.
To access the dbConnect Manager, run command DBCONNECT
FIGURE 14: DBCONNECT MANAGER
The first time you access the dbConnect Manager you will have to configure the Data Source, you're able to connect to any one or all four project databases.

AutoCAD P&ID and AutoCAD Plant 3D: Introduction to Your Project Database [ES11628]
16
Connecting to the Project Database 1. Right-click on Data Sources and select Configure Data Source…
FIGURE 15: DBCONNECT MANAGER
2. Select an existing data source, or create a new one and click OK
FIGURE 16: DATA SOURCE
3. Enter the name and login information of the SQL Server where your project database is located, click Test Connection, and then click OK in the connection succeeded dialog.
FIGURE 17: DATA LINK PROPERTIES - SQL SERVER

AutoCAD P&ID and AutoCAD Plant 3D: Introduction to Your Project Database [ES11628]
17
4. Select the database on the server that you want to connect to
FIGURE 18: DATA LINK PROPERTIES - DATABASE
5. Click OK
FIGURE 19: DATA LINK PROPERTIES

AutoCAD P&ID and AutoCAD Plant 3D: Introduction to Your Project Database [ES11628]
18
6. Right-click the configured Data Source and select Connect…
FIGURE 20: DBCONNECT MANAGER - CONNECT
7. The connection with the Project Database has been established
Project Database Tables Once you have configured a data source, you can access its database tables from within the program. Each of the four databases created for every project organizes its tables into three subsets
FIGURE 22: CONNECTED DATA SOURCE VIEW
The INFORMATION_SCHEMA and sys subset tables contain information on the database structure and organization such as the number of tables, table size, data types, etc. We're only concerned with the dbo tables.
dbo Tables There are basically two types of tables in the dbo subset, ones that are appended with "_PNP" and those that aren't. The _PNP appended tables display all the property descriptions and values from the entire hierarchy of its P&ID class definitions. The non _PNP appended tables only show the properties that are unique to that particular class, in some instances this may mean that the only data shown in a non _PnP tables are unique PnPID numbers. These tables can be viewed using the Data View.

AutoCAD P&ID and AutoCAD Plant 3D: Introduction to Your Project Database [ES11628]
19
Modifying Project Database Information Outside of the Project Manager
Modifying Project Database Information with Data View The Data View is a window where you can view and edit database records. Database tables can be opened as read-only or for editing. You cannot add, delete, or edit records in a database table that you open in Read-only mode. Opening a database table establishes a connection to its parent database. Some database systems require that you enter a valid user name and password before you can connect to them.
The Data View window is a spreadsheet-like environment that presents a database table's records. With the scroll bars and navigation buttons at the right and at the bottom of the window, you can move through the record set.
Modifying Selection Lists Selection list can be modified outside of the Project Manager using the following steps:
1. In the dbConnect Manager, navigate to the PnPPicklistValues_PNP, right-click, and select Edit Table
FIGURE 23: PNPPICKLISTVALUES_PNP
2. Navigate to the Value to be edited and make the necessary changes to the value or description.
Note: Only edit fields associated with user modifiable property (i.e. any property that you aren't able to edit through the PROPERTIES command or the Project Manager). Doing otherwise can lead to cause issues with the project database and even total corruption of an entire project complete project corruption.
FIGURE 24: PNPPICKLISTVALUES_PNP

AutoCAD P&ID and AutoCAD Plant 3D: Introduction to Your Project Database [ES11628]
20
Using Queries to Extract Information from the Project Database Part of the fundamental power of database systems is their ability to present a subset of records based on a search criterion or query that you specify. For example, you might have a database table containing records of all the instruments in a project. Suppose that you want to prepare a report that lists all flow meters. Using the Query Editor, you can easily construct a query that returns the subset of records or linked graphical objects that you want to see.
The Query Editor consists of a series of four tabs that you can use to develop queries. The tabbed progression is designed to make working with queries simple, even if you are not familiar with Structured Query Language (SQL). If you are unfamiliar with queries, work with the Quick Query and Range Query tabs initially until you become familiar with query syntax. Once you learn the basics involved in developing meaningful queries, you can progress to the Query Builder and SQL Query tabs.
You can begin creating a query in one tab and continue to refine it or add additional parameters in subsequent tabs. You might, for example, begin creating a simple query in the Quick Query tab and subsequently decide that you would like to add an additional condition using the Query Builder tab. When you click the Query Builder tab, it displays the values that you initially selected using the Quick Query tab, and you can add additional conditions to the query. However, you cannot move backwards through the tabs once you have changed the query in one of the later tabs, because each subsequent tab provides additional functions that are not available in the previous tabs. If you attempt to move backwards through the query tabs after modifying a query, you are prompted with a warning indicating that the query will be reset with its original default values.
The tabbed progression of the Query Editor is particularly useful in becoming familiar with SQL syntax. For example, you can create a query using the Quick Query tab and then select the SQL Query tab to view how your query is formatted using SQL.
Query Editor You can use the following steps to access the query editor:
1. Open the dbConnect Manager and navigate to the table that you want to query. Right click on the table and select New Query…
FIGURE 25: NEW QUERY

AutoCAD P&ID and AutoCAD Plant 3D: Introduction to Your Project Database [ES11628]
21
2. Enter a name for the new query and select Continue
FIGURE 26: NAME NEW QUERY
3. The Query Editor will open to the Quick Query Tab

AutoCAD P&ID and AutoCAD Plant 3D: Introduction to Your Project Database [ES11628]
22
Quick Query Provides an environment where you can develop simple queries based on a single database field, single operator, and single value. For example, you can find all records from the current database table where the value of the "Type" field equals "FIT."
FIGURE 27: QUERY EDITOR - QUICK QUERY
Construct a Quick Query 1. In the Query Editor, on the Quick Query tab, select a field from the Field list. 2. Select an operator from the list. 3. Enter a value in the Value field, or click Look Up Values. Look Up Values returns a list of
all values for the specified field from the database table, so you can select the value that you want. After selecting a value, click OK.
4. Select one or both of the following: i. Indicate Records in Data View - Highlights records that match your query in the
Data View window. ii. Indicate Objects in Drawing - Highlights objects that match your query in the
current drawing. 5. If you want to save the query in the current drawing for future use, click Store. 6. Click Execute to execute the query and close the dialog box. 7. A subset of records that match your query criterion are displayed in the Data View
window. To return to the Query Editor to refine your query, click the Return to Query button.

AutoCAD P&ID and AutoCAD Plant 3D: Introduction to Your Project Database [ES11628]
23
Range Query Provides an environment where you can develop a query that returns all records that fall within a given range of values. For example, you can find all records from the current database table where the value of the "LoopNumber" field is greater than or equal to 1004 and less than or equal to 1010.
FIGURE 28: QUERY EDITOR - RANGE QUERY
Construct a Range Query 1. In the Query Editor, on the Range Query tab, select a field from the Field list. 2. Enter a value in From, or click Look Up Values (From). Look Up Values displays a list of all
values for the specified field from the database table, so you can select the value that you want. After selecting a value, click OK. The query searches for all values greater than or equal to the value that you specify.
3. Enter a value in Through, or click Look Up Values (Through). The query searches for all values less than or equal to the value that you specify.
4. If you want to save the query in the current drawing for future use, click Store. 5. Click Execute to execute the query and close the dialog box.