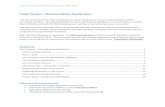OG10096 AutoCAD Plant 3D Success A Checklist...
Transcript of OG10096 AutoCAD Plant 3D Success A Checklist...

OG10096
AutoCAD Plant 3D Success –A Checklist Manifesto Martin Stewart Autodesk Inc.
Learning Objectives
Utilize and expand on checklists for successfully getting a Plant 3D project underway.
Organize the project directory and drawings for best practice use of XREFs and working with a State Plane Coordinate System.
Integrate various models into a Plant 3D project, including Revit and Advance Steel models
Generate isometrics at large coordinates, orthos that don’t break, and use checklists to retain and build on these workflows
Description
Checklists save lives. Surgeons and airline pilots use checklists to make sure they don’t miss important steps in surgery or during flight. Checklists may save the life of a Plant 3D project as well.
This class will cover key steps for getting a Plant 3D project underway successfully. We’ll also look at how to set up the project directories and drawings for best practices use of external references and for utilizing a Plant Coordinate System. This in turn allows us to overcome the large coordinates issue and actually work with a State Plane Coordinate System (SPCS) and far from 0,0 origin! We’ll also demonstrate checklist steps for incorporating models from other Autodesk products such as Revit and Advance Steel, for successfully generating isometrics and orthographics, as well as using an advance feature in isometrics that creates these isometrics in the SPCS.
You’ll be provided with all these checklists as a way to retain this information and to expand on them for your Plant 3D projects.
Your AU Expert
Martin Stewart is a Technical Support Specialist with Autodesk helping professionals in the AEC and Process Plant Design industries with their CAD / BIM / VDC workflows and implementations of Autodesk software.
Martin is a licensed architect and has been an avid user of Autodesk products since 1990. He is also a contributing author for the Autodesk blog “In the Pipes”, instructor at Autodesk Technical Academy, and a presenter for the live Autodesk webinar series “Build Your AutoCAD IQ."

OG10096 AutoCAD Plant 3D Success –A Checklist Manifesto
2
The Checklist Manifesto
The inspiration for the concept and title of this class comes from my reading of the book “The Checklist Manifesto –How to Get Things Right” by Atul Gawande. In his book he tells of the development and implementation of checklists for use in surgery. Such checklists have helped doctors avoid missing important steps or making mistakes, and in numerous cases, have saved the patient’s life.
That makes for a pretty good Plant 3D Checklist Manifesto as well:
Using checklists with AutoCAD Plant 3D (or P&ID, or Plant Design Suite) can help get things right! Making smart use of Plant 3D-related checklists can help ensure the life and wellbeing of a project. They can be useful in avoiding mistakes and recalling important steps. Additional potential benefits include developing projects more quickly, effectively, consistently, and with minimal pain points, resulting in a project of maximum quality, constructability, and profitability.
What a checklist is
A tool to help recall important steps & considerations for the task at hand.
A tool to help set standards and to help consistency.
A time-saver.
A tool to build on, revise, and expand.
What a checklist is not
Not a replacement for training.
Not a replacement for whitepapers & other references.
Not a challenge to anyone’s skill or experience. Some surgeons were initially insulted and opposed to the use of checklists. (I would not want to be their patient!)
A reminder about use of checklists for your work One size does not fit all. The information found in these checklists, and presented in this class, have benefited a lot of Plant 3D administrators and Plant 3D users already. But it’s understood that there are always going to be variations, unique project requirements, and usually more than one way to do anything. You may have an additional step to include, a cool tip, or something else to add to these checklists. By all means, edit, adjust, tweak, expand, condense, and update for your particular practice.

OG10096 AutoCAD Plant 3D Success –A Checklist Manifesto
3
Included Checklists
1. Plant 3D project setup (Part One – Preflight) ....................................................................4
2. Using a Plant Coordinate System (PCS) .............................................................................7
3. Project directory structure .................................................................................................8
4. Project Manager versus Windows Explorer ....................................................................10
5. Drawing organization and use of XREFs ..........................................................................12
6. Using Revit models in a Plant 3D project ........................................................................14
7. Using Advance Steel models in Plant 3D ..........................................................................16
8. Tips on Plant 3D orthographics .......................................................................................18
9. Working with large coordinates, far from 0,0 .................................................................20
10. Isometrics at large coordinates .......................................................................................22
11. Plant 3D project setup continued (Part Two – Inflight) ...................................................24
12. Learning resources ..........................................................................................................26
13. More checklist ideas .......................................................................................................27
Checklist format Most of the included checklists have 3 sections as described below. Note too that the PDF version of this handout includes many hyperlinks to Autodesk Knowledge Network (AKN) articles, whitepapers, blogs, and other online references.
Quick reference checklist Steps or points at-a-glance (matches class slides)
Detailed checklist Same checklist, but expanded with more points and reminders.
Notes, references, links Additional comments & notes, related whitepapers, AKN articles, blog post, and other links.

OG10096 AutoCAD Plant 3D Success –A Checklist Manifesto
4
Plant 3D success checklist:
1. Plant 3D project setup (Part One – Preflight)
This checklist covers considerations and steps to take before your Plant project even takes flight. Practically everything listed can be done before the first 3D model is even created.
Quick reference checklist
____ 1) Know project scope, identify Plant areas.
____ 2) Identify the project team.
____ 3) Database, networking decisions.
____ 4) Identify Plant 3D administrator.
____ 5) Identify training needs.
____ 6) Use (certified) hefty hardware.
____ 7) Use current, updated software.
____ 8) Project directories, drawing setup.
Detailed checklist
1) Actual project scope, identify Plant areas a) What’s the completed facility look like? Start with the end in mind. b) Gather as much pertinent project data as possible up front (see link below: Project Setup
Checklist for AutoCAD Plant 3D and AutoCAD P&ID) c) Consider construction phases? How might those impact project directory organization? d) Consider specific client/owner expectations? e) Identify or determine Plant areas if applicable.
i) An ‘area’ is simply a designated portion of the plant ii) Project directories often organized by plant areas.

OG10096 AutoCAD Plant 3D Success –A Checklist Manifesto
5
2) Identify the project team a) Engineers, designers, consultants -who is providing what? b) How many designers in the Plant 3D project at any given time? c) May be worth listing each discipline/party involved and the software each are using (for
example, who is doing the structure and in what program)? i) Versions of software? Any non-Autodesk programs. Is it all compatible? ii) Can team members using earlier versions of the software upgrade to match the release
year being used (for example, someone using P&ID 2013 is not going to be able to work with the rest of the team using P&ID 2016).
d) Where are all team members located? i) Physical location may influence how connectivity is setup.
3) Database, networking decisions a) SQLite versus SQL Server consideration. (See link below) b) Plant 3D using SQL Server works very well for co-located multi-user projects. c) Using Vault Pro? Understand the benefits of Vault Pro and why you’re utilizing it for a Plant
3D project. d) IT/ Networking considerations and performance. WAN can be slow. Test first.
4) Identify the Plant 3D Administrator a) Have one person who is the ‘go-to’ person for Plant 3D configuration and customization. b) Have a backup person or assistant. What if the only Plant 3D admin left in the middle of a
major project? c) Important for Plant 3D admin to be an invested, enthusiastic, positive person. A proactive
advocate for the success of the Plant 3D project. d) Likely same person as training coordinator. e) Restrict who makes project setting changes and customization.
i) Can set property of projSymbolStyle.dwg to “read-only”. This grays out project settings in the project, so unable to open. May serve as a good reminder to users to work through the Plant 3D admin for such changes. Uncheck Read-only to get back in.

OG10096 AutoCAD Plant 3D Success –A Checklist Manifesto
6
f) Maintain a reference notebook of checklists, resources, whitepapers, AKN articles, blogs (digital, hardcopy, or both). Could this be your standards handbook? Use for training?
5) Identify training needs a) The $ of training can pay for itself several times over (with successful projects). b) Promote a learning environment. c) Take full advantage of all learning resources (See checklist: Learning Resources).
6) Use (certified) hefty hardware a) Check for recommended hardware. b) RAM: Which would you prefer? 4GB, 8GB, 16GB, 32GB, 64GB? c) Consider 16GB for basic configuration, 32GB+ is better for large, complex projects. d) Hardware includes IT infrastructure/networking.
7) Use current, updated software a) Team should be on same product versions. b) Migration issues / considerations. File format. Plant 3D dwg file format changes with
AutoCAD dwg file format. c) Watch for releases of Extensions (subscription), service packs, hot fixes and apply to your
software. d) With 2016, AutoCAD Service Packs are no longer included with AutoCAD Plant 3D or
AutoCAD P&ID service packs. You can install AutoCAD Service Packs separately. e) Review Readme.docs! Save readme.docs for future reference.
8) Project directories and drawing setup a) Best to keep everything project-related stored in the project directory. b) Planning ahead and good organization are key here. c) See checklists 3 and 5.
Notes, references, links
1st Release: AutoCAD P&ID 2007 (So 2016 is 10th release)
1st Release: AutoCAD Plant 3D 2010 (so 2016 is 7th release)
1st Release of AutoCAD in 1982. (2016 is its 30th release) Autodesk Training & Certification AutoCAD Plant 3D Projects: SQLite versus SQL Server Project Setup Checklist for AutoCAD Plant 3D and AutoCAD P&ID Wikipedia – AutoCAD: File formats and versions Managing large AutoCAD Plant 3D projects Autodesk Download Finder
Autodesk Find Recommended Hardware
AU Class: ES9697: Tips and Tricks on Mobile and Desktop Workstation Selection 2015

OG10096 AutoCAD Plant 3D Success –A Checklist Manifesto
7
Plant 3D success checklist:
2. Using a Plant Coordinate System (PCS)
Using a Plant Coordinate System is both fundamental and crucial to the success of a Plant 3D project.
Quick reference checklist
_____ 1. Origin at 0,0 and is the control point of the Plant project.
_____ 2. All model drawings in relation to PCS, so everything inserts at 0,0 origin.
_____ 3. WCS with majority of modeling orthogonal to X and Y axis.
_____ 4. Model at actual Z elevations.
_____ 5. For modeling at an angle to the PCS, use a temporary UCS or SNAPANG.
Detailed checklist
1) Origin is at 0,0 and is the control point of the Plant project. a) The Plant 3D Administrator may not be able to select this point on their own. This may be
determined by others and may need to be ascertained by consulting with the team and owner.
b) The origin point of the Plant 3D project should ideally correspond to the actual field benchmark/Plant facility control point.
c) If this is not possible, use a consistent origin point within the project that can be correlated later with actual site.
2) All model drawings in relation to PCS, so everything inserts at 0,0 origin. a) Plant 3D piping requires 0,0 origin to be able to connect between XREFs.
3) Use WCS with majority of modeling orthogonal to X and Y axis. a) This allows for much easier, faster modeling as opposed to trying to model everything at
angles.
4) Model at actual Z elevations. a) This allows for correct Z elevation annotations in Isometrics. b) Exception may be Advance Steel for example. The AS drawings can be moved to the actual Z
coordinates as an XREF in Master drawings.
5) For modeling at an angle to the PCS, use a temporary UCS or SNAPANG. a) Some portions of the project will no doubt need to be modeled at angles from X, Y axis. b) Could also model orthogonal to X and Y and then rotate into position before making
connections.
Notes, references, links
AKN article / whitepaper: Using AutoCAD Plant 3D in a state plane coordinate project environment About the User Coordinate System (UCS) SNAPANG (System Variable)

OG10096 AutoCAD Plant 3D Success –A Checklist Manifesto
8
Plant 3D success checklist:
3. Project directory structure
Unless your Plant project is very small with just a few drawings, you won’t want to just dump all the 3D models into the one folder. The value of a well-designed, well-organized project directory is that it makes project management and drawing management much easier and more effective over the course of a Plant 3D project.
Quick reference checklist
_____ 1. Keep everything project-related in the project directory.
_____ 2. Can create the entire directory structure before the first drawing.
_____ 3. Create folders by Plant areas, disciplines, services, or other specific needs of the project.
_____ 4. Create dedicated folders for non-Plant 3D drawings & 3D models
_____ 5. Avoid moving and renaming directories by planning ahead.
_____ 6. Be aware of how Plant 3D Project Manager (PM) & Windows Explorer (WE) interact.
Detailed checklist
1) Keep everything project-related in the project directory. a) Exception is shared content, shared palettes, or intentional (and tested) network locations. b) Keeping everything within the project directory can make back-ups easier. Makes copying
the project to send out easier as well.
2) Can create the entire directory structure before the first drawing. a) Good to work out/design the directory even before entering it in the Project Manager (PM) b) Consider outlining the project directory structure in a Word document first and review with
team to see if anything needs adjusted. Then do the work of creating in PM
3) Create folders by Plant areas, disciplines, services, or other specific needs of the project. a) This facilitates managing drawings and managing XREFs properly. b) This facilitates the use of Master drawings.
i) The term Master drawing is being used to denote an empty ‘container’ drawing or host drawing that just contains external references. No modeling or drafting is done in Master drawings.
c) This also facilitates the workflow for working with large coordinates, such as a State Plane Coordinate System.
d) Folders for Production Isometric drawings are pre-determined, based on Iso style, drawings organized by line number.
4) Create dedicated folders for non-P3D drawings & 3D models. a) Advance Steel models can be placed within a dedicated folder under each area folder or in a
single folder for the whole project. b) Use “Related Files” for dwgs, images, and files that are not directly part of the project. c) Good place to centralize related Revit & Navisworks files, civil drawings, images, etc. d) Plant 3D does not allow piping drawings to be add to Related files directory.

OG10096 AutoCAD Plant 3D Success –A Checklist Manifesto
9
5) Avoid moving and renaming directories by planning ahead. a) Planning ahead on the directory structure can save time and effort. b) Moving and renaming directories can of course be done, but requires follow-through in
correcting paths, and matching up the structure in the corresponding Windows directory. c) Moving and renaming directories (or drawings) will break existing orthographic links and
external reference links.
6) Be aware of how Plant 3D project manager (PM) & Windows Explorer (WE) interact. a) See checklist 4.
Notes, references, links
Whitepaper: Managing large AutoCAD Plant 3D projects Whitepaper: Tailoring AutoCAD P&ID and Plant 3D

OG10096 AutoCAD Plant 3D Success –A Checklist Manifesto
10
Plant 3D success checklist:
4. Project Manager versus Windows Explorer
Creating and modifying your directories (folders) and drawings in Plant 3D project manager may affect the project directories and files in Windows Explorer in ways you don’t expect. This checklists goes over the differences. You’ll want to manage Plant 3D project directories and drawings accordingly.
Quick reference checklist
_____ 1. Use Project Manager (PM) to create project subdirectories.
_____ 2. Removing a directory or drawing in PM does not delete in Windows Explorer (WE).
_____ 3. Renaming directories in PM does not rename in WE.
_____ 4. Renaming drawings in PM does rename in WE.
_____ 5. Moving directories & drawings in PM does not move them in WE.
_____ 6. In PM, ‘copy drawing to project’ doesn’t always ‘copy’.
_____ 7. Production Isos & orthos have their own tabs in PM and dedicated folders.
_____ 8. Quick Isometrics do not show up in PM, only WE.
Detailed checklist
1) Use Project Manager (PM) to create project subdirectories. a) After you’ve listed out the entire directory structure, use PM to create. b) Use PM for this rather than using Windows Explorer or other applications.
2) Removing a directory or drawing in PM does not delete in Windows Explorer (WE). a) If after removing a directory in PM you want it deleted, need to do that in WE. b) If after removing a directory in PM you wish to restore it you can create a New Folder in PM and
if same name and same location, it can “merge” the existing folder from WE.

OG10096 AutoCAD Plant 3D Success –A Checklist Manifesto
11
3) Renaming directories in PM does not rename in WE. a) They stay connected, but the folder name no longer matches.
4) Renaming drawings in PM does rename in WE. a) Try to name each drawing file with the final file name so they don’t have to be renamed and
so XREF paths don’t get broken.
5) Moving directories & drawings in PM does not move them in WE. a) Plant 3D PM keeps an association with the WE directories despite this, but the mismatch can
be confusing.
6) In PM, ‘copy drawing to project’ doesn’t always ‘copy’. a) It only makes a ‘copy’ if selecting a drawing from a different location. If that drawing is
already sitting in corresponding WE directory, then is just adds to project –no copy made.
7) Production Isos & orthos have their own tabs in PM and dedicated folders. a) Use these designated locations for drawing storage and don’t try to stick Isos and Orthos in the
“Source Files” directory structure.
8) Quick Isometrics do not show up in PM, only WE. a) At the completion of either production Isos or quick Isos, Plant 3D gives a pop-up
notification with hyperlinks to the files.

OG10096 AutoCAD Plant 3D Success –A Checklist Manifesto
12
Plant 3D success checklist:
5. Drawing organization and use of XREFs
Strategic and skillful use of external references (XREFs) in a Plant 3D project has numerous advantages in a project, including improved performance, accommodating more designers/users, and supporting other workflows such as the use of Master drawings.
Quick reference checklist
_____ 1. Place model drawings (design drawings) within the project directory.
_____ 2. Create layer(s) in drawings dedicated to XREF insertion.
_____ 3. In model drawings use XREFs as “overlay” references.
_____ 4. Create Area Master drawings out of “attached” XREF’d design drawings.
_____ 5. Create a Plant Master drawing entirely out of XREF’d Area Masters.
_____ 6. Create discipline or piping Master drawings if multiple design drawings per area.
_____ 7. Use 0,0 insertion point for XREFs.
_____ 8. All Plant 3D source and Masters drawings could be setup in advance.
Detailed checklist
1) Place model drawings (design drawings) within your structured directories. a) Naming drawings with Area numbers included may be helpful in organization (for example
Equipment-30 for all equipment located in Plant area 30) b) Vet outside DWGs received before committing to project. Review before adding to project.
If clean up needed, determine if your office should do it or return to sender for adjustments.
2) Create layer(s) in drawings dedicated to XREF insertion. a) This allows for use of layer locking, layer freezing, and other controls.
b) Good idea to use one layer per each XREF inserted. c) Need to set that layer current prior to XREF insertion.
3) In model drawings use XREFs as overlay references. a) For example, the Piping drawing will have the Equipment drawing as an XREF overlay to
avoid circular referencing.
4) Create Area Master drawings out of attached XREF’d design drawings. a) The term Master drawing is being used to denote an empty ‘container’ drawing or host
drawing that just contains XREFs. No modeling or drafting is done in Master drawings. b) For example, Master-30 may include XREFs Piping-30, Equip-30, and Struct-30.

OG10096 AutoCAD Plant 3D Success –A Checklist Manifesto
13
c) Using “attach” for XREFs allows the Master Area drawings in turn to be XREF’d into a Plant Master drawing, bringing all the attached model drawings along.
d) Attached XREFs can make ortho drawing creation easier, not needing to select each dwg.
5) Create a Plant Master drawing entirely out of XREF’d Area Masters. a) May still be useful to have one dedicated layer per XREF’d drawing to use layer controls as
noted in step 2.
6) Create discipline or piping Master drawings if multiple design drawings per area a) Individual piping models, for example by line number, can be collected into a Piping Master
drawing as attached XREF’s.
7) Use 0,0 insertion point for XREFs. a) All model drawings should be created so that correct insertion is effortless, coming in at 0,0.
8) All Plant 3D source drawings could be setup in advance. a) A Plant 3D Admin could conceivably set up all the folders and even all the Plant 3D model
drawings ahead of time. This can ensure correct use of drawing templates, proper use of the Plant Coordinate System, correct file locations within the project directory, correct setup of all Master drawings with -- all ahead of time, even before the first pipe line is modeled! This can speed things up for the team, hitting the ground running when their work begins.
Notes, references, links
To Bind an Xref to the Current Drawing
EXTERNALREFERENCES (Command)
Build Your AutoCAD IQ! Webinar: Getting Started with External Reference Files
Build Your AutoCAD IQ! Webinar: Beyond the Basics: External References Part II

OG10096 AutoCAD Plant 3D Success –A Checklist Manifesto
14
Plant 3D success checklist:
6. Using Revit models in a Plant 3D project
Revit models may be an important part of your Plant 3D project. Here are steps that incorporate Revit models so they work with the Plant coordinate system and the Plant 3D project.
Quick reference checklist
_____ 1. In Revit, use a project base point that corresponds to the Plant 3D project 0,0 origin.
_____ 2. In Revit, an elevation view, set first level to actual Z coordinate.
_____ 3. In Revit, export 3D view to DWG format, ACIS solids.
_____ 4. Place the exported DWG in the appropriate folder within the project directory.
_____ 5. Use this exported DWG as an XREF only.
Detailed checklist
1) In Revit, use a project base point that corresponds to the Plant 3D project 0,0 origin. a) In Revit, the project base point is not visible by default. To make visible:
i) View tab, Graphics panel, select Visibility Graphics. ii) Expand Site category iii) Select ‘Project Base Point”, making sure box is checked. iv) Apply and OK.
b) Position the Revit model so that it will insert properly in Plant 3D i) Take a measurement in Plant 3D from 0,0 to a reference point where the Revit model
needs to go. ii) In Revit, match the measurement from the project base point to same reference point
on model.

OG10096 AutoCAD Plant 3D Success –A Checklist Manifesto
15
2) In Revit, an elevation view, set the level to the actual Z coordinate. a) Determine required elevation from the Plant 3D project. b) Set level at the required corresponding elevation.
3) In Revit, export 3D view to DWG format, ACIS solids. a) Revit application button, Export, CAD Formats, DWG b) Select Export Setup browse button, then Solids tab, and select ACIS solids.
4) Place the exported DWG in the appropriate folder within the project directory. a) If updating and overwriting Revit model, use same file name. b) In Windows Explorer, set property read-only if desired.
5) Use this exported DWG as an XREF only. a) Since this dwg will likely be updated from Revit and overwritten, you won’t want to do any
editing in it with Plant 3D. Otherwise, any changes you make will be lost with next update.

OG10096 AutoCAD Plant 3D Success –A Checklist Manifesto
16
Plant 3D success checklist:
7. Using Advance Steel models in a Plant 3D project
Advance Steel integrates well with Plant 3D. It’s the structural design program of choice for many teams.
Quick reference checklist
_____ 1. In Advance Steel (AS), use matching 0,0 origin and coordinate system as the Plant 3D project.
_____ 2. Model at actual Z elevations to match Plant 3D project.
_____ 3. Place original AS drawings in Plant 3D project directory.
_____ 4. Otherwise manage copies of the AS drawings in project.
_____ 5. Use as XREFs only.
_____ 6. Install AS object enablers if needed.
Detailed checklist 1) In Advance Steel (AS), use matching 0,0 origin and coordinate system as the Plant 3D project.
a) Create AS drawings using an AS dwt template (and using Advance Steel). i) For example, using a Plant 3D dwt in Advance Steel won’t work correctly.
(1) Or using an AS dwt, but starting the drawing in Plant 3D is problematic as well. b) Position the modeling in AS to match the Plant Coordinate System and same 0,0 insertion
point.

OG10096 AutoCAD Plant 3D Success –A Checklist Manifesto
17
2) Model at actual Z elevations to match Plant 3D project. a) AS models can be created at the actual Z elevations. b) Alternatively, if a zero Z elevation is used, the AS models –which will be used in Plant 3D as
external references in Master drawing- can be moved to the corresponding base Z elevation.
3) Place original AS drawings in Plant 3D project directory. a) If the engineer or users of AS are in the same office, or have direct access to the Plant 3D project
directory, it’s good practice to keep the original drawing files within the project directory.
4) Otherwise manage copies of AS drawings in project. a) If the engineer or users of AS are remote, or do not have direct access to the Plant 3D project
directory, then a copy of the original AS drawings can be placed within the project directory. b) When overwriting an existing AS model, use same file name.
5) Use as XREFs only. a) Following the Master drawings scheme discussed earlier, and XREF suggestions, Advance
Steel drawings work in the same way.
6) Install AS object enablers if needed. a) You do not need to install Advance Steel object enabler on a system where the full version
of Advanced Steel is installed. The AS object enabler should only need to be installed only on a system where you’re using Plant 3D and Advance Steel is not installed.
Notes, references, links
Autodesk Advance Steel 2016 HELP
15th October 2015 Webinar - Advance Steel for Plant users
Advance Steel 2016 object enabler
Autodesk Download Finder
AutoCAD Plant 3D: How Advance Steel shapes display in orthographics
AS example files are typically found in C:\ProgramData\Autodesk\Advance Steel 2016\Shared\Support\Examples
To check what version of AS, use command ASTORABOUT (not ABOUT).
Plant 3D 2016 steel drawings can be exported to Advance Steel as an XML file.

OG10096 AutoCAD Plant 3D Success –A Checklist Manifesto
18
Plant 3D success checklist:
8. Tips on Plant 3D orthographics
Here’s a checklist of Plant 3D orthographics tips and workflows for a successful project.
Quick reference checklist
_____ 1. Keep source drawings/3D models in the project directory.
_____ 2. Don’t move or rename source drawings.
_____ 3. If overwriting source drawing, use same file name.
_____ 4. Can generate orthographic views directly from Master drawings.
_____ 5. In an ortho drawing, avoid editing in modelspace.
_____ 6. Use one layout tab per ortho drawing file.
_____ 7. Incorporate models from other products per proper workflows and file formats.
_____ 8. Develop custom ortho template(s) from existing default dwt.
Detailed checklist
1) Keep source drawings/3D models in the project directory. a) As previously recommended in earlier checklists. b) If models are scattered throughout network locations and other directories outside of the
project, more likely orthographic generation can become problematic.
2) Don’t move or rename source drawings. a) This will break the existing paths in the existing orthos, preventing them from working or
updating. b) So if you do have to move or rename source drawing, follow-up with correcting paths, add
to project, Windows Explorer cleanup, etc.
3) If overwriting source drawing, use same file name. a) This helps with maintaining path integrity. If you were to use a different name, the drawing
would no longer be referenced to existing orthographics. b) This occurs when using Revit with your project (see checklist 6). c) This may occur when using Advance Steel with your project (see checklist 7). d) If a new file name is required, then follow-up with:
i) Updating the external referencing in all drawings referring to that drawing. ii) Adjust the orthographic drawings utilizing that drawing.
4) Can generate orthographic views directly from Master drawings. a) Because all the XREFs are attached, the orthographic generation knows to include them in
the ortho drawing when created from a Master drawing (See checklist 5).
5) In the ortho drawing, avoid editing in modelspace. a) Editing a Plant 3D orthographic directly in modelspace can break the connection between
the ortho and the 3D models, preventing updates and other ortho functions. b) Annotate and dimension in paperspace on the layout tab.

OG10096 AutoCAD Plant 3D Success –A Checklist Manifesto
19
6) Use one layout tab per orthographic drawing file. a) Even though AutoCAD users may be accustom to using multiple tabs in a single drawing, it’s
a best practice recommendation in Plant 3D to have one layout tab per ortho drawing file. b) It’s been reported that in some cases, using multiple layout tabs in a single ortho file has
interfered with the BOM functionality or annotations.
7) Incorporate models from other products per proper workflows and file formats. a) Be mindful of using 3D models and drawings which originate from other software programs
such as third-party non-Autodesk software. This includes native dwg files that have such content inserted into the drawing, including blocks.
b) Even with Autodesk software, may need to export to dwg format or follow other workflows, such as with Inventor and Revit workflows.
c) Models and drawings from manufacturers or equipment vendors can be troublesome for orthographics. Such models often have an excessive level of detail for purposes of orthos. i) Such blocks, drawings, and models may need to be greatly simplified for best use in
Plant 3D and use with orthographics.
8) Develop custom ortho template(s) from existing default dwt. a) Save the original, default template. b) Start with a copy of the default template to develop your company standard. c) Work through the Project Setup, Ortho DWG Settings. d) Refer to relevant whitepapers and AU class for instruction (see AU 2015 class OG10928) e) Test, test, test.
Notes, references, links
AU 2015 class: OG10928: AutoCAD Plant 3D Orthographics Demystified

OG10096 AutoCAD Plant 3D Success –A Checklist Manifesto
20
Plant 3D success checklist:
9. Working with large coordinates, far from 0,0
AutoCAD Plant 3D works best when using a Plant Coordinate System as described in checklist 2. You may need to collaborate on a project where consultants or others are using a large coordinate systems like state plane coordinates. This workflow provides a solution that satisfies both requirements.
Quick reference checklist
_____ 1. Follow previous checklists 2, 3, and 5 (this is a continuation of those workflows).
_____ 2. Create a Master SPCS drawing and a layer for XREF insertion.
_____ 3. Ascertain the point in SPCS that corresponds to the Plant control point (0,0 in PCS).
_____ 4. XREF the Master Plant drawing into Master SPCS drawing.
_____ 5. Move the XREF so that the PCS control point is positioned in the SPCS.
_____ 6. Rotate the XREF so that the Plant is at actual rotation.
_____ 7. Lock the XREF layer.
_____ 8. List properties of XREF to acquire X and Y distance from SPCS 0,0
Detailed checklist
1) Follow previous checklists 2, 3, and 5 (this is a continuation of those workflows). a) These steps work best when the project directory is structured as previously discussed. b) Other project directory configurations can utilize the concept herein, but may require
additional steps, additional external referencing, and shifting of more XREFs.
2) Create a Master SPCS drawing and a layer for XREF insertion. a) The Master-SPCS drawing would typically be placed in the Plant 3D Drawings directory.
3) Ascertain the point in SPCS that corresponds to the Plant control point (0,0 in PCS). a) This may be obtained through a civil drawing or surveyors drawing. b) This is a crucial benchmark. Coordinate with client, team, or consultants as needed to get
the true control point.

OG10096 AutoCAD Plant 3D Success –A Checklist Manifesto
21
4) XREF the Master Plant drawing into Master SPCS drawing. a) Good to reference into its own layer (for example: XREF-MSTR-PCS). This allows layer
locking, freezing, and fading if desired.
5) Move the XREF so that the PCS control point is positioned in the SPCS. a) It’s not a concern if you get the “xref is placed at an unsupported location” message. You’re
using this drawing for reference and coordination purposes only. Simply Close this message.
6) Rotate the XREF so that the Plant is at actual rotation. a) Determine rotation angle of the Plant on the site. b) Use the control point as the rotation reference.
7) Lock the XREF layer. 8) List properties of XREF to acquire X and Y distance from SPCS 0,0
a) The Geometry properties of Insertion Point X and Y and the Rotation property will be used in generating Isometrics at large coordinates.
Notes, references, links
AKN article / whitepaper: Using AutoCAD Plant 3D in a state plane coordinate project environment
Help article: ETRANSMIT (Command)

OG10096 AutoCAD Plant 3D Success –A Checklist Manifesto
22
Plant 3D success checklist:
10. Isometrics at large coordinates
It may be a project requirement from your client to show “actual coordinates” on the Isometrics. The continuation annotation can show these coordinates using the following steps.
Isometric annotation of coordinates when in the Plant Coordinate System
Same Isometric, but annotation of coordinates of the SPCS using the Model placement adjustments
Quick reference checklist
_____ 1. Keep all Plant 3D models in the project’s Plant Coordinate System.
_____ 2. Determine the X and Y distance from 0,0 in PCS to the corresponding point in SPCS.
_____ 3. Determine the rotation angle of the plant on the site.
_____ 4. When running an isometric, use Advanced Options and enter the override location.
_____ 5. Or set these model placement adjustments as the default in project settings.
Detailed checklist
1) Keep all Plant 3D models in the project’s Plant Coordinate System. a) This checklist workflow assumes the project is using a PCS as defined in checklist 2.
2) Determine the X and Y distance from 0,0 in PCS to the corresponding point in SPCS. a) See checklist 9.
3) Determine the rotation angle of the plant on the site. a) See checklist 9.

OG10096 AutoCAD Plant 3D Success –A Checklist Manifesto
23
4) When running an isometric, use Advanced Options and enter the override location. a) In the Advanced Iso Creation Options, these are referred to as “Override location”, but in
the project settings, referred to as “Model placement adjustments”.
5) Or set these model placement adjustments as the default in project settings. a) If all the Isometrics need to show these coordinates of the SPCS, then this is a very good
option, so you don’t have to set them each time.
b) If for some reason only some of the Isos are to be in the SPCS and the rest not, then you could create a separate Isometric style that is identical other than one using the Model placement adjustments in the default settings and the other not.
Notes, references, links
In the Pipes blog: How to use the isometric offset location and rotation settings in AutoCAD Plant 3D

OG10096 AutoCAD Plant 3D Success –A Checklist Manifesto
24
Plant 3D success checklist:
11. Plant 3D Project Setup continued (Part Two – Inflight)
This checklist continuation covers additional considerations and steps to take early in your Plant 3D project or throughout the project.
Quick reference checklist (continued)
_____ 9. Configure & customize cautiously, methodically.
_____ 10. Specs/Catalogs customization.
_____ 11. Regular project maintenance/backups.
_____ 12. Good team Communication!
_____ 13. Utilize Reseller assistance and your subscription benefits.
_____ 14. Update your checklists. Recalibrate.
Detailed checklist (continued)
9) Configure & customize cautiously, methodically a) Test stuff first, before you commit it to the project. b) Maintain one or more test projects for the sole purpose of…testing stuff. c) Test Iso style output in your project early in the project. Don’t produce numerous piping
models without testing the isometric output along the way. d) Test new workflows. e) Create tags from outset, even if ‘placeholder’ tags. No a great practice to model pipe as
‘unassigned’. Creates more work. f) Track setup changes. Be organized. Especially any xml editing, note the changes made in the
xml. g) Set up project specs early. Then update them as needed throughout the project, but per
best practice:
10) Specs and catalogs management a) Preserve all default specs and catalogs (and content packs) in their original state.
i) This allows you to go back and compare modified ones to the original. ii) This allows you to recover an original if customization goes wrong.
b) Take advantage of in-depth AU class handouts, whitepapers, and other learning resources.
11) Regular project maintenance & frequent backups a) Utilize PnPLocalDataCachePurger.exe b) Do regular AUDITPROJECT maintenance, perhaps daily for active projects. c) Daily backups a must, especially for active projects!

OG10096 AutoCAD Plant 3D Success –A Checklist Manifesto
25
12) Good team Communication! a) Talk to teammates often about project and project changes. Coordinate, share info. b) Have productive meetings. IT/project team work closely. c) Send in CERs (Customer Error Report) when prompted. d) Communicate with Autodesk Partners and Autodesk as appropriate.
i) Create complete, detailed technical support requests to Autodesk.
13) Utilize online resources, Reseller assistance and your subscription benefits a) Take full advantage of the growing AKN database of articles. b) Post to the Autodesk Community AutoCAD Plant 3D forum c) Use Autodesk Screencast for making videos! d) Send in a technical support request to your Reseller or directly to Autodesk.
14) Update your checklists. Recalibrate a) Keep your checklists current. b) Use checklists to your advantage to get the benefits described in this class and earlier in this
handout.
Notes, references, links
AU class: OG11136 - AutoCAD Plant 3D Specs and Catalogs: How to Create "Unbreakable" Project Workflows
Commands for Project Maintenance
In the Pipes blog: Maintaining connectivity between AutoCAD Plant 3D catalogs, specs and models
Autodesk Screencast
Autodesk Community AutoCAD Plant 3D forum

OG10096 AutoCAD Plant 3D Success –A Checklist Manifesto
26
Plant 3D success checklist:
12. Learning resources
“The more I learn, the more I realize how much I don't know.” ― Albert Einstein
Some Autodesk links: Autodesk AutoCAD Plant 3D 2016 online help
AutoCAD Community: Plant 3D Discussion
Autodesk Exchange for Plant 3D (App store)
Autodesk Knowledge Network: AutoCAD Plant 3D
AutoCAD Plant 3D / P&ID Idea Station
Authorized Training Centers
Autodesk University classes: Search for online AU classes
Some Key Whitepapers: Tailoring AutoCAD P&ID and Plant 3D
De-mystifying AutoCAD Plant 3D isometrics – a configuration reference
How to configure Microsoft SQL Server for AutoCAD Plant 3D projects
Managing large AutoCAD Plant 3D projects
Video-based or text-book based learning AutoCAD Plant 3D Getting Started Videos
YouTube: AutoCAD Plant 3D
ASCENT Center for Technical Knowledge
CADLearning (includes online Plant 3D / P&ID video courses)
CAD STUDIO (includes Plant 3D books and apps)
Blogs that feature or include Plant 3D topics: In the Pipes (Autodesk Plant 3D blog)
Process Design, From the Outside (ECAD, Inc. blog)
Hagerman & Company
KETIV Tech Tips
Industry-related / Misc.: Piping Design Central (Industry knowledge)
Piping Info blog (Industry knowledge)
AUGI (Autodesk User Group International)
Please note that this is not a complete, comprehensive, the-whole-enchilada list. I’m sure I missed some good stuff. Nothin’ personal!

OG10096 AutoCAD Plant 3D Success –A Checklist Manifesto
27
Plant 3D success checklist:
13. More checklist ideas
There are a lot of Plant 3D topics presented at Autodesk University. Keep this checklist approach in mind as you sit in on other presentations or labs, or when you review class materials online. Can the information be distilled down into checklists for use in your practice?
More potential checklist topics
Using Navisworks with Plant 3D
Perform self-guided troubleshooting
Create a Autodesk community forum post
Create a Screencast video
Create a technical support case
Tagging, from P&ID to Plant 3D, A to Z
Using P&ID off-page connectors
Configure Plant 3D with Vault Pro
Custom equipment creation, including Inventor.
Isometrics configuration / customization
Using ReCap point clouds in Plant 3D
Working with Plant 3D catalogs, content packs, and specifications
Working with Reporting in Plant 3D
Plant 3D renderings / presentations
____________________________
Screencast videos: Screencast page
Document version: 12/4/2015