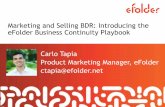ERE for Experts eFolder Access User Guide...The Electronic Folder contains a header that lists...
Transcript of ERE for Experts eFolder Access User Guide...The Electronic Folder contains a header that lists...

Medical and Vocational Expert User Guide
ERE for Experts: Access Claimant’s Electronic Folder
July 2019

Table of Contents Overview ....................................................................................................................................................... 3
Requirements for ERE eFolder Access ........................................................................................................... 3ERE Hours of Operations ................................................................................................................................ 3Signing into ERE for Experts .......................................................................................................................... 3Forgot Username or Password ......................................................................................................................... 4Extra Security Sign In ..................................................................................................................................... 4Terms of Service ............................................................................................................................................. 5
Navigating Electronic Records Express (ERE) for Experts .......................................................................... 6Electronic Records Express (ERE) Home ....................................................................................................... 6Access Claimant’s Electronic Folder .............................................................................................................. 7Electronic Folder Agreement........................................................................................................................... 7Claimant eFolder ............................................................................................................................................. 8Exhibit List Options ........................................................................................................................................ 9Downloading Documents .............................................................................................................................. 10Pickup Files ................................................................................................................................................... 11Uploading Documents ................................................................................................................................... 12Track Status of Submissions.......................................................................................................................... 16New Case Search ........................................................................................................................................... 16Pick Up Files ................................................................................................................................................. 16Signing Out.................................................................................................................................................... 17
Troubleshooting ........................................................................................................................................... 18Unable to Access an eFolder ......................................................................................................................... 18Access Suspended ......................................................................................................................................... 18Timing Out .................................................................................................................................................... 19Common Problems ........................................................................................................................................ 19

3
Overview
This guide provides Medical and Vocational Experts (ME/ VEs) with detailed instructions for viewing, downloading, and uploading documents in claimant’s electronic folders (eFolders).
Requirements for ERE eFolder Access
You meet the criteria for ERE eFolder access if you are a Medical or Vocational Expert (ME/VE) who has:
• Been awarded a Blanket Purchase Agreements (BPA) with the Social Security Administration (SSA), or work for a company with a BPA
• Received a favorable letter from the SSA Personnel Security & Suitability office • Successfully registered for an Extra Security my Social Security account online through
the ssa.gov official website • Been assigned an Interrogatory for a disability case pending at the Hearings or Appeals
level and/or been scheduled to testify at a hearing for a disability case
ERE Hours of Operations
ERE for Experts is available during the following hours:
Online Hours of Operation Monday - Friday 5 AM - 1 AM ET Saturday 5 AM - 11 PM ET Sunday 8 AM - 11:30 PM ET Federal Holidays - Same hours as the day of the week the holiday occurs
Signing into ERE for Experts
Sign into your ERE for Experts account using this link - https://secure.ssa.gov/ERECA/MEVE01View.
You will sign in with the Username and Password you created when you registered for my Social Security. During sign-in, you must have access to the text-enabled cell phone you provided during my Social Security registration.

4
Forgot Username or Password
If you have forgotten either your Username or Password, select the Forgot Username or Forgot Password link on the Sign In screen, and follow the instructions.
Extra Security Sign In
You will receive a security code on the text-enabled cell phone number you provided during your my Social Security registration. Enter the security code and submit.
NOTE: Delete the text message after it is used. It is a one-time code and is valid for only 10 minutes.
IMPORTANT: Do not request to “disable extra security” because you will no longer be able to access claimants’ eFolders.

5
Terms of Service
You must read and agree to the my Social Security Terms of Service, then select Next.
NOTE: These Terms of Service apply to all my Social Security customers with personal accounts. However, you cannot access your personal my Social Security services (like Online Statement) when you sign in using the specialized ME/ VE link https://secure.ssa.gov/ERECA/MEVE01View.

6
Navigating Electronic Records Express (ERE) for Experts
Electronic Records Express (ERE) Home
General ERE information is available to you on the ERE home page:
• ERE System Alerts notifies you of technical difficulties that may affect ERE performance.
• What’s New informs you of the latest changes and updates to ERE. • Receive ERE System Alerts via Email allows you to receive automated ERE updates
via email, such as system unavailability.
The following Electronic Folder Services features are available to you:
• Access Claimant’s Electronic Folder: select this link to view or download exhibited documents in the claimant’s eFolder.
• Pick Up Files: select this link to retrieve downloads requested from the eFolder. Refer to the Pick Up Files User Guide for more information.
• Track Status of Submissions: select this link to view the status of uploaded file submissions.
• Get Status Reports: select this link to view or download status information for all your cases. Refer to the Status Report User Guide for more information.
Customer support tools are available:
• Help & Support: select the link to send an email to the help desk. Include your contact information, a description of the issue or question, and an applicable screen shot. DO NOT include Social Security Numbers in your email.
• User Resources: select this link for Frequently Answered Questions (FAQs), User Guides, and tips for users with disabilities.
• SSA Helpdesk: 800-772-1213 for issues with the My Social Security website. Operations hours are 7:00am to 12:00am eastern time, Monday through Friday.

7
Access Claimant’s Electronic Folder
On the ERE home page, select the Access Claimant’s Electronic Folder link under Electronic Folder Services.
Electronic Folder Agreement
You must read the terms and conditions about ERE access, enter the claimant’s Social Security Number (SSN), and then select the I Agree button. You will find the claimant’s SSN on the notice we mailed to you.

8
Claimant eFolder
The Electronic Folder contains a header that lists case-specific information: the claimant’s name and SSN, claim type and level, Hearing Office site code with jurisdiction of the case, and several pertinent dates.
The eFolder initially displays with all exhibits hidden. Medical and Vocational Experts have access to three sections of the eFolder:
• Section A. Payment Documents/ Decisions: Contains disability determination notices. • Section E. Disability Related Development: Contains the Disability Reports, Vocational
Reports, Medical Release forms, and Activities of Daily Living (ADL) forms. • Section F. Medical Records: Contains all exhibited medical evidence from all levels of the
disability claim (initial, reconsideration, and hearing).
NOTE: The electronic folder will identify exhibits from a prior folder by adding an asterisk (*) before the exhibit number (#) and “Exhibited From A Prior Folder" in the description after the document name.

9
Exhibit List Options
View an Individual Document - You can open and view individual documents immediately by clicking on the description link.
Show All / Hide All - Select the Show All button to open all sections and display all documents. Select the Hide All button to close all sections.
Show/ Hide by Section - To the left of each section name is a blue square. Select the plus sign to open that section and display the documents. Select the minus sign to close that section.
Select All / Deselect All - Select these buttons to mark or unmark all documents in all sections. A selected document will be marked with a checkmark in the first column.
Select / Deselect Individual Documents - You can select / deselect individual documents by checking / unchecking the box in the first column.

10
Downloading Documents
You can select documents from the eFolder to download and save to your personal or work computer.
Select documents to download by checking the box beside each individual document or by clicking the Select All button. You can choose to download the documents to either a ZIP or PDF.
You will receive the following message after you request a download:

11
Pickup Files
You will receive an email message telling you that the files you requested are ready for pick up (DO NOT REPLY), keep in mind for larger files it can take up to 48 hours. The link will take you to the ERE for Experts login.
Follow the Pickup Files User Guide available under User Resources.

12
Uploading Documents
Once inside the electronic folder, upload new documents by selecting the Upload New File button.

13
The Upload New File button transfers you to the Upload New File screen.
Step 1: Attach files by selecting the Browse button. You will be prompted to choose a file from your computer.

14
Step 2: Select a document type from the drop down list.
• Response to Medical or Vocational Interrogatory • Resume of Medical or Vocational Expert
• Additional fields (not mandatory for submission)
o Document Date o Notes
• Other options:
o Select Remove File if you wish to cancel. o Select Add Another File if applicable, if you have an additional document to
upload to the same claimant’s eFolder. o Select Upload to submit your documents to the claimant’s eFolder.

15
Step 3: The Confirmation screen acknowledges that SSA has received your submission. The submission must still go through an SSA systems check before being sent to the electronic folder. We will send you an email if there are any errors or problems that prevent SSA from processing your submission.
NOTE: We recommend that you print this confirmation page for your records. You will not be able to retrieve this information from OHO after you exit this page.
If you have additional documents to upload for that claimant, select the Submit Additional Files button. Select ERE Home to return to the main page.

16
Track Status of Submissions
This feature allows you to view the status of the documents you uploaded to a claimant’s eFolder. You can select from multiple search criteria. However, ERE can only supply information about submissions within the past 180 days.
New Case Search
To access another claimant’s eFolder, select the New Case Search button on the ERE: Electronic Folder screen. You will return to the Electronic Folder Agreement screen where you can enter another claimant SSN.
Pick Up Files
Return to ERE Home and select the Pick Up Files link to check the status of your download requests. Follow the Pick Up Files User Guide in the User Resources.
Open – will open a single PDF that contains all the documents requested
Save popup at bottom of screen with options to open, open folder or view documents
Open – opens up PDF that contains all documents requested
Open folder – takes you to download temp file and highlights the PDF folder. Double click on the PDF file and all documents requested open up in a PDF format
View Downloads opens up all downloaded files

17
Signing Out
To end the ERE session, select the Sign Out button. This button is located on the upper left on most screens.

18
Troubleshooting
Unable to Access an eFolder
If you receive an Access Denied or Unable to Process Your Request message after entering the claimant SSN, the reason may be:
• You entered an incorrect SSN • You are not assigned to this specific case • The case is NOT electronic or pending at the Hearing level • The Interrogatory has been received or the Hearing has been held
Verify that you entered the correct SSN and try again. If you receive another error message, we recommend you save a screen shot and email it, along with your contact information, to [email protected]. Please DO NOT include SSNs in your email.
Access Suspended
We automatically suspend your ERE eFolder access account if you have 10 unsuccessful attempts when entering a claimant SSN. Once suspended, you will have to wait 24 hours for your ERE account to be automatically unlocked.
If you enter an incorrect SSN more than three (3) times, we recommend that you stop and send an email to [email protected] . Do not include SSN’s in your email correspondence.

19
Timing Out
ERE will automatically log you out:
• After 30 minutes of inactivity - This is a safeguard to protect your ERE eFolder access account and the claimant’s information. If this happens, you will have to sign into ERE again using the specialized link.
• After 2 hours of activity - This is another safeguard. If this happens, you will have to sign into ERE again using the specialized link.
Common Problems
• Bookmarking - Never bookmark screens within ERE. The only bookmark you should use for ERE is for the sign-in screen at https://secure.ssa.gov/ERECA/MEVE01View.
• Back Button - DO NOT use the Back button or “X” out of your Internet browser. You should always use the Sign Out button at the top left of the ERE screen.