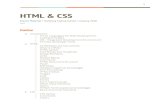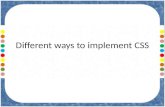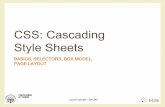EQSANS Instrument Controls Quick Reference for CS-Studio … DAS guide CSS_… · A. Double-click...
Transcript of EQSANS Instrument Controls Quick Reference for CS-Studio … DAS guide CSS_… · A. Double-click...

1
EQSANS Instrument Controls – Quick Reference for CS-Studio (updated 1/10/2018)
1. Launch CS-Studio
A. Double-click the Desktop icon for CSS.
B. Or open a terminal window and type: css
Two windows, like the ones below, will appear.

2
2. EQSANS Main Tab
The EQSANS tab provides a top view to access the different instrument controls and experiment setup options.
To open this tab, go to the left window and click the “green play button” icon at the top-left and choose “Main”.
Lights indicate the state of the instrument controls: green = OK, red = error, purple = disconnected.
Clicking a button will take you one level deeper. The back and forward buttons at the top-right of the tab can be used to
navigate.
3. BL6 Dashboard
The BL6 Dashboard tab provides an integrated view of the instrument and allows for manual controls.
The SNS beam status is listed at the top of the BL6 Dashboard tab in the Instrument Status box. The Beam Power (kW)
and Charge per Pulse (C) are given. Proposal details (e.g. IPTS #) also are listed at the top in the Proposal Information box.

3
Run Information shows if a Scan/Run is active or idle. The panel also lists run progress information, e.g. Acquire Time,
Count Rate on detector, and Integrated Proton Charge.
Detector and BeamStops allows motor movement of the DetectorZ (sample-to-detector distance, or SDD, in mm) and
BeamStop positions.
Note: You must press “Enter” after updating a “Go To” input box for the value to be accepted. This is true for all input boxes
in CSS.
The valid range for DetectorZ is 1300 to 8500 mm. The detector will automatically go through a high voltage (HV) power
down/up procedure when a move is requested.
There are 3 beamstop sizes available: 30, 60, and 90 mm diameter. They share a common X-axis and have individual Y-axis
translations. Typically, the 60 mm beamstop is used. The 30 mm beamstop can be used at SDD = 1.3 m. Beamstop
alignments (X-Y positions) are checked by the instrument team and provided to you.
Beam Shutter and Slits allows the secondary shutter (Sec. Shutter) to be moved Open and Close by pressing the
corresponding button. The Slit wheel motors also are located in this section. The most common settings are Slit1 = d25mm
(or d25_Cd for transmission runs), Slit2 = d20mm, and Slit3 = d20mm. Slit 4 is the sample aperture and is manually inserted.

4
Chopper Information allows the Wavelength (Å) minimum and Speed (30 or 60 Hz) to be set. The 30 Hz speed is known as
“frame-skipping” mode and provides two wavelength bands (Frame 1 and Frame 2) simultaneously.
Run Control shows the sample Title for the current run. It also allows manual runs to be performed. To start a run and save
the data, use “Start Run” followed by “Stop Run”. To not save the data, instead use “Start Diagnostic” followed by “Stop
Diagnostic”.
Detector Plot shows the real-time detector image with accumulated counts.

5
4. Sample Environment
The BL6 Translation Sample Table tab shows the sample positions for a selected sample environment. Choose a sample
environment from the drop-down menu in the Position Tables box. Then request a sample position from the drop-down
menu in the TransX Position Table box. The illuminated green light indicates the current sample position.
Set Temperature. The Banjo Rack and Ti Rack have water bath temperature control with a 5 to 80 oC range. Set the
temperature from the BL6:SE:HAAKE tab in the SetPointWrite (oC) input box.

6
5. Planning Experiment Runs
Use the Q Range Planner tab to generate a new configuration and calculate the Q-range. An existing configuration also can
be loaded from the “Use existing configuration:” drop-down menu and clicking “Load Config”.
Click “Calculate” to update the Qmin and Qmax values in the Results section.
To save a configuration, append the Configuration name with a suffix (optional) and click “Save Config”.

7
6. Performing Measurements
There are three main options to generate a series of measurement runs:
a) Scan Builder
b) Table Scan
c) Python Script
a) Scan Builder – Use the EQSANS Scan Builder tab to select the Sample Changer and populate the sample Slot # Names.
In Scan Set Up, select the Data Type (Scattering or Transmission) and choose the desired configuration. Input the sample
positions to be run in the Sample Slot # List and then choose Counting Criterion (typically, Proton Charge). Options at the
bottom-right can be used to estimate run time. Once complete, click the “New Table” button.

8
The table at the top-right will be populated with your runs. Check for accuracy and then click “Submit” to start runs.
Note: Transmission and Scattering runs have to be submitted separately. You can submit your Transmission runs, then go
back and change Data Type to Scattering data and submit again. This will stack the scans and show up in the Scan Monitor
tab (described below).
The run list also can be saved using the “Save As” button and then loaded into the Table Scan tab shown below.
b) Table Scan – Create a table scan spreadsheet (.cvs or .gnumeric; your local contact can provide you with a template) or
construct using the Scan Builder above. Open the scan in the Table Scan tab, further edit (if necessary), and then click
“Submit”. Multiple scans can be submitted as a stack that are run in succession.

9
c) Python Script – Runs can be scripted, as shown in the example below (your local contact will provide a template).
The Scan Monitor tab will show the current scans in progress. To stop a single scan, right-click it and choose “Abort”. To
stop all scans, click the “Stop” button (red square) at the top-right of the Scan Monitor tab.
The State will show if the scan Finished-OK, was Aborted, or Failed: