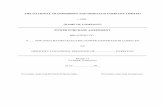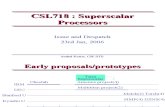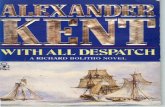EQ DESPATCH APP SETUP & INSTRUCTIONS · EQ Cloud needs to be installed on 1 PC, preferably a...
Transcript of EQ DESPATCH APP SETUP & INSTRUCTIONS · EQ Cloud needs to be installed on 1 PC, preferably a...

EQ Despatch App Instructions Page 1 of 26
EQ DESPATCH APP
SETUP & INSTRUCTIONS
Overview
EQ Despatch App extends the use of EQ Professional for delivery scheduling and tracking. You can create
weekly delivery schedules on the desktop in a drag and drop interface including route optimisation and
planning. Then send your delivery loads to mobile devices and barcode scan your products at each process,
e.g. scan on to the delivery van, scan off at the customer’s delivery address. Collect signatures, photos and
feedback which automatically synchronises back to EQ Professional.

EQ Despatch App Instructions Page 2 of 26
Contents
Chapter
Requirements
Page
3
Installation Procedure 3
EQ: Weekly Delivery List Overview 4
EQ: Weekly Delivery List Configuration 5
Configuration for EQ Despatch App 6
EQ: Weekly Delivery List Unscheduled Jobs 7
EQ: Scheduling a New Load 9
EQ: Adding Drops & Orders to Loads 10
EQ: Route Optimisation 11
EQ: Locate Vehicle/Device 12
EQ: Item Labels 12
EQ: Prepare Scanner 13
EQ Despatch App: Scanning 14
Selecting loads, drops and orders 14
Pallets 17
Item List 17
Photos 18
EQ: Order Progress Whilst Scanning 19
EQ Despatch App: Complete Order 20
EQ: Order Scanner Info 21
EQ Despatch App: Complete Load 22
EQ: Load Progress 23
Scanner Info 24
EQ: Print Proof of Delivery 25

EQ Despatch App Instructions Page 3 of 26
Requirements
EQ Professional is required on at least 1 PC so that the Weekly Delivery List can be used and linked with the
EQ Despatch mobile app.
EQ Cloud needs to be installed on 1 PC, preferably a dedicated server PC, which has access (over a wired
network) to your EQ databases.
EQ Despatch App will run on Apple and Android devices. EQ Despatch is designed and optimised for use
with phone size devices rather than tablets and uses the phone’s camera to scan barcodes. Specifically the
following are supported:
Minimum specification for Apple devices: All devices running iOS 9.0 or above.
Recommended: Apple iPhone 6 or newer.
Minimum specification for Android devices:
Phone or tablet running Android version 7.0 Nougat or above.
Installation Procedure
Run EQ Cloud installer on your designated server PC, as above. This will be provided with your order email
from EQ support.
No further installation is necessary for any other PCs running EQ.

EQ Despatch App Instructions Page 4 of 26
EQ: Weekly Delivery List Overview
To launch the Weekly Delivery List either click the Diary button then select Weekly Delivery List.
Alternatively, you can right-click on your toolbar and select a dedicated button for Weekly Delivery List:
Once you have opened the weekly delivery list you have 2 view options, a grid or a drag and drop interface.
To schedule loads for use with the Despatch App you should use either a split screen view which shows the
grid on the left, and drag and drop on the left. Click either of these 2 buttons on the lower left:
Or use the drag and drop interface full screen by clicking this button:
The drag and drop interface looks like this:
The black rows are load headers with the coloured boxes underneath each order. Manage your delivery
loads by dragging and dropping orders. When orders are dropped under loads they gain a drop number
which you can then click and drag to re-arrange your deliveries. In the example above…
Monday: there are 2 loads for different vehicles. On the first load there are 2 orders, and 2 drops.
Underneath there is another load with 1 order and 1 drop.
Tuesday: there is 1 load with 3 orders but 2 of the orders are for the same delivery postcode so it is
shown with a smaller box. That shows as just 2 drops.
Wednesday: there is 1 load with 1 order and 1 drop. It is a different colour because it has been
scanned on to the delivery van but not yet scanned off at the delivery location.
As you progress through the steps in the Despatch App, scanning barcodes, the status of the order and drop
is updated on this screen by colour changes.
The red rows are headers grouping together unscheduled orders which are in the white boxes.
Friday: shows 2 orders both unscheduled. This is because they have a delivery date for Friday but have
not been scheduled with any more detail.

EQ Despatch App Instructions Page 5 of 26
EQ: Weekly Delivery List Configuration
You can configure the scheduling view with your own colours for statuses and select the text that appears
on each of the boxes.
Open the Weekly Delivery List then click the Configuration button on the left. Pick the Delivery Summary tab
to view the below:
Enable Delivery Summary should be ticked in order to access the drag and drop view.
Load Details are the boxes that act as headers for each load. Click the drop downs to show up to 8 different
pieces of information about the load.
Order Details are the text boxes that represent each order. Click the drop downs to show up to 8 different
pieces of information about the load.
Right-click on the colour swatches to change the colours that are set for each status.
Taskbar Colours represent the small bar that shows at the side of the box. That represents the scanning
status. Load is showing below, on the left it has been sent to the Despatch App, and on the right all scanning
has been completed.
Load/Order Height sets how many rows high the load/order boxes are. If you select multiple text fields you
may need to increase the height so you can see all of the text on the boxes.
Default off-load time (mins) is a value that can be added into every drop to make the estimated time more
accurate. You can apply the default time quickly to all drops, and when scheduling a load you can adjust the
off-load time for every drop.

EQ Despatch App Instructions Page 6 of 26
Configuration for EQ Despatch App
In addition to configuration for the Weekly Delivery List you should setup these options before first use of
the EQ Despatch App.
Vehicles
Under the Diary button click Despatch Vehicles.
Click Add and enter each of your vehicles. These can be names, descriptions or registration plates.
Despatch Methods
Under the Diary button click Despatch Methods
Click Add and enter each of methods, e.g. courier, own transport.
Despatch Processes
Under the Diary button click Despatch Processes.
This is a list of processes or areas that you will be using with the Despatch App. You could list your
warehouse, large lorry, distribution centre, and smaller delivery lorry. The simplest setup for you to track
deliveries would be:
Scan ON – Scans the products ONTO the delivery van
Scan OFF – Scans the products OFF the delivery van, to your customer.
For each process set the following:
Despatch Process Enter a name
Requires Signature Select to capture a signature either on completion of every order being
scanned, the whole process being completed, or no signature required.
Compulsory Signature Tick to set a signature as a compulsory entry so the Despatch App will
not proceed until a signature has been completed.
Compulsory Name Tick to set a name as a compulsory entry so the Despatch App will not
proceed until a name has been entered above the signature box.
Compulsory Picture Tick to set a name as a picture as compulsory so the Despatch App will
not proceed until at least one photo has been captured (e.g. as proof of
delivery)
Sequence Set the numeric sequence of the processes
Started / Completed colour Right-click the colour swatch to pick a custom colour. This is the colour
of the order box on the Weekly Delivery List summary screen.
Image Location Image location applies to the photos captured and all signatures
captured in Despatch App. Default is a sub-folder within your data folder
called EQScanner. Customer folder or Order folder relates to the usual
folder locations in EQ.
Linked to Milestone Set a milestone to be completed, once the process is completed. This
will show in Projects > Sales Orders and allows for filtering.

EQ Despatch App Instructions Page 7 of 26
EQ: Weekly Delivery List Unscheduled Jobs
All sales orders appear on the Weekly Delivery List when they have an estimated delivery address set. This
is done in the Accept screen / Order Details screen shown below:
Orders initially appear on the delivery date selected as Unscheduled as shown below (left):
You can click the top handle of an order to drag it and move it between days. The cursor changes to a
double-headed arrow as shown above (right).
To schedule an order onto a new load, drag its handle onto a clear grey part of the day you wish to schedule
it. Either the top row or the bottom of the day.

EQ Despatch App Instructions Page 8 of 26
On the Delivery Summary screen you can open a order and view other shortcuts. Double-click on an order’s
box to show the below shortcut card:
The buttons are:
Customer folder Click to open the customer folder (the same as opening from the
customer screen). It will contain the despatch photos if you selected that
option in the Despatch Processes Setup (page 6).
New Communication Creates a new entry in the customer communications tab (formerly
Contact History).
New Email Creates a new email to the customer including picking from the email
templates (you can use order merge fields in the templates).
New Text (SMS) Creates a new text message to the customer including picking from the
email templates (you can use order merge fields in the templates).
Scanner Info Shows the item and order level progress from EQ Despatch App.
Delivery Note Print a new delivery note for the selected order.
Order Details Shortcut to the order’s Accept / Order Details screen where you can
update all the key dates including the customer delivery date.
Open Order Shortcut to open the sales order in full.
Google Maps Options to Locate.. or Navigate to.. the customer’s delivery street or
postcode.

EQ Despatch App Instructions Page 9 of 26
EQ: Scheduling a New Load
Open the Weekly Delivery List screen and show the full view summary.
Click the top handle of an order and drop it onto a new empty grey space. The New Load window will open:
Specify a load number at the top left. This should be unique at least to the week. It can include any
alphanumeric characters, so could also include a vehicle specific identifier. Complete the other options from
the drop down boxes: Driver, Vehicle, Delivery Method and set a delivery type.
Press Update when you have completed and you now have created a new load with 1 order and 1 drop
which will look like this on the delivery summary:
Edit Load Information
Double-click the load header to open the same screen if you need to make adjustments or perform route
optimisation (see page 9).
Click Update to save changes to the load.

EQ Despatch App Instructions Page 10 of 26
EQ: Adding Orders and Drops to Loads
To add further orders to an existing load, drag the order’s handle and drop it underneath the existing
order(s) (shown below left)
It will automatically become drop 2 (as above, right)
You can click and drag the handle to re-arrange the sequence and the drop number will change
automatically. Drag the handle and drop it over the middle of 2 existing drops and it will insert itself.
By default a new order will create a new drop. If you schedule 2 orders that have the same delivery
postcode you can drop one order directly over the top of the original order, and it will become part of the
same drop. The image below shows 2 orders on drop 2:

EQ Despatch App Instructions Page 11 of 26
EQ: Route Optimisation
When you have all of your drops ready, you can use route optimisation within EQ to suggest an optimised
route and complete the drop ETAs, distance and driving time. Note that using the route optimisation uses 2
EQ credits per optimisation. (These credits are set and purchased online through Tools > Customise and are
also used for postcode address lookups). Routes do not take into account traffic conditions or working hours
regulations.
Double-click the load header to open the Load Details screen. Your drops show one entry per row.
You can edit the following:
Start Time for the journey
Start Location will default to your company address but can be amended per load
Default off-load time (mins) is set here and copied to each drop below. You can adjust the default here or
adjust each of the drops
Tick Round Trip to complete the journey back to your start location
Click the Optimise Route button and continue. EQ will connect over the Internet and then present a route
summary as below:
EQ will complete the ETA, distance and driving time against each drop.
Click View Route to open a Google Maps link with all of your route plotted.

EQ Despatch App Instructions Page 12 of 26
EQ: Locate Vehicle/Device
Once a load has been sent to the scanner, you can request the last known location of the device. Locations
are only recorded while the Despatch App is being used.
Double-click the load header to open the Load Details.
Click the Locate Vehicle/Device button.
(This will be disabled if it is a new load or has not yet received any location information back from the device
running the EQ Despatch app).
EQ will open a Google Maps link with the co-ordinates of the last known location of the device.
EQ: Item Labels
For scanning barcodes you will need the EQ item labels with barcodes printed.
Defaults:
Before first use check in Tools > Customise > Documents > Item Labels that “Print Barcode” is ticked.
You should set the label printing defaults in Tools > Customise > General Layout click Product Grouping
you can select the field “Label each” next to each global type and category combination. All products will
obey these defaults unless overridden at an individual order.
Printing Order’s Labels:
To print an individual order’s item labels open the order and go to the
arrow next to Print > select Item Labels.
The default label options are shown. In the example below the 25
handles would print only 1 label (being packaged together).
You can override the defaults by either clicking the Label Each check box
or right-click on the description column. Then you can change the number of labels per item.
Printing Labels in Bulk:
In the Weekly Delivery List when using the grid view you can apply a filter on the left hand side, then click
the Weekly menu at the top to print documents in bulk, for the filtered orders only.
Or In the Weekly Delivery List delivery summary view (drag and drop interface) use the same Weekly
menu on the top menubar to print for all orders in that week’s view.
EQ Despatch App will display the number of labels that are to be required, per product line. E.g. if one
product ships across 2 boxes, the order quantity will show 1, and the label quantity will show 2. As you scan
you will see 1 / 2 and then 2 / 2. The product is only complete when 2 of 2 labels have been scanned.

EQ Despatch App Instructions Page 13 of 26
EQ: Prepare Scanner
Once you have created your loads and your drops have been scheduled you are ready to send your load to
the Despatch App. Once a load has been sent to the Despatch App the load details are locked.
You will need to have had the EQ item labels with barcodes attached to your products in order to use the
barcode scanning element of EQ Despatch App.
In the delivery summary screen click a load header and then click Prepare Scanner on the left
Once you have clicked Yes the load information will be sent to EQ Despatch App (via EQCloud).
Every Despatch App that is logged in to your company EQ data will receive access to all of the loads.

EQ Despatch App Instructions Page 14 of 26
EQ Despatch App: Scanning
Open EQ Despatch App and login with your dataset ID and
password
Tap Select Load
Begin by selecting your scanning process, e.g Scan On and
then pick from the available loads.
The Resource and Vehicle will be completed, as per your
selection in EQ (as shown below).
Tap Select Load at the bottom to begin.

EQ Despatch App Instructions Page 15 of 26
The Load Details displays as below with the resource and vehicle, process, and load number across the top:
Load Information shows a summary of the number of
orders and products to be scanned at each process.
Tap Scan to begin scanning your products.
Only tap Complete Load once you have finished all drops in
this load.
Tap Select Different Load to return to the previous screen
and pick another load.
Now that this order has begun its process on Despatch App, EQ on the desktop will begin updating the
status on the delivery summary view.
Drop 2 has begun. Note the load header shows “In Progress [Scan On]” and the orders in drop 2 have
changed colour to show the first process has begun:

EQ Despatch App Instructions Page 16 of 26
Once you have tapped Scan, select the Drop and the
Order from the boxes below.
The drop list shows the customer and delivery
postcode.
The orders list shows the EQ order ref and the own ref
(if specified)
You then have the main scanning screen:

EQ Despatch App Instructions Page 17 of 26
Tap Scan to begin to use the camera/barcode reader (dependent on your hardware) to scan each product
into the first process.
Pallets
Pallets allow you to group together products so that you can have a quicker process when scanning the
same products as subsequent locations.
1. Tap Scan Pallet
2. Scan all of the products that are being loaded onto the pallet
3. Tap Stop Pallet
When you load the next processes (e.g. Scan OFF) you will only need to scan 1 of the products on that pallet
and Despatch App will automatically mark all other products on the pallet as delivered.

EQ Despatch App Instructions Page 18 of 26
Item List
Tap item list to show all products for the current order:
Filter with the button at the top to show: All, Scanned
products, or Remaining products
Note on quantities and labels:
Qty shows the quantity of product on the order.
Scanned / Labels - show the number of labels scanned
/ the total number of labels required.
For example, in the screen on the left:
Item 1 is 1 product with 1 label. It has all been
scanned so shows in green.
Item 2 is 5 products with 1 label each, totalling 5
labels to scan. It has partly been scanned so shows in
orange.
Item 3 is 2 products with 1 label each, totalling 2
labels to scan. It has not yet been scanned so shows in
white.
Item 4 is 1 product with 2 labels (e.g. 2 boxes make up
the 1 product). Half of the product has been scanned so
it shows in orange. In the item count, this would is 0.5
of a product.
Tap on a product’s line to show the item details.

EQ Despatch App Instructions Page 19 of 26
Item Details
When the product is located in the EQ Catalogues
database item details will show the image, description
and specification.
Tap Photos to add a photo from your photo library or use
the camera. Once captured you can add a text caption,
such as describing the damaged product.
Manual Scan to record a scan for that product. Use in
case the barcode label is missing or damaged.
Unscan allows you to unscan the product in case it was
scanned in error. Unscan only appears once the product
has been scanned.
Tap < to return to the item list.
Scan each product, and as you work your way through the item list, once the scanned quantity matches the
item quantity each product row will turn green. Products with a multiple quantity, when the quantity
scanned does not yet match will display as orange, as they are in progress.
Photos
In addition to item level photos (see Item Details above) you can tap Photos whilst scanning an order, to
save order level photos. These photos are saved on the order, not a specific product. AN item photo could be
used to show proof of delivery.
As Photos are saved, the count on the Photos button will display how many have been saved to the current
order.

EQ Despatch App Instructions Page 20 of 26
EQ: Order Scanner Info
As you scan the products, EQ on the desktop receives the updates and will display the scan progress. On the
Weekly Delivery List double-click an order, then click the Scanner Info button:
Each product scanned in full is showing the scan quantity in green once the full quantity of labels per
product has been scanned. The product with 1 of 4 shows in orange, as it is in progress.
The images are all shown as thumbnails, whether order photos or item photos.
The table leg photo, displayed above, is an order level image with caption underneath.
The icon shows that there is a product level image. Click the product line and the image will show with
the caption.
The photo files are saved into whichever folder you specified when you setup your Despatch Processes (see
page 6).

EQ Despatch App Instructions Page 21 of 26
EQ Despatch App: Complete Order
Tap Complete Order once all products have been scanned.
If there are missing products you will be prompted whether you want to continue knowing some products
are missing.
If you selected a signature to be required you will be presented with the signature and name boxes. You
may leave these empty unless you specified them to be compulsory fields. (See Despatch Processes Setup
on page 6).
Once you have tapped Complete Scan On, this process, for this order is complete.
The App now returns to the main Load screen.
Selecting Additional Drops and Orders
Tap Scan and pick another drop/order and repeat the process until all drops and orders are finished.
E.g both Scan On to delivery van, and Scan Off from delivery van has been completed in the simple
example.
When all your drops have finished this process, you will need to complete the load, see page 21.

EQ Despatch App Instructions Page 22 of 26
EQ: Order Progress
As you have completed an order, EQ on the desktop now shows that the Scan On process is completed by
the order box colour change:
Above, drop 1 has completed being scanned on, drop 2 is in progress of being scanned on.
Double-click the order box and select Scanner Info
In Scanner Info you can now view the name and signature (if they were selected for the current process).

EQ Despatch App Instructions Page 23 of 26
EQ Despatch App: Complete Load
Tap Complete Load when all drops have been finished.
Once a load has been completed you cannot pick it from the Available Loads list, for the process which has
just been completed.
You are now prompted to Select Load again. You should repeat the same steps for your next process, e.g.
Scan Off.

EQ Despatch App Instructions Page 24 of 26
EQ: Load Progress
Loads
During scanning the Weekly Delivery List will show the load header As “In Progress” or the name of the
scanning process that is currently taking place:
Once the load has been completed, it will show the appropriate colour bar on the left hand side.
For example a load that has been completed through all the processes with all products successfully
scanned shows this green bar:
Orders
As scanning continues the order background colour will update with each scanning process being started or
finished. (See Despatch Process setup on page 6)
When an order has been completed the coloured bar on the left will show green for an order where all
products are scanned, or red where some items were not scanned:
Double-click the order to open the shortcut card and click the Scanner Info button:
You can view each item’s scan status along with any photos saved, and names and signatures collected at
each scanning process.

EQ Despatch App Instructions Page 25 of 26
In Order Details the order contents, signature and photos relate to the process that you have selected at the
top. Below is the Scan On process, with the driver’s signature for example:
Once clicked on Scan Off it shows the customer’s signature, and there are no photos during the Scan Off
process:

EQ Despatch App Instructions Page 26 of 26
EQ: Print Proof of Delivery
In the Weekly Delivery List double-click an order and click the Scanner Info button:
On the Scanner Info window click Process that you want to print.
Then click the Print Proof of Delivery button to print or PDF a document including scanned quantity,
signature, name and date/time the process finished.
You can print a proof of delivery for each process.