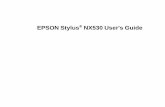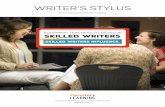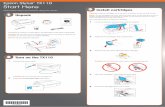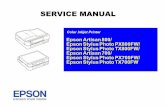Epson Stylus Pro 11880 · Caution: Make sure you don’t open the front cover or turn off the...
Transcript of Epson Stylus Pro 11880 · Caution: Make sure you don’t open the front cover or turn off the...

Epson Stylus® Pro 11880 QUICK REFERENCE GUIDE
Printed in USACPD-24469
Control Panel Lights and Buttons
Auto take-up reel backward button
Paper Feed down button
Paper source or cut button
Power button
Paper Feed up button Pause or reset button and light
Ink light
Ink cartridge gauges
Paper light
Enter or barcode buttonMenu or cleaning button
Maintenance tank gauges
Power light
Auto take-up reel forward button

Printer PartsPrinter Parts
Front
1
BackAuto take-up reel connector
Right maintenance tank
USB connector
Networkconnector
AC inlet Center maintenance tank
Leftmaintenance tank
Roll paper holder
Left ink bay
Frontcover
Paperguide
Autotake-up reel
Right ink bay
Ink coverbutton
Paper lever
Roll paper coverRoll paper
spindle
Locking caster
Lockingcaster
Ink bay lights
Control panel
Take-up reel sensor
Take-up reel reflector

Loading Roll PaperLoading Roll Paper
1 Slidetheblackpaperstopofftheendofthespindle.
Note: To use paper with a 3-inch core, attach the gray adapters to the paper stops at each end. See your Printer Guide for details.
2 Positiontherollasshown,thenslidethespindleintotheroll.
3 Slidetheblackpaperstopbackontothespindleandinsertitfirmlyintotheendoftheroll.
4 Toadjustthetension,slidetheswitchtoHforhightension(formostfineartpapers)orNfornormal.
5 Opentherollpapercover.
6 Placetherollpaperintheprinterasshown.(Theblackendofthespindlegoesontheleft.)
7 Aligntherollwiththerailsonbothsides,androllitontothemountingbrackets.
8 Makesuretheprinteristurnedon,thenpressthePaperSourcebuttonuntilthe or icon
appears.
2
9 Releasethepaperlever.Iftheleverislocked,pressandholdthe buttonfor3secondstounlockit.
10 Feedthepaperintotheslotandpullitallthewaythrough.
11 Turntherollbacktoremoveanyslack.Thenalignthebottomedgewiththehorizontalandverticallines.
12 Returnthepaperlevertothelockedposition.Thenclosetherollpapercover.
13 Pressthe Pausebutton.Thepaperfeedsintoprintingposition.
14 Checktheprinter’scontrolpanelandselectthecorrectmediatype.

Using the Auto Take-Up ReelUsing the Auto Take-Up Reel
Youcanwindpaperforwardorbackward.
Beforeyouprint,makesureyoupress andselect .
Winding Paper Forward
1 Setthepaperguidestotheforwardposition.
6 HolddowntheAuto Forwardbuttononthecontrolpaneltorotatethetake-upreelandwindasmalllengthofpaper.
7 Whenyou’rereadytoprint,makesureAutoCutissettoOffintheprinterdriver.
Winding Paper Backward
1 Setthepaperguidestotheverticalposition.
2 Aligntheedgeofthepaperwiththehorizontalandverticallines.Thenpressthe buttontofeedthepaper.
2 Aligntheedgeofthepaperwiththehorizontalline.Thenpressthe buttontofeedthepaper.
3 Usethreepiecesoftapetoattachthepapertothetake-upreelcore.
4 Pressthe buttontofeedthepaperandcreatesomeslack.
5 Pressthe buttonuntil appearsontheLCD.
3 Pullthepaperaroundthebackofthetake-upreelcoreandusethreepiecesoftapetoattachthepapertothecore.
4 Pressthe buttontofeedthepaperandcreatesomeslack.
5 HolddowntheAuto Backwardbuttononthecontrolpaneltorotatethetake-upreelandwindasmalllengthofpaper.
6 Whenyou’rereadytoprint,makesureAutoCutissettoOffintheprinterdriver.Thensendyourprintjobtotheprinter.
3

4
5 Feedtheposterboardintothepaperslotuntilitmeetsresistance.
6 Aligntheboardwiththescaleontherollpapercover.
7 Returnthepaperlevertothelockedposition.Thenclosethefrontcover.
8 Pressthe Pausebutton.Theboardfeedsintotheprintingpositionautomatically.
9 Runyourprintjob.Afteritisfinished,theposterboardstaysintheprinter.
10 Toremovetheprint,holditandreleasethepaperlever.
Loading and Using Cut Sheet PaperLoading and Using Cut Sheet Paper
1 Removeanyrollpaperfromthepaperpath.Makesuretheprinterisonandtherollpapercoverisclosed.
2 Pressthe PaperSourcebuttonuntilthe iconappearsontheLCD.
3 Releasethepaperlever.Iftheleverislocked,pressandholdthe buttonfor3secondstounlockit.
Note: If you’re printing on small sheets or fine art paper, do not release the paper lever.
4 Feedthesheetintothepaperslotuntilitmeetsresistance.Makesuretherightandbottomedgesofthepaperarestraightandalignedwiththehorizontalandverticallinesontheprinter.
5 Ifyoureleasedthepaperlever,returnittothelockedposition.
6 Pressthe Pausebutton.Thesheetfeedsintotheprintingpositionautomatically.
Caution: To avoid damaging the printer, never move the paper lever during printing, or while the Power or Pause light is flashing.
7 Printyourpage.Afteritisfinished,thesheetstaysintheprinter.
8 Toremoveyourprint,pressthe button.
Printing on PosterboardWhenyouprintonposterboardorotherthickmedia(morethan19milthick),youshouldopenthefrontcoverbeforeloadingasdescribedbelow.
1 Makesuretheprinterisonandtherollpapercoverisclosed.
2 Pressthe PaperSourcebuttonuntilthe iconappearsontheLCD.
3 Releasethepaperlever.Iftheleverislocked,pressandholdthe buttonfor3secondstounlockit.
4 Openthefrontcover.(Thecoverhasalipthatactsasapapersupportwhenthecoverisopen.)

10 Pressthe buttontostartthealignmentprocess.Eachheadalignmenttakesabout7minutes.
Caution: Make sure you don’t open the front cover or turn off the printer during the alignment process.
11 Whentheuni-directionalalignmentisfinished,pressthe buttonuntilBI-D 2-COLORishighlighted.Thenpress againtostartthebi-directionalblackalignment.
12 Whenthebi-directionalblackalignmentisfinished,pressthe buttonuntilBI-D ALLishighlighted.Thenpress .
13 Whenthefinalalignmentisfinished,pressthePausebutton.
Checking, Cleaning, and Aligning the Print HeadChecking, Cleaning, and Aligning the Print Head
Automatically Checking and Cleaning the Print HeadTheprinterautomaticallychecksthenozzlesandcleansthemifnecessary.Youcanspecifyhowoftenyouwantthistohappen.
1 PresstheMenubutton.PRINTER SETUPishighlighted.PressMenuagain.
2 Press untilAUTO NOZZLE CHECKishighlighted,thenpressMenu.
3 Selectoneofthefollowing,thenpress :
• ON: PERIODICALLY—Theprinterperiodicallychecksitsnozzlesandrunsacleaningcycleifnecessary(defaultsettings).
• ON: EVERY JOB—Theprinterautomaticallychecksitsnozzlesandrunsacleaningcycleifnecessarybeforeeachprintjob.Thisprocessusesaverysmallamountofink(andnopaper)andisusefulifyouarerunninglargeprintjobsunattended.
• OFF
Tocleantheprintheadmanually,presstheMenubuttonandholditfor3seconds.
Note: You can also run nozzle checks and head cleaning cycles from your computer using the Epson Printer Utility 2 (Macintosh) or the Utility tab in your printer driver (Windows). See your Printer Guide for more information.
Aligning the Print HeadIfyourprintslookgrainyorblurry,oryouseemisregistrationor“ghosting,”youneedtoaligntheprinthead.
1 Makesuretheprinteristurnedon.LoadEpsonDoubleweightMatte,UltraPremiumPresentationPaperMatte,EnhancedMatte,UltraPremiumPhotoPaperLuster,orPremiumLusterPhotoPaper.
2 PresstheMenu button.
3 Pressthe or buttonuntilHEAD ALIGNMENT is highlighted.ThenpressMenu.
4 Press ,selectthepaperyouloaded,thenpressthebuttontosavethesetting.
5 Press twicetobackup.
6 Press tohighlightSELECT THICKNESS,thenpressMenu.
7 Selectthethickness(0.2mmor8milformostEpson®papers),press ,thenpress twicetobackup.
8 Press tohighlightALIGNMENT.
9 PresstheMenubuttontohighlightAUTO,thenpressMenuagain.UNI-D(uni-directional)ishighlighted.Thisisthetypeofalignmenttostartwith.
ALIGNMENT AUTO
UNI-DBI-D 2 COLORBI-D ALL
9
5

6Continue
▲Checking Ink Levels and Replacing Ink CartridgesChecking Ink Levels and Replacing Ink Cartridges
Beforeyoubeginalargeprintjob,youshouldcheckyourinklevels.Ifoneofyourcartridgesislow,youcanreplaceitbeforeyoustart.Oryoucanwaituntiltheinkrunsout,replacethecartridge,andthencontinuethejob.
Checking Ink and Maintenance Tank LevelsTheeasiestwaytocheckinklevelsisfromthecontrolpanel.Thenumbersbelowtheinkcartridgeiconscorrespondtothe9cartridgeslotsintheprinter.
Replacing Ink CartridgesWhenoneoftheinkbaylightsflashes,andINK LOWisdisplayedontheLCD,thecartridgeisnearlyexpended.ChecktheLCDtoseewhichcartridgeislow,andmakesureyouhavethecorrectreplacementcartridge.
Epson UltraChrome K3TM ink cartridges
Slot no. Ink color Part number
1 Vivid Light Magenta T591600 2 Light Light Black T591900 3 Matte Black T591800 4 Light Black T591700 5 Light Cyan T591500 6 Cyan T591200 7 Vivid Magenta T591300 8 Photo Black T591100 9 Yellow T591400
WhenoneoftheiconsisblankandNOT ENOUGH INKisdisplayed,thecartridgeisexpended.Toreplacethecartridge,firstmakesuretheprinterison.
1 Presstheinkcoverbuttontounlockthecover,thenopenit.
Note: If the ink cover doesn’t open when you press the button, insert the end of a paper clip in the small hole on the upper left corner.
2 Pushintheexpendedcartridgetoreleaseit.
3 Removetheexpendedinkcartridgefromtheprinter.
Warning: Do not shake the expended cartridge, or ink may leak. If ink gets on your hands, wash them thoroughly with soap and water. If ink gets in your eyes, flush them immediately with water.
4 Makesurethereplacementcartridgeisthecorrectcolor,andremoveitfromitspackage.Gentlyshakethecartridgebeforeinstallingit.
Vivid light magenta
Light light black
Matte black
Light black
Light cyan Vivid
magentaPhoto black
YellowCyan
Hole
Ink gauges for 9 cartridges listed below
Left, center, and right maintenance tank gauges

Replacing Printer PartsReplacing Printer Parts
Replacing Ink Cartridges (continued)Replacing Ink Cartridges (continued)
5 Holdthecartridgewiththearrowmarkpointingtowardtheprinter.Theninsertthecartridgeintotheslot.Don’tforceit.
Note: If you can’t insert the cartridge smoothly, you may have the wrong cartridge. Check the package and product code. If the Ink light remains on after installing the cartridge, try removing and then reinserting it.
6 Closetheinkbaycover.
Replacing the Printer Cutter BladeIfyounoticethatthepaperisn’tcutcleanly,youmayneedtoreplacethecutterblade(part#C12C815291).
Cuttingthefollowingmediamayshortenthecutter’slifeandisnotrecommended:• Fineartpaper(suchasEpsonUltraSmooth®, Textured,orVelvet)• Canvas• Vinyl
1 PresstheMenubuttonontheprinter,then press untilMAINTENANCEishighlighted.
2 PresstheMenubutton.Press tohighlightCUTTER REPLACEMENT.
3 PressMenutodisplayEXECUTE,thenpress .Thepapercutterholdermovestothereplacementposition.
4 Openthefrontcover.
5 Locatethecutterassemblywithablueplasticcover.
Continue
▲
7

Replacing Printer Parts (continued)Replacing Printer Parts (continued)
6 Holddownthesidepin,asshown,thenturnthelatchtotheright.
7 Releasethesidepinandcarefullyremovethecutterblade.
Replacing the Maintenance TankYouneedtoreplaceoneofthemaintenancetanks(part#C12C890191)whenyouseeMAINT TANK FULLontheLCD,alongwithanindicationofwhichtankisfull.
1 ChecktheLCDtodeterminewhichtankneedstobereplaced.
8 Insertthenewcutterblade.
9 Holddownthesidepinwhileturningthelatchtotheleft.
10 Closethefrontcover.Thecutterreturnstothehomeposition.
8
2 Makesuretheprinterison,andpulloutthemaintenancetankasshown.
Caution: Do not tip the tank, or ink may spill out.
3 Placetheusedtankintheplasticbagincludedwiththenewtank.
4 Insertthenewtank.
Center tank
Left tank
Right tank

Control Panel MenusControl Panel MenusBoldfacetypeindicatesthedefaultsetting.Pressthe Menubuttontoaccessthemenus.
Continue
▲
9
PRINTER STATUS VERSION Current firmware version
PRINTABLE PAGES For the amount of ink remaining in each cartridge
INK LEVEL Percentage of ink remaining in each cartridge
MAINTENANCE TANK Percentage of capacity remaining in each maintance tank
USAGE COUNT Ink in milliliters, paper in square centimeters
CLEAR USAGE COUNT EXECUTE
JOB HISTORY Ink in milliliters and paper in square centimeters for each saved job; most recent job is number 0
TOTAL PRINTS Number of pages printed
EDM STATUS If Epson Device Management is enabled, shows date of last upload (future enhancement)
TEST PRINT NOZZLE CHECK Shows clogged or deflected nozzles
STATUS SHEET Ink, paper, and maintenance tank capacity remaining
NETWORK STATUS SHEET Shows network settings
JOB INFORMATION Ink and paper used for the last 10 jobs; most recent job is number 0
CUSTOM PAPER Information about registered paper configurations
MAINTENANCE CUTTER ADJUSTMENT Adjusts cutter position
CUTTER REPLACEMENT Moves the cutter to the replacement position
POWER CLEANING Use if normal cleaning cycles are not sufficient
CLEAN EACH COLOR Cleans specific nozzles only
CLOCK SETTING MM/DD/YY HH:MM
CONTRAST ADJUSTMENT Adjusts the contrast of the LCD display
Menu Item Settings / Explanation
PRINTER SETUP PLATEN GAP STANDARD, NARROW, WIDE, WIDER, WIDEST
PAGE LINE ON, OFF
ROLL PAPER MARGIN DEFAULT, TOP/BOTTOM15mm, TOP 35/BOTTOM15mm, 15mm, 3mm
PAPER SIZE CHECK ON, OFF
PAPER SKEW CHECK ON, OFF
REFRESH MARGIN ON, OFF
AUTO NOZZLE CHECK ON: PERIODICALLY, ON: EVERY JOB, OFF
PRINT NOZZLE PATTERN OFF, ON: EVERY PAGE, ON: EVERY 10 PAGES
INITIALIZE SETTINGS Restores default settings

Control Panel Menus (continued)Control Panel Menus (continued)
10
HEAD ALIGNMENT PAPER THICKNESS
SELECT PAPER TYPE
SELECT THICKNESS 8 mil (0.2mm), 4 mil to 60 mil (0.1 to 1.5 mm)
ALIGNMENT
AUTO UNI-D, BI-D 2-COLOR, BI-D ALL, BI-D #1, BI-D #2, BI-D #3, BI-D #4
MANUAL UNI-D, BI-D 2-COLOR, BI-D ALL
NETWORK SETUP NETWORK SETUP DISABLE, ENABLE
IP ADDRESS SETTING AUTO, PANEL
IP, SM, DG SETTING IP address, subnet mask, default gateway
BONJOUR ON, OFF
INIT NETWORK SETTING Resets all network settings
PAPER SETUP PAPER TYPE Media type loaded in the printer
ROLL PAPER REMAINING Setting appears only when no paper is loaded
REMAINING PPR SETUP OFF, ON:PRINT EVERY PAGE, ON:AT ROLL EXCHANGE
ROLL PAPER LENGTH From 15 to 300 ft
ROLL LENGTH ALERT From 3 to 50 ft
CUSTOM PAPER Paper No 1 to 10
PAPER TYPE Photo, Proofing, Fine Art, Matte, Plain, Others
PLATEN GAP STANDARD, NARROW, WIDE, WIDER, WIDEST
THICKNESS PATTERN PRINT
CUT METHOD STANDARD, THIN PAPER, THICK PAPER FAST, THICK PAPER SLOW
PAPER FEED ADJUST -0.70% to 0.70%
DRYING TIME 0.0 sec. to 10.0 sec.
PAPER SUCTION STANDARD, -1, -2, -3, -4

Where To Get HelpWhere To Get Help
Epson and Epson Stylus are registered trademarks and Epson Exceed Your Vision is a trademark of Seiko Epson Corporation. Epson UltraChrome K3 is a trademark, UltraSmooth is a registered trademark, and Epson Preferred is a service mark of Epson America, Inc.
© 2007 Epson America, Inc. 9/07
Service
Telephone support
World Wide Web
Support for non-Epson RIP
Access
Call (888) 377-6611. Make sure you have your Unit ID number.
If you experience any difficulty with the toll-free number or your Unit ID number, call (562) 276-1305.
Go to epson.com/support to download drivers and firmware, access product documentation and troubleshooting, and get technical advice through e-mail.
Contact the RIP manufacturer.
Epson PreferredSM Unit ID number
Date of purchase
Serial number
11

Epson Stylus®
Pro 11880 QUICK REFERENCE GUIDE
Printed in USACPD-24469
Control Panel Lights and Buttons
Auto take-up reel backward button
Paper Feed down button
Paper source or cut button
Power button
Paper Feed up buttonPause or reset button and light
Ink light
Ink cartridge gauges
Paper light
Enter or barcode button Menu or cleaning button
Maintenance tank gauges
Power light
Auto take-up reel forward button