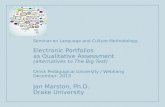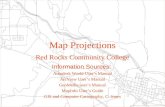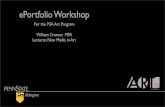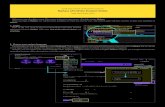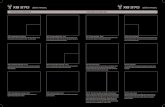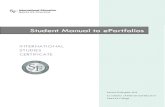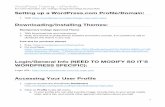ePortfolio STUDENT USER’S MANUAL · 2020. 1. 1. · Cleveland State University College of...
Transcript of ePortfolio STUDENT USER’S MANUAL · 2020. 1. 1. · Cleveland State University College of...

Cleveland State University College of Education and Human Services
CSU ePortfolio
STUDENT USER’S MANUAL
(Use this manual if you are keeping your entire portfolio on the ePortfolio system and using the system to submit required artifacts for assessment and to submit your Working and Professional
Portfolios for Checkpoint Assessment)
For complete information about portfolio requirements, see the Student Portfolio Handbook for your program.
2008‐2009

i
Table of Contents Page
Introduction......IMPORTANT TO READ BEFORE STARTING..................... The General Idea.....IMPORTANT TO READ BEFORE STARTING............. The Flow of Documents...IMPORTANT TO READ BEFORE STARTING..... Getting Started...................................................................................................... System Requirements....................................................................................... Entering the CSU-COEHS ePortfolio system.................................................... A Tour of the System......................................................................................... Home............................................................................................................ Repository.................................................................................................... Working Portfolio..........................................................................................
Professional Portfolio................................................................................... Employment Portfolio................................................................................... Contact Us................................................................................................... Help.............................................................................................................. Logoff........................................................................................................... Uploading Documents into Your Repository..................................................... Uploading—What Is This?................................................................................. Types of Files You Can Upload......................................................................... Sizes of Files You Can Upload.......................................................................... Numbers of Files You Can Upload.................................................................... How to Upload Files.......................................................................................... Upload Errors and What To Do......................................................................... Copying Documents to a Portfolio...................................................................... Copying Guidelines........................................................................................... How to Copy a Document.................................................................................. Deleting Documents from a Portfolio................................................................. Why Delete?......................................................................................................
Deletion Rules................................................................................................... How to Delete a Document................................................................................ Replacing Deleted Documents.......................................................................... Artifacts................................................................................................................. Adding a Reflection Sheet................................................................................... Submitting a Required Artifact for Grading....................................................... Getting Feedback from Grader............................................................................ Resubmitting a Required Artifact........................................................................
1
1 1 6 6 6 7 8 9 10 11 12 13 13 13 14 14 14 14 14 15 16 17 17 17 18 18 18 19 19 19 20 21 22 22

ii Reviewing My Portfolio Contents........................................................................ My Files............................................................................................................. My Summary Sheet........................................................................................... Checkpoint 2...................................................................................................... Checkpoint 3 or 4.............................................................................................. Submitting a Portfolio for Checkpoint Assessment.......................................... Checkpoint 2...................................................................................................... Submitting Your Working Portfolio............................................................... Getting Feedback from Assessor................................................................. Resubmitting the Portfolio............................................................................ Checkpoint 3...................................................................................................... Submitting Your Professional Portfolio......................................................... Getting Feedback from Assessor................................................................. Resubmitting the Portfolio............................................................................ Checkpoint 4...................................................................................................... Submitting Your Professional Portfolio......................................................... Getting Feedback from Assessor................................................................. Resubmitting the Portfolio............................................................................ The Employment Portfolio................................................................................... Copying Documents to Your Employment Portfolio.......................................... Publishing Your Employment Portfolio to the Web............................................ Giving Access to Your Employment Portfolio.................................................... Getting Help...........................................................................................................
Page 23 23 24 24 24 24 24 24 25 25 25 25 26 26 26 26 27 27 27 27 28 28 29
NOTE: PAGES 1 THROUGH 5 OF THIS MANUAL ARE VERY IMPORTANT. BE SURE TO READ THEM BEFORE YOU GET STARTED.

1INTRODUCTION
Welcome to the world of electronic portfolios (ePortfolios)! As a degree or license student in the College of Education and Human Services, you now have access to a useful and powerful web-based system for:
• storing and organizing the documents, pictures, videoclips, and audioclips you will use to demonstrate your growth and ultimately your competence as a professional
• submitting artifacts to your professors and supervisors for grading • submitting your portfolio for assessment • preparing an Employment Portfolio to help sell yourself to a prospective employer
This manual has been designed to help you use the CSU-COEHS ePortfolio system. Have fun!
OVERVIEW OF THE PROCESS – THE GENERAL IDEA To use the ePortfolio system, you must first have a good idea of the portfolio requirements in your program. If you do not, this would be a good time to access the Portfolio Handbook, carefully read through it, and ask your professors or advisor to help clear up any questions or gaps in understanding. You can find the handbook at:
http://www.csuohio.edu/coehs/students/portfolios/index.htm The CSU-COEHS ePortfolio system includes four “containers” for storing different portfolio documents. For purposes of the ePortfolio system, “documents” includes text documents, pictures, audiofiles, and videofiles. The four containers are:
• REPOSITORY. This is where you initially store all of your documents. From this container, you will select and copy various documents to the other containers.
• WORKING PORTFOLIO. This is where you begin to build your portfolio. From
this container you will submit required portfolio artifacts to your professors or supervisors for grading. This portfolio is the one you will submit electronically for Checkpoint 2 assessment.
• PROFESSIONAL PORTFOLIO. Into this container, you will copy documents for
Checkpoint 3 and Checkpoint 4 assessments. • EMPLOYMENT PORTFOLIO. This is the container you will use to build a
portfolio to show yourself off to prospective employers.
THE GENERAL IDEA To use the ePortfolio system, you must first have a good idea of the portfolio requirements in your program. If you do not, this would be a good time to access the Portfolio Handbook, carefully read through it, and ask your professors or advisor to help clear up any questions or gaps in understanding. You can find the handbook at:
http://www.csuohio.edu/cehs/students/portfolios/ The CSU-COEHS ePortfolio system includes four “containers” for storing different portfolio documents. For purposes of the ePortfolio system, “documents” includes text documents, pictures, audiofiles, and videofiles. The four containers are:
• REPOSITORY. This is where you initially store all of your documents. From this container, you will select and copy various documents to the other containers.
• WORKING PORTFOLIO. This is where you begin to build your portfolio. From this
container you will submit required portfolio artifacts to your professors or supervisors for grading. This portfolio is the one you will submit electronically for Checkpoint 2 assessment.
• PROFESSIONAL PORTFOLIO. Into this container, you will copy documents for
Checkpoint 3 and Checkpoint 4 assessments. • EMPLOYMENT PORTFOLIO. This is the container you will use to build a portfolio to
show yourself off to prospective employers.
THE FLOW OF DOCUMENTS Understanding the flow of documents between and among the four containers of the ePortfolio system is crucial to effective use of the system. Look at Figure 1 on the next page. Each ePortfolio container is represented as a “satchel” in this graphic. The arrows represent the flow of documents.

2
Figure 1. The flow of documents in the ePortfolio system.
Now let’s look at this figure one piece at a time. Populate Your Repository
ALL DOCUMENTS GO FIRST INTO YOUR REPOSITORY—THEN TO YOUR PORTFOLIO
Everything you want to put in your ePortfolio first has to be uploaded into your Repository. This would include the required and optional artifacts you will use to demonstrate your competence in each of the standards of your program; it would also include your résumé and other documents. Directions for uploading artifacts and other documents begin on page 14.

3 Copy Documents to Your Working Portfolio Your Working Portfolio is where you begin to build a picture of yourself as a competent professional. From your Repository, you will copy the following documents into your Working Portfolio:
• Your Introductory Statement • Your Résumé • Required and Optional Artifacts • Other documents such as evaluations of your teaching, evidence of special
accomplishments, and letters of reference
Get Your Required Artifacts Rubric Graded
WANT TO SUBMIT AN ARTIFACT FOR GRADING? FIRST COPY IT FROM YOUR REPOSITORY TO YOUR WORKING PORTFOLIO
All required artifacts submitted to your professors or supervisors for rubric grading must be submitted from your Working Portfolio. Before you submit each one, you will complete a Reflection. Once the artifact is graded, your professor or supervisor will return it to your Working Portfolio along with a Rubric Assessment Sheet. (NOTE: Although you do not submit optional artifacts for rubric grading, you must still complete a Reflection for each one.)

4 Get Your Working Portfolio Assessed (Checkpoint 2)
YOUR WORKING PORTFOLIO IS THE ONE ASSESSED AT CHECKPOINT 2
Many programs require a Checkpoint 2 assessment of your Working Portfolio. If you are in one of these programs, toward the end of the semester in which you are taking your Checkpoint 2 course, you will submit your Working Portfolio to your Checkpoint 2 course instructor along with a self-assessment. The instructor will review your Working Portfolio and return it to you with a copy of the Checkpoint 2 Assessment Report.
Copy Documents to Your Professional Portfolio
YOUR PROFESSIONAL PORTFOLIO SHOWS OFF YOUR “BEST STUFF” AS YOU NEAR THE END OF YOUR PROGRAM.
As you near the end of your program, you will build your Professional Portfolio by copying selected documents from your Working Portfolio. These documents include:
• Your Introductory Statement • Your Résumé • Those Required and Optional Artifacts which best demonstrate your competence
in each of the standards of your program • Other documents such as evaluations of your teaching, evidence of special
accomplishments, and letters of reference Note on the complete graphic in Figure 1 that you can also copy your Résumé and other documents (not artifacts) from your Repository directly into your Professional Portfolio.

5 Get Your Professional Portfolio Assessed (Checkpoint 3 or 4)
YOUR PROFESSIONAL PORTFOLIO IS THE ONE ASSESSED AT CHECKPOINT 3 AND CHECKPOINT 4.
Nearly all programs require a Checkpoint 3 and Checkpoint 4 assessment of your Professional Portfolio. If you are in one of these programs, when the time comes, you will submit your Professional Portfolio to the individual designated as your Checkpoint 3 or Checkpoint 4 assessor. The assessor will review your Professional Portfolio and return it to you with a copy of the Checkpoint 3 or 4 Assessment Report.
Copy Documents to Your Employment Portfolio
NOW IT’S ABOUT GETTING THAT JOB!
As you decide what you want prospective employers to see about you, you will copy documents from your Repository or your Professional Portfolio into your Employment Portfolio. These documents include:
• Your Introductory Statement • Your Résumé • Those Required and Optional Artifacts which best demonstrate your competence
in each of the standards of your program (when you copy them into your Employment Portfolio, the artifacts will not include your reflections or the rubric assessment sheets)
• Other documents such as evaluations of your teaching, evidence of special accomplishments, examples of your work, and letters of reference

6GETTING STARTED
System Requirements
To use the CSU-COEHS ePortfolio system, you will need a laptop or desktop computer connected to the internet. One of the following internet browsers will work:
Windows Machines • Internet Explorer 6.0 and above • Netscape 7.2 and above • Firefox 1.02 and above
MAC
IMPORTANT NOTE:• Netscape 7.2 and above Once you enter the ePortfolio system and select your program, you will not be able to change programs. Any documents you upload will be associated with the program you select. Be very careful in the log in process.
• Firefox
Entering the CSU-COEHS ePortfolio System After opening your internet browser, follow this process for entering the CSU-COEHS ePortfolio System:
1. Enter the ePortfolio URL in your browser’s address line: https://eportfolio.csuohio.edu
Here is the log in screen you will see:

72a. Log In (first-time user only) a. Log In (first-time user only)
• Enter your CSU ID • Enter your CSU ID • Enter your password (this is the password you use for CampusNet) • Enter your password (this is the password you use for CampusNet) • Make sure that Student shows in the Select Role box. If it does not, change
it to Student. Click on the down arrow at the right end of the Select Role box and then click Student
• Make sure that Student shows in the Select Role box. If it does not, change it to Student. Click on the down arrow at the right end of the Select Role box and then click Student.
• Click Login or just hit Enter (Clear will allow you to start over) • Read the Terms of Use document • Click the I accept button (if you click I do not accept, you will not have access
to the ePortfolio system) • On the next screen, select your Academic Career from the drop down menu • Select your Program Type from the drop down menu • Select your Program or License from the drop down menu • Click Continue (Clear will let you start over on the screen, Cancel will take you
to the previous screen) • On the next screen, Confirm Program/Licensure Selection, confirm that you
selected the correct program and standards/outcomes by clicking Yes (No will take you back to program selection, Cancel will exit you from the system)
• You will then be connected to the Home screen
2b. Normal Log In (after the first-time log in described in 2a.) • Enter your CSU ID • Enter your password (this is the password you use for CampusNet) • Make sure that Student shows in the Select Role box. • Click Login or just hit Enter (Clear will allow you to start over) • You will then be connected to the Home screen
A Tour of the System Before you actually start using the ePortfolio system, it might be a good idea to navigate through some of its main components. These components are represented by the eight tabs which you will first see across the top of the Home screen. Tabs
Welcome, Dick Hurwitz
Home Repository Working Portfolio Professional Portfolio Employment Portfolio Contact Us Help Logoff

8 As you position the mouse indicator over each tab, you may see additional contents. The figures below will help you better understand each tab and its contents. Feel free to select any of the contents you come across. When you finish exploring, just position the mouse over another tab. You will be able to tell where you are in the system by looking to see which tab is highlighted in gray.
Tab Name: Home Purpose: To show your personal information Contents: My Profile My Coursework
Contents:
My Profile: Contains your contact information, which verifies that you are in the correct portfolio.
My Coursework: Shows the classes you have taken up to your current semester.
Figure 2. The Home tab and its contents.

9
Tab Name: Repository Purpose: To store all the documents you upload
into the ePortfolio system
Contents: Introductory Statement Résumé Standards & Artifacts Co-Curricular Involvement Evaluations Special Accomplishments Examples of My Work References Other Documents My Files
Contents:
Introductory Statement: Used to set the tone for your portfolio, to introduce yourself, to state your professional goals.
Résumé: A 1-2 page record of your background and qualifications.
Standards & Artifacts: Where you organize the artifacts which support your competence in the standards of your program.
Co-Curricular Involvement: Evidence of your leadership, community service and campus service activities.
Evaluations: Evaluations of your performance in field and clinical experiences.
Special Accomplishments: Evidence of special accomplishments which do not fit in the other content categories.
Examples of My Work: Any examples of your work that you feel are important and were not included as artifacts.
References: Names of references and/or letters of reference
Other Documents: Other miscellaneous documents that you wish to include.
My Files: A record of all files that you have uploaded or copied into your repository.
Figure 3. The Repository tab and its contents.

10
Tab Name: Working Portfolio Purpose: Where you start to build your actual electronic portfolio. From here, you submit required artifacts for grading. This is the portfolio submitted for Checkpoint 2 assessment. Contents: Introductory Statement Résumé Standards & Artifacts Evaluations Special Accomplishments References Other Documents Checkpoint 2
My Summary Report My Files
Contents:
Introductory Statement: Used to set the tone for your portfolio, to introduce yourself, to state your professional goals.
Résumé: A 1-2 page record of your background and qualifications.
Standards & Artifacts: Where you organize the artifacts which support your competence in the standards of your program.
Evaluations: Evaluations of your performance in field and clinical experiences.
References: Names of references and/or letters of reference
Other Documents: Other miscellaneous documents that you wish to include.
Special Accomplishments: Evidence of special accomplishments which do not fit in the other content categories.
Checkpoint 2: A copy of your Checkpoint 2 Assessment Report
My Summary Report: A summary of the rubric assessment results for the required artifacts in your Working Portfolio.
My Files: A record of all files that you have copied into your Working Portfolio.
Figure 4. The Working Portfolio tab and its contents.

11
Tab Name: Professional Portfolio Purpose: Serves as a more selective portfolio
housing the artifacts which best demonstrate your competence in the program standards. This portfolio is submitted for Checkpoint 3 and Checkpoint 4 assessment.
Contents: Introductory Statement Résumé Standards & Artifacts Evaluations Special Accomplishments References Other Documents Checkpoint 3 Checkpoint 4 My Summary Report My Files
Contents:
Evaluations: Evaluations of your performance in field and clinical experiences.
Introductory Statement: Used to set the tone for your portfolio, to introduce yourself, to state your professional goals.
Résumé: A 1-2 page record of your background and qualifications.
Standards & Artifacts: Where you organize the artifacts which support your competence in the standards of your program.
Special Accomplishments: Evidence of special accomplishments which do not fit in the other content categories.
References: Names of references and/or letters of reference
Other Documents: Other miscellaneous documents that you wish to include.
Checkpoint 3: A copy of your Checkpoint 3 Assessment Report
Checkpoint 4: A copy of your Checkpoint 4 Assessment Report
My Summary Report: A summary of the rubric assessment results for the required artifacts in your Professional Portfolio.
My Files: A record of all files that you have copied into your Professional Portfolio.
Figure 5. The Professional Portfolio tab and its contents.

12
Contents:
Tab Name: Employment Portfolio Purpose: Houses your “best work.” It is the
portfolio you make available to prospective employers.
Contents: Introductory Statement Résumé Standards & Artifacts Co-Curricular Involvement Examples of My Work Special Accomplishments
Evaluations References Other Documents Publish Portfolio To Web My Files
Introductory Statement: Used to set the tone for your portfolio, to introduce yourself, to state your professional goals.
Résumé: A 1-2 page record of your background and qualifications.
Standards & Artifacts: Where you organize the artifacts which support your competence in the standards of your program.
Co-Curricular Involvement: Evidence of your leadership, community service and campus service activities.
Examples of My Work: Any examples of your work that you feel are important and were not included as artifacts.
Special Accomplishments: Evidence of special accomplishments which do not fit in the other content categories.
Evaluations: Evaluations of your performance in field and clinical experiences.
References: Names of references and/or letters of reference
Other Documents: Other miscellaneous documents that you wish to include.
Publish Portfolio to Web: Used when you are ready to make your Professional Portfolio available to others on the web.
My Files: A record of all files that you have copied into your Employment Portfolio.
Figure 6. The Employment Portfolio tab and its contents.

13
Tab Name: Contact Us Purpose: Allows you to send feedback (questions, concerns, problems) about the ePortfolio process to an ePortfolio team. Also provides you with information about getting help with ePortfolio. Contents: Feedback Contact Us
Feedback: A means for you to send questions, concerns, and problems to the ePortfolio team. Responses will be emailed to you.
Contact Us: Provides information on In-Person Help, Online Help, Email Help, and the ePortfolio Telephone Help Desk..
Figure 7. The Contact Us tab and its contents.
Tab Name: Help Purpose: Provides a link to an online version of
this manual. Also includes FAQ’s (Frequently Asked Questions and their responses).
Figure 8. The Help tab.
Tab Name: Logoff Purpose: Allows you to sign-out and close the program when you are finished using it.
Figure 9. The Logoff tab.

14UPLOADING DOCUMENTS INTO YOUR REPOSITORY
Uploading—What Is This? Uploading is the process of taking a document you already have saved on a disk or on your computer and copying it to your Repository. Remember:
• The ePortfolio entry point for all of your documents is the Repository • The Repository only stores the documents you upload into it • You get documents into your Working, Professional, or Employment Portfolio by
copying them from the Repository.
REMEMBER—
ALL PORTFOLIO DOCUMENTS MUST FIRST BE UPLOADED INTO YOUR REPOSITORY.
“Uploading” Types of Files You Can Upload The ePortfolio system is quite flexible. You will be able to upload a wide variety of text, picture, audio, and video documents into your Repository. We will refer to these documents as files. Figure 10 is a chart which lists the accepted file types for each area of your Repository. Sizes of Files You Can Upload The ePortfolio system will allow you to upload files that are 6 MB or smaller. See Figure 10. Numbers of Files You Can Upload The number of files you can upload to each area of your Repository varies. The specific number allowed for each area is listed in Figure 10. Figure 10 also indicates the number of files you can copy to the Working, Professional, or Employment Portfolio.

15
Tab Names
Number of Files Max Size of each
File
Accepted Files Types Repository Working
Portfolio Professional Portfolio
Employment Portfolio Documents Images Audio/Video
Introductory Statement 2 1 1 1 6 MB
doc, pdf, ppt, pub, xls, wks
bmp, jpeg, jpg, gif
avi, mpg, mpeg, mov, rm, ram, wmv, mp3
Résumé 2 1 1 1 6 MB doc, pdf, ppt, pub, xls, wks
bmp, jpeg, jpg, gif
avi, mpg, mpeg, mov, rm, ram, wmv, mp3
Standards & Artifacts
10 per standard
10 per standard
3 per standard
2 per standard 6 MB
doc, pdf, ppt, pub, xls, wks
bmp, jpeg, jpg, gif
avi, mpg, mpeg, mov, rm, ram, wmv, mp3
Co-Curricular Involvement
5 per category N/A N/A 5 per
category 6 MB doc, pdf, ppt, pub, xls, wks
bmp, jpeg, jpg, gif
avi, mpg, mpeg, mov, rm, ram, wmv, mp3
Evaluations 5 5 5 5 6 MB doc, pdf, ppt, pub, xls, wks
bmp, jpeg, jpg, gif
avi, mpg, mpeg, mov, rm, ram, wmv, mp3
Special Accomplishments 5 5 5 5 6 MB
doc, pdf, ppt, pub, xls, wks
bmp, jpeg, jpg, gif
avi, mpg, mpeg, mov, rm, ram, wmv, mp3
Examples of My Work 5 N/A N/A 5 6 MB
doc, pdf, ppt, pub, xls, wks
bmp, jpeg, jpg, gif
avi, mpg, mpeg, mov, rm, ram, wmv, mp3
References 5 5 5 5 6 MB doc, pdf, ppt, pub, xls, wks
bmp, jpeg, jpg, gif
avi, mpg, mpeg, mov, rm, ram, wmv, mp3
Other Documents 5 5 5 5 6 MB doc, pdf, ppt, pub, xls, wks
bmp, jpeg, jpg, gif
avi, mpg, mpeg, mov, rm, ram, wmv, mp3
Figure 10. Number, size, and type of files which can be uploaded to the Repository (and copied to Portfolios)
How to Upload Files Regardless of the type of file you wish to upload to your Repository, the process is as follows: 1. Click on Repository and choose the area to which you want to upload it (such as
Résumé, Standards & Artifacts, Evaluations, etc.). 2. On the next screen, if you are uploading an artifact, enter a name for the artifact—
make it brief but descriptive. Then use the tab key or the mouse to move to the next entry space, “Upload File:”
3. Click on the Browse button to find the file you have saved on a disk or drive on your
computer. 4. Double click on the file; the name of the file will appear in the block provided.

165. Add comments in the notes section if you want to – you will be the only person who
sees these comments. You might enter comments to remind you what is in the file, in what course you first produced it, the date it was first produced, or the like.
6. If you wish to clear all of the information you just entered, click Clear. 7. If you are ready to upload the file, click Upload File. 8. If your upload was successful, you will get a “File uploaded successfully” message
near the top of the screen, you will be informed how many uploads you have left into that area of the Repository, and the name of the document will appear at the bottom of the screen. Also at the bottom of the screen you will see:
• a View Notes option – click on this if you wish to review the comments you wrote; the notes will appear on the screen
• the date the file was uploaded • the status of the file (Status Legend appears at the right of the screen; your
newly uploaded file will have an “N” status for New) • possible actions including:
o Delete File (see page 18 for directions on how to delete), o Edit Notes (use this if you want to change the comments you wrote) o Copy to Portfolio (see page 17 for directions on how to do this)
Upload Errors and What To Do When you attempt to upload a file into your Repository, you may get one of several messages. The messages, and what to do about the errors, are listed below in Figure 11.
Error Type Error Message What To Do About It Too many files You have reached your max number of files
allowed to upload to that portfolio. Delete a file from that area of your repository; then try to upload again
Incorrect type of tile
Invalid file extension. Please check and try again. Check the acceptable types of files and their extensions listed in Figure 10 on page 15. If the file you are trying to upload is not one of the acceptable file types, try to reconfigure it (get some help if needed). Or you should upload a different file.
File too big The document (or audio file, or image file) you are trying to upload is greater than the maximum size.
Cut down the size of the original file, or find a smaller file to upload.
Virus The file you are trying to upload has a virus. Please clean the file and then upload it again. Thank you.
Clean the file if you can and try again. If you cannot clean the file, find another one.
Empty file No data was received in the uploaded file. Saving empty files is prohibited. Verify that you specified the correct path to the file.
Make sure the file path is correct; if not, correct the path. Also, make sure there is something in the file you are trying to upload; if not, find another file.
Figure 11. Upload Errors

17COPYING DOCUMENTS TO A PORTFOLIO
As you progress through your program, you will be copying document files from your Repository into your Working Portfolio, your Professional Portfolio, or your Employment Portfolio. You will also be copying document files from the Working to the Professional or Employment Portfolio, and from the Professional to the Employment Portfolio.
Copying Guidelines
• Any file in your Repository can be copied to your Working, Professional, or Employment Portfolio......however
o It is best to copy optional artifacts first from the Repository to the Working Portfolio, and then to the Professional Portfolio after adding a Reflection Sheet
o It is best to copy required artifacts first from the Repository to the Working Portfolio, and then to the Professional Portfolio after adding a Reflection Sheet and having the artifact graded with a Rubric Assessment Sheet
• Any file in your Working Portfolio can be copied to your Professional or Employment Portfolio.....however
o When required or optional artifact files are copied from the Working Portfolio to the Employment Portfolio, Reflection Sheets and Rubric Assessment Sheets will not be copied with them
• Any file in your Professional Portfolio can be copied to your Employment Portfolio.....however
o When required or optional artifact files are copied from the Professional Portfolio to the Employment Portfolio, Reflection Sheets and Rubric Assessment Sheets will not be copied with them
How to Copy a Document File The first step to copying a file from one area of your ePortfolio to another is to locate the file. You can do this in two basic ways: 1. Open the My Files page under either the Repository, Working Portfolio, or
Professional Portfolio tab (depending on where you want to copy the file from). Each of your files listed in My Files has Copy to Portfolio as a possible action.
2. Go directly to the area of your Repository, Working Portfolio, or Professional
Portfolio where the file you want to copy is located. For example, if the file you want to copy is in the Standards & Artifacts / Diversity area of your Working Portfolio, go to this area and locate the file. It will have Copy to Portfolio as a possible action.
Once you have located the file you want to copy, follow these steps: 1. Click on Copy to Portfolio (listed under Actions).

182. The copy page will appear; the name of the file will appear at the top of the page (if
the file is an artifact, the name you gave the artifact will also appear; you can change the name of the artifact, but this is generally not a good idea).
3. Move to the Notes section and revise or add notes for your reference (remember,
nobody else will be able to view these notes). 4. Use the drop down menu in the Select Portfolio window to select the portfolio where
you would like the file to be copied (if you are not permitted to copy to a specific portfolio, that portfolio will not be available to select).
5. Click Copy File (Clear will allow you to start over, Cancel will end the copying process
and return to the previous screen). 6. If the copy was successful, you will be returned to the screen you used to select the
file, and you will get a “File copied successfully” message near the top of the screen. 7. If the copy was not successful, the error message at the top of the screen will tell
you why.
DELETING DOCUMENTS FROM PORTFOLIOS
Why Delete? There are several reasons you might want to delete a file from an area of your ePortfolio:
• To make room for a file. Each section of each area of your ePortfolio has a limit to the number of files you can keep in it (see Figure 10 on page 15); if you have reached your limit and want to add a more recent file, you will have to delete a file in that section.
• To update a file. There are times when you want to replace a file with a revised version; you would delete the old version.
• To resubmit a file. Your professor may ask you to revise and resubmit a required artifact which you had submitted for Rubric Assessment grading (see page 22); in this case, you would have to delete the original file and replace it with the revised one before you resubmit it to the professor
• To get rid of an unwanted file. Sometimes you may simply want to get rid of a file in some section of your ePortfolio. Delete it.
Deletion Rules
• Files with N (New) status can be temporarily or permanently deleted from any area of the ePortfolio
• Files with G (Graded), L (Locked), or RS (Resubmit) status cannot be deleted • Files in any ePortfolio area with D (Deleted) status can be permanently deleted • Artifact files with O (Optional) status
o Can be temporarily or permanently deleted from your Working Portfolio o Can be permanently deleted from your Professional Portfolio

19• Artifact files with R (Required) status can be permanently deleted from your
Working Portfolio How to Delete a Document Once you decide to delete a document file from an area of your ePortfolio, follow the procedure described below. Note that deleting a file from the Working, Professional, or Employment Portfolio does not delete it from the Repository or from other portfolio areas. 1. Navigate to the area of your Repository, Working Portfolio, Professional Portfolio, or
Employment Portfolio where the file is located (Note: If the file cannot be deleted, the Delete File or Perm. Delete File actions will not be available to you; if the Perm. Delete File action is listed, skip to step 5).
2. Click on the Delete File action associated with the file. 3. A verification screen will appear. Click OK to delete the file, or Cancel to return to the
screen you were in. 4. A message and 2 action options will appear. The Status of the file will change to D
(Deleted) • The message, near the top of the screen, will state, “Please restore by given
date or the file will be automatically deleted by the system.” • The action options are: Restore File (and a date) and Perm. Delete File.
5. If you want to permanently delete the file, click on Perm. Delete File. Another
verification screen will appear. Click OK to permanently delete. 6. If you want to restore the file (to “change your mind”) click on Restore at any time
before the given date. If you choose this, the file will appear again as N (New).
Replacing Deleted Documents If you have deleted a document file from your Working, Professional, or Employment Portfolio, and you want to replace it, simply locate the file in your Repository and copy it to the appropriate portfolio. Of course, if you want to replace a deleted document with a new or revised version, you first have to upload it into your Repository, then copy it to the appropriate portfolio. If you deleted a file from the Repository, you will have to upload a new one into the Repository.
ARTIFACTS
Your Repository and the various versions of your portfolio will contain a large number of optional and required artifacts designed to demonstrate your level of competence on

20each of the standards of your program. Figure 12 provides some important details about each.
Optional Artifacts Required ArtifactsWho selects or assigns them? You do Course instructors, practicum
supervisors, student teaching supervisors
Possible ePortfolio areas Repository, Working Portfolio, Professional Portfolio, Employment Portfolio
Repository, Working Portfolio, Professional Portfolio, Employment Portfolio
Required ePortfolio areas None Repository, Working Portfolio Reflection Sheet Should be completed when artifact is
copied into Working or Professional Portfolio; will be “linked” with artifact in Working or Professional Portfolio (not Employment Portfolio); must be completed if artifact is part of Professional Portfolio submitted for Checkpoint 3 or 4
Should be completed when artifact is copied into Working or Professional Portfolio; will be “linked” with artifact in Working or Professional Portfolio (not Employment Portfolio); must be completed when artifact is submitted for grading
Rubric Assessment Sheet Not done Will be completed by course instructor or supervisor when the artifact is graded; will be “linked” with artifact in Working or Professional Portfolio (not Employment Portfolio)
Figure 12. Details of Optional and Required Artifacts
ADDING A REFLECTION SHEET
When you copy an optional or required artifact to your Working Portfolio, its status will be listed as N (New). Before you submit a required artifact for grading or copy an optional artifact from your Working Portfolio to your Professional Portfolio, you must add a reflection sheet to it. To add a reflection sheet, follow these directions:
1. Locate the artifact in your Working Portfolio. 2. Click on Reflection Sheet under actions. 3. Verify that your information (name, today’s date, title of standard, and name of
artifact) is correct. 4. Designate the artifact as Optional or Required by clicking in the appropriate circle
• Note 1: the default designation is Required • Note 2: if you copied an artifact directly from your Repository to your
Professional Portfolio, your only choice will be to designate it as Optional. 5. Add a rationale statement. It is important that your rationale statement clearly states
why the artifact is listed under the standard and discusses what the artifact says about your competence in that standard. The discussion of your competence should refer to relevant items in the rubric for that standard.
6. Click on Submit Reflection Sheet. If you try this without first adding a rationale
statement, you will receive an error message telling you to please enter a rationale

21statement. Clicking on Clear will clear any statement you may have written; clicking on Cancel will return you to the previous screen.
7. If you successfully submitted the reflection sheet, you will return to the previous
screen, and the status of the artifact will be either O (Optional) or R (Required). If you want to change the status, again click on Reflection Sheet and follow the directions beginning with number 3 above.
SUBMITTING A REQUIRED ARTIFACT FOR GRADING
Required artifacts must be submitted to your professor or supervisor for grading. To do so, follow these directions:
1. Locate the artifact in your Working Portfolio. Artifacts can be submitted for grading
only from the Working Portfolio. If the required artifact is not in your Working Portfolio yet, you must copy it from your Repository.
2. If the artifact status is N (New), you must complete a reflection sheet before
submitting it for grading (see Adding a Reflection Sheet on page 20). 3. If the artifact status is R (Required) you may submit it for grading. Note that Submit
for Grading is one of the listed actions. 4. Click on the Submit for Grading action. 5. You will see your reflection sheet; verify the information at the top. If it is not correct,
Cancel out of the submission. Note: You will be able to change your rationale statement on this screen, but the changes will not actually take effect on your reflection sheet.
6. In the drop down Course/Activity box, select the course or field experience in which
you are submitting the artifact. The list will include all courses and field experiences in which you are currently registered. Double check to make sure you select the correct course or field experience.
7. Click on Submit for Grading. Clear will allow you to select another course. Cancel will
return you to the previous screen. 8. You will be asked to verify that you want to submit the artifact to the course listed.
Click on OK if it is, Cancel if not. 9. If you clicked OK, the artifact will be submitted, you will be returned to the previous
screen, and the artifact’s status will be L (Locked).
IMPORTANT: All artifacts MUST be submitted within one week of the end of the semester in which they are due.

22
GETTING FEEDBACK FROM GRADER
After your professor has reviewed the required artifact you submitted for grading, it will be returned to you. You will note that it will have a status of G (Graded) or RS (Resubmit).
• If the status is G (Graded), you will be able to see the Artifact Rubric Assessment sheet completed by the professor or supervisor. Just click on the View Grade action. After reviewing the assessment sheet, you can navigate to another place in your ePortfolio.
• If the status is RS (Resubmit), this means that your professor or supervisor wants you to make some changes in the artifact and resubmit it. You should review your professor’s or supervisor’s comments by clicking on the RS‐Comments action. The comments will appear on the screen until you move the cursor off of the action. Also note that your professor or supervisor has established a Resubmit due date. Be sure to meet that due date! If you do not, you will not be able to resubmit the artifact unless the professor or supervisor extends the due date.
RESUBMITTING A REQUIRED ARTIFACT Once you have noted that your professor or supervisor has requested that you resubmit a required artifact, and after you have read the resubmit comments, follow these directions for resubmitting: 1. Locate the artifact in your Working Portfolio. 2. Review the RS‐Comments if you wish. 3. You must delete the artifact and replace it with a revised one before you resubmit it.
Click on the Replace Artifact action to go to the Artifact-Edit Notes page. 4. Click on delete which appears next to the file name. 5. You will then receive a verification screen asking if you are sure you want to
permanently delete this document. Click OK. 6. After your file has successfully been deleted, you can then upload a new/revised file.
First, click on the Browse button and locate the new or revised file. 7. Click on Update. You will be returned to the list of artifacts. 8. Click on Resubmit for Grading. 9. Verify that you have replaced your previous artifact by clicking OK. Your Reflection
Sheet comes up.

2310. Change your rationale if you want; then click Resubmit for Grading. The status of the
artifact will change to L (Locked) until the resubmission is graded and returned to you.
REVIEWING MY PORTFOLIO CONTENTS
My Files To see a complete list of all the files in your Repository, Working Portfolio, Professional Portfolio, or Employment Portfolio, click on the My Files option in the drop-down menu under the appropriate tab. The complete list tells you how many files you have in each area of the Repository or Portfolio, when each file was uploaded or changed, how many more files you can upload or copy, and what actions are available to you. If there are notes associated with a file, you may also view the notes. You will also see the status code of each file in the Standards & Artifacts section. The meaning of each code is in the Status Legends box on the right side of the screen. The explanation of each status is described in Figure 13 below.
Code Meaning Explanation
N New New appears when the only action that you have made is uploading the file to the Repository or copying the file to a portfolio.
O Optional Optional appears to indicate that you have designated an artifact as Optional.
R Required Required appears to indicate that you have designated an artifact as Required.
D Deleted Deleted appears when you have deleted a file. This option also allows you to permanently delete or restore the file.
L Locked Locked appears when you have submitted your artifact for grading. The only person who can unlock your artifact is the professor or supervisor who is grading it.
G Graded Graded appears when your professor or supervisor has graded your artifact. If you click on View Grade you will view your artifact assessments.
RS Resubmit Resubmit appears when your professor or supervisor would like you to make some changes to your artifact before the grade is finalized.
AL Admin Locked
Admin Locked appears when the ePortfolio administrator locks you out from making any changes to an artifact, deleting it, submitting it, or resubmitting it. This may be done for a number of reasons. You will be contacted if this occurs.
Figure 13. Explanation of Status Codes
Note at the top of your My List, you have the option of accessing the list of files in a Printer Friendly version, as a Flash Paper file, or as a PDF File.

24• Selecting the Printer Friendly version will take you to a preview of the printed
document and to your printer control screen. The printed version of My Files prints the notes you included with your files.
• Selecting the Flash Paper option will provide you with a Macromedia Flash Paper version of your file list. You can then print this list. Your notes are also included.
• Selecting the PDF File option will provide you with a PDF version of your file list. You can then print this list. Your notes are also included.
My Summary Sheet The My Summary Sheet selection from the Working Portfolio or Professional Portfolio drop down menu will give you a list of each of the artifacts in the portfolio, when it was graded, and what grade you received for Knowledge & Understanding, Performance & Skills, and Dispositions. The summary sheet for the Working Portfolio provides this information for the artifacts in the Working Portfolio. The summary sheet for the Professional Portfolio provides this information for the artifacts in the Professional Portfolio. Checkpoint 2 The Checkpoint 2 selection from the Working Portfolio drop down menu will give you access to the Checkpoint 2 Details screen. If you have not yet submitted your Working Portfolio for Checkpoint 2 assessment (or you have not yet resubmitted it), the list of actions includes a Submit for Checkpoint option (see below). If the Checkpoint 2 assessment has been completed, click on the Grade action to see a copy of the Checkpoint 2 assessment report. Checkpoint 3 or 4 The Checkpoint 3 or Checkpoint 4 selection from the Professional Portfolio drop down menu will give you access to the Checkpoint 3 or 4 Details screen. If you have not yet submitted your Professional Portfolio for Checkpoint 3 or 4 assessment (or you have not yet resubmitted it), the list of actions includes a Submit for Checkpoint option (see below). If the Checkpoint 3 or 4 assessment has been completed, click on the Grade action to see a copy of the Checkpoint 3 or 4 assessment report.
SUBMITTING A PORTFOLIO FOR CHECKPOINT ASSESSMENT
IMPORTANT: All portfolios MUST be submitted for checkpoint assessment within one week of the end of the semester in which they are due.
Checkpoint 2
Submitting Your Working Portfolio When you are ready to submit your Working Portfolio for Checkpoint 2 assessment:
1. From the Working Portfolio drop down menu, select Checkpoint 2.

25 2. Select your Checkpoint 2 course from the drop down menu. 3. On Part B of the Checkpoint 2 assessment form, do a self-assessment of your
Working Portfolio by clicking the “Yes,” “Mostly,” or “No” box for each of the five criteria listed.
4. Click on Submit for Checkpoint to submit your Working Portfolio to your professor.
(Clear will allow you to start over.) 5. Once you have submitted the portfolio, you will be returned to your My Profile
screen, and a message will confirm that it has been submitted. At this point, your Working Portfolio will be locked. You will not be able to access it.
Getting Feedback from Assessor After your Checkpoint 2 professor has graded your Working Portfolio, it will be unlocked. To review the results of the assessment: 1. Select the Checkpoint 2 option from the Working Portfolio drop down menu. 2. If the assessment of your Working Portfolio is final, on the Checkpoint 2 Details
screen, you will see a status of G (Graded). Click on the Grade action to see a copy of the assessment report.
3. If your Checkpoint 2 professor is asking you to resubmit your Working Portfolio,
on the Checkpoint 2 Details screen, you will see a status of RS (Resubmit). Click on the RS‐Comments action to see the comments made by your professor. (See the next section for directions on resubmitting.)
Resubmitting the Portfolio If your Checkpoint 2 professor has asked you to resubmit your Working Portfolio:
1. On the Checkpoint 2 Details screen, click on the RS‐Comments action to see the
comments made by your professor. 2. Revise your Working Portfolio as needed to take care of any problems noted in
the RS-Comments. Note the Resubmit due date.
3. When you are ready to resubmit your Working Portfolio, on the Checkpoint 2 Details screen, click on the Resubmit Checkpoint action.
Checkpoint 3
Submitting Your Professional Portfolio

26When you are ready to submit your Professional Portfolio for Checkpoint 3 assessment:
1. From the Professional Portfolio drop down menu, select Checkpoint 3. 2. Select your Checkpoint 3 course from the drop down menu. 3. Click on Submit for Checkpoint to submit your Professional Portfolio for grading.
(Clear will allow you to start over.) 4. Once you have submitted the portfolio, you will be returned to your My Profile
screen, and a message will confirm that it has been submitted. At this point, your Professional Portfolio will be locked. You will not be able to access it.
Getting Feedback from Assessor After your Professional Portfolio is graded, it will be unlocked. To review the results of the assessment: 1. Select the Checkpoint 3 option from the Professional Portfolio drop down menu. 2. If the assessment of your Professional Portfolio is final, on the Checkpoint 3
Details screen, you will see a status of G (Graded). Click on the Grade action to see a copy of the assessment report.
3. If your Checkpoint 3 assessor is asking you to resubmit your Professional
Portfolio, on the Checkpoint 3 Details screen, you will see a status of RS (Resubmit). Click on the RS‐Comments action to see the comments made by the professor. (See the next section for directions on resubmitting.)
Resubmitting the Portfolio If your Checkpoint 3 assessor has asked you to resubmit your Professional Portfolio:
1. On the Checkpoint 3 Details screen, click on the RS‐Comments action to see the
comments made by the assessor. 2. Revise your Professional Portfolio as needed to take care of any problems noted
in the RS-Comments. Note the Resubmit due date.
3. When you are ready to resubmit your Professional Portfolio, on the Checkpoint 3 Details screen, click on the Resubmit Checkpoint action.
Checkpoint 4
Submitting Your Professional Portfolio

27When you are ready to submit your Professional Portfolio for Checkpoint 4 assessment:
1. From the Professional Portfolio drop down menu, select Checkpoint 4. 2. Select your Checkpoint 4 course from the drop down menu. 3. Click on Submit for Checkpoint to submit your Professional Portfolio for grading.
(Clear will allow you to start over.) 4. Once you have submitted the portfolio, you will be returned to your My Profile
screen, and a message will confirm that it has been submitted. At this point, your Professional Portfolio will be locked. You will not be able to access it.
Getting Feedback from Assessor After your Professional Portfolio is graded, it will be unlocked. To review the results of the assessment: 1. Select the Checkpoint 4 option from the Professional Portfolio drop down menu. 2. If the assessment of your Professional Portfolio is final, on the Checkpoint 4
Details screen, you will see a status of G (Graded). Click on the Grade action to see a copy of the assessment report.
3. If your Checkpoint 4 assessor is asking you to resubmit your Professional
Portfolio, on the Checkpoint 4 Details screen, you will see a status of RS (Resubmit). Click on the RS‐Comments action to see the comments made by the professor. (See the next section for directions on resubmitting.)
Resubmitting the Portfolio If your Checkpoint 4 assessor has asked you to resubmit your Professional Portfolio:
1. On the Checkpoint 4 Details screen, click on the RS‐Comments action to see the
comments made by the assessor. 2. Revise your Professional Portfolio as needed to take care of any problems noted
in the RS-Comments. Note the Resubmit due date.
3. When you are ready to resubmit your Professional Portfolio, on the Checkpoint 4 Details screen, click on the Resubmit Checkpoint action
THE EMPLOYMENT PORTFOLIO
Copying Documents to Your Employment Portfolio

28 You can copy document files into your Employment Portfolio from your Repository, your Working Portfolio, or your Professional Portfolio Note the following:
• If you copy artifacts from your Working or Professional Portfolio, Reflection sheets and Rubric Assessment sheets will not be copied with them.
• If you want to change the area of a file, you will have to first load it into the new area of your Repository, then copy it to the Employment Portfolio. For example, if you want to copy an artifact into the Examples of My Work area of your Employment Portfolio, you first have to upload it into the Examples of My Work area of your Repository.
• Check on page 15 to see the maximum number of files you can copy to each area of your Professional Portfolio.
Publishing Your Employment Portfolio to the Web Once you are satisfied with your Employment Portfolio, you can “publish it to the web” (make it available on line) as follows: 1. From the Employment Portfolio dropdown box, select Publish Portfolio to Web/Review
Published Portfolio. 2. At the Publish Employment Portfolio Guidelines page, note the important information
in various places on the page. 3. When you are ready, in the active text box, enter an “About Me” statement of 1,500
characters or less that will give prospective employers a quick introduction to who you are, what your professional goals are, and what your employment portfolio is all about. Here is your chance to get someone interested in looking through your portfolio. You can enter text directly in the box, or you can cut and paste if from another document.
4. If you want to erase what you have entered in About Me, click the Clear button. 5. When you are satisfied with your About Me statement, click Publish Portfolio to Web. 6. You will see a Warning dialog box. Read the warning. If you wish to proceed, click
OK. Your Employment Portfolio is now available on the internet. 7. Note on the Guidelines page that you now have the ability to see your published
portfolio. Click on the URL if you wish to do so. Also, it would be a good idea to write down that URL (see the next section, Giving Access to Your Employment Portfolio).
8. Note also that you have the ability to unpublish your portfolio. Use this option if you
wish to revise your About Me statement or add/revise/delete documents in your Employment Portfolio. If you do unpublish your portfolio and once more want to make it available on the web, remember to publish it again after you make changes.

29 Giving Access to Your Employment Portfolio To allow prospective employers to view your Employment Portfolio: 1. All you have to do to give prospective employers access to your web-based portfolio
is provide them with the URL you copied down in step 7 in the previous section. If you didn’t write it down, you can find it again by logging into the ePortfolio system and clicking on Publish Portfolio to Web/Review Published Portfolio in the Employment Portfolio drop down tab.
2. Three suggestions for providing your web-based portfolio URL to prospective
employers include:
a. Include the URL as part of your letter of application or letter of inquiry. An example might include: For more complete information about my qualifications, you can access my web-based Employment Portfolio at the following URL: (then give the URL).
b. Prepare a small business card with your letter of application or letter of inquiry. Include the usual items on the card, but add something like: Web-based portfolio available at: (give the URL).
c. Include the URL on your resume after your name, address, and telephone number.

30GETTING HELP
In-Person Help To get in-person help with your ePortfolio:
• Visit the COEHS Center for Educational Technologies (RT 901) during the following hours:
Monday – Friday, 10:00 a.m. to 2:00 p.m.
• Visit the COEHS Learning Resource Center (MC 233) during the following hours: Monday – Friday, 12:30 p.m. to 4:00 p.m.
Online Help 1. Click the Help tab at the top of the ePortfolio screen. 2. On the next screen you will see Application Help, including a Step by Step Guide
section and an FAQ’s section. Click on Guide to ePortfolio application. 3. You will gain access to a PDF version of the online help manual. Locate the section
of the manual covering the area in which you need help. Close out of the manual when you are done.
4. Of course, you can also get help in the FAQ’s section of the Help screen. Email Help Send an email describing the help you need to the following address:
You will get a response within 24 hours. ePortfolio Telephone Help Desk
Call (216) 687-3743. During normal working hours, someone should be available to help you. When someone is already on the line, or during hours when someone is not on duty, you will be asked to leave a detailed voicemail message, including when it would be good to call you back. Someone will respond to your call within 24 hours.