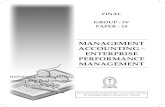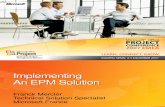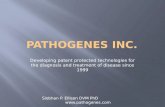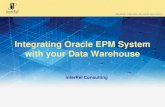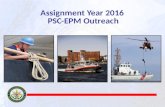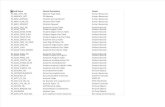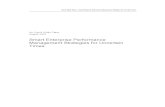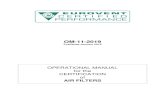ePM Quick Reference Guide #110: Capital Utilization
Transcript of ePM Quick Reference Guide #110: Capital Utilization

ePM Quick Reference Guide #110 Capital Projects ePM Utilization Data Quality Report
ePM 7.1 1
WHAT IS… The Capital Projects ePM Utilization Data Quality Report is used to help PBS track and monitor the utilization of ePM/ePMXpress on Capital projects. Results of the report show how well design and construction project teams are utilizing ePM/ePMXpress as a project management tool and to assess the completeness of project data in ePM/ePMXpress. Additionally, because ePM/ePMXpress is used for project and program reporting, it is vital that the data is reliable and up-to-date. Active Capital design project teams are required to update/validate 9 focus areas on a regular basis: PM Schedule, Project Management Plan, Charter, Meeting, Project Definition Rating Index (PDRI), Risk Registry, Invoice, Design Document, and Design Submission. Active Capital construction project teams are required to update/validate 14 focus areas on a regular basis: PM Schedule, Project Management Plan, Charter, Meeting, Project Definition Rating Index (PDRI), Risk Registry, Invoice, Design Document, Design Submission, Submittals, Issues, RFIs, Daily Reports, and Cost-Loaded Schedules. There are several new documents that are required for capital projects beginning in FY19: Construction Peer Review Report, Building Information Model (BIM), Value Engineering Report, and Safety Log/Report. These documents are required to be updated every month, but they are not part of the Capital Projects ePM Utilization Data Quality Report calculation.
WHO USES…
• Program Managers • Project Managers • GSA Executives
HOW TO…
PM SCHEDULE
For the Schedule focus area, the report displays at the last updated date for the most recently modified PM Schedule. 1. Once logged into your ePM project, navigate to ‘PM Tools’ in the left-hand menu, expand the
‘Schedules’ menu, and choose ‘PM Schedule’.

ePM Quick Reference Guide #110 Capital Projects ePM Utilization Data Quality Report
ePM 7.1 2
2. In the Schedule register, check the box next to the schedule (or schedules) you wish to view, then
click ‘Tools’ and select to either open in Collaborative Gantt or CPM Gantt view.
3. To enter or update estimated dates, double-click the name of a milestone. 4. In the ‘Milestone Properties’ window, update the dates in the Early Start field and click ‘OK’. 5. To enter or update actual dates, double-click the name of a milestone, which opens the
‘Milestone Properties’ window. Then update the dates in the Actual Start field. 6. Click ‘OK’. In addition to updating the schedule a monthly basis, project teams should make sure that in addition to the standard capital milestones, the following milestones are populated in their schedules: Design Start/NTP (milestone activity code 21) Construction or Design/Build Contract Award or CMc Construction Option (milestone activity code 09) Construction Peer Review 15% (milestone activity code 58) Construction Peer Review 65% (milestone activity code 59) Construction Peer Review 90% (milestone activity code 60)

ePM Quick Reference Guide #110 Capital Projects ePM Utilization Data Quality Report
ePM 7.1 3
Partnering Session (milestone activity code 73) These milestones are not part of the Capital Projects ePM Utilization Data Quality Report calculation, but they are displayed on the report. Refer to the FY19 Capital Projects ePM Requirements for a listing of all standard milestones that need to be entered.
CONSTRUCTION PEER REVIEW REPORT
The utilization report shows the last updated date for the most recently modified Construction Peer Review Report. 1. Navigate to ‘File Management’ in the left-hand menu, expand Catalog Cards, and select the
Execution folder. 2. Click the arrow to the right of ‘New’ and then click 3.0 Execution. This opens the Catalog Card
window. 3. In the File/URL Information section of the Catalog Card window, click the arrow button to upload
the Source File/URL.
4. Enter the document’s Name. 5. In the Additional Information section, click the magnifying glass next to the GSA Initiatives box.
This will open the GSA Initiatives lookup list. 6. In the list, expand the gPM documents item, select Construction Peer Review Report, and click
‘OK’. 7. Click ‘Workflow’ in the window and choose ‘Submit’.

ePM Quick Reference Guide #110 Capital Projects ePM Utilization Data Quality Report
ePM 7.1 4
Note: Construction Peer Review Reports, while included displayed on the Utilization Report, do not impact the scoring of any project on the report.
BUILDING INFORMATION MODEL (BIM)
The utilization report shows the last updated date for the most recently modified Building Information Model.
1. Navigate to PM Tools in the left-hand navigation, expand the Design Management menu, and
select Design Documents. 2. Click ‘New’ to begin uploading a Design Document. This opens the Catalog Card window.
3. In the File/URL Information section of the Catalog Card window, click the arrow button to upload the Source File/URL.

ePM Quick Reference Guide #110 Capital Projects ePM Utilization Data Quality Report
ePM 7.1 5
4. In the ‘Title’ field, enter the name of the drawing. 5. In the ‘Name’ field enter the sheet number of the drawing. 6. In the ‘Revision Number’ enter or update the revision of the drawing.
Note: this field will default to R00. 7. Expand the Document Settings menu, and click the magnifying glass next to GSA Initiatives to
open the Initiatives window. 8. Select BIM: Building Information Modeling, and click ‘OK’ to return to the Design document
window. 9. Click ‘Workflow’ in the window and choose ‘Submit’. Note: BIM, while included displayed on the Utilization Report, does not impact the scoring of any project on the report.
VALUE ENGINEERING REPORT
The utilization shows the last updated date for the most recently modified Value Engineering Report. 1. Navigate to ‘File Management’ in the left-hand menu, expand Catalog Cards, and select the
Execution folder.

ePM Quick Reference Guide #110 Capital Projects ePM Utilization Data Quality Report
ePM 7.1 6
2. Click the arrow to the right of New and then click 3.0 Execution. This opens the Catalog Card window.
3. In the File/URL Information section of the Catalog Card window, click the arrow button to upload the Source File/URL.
4. Enter the document’s Name. 5. In the Additional Information section, click the magnifying glass next to the GSA Initiatives box.
This will open the GSA Initiatives lookup list. 6. In the list, expand the gPM documents item, select Value Engineering Report, and click ‘OK’. 7. Click ‘Workflow’ in the window and choose ‘Submit’. Note: Value Engineering Reports, while included displayed on the Utilization Report, do not impact the scoring of any project on the report.

ePM Quick Reference Guide #110 Capital Projects ePM Utilization Data Quality Report
ePM 7.1 7
SAFETY LOG/REPORT
The utilization report shows the last updated date for the most recently modified Safety Log/Report.
1. Navigate to ‘PM Tools’ in the left-hand menu, expand the ‘Construction Management’ menu, and then expand the ‘Safety Reports’ menu.
2. Click one of the following items: Accident Report, Fire Report, Injury Report, or Safety Notice. 3. Click ‘New’ to begin to open the Issues and Logs window.
4. In the Details section, enter the Title and Description.

ePM Quick Reference Guide #110 Capital Projects ePM Utilization Data Quality Report
ePM 7.1 8
5. Enter a Resolution or Action Items on the specified pages, if desired. Note: Safety Log/Reports, while included displayed on the Utilization Report, do not impact the scoring of any project on the report.
PROJECT MANAGEMENT PLAN (PMP)
A PMP must be uploaded or linked from Suite of Planning Tools (SOPT), but it does not need to be updated on a regular basis. Therefore, once you have uploaded a PMP, you will not need to update this field on a monthly basis. 1. Navigate to ‘File Management’ in the left-hand menu, expand Catalog Cards, and select the
Planning folder.

ePM Quick Reference Guide #110 Capital Projects ePM Utilization Data Quality Report
ePM 7.1 9
2. Click the arrow to the right of New and then click ‘2.0 Planning’ to open the Catalog Card window. 3. In the File/URL Information section of the Catalog Card window, click the arrow button to upload
the Source File/URL.
4. Enter the document’s Name. 5. In the Additional Information section, click the magnifying glass next to the GSA Initiatives box.
This will open the GSA Initiatives lookup list. 6. In the list, expand the gPM documents item, select Project Management Plan, and click ‘OK’. 7. Click ‘Workflow’ in the window and choose ‘Submit’.

ePM Quick Reference Guide #110 Capital Projects ePM Utilization Data Quality Report
ePM 7.1 10
CHARTER
A Charter must be uploaded in ePM, but it does not need to be updated on a regular basis. Therefore, once you have uploaded a Charter, you will not need to update this field on a monthly basis. 1. Navigate to ‘File Management’ in the left-hand menu, expand Catalog Cards, and select the
Planning folder.
2. Click ‘New’ to begin uploading a Charter. 3. Click the arrow to the right of New and then click 2.0 Planning. This opens the Catalog Card
window. 4. In the File/URL Information section of the Catalog Card window, click the arrow button to upload
the Source File/URL.

ePM Quick Reference Guide #110 Capital Projects ePM Utilization Data Quality Report
ePM 7.1 11
5. Enter the document’s Name. 6. In the Additional Information section, click the magnifying glass next to the GSA Initiatives box.
This will open the GSA Initiatives lookup list. 7. In the list, expand the gPM documents item, select Project Charter, and click ‘OK’. 8. Click ‘Workflow’ in the window and choose ‘Submit’.
MEETING
For the Meeting focus area, the report shows the last updated date for the most recently modified meeting minutes or other meeting correspondence. 1. Navigate to PM Tools, expand the Project Management menu, and select Meeting Minutes.

ePM Quick Reference Guide #110 Capital Projects ePM Utilization Data Quality Report
ePM 7.1 12
2. Click ‘New’. Choose whether to create the new meeting in a set or as a standalone meeting. 3. Click ‘OK’ to open the Meeting Minutes document. 4. On the ‘Main’ page, enter a Title and Meeting Number and select the ‘Managing Contact’. 5. Enter information in the ‘Meeting Details’ and ‘Next Meeting Details’ sections.
6. On the ‘Attendees & CCs’ page, click ‘Add Contacts’ , then select from the contacts lookup list. 7. On the ‘Topics’ page, create the Topics that will be referenced, not only in the current meeting,
but in all subsequent meetings in this meeting set. 8. On the ‘Meeting Items’ page, click ‘Add’ and add individual meeting items. Enter information in
the fields for each item as necessary. 9. Click ‘Workflow’ in the window and choose Submit.

ePM Quick Reference Guide #110 Capital Projects ePM Utilization Data Quality Report
ePM 7.1 13
PROJECT DEFINITION RATING INDEX (PDRI)
For the PDRI, the report shows the last updated date for the most recently modified PDRI. 1. Navigate to ‘File Management’ in the left-hand menu, expand Catalog Cards, and select the
Planning folder. 2. Click ‘New’ to begin uploading a PDRI.
3. Click the arrow to the right of ‘New’ and then click 2.0 Planning. This opens the Catalog Card window.
4. In the File/URL Information section of the Catalog Card window, click the arrow button to upload the Source File/URL.

ePM Quick Reference Guide #110 Capital Projects ePM Utilization Data Quality Report
ePM 7.1 14
5. Enter the document’s Name. 6. In the Additional Information section, click the magnifying glass next to the CILP box. This will
open the CILP window. 7. In the list, expand the menu for the current fiscal year, select Project Definition Rating Index, and
click ‘OK’. 8. Click ‘Workflow’ in the window and choose ‘Submit’.
RISK REGISTRY
For the Risk Registry, the report shows the last updated date for the most recently modified Risk Registry. 1. Navigate to ‘File Management’ in the left-hand menu, expand Catalog Cards, and select the
Planning folder.

ePM Quick Reference Guide #110 Capital Projects ePM Utilization Data Quality Report
ePM 7.1 15
2. Click the arrow to the right of ‘New’ and then click 2.0 Planning. This opens the Catalog Card window.
3. In the File/URL Information section of the Catalog Card window, click the arrow button to upload the Source File/URL.
4. Enter the document’s Name.
5. In the Additional Information section, click the magnifying glass next to the GSA Initiatives box. This will open the GSA Initiatives lookup list.
6. In the list, expand the gPM documents item, select Project Risk Management Plan, and click ‘OK’.
7. Click ‘Workflow’ in the window and choose ‘Submit’.

ePM Quick Reference Guide #110 Capital Projects ePM Utilization Data Quality Report
ePM 7.1 16
INVOICE
For the Invoices focus area, the report displays the last updated date for the most recently modified contractor invoice. 1. Navigate to PM Tools, expand the Contract Management menu, and select Invoices. 2. Click ‘New’ to launch the invoice wizard.
3. Click the magnifying glass and select the appropriate contract. 4. Click ‘OK’ to show the Invoice Setup screen will display with the chosen contract. 5. Click ‘Next’ to open the last Invoice Setup screen displays which highlights the Invoice document
template that will be used to create the new Invoice. Then click ‘Finish’. 6. On the ‘Main’ page, enter the Invoice Number, Title (as Contractor Type-Type of Services-Phase-
Month Year), Cost Period, and Draft Invoice Date.

ePM Quick Reference Guide #110 Capital Projects ePM Utilization Data Quality Report
ePM 7.1 17
7. On the Line Items page, enter either a percent in the ‘This Invoice General Pct’ field or a dollar amount in the ‘This Invoice General Amt’ field.
8. Click ‘Workflow’ and choose ‘Submit for Review’. 9. Click ‘Execute’ after selecting invoice recipients.
DESIGN DOCUMENT
For the Design Document focus area, the report displays the last updated date for the most recently modified Design Document. 1. Once logged into your project in ePM, choose PM Tools, expand the Design Management menu,
and select Design Documents. 2. Click ‘New’ to begin uploading a Design Document. This opens the Catalog Card window.

ePM Quick Reference Guide #110 Capital Projects ePM Utilization Data Quality Report
ePM 7.1 18
3. In the File/URL Information section of the Catalog Card window, click the arrow button to upload the Source File/URL.
4. In the ‘Title’ field, enter the name of the drawing.
5. In the ‘Name’ field enter the sheet number of the drawing. 6. In the ‘Revision Number’ enter or update the revision of the drawing.
Note: this field will default to R00. 7. Click ‘Workflow’ in the window and choose ‘Submit’.

ePM Quick Reference Guide #110 Capital Projects ePM Utilization Data Quality Report
ePM 7.1 19
DESIGN SUBMISSION
For the Design Submission focus area, the report shows the last updated date for the most recently modified Design Submission. 1. Navigate to PM Tools, expand the Design Management menu, and select Design Submissions. 2. Click ‘New’ to open the Design Submission window.
3. In the Details section, enter a Title, Package Name, and Revision Number. In the More Details section, enter the Review End Date. Leave the ‘Parties’ section blank.
4. Click the ‘Design Documents’ page, then click the ‘Add Existing’ button to see a list of available design documents that can be added to the package.

ePM Quick Reference Guide #110 Capital Projects ePM Utilization Data Quality Report
ePM 7.1 20
5. Select one, multiple, or all design documents to add to the submission. 6. Select Submit from the Workflow dropdown, and then Execute.
SUBMITTALS
For the Submittals focus area, the report displays the last updated date for the most recently modified Submittal. 1. Navigate to PM Tools, expand the Construction Management menu, and select Submittals. 2. Click ‘New’ at the top of the Submittal Register to open a blank Submittal document.
3. In the Details section, enter the name of the Submittal in the Name field. Select the Specification Section, Submittal Classification, and Discipline from the appropriate lookup lists, and enter any other related data to the fields as needed.

ePM Quick Reference Guide #110 Capital Projects ePM Utilization Data Quality Report
ePM 7.1 21
4. There are two areas where you may attach any files associated with the Submittal: a. In the ‘File/URL Information’ section, upload a related document (product data, etc.) by
clicking on the icon. b. Under Attachments section, click the Add Line button. Locate and select file(s). Click
Open button then click the Attach button. 5. Click ‘Save’ to save the document. Saving enables the ‘Attachments’ tab to attach other external
documents or URLs. If you would like to attach an external document, click Attachments tab, then select either Attached Files and Links or Attached Proliance Documents to link documents within ePM.
ISSUE
For the Issue focus area, the report shows the last updated date for the most recently modified Issue. 1. Navigate to ‘PM Tools’ in the left-hand menu, expand the ‘Project Management’ menu, and
choose ‘Issue.’ 2. Click ‘New’ to create a new Issue.

ePM Quick Reference Guide #110 Capital Projects ePM Utilization Data Quality Report
ePM 7.1 22
3. Enter the following required information: • Title • Full Description • GSA Initiatives • Action Summary • Category • Condition
4. Click ‘Workflow’ in the top toolbar and select ‘Activate’ to transition the document to the ‘Active’ state.

ePM Quick Reference Guide #110 Capital Projects ePM Utilization Data Quality Report
ePM 7.1 23
RFI
For the RFI focus area, the report displays the last updated date for the most recently modified RFI. 1. Navigate to ‘PM Tools’ in the left-hand menu, expand the ‘Construction Management’ menu and
click RFIs. 2. Click ‘New’ to begin creating an RFI.
3. Enter information in the RFI window including: Subject, Question, Sent Date, Due Date, Cost Impact, and Schedule Impact.

ePM Quick Reference Guide #110 Capital Projects ePM Utilization Data Quality Report
ePM 7.1 24
4. To reference a Design Document(s) in the RFI, click ‘Design Documents.’ Then click ‘Add Line’ and click the magnifying glass icon to select a design document.
5. Select a Design Document by clicking the ‘Add’ link. Then click ‘OK’. 6. Click ‘Workflow’ in the top toolbar, and select ‘Submit Question.’ RFIs must be in the Answer Submitted, Closed, Pending Answer Clarification, Pending Question Clarification, or Question Submitted state in order for you to receive credit for them on the utilization report.
DETAILED STATUS
For the Daily Reports focus area, the shows the last updated date for the most recently modified Detailed Status. 1. Navigate to ‘PM Tools’ in the left-hand menu, expand the ‘Project Management’ menu, and
choose ‘Detail Status’. 2. Click ‘New’.

ePM Quick Reference Guide #110 Capital Projects ePM Utilization Data Quality Report
ePM 7.1 25
3. In the Daily Report Setup window, click the magnifying glass icon to open the Daily Report Set window.
4. In the Daily Report Set window, click ‘Add’ to select the Detailed Status. Click ‘OK’. 5. Click ‘Next’ on the Daily Report Setup window. 6. Click ‘Finish’ on the second ‘Daily Report Setup’ window. 7. In the ‘Daily Report: New Document’ window, enter the Title and Journal Date.
8. Click Journal to go to the Journal page. Update the ‘Journal’ page to include a narrative on on-going procurement, design, and construction activities such as recently awarded contracts, scope changes, and tenant changes.
9. Click ‘Workflow’ in the top toolbar and select ‘Accept/Approve’ to transition the document to the ‘Accepted/Approved’ state.

ePM Quick Reference Guide #110 Capital Projects ePM Utilization Data Quality Report
ePM 7.1 26
COST-LOADED SCHEDULE
For the cost-loaded schedule focus area, the report shows the last updated date for the most recently modified cost-loaded schedule. 1. Navigate to ‘File Management’ in the left-hand menu, expand Catalog Cards, and select the
Execution folder.
2. Click the arrow to the right of ‘New’ and then click 3.0 Execution. This opens the Catalog Card window.
3. In the File/URL Information section of the Catalog Card window, click the arrow button to upload the Source File/URL.
4. Enter the document’s Name.

ePM Quick Reference Guide #110 Capital Projects ePM Utilization Data Quality Report
ePM 7.1 27
5. In the Additional Information section, click the magnifying glass next to the GSA Initiatives box. This will open the GSA Initiatives lookup list.
6. In the list, expand the gPM documents section, select Cost-Loaded Schedule, and click ‘OK’. 7. Click ‘Workflow’ in the window and choose ‘Submit’.
VALIDATING LAST MODIFIED DATES
To determine the date that is reflected on the Capital Projects ePM Utilization Data Quality Report: 1. Open the appropriate document. 2. Click ‘Properties’ to access the Catalog Card properties.
3. The last updated date appears in the Modified Date field.

ePM Quick Reference Guide #110 Capital Projects ePM Utilization Data Quality Report
ePM 7.1 28
USER AND LOGIN INFORMATION
The report displays the total number of staff and external users that have been added to a project. Additionally, the report shows the number of total unique logins and logins by different subsets of users (PM, AE, Construction Contractor, and Construction Manager). Note: User and Login Information, while included displayed on the Utilization Report, do not impact the scoring of any project on the report.

ePM Quick Reference Guide #110 Capital Projects ePM Utilization Data Quality Report
ePM 7.1 29
GENERATING THE REPORT
1. Click ‘Analytics’ on the ‘ePM Workspace’ page.
2. Click ‘My Home’. 3. Click ‘Measure Reports’ and navigate to the ODC Measure Reports sub-folder. 4. Choose the ‘Capital Projects ePM Utilization Data Quality Report’. 5. Select the Program(s) that you wish to view. Next, select the Project State, and then enter the
Acceptable Time Threshold and Unacceptable Time Threshold. 6. Enter the Pass and Fail Criteria. 7. Click ‘Run Report’.
8. The report opens in a new window. Alternatively, you can have the report emailed to you when it has been prepared.

ePM Quick Reference Guide #110 Capital Projects ePM Utilization Data Quality Report
ePM 7.1 30
REPORT LAYOUT In the General section of the report, a project’s Region, ePM Project Number, Name, Current State, Project Manager, Phase (Design or Construction), Design NTP, and Construction NTP are displayed. In the GSA Management section, the report displays last updated dates for Construction Peer Reviews (15%, 65%, and 90%), Construction Peer Review Reports, Partnering Sessions, BIM, Value Engineering Reports, Safety Log/Reports, PM Schedule, Meeting, PDRI, and Risk Registry. For these 12 focus areas, the report also shows the number of documents that have been uploaded. For the Charter and PMP, the report shows “Yes” or “No” for depending on whether or not these documents have been uploaded. Additionally, for these 2 focus areas, the report shows the number of documents that have been uploaded. The BCM section shows the date of the most recently updated invoice and the number of invoices that have been uploaded. In the Design section, For the Design Document and Design Submission focus areas, the report shows “Yes” or “No” for depending on whether or not these documents have been uploaded. For these 2 focus areas, the report also shows the number of documents that have been uploaded. The Construction section shows the date of the last modified Invoice, Submittal Package, Issue, RFI, and Daily Reports focus areas. For these 5 focus areas, the report also shows the number of documents that have been uploaded. The report shows the total number of staff and external users as well as user login metrics for all users and also reporting for specific project staff (i.e. Project Manager, Construction Manager, etc.).
CALCULATIONS Users can select an Acceptable Time Threshold and Unacceptable Time Threshold when generating the report. For example, a user may decide that a project updated in the last 60 days is acceptable when generating the report. Users can also set their own Pass/Fail criteria percentage. Although users can set their own criteria, ODC considers a 70% or higher an acceptable score. A design project’s raw score is calculated by totaling the number of focus areas that have been updated within an acceptable time threshold. A design project’s grade is calculated by totaling the number of focus areas that have been updated in the last 30 days by 9. A construction project’s raw score is calculated by totaling the number of focus areas that have been updated in the last 30 days. A construction project’s grade is calculated by totaling the number of focus areas that have been updated in the last 30 days by 14. For example, if a design project team has only updated the PM Schedule, Invoice, and Design Document focus areas, the project would earn a score of 3 out of 9, or 33%. A region’s score is calculated by dividing the number of updated focus areas by the total number of focus areas the region is responsible for updating.

ePM Quick Reference Guide #110 Capital Projects ePM Utilization Data Quality Report
ePM 7.1 31
REFERENCES Reference the following ePM Quick Reference Guides (QRGs) for additional information. QRGs can be accessed through the ePM Portal.
• QRG 01 - Navigating ePM • QRG 02 - Using the Address Book • QRG 11 - Meeting Minutes Creation • QRG 12 - RFI Creation • QRG 14 - Submittals • QRG 15 - Submittal Package Review • QRG 17 - Design Documents • QRG 18 - Design Submission Management • QRG 24 - Invoice Document Creation • QRG 40 - Field Reports • QRG 41 - Issues and Logs • QRG 42 - Creating Schedules • QRG 79 - Creating Milestone Schedules