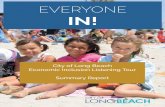EpiInfoManual-FinalVersion
-
Upload
olga-cirstea -
Category
Documents
-
view
214 -
download
0
description
Transcript of EpiInfoManual-FinalVersion

Epi Info Training Manual
Analysis of Children’s Anthropometry
Amber Hromi-Fiedler, University of Connecticut Richmond Aryeetey, Iowa State University
with the collaboration of Rafael Pérez-Escamilla, University of Connecticut
Grace Marquís, Iowa State University Anna Lartey, University of Ghana-Legon
The development of this training manual was funded by a U.S. Department of Agriculture Pre-Doctoral Fellowship to Amber Hromi-Fiedler, the University of Connecticut College of Agriculture and Natural Resources (release time for Professor Rafael Pérez-Escamilla), and the RIING project, a NIH-funded capacity building partnership among Iowa State University, the University of Connecticut, and the University of Ghana-Legon.

- ii -
Acknowledgement The authors of this manual are very grateful to Haydee Amalia Segura Millán, a nutrition student from the Universidad Ibero Americana in Pueblo, Mexico, for assisting with the pre-testing and validation of this manual. For the development of this manual, the pretesting phase took place from July 13-15, 2005 at the nutritional epidemiology laboratory of Professor Rafael Pérez-Escamilla at the University of Connecticut. Recommended Citation Hromi-Fiedler A, Aryeetey R, Pérez-Escamilla R, Marquís G, Lartey A. Epi Info Training Manual: Analysis of Children’s Anthropometry. RIING Project, July, 2005. Feedback Please provide any feedback that you may have to Professor Rafael Pérez-Escamilla at his email address, [email protected] .

- iii -
Foreword In August 2004, the Research to Improve Infant Nutrition in Ghana (RIING) project sponsored a secondary data analysis training that took place at the University of Ghana in Legon. This training, which was led by Professor Rafael Pérez-Escamilla taught participants how to analyze DHS data using commercially available software. Although the training course was very well received, the participants brought to the attention of the instructor the fact that they would not have access to the statistical software used due to its high cost and it’s unavailability at the institutions where they worked. This motivated the authors of this training manual to provide researchers in developing countries with the tools needed to analyze maternal health and nutrition databases using public domain software such as Epi Info. The main goal of this manual is to teach participants how to import, analyze, and interpret secondary anthropometric data using Epi Info. The secondary goals are to teach participants how to develop Epi Info data entry capabilities via questionnaire design, enter data in Epi Info, and how to apply simple but powerful statistical analysis techniques. The printed version of this manual is accompanied by a CD ROM containing: the manual, DHS data subsets utilized in manual exercises, and the Epi Info program. It is our hope that this effort will provide much needed knowledge and access to improved data analysis opportunities to researchers worldwide.
The Authors August 2005

- iv -
Table of Contents
Page Downloading and Installing Epi Info 1 Introduction 1 Software and hardware compatibility 2 Downloading Epi Info 2 Installing Epi Info 4 Opening the Epi Info programs 5 Designing a Questionnaire 13 Creating a new project and a view 13
Introduction to fields in Epi Info 16 Creating fields in the questionnaire 16 Creating grids in the questionnaire 19 Moving and resizing fields and grids 20 Creating groups in the questionnaire 21 Editing a field and creating legal values 22 Editing a field and creating comment legal 24 Customizing the alignment grid 27 Aligning the fields (i.e. variables) 28 Changing the background color 29 Renaming a page 29 Getting the questionnaire ready for data entry 29 Copying a questionnaire 31 Inserting, deleting, and adding pages 32 Extra Comments 33 Practical Example 34 Creating Check Codes for Questionnaires 38 Introduction to creating check codes 38 Getting started with creating check codes 38 Creating codes to perform calculations 41 Creating codes to check for data entry errors 44 Creating codes to prevent data entry errors 52 Entering data in Epi Info 58 Opening a questionnaire in Epi Info 59

- v -
Page Entering data into the questionnaire 59 Saving data that has been entered 62 Navigating through data records 71 Marking a record for deleting and undeleting a record 72 Using the FIND button to query data records 73 Compacting a database 74 Limitations to entering data in Epi Info 76 Introduction to Database Management 77 Introduction to Read, Write, and List Analysis commands 78 Using the Read (Import) command 78 Using the List command 80 Using the Write (Export) command 83 Relating data tables in a project 85 Using the Relate command 86 Using the Merge command 94 Using the Delete file/table and Delete records command 99 Defining New Variables in Data Tables 103 Getting started with defining variables 103 Defining a new variable 104 Displaying a newly defined variable 106 Assigning calculations to a new variable 107 Converting several variables into one newly defined one 109 Assigning conditions to newly defined variables 112 Recoding variables into newly defined variables 117 Saving output 119 Saving Program Editor commands 120 Reopening and running command files in Program Editor 121 Selecting and Sorting Records 122 Getting started with selecting records 122 Selecting records using the select command 123 Sorting records using the sort command 125 Canceling the selection criteria from the data table 127 Canceling the sorting command from the data table 128 Introduction to the NutStat Module 129 Introduction to Nutstat 129

- vi -
Page Getting started with NutStat 130 Creating a new data table 131 Introduction to data entry in NutStat 132 Changing the display and units options 133 Entering data 135 Managing external data with NutStat 137 Preparing data for analysis in NutStat 137 Importing data into NutStat 137 Graphing data with NutStat 140 Graphing z-scores in NutStat 140 Interpreting the z-score graphs 141 Graphing percentiles in NutStat 142 Interpreting the graph for length-for-age percentiles 142 Adding statistics to existing data tables using NutStat 145 Basic Analysis of Anthropometric Data 149 Displaying fields in the NutStat data table 150 Listing data in the NutStat data table 151 Using the Summarize command 152 Defining and recoding variables for analysis 156 Using the Frequency command 158 Using the Tables command 162 Using the Means command 164 Using the Graph command 166 Appendix 1: Downloading Demographic and Health Survey data 171 Appendix 2: Converting Data for Analysis in Epi Info 175 Converting data from SPSS to Microsoft Excel 175 Converting Microsoft Excel data to Microsoft Access 176 Appendix 3: Importing an Epi 6 REC File 183 Appendix 4: Making a View (Questionnaire) from an Existing Data Table 186 Appendix 3: Practice Exercises for Basic Data Analysis 189 Practicing the Summarize command 189 Practicing the Frequency command 192 Practicing the Tables command 196 Practicing the Means command 198 Practicing the Graph command 201

-1-
Downloading and Installing Epi Info Objectives: The objectives of this section are to:
• Describe the Epi Info software • Outline computer software and hardware requirements for Epi Info installation • Describe how to install of Epi Info onto your computer • Describe how to save back up copies of Epi Info • Describe Epi Info program applications • Outline resources available for using Epi Info
Introduction Epi Info is a free, public domain software developed by the United States Centers for Disease Control (CDC) to enable practitioners and researchers throughout the world to organize, enter, and analyze data. The Epi Info software and teaching materials from CDC can be freely copied, distributed, and translated. This software is widely used. According to the CDC, Epi Info has been downloaded over 1 million times in over 180 countries and translations of the programs and manual exist in 13 different languages. The earliest version of Epi Info was designed in a Disk Operating System (DOS) format. Developments in computer technology over the years have led to several upgrades of Epi Info with improvements in its data storage, retrieval, processing and display capabilities. The latest version of Epi Info is version 3.3.2, a Microsoft Windows-based suite containing several programs. This is the version that will be used in this training. There are many programs available in Epi Info version 3.3.2: These programs are:
1. MakeView – designs questionnaires. Once a questionnaire is designed, a database is automatically created
2. Enter – enters data into a questionnaire 3. Analysis - analyzes data, report outputs, and graph data 4. Maps - creates GIS maps and overlay survey data onto them 5. Reports - combines output from analyses, data entered, and any external data contained
in Access or SQL Server and present it in a format. The generated reports can be saved as HTML files for easy distribution or web publishing.
6. NutStat – calculates z-scores and percentiles from nutritional anthropometric indices of weight and height. The two growth references that Epi Info uses to calculate these values are the CDC 2000 and the 1978 CDC/WHO.

-2-
Software and hardware compatibility
Epi Info works best on computers with the following hardware and software features:
• Mac OS/Windows 98/Windows NT 4.0/Windows 2000/Windowns XP • 32 MB of Random Access Memory (RAM). More RAM (64 MB minimum) is
recommended for Win NT. • At least 50 MB of free hard disk space • 200 MHz processor recommended
Downloading Epi Info
Epi Info version 3.3.2 can be downloaded directly from the CDC website at http://www.cdc.gov/epiinfo/downloads.htm. This is the latest version of Epi Info that is available. If updates to the Epi Info program are needed, patches to old versions are also available. You can also access Epi Info in DOS format (EPI 6). However, Epi Info technical support services gives preference to questions related to the use of the Microsoft Windows version.
The Epi Info download page is shown in the figure below:

-3-
To download the latest version of Epi Info:
1. Click on the Epi Info Full Download button. 2. You are offered two options to download Epi Info:
a. Web Install: This web-based option is recommended because it guides you through the installation procedure without saving the installation program to the hard drive of your computer.
b. The Download Setup.exe option allows you first to make a copy of the Epi Info
installation program and then install it. The advantage of this option is that you have a copy of the software that can be installed on other computers.
3. If you choose the latter option, Download Setup.exe, click the Download button. This
opens the File download-Security Warning dialog box. 4. Click the Save button.
5. In the Save As dialog box, select Drive C: and click on the Create New Folder icon. You
can give the folder any name you can easily recognize. For now, let’s name it EPI Set Up Files.
6. Click the Open button. 7. Click the Save button. The Setup.exe dialog box will appear indicating the progress of
download. If the option, Close this dialog box when download completes is checked, the dialog box will close when downloading is completed.

-4-
Installing Epi Info
Now that you have downloaded Epi Info and it is saved on your computer, you must install it. If you use the Web Install option mentioned above, it will automatically take you through the installation process. If you have a version of Epi Info installed on your computer that is older than version 3.3, you must uninstall it before installing the new version. To uninstall previous versions:
1. Click the Start button located on the bottom left hand side of your Windows desktop. 2. Select the Control Panel option.
3. Select Add or Remove Programs. Select the Epi Info program and click on the
Remove button. A dialog box will appear for selecting the uninstall method. Click the Yes button.
4. Choose the Automatic option. Click the Next button and then the Finish button to
complete uninstalling the program.
Epi Info installation guidelines are provided on the website: http://www.cdc.gov/epiinfo/downloads.htm. The key steps for installing Epi Info from the setup files downloaded onto your computer are outlined below:
1. Locate the Epi SetUp Files folder from your computer’s Drive C: using the following approach:
a. From your computer’s desktop, double-click on the My Computer Icon. b. Click on the Drive C: icon. c. Click on the Epi SetUp Files folder you just created.
2. Double click on the Epi Info setup file to extract the files needed to setup the
applications. 3. The Epi Info Setup dialog box will appear. It will say, “Welcome to the Epi Info, 3.3.2.
installation Wizard”.
4. Click the Next button.
5. Keep the destination folder as it is specified.
6. Click the Next button.

-5-
7. Click the Next button when Select Features appears. Now you are ready to install the Epi Info application.
8. Click the Next button and Epi Info will begin processing.
Follow the screen instructions to complete the installation. Use the Default settings. Do NOT change the directory or omit any of the components.
9. If you are asked about replacing a file on your system, select Yes.
10. During the installation, you will be asked to enter the drive letter on which the application was installed. Type in C: unless another Drive letter was used for the Epi Info installation. Be sure to include the colon (:).
11. Click the OK button.
Opening the Epi Info programs
There are two ways you can open Epi Info’s programs. The programs can be accessed directly from the Start list or you can select the Epi Info icon on the Window’s desktop that is created on the computer desktop during installation.
The simplest way to access the programs is to open the Epi Info icon, which is illustrated below.
Simply double-click on the Epi Info icon to open Epi Info. Below is the Epi Info home page that is opened by the shortcut shown above.

-6-
The buttons on the homepage access the following programs: Make View Enter Data Analyze Data Create Maps Create Reports NutStat is located by clicking the Programs option on the toolbar as illustrated below:

-7-
Clicking on the buttons will open the corresponding programs so that they can be used. (Alternatively, you can select the programs from the drop-down list in the toolbar on top of the home page) Make View Program From the Epi Info Homepage, open the MakeView program by clicking on the Make View button. The Make View program displays two sections:
1. The column on the left side of the screen displays the page information and contains the Program functions used for creating codes in your questionnaire.
2. The panel on the right side of the screen, captioned Make/Edit View, is used to design
and edit questionnaire(s).
The Make View program display is shown below:

-8-
Enter Program To open the Enter program, click the Enter Data button. The Enter program displays two sections:
1. The column on the left side of the screen is captioned Enter. The buttons in this section
are for saving, deleting and navigating through entered data. 2. The panel on the right of the screen displays the fields (i.e. variables) designed in the
questionnaire using the Make View program. The options on the toolbar allow access to data entry, saving of data, as well as other functions related to data entry.
The Enter page is shown below:

-9-
Analysis Program The Analyze program is accessed by clicking the Analyze Data button. The Analysis program has three sections: Analysis, Analysis Output and Program Editor-New Program.
1. The Analysis section displays the list of commands you will use to open and save data
tables, define variables, and performing analyses. In this and subsequent sections of the manual, this panel of Analysis page will be referred to as the Analysis Command Tree.
2. The Analysis Output section displays variables, data from data tables, and analysis results. 3. The Program Editor-New Program section, located below the Analysis Output panel,
displays executed commands. The toolbar at the top of this section allows you to save retrieve, and run commands.

-10-
Maps Program To open the Map program, click the Create Maps button. This program has one section known as EpiMap. The top of the section has a toolbar for opening, editing, and saving map files. The Epi Map section is shown below.

-11-
Reports Program The Create Reports button opens the Epi Report template as shown below. You can choose from a variety of templates within the Report program in Epi Info to design and generate reports. Typically, these reports are compiled using data from your data tables. The section to the left of the screen displays commands and options used to design reports. The right section of the Reports template displays the created report. The toolbar at the top allows you to access and edit data used to create the report.
Nutstat (the Nutrition Program) To open Nutstat, click the Programs option on the toolbar at the top of the Epi Info home page. Select Nutrition from the drop-down list. This action opens the Nutstat program.

-12-
Additional applications in Epi Info You can also access other Epi Info applications through the Utilities option on the toolbar.
StatCalc - This is an epidemiologic calculator that produces statistics from summary data entered. The calculations that can be done in StatCalc include computing statistics from 2-by-2 or 2-by-n tables, estimating sample sizes, and calculating Chi Square for trend data. Data Compare – This application is used for comparing tables. Data Compare is useful for determining the accuracy of data entry. It allows you to comparing tables containing the same records and data. It can also be used to detect changes that have been made to a shared database.

-13-
Visualize Data (VisData) –this application is useful for displaying data and editing the data table. VisData displays data in a spreadsheet format and allows editing or deletion of data values, rows, or columns. VisData can also perform compacting of edited tables, and where possible, repair damaged files.
Epi Lock – This application is designed to provide data access control and to prevent unauthorized access to data files. The encryption mechanism used by Epi Lock gives an indication to the user if files have been altered. If there has been alteration of files, decryption of files will not occur as expected.
Word Processor - The Epi Info Word processor provides a link to wordpad processors provided in all Windows operating systems. This application allows you to change the word processor associated with the list choice or button with that same name. Other Utilities and Support for Epi Info The Epi Info home page toolbar is equipped with tools for formatting applications and selecting options that best serve the needs of the user. For example, the Edit option can be used to change the display of the home page buttons and background picture. Using the Settings option, you can select the language in which you would like Epi Info to be displayed. Selecting this option will then translate Epi Info from English into another language. The Help option provides a link to a comprehensive index and glossary of Epi Info terms and program operations. This option also gives access to tutorials and teaching aids that can be used to learn and practice Epi Info programs as well as statistics and basic epidemiology concepts. The Help option also links to an internet discussion board on a wide range of Epi Info application solutions and problem fixing. Other support is available on the CDC Epi Info Website: http://www.cdc.gov/epiinfo/downloads.htm.

-14-
Designing a Questionnaire Objectives: This section will introduce you to designing a questionnaire in Epi Info. You will learn how to:
• Design and format a questionnaire to streamline data entry and minimize data entry
errors • Construct multiple questionnaires in the same view
Designing a questionnaire in Epi Info will help you organize the data you are collecting into a concise and clear format. There are a few concepts and terms that will help you with understanding the section to creating a new questionnaire. Concepts and Terms
1. Comment Legal: organizes responses for a question into specific options and identifies those options with a number. For example, the field/variable, married, will have two comment legal values: 1-for partner or 0-for no partner.
2. Database: an organized body of related information; a collection of data arranged for ease and speed of search and retrieval.
3. Data entry: the organized process of storing data records. 4. Field: name of the question or statement used in the questionnaire. 5. Field Name: abbreviated name in the database for the question or statement that is in the
questionnaire. 6. Field Type: the type (i.e. phone number, text, number, etc.) of data that will be entered
for that field. 7. Grid: Organizes questions of similar characteristics into a table for ease of data entry 8. Legal Values: organizes responses for a question into specific options. For example, the
field/variable married will have two legal values: partner/no partner. 9. Project: an electronic storage unit that holds a collection of views/questionnaires. 10. Epi Info Questionnaire: A view that organizes streamlines and stores your data in Epi
Info. It is visible as a View. 11. Variable: used interchangeably with the term field to refer to the name of the question or
statement used in the questionnaire. 12. View: a questionnaire that is organized within a project.
Step 1: Creating a new project and a view Before you begin designing a new questionnaire, you must first create a new project or open an existing project. In these next steps, you will create a new project.
1. To create a new project, open the Make/View program in Epi Info.

-15-
2. Select File from the toolbar at the top of the window, and choose New from the drop-down list.
3. When the Create or Open Project dialog box appears in the Look in box at the top, select
the Local disk (C:) drive.
4. Click on the folder labeled, Epi Info Practice Datasets, and then click the Open button.
5. In the box labeled File Name, type in Nutrition as it appears in the illustration below:
6. Click the Open button. Nutrition is now the name of the project you created. It is a *MDB database file, which is an Epi Info database.
Now, you will create a new view within that project.
7. Once you have clicked the “open” button, a dialog box will appear and Epi Info will ask you to Name the View. Type Maternalhealth as the name for the view and click OK. You have now created a view called Maternalhealth within the Nutrition project.

-16-
► Extra Notes:
a. If you would prefer to change the project where you want to put the view, click the Change Project button. Select the existing project you would like to put the new view into and click Open.
b. While you are in Maternalhealth, you can create a new view. Simply click on
File, then select New from the pull down list. You will need to name the new view. Once it is named, click on OK. The new view will open and you can begin to create a new questionnaire.
Within your project, you can have several views. Each view is one Epi Info questionnaire. Each view can have one to several pages within it. Each view is comprised of many fields. You can conceptually think about the way a project, views, and fields are organized by referring to the diagram below:
FieldField
FieldField
FieldField
FieldField
FieldField
FieldField
FieldField
Field FieldField
Field
Nutrition
Maternalhealth (View 1) View 2 View 3 Views/Questionnaires
Project
Fields/Variables

-17-
Step 2: Introduction to fields in Epi Info Each Field label you create in your Epi Info questionnaire represents a title or a question from your original community survey. For example, in your original community survey, women may be asked the question, “What is the last grade you finished in school?” You can represent this question in a Field by labeling the field as “What is the last grade you finished in school?” or you may want to label the Field with a short description such as “highest level of education”. Once you create your field and label it, you will assign that field specific parameters. For the question above, you will be able to assign data entry options to the field such as (a) no education, (b) primary, (c) secondary, (d) highest. The term Fields and Variables are used interchangeably within Epi Info. Therefore, if the term Variable is mentioned, think of it as you would a Field. Step 3: Creating fields in the questionnaire Now that you have created the project, Nutrition.mdb, and the view, MaternalHealth, you can begin creating fields.
1. To create a field in the new view, Maternalhealth, put the cursor anywhere on the grid. Use the right button on the mouse and right click on the grid. A Field Definition dialog box will appear (as seen below):
2. There are components to the field definition that help you create and define each variable.

-18-
a. Question or Prompt creates the text that will appear on the questionnaire. This text can be a variable name, the title of the survey, the subtitle of the survey, etc. You can use the Font for Prompt button to format the font, font style, and size of the text.
b. Field or Variable Type specifies what that text means. If the text is to be a
variable name, the dimensions of that variable can be an open-ended response, numeric response, yes/no, date, time, etc. If the text is a title, then the label/title type would apply.
c. Click on the Field or Variable Type drop-down arrow to see the options:
• Text • Label/title • Text(Uppercase) • Multiline • Number • Phone number • Date • Time • Date/time • Checkbox • Yes/No • Option • Command Button • Image • Mirror • Grid • Relate
d. Pattern defines numerical patterns for specific types of fields or variables such
as: number, phone number, date, time, and date/time. You can use the Font button to select or edit the font type, font style, and font size of the data that will be entered.
e. Size defines the length of the text when type is specified as text or text
(uppercase). You can use the Font button to select or edit the font type, font style, and font size of the data that will be entered.
f. Field Name refers to the label of the variable or text. Epi Info will give it the
same name as the Question or Prompt text. You can change the name by double clicking in the prompt.
EXERCISE A: The purpose of this exercise is to create fields for the new view, Maternalhealth. This will begin the design of the questionnaire.

-19-
Create the title:
1. Right click on the blank space to create a new field. Type Nutrition and Health Survey in the Question or Prompt box as the name of the variable.
2. Click on the Font for Prompt and change the font style to bold and the size to 18 pt.
3. Change the Field or Variable Type to label/title.
4. Click the OK button.
Create fields for data entry:
1. Put the cursor anywhere on the grid. Use the right button on the mouse and right click on the grid. A Field Definition dialog box will appear.
2. Type Household ID# in the Question or Prompt box as the name of the variable.
3. Keep the Field or Variable Type as text.
4. Keep the Field Name as it appears.
5. Check the box labeled required. This indicates that a Household ID# is required for all
cases being entered, eliminating errors of having cases entered without a Household ID#.
6. Click the OK button.
7. Click the File option from the toolbar. Click Save from the drop-down list. Now, add the following fields to your view:
Question or Prompt Type Comment Maternal Demographic and Health Information
Label/title Click on Font for Prompt • Font style: bold italics • Size: 14 point
First Name Text **Change the Field Name to MomFirstName
Last Name Text **Change the Field Name to MomLastName
Interview date Date Change the pattern to: DD-MM-YYYY
Birth Date Date Change the pattern to: DD-MM-YYYY
District Text Village Text

-20-
Question or Prompt Type Comment Address Multiline Location Text Ethnicity Text Age Number Pattern ##
**Change the Field Name to Momage
Highest education level Text Marital status Text Total number of children born Number Pattern ##
**Change the Field Name to NumberofChildren
Number of children under 5 Number Pattern # **Change the Field Name to ChildrenUnder5
Hemoglobin level Number Pattern ##.# Anemia level Text Smokes cigarettes Yes/No Currently pregnant Yes/No Currently breastfeeding Yes/No Height (cm) Number Pattern ###.#
**Change the Field Name to MHeight
Weight (kg) Number Pattern ##.# (type this in) **Change the Field Name to
MWeight Once the Fields have been created, save them.
► Extra Notes: You are able to rename a variable but the field name cannot be changed. Therefore, the field name will remain the same as previously labeled and will be identified as such in the database.
Step 4: Creating grids in the questionnaire A grid can be added to questionnaires through the field definition dialog box. Grid allows you to create several variables under one heading. In the example below, you can enter the number of months a woman was pregnant when she went in for her first antenatal visit and the number of times she visited the doctor since her first visit. These would fall under the heading antenatal care.

-21-
EXERCISE B: Creating grids:
1. Right click on the blank space to create a new field. Type Antenatal Care as the Question or Prompt.
2. Keep the type as text.
3. Click on Grid button located in the Create section. The Enter the Column for the Grid
dialog box will appear. 4. In the Enter the Column for the Grid dialog box, type Timing of 1st visit. Choose
Number as the Field or Variable type and Pattern ## and click on Save Column.
5. Create another column with the following title: Number of visits. Choose Number as the Field or Variable type and Pattern ##, then click on Save Column.
6. After entering all the columns, click the Done button.
► Extra Note: You can change existing fields including Grids. Once columns are entered and saved, they can be edited to change the field name, type, and pattern. HOWEVER, the name of the Grid cannot be changed once it is created. If you would like to change the name of the Grid (for example, instead of “Antenatal care” you would like “Prenatal care”), you must delete the Grid and create it again.
Step 5: Moving and resizing fields and grids Fields and grids can be moved to create a questionnaire that is appropriate for your work.
Moving fields and grids
To move a field or grid, left click on the text of your variable, NOT on the data box. Hold the mouse button down and move the variable or label/title to the appropriate location.

-22-
Resizing fields and grids
1. If you would like to resize a data-entry box, click on the box. When the blue dots appear, click on any of the dots and drag it to resize the field. This can be done with types of variables that are ONLY text. To resize the fields for numbers, change the numbers in the pattern box in the field definition dialog box.
Step 6: Creating groups in the questionnaire You can place the variables you have created under a different sub-title to make it easier to identify variables that are asking for similar information. This can be done by creating Groups.
1. First, move the variables you want to group together to the right side of the view. In this case, move the fields:
Hemoglobin level Anemia level Smokes Cigarettes Currently breastfeeding Currently pregnant
2. To create a Group, position the mouse a short way above the first field. Click the mouse, hold it down, and drag it around all the fields you want to group (as shown below).

-23-
3. Click Insert from the toolbar at the top. Scroll down to select Group. 4. The Group dialog box will appear. Type Health Information in the Group Description
box. 5. Click the Set color button and select the color you want the box to be. Click the OK
button. EXERCISE C Create the following groups: a. Group the following variables under the title, Anthropometrics: Height Weight b. Group the following variables under the title, Residence: District Village Address Location c. Group the following variables under the title, Demographics: Birth Date Age Ethnicity Highest education level Marital status Total number of children born Number of children under 5
► Extra Note: You can move Groups in the questionnaire in the same way as fields and grids. Simply click on the title, hold down the mouse, and move the group to where you would like it in the questionnaire.
Step 7: Editing a field and creating legal values Legal Values allow you to create specific options for variables. This helps to minimize data entry error by allowing only those options as values for the variable. Legal values can be added to an existing field or a new Field can be created. Legal values can only be used with text type variables.

-24-
1. To add Legal values to an existing field, position the pointer over the field name in your view. In this case, position the pointer over the field, Location. Right click on the mouse.
2. The Field Definition dialog box will appear with the information previously entered for
the field. Click on the button labeled Legal Values.
3. The Set Up Code/Legal Links dialog box will appear. Within the box will be a label marked Legal values for: and a box will display the field name, Location (as seen below):
4. You are going to create a new table. You can use an existing table if you have already
created one. In this case, this is a new table. Therefore, click on the button, Create New. 5. A box will appear beneath the label, Legal values for: (field name). Type in the first
option for the field, Urban.
6. Use the down arrow key ↓ on your keyboard to move down to the next box. Type in Rural.
7. Once you have finished entering in all the options, click the button marked OK. In the
field definition dialog box, click on the button marked OK.
► Extra Note: a. To create a Legal Value in a new field, simply click the button Legal Value
when you are entering in the field parameters and enter the options.

-25-
b. When you add legal values, the options you add will appear in the questionnaire in alphabetical order rather than the order you entered them in. If you would prefer they are in a particular order (rather than alphabetical), create Comment Legal options as described in Step 7.
EXERCISE D Follow the instructions in step 7 above and add the following Legal Values to the existing field of Marital status: Never married Married Living together Widowed Divorced Step 8: Editing a field and creating comment legal Comment Legal is very similar to Legal Values. It allows you to create options for variables. However, with Comment Legal you can type a number before the text, which will allow you to enter only the number when you are entering data instead of the actual text.
1. To add Comment Legal to an existing field (i.e. variable), position the pointer over the field. In this case, position the pointer over the field, Highest education level. Right click on the mouse.
2. The Field Definition dialog box will appear with the information previously entered for
the field. Click on the button labeled Comment Legal. 3. The Set Up Code/Legal Links dialog box will appear. Within the box will be a label
marked Comment Legal for (separate with hyphen): (field name) and a box will display the field name for the field, Highest education level

-26-
4. You are going to create a new table. You can use an existing table if you have already
created one. In this case, this is a new table. Therefore, click on the button, Create New. 5. A box will appear beneath the label, Comment Legal for (separate with hyphen):
(field name). Type in the number, 0. Then, type in a hyphen – 6. Finally, type No education. It should appear as it does in the illustration below:

-27-
7. Press the Enter button on your keyboard to move down to the next box. 8. Type in the remaining options:
1-Primary 2-Secondary 3-Higher
9. Once you have finished entering in all the options, click the button marked OK. In the
field definition dialog box, click on the button marked OK.
► Extra Note: To create a Comment Legal in a new field, simply click the button Comment Legal when you are entering in the field parameters and enter the options.
EXERCISE E Follow the instructions in Step 8 above, add Comment Legal to the following existing variables and include the listed options: a. Anemia level 1-Severe 2-Moderate 3-Mild 4-Not anemic b. Ethnicity 1-Akan 2-Ga/Dangme 3-Ewe 4-Guan 5-Mole-Dagbani 6-Grussi 7-Gruma 8-Hausa 96-Other EXERCISE F Move the variables you have created in the questionnaire. The illustration below shows where to place all the variables and labels/titles created with Exercises A-E.

-28-
Step 9: Customizing the alignment grid Customizing the alignment grid allows you to (1) remove the grid from the background of the questionnaire and (2) choose how you would like to align the variables in the questionnaire.
1. To customize the alignment grid, choose Format from the tool bar and select the
Settings option from the pull-down list. 2. The Snap to grid dialog box will open. Remove the gridlines in your questionnaire by
unselecting the box under Visible Grid on Screen. 3. To change the alignment of fields on the questionnaire, change the settings under the
Snap to Grid option. In this case, use the up ↑ and down ↓ arrow keys to set the Character widths between grid lines to 2.
The illustration below shows how the dialog box should appear.

-29-
4. Click the OK button.
Step 10: Aligning the fields (i.e. variables) In addition to manually moving fields, you can use the Alignment option to have Epi Info help you align fields horizontally or vertically.
1. To align fields, left click the mouse and drag it around the fields you would like to align. In this case, select the following fields:
Household ID# First name Last name Interview Date
2. Once you have selected the variables, release the mouse. 3. Select Format from the tool bar, and scroll down to select Alignment from the drop-
down list.

-30-
4. Two options, vertical or horizontal, will appear. Select the Alignment option horizontal. The fields should line up horizontally.
► Extra Note: The option Snap to Grid needs to be selected before the fields can be aligned. You will not be able to align the fields if you have already switched off the Snap to Grid option.
Step 11: Changing the background color
You can change the color of the background of the questionnaire.
1. Click Format from the tool bar. Select the option Background from the pull-down list.
2. Click on the option, Change Color. Select the color you would like to have as the background. Click the button OK to select the color. Click the button OK, and the background will be the color selected.
Step 12: Renaming a page Renaming a Page allows you to identify the pages in your project quickly. They can be named anything that will help you know what is contained in each page.
1. To Rename the Page, position the cursor on 1 Page in the upper left corner of the screen. 2. Right click the mouse and the Pagename dialog box will appear. 3. Enter the name Maternal Information in the box beneath the heading, Enter the
pagename for page. Click the OK button. The page has now been renamed to reflect the information entered in the page.
Step 13: Getting the questionnaire ready for data entry The order in which data is entered into the questionnaire is important to the speed and ease of data entry. When you are finished creating the fields for your questionnaire, you can decide the order you would like to enter the data into the questionnaires. You can set that order by using the Taborder function.
1. Click the Edit option on the toolbar. From the drop-down list, select Order of Field Entry (Taborder).
2. The Order of FieldEntry dialog box will open. It will display all the fields and the field
names in your questionnaire in the order they are currently going to be entered in using the tab entry.

-31-
3. Select the field you would like to move and use the Up and Down buttons to move that
field to the correct position. 4. You will need to use the scroll bar to the right side of the list of fields to see the field you
are moving.
5. When you have arranged the fields in the right order for data entry, click the OK button. EXERCISE G In the Maternalhealth questionnaire, arrange the fields in the following order:
Tab index Prompt 1 Household ID# 2 First Name 3 Last Name 4 Interview date 5 Birth Date 6 Age 7 District 8 Village 9 Address 10 Location 11 Ethnicity 12 Highest Education 13 Marital Status

-32-
Tab index Prompt 14 Total number of children born 15 Number of children 5 years or less 16 Hemoglobin level 17 Anemia 18 Smokes Cigarettes 19 Currently Breastfeeding 20 Currently pregnant 21 Height 22 Weight (kg) 23 Antenatal care
Step 14: Copying a questionnaire You can copy a view into another existing database or a newly created database.
1. To copy this view, click on File from the tool bar and select Copy View from the pull down list.
2. The Copy View as dialog box will appear giving you the three options shown below in
the illustration.
3. Select the option you would like, and click OK. You option choice depends on why you
are copying the view. If you would like to have all the data transferred to another

-33-
database, then you would select Copy both View and Data tables. If you wanted only to make a copy of the view and NOT the data, then you would chose Make a new View only.
4. The Destination file—MDB dialog box will appear. You can select an existing database
you would like to save the View to OR you can create a new database. If you would like to create a new database, simply type in the new name of the database and click OK. If you want to save the View in an existing database, click on the name of the database.
5. Once you choose the database, the View will be copied into it. If there is another View
that contains the same name, you will be asked to give the View a new name. 6. A small Make View dialog box will appear specifying Copying will overwrite all code
tables, Relates etc. Click No if you want to keep all the same coding you had previously entered in the questionnaire.
7. You will receive a box that you have Successfully Copied the View and click OK.
► Extra Note:
If you have designed a questionnaire with different Grids, they probably will not copy correctly into the new database. Only columns from one Grid may appear in all the created Grids. It is difficult to redesign these Grids to reflect the original questionnaire. Therefore, it may be advisable to consider carefully where and when to use Grids in your questionnaire.
Step 15: Inserting, deleting, and adding pages These option, located in the upper left corner of the screen, allow you to create the desired length of questionnaire. First, highlight the page in the questionnaire where you want to add or insert pages around.
1. You can Insert a Page simply by clicking on the button. This will add a page BEFORE the highlighted page.
2. You can Delete a Page in the questionnaire by highlighting the name of the page you
would like to delete (located in the upper left corner). Click the button.
3. You Add a Page simply by clicking on the button . This will add a
page AFTER the highlighted page.
► Extra Note: Once you Add or Insert a page into the questionnaire, you have to add fields to the page BEFORE you can return to any other pages. If you do not add
Add page
Insert page
Delete page

-34-
any fields to the page and try to return to any other pages, you will have to delete the Added or Inserted page first.
EXTRA COMMENTS ►Epi Info does not give you the option, in the Make View program, of printing the questionnaire you have designed. The questionnaire is created mainly for entering data. Once you begin entering data using the Enter program, you will be able to print the questionnaire. ►Epi Info does not allow you to rename a project without going to “My computer”. ►Once a view is created in Epi Info, it can only be deleted by accessing the Analysis program and using the Delete File/Table command.

-35-
PRACTICAL EXAMPLE In this practical example, you are going to create a new page in the view MaternalHealth in the Nutrition database. 1. First, create a new page. 2. Add following variables labeled below:
Question or Prompt Type Comment Nutrition and Health Survey Label/title Click on Font for Prompt
• Font style: bold • Size: 24
Child Demographic and Health Information
Label/title Click on Font for Prompt • Font style: bold italics • Size: 14
First Name Text **Change the Field Name to ChildFirstName
Last Name Text **Change the Field Name to ChildLastName
Child is alive Yes/No Child lives with whom? Text Legal values
Mother Father Other relative Someone else Lives elsewhere
Date of Birth Date Change the pattern to: DD-MM-YYYY
Date of Measurement Date Change the pattern to: DD-MM-YYYY
Age Number Pattern ##.## **Change the Field Name to ChildAge
Birthweight (kg) Number Pattern #.# (type this in) Current weight (kg) Number Pattern ##.# (type this in)
**Change the Field Name to CWeight
Current height (cm) Number Pattern ##.# (type this in) **Change the Field Name to CHeight
Height taken standing or lying Text Comment Legal 1-Lying 2-Standing
Sex Text Legal values Male Female

-36-
Question or Prompt Type Comment Had diarrhea recently Yes/No Had fever in last 2 weeks Yes/No Had cough in last 2 weeks Yes/No Introduction of foods (# of times given)
Text Grid Water Type: Number Pattern: # Fruit juice Type: Number Pattern: # Baby formula Type: Number Pattern: # Fresh Milk Type: Number Pattern: # Green leafy veg. Type: Number Pattern: # Fruits Type: Number Pattern: #
3. Create the following groups:
a. Group the following variables under the title, Child Anthropometrics: Birthweight (kg) Current Height (cm) Current Weight (kg) Height taken standing or lying
b. Group the following variables under the title, Health of Child: Had diarrhea recently Had fever in 2 weeks Had cough in 2 weeks b. Group the following variables under the title, Child Demographics: Age Sex Child lives with whom? 4. Change the page name to Child Information. 5. Remove the grid from the background.

-37-
6. Change the background color to any color you would like. 7. Move the fields and grids to place them as seen in the following illustration:
8. Finally, arrange the fields in the following order (using the Order of FieldEntry(Taborder)
function):
Tab index Prompt 1 First Name 2 Last Name 3 Date of birth 4 Date of Measurement 5 Child is alive 6 Age 7 Sex 8 Child lives with whom 9 Had diarrhea recently 10 Has fever in 2 weeks

-38-
Tab index Prompt 11 Had cough in last 2 wks 12 Birthweight (kg) 13 Current Weight (kg) 14 Current Height (cm) 15 Height taken stand or lying 16 Introduction of foods (# of times given)

-39-
Creating Check Codes for Questionnaires Objectives: Creating check codes for your questionnaire allows you to guide and streamline the data entry process by:
• Performing calculations • Checking for errors in the data • Preventing errors during data entry
Part 1: Introduction to creating check codes You can create check codes while you are creating your questionnaire or after you have completed creating your questionnaire. Check codes will help you to (1) compute new information, such as child age, from existing data, such as date of birth and date of measurement, and (2) minimize data entry errors. Before you begin, there are a few terms to define that will help you understand this section. Concepts and Terms
1. Check codes: This term is used by Epi Info to indicate the commands that are used for minimizing data entry errors. These codes are applied to one variable or a group of variables to tell Epi Info how to check for specific data entry errors.
2. Functions: This button displays all the possible commands that can be used to write check codes.
Step 1: Getting started with creating check codes Check codes are created through the Make View program of Epi Info. You can either begin by opening an already created questionnaire or adding the codes while you are creating your questionnaire.
1. To open a created questionnaire, click the button in the Epi Info window. Select File from the toolbar and choose Open from the pull-down list.
2. To open the questionnaire, select the database first when the Select the project dialog
box appears and click the Open button. For purposes of this illustration, open the database you created in the previous section, Nutrition.mdb. Select the view, MaternalHealth, which has the questionnaire you created in the previous section and click the button OK.
3. Once the questionnaire is open, click on the blue button labeled in the
left side of the screen. This button will allow you to access all the check code options.
Program
Make View

-40-
4. The Make/Edit View: Check Commands dialog box will appear. There are two sections in the dialog box:
a. The Choose field where action will occur section enables you to choose the
field you want to create the code in. Within that section, you can choose whether you would like the code you created to apply before or after data has been entered into the field.
b. The Program Editor – New Program section displays the code commands,
calculations, and conditions you created. After you create a code for a specific field, the command will appear in the Program Editor – New Program box.
5. In the section labeled, Choose field where action will occur, select a field you would like to create a code. In this case, select the field, Birthdate. Once you do this, a row of five tabs will appear: User Interaction, Fields, Records, Programs, and Variables.

-41-
a. The User Interaction tab has one command button:
1) Dialog: This button displays information that describes the code you entered.
b. The Fields tab has four commands:
1) Hide: Hides a field from view, not allowing data to be entered in that field.
2) Unhide: Unhides a field, allowing you to enter data into that field again.
3) GoTo: Can be used with the IF statement that specifies the variable to
transfer the cursor to in your questionnaire.
4) Clear: Deletes a value if an error is detected. This command usually follows an IF statement and appears before a GoTo statement.
c. The Records tab has two commands1:
1) Autosearch: Searches for duplicates or multiple records. You can choose this command for fields to prevent data entry of the same case twice. For example, you can use Autosearch to check for matching records immediately after the first and last names are entered.
2) IF: Defines specific conditions and describes the outcome if that
condition. The IF / Then combination describes the outcome if a condition is met. Else can be used after an IF statement to define the consequence if the first statement is NOT met.
d. The Program tab has one command1:
1) Execute: Finds and runs a Windows or DOS program command.
e. The Variable tab has two commands1:
1) Define: Creates new variables. There are three types of variables you can create: Permanent Variables, Global Variables, and Standard
2) Variables. Defining variables is described in more detail in the
Introduction to Defining Variables section of this manual.
3) Assign: Allows you to enter a calculation or a conditional statement and then assigns the result to a specified variable.
1Explanation of commands adapted from description written in EPI INFO Help section

-42-
► Extra Note: The commands contained within each of the tabs are also displayed on the left side of the computer screen. You can access the commands this way if you do not want to utilize the tabs.
Part 2: Creating codes to perform calculations One type of check codes you can create will perform calculations. For example, you can create a code that will calculate maternal age (in years) at the time of interview. The two fields you will use from your questionnaire are Birth date and Interview date. EXERCISE A
1. To create a code that will calculate each mother’s age in years, begin by clicking the Program button.
2. The Make/Edit View: Check Commands dialog box will appear. Choose the variable
Birthdate from the drop-down list in the section marked Choose field where action will occur. You are selecting Birth date because it will be the last variable (of the two variables, Interview Date and Birthdate, that are needed to calculate age) to be entered before maternal age will be calculated.
3. Select the option, after, to make sure the code applies after the data has been entered.
4. Click the tab, Variables, and then the Assign button. The Assign dialog box will appear.
(Alternatively, you can choose Assign from the command tree on the left hand side of the screen).
5. Choose the variable, Age from the drop-down list in the Assign Variable box. This
means that the variable Age will be where the calculation will occur. 6. In the box =Expression, type Years. This indicates that the calculation of age will be in
years instead of months or days.
7. Click on the parentheses ( button. From the drop-down list of Available Variables, select Birthdate.
8. Type a comma , after Birthdate. Select InterviewDate from the drop-down list of
Available Variables.
9. Click on the parentheses ) button. The statement in the =Expression box will appear as this:
Years(Birthdate,InterviewDate)
10. Click the OK button. The Make/Edit View: Check Commands dialog box will appear.

-43-
The code will appear in the Program Editor section of the Make/Edit View: Check Commands dialog box as is seen in the illustration below:
11. Click the Save button in the Program Editor section. Then click OK.
► Extra Note: When you select fields for the mother’s information in the Choose field where action will occur, they are found under Page 1 in the drop-down box. To get to Page 2 where the fields are for the children’s information, scroll down in the drop-down list.
EXERCISE B Now, let’s write a check code that will calculate child’s age. Calculating the child’s age is very similar to calculating the age of the mother. The code you will create to calculate child’s age will (1) first, calculate the number of days old the child is, and then (2) express the age in months by dividing by 30. Calculating child’s age this way is important because it gives the exact age of the child rather than rounding age to the nearest month. For example, a child may be 10 months and 15 days old. Calculating age in days first and then dividing by 30 will give you the exact age of the child, which is 10.5 months. However, if you calculated only the months, the child would be 11 months old. The exact age of a child is needed to measure nutritional status. You will use this age information later to plot the growth curves of these children to measure nutritional status.

-44-
The child’s age will be calculated from two variables, Date of Birth and Date of Measurement. This is because you want to know how old the child was on the day he was measured for length and weight (two indicators of nutritional status).
1. To create a code that will calculate each child’s age in months, begin by clicking the Program button.
2. The Make/Edit View: Check Commands dialog box will appear. Choose the variable
DateofMeasurement from the drop-down list in the section marked Choose field where action will occur. You are selecting DateofMeasurement because it will be the last variable to be entered (of the two: DateofBirth and DateofMeasurement) before child’s age will be calculated.
3. Select the option, after, to make sure the code applies after the data has been entered.
4. Click the tab, Variables, and click the Assign button. The Assign dialog box will appear.
(alternatively, you can choose Assign from the command tree on the left hand side of the screen).
5. Choose the variable, ChildAge from the drop-down list in the Assign Variable box.
This means that the variable ChildAge will be where the calculation will occur. 6. In the box =Expression, type Days. This indicates that the calculation of age will be in
days instead of months or years. 7. Click on the parentheses ( button. From the drop-down list of Available Variables,
select DateofBirth. 8. Type a comma , after DateofBirth. Select DateofMeasurement from the drop-down list
of Available Variables. 9. Click on the parentheses ) button. Click the divisor button, / . Type 30. The statement
in the =Expression box will appear as this: Days(Birthdate,InterviewDate)/30 10. Click the OK button. The Make/Edit View: Check Commands dialog box will appear. The code will appear in the Program Editor section of the Make/Edit View: Check Commands dialog box as is seen in the illustration below:

-45-
12. Click the Save button in the Program Editor section. Then click OK.
Part 3: Creating codes to check for data entry errors Check code commands can be combined to check for data entry errors. It will alert you to data entry error, erase the previously entered data, and allow you to enter the correct values. EXERCISE C In the questionnaire you have created, you want to create codes that will check for data entry errors. One code you can create will ensure the values you entered make sense. For example, you may want Epi Info to make sure that the mother’s Date of Birth (variable is Birthdate) is chonologically earlier than the Interview Date. Using a combination of the IF, Clear, and GoTo commands, you will create a code that will ensure that the Interview Date is not earlier than the mother’s Birthdate in your questionnaire.
1. To create this code, click on the Program button on the left-hand side of the screen. 2. The Make/Edit View: Check Commands dialog box will appear. Choose the variable
BirthDate from the drop-down list in the section marked Choose field where action will occur.
3. Select the option, after, to make sure the code applies after the data has been entered.
4. Click the tab, Records, and click the IF button. The IF dialog box will appear.
5. Choose the variable, InterviewDate from the drop-down list in the Available Variables
box.

-46-
6. Click on the < button. Then choose the BirthDate from the drop-down list in the Available Variables box.
7. Click the button,Then. The Make/Edit View: Check Commands dialog box will appear.
8. Choose the tab, Fields, and then click on the button, Clear. Click the field,
InterviewDate. Then click the field, Birthdate. Finally, click the field, Age. (The field, InterviewDate will remain selected when you choose the fields, Birthdate and Age.)
9. Click the OK button. You will be returned to the IF dialog box and the command,
CLEAR InterviewDate Birthdate Age will have been added in the Then box.
10. Click the Then button again. 11. Click on the Fields tab and then click on the GoTo button. 12. Choose the variable InterviewDate from the GoTo dialog box. Click the OK button.
13. After the IF dialog box appears, the GoTo InterviewDate should be added to the Then
box. If everything appears correct, click OK.
14. The Make/Edit View: Check Commands dialog box will appear. In the Program Editor-New Program box, the commands should appear as:
IF InterviewDate<BirthDate THEN
CLEAR InterviewDate BirthDate Age GOTO InterviewDate
END The commands are added after the command calculating age of the mother. The screen will appear as seen below:

-47-
15. To save the commands, click on the Save button at the top of the Program Editor-New Program box.
16. Click the OK button.
EXERCISE D Let’s try another example. The data we will be entering for this questionnaire are for women, age 15-49 years old. Suppose you wanted to have a check on the womens’ age to alert you if the age that is calculated for the records you are entering is younger than 15 or older than 49 years. The following series of codes will check to see if the age calculated is less than 15 or greater than 49 years. If the age is outside this range, the age value will be cleared, giving you an indication that you need to check and re-enter the correct date of birth for this record. These commands need to be entered in two parts. The first part is to write a command that clears any calculation of age younger than 15.
1. To create this code, click on the Program button in the left-hand side of the screen. 2. The Make/Edit View: Check Commands dialog box will appear. Choose the variable
Birthdate from the drop-down list in the section marked Choose field where action will occur.
3. Select the option, after, to make sure the code applies after the data has been entered.

-48-
4. Click the Records tab, and then the IF button. The IF dialog box will appear. (Alternatively, you can choose IF from the command tree on the left hand side of the screen).
5. Choose the variable, Age from the drop-down list in the Available Variables box. Age
will appear in the If Condition box. 6. Click on the < button. Then type 15. Now, in the If Condition box, what should appear
is: Age<15 7. Click the Then button. The Make/Edit View: Check Commands dialog box will appear. 8. Choose the tab, Fields, and then click on the button, Clear. Select the variables Age and
Birthdate and click the OK button. You will be returned to the IF dialog box and the command, Clear Age Birthdate will have been added in the Then box.
9. Click the Then button again. 10. Click on the Fields tab and then Click on the GoTo button. 11. Choose the variable Birthdate from the GoTo dialog box. Click the OK button. 12. After the IF dialog box appears, the GoTo Birthdate should be added to the Then box
as in the illustration below:
13. Click the OK button. 14. Click the Save button in the Program Editor section.
Now, you need to command the program to clear any calculations of age that are higher than 49.

-49-
15. Click the tab, Records, and click the IF button. The IF dialog box will appear. (alternatively, you can choose IF from the command tree on the left hand side of the screen).
16. Choose the variable, Age from the drop-down list in the Available Variables box. Age
will appear in the If Condition box. 17. Click on the > button. Then type 49. Now, in the If Condition box, what should appear
is: Age>49 18. Click the Then button. The Make/Edit View: Check Commands dialog box will appear. 19. Choose the tab, Fields, and then click on the button, Clear. Select the variables Age and
Birthdate and click the OK button. You will be returned to the IF dialog box and the command, Clear Age Birthdate will have been added in the Then box.
20. Click the Then button again. 21. Click on the Fields tab and then Click on the GoTo button. 22. Choose the variable Birthdate from the GoTo dialog box. Click the OK button. 23. After the IF dialog box appears, the GoTo Birthdate should have been added to the
Then box as in the illustration below:
24. Click the OK button. The Make/Edit View: Check Commands dialog box will appear.
Remember, you are adding these new codes to the variable Birthdate, which already has other codes. Therefore, all the codes should remain with this variable and it should appear as seen in the illustration below:

-50-
25. Click the Save button in the Program Editor section to save the codes you just entered. 26. Click the OK button.
► Extra Notes:
a. You can add as many codes as you would like to one variable.
b. The order you are entering the codes for a variable is important. For example, you could not have written a program to check if Age was <15 or >49 BEFORE telling the program to calculate Age. The program has to calculate Age FIRST, and then it will be able to check to see if the calculated Age is within the specified range of 15-49.
c. You can use the command tree only to initiate a command (i.e. IF, Assign,
etc.). If you are adding other commands such as Clear or GoTo, you have to use the tabs to select the code. Epi Info will not allow you to select these codes from the command tree at that point.
EXERCISE E Now, let’s create a code that will alert you to the fact that you are entering the household ID# incorrectly. The data you are entering has been assigned ID#s in the pattern of ##-##-##. This
Commands that you just added

-51-
cannot be entered into the questionnaire in this format, therefore check codes need to be written to validate for you the way the Household ID# needs to be entered. This code will use the command called Substring. This command can only be used with a text field. The command Substring defines where you want the specific pattern. Let’s begin:
1. To create this code, click on the Program button in the left-hand side of the screen. 2. The Make/Edit View: Check Commands dialog box will appear. Choose the field,
HouseholdID, from the drop-down list in the section marked Choose field where action will occur.
3. Select the option, after, to make sure the code applies after the data has been entered.
4. Click the tab, Records, and click the IF button. The IF dialog box will appear.
(alternatively, you can choose IF from the command tree on the left hand side of the screen).
5. Type the word, Substring, under the If Condition box. Click on the parentheses ( button.
6. Choose the field, HouseholdID, from the drop-down list in the Available Variables box.
HouseholdID will appear in the If Condition box. 7. Type a comma , next to HouseholdID. Then type 3. Type a comma , again. Then type 1.
8. Click on the parentheses ) button. The command in the If Condition box will look like
this: Substring(HouseholdID,3,1)
(The number 3 indicates that the – will appear at the 3rd space, and the number 1 represents the number of “characters” to insert)
9. Click on the less than < button and then the greater than > button.
10. Click on the quote “ button. Click on the minus sign – button. Click on the quote “ button again.
11. Click the OR button. The command in the If Condition box will look like this: Substring(HouseholdID,3,1) <> “-” OR
12. Type Substring again after the OR. Click on the parentheses ( button.
13. Choose the field, HouseholdID from the drop-down list in the Available Variables box. Id will appear in the If Condition box.

-52-
14. Type a comma , next to HouseholdID. Then type 6. Type a comma, again. Then type 1.
15. Click on the parentheses ) button. The command in the If Condition box will look like this:
Substring(HouseholdID,3,1) <>“-” OR Substring(HouseholdID,6,1) 16. Click on the less than < button and then the greater than > button.
17. Click on the quote “ button. Click on the minus sign – button. Click on the quote
“ button again. 18. The command in the If Condition box will look like this:
19. Click on the Then button. Choose the User Interaction tab and click on the Dialog
button. 20. Keep the Dialog Type as simple.
21. At the Title box, type Use Dashes.
22. At the Prompt box, type Please use ‘-‘ in position 3 & 6 to separate numbers. Id
format should be like ##-##-##. Click the OK button.

-53-
23. Click the button Then. Click on the Fields tab and click on the GoTo button.
24. Select HouseholdID from the list. Click the OK button.
25. Click the OK button in the IF dialog box to accept all the commands
26. The Make/Edit View: Check Commands dialog box will appear. In the Program Editor
section, click on the Save button. Click the OK button. Now that the code has been added, each time Household ID# is not entered properly, you will get a reminder on the screen of how it needs to be entered and you will be returned to the Household ID# field to reenter it correctly.
► Extra Note: The Dialog function is a good tool to use in Check Codes commands to remind the data entry person how to enter the data for a particular variable.
Part 4: Creating codes to prevent data entry errors Check codes can be created to prevent data entry errors from occurring in the first place. For example, a variable in the questionnaire can be hidden if, under certain conditions, data should not be entered into it. Let’s take a look at Exercise F as an example. EXERCISE F In this survey, you are entering data for women who have children and women who do not have children. Therefore, if the woman doesn’t have children, you want to make sure you do not accidentally enter data into variables, such as Number of Children Under 5 and Currently

-54-
Breastfeeding, that are only asked of women who have children. In this case, you will design a set of check codes that will tell the program to hide these variables if the woman has not delivered any children.
1. To begin creating this code, click on the Program button in the left-hand side of the screen.
2. The Make/Edit View: Check Commands dialog box will appear. Choose the variable
NumberOfChildren from the drop-down list in the section marked Choose field where action will occur.
3. Select the option, after, to make sure the code applies after the data has been entered. 4. Click the tab, Records, and click the IF button. The IF dialog box will appear.
(alternatively, you can choose IF from the command tree on the left hand side of the screen).
5. Choose the variable, NumberOfChildren from the drop-down list in the Available
Variables box. NumberOfChildren will appear in the If Condition box. 6. Click on the = button. Then type 0. Now, in the If Condition box, what should appear
is: NumberOfChildren=0 7. Click the Then button. The Make/Edit View: Check Commands dialog box will appear. 8. Choose the tab, Fields, and then click on the button, Hide. Select the variables
ChildrenUnder5 and CurrentlyBreastfeeding and click the OK button. You will be returned to the IF dialog box. The command, Hide ChildrenUnder5 CurrentlyBreastfeeding will have been added in the Then box.
9. Click the Then button again.
10. Click on the Fields tab and then Click on the GoTo button. 11. Choose the variable Hemoglobin from the GoTo dialog box. Click the OK button. 12. After the IF dialog box appears, the GoTo Hemoglobin should have been added to the
Then box as in the illustration below:

-55-
13. Click the Else button. The Make/Edit View: Check Commands dialog box will appear. 14. Choose the tab, Fields, and then click on the button, UnHide. Select the variables
ChildrenUnder5 and CurrentlyBreastfeeding and click the OK button. You will be returned to the IF dialog box and the command, UnHide ChildrenUnder5 CurrentlyBreastfeeding will have been added in the Else box.
15. Click the Else button again. 16. Click on the Fields tab and then Click on the GoTo button. 17. Choose the variable ChildrenUnder5 from the GoTo dialog box. Click the OK button. 18. After the IF dialog box appears, the GoTo ChildrenUnder5 should have been added to
the Else box as in the illustration below:

-56-
19. Click the OK button. The Make/Edit View Check Commands dialog box will appear.
20. Click the Save button in the Program Editor section to save the codes you just entered. 21. Click the OK button.
EXERCISE G In the previous section, you generated a code that calculated maternal age as well as child age. Without a code to hide the variable Age and ChildAge, they can be accidentally changed. To prevent that from happening, you will hide both variables after they have been computed. This still allows you to view them, however the data in the variable will not be able to be changed. To hide the mother’s age:
1. To begin creating this code, click on the Program button in the left-hand side of the screen.
2. The Make/Edit View: Check Commands dialog box will appear. Choose the variable
Age from the drop-down list in the section marked Choose field where action will occur. 3. Select the option, before, to make sure the code applies after the data has been entered.
4. Click the tab, Fields, and click the Hide button. (alternatively, you can choose Hide
from the command tree on the left hand side of the screen). 5. Choose the variable, Age from the Hide dialog box. Click the OK button.

-57-
6. The Make/Edit View: Check Commands dialog box will appear. The commands will appear in the Program Editor section as illustrated below:
7. Click the Save button in the Program Editor section to save the codes you just entered. 8. Click the OK button.
Now, using the same method as described above in Exercise F, create the code to hide the child’s age variable (variable name, Childage). EXERCISE H Another way check codes can be used to prevent errors is by searching to ensure there are no multiple entries of the same case. For example, you can have the code check see if the same First and Last Name or Household ID Number has already been entered.
1. To begin creating this code, click on the Program button in the left-hand side of the screen.
2. The Make/Edit View: Check Commands dialog box will appear. Choose the variable
MomLastName from the drop-down list in the section marked Choose field where action will occur. MomLastName is chosen as the variable where the code will be placed because you are going to ask the program to check for the same name AFTER the first and last name have been entered.
3. Select the option, after, to make sure the code applies after the data has been entered.

-58-
4. Click the tab, Records, and click the Autosearch button. (alternatively, you can choose Autosearch from the command tree on the left hand side of the screen).
5. Select the fields, MomFirstName and MomLastName from the Autosearch dialog box.
Click the OK button.
6. The Make/Edit View: Check Commands dialog box will appear. The commands will appear in the Program Editor section as illustrated below:
7. Click the Save button in the Program Editor section to save the codes you just entered. 8. Click the OK button.
Now, using the same method as described above in Exercise H, create a code for that will autosearch cases for the same Household ID number (variable name, Id).

-59-
Entering Data into Questionnaires
Objectives: The objectives of this section are to:
• Become familiar with the basic functions of the Enter Program in Epi Info • Learn to use Epi Info to store data in an electronically organized format • Become proficient in saving data records after data entry • Learn how to navigate through data entered in Epi Info • Find specified data records in Epi Info using the Search/Find buttons
This section will build on what you have learned in the previous section on designing data questionnaire and creating codes. Once you have collected data from your research/project, the first interaction of your data with Epi Info is when you enter the data. The Enter program embodies various features that allow you to store and retrieve your data. The key features in the Enter program include the page(s) of the questionnaire (view), the capability to retrieve selected data (Find) and the ability to navigate through the data.
For the lessons in this section we need: 1. Questionnaire view created in a previous section 2. Data in the form of a filled out data collection tool (typically known as the questionnaire). 3. To make sure that the questionnaire view is able to capture all the information you want
to transfer from collection tool into storage (Epi Info) 4. To ensure that the data questionnaire will accept data in the order and format in which
your questionnaire has been designed Before you begin, take time to review the following concepts/ terms. These will be helpful to understand this section: Concepts and terms
1. Database: an organized body of related information; a collection of data arranged for ease and speed of search and retrieval.
2. Data Entry: The organized process of storing data records. 3. Flag: This is a signal that alerts you to potential problems with data entry 4. Page: Units of display of the questionnaire (view); the questionnaire may be organized
into one or more pages 5. Query: A request (s) to find and display a specific/range of data records
Data from questionnaire, observation, experiment etc.

-60-
6. Record: A collection of related data that is treated as a unit; e.g., all data on an individual, household, etc.
Step 1: Opening a questionnaire in Epi Info
To store data in Epi Info, you need to have created the questionnaire with fields that match the variables you have collected with your data collection tool. In this Step, you are going to learn how to open the Maternalhealth view that you have previously created in the questionnaire creation section.
1. Open the Enter program in Epi Info
2. To locate and open the MaternalHealth questionnaire, click File from the tool bar at the
top of the view.
3. Select Open from the drop-down list. In the Select the project dialog box that appears, use the Look in drop-down list to locate the Ghana DHS3 Files folder in the local drive (C) using the filepath below:
C:\Epi_Info 4. Select the Nutrition.mdb file from the list of projects in the GhanaDHS3 Files folder. 5. Click the Open button on the right hand corner of the Select the project dialog box to
open Nutrition.mdb. 6. In the Select a table dialog box that appears listing the available questionnaires to open,
select the Maternalhealth questionnaire. 7. Click the OK button.
Step 2: Entering data into the questionnaire At this stage, you are ready to enter data into the questionnaire you have opened. You will begin by entering data from the table below into the opened Maternalhealth questionnaire. As you enter the data, you will notice that the Check Codes you created in the previous section will guide you to avoid errors in your data entry.
1. Start entering data from the Data column of Record 1 into the Maternal information page. Note that the first column in the table is the variable label while the second column has the respective value of the variable.

-61-
2. Type the first value, 00-12-10, into the Household ID# variable field. Remember, the code you created in the section called Creating Codes only allows you to enter the pattern, ##-##-##, for Household ID#.
3. Proceed from one variable to the next using the Tab |↔| key on your keyboard.
However, for fields that have Legal Values or Comment Legal (options from a pull-down list), once an option is selected, the cursor automatically advances to the next field. If you press tab after you select a value from the pull-down list , you will skip a field.
4. Expect an error message when you enter Interview date as it is written in the table. Check
code alerts you to enter a valid date. Click OK and enter the interview data as 30-07-2005.
5. Check code automatically calculates and displays maternal age after you enter 03-12-1977 into the maternal date of birth field and move the cursor to the District field.
Record 1: Maternal Information
Variable Label Data Household ID# 00-12-10 First Name Yaa Last Name Yamson Interview date 30-07-2005 Maternal Date of birth 03-12-1977 Residence District Domie Village Salem Address 112/21 Salem Location Rural Demographics Ethnicity Krobo (Other ethnicity) Highest Education Primary Marital Status Never married Total number of children born 01 Number of children 5 years or less 1 Health Information Hemoglobin level 14.1 Anemia level Moderate Smokes Cigarettes No Currently Breastfeeding Yes Currently pregnant Yes Anthropometrics Height 154.2 Weight (kg) 59.0 Antenatal Care Timing of 1st Visit (months pregnant) 2 Number of Visits 6

-62-
6. Notice that for some of the fields, such as Location, Ethnicity, and Marital Status, you have to select values from a list of Legal values. For example, when you are entering data for the variable, Marital Status, you cannot type in the option “single” because it is not accepted. An error message alerts you to select from the drop-down list provided.
7. Select Never married in the Marital Status field and then proceed with data entry. 8. Continue to enter all values until you have entered the value of the last variable, Number
of visits. 9. Now that all values for the first maternal record have been entered, click on the second
questionnaire page,Child Information, located on the upper left corner of the Enter page. (Alternatively, you can click the Next button located on the Enter page in order to move to the child information page.)
10. This action will open the page in which you will enter values from fields in Record 1 for
the child.
► Extra Note: Typically, once you are at the end of one page, Epi Info automatically opens the next page of the questionnaire. That does not happen in this case because the last variable in the maternal questionnaire is in a Grid format. As a result, Epi Info is unable to automatically open the next page of the questionnaire.
EXERCISE A Now enter the values of the child information variables for record number 001210 using data provided in the table below. Apply the same skills learned in Step 2 above.

-63-
Record 1: Child Information
Variable Label Data First Name Kwesi Last Name Pitii Date of birth 22-02-2003 Date of Measurement 30-07-2005 Child is alive Yes Demographic Sex Male Child lives with whom Mother Health information Had diarrhea recently No Has fever in 2 weeks Yes Had cough in last 2 wks Yes Anthropometry Birthweight (kg) 2.4 Current Weight (kg) 08.7 Current Height (cm) 76.0 Height taken standing or lying Standing Foods Water 5 Fruit juice 0 Baby formula 0 Fresh Milk 0 Green leafy vegetables 2 Fruits 1 Step 3: Saving data that has been entered After entering the last variable in the Child Information page, the data entry process for record number 00-12-10 is almost complete. The process is completed by saving the record as follows:
1. Click the Save data button located on the Enter page. This action saves data entered to both the maternal Information and child information pages of the question.
2. Click the New button to open the Maternalhealth Page for data entry of the next record
EXERCISE B Apply the skills you have learned in Steps 1 to 3, to enter 4 more records into the maternal information and child information pages in your questionnaire using the tables below:

-64-
Record 2: Maternal information
Variable Label Data Household ID# 00-12-11 First Name Korkor Last Name Lawer Interview date 30-07-2005 Maternal Date of birth 08-02-1978 Residence District Akuse Village Kwakukrom Address 001/01 Kwakukrom Location Rural Demographics Ethnicity Ewe Highest Education Secondary Marital Status Living together Total number of children born 02 Number of children 5 years or less 1 Health Information Hemoglobin level 08.1 Anemia level Moderate Smokes Cigarettes No Currently Breastfeeding Yes Currently pregnant No Anthropometrics Height 150.0 Weight (kg) 71.0 Antenatal Care Timing of 1st Visit (months pregnant) 7 Number of Visits 10

-65-
Record 2: Child information Variable Label Data
First Name Richard Last Name Teye Date of birth 25-12-2003 Date of measurement 30-07-2005 Child is alive Yes Demographic Sex Male Child lives with whom Other Relative Health information Had diarrhea recently Yes Has fever in 2 weeks Yes Had cough in last 2 wks Yes Anthropometry Birthweight 2.0 Current Weight (kg) 10.0 Current Height (cm) 80.0 Height taken standing or lying Standing Foods Water 5 Fruit juice 0 Baby formula 0 Fresh Milk 0 Green leafy vegetables 2 Fruits 1

-66-
Record 3: Maternal information Variable Label Data
Household ID# 00-12-40 First Name Adobea Last Name Manu Interview date 30-07-2005 Maternal Date of birth 15-12-1980 Residence District Domie Village Salem Address 102/21 Salem Location Rural Demographics Ethnicity Akan Highest Education Primary Marital Status Married Total number of children born 04 Number of children 5 years or less 3 Health Information Hemoglobin level 12.1 Anemia level Moderate Smokes Cigarettes No Currently Breastfeeding No Currently pregnant Yes Anthropometrics Height 164.0 Weight (kg) 90.0 Antenatal Care Timing of 1st Visit (months pregnant) 3 Number of Visits 9

-67-
Record 3: Child information Variable Label Data
First Name Nana Last Name Dei Date of birth 22-06-2004 Date of measurement 30-07-2005 Child is alive Yes Demographic Sex Female Child lives with whom? Father Health information Had diarrhea recently Yes Has fever in 2 weeks Yes Had cough in last 2 wks Yes Anthropometry Birthweight (kg) 2.0 Current Weight (kg) 05.0 Current Height (cm) 70.0 Height taken standing or lying Lying Foods Water 1 Fruit juice 0 Baby formula 0 Fresh Milk 0 Green leafy vegetables 2 Fruits 0

-68-
Record 4: Maternal information Variable Label Data
Household ID# 00-12-13 First Name Gloria Last Name Yakubu Interview date 30-07-2005 Maternal Date of birth 09-09-1979 Residence District Ashaley Village Dowum Address 340/15 Dowum Location Urban Demographics Ethnicity Gruma Highest Education Higher Marital Status Married Total number of children 02 Number of children 5 years or less 1 Health Information Hemoglobin level 13.9 Anemia level None Smokes Cigarettes No Currently Breastfeeding Yes Currently pregnant No Anthropometrics Height 156.0 Weight (kg) 59.6 Antenatal Care Timing of 1st Visit (months pregnant) 5 Number of Visits 3

-69-
Record 4: Child information Variable Label Data
First Name Jacob Last Name Bawa Date of birth 11-09-2003 Date of Measurement 30-07-2005 Child is alive Yes Demographic Sex Male Child lives with whom Mother Health information Had diarrhea recently No Has fever in 2 weeks No Had cough in last 2 wks No Anthropometry Birthweight (kg) 4.0 Current Weight (kg) 09.0 Current Height (cm) 99.0 Height taken standing or lying Standing Foods Water 4 Fruit juice 5 Baby formula 0 Fresh Milk 3 Green leafy vegetables 5 Fruits 3

-70-
Record 5: Maternal information
Variable Label Data Household ID# 00-12-15 First Name Jenny Last Name Atsu Interview date 30-07-2005 Maternal Date of birth 15-02-1964 Residence District Domie Village Salem Address 240/21 Salem Location Rural Demographics Ethnicity Ewe Highest Education Primary Marital Status Widowed Total number of children born 02 Number of children 5 years or less 1 Health Information Hemoglobin level 11.1 Anemia level Moderate Smokes Cigarettes No Currently Breastfeeding No Currently pregnant Yes Anthropometrics Height 139.2 Weight (kg) 50.0 Antenatal Care Timing of 1st Visit (months pregnant) 3 Number of Visits 8

-71-
Record 5: Child information Variable Label Data
First Name Gloria Last Name Atsu Date of birth 21-02-2004 Date of Measurement 30-07-2005 Child is alive Yes Demographic Sex Female Child lives with whom? Mother Health information Had diarrhea recently N Has fever in 2 weeks N Had cough in last 2 wks Y Anthropometry Birthweight (kg) 2.3 Current Weight (kg) 06.9 Current Height (cm) 79.0 Height taken standing or lying Standing Foods Water 5 Fruit juice 1 Baby formula 0 Fresh Milk 0 Green leafy vegetables 3 Fruits 1
► Extra Notes: Epi Info has built-in flags that alert you when there is an error during data entry. Here are some of the ways Epi Info would alert you:
a. Epi Info does not allow you to enter an incorrect variable type. For
example, if you entered an alphabet letter in a field that should rather be used for a number, a sound would alert you that there is something wrong.
b. If you assign a check code and enter data that is not allowed by the
variable field, Epi Info gives you a prompt message. For example, in the maternal Information page of the maternalhealth questionnaire, entering any other values other than the Legal values will lead to prompt message below:

-72-
c. Check code alerts you when you enter a name that has been entered previously for another record. This feature in check code prevents multiple record entry by alerting you to be sure that the record you are entering has not already been entered as occurs in the maternal first names for record numbers 4 and 5 above.
Step 4: Navigating through data records Now that you have 5 records entered and saved into Epi Info, the bottom of the Enter page should indicate 5 of 5 records (that is if you are still on the page with the 5th record). You can navigate through the data you have entered using the following buttons at the bottom of the Enter data page (shown below):
The buttons are used as follows:
1. From the 5 of 5 page, Click to view the previous record, ie. record 4 of 5
2. Click to view the next record. ie record 5 of 5
3. Click to skip to the first record ie record 1 of 5
4. Click to skip back to the fifth record ie. record 5 of 5
Alternatively, you can display a specific record by typing the number of the specified record in the Record box at the bottom of the enter page and then press ENTER on the computer’s keyboard.

-73-
Step 5: Marking a record for deletion and undeleting a record Suppose you enter a record into your questionnaire and you learn the data in that record is not reliable. In Epi Info, you can mark that record for deletion. When you mark a record for deletion, it does not erase the record from your questionnaire. Instead, your record fades-out and is not accessible to you. Additionally, this record will not appear in your data table when you analyze your data. Only if you Undelete the record will you be able to then edit the data and include the record in your analysis. Let’s see how this works.
Marking a record for deletion
1. Use the button to get to record 3. 2. In the center of the Enter page, click the button Marked record as deleted.
3. The command on the button will change, offering you the option to Undelete. In addition, the data in record 3 will fade. Therefore, you will not be able to make any edits or additions to the data until you Undelete the record.
Undeleting the record
1. To edit and use record 3 for analysis, click the Undelete button. 2. Record 3 will now be accessible to edit and analyze.

-74-
Step 6: Using the FIND button to Query data records
You can use the Find button in the Enter page to locate and display a specific data record or range of data records that have been entered in Epi Info. The Find button on the left hand side of the Enter page allows you to enter specific criteria and find all the records that have values related to the specified criteria.
Let’s use the Find button to search for records of all the women in the questionnaire you have just entered who are less than 25 years, and have had a child whose Birthweight was less than 2.5 kg.
1. Click the Find button on the left side of the Enter page. 2. In the Find record dialog box that appears, select Age and Birthweight from the list of
fields under the Choose search field(s).
3. In the box that appears beside the field, Age, type < 25.
4. In the box that appears beside the field, Birthweight, type <2.5.
5. Click the OK button. The records of women who meet these criteria are automatically displayed by Epi Info.
6. Once you have viewed the records, click the Back button to return to the questionnaire.
EXERCISE C
Use the Find button for this next exercise. Suppose you have collected health data on a group of 35 teenagers and you have entered the records in a project called Teenhealth.mdb. You would like to use this data to find: (1) the number of male teenagers who are overweight, and younger than 15 years old, and (2) those teenagers who exercise. First, you are going to open the project, Teenhealth.mdb.
1. To do this, click File from the toolbar. Choose Open from the drop-down list. 2. The Select the project dialog box will open.
3. Click the Change Project button.
4. Use the Look in drop-down list to locate the filepath:
C:\Epi Info Practice Datasets\Teenhealth.mdb

-75-
5. Select the project, Teenhealth.mdb, and click Open. 6. The Select a view dialog box will open. Select the Teen data table.
7. Click the OK button.
Now that the data table, Teen, is open, you can answer the two questions initially asked: above. (1) Use the process described in Step 6 to find the number of male teenagers who are overweight,
and younger than 15 years old. Once you click the find key, the fields you will need are:
Sex (Male=M, Female=F) Overweight (Yes=1, No=0) Age
Don’t forget, you will need to enter in the appropriate criteria to find the teenagers you are looking for.
Now, answer the question: How many of the male teenagers younger than 15 years old are overweight? You should have found that 6 male teenagers younger than 15 years old are overweight. Now, try the next example. (2) Use the process described in Step 6 to find those teenagers who exercise. Once you click the
find key, the fields you will need are:
Exercise (Yes=1, No=0)
Now, answer the question: How many of the teenagers exercise?
You should have found that 11 of the teenagers exercise. Step 7: Compacting a database
As you work with tables in your database, addition and removal of records can affect efficiency of storage space in Epi Info. The result is that the database (*.mdb) file can occupy more space than is needed by the records in the database. The Compact command in EPI INFO allows you to compress blank or empty storage spaces within your database to reduce the storage space taken up by the *.mdb file on your computer’s hard disk. Compacting the database to a smaller size may reduce the time it takes for your computer to execute commands and therefore allow you to work more efficiently. Therefore compacting should be done periodically. The steps below will allow you to compact the Nutrition.mdb database:

-76-
1. Click the File option from the toolbar. Select Compact Database from the drop-down
list.
2. The Compact dialog box appears. Click on the button next to the top heading labeled, MDB file to compact.
3. Locate Nutrition.mdb using the following filepath:
C:\Epi Info Practice Datasets\Nutrition.mdb
4. Click the Open button.
5. Click the button to select a Name of compacted MDB file. For this exercise, use the same filepath:
C:\Epi Info Practice Datasets\Nutrition.mdb
6. Using a password is optional. Leave the Password (Optional) space blank as shown in the figure below:
7. Click the OK button to compact the file.
8. A Compact done dialog box will appear.
9. Click the Exit button.
► Extra Note: The database you are compacting needs to be closed before selecting Compact Database.

-77-
Limitations to entering data in Epi Info Data entry in Grids provides an opportunity to organize related data under one variable. However, during data entry, the cursor does not move on from the grid field to the next non-grid field automatically (as it should typically). To solve this problem, you can position your grid as the last field in your questionnaire. When you want to enter data for the next record, you can click the New button. Alternatively, you can click on Page Name to enter data in next page for the same record.

-78-
Introduction to Database Management
Objectives: At the end of this section you should be able to:
• Open databases in different data formats with Epi Info’s Analysis program • Convert data from non- Epi Info formats into Epi Info format • Save new tables in your database • Perform temporary or permanent join of two tables for analysis • Delete/Undelete records in a table • Delete Tables in a database
The overall goal of this section is to introduce you to the commands in the Analysis program of Epi Info that allows you to manage the data in your database. Data management comprises all the activities that allow you to store, summarize, analyze and interpret data. The following are some of the commands in the Analysis program that are used for database management in Epi Info: Read, List, Write, Relate, Merge and Delete records/File. Before you begin, take some time to review the following concepts/ terms; these terms will be helpful to understand this section: Concepts and terms
1. Analysis Command tree: Describes the section of the Analysis view that contains all commands used for Analysis.

-79-
2. Analysis output: Displays that your file is now open. It will show the Current View, the Record Count, and the Date. The Analysis Output also, displays the results of your analysis.
3. DHS: Acronym for Demographic and Health Survey. 4. Program Editor: displays the analysis commands you select and the steps the program
took to complete the commands.
Part 1: Introduction to the Read, Write, and List Analysis Commands Step 1: Using the Read (Import) command The Read command is able to access and open data tables stored either in the Epi Info data format or in other data storage formats used by other statistical programs. Some of the data storage formats that can be opened by the Read command include Excel, FoxPro, Access and DBASE. The ability to read different data formats allows you to use Epi Info to manage data that was originally stored in other data formats. Let’s get familiar with the Read command by opening an Excel file containing maternal health data excerpted from the Ghana DHS 2003 dataset.
1. Click on the Analyze Data program button in Epi Info. 2. Go to first folder in the Analysis Command Tree, which is the Data folder. Click the
Read (Import) command in this folder: 3. The Read dialog box that appears shows the filepath of the latest data project and table
that was read.
4. Click the drop down arrow for Data Formats and select Excel 8.0.
5. Click on the button to locate the Epi Info Practice Datasets folder from the file path below:
C:\Epi Info Practice Datasets\
6. Select Mother.xls from the list of data files and click Open.
7. Select the worksheet option in the Read dialog box and select the Mother worksheet. The Read dialog box should appear like the one below:

-80-
8. Click the OK button.
9. A FILESPEC dialog box will appear with the statement “first row contains field names”.
This let’s Epi Info know that the first row of the Excel file you are importing has variable names.
10. Make sure the box next to this statement is checked. Click the OK button.
11. When the Read command has been executed, the Analysis Output section will display
the Current View, Record Count, and Date to indicate the data table is open. The Current View indicates the data table that is open in Epi Info. The Record Count indicates the number of records that has been identified (read) by the Read command and will be available to the commands in the Analysis Command tree. The Date gives the date and time the data table was opened in Epi Info. If any records have been deleted from the table, a message will appear indicating that records have been deleted from the original table.

-81-
12. The Program Editor – New Program section will display the commands you just
requested. It is important to note that importing Excel data into Epi Info is a slow process. It is quicker to convert your Excel file into a Microsoft Access project first before importing it into Epi Info. Refer to Appendix A to learn how to convert an Excel file to Microsoft Access.
► Extra Notes:
a. When you are importing data that is not in Microsoft Access or Epi Info format, you do not have to change the current project.
b. In the second step, you selected Excel version 8.0. Because there is one
worksheet in this file, you could also have selected versions 3.0 or 4.0. You should not select these earlier versions of Excel when you have a data table with multiple worksheets. The earlier versions were designed to read only single worksheets.
Step 2: Using the List command The data table is now open and available in Epi Info. However, it is not displayed yet. The List command is used to display the table. The List command in the Analysis program is used to display either all or a selection of the fields in a data table. Let’s use the List command to display the table you just read, i.e. Mother.xls.
1. Go to fourth folder in the Analysis Command Tree, which is the Statistics folder. Click
the List command in this folder as illustrated below:

-82-
2. Click the List command in the Analysis Command tree. 3. In the List dialog box that appears, click the Variables drop-down list to display all the
fields that are available.

-83-
Notice that the fields in the drop down list are listed alphabetically. You can select specific variables that you want to display by clicking on the variable name. You can undo selection of a variable by clicking on the variable name displayed in the empty space below the Variable list.
4. Check the box by All (*) Except to select all fields. This allows you to exclude specific
fields from being displayed. 5. Choose the following fields from the drop-down list to exclude them from being
displayed.
bf mheight pregint smokes
The List dialog box should appear as in the illustration below:
6. Select the Grid option as the Display Mode. The Display Mode allows you to choose
either Grid or Web (HTML) display. Selecting Allow Updates allows you to make changes to values in the table.
7. Click the OK button.

-84-
The output of the List command will be similar to the one shown below. The scroll button on the right and bottom of the table in the Analysis Output allows you to scroll through the data.
Step 3. Using the Write (Export) command
The Write command saves records to a new data table. You can save the new data table in EPI 2000 format or in another data format such as Access, Epi6, EPI 2000, Excel and Text. With the Write (Export) command, you can specify which variables will be saved to your new data table, and the order in which they will appear. For example, saving your Excel file in an EPI 2000 format allows you to include it in a database. As a result, you don’t have to Write (Export) your excel file in order to display it the next time you open it in Epi Info. The following steps will help you to convert the Excel file, mother.xls, into an EPI 2000 data format and to save it in the MotherChild.mdb project.
1. Go to first folder in the Analysis Command Tree, which is the Data folder. Click the Write (Export) command in this folder.
2. Save All the variables by checking the All (*) box. 3. Select the Replace option for Output Model. The append option should be selected
when you are adding new variables to an existing table.
4. Epi Info automatically selects the Output Format as Epi 2000. Keep this format.
5. Click the button and locate the MotherChild.mdb project using the filepath below:
C:\Epi Info Practice Datasets\MotherChild.mdb

-85-
6. Type MotherEpiTable as the name for the Data Table. It should appear as it does in the illustration below:
7. Click the OK button.
► Extra Notes: Epi Info does not give any indication in the Output when the Write (Export) command has been executed. However, the command syntax is displayed in the Program Editor. If you select the Replace option instead of Append it will allow you to replace a table using the same name. However, if you want to replace a table and keeps its same name but you chose the Append option, the resulting table will be a combination of the two tables rather than a replacement.
EXERCISE A Using the Read command, you just opened an Excel file named, Mother.xls, into EPI INFO and saved it (using the Write command) as the data table, MotherEpiTable, in EPI 2000 format. This allows you to open the data table, MotherEpiTable in EPI 2000 format . Now, the objective of EXERCISE A is for you to practice what you have just learned about the Read and Write commands in the Analyze program. You are going to:
1. Read the Excel data table, Children.xls, into Epi Info. This table contains the data for children of the mothers in the previous table. This data table can be found using the filepath:

-86-
C:\Epi Info Practice Datasets\Children.xls
2. Using the Write command, save this table under the name, ChildEpiTable in EPI 2000 format into the MotherChild.mdb project. You can locate this project using the filepath:
C:\Epi Info Practice Datasets\MotherChild.mdb
3. Using the Read command, open the newly saved data table, ChildEpiTable, in Epi Info. Since you are now opening an EPI 2000 data table, reading the table into Epi Info is slightly different. To read an EPI 2000 (as well as a Microsoft Access file) into Epi Info, you need to make sure you are reading the correct project.
1) Click the Read command. 2) Click the Change Project button. 3) Choose the project, C:\Epi Info Practice Datasets\MotherChild.mdb, and open it. 4) Select All in the Show section of the Read dialog box. You will see the data table
ChildEpiTable. 5) Select the table and click the OK button.
6) Using the List command, located in the Statistics folder of the Analysis Command
Tree, list all the fields in the ChildEpiTable.
Part 2: Relating and merging data tables in a project Now that you have imported and saved both the MotherEpiTable and ChildEpiTable data tables into Epi Info format within the same MotherChild.mdb project, you can use one of two commands in the Analysis Command Tree to join both data tables into one data table: Relate or Merge. This joining process can be achieved by creating a database relationship between the two tables. The relationships that are created between tables may be temporary or permanent, depending on which function you use. The Relate command is not a permanent command. If you use the Relate command to join two tables into one, the original table you used will not be change in any way. For example, if you use the Relate command to join the MotherEpiTable data table to the ChildEpiTable data table, the original ChildEpiTable will not be changed in any way. The Relate command only creates temporary links to join data tables together. If you would like to save the newly joined data table, you can save it using the Write command as a new data table. However, the Merge command permanently joins one data table to another. For example, if you use the Merge command to join the MotherEpiTable data table to the ChildEpiTable data

-87-
table, ChildEpiTable will reflect the data from both datasets and it will be a permanent change. Therefore, whenever you open up ChildEpiTable it will reflect these new changes. Before using the Merge command, you should be sure that you want to permanently add one data table to another data table. One of the most important characteristics of both commands is that can you join your data tables based on a unique variable(s) shared by the separate tables. In Epi Info, the unique variable is known as the key. For example, the unique (key) variable that is common in both the MotherEpiTable and ChildEpiTable data tables is caseid. In this case, the key variable, caseid, can be used to join the two tables. There are also many other specific characteristics to each of these commands that the next two steps will try to explain clearly. Step 4. Using the Relate command The Relate command can be used to temporarily join fields in the MotherEpiTable and ChildEpiTable data tables for analysis. The tables used for Relate must be in Microsoft Access format. The way data tables are joined using the Relate command depends on some factors of the data tables: (1) the number of records in the data table that is being matched to, (2) whether both tables share common values in the key variable, and (3) whether you choose to select matched cases or not. Let’s begin with the easiest example, relating two data table that have the same number of records and the same values in the key variable. Relating two data tables that have the same number of records and the same values for the key variable In this example, you are going to use the Relate command to temporarily join the MotherEpiTable data to the ChildEpiTable data that you currently have open. Both of these data tables have the same number of records and the same identification numbers. Each of the mother’s records has a corresponding child record. By joining them, you will join each child’s record to that of his/her mother.
1. In the Data file in the Analysis Command Tree, click the Relate command.
2. In the Relate dialog box that appears, click the button to locate the MotherEpiTable using the filepath below:
C:\Epi Info Practice Datasets\MotherChild.mdb

-88-
3. Check the All option for Show. 4. Select the MotherEpiTable data table as illustrated below:
5. Keep the Use Unmatched (All) box unchecked. This means that only the records that
have the same ID number in both tables will be joined. If you checked it, the fields in the tables would combine for all records in the ChildEpiTable.
6. Click the Build key button. 7. In the Relate-Build Key dialog box that appears, select caseid from the Available
Variables drop down list.
8. Click the OK button.
9. Again, select caseid from the Available Variables drop-down list.
10. Click the OK button. The Relate-Build Key dialog box should look like the illustration below:

-89-
11. Click the OK button again. This takes you back to the first Relate dialog box. 12. Select the MotherEpiTable data table as shown below.
13. Click the OK button.

-90-
► Extra Note: The Relate command may take a few seconds to complete. When it is done, a message will appear in the Analysis output section of the Analysis view, (shown below) indicating that the Relate command has been executed.
14. Use the List command in the Statistics folder from the Analysis Command Tree to
display the combined table. Check the All(*) Exempt box to list all fields. Look at the variables in your newly joined file. You will notice that the where the variables for the child’s data ends, the variables for the mother’s file begins. As mentioned earlier, all of the cases are accounted for because both the ChildEpiTable and the MotherEpiTable had the same number of cases and the same identification numbers. If you want to save your newly joined file, you can use the Write command. The Figure below illustrates how both of these data tables were joined:
2 B 112 1 B 111 var1 table1 caseid
ChildEpiTable
NA112
YA111
var2table2caseid
MotherEpiTable
table2
Combined Table (1+2)
caseidcaseid var1
112
var2table1
112
111
A
A
N
Y111 B
B 2
1

-91-
Relating two data tables that have different numbers of records and most of the same values for the key variable In this example, you are going to use the Relate command to temporarily join the MotherEpiTable data to the SomeChildren data. In this example, the SomeChildren data table has less records than the MotherEpiTable data table (569 records vs. 668 records). Therefore, there are some mother’s records that do not have corresponding children’s records.
1. First, using the Read command, open the data table entitled, SomeChildren using the filepath below:
C:\Epi Info Practice Datasets\MotherChild.mdb
2. In the Data file in the Analysis Command Tree, click the Relate command.
3. In the Relate dialog box that appears, click the button to locate the MotherEpiTable using the filepath below:
C:\Epi Info Practice Datasets\MotherChild.mdb
4. Check the All option for Show. 5. Select the MotherEpiTable data table as illustrated below:

-92-
6. Keep the Use Unmatched (All) box unchecked. This means that only the records that have the same ID number in both tables will be joined. If you checked it, the fields in the tables would combine for all records in the ChildEpiTable.
7. Click the Build key button. 8. In the Relate-Build Key dialog box that appears, select caseid from the Available
Variables drop down list.
9. Click the OK button.
10. Again, select caseid from the Available Variables drop-down list.
11. Click the OK button. The Relate-Build Key dialog box should look like the illustration below:
12. Click the OK button again. This takes you back to the first Relate dialog box which
should now look like this:

-93-
13. Click the OK button.
► Extra Note:
The Relate command may take a few seconds to complete. When it is done, a message will appear in the Analysis output section of the Analysis view, (shown below) indicating that the Relate command has been executed.
Before you use the List command to view combined table, notice the Record count. The number of records that are in the joined file is the same as that for the data table SomeChildren.

-94-
Therefore, only those mothers’ records with corresponding children’s records were included in the joined file.
► Extra Notes: a. Anytime you use the Relate command, even if there are different number
of records, the data tables will join only based on the identification numbers that are common to both data tables.
b. The exception to this is if you check the box labeled Use Unmatched (ALL).
If you do, the joined file will contain all the records that are in each file. If there is a record in one file that does not have a match in the other file, only the data in the one file will be included. Blanks will be generated for the rest of the record.
c. If the data tables you are trying to join do not share any of the same
identification numbers, the data tables will not join. The Figure below illustrates how two data tables join fields using the Relate command. Once the tables are joined, you can decide to save it as a new data table and Write (Export) it to a database (i.e. make the joined table a permanent table) or to maintain the tables separate as before (i.e. a temporary join)
Y 112 YA111 var1table1caseid
MotherEpiTable
2 B 112
1 B 111
var2table2caseid
ChildEpiTable
table2
Combined Table (1+2)
caseid
113 A N
A
table1
111
112
111 A
A
var2 caseid var1
Y
Y
B
B112
1 2

-95-
Step 5: Using the Merge command You can use the Merge command rather than Relate when you want to permanently add records and/or update records from one table to another. The Merge command allows you to update values of existing records when you select the merge:update option. You can append records to an existing table by selecting the merge: append option. In this next series of steps you will use the Merge command to update and append the data table, Obesity1, with a second data table, Obesity2. This time, you will use tables with fewer variables so that you can see the effect of Merge easily.
1. Select the Read command from the Analysis Command tree. 2. Click on the Change Project button.
3. When the Read dialogue box appears, select the Obesity.mdb database from the filepath:
C:\Epi Info Practice Datasets\
4. Click the Open button to open the database. 5. Select the All option within the box labeled Show. This will allow you to see all data
tables within the Obesity.mdb database.
6. Select the data table Obesity1 and click the OK button.
7. Use the List command to show all the records and fields in the Obesity 1 data table. You should see the same information as listed in the illustration below:
8. Click the Merge command in the Data folder in the Analysis Command Tree. 9. In the Merge dialog box that appears, select the All option within the box labeled, Show.

-96-
10. Select the Obesity2 data table. The Obesity2 data table you are merging to the Obesity1 data table has the following data:
11. Click the build key button. 6. In the Relate-Build Key dialog box that appears, select IDNUM from the Available
variables drop down list. 7. Click the OK button. 8. Again, select IDNUM from the Available variables drop-down list and click the OK
button.
9. Click the OK button again. This takes you back to the Merge dialog box. 10. Make sure the Update and the Append boxes are checked. The Update command will
update records from the first data table, Obesity1, with values from the second data table,Obesity2. The Append command will add new records that are in the second data table but not in the first data table. The Merge dialog box should appear as below:

-97-
11. Click the OK button. You should notice that the record count in the Obesity1 file jumped
from 21 to 44.
12. Click the List command in the Statistics folder to display the result of the Merge command. Your data output should look like that below. Your original data table, Obesity1, had the records from Obesity 2 added. Also notice that originally all the data in the field labeled CASE were 1. After the merge, the data found in the variable CASE were replaced with 5 for the records that were in common between the two tables, which were records 1-6. However, notice that the variable, count, which was in the data table, Obesity2, was not added when this data table was merged with the Obesity1 data table.

-98-
► Extra Notes: a. If you only select the Update command, the existing data file will only
update the values of the records that are shared (i.e. have the same identification numbers) with the merging data file.
b. If you only select the Append command, the existing data file will only add
records to the existing data base. It will not update any information.
c. The Merge command is used to update or append a data table as long as the variable names are the same in both data tables. If the second data table has different variable names than the first, the variables will not be added.
The three figures below illustrate how two data tables are joined using the Merge command. Once the tables are joined, the addition and updates are permanent in the existing data table.

-99-
Figure 1. Appending and updating data tables using the Merge command.
Figure 2. Updating data tables using the Merge command.
0 2 1 1 1 obesity case
Obesity1
053
151
obesity caseIDNUM
Obesity2
Combined Table (1+2)
4 5 0
1
case
1
2
1 5
1
IDNUM obesity
4
11
count
12
0
0 2 1 1 1 obesity case
Obesity1
053
151
obesity caseIDNUM
Obesity2
Combined Table (1+2)
4 5 0
1
case
1
2
1 5
1
IDNUM obesity
4
11
count
12
0
4
3 5
5
0
0
IDNUM
IDNUM

-100-
Figure 3. Appending data tables using the Merge command.
Step 6: Using the Delete File/Table and Delete Records commands Epi Info allows you to make changes to the files and records that you store in the database. In this step, you will learn the commands in the Analysis program that allows you to delete records and tables. Deleting records If you decided, for example, that you no did not need records in your table, you can permanently delete them. For example, if you do not need numbers greater than 29 in the Obesity3 table, you can delete these records by using the following steps:
1. Use the Read command to open the Obesity3 data table. 2. Click the Delete Records command in the Data folder of the Analysis Command Tree. 3. In the Delete Records dialog box that appears, select IDNUM from the Available
Variables list.
0 2 1 1 1 obesity case
Obesity1
053
151
obesity caseIDNUM
Obesity2
Combined Table (1+2)
4 5 0
1
case
1
2
1 1
1
IDNUM obesity
4
11
count
12
0
4
3 5
5
0
0
IDNUM

-101-
4. The field you selected should appear in the box just below Records Affected (* for all). Your goal is to delete all record numbers greater than 29. This can be done by writing the command statement as shown below:
IDNUM >29
5. This is done by clicking the greater than button, . 6. Then type the number 29, as shown below:
In this dialog box, your only option is Permanent Deletion. The Mark for Deletion option is only active when a table is associated with a view. 7. Click the OK button. You will notice the record count falls from 44 to 29.
8. Click the List command to observe the result of the Delete Record command.
► Extra Note: The Run Silent option allows you to delete files without viewing any prompts including error notices. It is best to check this box only if you are absolutely sure you want to delete the records.
Using the Undelete Records command For data tables that are linked to questionnaire in the Make/View program of Epi Info, the Undelete command allows you to retrieve records that have been removed. To enable retrieval of deleted records, the Mark for Deletion option in the Delete Records dialog box

-102-
should be selected during deletion. Here is an example to illustrate how the Undelete command works. 1. Click the Read command to the viewObesity from the project, Obesity.mdb using the
filepath below:
C:\Epi Info Practice Datasets\Obesity.mdb 2. Click the Delete Records command and use the statement, IDNUM>29, to delete
records with IDNUM 30 through 35.
3. Now click the Undelete Records command
4. Write ‘IDNUM>29’ to specify the records to be deleted in the Records affected (*for all) box.
5. Click the OK button 6. Undelete Records command returns a message indicating the number of records to be
deleted.
7. Click OK to ‘undelete’ the records; clicking the cancel button will prevent execution of the Undelete command.
8. Click OK and List the view table to verify that the deleted records have been restored
Using the Delete Tables command
You can also remove tables from your data base using the Delete Table command. Let’s remove the Obesity3 table from the Obesity.mdb database. Here is how you can do that:
1. Click the Delete File/Table command from the Analysis Command tree. 2. Select the Table option in the Delete dialog box that appears
3. Click the find file button, to locate the Nutrition.mdb using the following filepath:
C:\Epi Info Practice Datasets\ Obesity.mdb 4. From the Table Name drop down list, select Obesity3 as indicated in the figure below:

-103-
5. Click the OK button. 6. To verify deletion of the table, use the Read command to locate the Obesity3 table in
Obesity.mdb. You will find it is not there anymore.

-104-
Defining New Variables in Data Tables Objectives: This section will teach you how to streamline data analysis by:
• Defining new variables • Assigning calculations or specific conditions to newly defined variables • Recoding original variables • Saving output and program commands for future analysis
When you define variables in the Analysis program of Epi Info, it is different from creating fields in a questionnaire. When you design a questionnaire, variables are created to allow for data entry. Defining variables in the Analysis program allows you to create a new variable from existing data. Therefore, if you would like to recode, define, or assign new variables for use in your analyses, it can be done through a set of commands. Before you begin, there are a few terms to define that will help you understand this section. Many of these terms are found in the section labeled Variables in the Analysis Command Tree. Concepts and Terms
1. Body Mass Index (BMI): indicates a measure of body composition to evaluate nutritional status. BMI of individuals is typically categorized into underweight, normal weight, overweight, and obese.
2. Define: Creates new variables. There are three types of variables you can create: Permanent Variables, Global Variables, and Standard Variables.
3. Display: displays the variables in your dataset, views in a project, or tables 4. Recode: allows you to give new values to a variable. You can recode the values for the
same variable or for a newly defined variable. 5. Undefine: Removes a defined variable from the dataset. 6. Variable: used interchangeably with the term field. In the analysis section of Epi Info,
variables are created to streamline analysis of data. Step 1: Getting started with defining variables Defining variables helps you create a new variable (one that does not already exist in your data table). Variables defined in Analysis can hold the results of new calculations or conditional statements. These variables differ from those you created in the questionnaire because they are being created/defined after the data has been collected and entered.
1. Select Read (Import) from the Data folder in the Analysis Command Tree.

-105-
2. Click on the Change Project button. Open the data table, Ghana DHS2003, using the following file path:
C:\Epi Info Practice Datasets\Ghana 2003 DHS File.mdb
3. The data table, Ghana DHS2003, is now open in Epi Info. 4. Select the List command to look at the variables in Ghana DHS2003 data table.
5. You can now begin to create or define new variables.
Step 2: Defining a new variable In this section, you are going to define a new variable called “BMICalculated”. After you create this variable, you will use this new variable to calculate the BMI for each record in the data table, based on individual weight and height.
1. To begin defining a new variable, choose the Define command from Variables folder within the Analysis Command Tree.
2. The Define dialog box will appear. In the box labeled, Variable Name, type
BMICalculated.
3. There are three scopes you can choose for the variable:
a. Standard – these variables are temporary variables that lose their value and definition in the next Read statement or if you exit the program. This is the default option Epi Info gives you when you are defining a variable.
b. Global – these variables remain in the data file for the duration of the program
execution. They are used in the Data Entry section of Epi Info to pass values from one view to a related view. They are used in analysis to store values between changes of data sources.

-106-
c. Permanent – these variables are stored in EPI INFO and keep their value until they are changed by a different assignment or undefined.
4. For this new variable, choose the Standard scope. Click the OK button.
You have now defined a new variable, BMICalculated. Before you move onto the next step, complete EXERCISE A to define three additional new variables. EXERCISE A You are going to define three other variables that will be assigned functions within this dataset. Following the process above in Step 2, create the following variables:
Variable Name Scope Childage Standard ChildDOB Standard Childmeasurement Standard After creating the variables, the commands should appear in the Program Editor-New Program section as they do in the illustration below:
► Extra Notes: a. These are standard variables so they will be erased with the next Read
statement unless you save the file you are working in using the Write statement.
b. If you would like to perform calculations or use conditional statements with the newly defined variables, they need to be Standard or Global in scope. However, if they are Global you will not be able to list the results of the calculations.
c. New variables that are Global or Permanent in scope are used for advanced analyses.

-107-
Step 3: Displaying newly defined variables The Display command in the Analysis Command Tree gives you the option of displaying variables, views, or tables in the output. You can use this command to find out what variables are in a dataset, or the views and tables in a project. In this case, you want to Display the variables you just designed to make sure they were created properly. To display the variables you created:
1. Click on the Display command from the Variables folder in the Analysis Command Tree in the left-hand side of the screen.
2. You will see several options, including:
a. Variables currently in the database allows you to see all variables including
those new ones that you just created. b. Defined variables currently available allows you to display only those new
variables you just created.
c. Field variables currently available shows all the variables originally in the database excluding those you just created.
d. Selected variables allows you to choose specific variables you would like to
display including those you just created. You will also see other variables that you can display. These are from Epi Info practice examples and are not used in this course.
3. Choose the Defined variables currently available option. The Output will display the
variables as illustrated below:

-108-
► Extra Notes: a. The Field type displays that these newly defined variables are “unused”
because they have not been assigned conditions or calculations yet. b. The displayed variable, Language, appears to have been created by Epi Info
and indicates the language of the database. In this case, the language is English.
Now that you know the variables you created are in your database, the next step is to assign each variable a calculation or a conditional statement. Step 4: Assigning calculations to a new variable You are going to first use two existing variables, Maternal weight and height to have Epi Info calculate maternal body mass index (BMI). BMI is calculated by taking weight (kg) and dividing it by the square of height (m2).
1. To assign calculations to the new variable, BMICalculated, you first click on the Assign command from the Analysis Command Tree.
2. The Assign dialog box will appear. Select the variable BMICalculated from the Assign
Variable drop-down list. 3. Choose the maternal weight variable, mweight, from the list of Available variables in the
drop-down list. 4. Click on the divisor button / . Click on the opening parentheses button, (. 5. Choose the maternal height variable, mheight, from the list of Available variables in the
drop-down list. 6. Click the multiplication * button. Choose the maternal height variable again, mheight,
from the list of Available variables in the drop-down list.
7. Click on the closing parentheses ) button. Refer to the illustration below for the final outcome:

-109-
8. Click the OK button. The calculation steps should appear in the Program Editor as seen
below:
9. Use the List command to display the data for the three variables BMIcalculated,
MWeight, and MHeight. ► Extra Note:
In the Demographic and Health Survey database from Ghana that you are working with, weight and height has been expressed in kilograms and meters, respectively. However, if you have downloaded a DHS survey and are using maternal or child weight and height variables, you must reassign them to get the units of kilograms and meters, respectively. To express weight in kilograms, divide the weight by 10. To express height in meters, divide height by 1000. This can be done by first, defining new variables for weight and height, using the Assign function in the Analysis Command Tree. Then, you divide the appropriate variables by the respective values.

-110-
Step 5: Converting several variables into one newly defined variable Now, you are going to walk through converting several variables into one variable. The values in the new variables will be used to calculate the child’s age in months. The data available in all the Demographic and Health Surveys express date of birth and measurement date for a child as separate variables for day, month, and year rather than as DD-MM-YYYY or MM-DD-YYYY format. Therefore, before you can calculate the exact age of the child in months, you must convert the separate variables into dates. Converting separate variables of day, month, and year into dates:
1. Click on the Assign command from the Analysis Command Tree. 2. The Assign dialog box will appear. Select the variable ChildDOB (which will be the
variable for the newly converted date of birth of the child) from the Assign Variable drop-down list.
3. Type the function NUMTODATE in the =Expression box. This function tells Epi Info
to convert the numbers for the year, month, and day into a date.
4. Click on the opening parentheses ( button. 5. Choose the variable, byear, from the list of Available variables in the drop-down list.
Type a comma , next to the variable, byear.
6. Choose the variable, bmonth, from the list of Available variables in the drop-down list. Type a comma , next to the variable, bmonth.
7. Choose the variable, bday, from the list of Available variables in the drop-down list.
8. Click on the closing parentheses ) button.
Refer to the illustration below for the final outcome:

-111-
9. Click the OK button.
The Program Editor section will show the commands as seen in the illustration below:
Now you have converted the year, month, and day of the child’s birth into a date variable.
10. Using the List command, display in the Analysis Output the fields, byear, bmonth, bday, and ChildDOB.
► Extra Note:
The way the date appears listed depends on the format of the date in oyur computer. If you computer settings are in the DD-MM-YYYY format, then when you list, ChildDOB, the date will appear in that format.
EXERCISE B Using the same steps described above, convert the year, month, and day the child was measured into one variable expressing the date. The variables to use are: Year of measurement = myear Month of measurement = mmonth Day of measurement = mday The new variable you will assign to hold the converted date of measurement is Childmeasurement.

-112-
Your final command statement for the variable, Childmeasurement, should appear as in the illustration below:
EXERCISE C You now have two new variables, ChildDOB (date of birth of the child) and Childmeasurement (date the child was measured) expressed as dates. Using both these variables, you will assign a calculation to another newly designed variable, Childage, to hold the final calculation of child’s age.
1. Click on the Assign command from the Analysis Command Tree. 2. The Assign dialog box will appear. Select the variable Childage (which will be the
variable for the newly calculated age of the child) from the Assign Variable drop-down list.
3. Type the function DAYS in the =Expression box. This function tells Epi Info to
calculate the number of days between the date of measurement and the date of birth. 4. Click on the parentheses ( button. 5. Choose the variable, ChildDOB, from the list of Available variables in the drop-down
list. Type a comma , next to the variable, ChildDOB. 6. Choose the variable, Childmeasurement, from the list of Available variables in the drop-
down list.
7. Click on the parentheses ) button. Click the division / button.
8. Type in 30 (this allows you to get an accurate calculation of age). Refer to the illustration below for the final outcome:

-113-
9. Click the OK button.
The Program Editor section will show the command as seen in the illustration below:
10. To check that the variables were converted properly and the calculations were computed, List the variables, ChildDOB, Childmeasurement, and Childage. To list the variables, click on the List command from the Analysis Command Tree. Choose the three variables ChildDOB, Childmeasurement, and Childage from the drop-down list. Click the OK button.
Step 6: Assigning conditions to newly defined variables The numbers that appear in the Demographic and Health Survey data have values assigned to them. Therefore, the numbers mean something. It is important to know what the numbers mean to be able to use them correctly when you are assigning conditions. There are three children’s variables in the DHS dataset that indicate whether a child has had a Cough, Diarrhea, or Fever recently. They were originally coded as 0 for “No”, 1 for “Yes, in the past 24 hours, and 2 for “Yes, in the past 2 weeks”. However, those original codes are only displayed in Epi Info as a 0,1, or 2. You are going to use these original values for the variables, Cough, Diarrhea, or Fever, to set a condition to a variable you will create called, Childsick.

-114-
The condition you set for the variable, Childsick, will specify (yes/no) whether the child had any symptoms of sickness (a cough, diarrhea, or fever) recently.
1. To create the new variable, Childsick, click the Define command in the Variables folder of the Analysis Command Tree.
2. Type in Childsick as the variable name. Set the scope as Standard.
3. Click the OK button.
Now you are going to set described conditions to the new variable, Childsick. You must assign individual conditions to define that (1) the child has had a symptom of sickness recently, and (2) the child has not had any symptoms of sickness recently. Assigning the condition that the child has had a symptom of sickness recently
1. Choose the IF command from the Select/IF folder of the Analysis Command Tree. The IF dialog box will appear.
2. Choose the variable, cough from the drop-down list in the Available Variables box. 3. Click on the > button. Then click the = button. Finally, type 1. 4. Click the OR button. 5. Choose the variable, diarrhea, from the drop-down list in the Available Variables box. 6. Click on the > button. Then click the = button. Finally, type 1. 7. Click the OR button. 8. Choose the variable, fever, from the drop-down list in the Available Variables box. 9. Click on the > button. Then click the = button. Finally, type 1.
The statement in the IF Condition box should appear as in the illustration below:

-115-
10. Click the button,Then. The THEN Block dialog box will appear displaying the Analysis Command Tree.
11. Click the Assign command from the Analysis Command Tree. 12. Choose the variable, Childsick, from the drop-down list in the Assign Variable box.
This means that the variable, Childsick, will have the condition assigned to it. 13. Click the “Yes” button. A (+) sign should appear in the = Expression box. Click the
Add button. The IF dialog box should now appear as in the illustration below:

-116-
14. Click the OK button.
Assigning the condition that the child has NOT had a symptom of sickness recently
15. Choose the IF command from the Select/IF folder of the Analysis Command Tree. The IF dialog box will appear.
16. Choose the variable, cough from the drop-down list in the Available Variables box. 17. Click on the = button. Type 0. 18. Click the AND button. 19. Choose the variable, diarrhea, from the drop-down list in the Available Variables box. 20. Click on the = button. Type 0. 21. Click the AND button. 22. Choose the variable, fever, from the drop-down list in the Available Variables box. 23. Click on the = button. Type 0.
The statement in the IF Condition box should appear as in the illustration below:

-117-
24. Click the button,Then. The THEN Block dialog box will appear displaying the Analysis Command Tree.
25. Click the Assign command from the Analysis Command Tree. 26. Choose the variable, Childsick, from the drop-down list in the Assign Variable box.
This means that the variable, Childsick, will have the condition assigned to it. 27. Click the “No” button. A (-) sign should appear in the = Expression box. Click the
Add button.
28. Click the OK button. The Program Editor section will display the commands below:

-118-
29. Use the List command from the Analysis Command Tree to list the variables cough, diarrhea, fever, and childsick to ensure the condition you set is correctly displayed in the data.
You will notice that there is missing data in your data table. This was the reason you needed to define two conditions. If there wasn’t any missing data, you could have defined the condition where children with any symptoms were considered sick (Yes) and then used the Else button to define everything else as “no”. However, if you had done this with this exercise, the missing data would have been coded as ”no” and you would have had inaccurate data.
► Extra Note:
Once you assign a variable type (i.e. pattern, text, yes/no etc. is assigned), you cannot reassign it. If you want to reassign the variable type for a condition, you must first Undefine the variable, Define it again, and then assign a new condition. For example, the variable childsick displays a yes/no response indicating whether the child has been sick recently with cough, fever or diarrhea. You cannot reassign the variable type even if you change the condition. For example, you cannot reassign the variable type to a number even if you change the condition statement to count the number of types of sickness (cough, fever, and/or diarrhea) the child has had.
Step 7: Recoding variables into newly defined variables As mentioned in the previous step, Demographic and Health Survey data typically has values assigned to the numbers in the data. For example, to distinguish the gender of the child, the number 1 was originally assigned to indicate a boy and the number 2 was assigned to indicate a girl. In the Epi Info data table, the values are expressed as a 1 or a 2. Therefore, it is imperative to know the original assignment of the numbers for your analysis. You can recode variables if you feel you would like to have the original assignment (as text) in your Epi Info database. For this example, you will define a new variable, ChildsexREC. You will then recode the values of 1 and 2 for the variable Childsex, into “Male” and “Female” into the new variable, ChildsexREC.
1. To create the new variable, ChildsexREC, you will use the Define command in the Variables folder of the Analysis Command Tree.
2. Type in ChildsexREC as the variable name. Set the scope as Standard.
3. Click the OK button.
Now we are going to set the described condition to the new variable, ChildsexREC.
3. Choose the Recode command from the Variables folder of the Analysis Command Tree. The Recode dialog box will appear.

-119-
4. Select childsex as the From variable and ChildsexREC as the To variable.
5. Since this is a numeric variable, all three columns will be used. The first column (Value) will hold the original values. The second column holds the highest value for the range. The third column holds the new values.
6. In the first row, place a 1 in the first column, a 1 in the second column, and type M in the third column. This indicates that for the values from 1 to 1, the new value will be Male.
7. Press the Enter key on your keyboard to get the second row to appear.
8. In the second row, place a 2 in the first column, a 2 in the second column, and type F in the third column. This indicates that for the values from 2 to 2, the new value will be Female.
The Recode dialog box should appear as it does in the illustration below:
9. Click the OK button.
The Program Editor should display the commands as seen below:

-120-
9. Use the List command from the Analysis Command Tree to list the variables childsex and ChildsexREC to ensure the condition you set is correctly displayed in the data.
Step 8: Saving output You can save the newly created variables as well as the results of the calculations and conditions you just programmed. They can be saved with all the other variables in your database or you can define subsets of variables from your database you would like to save separately. In this case, you will save all the newly created variables and the data in them with all the original variables in your database.
1. Select the Write (Export) command from the Analysis Command Tree. The Write dialog box will appear as seen in the illustration below:

-121-
2. The All(*) will be checked as the default option. If you keep this option, you will save the new variables you created as well as all the original variables from your database.
(Alternatively, if you only wanted to select a few variables to save as a new data table you can (1) click on the variables you want to save or (2) check the All(*) Except box and select the variables you want to EXCLUDE from a new data table.)
3. For this new data table, keep the All(*) checked. Keep the default option for Output
Formats as Epi 2000. 4. The default for the Output Mode is Append. Append indicates that the existing
file/table by the same name will have records added. Replace indicated that the existing file/table will be erased and replaced by the new table. Keep this default option, since you will be saving your output to a new table, not an existing one.
5. Click the button. Choose the filepath: C:\Epi Info Practice Datasets\Ghana 2003 DHS File.mdb
6. Click the Save button. The filepath should appear in the box for the File Name. 7. In the data table box, you will see the names of the other data tables. However, you want
to save the output to a new table. Name the new table: GhanaDHS2003NEWfile. 8. Click the OK button.
► Extra Note:
a. When you are naming your data table, there CANNOT be any spaces between the words you are typing to name the file. If you do include spaces, EPI INFO will display a Write dialog box that says “The name specified for the output table is reserved” and will not allow you to save the data table.
b. To Read the new data file you created, use the Read command from the
Analysis Command Tree. Step 9: Saving Program Editor commands As you have been designing new variables, creating calculations and conditions in new variables, and recoding variables, the commands have been displayed in the Program Editor. You can save these commands as text files. This will allow you to use the save commands for future use.
1. To save the commands displayed in the Program Editor, click the Save button. The Save Program dialog box will appear.

-122-
2. Click the button, Text File. The Save Text dialog box will appear.
3. Choose the Epi Info Practice Datasets folder from the C: drive. Click on the Ghana 2003 DHS File folder.
4. Type in Defining Variables Commands in the File name box. This will be your file
name when you decide to use these commands in the future. The prefix it will be given is .pgm .
5. Click the Save button. Then click the OK button.
Step 10: Reopening and running command files in the Program Editor Once you have saved the commands, you can always open and run them in the future.
1. To open and run them, simply click the Open button within the Program Editor section. 2. The Read Program dialog box will open. Click the button, Text File. The Save Text
dialog box will appear.
3. Choose the file path and the name of the .pgm file you want to open. Click the OK button.
4. The commands from the saved .pgm file will appear in the Program Editor. 5. If you would only like to run a few of the commands, highlight those commands and
click the Run this Command button. If you would like to run all the commands that appear in the Program Editor, click the button Run.

-123-
Selecting and Sorting Records Objectives: The Select/IF subcommands can be used to:
• Prepare data to be analyzed • Define subsets of data to analyze • Define conditions to allow you to choose specific data records
The Select/IF set of commands allows you to identify and define a subset of records within your dataset that have the same characteristics. Before you begin, there are a few terms to define that will help you understand this section. Many of these terms are found in the section labeled Select/IF in the Analysis Command Tree. Concepts and Terms
1. Cancel Select: removes the specific selection criteria from the database and allows you to return to using the entire database for analyses.
2. Cancel Sort: removes the sort command and allow you to view the records in their original order of entry.
3. IF: places conditions on specified variables 4. Records: a collection of related data that is treated as a unit; i.e. all information on an
individual or household. 5. Select: allows a subset of records to be identified and defined for analysis. Several select
statements can be combined to specify several criteria records must meet to be selected. 6. Sort: organizes records in ascending or descending order based on the defined variable.
For example, sorting by the age of the child will give the records of children from youngest to oldest.
Step 1: Getting started with selecting records Suppose you are interested in comparing characteristics (such as current pregnancy status or body mass index status) of multiparous mothers whose last born child is 0 to 5 years old who live in different regions in Ghana, such as the Western region vs. Greater Accra. You would like to start by identifying those mothers and creating smaller datasets for each region in Ghana. First, let’s write the criteria you need for selection of these records:
1. First, you will need to select records of women who are multiparous mothers (mothers who have more than one child). Therefore, all women who have more than one child needs to be selected.
2. Secondly, the last born child for each mother needs to be 0-5 years old. The age of each
child is calculated in months, therefore you will need to select for children that are between the ages of 0 to 60 months of age to fulfill this criteria selection.

-124-
3. Finally, these mothers will need to be identified by region. Next, determine the variables and the criteria that will define each of these characteristics.
1. To select women that have children, the variable used has to be able to distinguish between those that women that have one child and those that have more than one child. The variable, parity, in the database describes the number of children a woman has. If you select women who have more than 1 child (parity>1), records will only be chosen for women who have more than 1 child.
2. The variable you calculated for child age, childage, in the previous section on Defining
New Variables in Data Tables, gives the age of the child in months. If you add the selection criteria of choosing children older than 0 month of age (childage>=0) and children younger than or equal to 60 months of age (childage<=60), only the records of women with children 0 to 60 months will be selected.
3. Finally, after you select records based on these criteria, you will save the data table and
then begin to select records based on regions. Step 2: Selecting records using the select command To begin selecting records that fit the criteria you just specified, you first:
1. Choose the Read(Import) command from the Analysis Command Tree. The Read dialog box will appear.
2. The data format should be Epi 2000 and the data source should be:
C:\Epi Info Practice Datasets\Ghana 2003 DHS File.mdb
3. Select the All option under the Show section. 4. Select the GhanaDHS2003NEWfile data table to open. Click the OK button. 5. Choose the Select command from the Select/IF folder within the Analysis Command
Tree. The Select dialog box will appear. 6. From the drop-down list of Available Variables, choose the variable parity. 7. Click the > button. Then type 1. The statement, parity>1, will appear in the Select
Criteria box as illustrated below:

-125-
8. Click the OK button. You will notice that the number of records (indicated by the Record
Count) decreased from 668 to 511. EXERCISE A To select for children between the ages of 0 to 60 months, you need to use a two step process. Use the same steps as described above to:
1. First select for children who are older than 0 months of age. a. Click on the Select command. b. Choose the variable, childage, from the drop down list of Available Variables.
c. Click the > button. Then click the = button. Type 0. The statement,
childage >=0 will appear in the Select Criteria box.
This will ensure that children whose age is unknown are not included in the selection process.
2. Second, you are going to also select for children who are 60 months or younger in age.
By selecting children 60 months or younger in age after selecting for children older than 0 months of age, you will have only the records of children 0 to 60 months old in your data table.
a. Click the AND button to add that command. b. Choose the variable, childage, from the drop down list of Available Variables.
c. Click the < button. Then click the = button. Type 60.
d. Once the selection criteria is correct, click the OK button.

-126-
Your Analysis Output section should appear with the following information:
Current View:
C:\Epi Info Practice Datasets\Ghana 2003 DHS File.mdb:GhanaDHS2003NEWfile
Select: ((parity > 1 ) AND (childage >= 0 )) AND (childage <= 60 ) Record Count: 305
3. Using the Write (Export) command, save your new data table.
a. Keep the Output Mode as Append. b. Keep Epi 2000 as the Output Format.
c. Have the file name as:
C:\Epi Info Practice Datasets\Ghana 2003 DHS File.mdb d. Name the data table, Children0to60months.
Step 3: Sorting records using the sort command Now, let’s make sure that the data table you saved contains only those records which fulfilled the criteria you selected. Sorting will make it easier to check. Sorting a database allows you to choose a variable and have the records in your data table arranged in ascending or descending order based on that variable. For example, if you sort a data table in ascending order by the age of the child, the records will be arranged with the youngest child first and the oldest child last. That is what you are going to do with your new data table to ensure that it fits the criteria you selected. To begin:
1. Choose the Read(Import) command from the Analysis Command Tree. Select the data format as Epi 2000. Choose the data source as:
C:\Epi Info Practice Datasets\Ghana 2003 DHS File.mdb 2. Select the All option to display all the tables in this project. 3. Choose the Children0to60months data table to open. Click the OK button. 4. Choose the Sort subcommand from the Select/IF folder within the Analysis Command
Tree. The Sort dialog box will appear as illustrated below:

-127-
5. From the list of Available Variables, double click on the variable childage. Childage should now appear in the Sort Variables box.
6. The default for the Sort Order is ascending. Keep this default option.
7. Click the OK button. In the Analysis Output section, Sort: childage should appear to let
you know that you are sorting records by the age of the child. 8. Choose the List command from the Analysis Command tree. Choose the variable
childage to list.
9. Scroll through the Analysis Output for the variable. The records for the youngest children (at the beginning) should be no younger than 0 months old and those for the oldest (at the end) should be older than 60 months old.
►Extra Note:
Epi Info allows you to choose more than one variable to sort. However, the records will only be sorted according to one of the criteria. Therefore, it is probably best to choose only one variable to sort the records by each time.

-128-
EXERCISE B You have your working file with only mothers who have children between 0 to 60 months of age. You will now select and save smaller databases for the Western and Greater Accra regions, respectively.
1. Make sure that the data table, Children0to60months, is open in the Analysis program in
Epi Info. 2. Choose the Select subcommand from the Analysis Command tree. The Select dialog box
will appear. 3. From the drop-down list of Available Variables, choose the variable District. 4. Click the = button. Then type 1. This will indicate that you want to select women with
children 0-60 months old within the Western district of Ghana. 5. Click the OK button. You will notice that the number of records (indicated by the Record
Count) decreased from 305 to 35.
6. Use the List command to display the variable, District. Only those records of mothers and children who live in the Western district of Ghana (District=1) should be listed.
7. Using the Write (Export) command, save your new data table as Children0to60Western
using the filepath: C:\Epi Info Practice Datasets\Ghana 2003 DHS File.mdb
EXERCISE C Using the steps described in EXERCISE B, Read(Import) the Children0to60months table again and select mothers with children 0-60 months who are from the Greater Accra region (District=3). Save the new data table as, Children0to60Accra, within the file path:
C:\Epi Info Practice Datasets\Ghana 2003 DHS File.mdb
Step 4: Canceling the selection criteria from the data table Now that the two new data tables have been saved, let’s remove the selection criteria for District from the data table, Children0to60months. This can be done in a few different ways. The selection criteria are removed from your data table if you Read(Import) another file or if you exit the analysis section of Epi Info. However, if you want to remove the selection criteria from your data table and you want to continue working with the data, you can Cancel Select.
1. Click the Cancel Select button from the Analysis Command Tree.

-129-
2. The Cancel Select dialog box will appear. It will specify whether you would like to stop
using the current select criteria. To cancel the selection criteria, click the OK button.
►Extra Notes: a. If you choose the option, Save Only, the command to cancel the selection
criteria will appear in the Program Editor as “Select”. However, the criteria will only be cancelled if you highlight that command in the Program Editor and click the Run This Command button.
b. When you choose to cancel selection criteria using the Cancel Select
command, you are only able to cancel all selection criteria. You cannot choose to cancel some criteria and keep others. If you wanted to keep only some of the criteria, you must cancel the criteria and then select specific criteria again.
Step 5: Canceling the sorting command from the data table You can cancel the sort command from the data table in a similar way as you do for canceling the selection criteria. The sort command is removed from your data file if you Read(Import) another file or if you exit the analysis section of Epi Info. However, if you want to remove the sort command from your data table and you want to continue working with the data, you can Cancel Sort.
1. Click the Cancel Sort button from the Analysis Command Tree. 2. The Cancel Sort dialog box will appear. It will specify whether you would like to stop
using the current sort criteria. To cancel the sort criteria, click the OK button.
3. List the variables in the data table, Children0to60months, to see the effects of removing the selection criteria and the sort command.
►Extra Notes:
a. If you choose the option, Save Only, the command to cancel the sort criteria will appear in the Program Editor as “Sort”. However, the sort criteria will only be cancelled if you highlight that command in the Program Editor and click the Run This Command button.
b. When you choose to cancel sort criteria using the Cancel Sort command, you
are only able to cancel all sort criteria. You cannot choose to cancel some criteria and keep others. If you wanted to keep only some of the criteria, you must cancel the criteria and then sort specific criteria again.

-130-
Introduction to the NutStat Module Objectives: This section will introduce you to the Nutrition program (NutStat) in Epi Info and teach you to:
• Create new data tables and enter data • Open existing NutStat data tables • Prepare data to be imported into NutStat • Import existing data tables into NutStat • Define and make graphs of children’s anthropometric data using growth reference
charts Part 1: Introduction to NutStat The Nutrition program in Epi Info is known as NutStat. Older versions of the Epi Info program labeled it NutStat. Even though to access the program you must select the program labeled Nutrition, all information on the program in the Help section uses the name NutStat. In this section, the program will be referred to as NutStat. NutStat is a program within Epi Info that has the ability to record, calculate, and create graphical representations of children and adolescent’s nutritional status. You can enter data directly into the program or you can link it to a Microsoft Access data table. If you run NutStat as an independent program, you can enter, analyze, and save data directly into the program. Alternatively, you can import data from an external Microsoft Access data table. Data from NutStat can be saved as it’s own table or it can be added to an already existing data table. Any saved data can be analyzed in the Analysis program of Epi Info. Before you begin learning about NutStat, there are a few terms that will help you understand this section. Concepts and Terms
1. Adolescent Weight for Age: in the Graph function in NutStat, this is an indicator of nutritional status to measure whether a child, age 2 to 10 years, is gaining weight appropriately for his/her age.
2. Anthropometric data: a collection of data of body measurements (such as weight, height, circumferences) that serve as nutritional indicators.
3. CDC Growth Reference Curves (2000) : growth reference charts for the United States that are based on United States national growth data sets.
4. CDC/WHO 1978 Reference: the current growth reference curves recommended by the World Health Organization for use internationally.
5. Date of Measurement: The date a child’s anthropometric measurements were taken.

-131-
6. Edema: Swelling throughout the body or in some parts of the body because of accumulation of excess fluid in the tissues.
7. Find: Searches for individual records based on any measurement criteria chosen. 8. Flag: Identifies if and where an error has occurred in data entry and points to errors that
need to be fixed.. 9. Height for age: indicator of nutritional status to measure whether a child is growing
appropriately for his/her age. Low height for age indicates chronic under-nutrition (stunting).
10. Infant Weight for Age: in the Graph function in NutStat, this is an indicator of nutritional status to measure whether a child, age 0 to 24 months, is gaining weight appropriately for his/her age.
11. Length for Age: in the Graph function in NutStat, this is used as indicator of nutritional status to see whether a child, ages 0 to 24 months old, is growing appropriately for his/her age.
12. Mid Upper Arm Circumference (MUAC): Measurement of the circumference of the arm of the child, which is taken around the middle to upper part of the arm. This is an indicator of nutritional status.
13. Percentiles: Ranges from 0 to 100 percent. Specifies the percent of the reference population the child falls within for each nutritional indicator.
14. Stature for Age: in the Graph function in NutStat, this is used as indicator of nutritional status to see whether a child, ages 2 to 10 years old, is growing appropriately for his/her age.
15. Weight for height: an indicator of nutritional status. Low weight-for-height is considered an acute indicator of poor weight gain or loss of weight.
16. Z-score: reflects the number of standard deviations away from the mean for a value such as height for age, weight for age, weight for height.
17. Z-score cutoff: The number of standard deviations away from the mean (mean=0) that indicates under or over nutrition. A standard deviation of -2 away from the mean is an international standard and indicates low anthropometric measures for children.
Step 1: Getting started with NutStat Access to the NutStat program in Epi Info is through the main toolbar at the top of the Epi Info screen.
1. After opening the Epi Info program, click the Programs option from the toolbar at the top of the screen.
2. Choose Nutrition from the drop-down list. This will open the NutStat program and the
Anthropometric Data dialog box will appear as illustrated below:

-132-
3. When you open NutStat for the first time, data from an Epi Info database named
nutChildren will be available in the program. Once you enter data into your own NutStat data table or you import data, the NutStat program will open displaying the most recently used data table.
After opening NutStat, you have the option of: (1) creating a new data table, (2) opening a different NutStat formatted table, or (3) importing data. First, let’s create a new data table in NutStat. Step 2: Creating a new data table
1. Once the NutStat program is open, the Anthropometric Data dialog box will appear. 2. Click the File option from the toolbar at the top of the screen.
3. Select New Table from the pull-down list. The Database Name dialog box will appear.
4. Select the following file path:
C:\Epi Info Practice Datasets\Ghana 2003 DHS File.mdb
5. Click the Open button. The Select a table dialog box will open. If there were NutStat data tables, they would appear within the large box in the center of the dialog box.
6. Click on the New Table box. Another box will appear to enter the name of the new table.

-133-
7. Enter the name of the table as GhanaNutritionTable, as in the illustration below.
8. Click the OK button.
►Extra Notes:
To open a data table that was already created in NutStat, follow steps 1-5 in this section. The only thing you will do differently is instead of choosing New Table from the drop-down list, you will choose Open Table. The available data tables will appear in the large box. Click on the data table you want to open and click the OK button.
Part 2: Introduction to data entry in NutStat Once the data table is created or opened, you can enter data into it. Data can be entered into several fields (i.e. variables) in NutStat. These fields are: ID Number (An ID number is automatically entered, but this can be changed to fit your data) Last Name First Name Sex Birthdate Date of Measurement Age Height Weight Edema Mid Upper Arm Circumference (MUAC) Notes

-134-
Head circumference (only with CDC 2000 reference) From the data you enter, results are calculated based on the CDC/WHO 1978 Growth Reference or the CDC 2000 Growth Reference. NutStat can calculate the percentile and Z-score for each child for the nutritional indicators of Height for Age (HT for Age), Weight for Age (WT for Age), Weight for Height (WT for HT), Head Circumference, and BMI. NutStat also calculates the Z score for age and the Z score for height for each child’s MUAC. From the illustration below, the results that NutStat calculates are located on the right side of the Anthropometric Data dialog box.
Step 3: Changing the display and units options You can streamline data entry by displaying only those variables you would like to enter. Additionally, you can display only specific results as well.
1. To change them, click the Tools option on the toolbar. From the drop-down list, choose Options.
2. The Customize Anthropometric Data dialog box will appear. Three tabs are available:
Display, Units, and Graph.
3. The Display tab contains all the references, data entry fields, results, and statistics available with NutStat. The Display options that are already selected are the default options.

-135-
4. Keep the CDC/WHO 1978 as the growth reference. 5. For the data you will enter, unselect the Data Entry Fields labeled Edema, Arm
Circumference (MUAC), and Notes by clicking the box to the left of each of these fields. You will notice under the Results section, Arm Circumference (MUAC) was automatically unselected.
6. Click the tab for the Units. What appear are the default options as illustrated below:
7. Click on the pull-down list next to the Standard Units title. You have the option of entering data in metric units, English/American units, or you can use a combination of units by using the user customize option.
8. From the pull-down list, select Metric. This will allow you to enter Weight in kilograms
and Height in centimeters.
9. Select months as the units for age.

-136-
10. Select the dd/mm/yyyy option for dates.
11. Click the OK button. You will be returned to the main NutStat screen. It should look like the illustration below:
Step 4: Entering data To give you a feel for entering data into NutStat, you are going to enter three records into your new data table, GhanaNutritionTable.
1. Simply place your cursor on the ID Number variable. Type in 100. 2. Once you entered the data for that variable, use the Tab button on your keyboard to
advance to the next variable.
3. To enter in a new record, click the New button next to the ID Number. If you click the NEW button next to the Date of Measurement variable, a new record for that SAME child will appear. This will allow you to enter in repeated measurements for the same child.

-137-
EXERCISE A Enter these three records to understand better how to enter data into NutStat.
Record 1 Variable Data
ID Number 100 Last Name Donkor First Name Nyaga Sex Female Birthdate 12-05-2004 Date of Measurement 25-06-2005 Height 73.66 cm Weight 10 kg Click the New button next to the ID Number to begin entering Record 2.
Record 2 Variable Data
ID Number 101 Last Name Afrani First Name Kwaku Sex Male Birthdate 06-01-2004 Date of Measurement 25-06-2005 Height 81.82 cm Weight 12.5 kg Click the New button next to the Date of Measurement to enter another measurement for Record 2. Notice that the date of measurement was a month later.
Record 2 Variable Data
ID Number 101 Last Name Afrani First Name Kwaku Sex Male Birthdate 06-01-2004 Date of Measurement 25-07-2005 Height 82 cm Weight 12.65 kg Once you are finished entering all values, click on File from the toolbar. Choose Save Record from the drop down list to save the data.

-138-
►Extra Note:
If you choose to display different units with your current data, NutStat will convert the data into those units.
Part 3: Managing external data with NutStat Step 5: Preparing data for analysis in NutStat Before you import and analyze external data in NutStat, it needs to be prepared first. The data needs to be in the following format for each variable that you are going to link:
Variable Format Sex • Required variable to import
• Coding is either 1/2 or M/F** ** better format to have for DHS data
Age • Can have it already calculated • Can have only Birthdate and date of
measurement and NutStat will calculate Age**
** preferable option Arm Circumference or (MUAC) • Centimeters or inches Birthdate • Any date format Date of Measurement • Any date format Edema • Coding is either Boolean type or
numeric type with values as 0/1 First Name • Text Head Circumference • Centimeters or inches Height • Centimeters or inches ID number • Numeric Last Name • Text Notes • Text Recumbent • Coding is either Boolean type or
numeric type with values as 0/1 Weight • Kilograms, pounds, or ounces Step 6: Importing data into NutStat Once your data is prepared, it can be imported into NutStat. In this step, you are going to import data from Children0to60months data table you created in the Select/IF section of this manual. To import data:

-139-
1. Choose File from the toolbar. From the drop-down list, select External Data. 2. Select Import. The Database Name dialog box will appear.
3. Choose the project, Ghana 2003 DHS File.mdb, from the filepath below:
C:\Epi Info Practice Datasets\Ghana 2003 DHS File.mdb
4. Click the Open button. The Select a table dialog box will appear. 5. Click on the data table named Children0to60months. Click the OK button.
6. The Import Table will appear as in the illustration.
7. Click the Browse button. Select the Ghana 2003 DHS File.mdb project as the Output Database, which is where you will be saving the Output Table:
C:\Epi Info Practice Datasets\Ghana 2003 DHS File.mdb
8. Click the Open button.

-140-
9. Name the Output Table as Children0to60months. You can give the same name as the table you are importing because NutStat will save the new table in a different format. The data table is then identified as a nut* data table.
10. For this new table, select the CDC/WHO 1978 Reference.
11. You are now going to link the fields from the external data table (Input Fields) to the
NutStat Field Types.
12. One by one, click on the input fields below, then select the matched field type. To link the two, click the Link button.
Input Field Field Type Comments
ChildsexREC Sex **Required field Select “Yes” when the dialog box asks “The input field for the sex field must be either 1/2 or M/F. Is the input field in one of these formats?”
ChildDOB Birth Date Childmeasurement Date of Measurement
cheight Height Centimeters (cm) cweight Weight Kilograms (kilos)
►Extra Notes:
a. Data must be in EPI 2000 format before it can be imported to NutStat. b. You are not going to link age because NutStat will calculate child age from
the fields, ChildDOB and Childmeasurement. However, if you only have age with your own data, you can link this field instead of the date of birth or date of measurement.
c. If you match an input field to an incompatible field type (eg. numeric
matched to text), and try to link them, Epi Info will return an error message.
13. When all the Input Fields are linked to the Field Types, click the Process button. 14. An Import Dialog box will appear that says, “The ID number field has not been linked.
A unique number will be used as the ID number for each record if you continue. Would you like to continue?”. Click the Yes button.
15. Click the OK button when the process is completed and the table has been successfully
converted. (If errors occurred in the processing, a dialog box will specify this and allow you to see the errors. If importing errors occur, go and check to make sure the data was prepared properly.)

-141-
16. Click the Exit button.
17. Now, open your imported data table in Nutstat. Choose File from the toolbar. From the drop-down list, select Open Table.
18. Choose the file:
C:\Epi Info Practice Datasets\Ghana 2003 DHS File.mdb
19. Click the Open button. The Select a table dialog box will appear. 20. Click on the data table named nutChildren0to60months. Click the OK button.
Part 4: Graphing data with NutStat Step 7: Graphing Z-scores in NutStat Whether you enter your data into a new data table, open an existing table, or import data, you can graph the anthropometric indices in NutStat. For this section, you are going to graph the data in the newly saved data table, nutChildren0to60months.
1. Click the Graph button located in the right upper corner of the screen. (Alternatively, you can click the Tools option on the toolbar and select Graph.)
2. With the box labeled, Graph Type, select Z-scores.
3. Beneath the section, ID Numbers to Graph, select the option All IDs. This let’s Epi
Info know you want to create a graph of every child rather than just the current child that is on your screen.

-142-
4. Keep the Graph Units as metric units. Click the OK button. Step 8: Interpreting the z-scores graph The graph you just made, displays the z-scores for height-for-age, weight-for-age, and weight-for-height for all children in your data set. Each is color-coded to identify the appropriate anthropometric indices. The z-score cutoff point recommended by WHO, the CDC, and others to classify undernutrition is below 2 standard deviations (-2) below the reference median. The z-cutoff point for overnutrition is above 2 standard deviations (2) above the reference median. The graph gives you a pictorial representation of the children who are normal as well as those that are under and over nourished within your sample, which in this case are those children 0 to 60 months of age.
►Extra Note: If you would like to graph z-scores for specific nutritional indices separately, you can do this by displaying only that option. For example, if you wanted to graph only z-scores for weight-for-age, select the display option for weight only. Then you will be able to graph only that selected z-score option.

-143-
Step 9: Graphing percentiles in NutStat Now, let’s make graphs of some of the percentiles for the anthropometric indices in your data table, nutChildren0to60months. You have the options of graphing percentiles for Length for Age, Stature for Age, Weight for Age, Weight for Length, Adolescent Weight for Age, and Infant Weight for Age. First, select Length for Age to graph. Length for Age gives the graph of the percentiles for children ages 0 to 24 months.
1. Click the Graph button located in the right corner of the screen. (Alternatively, you can click the Tools option on the toolbar and select Graph.)
2. With the box labeled, Graph Type, select Length for Age.
3. Because boys and girls grow at different rates, there are separate references for girls and
for boys. Therefore, when you chose Length for Age, beneath the section, ID Numbers to Graph are now options for graphing All Males or All Females. Select the option All Males.
4. Keep the Graph Units as metric units. Click the OK button.
Step 10: Interpreting the graph for Length for Age percentiles The graph displays the percentiles for length for age for the boys 0 to 24 months old in your data set as compared to the reference population. The length for age for each boy in your data set is represented by a black dot (●). The 50th percentile indicates the median for the reference

-144-
population. Low cutoffs for anthropometric indices for percentiles are < 10th percentile, < 5th percentile, and < 3rd percentile. Five percent of the reference population falls below the 5th percentile, which can be compared to the population in your data table of boys ages 0 to 24 months in Ghana.
►Extra Note: Since your data set contains children older than 24 months, you can use Stature-for-Age and graph the children 24.01 to 60 months old in your dataset.
EXERCISE B Using steps 9 and 10 described above, graph Length-for-Age for girls age 0 to 24 months.

-145-
EXERCISE C In this exercise:
1. Graph Stature-for-age for boys age 24.01 to 60 months of age.
a. Click the Graph button located in the right corner of the screen. (Alternatively, you can click the Tools option on the toolbar and select Graph.)
b. With the box labeled, Graph Type, select Stature for Age. c. Beneath the section, ID Numbers to Graph, select the option All Males.
d. Keep the Graph Units as metric units. Click the OK button.
The resulting graph should be as in the illustration below:
2. Graph Stature-for-age for girls age 24.01 to 60 months of age.
a. Click the Graph button located in the right corner of the screen. (Alternatively, you can click the Tools option on the toolbar and select Graph.)

-146-
b. With the box labeled, Graph Type, select Stature for Age. c. Beneath the section, ID Numbers to Graph, select the option All Females. d. Keep the Graph Units as metric units. Click the OK button.
The resulting graph should be as in the illustration below:
Part 5: Adding Statistics to existing data tables using NutStat So far, you have created data tables in NutStat that only contain anthropometric indices and their results (i.e. z-scores, percentiles). However, you can have NutStat calculate these anthropometric statistics from an external data table and add them to that table without displaying that whole data table in NutStat.
1. Choose File from the toolbar in the NutStat program. From the drop-down list, select External Data.
2. Select Add Statistics. The Database Name dialog box will appear.

-147-
3. Choose the project, Ghana 2003 DHS File.mdb, using the filepath below:
C:\Epi Info Practice Datasets\Ghana 2003 DHS File.mdb
4. Click the Open button. The Select a table dialog box will appear. 5. Click on the data table named AddStats. Click the OK button.
6. The Add Anthropometric Statistics dialog box will appear. Next, select the reference,
CDC 2000 Reference. The reference you select determines which statistics you can add to the table. The table below describes (1) which statistics you can add, (2) the fields you need to link to have the statistic calculated, and (3) the reference required to calculate that statistic.
Statistic to Add Fields to Link Reference Required
BMI Body Mass Index weight, height, sex CDC 2000 BMIP Body Mass Index Percentile weight, height, sex CDC 2000 BMIZ Body Mass Index Z-score weight, height, sex CDC 2000 WHP Weight for Height Percentile weight, height, sex CDC 2000 or
CDC/WHO 1978 WHZ Weight for Height Z-score weight, height, sex CDC 2000 or
CDC/WHO 1978 WHM Weight for Height Median weight, height, sex CDC/WHO 1978 WAP Weight for Age Percentile weight, age, sex CDC 2000 or
CDC/WHO 1978 WAZ Weight for Age Z-score weight, age, sex CDC 2000 or
CDC/WHO 1978 WAM Weight for Age Median weight, age, sex CDC/WHO 1978 HAP Height for Age Percentile height, age, sex CDC 2000 or
CDC/WHO 1978 HAZ Height for Age Z-score height, age, sex CDC 2000 or
CDC/WHO 1978 HAM Height for Age Median height, age, sex CDC/WHO 1978 Head Circum P
Head Circumference Percentile
head circumference, age, sex
CDC 2000
Head Circum Z
Head Circumference Z-score head circumference, age, sex
CDC 2000
MUAC for Age Z
Mid upper arm circumference for Age Z-score
arm circumference, age, sex
CDC 2000 or CDC/WHO 1978
MUAC for Age P
Mid upper arm circumference for Age Percentile
arm circumference, age, sex
CDC 2000 or CDC/WHO 1978
7. Since none of the variables have been linked, you are not able to select any statistics to
add just yet. Therefore, select the variable, cweight, for the Input Field and select Weight for the Field Type.

-148-
8. Click the Link button and select kilos for the type of units. Click the OK button. 9. Link the following input fields to their appropriate field types:
Input Field Field Type Comments cheight Height (cm) • Select Stature and Length because you
have children 0 to 60 months in your data table**
• Select centimeters This option is only requested when you are using the CDC 2000 Reference
childsex Sex • Must be in the ½ or M/F **format • Select “Yes” to the statement “the input
for the sex field must be either ½ or M/F. Is the input field in one of those formats?”
**Best format to use childbirthdate Birth date Will be used to calculate age by NutStat cmeasurement Date of Measurement Will be used to calculate age by NutStat
10. In the section, Select the Statistics to Add, use the Select All button to select all the
statistics that are available to add. (Alternatively, you can select individual statistics by clicking the appropriate box next to that statistic). The screen should appear as it does in the illustration below:

-149-
11. Click the Process button. 12. Once it is finished processing, click the Exit button.
If you choose to analyze the Add Stats data table using the Analysis program in Epi Info, it will have the added statistics for you to use. To check to see that the statistics have been added,
13. Open the Analysis program in Epi Info. Read in the project:
C:\Epi Info Practice Datasets\Ghana 2003 DHS File.mdb
14. To show all the data tables available, click the All option. 15. Select the Add Stats data table. Click the OK button.
16. Using the List command, list all the variables in the data table. You will notice the added
variables. When you start to analyze data from NutStat, consult the table below for the names of the variables of the statistics NutStat generated.
Statistic from NutStat CDC/WHO 1978
Reference Variable Name
CDC 2000 Reference Variable Name
Body Mass Index for Age fldBMI fldBMI Body Mass Index for Age
Percentile fldBMIC fldBMIC
Body Mass Index for Age Z-score
fldBMIZ fldBMIZ
WHP Weight for Height Percentile fldWHOWHC fldCDCWHC WHZ Weight for Height Z-score fldWHOWHZ fldCDCWHZ WHM Weight for Height Median fldWHOWHPM Weight for Stature Percentile fldCDCWSC Weight for Stature Z-score fldCDCWSZ WAP Weight for Age Percentile fldWHOWAC fldCDCWAC WAZ Weight for Age Z-score fldWHOWAZ fldCDCWAZ WAM Weight for Age Median fldWHOWAPM HAP Height for Age Percentile fldWHOHAC fldCDCHAC HAZ Height for Age Z-score fldWHOHAZ fldCDCHAZ HAM Height for Age Median fldWHOHAPM Stature for Age Percentile fldWHOSAC Stature for Age Z-score fldWHOSAZ Head Circum P
Head Circumference Percentile
fldHCircumC fldHCircumC
Head Circum Z
Head Circumference Z-score fldHCircumZ fldHCircumZ

-150-
Basic Analyses of Anthropometric Data Objectives: The objectives of this section are to work with anthropometric data calculated in NutStat to:
• Identify the commands in EPI INFO that are used for basic statistical operations • Summarize data using the Summarize and /or Means command • Generate frequency tables using the Frequency command • Generate cross-tables using the Tables command • Create graphical description of data using the Graph command
The Analysis program is used to analyze imported data, including Nutstat data. In this section, you will learn about commands that allow you to summarize your data and perform basic statistical analysis. Also, you will learn how to generate tables and create graphical presentations of your data using the Analysis program. Your knowledge of the commands presented in previous sections of the Analysis program in Epi Info will be useful in this section. The steps in this section assume that you are familiar with the Read, List and Write commands in the Analysis Commands tree. The Analysis program commands that you will be learning about in this section are located in the Statistics folder and include the following: Summarize, Frequencies, Means, Tables, and Graph. Before you begin this section, take some time to review the following concepts/ terms which will be helpful to understand this section: Concepts and terms
1. Categorical data: data whose values belong to a discrete and finite set 2. Continuous data: data whose values can be measured on a continuum or scale. 3. Frequency: describes how often each value of a variable occurs in a data set 4. Incidence: the number of new cases of a condition (e.g. disease) during a specified time
period in a given population. 5. Mean: the average of a set of values. 6. Median: the middle observation when values are arranged from lowest to highest. 7. Mode: the most commonly observed value in a data set. 8. Odds: is the ratio of the occurrence to nonoccurrence of an event 9. Odds ratio: describes the degree of association between an event and a factor by
comparing the ratio of the odds of the event occurring to the odds when the event does not occur.
10. Prevalence: the proportion of persons with a particular condition (e.g. disease) within a given population at a given time.
11. Relative Risk (also Risk Ratio): describes the degree of association between an event (e.g. disease) and the presence of a factor (e.g. smoking). A relative risk ratio > 1 indicates that the event is more likely to occur in the presence of the factor.

-151-
Step 1: Displaying fields in the Nutstat data table Your NutStat data table contains all the variables available in Nutstat. It is important to Display your NutStat data table first to better understand the variables that are in your data table. To begin:
1. From the Analysis program, Read the data table, nutChildren0to60months, in the project, Ghana 2003 DHS File.mdb. This project is within the file path:
C:\Epi Info Practice Datasets\ Ghana 2003 DHS File.mdb
2. Click the Display command in the Variables file within the Analysis Command Tree. 3. The Display dialog box will appear. Select Variables within the Information from box.
4. Choose the option, Variables Currently Available the From drop down list. Click the
OK button. The following list of variables will appear in the Analysis Output:
Variable Name Statistic from NutStat fldAge Age fldBirthDate Date of birth in months fldBMIC Body Mass Index percentile fldBMI Body Mass Index fldBMIZ Body Mass Index z-score fldCDCFlag CDC 2000 flag for errors fldCDCHAC CDC 2000 height for age percentile fldCDCHAZ CDC 2000 height for age z-score fldCDCWAC CDC 2000 weight for age percentile fldCDCWAZ CDC 2000 weight for age z-score fldCDCWHC CDC 2000 weight for height percentile fldCDCWHZ CDC 2000 weight for height z-score fldCm Height in centimeters fldcmHCircum Head Circumference in centimeters fldcmMUAC Mid Upper Arm Circumference (MUAC) in
centimeters fldCurrentDate Date the measurement was taken fldEdema Presence or absence of edema fldFirstName First Name fldHCircumC Head Circumference percentile fldHCircumZ Head Circumference z-score fldIdNo ID number fldInch Height in inches fldinHCircum Head Circumference in inches

-152-
Variable Name Statistic from NutStat fldinMUAC Mid Upper Arm Circumference (MUAC) in
inches fldKilos Weight in kilos fldLbs Weight in pounds fldMUACAgeZ Mid Upper Arm Circumference (MUAC) for
Age z-score fldMUACHeightZ Mid Upper Arm Circumference (MUAC) for
Height z-score fldName Last Name fldNotes Notes fldOzs Weight in ounces fldRecumbent Recumbent length fldSex Gender fldWHOFlag CDC/WHO 1978 flag for errors fldWHOHAC CDC/WHO 1978 height for age percentile fldWHOHAPM CDC/WHO 1978 height for age median fldWHOHAZ CDC/WHO 1978 height for age z-score fldWHOWAC CDC/WHO 1978 weight for age percentile fldWHOWAPM CDC/WHO 1978 weight for age median fldWHOWAZ CDC/WHO 1978 weight for age z-score fldWHOWHC CDC/WHO 1978 weight for height percentile fldWHOWHPM CDC/WHO 1978 weight for height median fldWHOWHZ CDC/WHO 1978 weight for height z-score
Step 2: Listing data in the NutStat data table After you display the variables in your data table, it is important to list the variables. Listing the variables will enable you to see those variables that have data in them and those that do not.
1. To list you data, click the List command in the Statistics file within the Analysis Command Tree.
2. Select the All (*) Except box.
3. Click the OK button.
The variable in your file will be listed along with the data for those variables. However, there may be variables that display that there is missing data for all the records. Missing data is determined by (1) the data that you linked and (2) the growth reference you chose. If you did not link or enter data for MUAC, BMI, or any other anthropometric indices, the data will be displayed as missing. Likewise, if you chose the CDC 2000 reference to compare your data to, the CDC/WHO 1978 variables will not contain data. In this case, you previously selected the

-153-
CDC/WHO 1978 Growth Reference, therefore, the variables for this reference contain the data in your data table. When you previously imported this data into NutStat, you selected centimeters for height and kilograms for weight. You will also notice that data is displayed for height in inches, weight in pounds, and weight in ounces. NutStat calculates all these and places them in your data table. Once you have listed your data and have become familiar with the variables in the nutChildren0to60months data table, you can begin analyzing anthropometric data using several of the commands in the Statistics file within the Analysis Command Tree. Step 3: Using the Summarize command The Summarize command allows you to carry out univariate (single variable) analysis on specified variables in your database that were measured as continuous data. Univariate analysis gives a description of your selected variable using summary statistics that may include count, average (mean), maximum value, minimum value, and standard deviation. Count describes the sum of the number of specified values of a variable. The average is obtained by adding them up all the values of a variable and dividing by the count. The standard deviation describes the numerical distribution of individual values in a set of values around their average. In this step, you will use the Summarize command in the Analysis program to describe the weight in kilograms variable (fldKilos) in the nutChildren0to60months data table in the project, Ghana 2003 DHS File.mdb:
7. Click the Summarize command in the Statistics file within the Analysis Command Tree. 8. From the Summarize dialog box that appears, click on the arrow for the Aggregate
drop-down list and select Average from the list of statistics.
9. Select fldKilos from the list of variables in the Variable drop-down list.
10. The Into Variable box requires you to type in a name that will be used to identify the average of all the childrens’ weight in the data table. Type aveweightkilo.
11. Click on the Apply button; the space below registers a statement that shows:
aveweightkilo : Avg(fldKilo)
12. Go back to the Aggregate drop-down list and create the following Into Variable statements:
Aggregate Variable Into variable Count fldKilo countweightkilo maximum fldKilo maxweightkilo minimum fldKilo minweightkilo StdDev fldKilo stdweightkilo

-154-
The illustration below shows the Summarize dialog box as it should look:
13. Leave the Weight option blank and type WeightKilo in the Output to Table box as the name of the table that will be generated.
14. Click the OK button.
You have just created an output table that contains the summarize statistics (average, count, maximum value, minimum value, and standard deviation) for the weight of all the children age 0 to 60 months in the DHS data set. To access the output table, WeightKilo, Read the table into Epi Info. Then, using the List command, display the results. The results should look like the table in the illustration below.
Summarizing data using grouping variables You can summarize variables for selected groups. For example, you can display the average weight, count, minimum, maximum and standard deviation for weight for boys and girls separately.

-155-
The steps are similar to those described above, except you are just going to include a grouping variable for the gender of the child (fldSex).
1. Read the data table, nutChildren0to60months, in the project, Ghana 2003 DHS File.mdb.
2. Click the Summarize command in the Statistics file within the Analysis Command Tree.
3. From the Summarize dialog box that appears, click on the arrow for the Aggregate
drop-down list and select Average from the list of statistics.
4. Select fldKilos from the list of variables in the Variable drop-down list.
5. The Into Variable box requires you to type in a name that will be used to identify the average of all the childrens’ weight in the data table. Type aveweightkilo.
6. Click on the Apply button; the space below registers a statement that shows:
aveweightkilo : Avg(fldKilo)
7. Go back to the Aggregate drop-down list and create the following Into Variable statements:
8. On the right side of the Summarize dialog box, click the Group by drop-down list of variables. Select the variable, fldSex. This option allows you to group the summary variable, weight of children in kilograms (fldKilo), based on the gender of the child (fldSex).
The illustration below shows the Summarize dialog box as it should look:
Aggregate Variable Into variable Count fldKilo countweightkilo maximum fldKilo maxweightkilo minimum fldKilo minweightkilo Standard deviation fldKilo stdweightkilo

-156-
9. Leave the Weight option blank and type WeightKiloSex in the Output to Table box as the name of the table that will be generated.
10. Click the OK button
You have just created an output table that describes the weight summary statistics based on gender for Ghanaian children 0 to 60 months old. To access the output table, WeightKiloSex, Read the table into Epi Info. Then, using the List command, display the results. The results should look like the illustration below.
Therefore, in this example, the male children are on average slightly heavier (with a smaller range and standard deviation) than the female children.
► Extra Note: If Epi Info indicates there is an error in the selection of statistic options from the Aggregate list or the selection of variable, you can use the Clear button on the bottom of the Summarize dialog box to clear the error and then start over again.

-157-
EXERCISE A With the same data table, nutChildren0to60months, use the Summarize command to:
1. Determine the average height in centimeters (variable is fldCm), as well as the count, minimum, maximum, and standard deviation of the height in centimeters of children 0 to 60 months of age. Display the output.
2. Determine the average height in centimeters (variable is fldCm), as well as the count, minimum, maximum, and standard deviation of the height in centimeters of boy and girls 0 to 60 months of age. Display the output.
Step 4: Defining and recoding variables for analysis Now that you have summarized the weight and height of Ghanaian children 0 to 60 months of age, you are going to analyze weight-for-height z-scores to determine how many of these children are undernourished (less than -2 z-score), or overnourished (greater than 2 z-score). First, the z-scores need to be changed from being continuous (i.e. -2, -1.99, -1.98, etc.) to being in meaningful categories that will allow you to determine the number and percent of children undernourished, normal, and overnourished. To do this you must recode the z-scores within the variable for weight-for-height, fldWHOWHZ, into three groups: Under (any z-score from -10 to -2.01), Normal (any z-score from -2 to 2), and Over (any z-score from 2.01 to 10). (Note:-10 and 10 were arbitrarily chosen as wide ranges so that very low or very high z-scores were not excluded for this data table). To begin this, you must first Define a new variable which will hold the recoded z-scores.
1. First, Read the data table, nutChildren0to60months, into Epi Info. 2. To define the new variable, choose the Define command from Variables folder within
the Analysis Command Tree. 3. The Define dialog box will appear. In the box labeled Variable Name, type
WHzscoreREC.
4. For this new variable, choose the Standard scope. Click the OK button. Now, you will Recode the variable, fldWHOWHZ, into three groups in the new variable, WHzscoreREC.
5. Choose the Recode command from the Analysis Command Tree. The Recode dialog box will appear.
6. Select fldWHOWHZ as the From variable and WHzscoreREC as the To variable.

-158-
7. In the first row, type a -10 in the first column (labeled Value), a -2.01 in the second column (labeled To Value), and type Under in the third column (labeled Recoded Value). This indicates that the children with z-scores from -10 to -2.01 will be in the group, Under (to reflect those that are undernourished).
8. Press the Enter key on your keyboard to get the second row to appear.
9. In the second row, type a -2 in the first column, a 2 in the second column, and type Normal in the third column. This indicates that the children with z-scores from -2 to 2 will be in the group, Normal (to reflect those that are within the normal range).
10. Press the Enter key on your keyboard to get the third row to appear.
11. In the third row, type a 2.01 in the first column, a 10 in the second column, and type Over in the third column. This indicates that the children with z-scores from 2.01 to 10, will be in the group, Over (to reflect those that are overnourished).
The Recode dialog box should appear as it does in the illustration below:
12. Click the OK button.
13. Using the List command, display the newly defined and recoded variable, WHzscoreREC.
14. Use the Write(Export) command to save the newly recoded variable in the data table, nutChildren0to60months.

-159-
15. To do this, select the File Name as:
C:\Epi Info Practice Datasets\Ghana 2003 DHS File.mdb
16. Change the Output Mode as Replace.
17. Select the data table, nutChildren0to60months. Click the OK button. Step 5: Using the Frequencies command You will now use the Frequencies command to determine the number and percent of Ghanaian children age 0 to 60 months that are undernourished, normal, and overnourished. Essentially, the Frequencies command gives the count and percentage of the number of records within each category of a specified variable(s). To begin:
1. Click on the Frequencies command in the Statistics folder within the Analyses Command Tree.
2. The FREQ dialog box will appear. From the Frequency of drop-down list, select
WHzscoreREC. The FREQ dialog should appear as illustrated below:
3. Make sure the All (*) Except box is not checked. 4. Leave the Weight and Output to table options blank.

-160-
5. Click on the Settings button and keep the statistics intermediate option. 6. Click the OK button. 7. Click the OK button in the FREQ dialog box.
8. The Analysis Output section will display the count and frequency of children 0 to 60
months of age who are undernourished, normal, or overnourished. The table below illustrated the results:
WHzscoreREC Frequency Percent Cum Percent Normal 238 84.1% 84.1% Over 12 4.2% 88.3% Under 33 11.7% 100.0% Total 283 100.0% 100.0%
The confidence intervals for the three groups are also displayed:
95% Conf Limits Normal 79.3% 88.2% Over 2.2% 7.3% Under 8.2% 16.0%
These results show that most of Ghanaian children 0 to 60 months old (84.1%) are within the Normal range of z-score value for weight for height. Of the other children, 4.2% are overnourished and 11.7% are undernourished.
► Extra Note:
Using the Settings button, you can choose to include or exclude the display of percent, cumulative percent and the graphics. The Settings button also has options for selection the level of analysis, and the format in which the output should be displayed.
Determining frequencies for a specific variable within groups In the steps to follow, you will use the Frequencies command to describe the percent of boys and girls that are undernourished, normal, and overnourished.
1. With the nutChildren0to60months data table still open in Epi Info, click the Frequencies command in the Analyses Command Tree.

-161-
2. In the FREQ dialog box that appears, select WHzscoreREC from the drop down list as indicated in.
3. Make sure the All (*) Except box is not checked.
4. Select fldSex from the Stratify by drop-down list. The Stratify by option allows you to
display the Frequencies output based on the values in the stratification variable(s).
5. Leave the Weight and Output to table options blank
6. Click on the Settings button. This gives you access to several display and statistics
options. For this analyses, you will keep all the options that have been selected. 7. Click the OK button. 8. Click the OK button again in the FREQ dialog box. 9. The output of frequencies command is indicated in the Analysis output view and
illustrated below:

-162-
For female children ages 0 to 60 months old
WHzscoreREC Frequency Percent Cum Percent Normal 109 85.8% 85.8% Over 5 3.9% 89.8% Under 13 10.2% 100.0% Total 127 100.0% 100.0%
95% Conf Limits Normal 78.5% 91.4% Over 1.3% 8.9% Under 5.6% 16.9%
For male children ages 0 to 60 months old:
WHzscoreREC Frequency Percent Cum Percent Normal 129 82.7% 82.7% Over 7 4.5% 87.2% Under 20 12.8% 100.0% Total 156 100.0% 100.0%
95% Conf Limits Normal 75.8% 88.3% Over 1.8% 9.0% Under 8.0% 19.1%
The results indicate that a slightly higher percent of Ghanaian boys than girls ages 0 to 60 months are undernourished. However, the percentage of boys and girls that are overnourished are almost the same at 4.5% and 3.9%, respectively.

-163-
Step 6: Using the Tables Command Now that you have seen that there are differences between the percent of Ghanaian boys and girls ages 0 to 60 months that are overnourished, undernourished, and normal in the sample population, you can determine if there is a significant difference between gender of the child and nutritional status. In this case, the Tables command can be used to determine the significant association between an exposure variable (gender of child) and the outcome (nutritional status). Using the Tables command, A x B tables, for example, 2x2 tables or 2 x 3 tables (as shown below) are created and test for significant differences between groups.
WHzscoreREC
fldSex Normal Over Under Female a c e Male b d f
To begin:
1. Click the Tables command in the Statistics folder within the Analysis Command Tree. The Tables dialog box will appear.
2. Select fldSex from the Exposure Variable drop-down list.
3. Select WHzscoreREC from the Outcome Variable drop-down list.
4. Click Settings and keep all the options checked. Click the OK button. (For a basic
cross tables analysis like this, either option for Statistics (Intermediate or Advanced) will use the same statistics and produce the same results).
The Tables dialog box should now look like the figure below.

-164-
5. Click the OK button. The results are shown in the Analysis Output. The tables below represent the results you will see in the output. The columns illustrate the groups of nutritional status (WHzscoreREC variable) and the rows display the levels of the gender of the children (FldSex variable).
The rows and the columns help you to determine the direction of differences between groups. In looking at the row%, this is interpreted as: 85.8% of the female children are of normal nutritional status, while 82.7% of the males are of normal nutritional status. Similarly, 3.9% of females are overnourished, while 4.5% of males are overnourished. Finally, 10.2% of females are undernourished, while 12.8% of males are undernourished. To interpret the column%, 45.8% of those who are normal weight are females, 41.7% of those who are overnourished are females, and 39.4% of those who are undernourished are females. Likewise, 54.2% of those who are normal are males, 58.3% of those who are overnourished are males, and 60.6% of those who are undernourished are males. The chi-squared results indicate whether there are statistically significant differences between the exposure variable of child gender (fldSex) and the outcome of nutritional status (WHzscoreREC). The results below show that the probability value of 0.7662 is greater than the p value of 0.05, therefore there are no statistically significant differences between child gender and nutritional status.
Single Table Analysis Chi-squared df Probability
.5327 2 0.7662 The Tables command returns more statistical analysis output when the levels of both the output and exposure variables are strictly kept at two levels. Some additional statistics returned by the Tables command for 2 x 2 tables are Odds ratio and Relative Risk.
WHZSCOREREC fldSex Normal Over Under TOTAL
FRow %Col %
10985.845.8
53.9
41.7
1310.239.4
127100.044.9
MRow %Col %
12982.754.2
74.5
58.3
2012.860.6
156100.055.1
TOTALRow %Col %
23884.1
100.0
124.2
100.0
3311.7
100.0
283100.0100.0

-165-
Step 7: Using the Means command The Means command is used to describe the association between a continuous variable and a categorical variable. It will generate Student t-test statistics, which examines the means between two groups to see if there is a statistically significant difference. The Means command also uses a statistical test, known as the Analysis of Variance (ANOVA), to compare the means of two or more groups to see if there is a statistically significant difference between the groups. This generates the F-statistic. If an ANOVA is used to compare the means of two samples, then the results will be equal to those from a StudentT-test. Other statistical tests the Means command produces are: Parametric tests, non-parametric tests, Kruskal-Wallis one-way analysis of variance (for two or more samples), and the Mann-Whitney U Test = Wilcoxon Rank Sum Test (for two samples). Finally, the Means command also provides descriptive statistics including mean, median, mode, maximum and minimum values of a specified variable.
In this step, you will learn how to apply the Means command to determine the association between the mean height of boys and girls in the sample of children ages 0 to 60 months using the data table, nutChildren0to60months.
1. Open the data table, nutChildren0to60months, in the Analysis program.
2. Click the Means command in Statistics folder in the Analysis Command Tree 3. The Means dialog box will appear. Select fldCm from the list of variables under Means
of drop-down list.
4. Click the Cross-tabulate by Value of drop-down list. Select the variable, fldSex.
5. Check the No Line Wrap. If this is unchecked, the output columns may be broken up (wrapped around) to fit the size of computer screen.

-166-
6. Click the Settings button. 7. In the Set dialog box, uncheck the Show Tables option. If this was selected, the table of
the values for the continuous variable related to child gender would be displayed. However, the results of the association are what are most important.
8. Click the OK button.
9. Click the OK button.
The first results that are generated are descriptive statistics for each group. For our sample, the results are the number of observations, the total, mean, variance, standard deviation, minimum, 25%, Median, 75%, maximum, and the mode for height for boys and girls separately.
Descriptive Statistics for Each Value of Crosstab Variable Obs Total Mean Variance Std Dev F 130 10555.9000 81.1992 152.8289 12.3624 M 156 12448.1000 79.7955 139.3240 11.8036
Minimum 25% Median 75% Maximum Mode F 48.0000 72.7000 80.5000 90.8000 113.1000 70.1000 M 58.2000 70.8000 78.9000 88.6000 108.0000 69.0000
The mean heights for boys and girls are very similar as are the other descriptive statistics. The results of the ANOVA indicate whether the small difference between the two group is statistically significant, the results of the ANOVA are read.
ANOVA, a Parametric Test for Inequality of Population Means
(For normally distributed data only)
Variation SS df MS F statistic Between 139.7210 1 139.7210 0.9606 Within 41310.1560 284 145.4583 Total 41449.8770 285
T Statistic = 0.9801
P-value = 0.3279
The results show a p-value that is greater than 0.05. This indicates that the mean height for boys is not statistically different from the mean height for girls. The Means command generates Bartlett’s test for Inequality of Population Variances to check to make sure that the assumption

-167-
of equal variances has not been violated. In the results below, the p-value is 0.5833. It is greater than 0.05 indicating that the variances for both groups are homogeneous.
Bartlett's Test for Inequality of Population Variances Bartlett's chi square= 0.3010 df=1 P value=0.5833
A small p-value (e.g., less than 0.05 suggests that the variances are not homogeneous and that the ANOVA may not be appropriate.
Finally, for this analysis, the Mann-Whitney/Wilcoxon Two-Sample Test (Kruskal-Wallis test for two groups) was conducted. This test examines ordinal data (ranked variables) and uses a ranking system to test for differences between the groups. The p-value of 0.2428 is greater than the value of 0.05, indicating that there are no differences between the boys and girls for average height.
Mann-Whitney/Wilcoxon Two-Sample Test (Kruskal-Wallis test for two groups) Kruskal-Wallis H (equivalent to Chi square) = 1.3645
Degrees of freedom = 1 P value = 0.2428
EXERCISE B
Using the Means command, test the association between mean weight in kilograms (fldKilos) of children 0 to 60 months of age in the data table, nutChildren0to60months, and child gender (fldSex). Interpret the results for this association. Step 8: Using the Graph command The Graph command in Analysis is used for displaying the values of one or more variables using different diagram (graph) formats. Some of the commonly used graph formats available that are included in the Graph command are Bar charts, histograms, box-Whisker charts, Pie Chart and Scatter diagrams. The Graph command can be used for both categorical and continuous variables. Plotting a graph of a categorical variable You will first learn how to produce graphs of a single categorical variable using the Graph command. You will plot the single categorical variable, WHzscoreREC, using a Bar Chart graph.
1. Using the nutChildren0to60months data table, click the Graph command in the Statistics folder in the Analysis Command Tree.

-168-
2. The Graph dialog box will appear. Select Bar as the Graph Type.
3. Select the 3D option just below the Graph Type. 4. In the section labeled X-AXIS, select WHzscoreREC from the list of Main Variables.
5. Within the section labeled, Y-AXIS, select Count% from the Show value of drop-down
list. 6. In the 1st Title|2nd Title, at top of dialog box, type “Weight for Height Z-score
Classification” The Graph dialog box should appear as in the illustration below:
7. Click the OK button. The graph you generated should look similar to the one below:

-169-
8. To close the graph, click the File option from the toolbar. Select the Save and Exit option from the drop-down list.
Plotting a graph of a continuous variable The next example is a demonstration of a BOX-WHISKER graph of child height for boys and girls ages 0 to 60 months.
1. Click the Graph command 2. Select Box-Whisker as the Graph Type.
3. In the section labeled ANALYZE, select fldCm from the list of Variables.
4. Under the DISPLAY section, keep count under the Show Value Of drop down tab.
5. Under the DISPLAY section, select Mean 1SD – 2SD as the Box-Whisker Type.
6. Use the Bar for Each value of drop-down list to select fldSex so that the display will
have one bar for each value of child gender. 7. The graph title is “Height Distribution for Ghanaian Boys and Girls”. The Graph dialog
box should appear as it does in the illustration below.

-170-
8. Click the OK button. The box-whisker plot you generated should look similar to the one below:

-171-
9. To close the graph, click the File option from the toolbar. Select the Save and Exit
option from the drop-down list.

-172-
APPENDIX 1 Downloading Demographic and Health Survey Data
An internet connection is required to begin downloading Demographic and Health Survey (DHS) data. When you are ready to download DHS data, you must first access the MEASURE DHS website at: www.measuredhs.com . The following page will appear:
Before you can begin accessing and downloading any DHS datasets, you are required to register online.
1. Registration is accessed via the Request Data option. On the main page, click Request Data to request one or more DHS data sets.
2. The Download Datasets Sign-In page will appear on the screen. Under the Sign-In
section, type your email address, and select the option, I’m a new user.

-173-
3. Click the Sign in button. 4. The Register to Access Datasets screen will appear. Follow the instructions to register.
Once you register you receive a username and password that is specific for you. This username and password will then give you access to the DHS datasets to download.
5. To download datasets, select the Data tab.
6. Select the option Download Datasets. You will be asked to login using your specific
email address and password.
7. You will be told if you have successfully logged in and will see the Account Name, Institution Name, and Project Name.
8. All the datasets you requested access to will be available for you to download. Simply
click on dataset you would like to download.
9. You will then see a list of the datasets that you have been approved to download. Select the country whose dataset you would like to download. Once you have selected the country, you will be shown the different types of surveys that are available for downloading from that country (as in the illustration below):

-174-
10. Select the type of survey you would like to download. There are several different types
of the dataset you can download. There is the (1) couples recode, (2) household recode, (3) individual recode, (4) children’s recode, (5) male recode, (6) household member recode.
11. Select the type of dataset you would like to download. Before you choose the kind of
statistical file you are going to download (flat, rectangular, or hierarchical), make sure you have WINZIP on your computer. This will allow you to unzip the datasets. If you don’t, the MEASURE DHS website offers you the ability to download it.
12. Now, click on the statistical file you want to download.
13. When the File Download dialog box appears, click the Save button. Choose the file
where you would like to save the DHS country zip file. Then click the OK button.
14. The DHS dataset will begin downloading. Typically, it takes a few minutes to download it.
15. When the Download Complete dialog box appears, click the Close button.

-175-
16. Open up My Computer on your desktop. You are going to go and access the DHS zip file you just downloaded.
17. Once you access the file, double click on it. The file will unzip and several files should
be there as seen in the illustration below:
18. Select all of the files that were in the zip folder. This can be done by holding the Ctrl
key down on your keyboard and clicking each of the files one by one. They should all be highlighted when you are finished.
19. Click on Edit from the toolbar. From the drop-down list, select Cut. Click the button once.
20. Click on the Edit option from the toolbar. From the drop-down list, select Paste. The
file should then be pasted next to the original zip file you downloaded.
21. Now the files are ready to be opened.

-176-
APPENDIX 2 Converting Data for Analysis in Epi Info
The steps described below can be used to convert any data. You can use these steps to open and convert the DHS data you just downloaded from certain statistical software programs into Epi Info. One program that DHS data can be opened in is the commercial statistical program called Statistical Package for the Social Sciences (SPSS). From SPSS, DHS data can then be converted to Microsoft Excel, and finally to Microsoft Access. This appendix will teach you how to:
• Convert DHS data from an SPSS file to Microsoft Excel • Convert data from Microsoft Excel to Microsoft Access
Converting data from SPSS to Microsoft Excel
1. The files you are going to use is the SPSS file (.sav).
Bfir4irt.sav
2. Open the commercial data analysis program, Statistical Package for the Social Sciences, SPSS, by clicking on File from the toolbar. Then click on Open. Select the Data option.
3. The Open dialog box will appear. At the bottom of the dialog box, next to Files of type,
select, All files. Select the filepath which contains access to the newly unzipped DHS SPSS data file.
4. Select the file and click the Open button. 5. The DHS data will appear in SPSS.
6. Click on File and then select Save As. 7. The Save Data As dialog will appear. In the File Name box select a name for your file.
It can be the same name, if you choose.
8. In the Save as type box, select Excel (*.xls) from the drop-down list.
9. Click the Save button. Now your data is ready to be opened in Microsoft Excel.

-177-
Converting Microsoft Excel data to Microsoft Access Data can be converted to Microsoft Access format before it is Read or Imported into Epi Info. Text based data, such as the ascii file, can be imported directly into Microsoft Access. Additionally, you learned in the manual how to import Excel files directly into Epi Info. This is a practical tool and one that eliminates the step of converting data through Microsoft Access first. However, one limitation is that a large Excel data table is not quickly downloaded into Epi Info. Therefore, it may be more beneficial to convert the data table to Microsoft Access first before importing the table into Epi Info. This will assure you that the table will be opened quickly into Epi Info. This appendix will teach you how to convert Microsoft Excel data tables into Microsoft Access for it to be read into Epi Info. Anytime you convert a file from SPSS to Microsoft Excel you should open the data table in Microsoft Excel first before proceeding with further conversions.
1. Begin first by opening up Microsoft Excel. 2. Click File from the toolbar. Select Open from the drop-down list.
3. The Open dialog box will appear. Select the DHS dataset that was saved in Microsoft
Excel. Click the Open button.
4. Once the data table opens, you will notice that #NULL! appears repeatedly. In the conversion process, missing data is converted to #NULL!. The #NULL! must be removed.
5. To do this, click on Edit from the toolbar. Select the Replace option from the drop-down
list.
6. The Find and Replace dialog box will appear. In the Find what box, type #NULL! and keep the space empty next to the Replace with box.
7. Click the Replace All button. All #NULL! should be replaced with blank spaces.
8. Click File from the toolbar. Select Save from the drop-down list. You data table should
be saved now with the same name.
9. Click on File again from the toolbar. Select Exit. You can now import your data file into Microsoft Access.
10. OpenMicrosoft Access by selecting the program with the symbol shown below.
Microsoft Access.lnk

-178-
11. To the right side of the screen, you will see section marked New. Beneath that is a list and the first option is, Blank Database, as indicated in the illustration below:
12. Click the option, Blank Database. 13. Select the filepath in which you would like to save your new data project.
14. Write the File Name and click the Create button.
15. The following window will appear in Microsoft Access: (In the illustration below, we
used the Ghana 2003 DHS File as the database for this example)

-179-
16. Under the list of objects, click the Table option. 17. Click File from the toolbar at the top of the screen. Select Get External Data from the
drop-down list. 18. Choose Import. The Import dialog box will appear. 19. Select Microsoft Excel as the Files of Type. This will allow you to see which Excel
data table you would like to import. 20. Select the filepath and the data table you would like to import into Microsoft Access. 21. Click the Import button. The Import Spreadsheet Wizard will open to walk you through
importing your data. 22. As seen in the following illustration, this is the first screen. If the first row of your Excel
data table contains column headings, then make sure this box is checked.

-180-
23. Click the button marked, Next. 24. The next screen allows you to specify where you will store your data. Typically, you
want to store your data in a new data table rather than an existing data table. If you store it in an existing data table, you will be replacing data.

-181-
25. Click the button marked, Next. 26. The next screen allows you to modify field information. This doesn’t need to be
changed.
27. Click the Next button. 28. The next screen allows you to let Access add a primary key or you can specify one from
your data.

-182-
29. Click the Next button.
30. The final screen allows you to change the name of the table you are going to import.
31. When you have changed the name to what you choose, click the Finish button. The table has been imported into Microsoft Access and can be used in Epi Info.

-183-

-184-
Appendix 3 Importing an Epi 6 REC File
An Epi 6 REC file can be imported directly into Epi Info. If you used Epi 6 and have files that you would like to analyze in Epi Info for Windows, you can do so by importing an Epi 6 REC file directly into Epi Info for Windows. To Read (Import) an Epi 6 REC file:
1. Select the Analyze button from the main menu of Epi Info.
2. From the Analysis Command Tree select Read.
3. Select Data Formats as Epi 6.
4. Under the Data Source field, click the Find File button to locate the desired .REC file to import. Choose the desired file and click OK to return to the Read dialog box.
5. Click OK.
To permanently convert the .REC file to an Epi Info .MDB format:
1. From the Analysis Command Tree select Read.
2. When the Write dialogue box appears, check the ALL (*) box to ensure all the variables will be in the newly converted file.
3. Under Output Mode select the Replace option.
4. Under Output Format leave Epi Info 2000 as the format.
5. Type a new name for your .MDB file in the File Name Field or click on the Find File
button to select a previously saved file.
6. In the Data Table field, type a new name for the .MDB file.
7. Click OK.

-185-
Then, you can open the new .MDB in MakeView to create a View, or just start analyzing your data, by Reading your new .MDB file (remember to click first on Change Project to find your newly saved .MDB file, and then click on ALL to view the new table).

-186-

-187-
Appendix 5 Making a View (Questionnaire) from
an Existing Data Table The following steps will allow you to create a View (questionnaire) from an existing table, ChildEpiTable, located in the MotherChild.mdb project.
1. Open the MakeView program in Epi Info by clicking on the Make View button in the homepage of Epi Info.
2. Click on File from the toolbar. From the File drop-down menu, select New.
3. Type the name of a new project in the File Name box. Click the Open button.
(Alternatively, if you would like to create the new view in an existing project, you can click the Open button from the drop-down menu. Once the project is opened, click New to choose a name for the view you are creating.)
4. Type in a name for the view you are creating. For this example, use ChildEpiTable as
the view name. Click the OK button.
5. Click on Tools in the Make/Edit Toolbar and select Make View from Data Table from
the Tools drop-down menu options 6. In the dialog box that appears, select the ChildEpiTable from the list of tables and click
OK button as shown below:

-188-
7. The Table-to-View dialog box that appears shows the list of all fields in the selected data table. Click on the button with the pair of forward arrows >> to select all fields from the Table Fields into the View Fields box as shown in the illustration below.
8. Then Click on the Save button. 9. The created page should appear as illustrated below.

-189-

-190-
Appendix 5 Practice Exercises for Basis Data Analysis
The following exercises are for you to practice basic data analysis using the commands found in the Statistics folder of the Analysis Command Tree. The exercises do not include analysis of anthropometric data, but rather they utilize other variables found in the DHS data sets. These exercises follow the layout of the section on Basic Analysis of Anthropometric Data, so if you run into questions please refer to that section or previous ones to see if the answer might be located there. Practicing the Summarize command
EXERCISE A. Summarizing data for a single continuous variable
1. Read the data table, MotherEpiTable, in the project, MotherChild.mdb. You are changing projects, so make sure to click the Change Project button to find the filepath:
C:\Epi Info Practice Datasets\MotherChild.mdb
2. Once the data table, MotherEpiTable, is open in Epi Info, click the Summarize
command in the Statistics file within the Analysis Command Tree. 3. From the Summarize dialog box that appears, click on the arrow for the Aggregate
drop-down list and select Average from the list of statistics
4. Select MOMAGE from the list of variables in the Variable drop-down list.
5. The Into Variable box requires you to type in a name that will be used to identify the average of maternal age. Type aveMOMAGE.
6. Click on the Apply button; the space below registers a statement that includes
aveMOMAGE.
7. Go back to the Aggregate drop-down list and select the following statistics options and the Into variable:
Aggregate Variable Into variable Count MOMAGE CountMOMAGE maximum MOMAGE MaxMOMAGE minimum MOMAGE MinMOMAGE Standard deviation MOMAGE StdMOMAGE

-191-
The illustration below shows the Summarize dialog box as it should look:
8. Leave the Weight option blank and type MOMAGE in the output to table box as the name of the table that will be generated.
9. Click the OK button
10. Read the data table, MOMAGE, into Epi Info.
11. Using the List command, display and interpret the results.
EXERCISE B. Summarizing data using grouping variables
1. Read the data table, MotherEpiTable in the project, MotherChild.mdb, into Epi Info. 2. Click the Summarize command in the Statistics file within the Analysis Command Tree. 3. From the Summarize dialog box that appears, click on the arrow for the Aggregate
drop-down list and select Average from the list of statistics
4. Select MOMAGE from the list of variables in the Variable drop-down list.
5. The Into Variable box requires you to type in a name that will be used to identify the average of maternal age. Type aveMOMAGE.

-192-
6. Click on the Apply button; the space below registers a statement that includes aveMOMAGE.
7. Go back to the Aggregate drop-down list and select the following statistics options and
the into variable:
8. On the right side of the Summarize dialog box, select Parity from the drop-down list of variables. This option allows you to group the summary variable (MOMAGE) based on the number of children they have given birth to (Parity)
The illustration below shows the Summarize dialog box as it should look:
9. Leave the Weight option blank and type MOMAGEPARITY in the Output to Table box as the name of the table that will be generated.
10. Click the OK button
12. Read the data table, MOMAGEPARITY, into Epi Info.
13. Using the List command, display and interpret the results.
Aggregate Variable Into variable Count MOMAGE CountMOMAGE maximum MOMAGE MaxMOMAGE minimum MOMAGE MinMOMAGE Standard deviation MOMAGE StdMOMAGE

-193-
EXERCISE C Try on you own to use the Summarize command to describe the maternal BMI variable (labeled BMI) in MotherEpiTable using the following Aggregate list options: minimum, maximum, average, standard deviation and count. Use the Group drop-down list to group the results according to current breastfeeding status where 0 indicates the mother is not breastfeeding and 1 indicates she is breastfeeding. (BF variable). Label the output table, BMIBF, and open it to display the results. Practicing the Frequencies command EXERCISE D. Determining frequencies for a specific variable In the steps to follow, you will use the Frequencies command to describe the anemia variable in the maternal table. It is important to know the values of the variable, anemia, to be able to interpret the results: 1 = Severe anemia 2 = Moderate anemia 3 = Mild anemia 4 = Not anemic
1. Read the data table, MotherEpiTable in the project, MotherChild.mdb.
2. Click on Frequencies in the Statistics folder within the Analyses Command Tree. 3. In the FREQ dialog box that appears, select anemia from the drop down list as indicated
in (shown in dialog box below).
4. Make sure the All (*) Except box is not checked. 5. Leave the Weight and Output to Table options blank.

-194-
6. Click on the Settings button and keep the statistics intermediate option. 7. Click the OK button.
8. Click the OK button in the FREQ dialog box 9. Read and interpret the output for the different levels of anemia among the population in
your data table from Ghana.
anemia Frequency Percent Cum Percent 1 4 0.6% 0.6% 2 59 9.4% 10.1% 3 246 39.3% 49.4% 4 317 50.6% 100.0% Total 626 100.0% 100.0%
EXERCISE E. Determining frequencies for a specific variable within groups In the steps to follow, you will use the Frequencies command to describe the anemia variable in the maternal table grouped by an urban (1) or rural (2) location.
1. With the MotherEpiTable still open in Epi Info, click on Frequencies in the Analyses Commands tree.

-195-
2. In the FREQ dialog box that appears, select anemia from the drop down list as indicated in.
3. Make sure the All (*) Except box is not checked.
4. Select LOCATION from the Stratify by drop-down list. The Stratify by option allows
you to display the Frequencies output based on the values in the stratification variable(s)
5. Leave the Weight and Output to table options blank
6. Click on the Settings button and keep the statistics intermediate option. 7. Click the OK button.
8. Click the OK button again in the FREQ dialog box 9. The output of frequencies command is indicated in the Analysis output view and
illustrated below:
Anemia, Location=1 (Urban)
anemia Frequency Percent Cum Percent 1 2 1.0% 1.0% 2 13 6.4% 7.4% 3 66 32.5% 39.9%

-196-
4 122 60.1% 100.0% Total 203 100.0% 100.0%
Anemia, Location=2 (Rural)
anemia Frequency Percent Cum Percent 1 2 0.5% 0.5% 2 46 10.9% 11.3% 3 180 42.6% 53.9% 4 195 46.1% 100.0% Total 423 100.0% 100.0%
EXERCISE F Try this on your own. This exercise will test your ability to use the Frequencies and Summarize commands to solve single variable data problems. Use the MotherEpiTable to answer the following questions: Frequencies:
1. How many women are from a rural LOCATION? Hint: 2 is rural and 1 is urban in the location variable
2. What percent of women in the MotherEpiTable data table are married? The variable to
use is Marital and the coding is as follows: 0 = never married 1 = married 2 = living together 3 = widowed 4 = divorced 5 = not living together
3. List the percents of the ETHNIC groups represented in the maternal dataset. (variable is
Ethnic)

-197-
Summarize:
4. What is the range of bmi (minimum, maximum) for the all the women in the maternal dataset?
Practicing the Tables Command EXERCISE G In the MotherEpiTable, the variables, EDUCATE and PREGINT (pregnancy intentions), have four and three levels, respectively. Therefore we can produce a 4 x 3 table with data on these variables. The levels for EDUCATE are: 0 = no education 1 = primary 2 = secondary 3 = Higher The levels for PREGINT are: 1 = Wanted then 2 = Wanted later 3 = Wanted no more To begin:
1. Click the Tables command in the Statistics folder within the Analysis Command Tree. The Tables dialog box will appear.
2. Select EDUCATE from the Exposure Variable drop-down list
3. Select PREGINT from the Outcome Variable drop-down list
4. Click Settings and select Advanced Statistics.
5. Click OK. The Tables dialog box should now look like the figure below.

-198-
6. Click OK.
The result is the table below. The first column shows the levels of the EDUCATE variable and the first row shows the levels of the PREGINT variable.
PREGINT educate 1 2 3 TOTAL
0Row %Col %
13765.949.6
4622.139.0
2512.035.2
208100.044.7
1Row %Col %
5352.019.2
3130.426.3
1817.625.4
102100.021.9
2Row %Col %
8555.230.8
4126.634.7
2818.239.4
154100.033.1
3Row %Col %
1100.0
0.4
00.00.0
00.00.0
1100.0
0.2TOTAL
Row %Col %
27659.4
100.0
11825.4
100.0
7115.3
100.0
465100.0100.0
The Tables command also generates a statistical output of tests of association between the exposure variable and the outcome variable.

-199-
Single Table Analysis Chi-squared df Probability
8.2081 6 0.2232 In this case, the probability of 0.2232 indicates that there is NOT a strong association between level of education and pregnancy intentions. The Chi Squared is the only statistical test that you get when any of the variables you are comparing has more than 2 levels. EXERCISE H Try this exercise on your own. Read the ChildEpiTable into Epi Info. Using the Table command, create a 2 x 2 table using the CHILDSEX and BF (breastfeeding) variables in the ChildEpiTable. The values for the CHILDSEX variable are: 1 = Male 2 = Ffemale The values for the BF variable are: 0 = No 1 = Yes Practicing the Means command EXERCISE I In this exercise, you will learn how to apply the Means command to describe the birthweight variable (BIRTHWGT) of the ChildEpiTable. The result of this command is then displayed in a stratified table based on the LOCATION variable in the MotherEpiTable:
1. The ChildEpiTable data table should already be open from the previous example.
2. Because you need the LOCATION variable from the MotherEpiTable, click the Relate command and perform a join of the maternal and child tables linked by the CASEID variable.
3. Click the Means command in the Analysis Command Tree
4. In the Means dialog box that appears, select BIRTHWGT from the list of variables
under Means of drop-down list as shown in the figure below. 5. Click the Stratify by drop-down list. Select the variable, LOCATION.

-200-
6. Check the No Line Wrap; when unchecked, the output columns may be broken up
(wrapped around) to fit the size of computer screen.
7. Click the Settings button. 8. In the Settings dialog box, check the Show Percents option, uncheck the Show
Graphics option and select Advanced statistics. 9. Leave the Weight and Output to table spaces blank.
10. Click the OK button.
11. The output for this command is in two parts:
The first part is a frequency table of each value of infant birth weights. A portion of the frequency table for one level of LOCATION is shown below. Thus you would have as many tables as the number of levels of the categorical variable.
BIRTHWGT, LOCATION=1 (Urban)
birthwgt Frequency Percent Cum Percent1.5 0 0.0% 0.0% 2 1 1.4% 1.4% 2.3 0 0.0% 1.4% 2.4 1 1.4% 2.8%

-201-
2.5 4 5.6% 8.5% 2.6 2 2.8% 11.3% 2.7 0 0.0% 11.3% 2.8 6 8.5% 19.7%
You can choose not to show this table and show only the statistics output by unchecking the Show Tables option in the settings dialog box. That means you have to execute the Means command slightly differently as follows:
1. Click the Means command in the Analysis Command Tree. 2. Include the same variables as shown in the diagram above. 3. Click the settings button. 4. Uncheck Show tables in output and Show Graphics. 5. Click OK. 6. Click OK in Means dialog box. 7. Compare output from the two analyses to observe the difference(s).
The Second part of the output is a statistical summary of the BIRTHWGT variable. A part of the statistical summary is indicated below.
Obs Total Mean Variance Std Dev
71 235.7000 3.3197 .3625 .6020 Minimum 25% Median 75% Maximum Mode 2.0000 2.9000 3.2000 3.5000 5.3000 3.0000
EXERCISE J
Use the Means command to test differences between child gender (Childsex) and the location where they live (location) as the categorical variable.
1. Click the Means command in the Analysis command tree. 2. Select childsex under Means of drop-down list.

-202-
3. Select location under Cross-tabulate by value of drop-down list.
4. Click the Settings button. 5. Uncheck the Show Tables in output option. 6. Select the advanced Statistics option. 7. Click OK. 8. Click OK.
9. Read and interpret the results for the T-statistic and F-statistic. Explain why both are
generated rather than just one of them.
Practicing the Graph command EXERCISE K. Plotting categorical variables The example below describes the use of the Graph command to plot a single variable, momage.
1. Read the MotherEpiTable in from the Analysis Command Tree. 2. Click the Graph command.

-203-
3. In the Graph dialog box that appears, select Bar as the Graph Type and select the 3D option just below the Graph Type.
4. From the section labeled X-AXIS, select momage from the list of Main Variables
5. Keep Count as the option Show value of drop-down list In the 1st Title|2nd Title, at top of dialog box, type “Age Distribution | Maternal Age”. The dialog box should now look like the illustration below:
6. Click the OK button. The graph you generated should look similar to the one below:

-204-
EXERCISE L. Categorical variables may also be displayed with Pie Charts using the Graph command as follows:
1. Click the Graph command in the Analysis Command Tree. 2. In the Graph dialog box, select Pie from the list of Graph Types.
3. Select ANEMIA from the list of Variables.
4. Click the OK button.
5. In the Epi Graph dialog box that appears, click on the label of the graph that shows the
number, 1. The Epi Graph dialog box appears. Type in ‘Severe’ as the new label in the Epi Graph dialog box.
6. Click the OK button.
7. Relabel the rest of the graph using the following labels:

-205-
Old Label New Label 2 Moderate Anemia 3 Mild Anemia 4 No Anemia
8. Now double click anywhere inside the Pie Chart. 9. In the Customization…. dialog box that appears, Type ‘Maternal Anemia’ as the Main
Title and ‘Pie Chart of Maternal Anemia’ as the Sub Title.
10. The Export button allows you to store your graphs in a picture file that can be opened outside of the Epi Info program.
11. Click the Export button. In the Exporting ANEMIA dialog box that appears, select
BMP as the file format
12. Select File as the Export Destination and click the Browse button
13. Navigate to the Ghana DHS3 files’ folder in drive C, name the file as Anemia and click Save.
14. Click Export. You can now use any picture editing program to access your Anemia pie
chart.
EXERCISE M. Plotting a continuous variable The next exercise is a demonstration of a BOX-WHISKER graph of maternal BMI. This time, you will utilize the SERIES option in the Graph dialog box to plot separate graphs for mothers in urban and rural LOCATION.
1. Click the Graph command 2. Select Box-Whisker as the Graph Type.
3. In the section labeled ANALYZE, select BMI from the list of Variables.
4. Under the DISPLAY section, select Median -25%-10% as the Box-Whisker Type.
5. Use the Bar for Each value of dialog box to select LOCATION so that the display will
have one bar for each value of LOCATION.
6. Unselect During Interaction.

-206-
7. Complete the Graph title as shown in the diagram below:
8. Click the OK button. The box-whisker plot you generated should look similar to the one below:

-207-