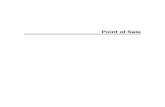Epicor Eagle Upgrading Eagle Software for the Aftermarket – Release 21 Upgrade Guide50-10002...
Transcript of Epicor Eagle Upgrading Eagle Software for the Aftermarket – Release 21 Upgrade Guide50-10002...

Eagle for the Aftermarket – Release 21 Upgrade Guide50-10002
Epicor Eagle ®
for the Aftermarket
Upgrading Eagle Software User’s Guide for the Server, Clients and LaserCat
EA
GL
E F
OR
TH
E A
FT
ER
MA
RK
ET
– U
PG
RA
DE
PR
OC
ED
UR
ES

Eagle for the Aftermarket – Release 21 Upgrade Guide50-10002
Software: 33.1085.253 / 21.0658.364 Revised 4/6/2012
ii
This manual contains reference information about software products from Epicor formerly Activant. The software described in this manual and the manual itself are furnished under the terms and conditions of a license agreement. The software consists of software options that are separately licensed. It is against the law to copy the software on any medium, or to enable any software options, except as specifically permitted under the license agreement. In addition, no part of this manual may be copied or transmitted in any form or by any means without the prior written permission Epicor Software Corporation.
From time to time, Epicor makes changes to its software products. Therefore, information in this manual is subject to change, and the illustrations and screens that appear in the manual may differ somewhat from the version of the software provided to you.
Created by Retail Distribution Group
Copyright: © 2012 Epicor formerly Activant. All rights reserved.
Epicor, the Epicor logo and Epicor Eagle are trademarks of Epicor formerly Activant. All other trademarks are property of their respective owners.
Epicor formerly Activant 804 Las Cimas Pkwy, Suite 200 Austin, TX 78746
Document No. 50-10002 Publication Date: April 2012

Eagle for the Aftermarket – Release 21 Upgrade Guide50-10002
Software: 33.1085.253 / 21.0658.364 Revised 4/6/2012
1
Table of Contents
User’s Guide for the Server, Clients and LaserCat ............................................... 1
Table of Contents ..................................................................................................... 1
Introduction .............................................................................................................. 2
Important Items Before Continuing ........................................................................ 2
Matching Software Versions for this Release ....................................................... 2
Overview ................................................................................................................... 3
Pre Upgrade ............................................................................................................. 4
Obtaining Software .................................................................................................. 5
Pre Upgrade Resource Checklist ........................................................................... 5
Install Epicor eConnect ........................................................................................... 7
Distribute Eagle for Windows Software Using eConnect ..................................... 7
Upgrade without Using Offline Point-of-Sale ........................................................ 9
Upgrade Using Offline Point-of-Sale ...................................................................... 9
Eagle System Hardware/Software Configuration ................................................ 10
Upgrade the Server Software ................................................................................ 11
Upgrade the First Net Master or Standalone Client ............................................ 14
Update Views.......................................................................................................... 15
LaserCat 3 Upgrade ............................................................................................... 17
LaserCat3 Software/Hardware Configuration ...................................................... 17
PartExpert Data Server Installation / Update Procedures .................................. 18
Update LaserCat 3 Data ......................................................................................... 19
Test Eagle and LaserCat Software ....................................................................... 20
Upgrade Using eConnect ...................................................................................... 20
Installing Now on eConnect PCs .......................................................................... 20
Upgrade Additional Net Masters or Standalone Clients ..................................... 21
Upgrade Net Clients ............................................................................................... 21
Install Additional Program Software .................................................................... 23
Post-Upgrade Steps ............................................................................................... 23
Updated Program Features ................................................................................... 23
Appendix ................................................................................................................ 24
PC Setup Type........................................................................................................ 24
Errors and Solutions ............................................................................................. 24
Support ................................................................................................................... 25
Notes ....................................................................................................................... 26

Eagle for the Aftermarket – Release 21 Upgrade Guide50-10002
Software: 33.1085.253 / 21.0658.364 Revised 4/6/2012
2
Introduction
This document was designed for you to use to upgrade your Eagle for the Aftermarket server and clients to a new level of software. The conventions used in this guide are intended for users who can navigate the basic functions on the Eagle system, such as running a backup or queues.
Use the Notes section to document your store’s setup, create a network map of your system including which clients or LaserCat servers need to be updated, or make notes of how long it takes to upgrade your system so you’ll have the information for future reference.
In previous upgrades you might have used Epicor eConnect to distribute the client software as well as install a LaserCat 3 patch. eConnect is a one-time install, and if you chose to, you can continue and use it to distribute the software which will streamline your upgrade process. eConnect has other features as well, which are described in the user’s guide that comes with the software.
This document only applies to the following systems
Eagle for the Aftermarket (E4A) server (Mode 3)
Eagle for Windows PCO 33.1085.253 / 21.0658.364.
Important Items Before Continuing
Warning – if Option 8959 (Central Order Desk) is “Y” for any terminal, contact the Advice Line for review as a printer setup change may be required for uninterrupted use of Central Order Desk.
Warning – if Option 5472 (Tax Exemption Override) is set to something other than N, please contact the Advice Line before upgrading your software.
Warning – After upgrading to Release 21, change Option 9527 “Handling tax during returns validation” to “N.” The default setting for this new option is “Y,” but it should be “N.”
Matching Software Versions for this Release
Here are the versions of software that match this upgrade to Release 21.0.
Compass 8.0.0.1876
Eagle Mobile 2.1.0.130
LaserCat PEDS 3.3.1.59
Release 21.0 does not require a LaserCat 3 patch to be installed.

Eagle for the Aftermarket – Release 21 Upgrade Guide50-10002
Software: 33.1085.253 / 21.0658.364 Revised 4/6/2012
3
Overview
Steps
This section contains the high-level steps to upgrade an Eagle server and clients. This can be used as a checklist for the Upgrade. It is also recommended to note how long each of the steps take for future reference.
Pre Upgrade
Read the entire upgrade guide.
Review the What’s New document.
Review all documentation and plan a time line for the upgrade.
Verify Options affected by the Release 21.0 software install. Log a call with the support team if you have any questions.
Download the eConnect zip file from the FTP site, and install the software on each PC using the install guide included in the zip file. If you already have eConnect installed check the version on the FTP site to see if you need to download and install the latest version.
Obtain the Release 21.0 software.
Complete the Pre Upgrade Resource Checklist.
Log a call with the support team one week (at least five business days) before you plan to upgrade for the latest software patches.
Verify Eagle Server Software CD with OSPREY utility CDCHECK.
If you have a multi-store system with a large number of Eagle network masters and clients, you can use eConnect to distribute the Eagle software before the upgrade.
Upgrade
Back up the Eagle Server
Upgrade the Eagle Server
Upgrade the first Network Master or Stand Alone Client
Upgrade LaserCat3 software on the first Network Master or Stand Alone Client and reload the data DVD (if prompted)
Update Views
Test the Eagle and LaserCat software on the first Network Master or Stand Alone Client
Continue upgrading Eagle and LaserCat software on the remaining PCs either by using the eConnect or installation CDs
Post Upgrade
Set option 9527 “Handling tax during returns validation” to No. The default setting for this new option is Yes, but it should be set to No.
Back up the Eagle Server
Run TRAINCF

Eagle for the Aftermarket – Release 21 Upgrade Guide50-10002
Software: 33.1085.253 / 21.0658.364 Revised 4/6/2012
4
Time Estimates
Upgrade times vary for each server, clients, and network configuration. To give you an example, below are the upgrade times for a small, two-location Eagle server using two network masters and four PCs pointing to each network master. Use the Notes section at back of this guide to track your own times for future reference.
Server: less than 30 minutes to upgrade from the server install CD.
Network Masters: less than 10 minutes each to upgrade from the client install CD.
Net Clients: less than 10 minutes each to download the upgrade from the network master.
LaserCat 3 PED Server and Clients: loading the LaserCat 3 software takes less than 10 minutes for a PED server. The time to update your Eagle clients depends on the number of clients you have at each store.
Data Update Utility: loading the PartExpert Suite DVD varies between 10 minutes for new systems to 20 for older systems. You do not need to reload graphics.
Pre Upgrade
Considerations
Coordinate the best time to upgrade the server and all client PCs, because once the server is upgraded, each client must be upgraded before it can communicate with the server.
Upgrades can be performed after hours when no one is on the system, or during the day in conjunction with Offline Point of Sale. Each procedure has a different set of steps included in this document.
If the upgrade packet was shipped to you, it includes several client installation CDs to send to your different locations. If you downloaded this guide and the new software from the FTP site, you must create as many client CDs as you need.
If you chose, you can use eConnect to distribute the Eagle software in advance of the upgrade, thus eliminating the need to send CDs to different locations. Review the eConnect User’s Guide for more information.
If you only have a few terminals in your store, you must still install eConnect to load an updated LaserCat 3 file, but you may choose not to use eConnect to distribute the software. With only a few terminals, you may find CDs easier to install, rather than waiting for eConnect to upload and distribute the software.
Essentials
Read this entire document. There are references in this document to Eagle Online Help that are not available on the clients once the upgrade conversion starts.
IMPORTANT
If you receive and process pack slips from an A-DIS, an Epicor Support representative must confirm you have the necessary software patch versions installed on your server.

Eagle for the Aftermarket – Release 21 Upgrade Guide50-10002
Software: 33.1085.253 / 21.0658.364 Revised 4/6/2012
5
Online help is available on the corporate site www.Epicor.com. Select Eagle for the Aftermarket from the drop-down box and then click Online Help.
Make sure the user running the Backup is able to see Alerts if a Backup Failed. See Help: Setting Up Eagle Alerts User Profiles for more information. To check Alerts, open Options Configuration, select Go To (Ctrl+G), and then 2 - Maintain alert user profiles. It is best practice to set the alerts “Backup DVD is nearly full” and “Backup failed” to Yes.
Download and install eConnect software on all Eagle PCs. If you need the login and password for the FTP site, please include that in the Service Request you create for the support team in the next step.
Create a Service Request with the Aftermarket support team at least one week before you plan to upgrade. The support team will make sure your server has the necessary software updates for the upgrade, confirm you have access to the FTP site, or ship upgrade CDs to you if you do not wish to download and create your own. Creating this Service Request a week in advance also gives our team time to license and activate your eConnect Software.
Check the software level in the Programs field near the top of the screen. This number should correspond with the level listed on the CD for your current software level (not the new CD you received).
If the level on your current CD is lower than the level shown in the Programs field in PCO, do not install the new CD (to access PCO, type PCO and press Enter from the Network Access Function prompt). Look for the level of software that matches the level shown in PCO, or contact the Aftermarket Support team.
Login into OSPREY (From the Eagle Browser, click Utilities in the left pane, and select Osprey) and run a CDCHECK on the server CD before performing the upgrade. You
need the Epicor Eagle Server CD to do this.
Obtaining Software
The Eagle for the Aftermarket Release 21 software is available on the FTP site in the General, Eagle Level 21 folder.
From the FTP site, General folder, download or copy the Eagle Server CD, Eagle Client CD, the entire LaserCat folder with files.
If you use Eagle Mobile or Compass, download those folders from the General folder as well.
If you need help obtaining software from the FTP site, open a service request with Support.
Pre Upgrade Resource Checklist
The following are the required materials for this upgrade process. Be sure all materials are available before beginning.
Documentation
This guide and additional materials referenced in this manual.
Any needed online help documents or other manuals referenced in this document.
eConnect User’s Guide is located in the zip file on the FTP site in General/eConnect folder. If you already have eConnect installed, you do not need to download this file again.

Eagle for the Aftermarket – Release 21 Upgrade Guide50-10002
Software: 33.1085.253 / 21.0658.364 Revised 4/6/2012
6
Backup Media
Backup media ready to be used to back up the Eagle Server.
Current Software Set (In case of restore)
Server CD (Current server software installation CD)
Client CD (Current client software installation CD)
New Software Set (FTP site in General folder)
Epicor Eagle Server CD
Epicor Eagle Client Applications CD
LaserCat 3 Install software, download entire LaserCat folder
eConnect software is located in the zip file on the FTP site in General/eConnect folder. If you already have eConnect installed, you do not need to download this file again.
PartExpert Suite DVD
Locate your latest version of the PartExpert Suite DVD. This DVD does not come as part of the Release 21.0 software package.
Optional Software
Compass software and user’s guide on the FTP site in the General/Compass folder.

Eagle for the Aftermarket – Release 21 Upgrade Guide50-10002
Software: 33.1085.253 / 21.0658.364 Revised 4/6/2012
7
Install Epicor eConnect
Install Epicor eConnect using the eConnect User’s Guide, which is part of the zip file on the FTP site.
1. Install eConnect on all Eagle client PCs, and chose a PEDs server or a Network Master at your main location to be your eConnect Master Console. For your information, eConnect will run as a service in the Windows system tray for all PCs.
2. After the eConnect software license has been activated by Epicor, perform a test setup from the steps listed in the eConnect User’s Guide to make sure the software can connect to your Eagle clients.
Distribute Eagle for Windows Software Using eConnect
If you chose to, you can use eConnect to distribute the Eagle software instead of sending out Eagle client installation CDs to all your locations.
Distributing the software before the upgrade can, and should, be done incrementally during non-peak hours to avoid taxing your network.
Continue distributing software to several clients each night so all have completed the download before the upgrade.
1. Place the Eagle for Windows CD into your eConnect Master Console’s CD drive, or Copy the entire Eagle for Windows CD onto your eConnect Master Console. The Eagle for Windows Client iso, or disk image, can be opened on the PC using 3
rd party software.
2. From the eConnect Master console, on the Updates/Eagle for Windows tab, enter the path to the Eagle for Windows software in the From field, or click the button with the three dots (…)
on the right side of the From field to browse to the Eagle for Windows software.
3. Press Load New Update, and accept the Software License Agreement.
The update takes about 20 minutes to load.

Eagle for the Aftermarket – Release 21 Upgrade Guide50-10002
Software: 33.1085.253 / 21.0658.364 Revised 4/6/2012
8
4. Once the new update loads, the Distribute Update button becomes enabled. Click it to display
the scheduling window.
5. Select the desired schedule and stations, and then click OK.
Note: It is not recommended to distribute updates to stations during business hours because this process can dramatically slow down your network. If necessary, you can distribute updates to stations over several nights.
6. Check the “Last Eagle for Windows Update Status” column to verify the download for all
terminals was “Completed” or “Skipped.”

Eagle for the Aftermarket – Release 21 Upgrade Guide50-10002
Software: 33.1085.253 / 21.0658.364 Revised 4/6/2012
9
Upgrade without Using Offline Point-of-Sale
If you choose to upgrade after hours, when no one is using the system, continue with these steps before upgrading.
1. Load all outstanding Offline Point-of-Sale Transactions. Any transactions loaded after an upgrade may cause data corruption, forcing a restore to a previous backup.
2. Look on each client PC for BU or BUold files in the c:\3apps\Services\Data\SOF directory. If found, contact support for procedures to upload offline transactions that failed to upload. If no files are found, continue with the next step.
3. Close all Eagle client software, except for the Listener program. The Listener program is needed to run end of day reports.
Do not use Offline Point-of Sale during the upgrade process.
If your End of Day queues and backup have already successfully completed, you can begin the upgrade process by skipping to the section entitled Upgrade Server Software. If not, continue with the following steps.
To run the End of Day queues:
1. Run SHUTDOWN from Network Access.
Note: If you have end-of-day reports running on a schedule other than with SHUTDOWN, please contact the Advice line for guidance.
2. To save time, select N to not run a backup during the shutdown program.
Use OSPREY to run a manual BACKUP, see Online Help: Creating a Manual Backup for more information.
1. Verify the backup. See the Online Help Job Aid: Displaying Eagle Alerts for more information.
2. Skip to the Upgrade Server Software section to install the new software on the server.
Upgrade Using Offline Point-of-Sale
If you prefer to upgrade during business hours and have clerks use Offline Point of Sale, continue with this section before upgrading
1. Begin running all POS stations in Offline Point-of-Sale.
2. Use OPSREY to run a manual BACKUP. See Online Help: Creating a Manual Backup.
3. Verify the backup. See the Online Help Job Aid entitled Displaying Eagle Alerts for more information.
4. Continue with the next section, Upgrade Server Software, to install the new software on the server and clients.

Eagle for the Aftermarket – Release 21 Upgrade Guide50-10002
Software: 33.1085.253 / 21.0658.364 Revised 4/6/2012
10
Eagle System Hardware/Software Configuration
Below is a diagram of a single-store layout to help explain the process. The Server CD is only used at the server and the client CD(s) are used to upgrade the network master and standalone clients or a salespersons laptop.
If you have a different setup without a network master, you will install the Eagle client software on each PC individually.
In a single store environment, use a Network Master as the distribution point for upgrade software. Once the Network Master is successfully upgraded, each client linked to it will automatically download the upgrade software when the Eagle application is opened on that client. You can also use eConnect to distribute and install the Eagle software.

Eagle for the Aftermarket – Release 21 Upgrade Guide50-10002
Software: 33.1085.253 / 21.0658.364 Revised 4/6/2012
11
Upgrade the Server Software
Upgrading the server is typically called Newsoft, and it occurs in two phases.
The first phase copies the Epicor OS and Eagle software from the CD to the system. When this step is complete, the server ejects the CD and reboots.
Once the server reboots, the second phase is to re-run newsoft to complete the upgrade and advance the Eagle software and data. Once the server reboots again, the server portion of the upgrade is complete.
Before you begin the server upgrade, you should have completed the following:
o Distributed the Eagle for Windows software to all the PCs using eConnect, or have Eagle Client software CDs ready to load on the PCs.
o Made a backup of the Eagle Server.
1. Put the new Epicor Eagle Server CD into the media drive on the server. Then reboot the system either by executing a powerdown, or by using the OSPREY, REBOOT command. Use which ever method you are comfortable with.
2. Follow the prompts on the screen.
As the Eagle server powers down or reboots, the console will display various “stopping” and “shutting” messages.
3. If you used a powerdown, press the power button on the server to bring the system back up.
The server boots up using the media in the drive, and then begins the upgrade.
4. At the Epicor copyright screen, press Enter to continue.
The three questions shown in the graphic below actually display one at a time during the upgrade process.
5. At “Enter the local timezone,” type the number that corresponds to the time zone in your area.
6. At the daylight savings prompt, answer the question as applicable.

Eagle for the Aftermarket – Release 21 Upgrade Guide50-10002
Software: 33.1085.253 / 21.0658.364 Revised 4/6/2012
12
7. Press Enter to continue, or type C and press Enter to change the server date and time.
8. When the Installation Menu displays, press Enter to accept 1 (Newsoft). The system goes through a CD check, and then starts the server upgrade.
9. In a few minutes, the console switches to a graphic user interface (GUI) screen. When
complete, the CD automatically ejects. Press Enter or use the mouse to select OK.
The server automatically begins a reboot, and the first part of the server upgrade is complete.
The next steps are the second segment of the newsoft, which updates and advances the Eagle software.

Eagle for the Aftermarket – Release 21 Upgrade Guide50-10002
Software: 33.1085.253 / 21.0658.364 Revised 4/6/2012
13
10. After rebooting, when the console screen displays a new message, type newsoft and press Enter.
11. When prompted, press Enter to select newsoft to begin the Eagle software upgrade.
The system continues the update, and when complete, it reboots automatically. The server software upgrade is now complete.
Continue with the next section to upgrade the Eagle clients.
NOTE
This phase of the upgrade installs any patches or additional software loaded onto your system by the Epicor Support team when you created a created a Service Request during the pre-upgrade.

Eagle for the Aftermarket – Release 21 Upgrade Guide50-10002
Software: 33.1085.253 / 21.0658.364 Revised 4/6/2012
14
Upgrade the First Net Master or Standalone Client
Choose a terminal to run the first client upgrade as a Net Master, which then provides the updated software to any net clients pointing to it.
1. (Optional) Create a system restore point. This Windows feature is not supported by Epicor, but can be very useful and time-saving if used properly. See Windows Help or other Microsoft documentation on restore points.
2. Before running the client software install, exit all Eagle programs including the Eagle Browser, Listener, and Scheduler. If any Eagle programs are running, the install will stop and prompt you to exit the programs and restart the setup.
If no Eagle programs are listed on the task bar, it may be necessary to start the Windows Task Manager and end the Eagle Tasks manually. Use Windows Help (F1) to start the Task Manager, highlight the program to stop, and end the task.
When complete, continue with the next step.
3. For a Net Master or a standalone client, insert the client CD in the media drive. Open Windows Explorer and navigate to the CD, similar to the next graphic.
4. Double click the appropriate file.
Net Masters use netsetup.exe.
Standalone clients use setup.exe.
5. Click Next to accept the default prompts, and then follow the instructions on the screen.
If this is a Net Master, the software prompts to install Eagle on this client. This is only needed when the Net Master is also used for Eagle. Continue to accept the default prompts, and follow the instructions on the screen.
If this is a standalone client, the install is complete when the PC reboots.
NOTE
Restore points may cause undesired effects on other programs installed on the computer and is not supported by Epicor Support. Use at your own risk.

Eagle for the Aftermarket – Release 21 Upgrade Guide50-10002
Software: 33.1085.253 / 21.0658.364 Revised 4/6/2012
15
6. When installation is complete, allow the PC to reboot, and then remove the CD-ROM from the drive. Go to the next section to update the views.
Update Views
When the first client is upgraded to the new software level, it is necessary to update views from the client to the server before using the Eagle. Views only need to be updated once when the first PC connects to the Eagle server.
It is also best practice to update the views locally and not remotely connected to a PC. If views are updated remotely and there are latency issues with the network or internet, it may cause the views update to fail. If this happens, contact the Aftermarket support team.
If you are upgrading a client that has Offline Point of Sale files, it automatically updates the views of the Offline files on the client before it reboots.
1. Open the Eagle Browser. When the message about updating views displays, press Enter or select Yes to continue.
2. Click Update Views and wait for it to finish, which should only take a few minutes. When finished, the screen displays a green Updated Views Done message.

Eagle for the Aftermarket – Release 21 Upgrade Guide50-10002
Software: 33.1085.253 / 21.0658.364 Revised 4/6/2012
16
3. Once the views are updated, click Close to close the Views Manager. Close any Eagle programs if they are open, and continue with loading LaserCat on this system.

Eagle for the Aftermarket – Release 21 Upgrade Guide50-10002
Software: 33.1085.253 / 21.0658.364 Revised 4/6/2012
17
LaserCat 3 Upgrade
A LaserCat 3 software upgrade is required when upgrading to Release 21.0 software.
All PartExpert Data Servers (PEDS) and standalone clients need to be updated to this version of LaserCat after upgrading to Eagle Release 21.0. These PCs can be identified by the Gold Disc shortcut on the desktop. Any PC with this shortcut needs LaserCat 3 software. If you are upgrading from a version older than L19.0, the PartExpert Data DVD also needs to be updated.
It is important to upgrade the Eagle on the clients before installing the LaserCat software. The software will not work properly if LaserCat is loaded before Eagle.
After the Eagle upgrade is successful, install LaserCat for all the PEDS and standalone clients. When complete, run the Data Update Utility for these PCs. To save time on the Data download, it is not necessary to reinstall the graphics. Not installing the graphics shortens the DVD update process to approximately 10-15 minutes per PC, depending on the speed of your PC and media drive.
LaserCat3 Software/Hardware Configuration
Below is an upgrade flow of LaserCat 3 PartExpert Data Servers (PEDs) and standalone clients.

Eagle for the Aftermarket – Release 21 Upgrade Guide50-10002
Software: 33.1085.253 / 21.0658.364 Revised 4/6/2012
18
PartExpert Data Server Installation / Update Procedures
Before upgrading LaserCat 3, make sure all Eagle programs are closed (for example, the Eagle Browser, Scheduler, Listener, etc.).
1. After Eagle software is installed, insert the LaserCat 3 install CD into the media drive on the first PC to upgrade. Make sure this PC has the Data Utility Update desktop shortcut. Having this shortcut means that the PC already has a previous version of LaserCat installed.
2. If the CD auto-run feature is active on the computer, a window to explore the CD displays automatically. Otherwise, you can use Windows Explorer to navigate to the CD drive.
3. Double click setup.exe from the root directory on the CD to start the upgrade.
4. When the setup programs runs, a Welcome screen displays; click Next to start the installation.
5. If you see the question, Would you like to install to the default directories?, close the program, and move to a PC on which LaserCat has been installed before.
Upgrading LaserCat on a previously installed system will not display this default directories question.
6. As the install proceeds, Setup LaserCat for Eagle displays a status screen as well as a small window that opens and closes during the install process. The software install only takes a few minutes to complete.

Eagle for the Aftermarket – Release 21 Upgrade Guide50-10002
Software: 33.1085.253 / 21.0658.364 Revised 4/6/2012
19
7. When the install process is complete, a Setup Complete screen displays. Click Finish to close the setup screen.
8. If you see the data update utility question, click Yes to automatically start the Data Update Utility. If you click No, setup prompts you to run the Data Update manually before attempting to use LaserCat 3.
9. Continue with the next section to start and complete the Data Update download.
Update LaserCat 3 Data
The data from the PartExpert Suite DVD must also be downloaded to the hard drive before LaserCat can access it. The Data Update Utility is used to download data from the CD / DVD to the hard drive.
1. If you answered Yes to download the data in the previous section during the installation, setup initiates this program for you. If this screen does not automatically display, run the utility manually by double-clicking the Data Update Utility shortcut on the PC desktop.
2. The following instructions proceed as if the data is being loaded from the local CD / DVD drive which is the default. However, if you have loaded the DVD on your network, or if the DVD is in another PC, you may want to use the additional two options in the Data Update Utility to load the data.
You could use the Machine drop-down box if you have the PartExpert Data residing on another PC on your network. You could then download data from there.
If the data is on your network, you could use the “Access Data from the following directory” and browse to it.
3. Leave the Extract Graphics Files box un-checked.
4. Click Start to initiate the download. This process takes 10-15 minutes if you are not extracting graphics files, and approximately an hour if you are extracting graphics files.
5. When the Data Utility displays, an “Update completed” message in red at the bottom of the screen. Click Exit to close the utility, and then continue to the next section.

Eagle for the Aftermarket – Release 21 Upgrade Guide50-10002
Software: 33.1085.253 / 21.0658.364 Revised 4/6/2012
20
Test Eagle and LaserCat Software
Once you have loaded the new Eagle software and LaserCat on the first PC, it is a best practice to test the applications to make sure everything upgraded correctly and the software works as expected before proceeding to the other PCs. See the Appendix section if an error occurs during your test.
Test the software by using Point of Sale and LaserCat to create a mock invoice, and then reverse the transaction.
1. Open Point of Sale and perform a LaserCat lookup, retrieving a part and bringing it back to the Point of Sale screen.
2. Complete the transaction and sell the item.
3. Reverse the transaction.
4. If the software worked as expected, proceed upgrading the other PCs.
Upgrade Using eConnect
If you used eConnect to previously distribute the software, you can use it to automatically install the software as well. For stores with only a few terminals, you can use CDs to upgrade without using eConnect and skip to the next section.
1. From the eConnect Master console, on the Updates/Eagle for Windows tab, press the Install Update button and initiate the install for all clients using the “As Soon As Possible” schedule option.
2. Once the install is started through eConnect, the software sends out messages to all Eagle clients connected to the network to install the software distributed to them earlier. This includes Stand-alone clients, Network Masters and Network Clients. Network clients automatically download the software from the Network Master to which they are linked.
The software takes approximately the same amount of time to install as it does with a CD, plus additional communication time between the eConnect Master Console and all the clients. During the install, the eConnect Master console and Eagle server handle and coordinate the communications for the clients selected to install. The communications are not real time, so there is no need to watch the Console for updates. The server and client ping each other every few minutes to check for updates.
3. When the upgrades are finished, the eConnect Master Console should display an “Install Complete” message next to each client on the Updates tab.
Installing Now on eConnect PCs
Follow these steps if you want to force the PCs to install eConnect now instead of following the PCs normal synchronization schedule. This can be done after the Install Update has been done on the eConnect Master console. Note: for a Client PC, this is not effective until the Client PCs Network Master has installed the software. Also note: the standard synchronize time for eConnect PCs is every 5 minutes.
1. On the PC, open the Epicor eConnect Console.
2. Click the Configure button.
3. Open the Network Tab.
4. Click the “Synchronize Now” button.

Eagle for the Aftermarket – Release 21 Upgrade Guide50-10002
Software: 33.1085.253 / 21.0658.364 Revised 4/6/2012
21
Upgrade Additional Net Masters or Standalone Clients
After successfully testing the Eagle and LaserCat software on the first PC, repeat the Eagle upgrade steps for each additional Net Master or standalone clients using the Client CD. The following steps are for manually installing using the CDs. If you used eConnect to previously distribute the software, you can skip this section and use eConnect to automatically install the software.
Once updating views has completed on the first PC to the server, it will not display or need to be run on additional clients.
As mentioned previously, if you upgrade a client with Offline Point of Sale files, it will automatically update the views of the Offline files on the client before it reboots.
Continue with upgrading the Net Clients.
Upgrade Net Clients
Once the Net Masters are upgraded, use the procedure below to make sure they are accessible, since the Net Clients get the Eagle software from the Net Masters.
When a client’s Eagle Browser is opened, the software checks the Net Master to which it is linked for the latest software version. If the version on the Net Master is newer, the software automatically starts installing across the network.
This process may take a few minutes, so take that into consideration when the clients need to be open and running if they are updating software.
1. Open the Eagle Bowser software on each Net Client PC to upgrade to the Net Master’s version of software.
2. Accept the default prompts and follow the instructions on the screen. Do this for each client using Eagle software.

Eagle for the Aftermarket – Release 21 Upgrade Guide50-10002
Software: 33.1085.253 / 21.0658.364 Revised 4/6/2012
22
3. Once a Net Client has downloaded the Eagle software, open Pont of Sale to initiate the LaserCat upgrade process. Clients connected to a PEDs server will download and install automatically.
4. Once the Eagle and LaserCat software are both loaded, continue with the next section.

Eagle for the Aftermarket – Release 21 Upgrade Guide50-10002
Software: 33.1085.253 / 21.0658.364 Revised 4/6/2012
23
Install Additional Program Software
After upgrading the Compass software (if applicable), on the Compass Scheduler PC, go into Set Hosts and verify that the Task Scheduler is running. If Task Scheduler is not running, the Scheduled report will not be delivered.
Compass upgrades are not currently part of this install guide. Please contact the support team if you need help upgrading Compass software.
Post-Upgrade Steps
After your upgrade is completed, below are a few final steps you must complete.
1. Set Option 9527 “Handling tax during returns validation” to “N.” The default setting for this new option is “Y,” but it should be “N.”
2. Notify the Aftermarket Support team that you have completed your upgrade to this new release.
3. It is a best practice after an upgrade to update the training universe so it is on the same software set, including new options and features that are now on the Eagle. This process does not need to be done immediately after the upgrade, but it should be completed before the training universe is used. Note that creating the training universe should be done after hours, since it takes the system into quiet mode for approximately five minutes. To update the training universe, run TRAINCF from OSPREY
4. (Optional) It is best practice to create another backup at this point. A different backup media must be used due to the system not allowing the previous backup to be overwritten. Store this backup for 30 days.
Updated Program Features
See the What’s New document on the corporate website for features and enhancements for this release.
Use your web browser and navigate to http://www.Epicor.com/.
Select Eagle for the Aftermarket from the Customers Login drop-down box.
Open the What’s New document for this release.
IMPORTANT
If the Offline Point-of-Sale application was run during the upgrade, upload all workstation’s Offline Point-of-Sale files.

Eagle for the Aftermarket – Release 21 Upgrade Guide50-10002
Software: 33.1085.253 / 21.0658.364 Revised 4/6/2012
24
Appendix
PC Setup Type
If needed, use these steps to check the setup type of a client PC. It is important to know what setup type each client has before upgrading because the upgrade process varies by type.
1. From the client PC, access the Eagle Browser. Select Utilities, Network Configuration and then click the Netsetup tab.
2. In the Setup Type field, look for the type of Eagle Client you are using. The options for this field are Network Master, Net Client and Standard (Standalone).
Errors and Solutions
Eagle Error:
A Program Error Occurred
E4W Eagle Browser cannot continue. The program will be closed.
Solution:
Due to some changes with the Eagle client software, the above error (or something very similar with mention of 3apps.ini) may appear one time at each client upon starting the Eagle Browser. This is not a serious problem, and it will only occur one time. After pressing Exit, open the Eagle client software again.
LaserCat Error:
When running the install you get a “catastrophic failure.”
Solution:
Using Windows Explorer on the PC, right click and Share and Allow all users to edit the C:\NetCatGrfx folder. Once the install is complete, leave the folder shared.
Install Error on Windows 7:
If an install stops and does not complete, you will see a Program Compatibility Assistant window with a message that the program did not install correctly, and some choices display. Although the default choice is to “Reinstall using recommended settings,” DO NOT select this option. This will set the setup.exe to use the compatibility mode and install with windows XP, and then the Eagle software will not install.

Eagle for the Aftermarket – Release 21 Upgrade Guide50-10002
Software: 33.1085.253 / 21.0658.364 Revised 4/6/2012
25
If you have selected this choice it will show as an error installing the Eagle Software. The error will be “The file 'C:\Windows\WinSXS\Manifests\ x86_microsoft.vc90.crt_1fc8b3b9a1e18e3b_9.0.21022.8_x-ww_d08d0375.cat' could not be opened. Please check that your disk is not full and that you have access to the destination directory. Access is denied.”
Solution:
Create a Service Request with Support to resolve this issue.
Support
If you need Epicor Support upgrade assistance during after hours, it should be scheduled with a manager and is billable by the hour.

Eagle for the Aftermarket – Release 21 Upgrade Guide50-10002
Software: 33.1085.253 / 21.0658.364 Revised 4/6/2012
26
Notes
Use this area to enter your own notes.