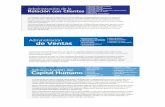Epicor Advanced Financial Reporting User Guide 10.0.600
description
Transcript of Epicor Advanced Financial Reporting User Guide 10.0.600

User Guide Financial Reporting
Epicor Advanced

Disclaimer
This document and its contents, including the viewpoints, dates and functional content expressed herein are theproprietary copyrighted property of Epicor Software Corporation, are intended for informational purposes only andare believed to be accurate as of its date of publication. However, Epicor Software Corporation makes no guarantee,representations or warranties with regard to the enclosed information and specifically disclaims any applicable impliedwarranties, such as fitness for a particular purpose, merchantability, satisfactory quality or reasonable skill and care.As each user of Epicor software is likely to be unique in their requirements in the use of such software and their businessprocesses, users of this document are always advised to discuss the content of this document with their Epicor supportrepresentative, account manager and/or consulting personnel. All information contained herein is subject to changewithout notice and changes to this document since printing and other important information about the softwareproduct are made or published in release notes, and you are urged to obtain the current release notes for the softwareproduct. The usage of any Epicor software shall be pursuant to an Epicor end user license agreement and the performanceof any consulting services by Epicor personnel shall be pursuant to Epicor's services terms and conditions. Usage of thesolution(s) described in this document with other Epicor software or third party products may require the purchase oflicenses for such other products. Where any software is expressed to be compliant with applicable laws or other statutoryor regulatory requirements in this document, such compliance is not a warranty and is based solely on Epicor's currentunderstanding of such laws and requirements. All laws and requirements are subject to varying interpretations as wellas to change and accordingly, Epicor cannot guarantee that the software will be compliant and up to date with suchchanges. All statements of platform and product compatibility in this document shall be considered individually inrelation to the products referred to in the relevant statement, i.e., where any Epicor software is stated to be compatiblewith one product and also stated to be compatible with another product, it should not be interpreted that such Epicorsoftware is compatible with both of the products running at the same time on the same platform or environment.Additionally platform or product compatibility may require the application of Epicor or third-party updates, patchesand/or service packs and Epicor has no responsibility for compatibility issues which may be caused by updates, patchesand/or service packs released by third parties after the date of publication of this document. Epicor, Business Inspiredand the Epicor logo are trademarks of Epicor Software Corporation, registered in the United States, certain othercountries and/or the EU. All other trademarks mentioned are the property of their respective owners. Copyright ©Epicor Software Corporation 2014. All rights reserved. No part of this publication may be reproduced in any formwithout the prior written consent of Epicor Software Corporation.
10
Revision: May 07, 2014 12:43 p.m.
Total pages: 255
sys.ditaval

Contents
Introduction............................................................................................................................9
Chapter 1: The Advanced Financial Reporting Environment.......................10How AFR Works.............................................................................................................................................10
Primary Environment Requirements................................................................................................................12
Network Servers.....................................................................................................................................12
AFR Installation Options..........................................................................................................................12
Report Server..........................................................................................................................................13
Logon Server..........................................................................................................................................13
Financial Data Security Manager.............................................................................................................13
Workstation Environments......................................................................................................................13
Epicor Applications........................................................................................................................................14
Advanced Financial Reporting Applications.............................................................................................14
License Requester............................................................................................................................14
Replication Monitor.........................................................................................................................15
Report Designer...............................................................................................................................15
AFR Report Server............................................................................................................................16
Viewing Reports..............................................................................................................................17
Financial Data Security Manager......................................................................................................17
Report Layout and Formatting Tools...............................................................................................................18
Microsoft SQL Server Report Builder........................................................................................................18
SQL Server BI Studio...............................................................................................................................20
Summary.......................................................................................................................................................20
Chapter 2: AFR Data Replication....................................................................21AFR Replication Monitor................................................................................................................................21
AFR Replication Monitor Installation...............................................................................................................21
Granularity.....................................................................................................................................................22
Replication Types...........................................................................................................................................22
Operational and Setup Tables.................................................................................................................22
Daily Balances Aggregation............................................................................................................................23
Using AFR Replication Monitor.......................................................................................................................24
Launch AFR Replication Monitor.............................................................................................................25
Create Replication Tasks with AFR Replication Wizard.............................................................................26
Select ERP Source............................................................................................................................26
Select ERP Database........................................................................................................................27
Select Companies and Books to Replicate........................................................................................27
Set Company and Fiscal Year Granularity.........................................................................................28
Set Daily Balance Aggregation and Task Prefix.................................................................................29
Review Tasks for Creation................................................................................................................31
3Advanced Financial Reporting | 10
ContentsEpicor Advanced Financial Reporting User Guide

Enter Security Credentials and Create Tasks.....................................................................................33
Initialize Replication Tasks.......................................................................................................................34
Monitor and Change Replication Task Status..........................................................................................35
Summary.......................................................................................................................................................36
Chapter 3: Setup and Configuration..............................................................37Configure Logon Server.................................................................................................................................37
Request License.............................................................................................................................................41
Report Components Setup.............................................................................................................................42
Configure Report Designer.....................................................................................................................42
Create New Report Definition Database...........................................................................................43
Report Designer Settings.................................................................................................................44
Summary.......................................................................................................................................................47
Chapter 4: Designer Settings and Tools.........................................................48Report Designer Settings................................................................................................................................48
General Settings.....................................................................................................................................49
RDL Settings...........................................................................................................................................51
Preview Settings.....................................................................................................................................52
Default Formats......................................................................................................................................52
Export Report Elements..................................................................................................................................53
Import Report Elements.................................................................................................................................54
Import Management Reporter Reports...........................................................................................................56
Import FRx Reports.........................................................................................................................................57
Load Style Theme...........................................................................................................................................58
Summary.......................................................................................................................................................59
Chapter 5: Row and Column Sets...................................................................60The Epicor AFR Report Designer.....................................................................................................................60
Row Sets........................................................................................................................................................60
Create a Row Set....................................................................................................................................61
Row Definitions......................................................................................................................................61
Use the List Sheet............................................................................................................................61
Enter Row Definition Details............................................................................................................64
Create a Row Expression.................................................................................................................66
Row Sum Type.........................................................................................................................68
Expression Row Type................................................................................................................69
Expression Syntax............................................................................................................................72
Format Each Row............................................................................................................................73
Row Set Drill-Down Reports....................................................................................................................74
Set Up a Row Set Drill-Down Report................................................................................................74
Individual Row Drill-Down Report....................................................................................................75
Row Set Versions....................................................................................................................................76
Advanced Financial Reporting | 104
Epicor Advanced Financial Reporting User GuideContents

Create a Row Set Version................................................................................................................77
User-Defined Properties..........................................................................................................................78
Query..............................................................................................................................................79
Create a User Property.....................................................................................................................79
Copy a Row Set......................................................................................................................................81
Copy and Paste Rows.............................................................................................................................83
Row Grouping........................................................................................................................................85
Renumber Rows..............................................................................................................................88
Row Set Wizard......................................................................................................................................90
Select Chart of Accounts.................................................................................................................91
Set Partitions and Sections...............................................................................................................92
Fill Sections......................................................................................................................................94
Set Row Formatting.........................................................................................................................96
Generate the Row Set.....................................................................................................................98
Column Sets................................................................................................................................................100
Create a Column Set............................................................................................................................100
Establish Column Definitions.................................................................................................................102
Create a Column...........................................................................................................................102
Unposted Balances.................................................................................................................105
Set Column Numeric Format...................................................................................................106
Define Column Period/Date Filter............................................................................................107
Report Parameters..................................................................................................................108
Date Parameters.....................................................................................................................110
Define Column Account Filter.................................................................................................111
Define the Column Book Filter................................................................................................113
Define the Budget Filter..........................................................................................................116
Create a Column Expression..........................................................................................................116
Row Properties.......................................................................................................................120
Cell Properties........................................................................................................................121
Column Properties..................................................................................................................121
Math, Constants, and Logical Parameters...............................................................................122
References.............................................................................................................................123
Financial Data Fields...............................................................................................................124
Dictionary Parameters.............................................................................................................125
Column Expression Assistant.................................................................................................................126
Generate Multiple User-Defined Columns......................................................................................126
Select Fiscal Periods and Ranges.............................................................................................128
Select Fiscal Years...................................................................................................................129
Review Columns.....................................................................................................................129
Generate Predefined Groups of Columns.......................................................................................131
Update Single Column...................................................................................................................133
Launch Column Expression Assistant when Creating a New Column..............................................136
Column Set Wizard...............................................................................................................................137
Copy the Column Set...........................................................................................................................140
Summary.....................................................................................................................................................142
5Advanced Financial Reporting | 10
ContentsEpicor Advanced Financial Reporting User Guide

Chapter 6: Report Design..............................................................................143Reports........................................................................................................................................................143
Create a Report....................................................................................................................................144
Column Sets.........................................................................................................................................145
Report Parameters................................................................................................................................146
Available Parameters.....................................................................................................................149
Presentation Options............................................................................................................................149
Book Selection Type......................................................................................................................151
Period and Date Range Selection Type...........................................................................................152
Simple Currency Conversions................................................................................................................153
Options................................................................................................................................................154
Body.....................................................................................................................................................157
Headers and Footers.............................................................................................................................159
Define the Report Header and Footer............................................................................................159
Header Footer Expressions.............................................................................................................160
Report Preview.............................................................................................................................................161
Preview the Report...............................................................................................................................161
Reporting Trees............................................................................................................................................164
Create a Reporting Tree........................................................................................................................165
Create a Node......................................................................................................................................166
Define Child Nodes........................................................................................................................169
Parent and Child Node Logic.........................................................................................................170
Copy a Reporting Tree..........................................................................................................................171
Reporting Tree Wizard..........................................................................................................................172
Final Data Results.........................................................................................................................................175
Dictionaries..................................................................................................................................................175
Create a Dictionary...............................................................................................................................175
Create a Definition...............................................................................................................................176
Copy a Dictionary.................................................................................................................................179
Report Security............................................................................................................................................180
Security Setup.......................................................................................................................................180
Assign View Rights...............................................................................................................................180
Assign Edit Rights.................................................................................................................................181
Report Element Security........................................................................................................................182
Assign Edit Security Rights on the Current Element........................................................................182
Copy a Report..............................................................................................................................................183
Generate an RDL File....................................................................................................................................184
RDL Parameters....................................................................................................................................186
RDL Merge...................................................................................................................................................187
Merge on Save Setting..........................................................................................................................188
Automatic Merge on Save....................................................................................................................188
Manual Merge on Save.........................................................................................................................191
Save and Merge RDLs...........................................................................................................................194
Advanced Financial Reporting | 106
Epicor Advanced Financial Reporting User GuideContents

Refresh the RDL List.....................................................................................................................................195
Convert RDLs...............................................................................................................................................195
Use the RDLs Sheet Functionality..................................................................................................................196
Summary.....................................................................................................................................................197
Chapter 7: Report Layout..............................................................................198The AFR Report Project................................................................................................................................198
Report Template Creation............................................................................................................................198
Create a Report Template.....................................................................................................................199
Pre-Defined Reports..............................................................................................................................201
Microsoft Business Intelligence Studio..........................................................................................................202
Report Items Design.....................................................................................................................................204
Edit the Report Title..............................................................................................................................204
Add Text Boxes.....................................................................................................................................206
Add a Company Parameter Box.....................................................................................................206
Display the Modified Report..................................................................................................................207
Data Regions...............................................................................................................................................210
List Data Regions..................................................................................................................................210
Add a List......................................................................................................................................210
Add Text Boxes..............................................................................................................................213
Display the List Data Region...........................................................................................................214
Changing RDL Project Properties..................................................................................................................216
Deploy All RDL Files in the Project................................................................................................................217
Summary.....................................................................................................................................................218
Chapter 8: Report View and Use..................................................................219The AFR Report Server.................................................................................................................................219
SSRS in AFR.................................................................................................................................................220
SSRS Access Rights...............................................................................................................................221
Launch SQL Server Report Builder.........................................................................................................222
Batch Report Schedule..........................................................................................................................223
Create Subscription in Reports.......................................................................................................227
Report View.................................................................................................................................................229
Navigate to the Report..........................................................................................................................229
Report Parameters................................................................................................................................231
Modify Report Parameters.............................................................................................................231
Modify Reports with Advanced Currency Conversion.....................................................................232
Report Viewing Controls.......................................................................................................................234
Use Report Viewing Controls.........................................................................................................235
Exporting Reports.................................................................................................................................235
Export a Report.............................................................................................................................235
Viewing AFR Reports in Excel.......................................................................................................................237
Generate a Report in Excel....................................................................................................................238
Adjust Report Parameters.....................................................................................................................239
7Advanced Financial Reporting | 10
ContentsEpicor Advanced Financial Reporting User Guide

Summary.....................................................................................................................................................241
Chapter 9: Financial Data Security...............................................................242The AFR Financial Data Security Manager.....................................................................................................242
Launch the AFR Financial Data Security Manager..........................................................................................242
Log on to the Financial Database..........................................................................................................243
Upgrade a Financial Database...............................................................................................................243
Navigation...................................................................................................................................................244
Navigate in the Application...................................................................................................................244
Security Levels..............................................................................................................................................245
Account Sets................................................................................................................................................245
Create an Account Set..........................................................................................................................246
Account Masks............................................................................................................................................246
Create an Account Mask......................................................................................................................246
Users and User Groups.................................................................................................................................248
Assign a User Permission to an Account Set..........................................................................................248
Activate AFR Financial Data Security......................................................................................................249
Refresh Security Settings.......................................................................................................................250
Summary.....................................................................................................................................................250
Advanced Financial Reporting | 108
Epicor Advanced Financial Reporting User GuideContents

Introduction
This user guide is a reference book that explores the Epicor Advanced Financial Reporting (AFR) applications. Theguide is aimed at use of the AFR application after installation, from preliminary configuration through reportgeneration and viewing. It begins by describing the various components that make up the AFR environment,including data replication, which is required to make your financial data available to AFR, and some basic setupsteps to take when you first start using the AFR Report Designer.
The user guide then examines the elements that make up an AFR report definition: row sets, column sets, reportparameters, reporting trees, drill-downs, and also looks at the expressions used to retrieve required data fromyou AFR financial database.
Learn how to generate RDL files and view reports in a web browser using Microsoft SQL Server Reporting Services(SSRS), or alternatively in Microsoft Excel. The guide also touches on the third-party products you can use to finetune your report layouts, such as Microsoft® Business Intelligence Development Studio and Microsoft® SQLServer® Report Builder.
Finally, the guide addresses how to set up data security and restrict access to confidential company financial datastored in AFR financial databases.
9Advanced Financial Reporting | 10
Introduction |Epicor Advanced Financial Reporting User Guide

Chapter 1: The Advanced Financial Reporting Environment
Epicor Advanced Financial Reporting, or AFR, is a complete toolset you use to create custom financial reports specificto the needs of your organization. The reports you build will contain financial information from various sources youdefine - you can set up each report to pull information from one or multiple general ledger (GL) books across multiplecompanies, from multiple ERP systems, for example, Epicor ERP, Prophet 21, iScala. Through the AFR toolset, you firstlink to a Microsoft® SQL Server® database instance that contains current, regularly refreshed GL data from your Epicorapplication. This instance must be a replicated database, based on SQL Replication, set up through Epicor’s AFRReplication Monitor.
The AFR Report Designer is used to define the basic elements of the reports - row sets, column sets, report parameters,data filters, and formatting of the reports. Each report row can also have additional drill-down reports defined for it -this feature enables report rows to link to another report, for example a report with more detail. Using the ReportDesigner, you can build report definitions, preview them to verify current data displays as expected, and upload ReportDefinition Language (RDL) files, which enable users to view reports in a web browser, via SQL Server Reporting Services(SSRS). Once you set up your report, you can further refine the look and feel in either Microsoft® Visual Studio® orMicrosoft® SQL Server® Report Builder. You can use these report layout and formatting tools to fine-tune the overalllook of each financial report.
When you finish refining the layout of your financial reports, users can view them in a web browser or in Microsoft®
Excel®. Reports can be printed, or exported in various file formats, or you can schedule a batch of reports to be createdat regular intervals. Based on the report parameters you define in the report, users can filter data, or change theparameters to view different data, for example, change the report currency, change the report dates, or filter by GLaccounts.
This chapter details the overall server environment you need to have in place before you can use the Epicor AdvancedFinancial Reporting toolset. Besides the AFR applications and replication tools you install from Epicor, some Microsoft®applications are also required for your environment to work properly. This chapter describes these applications andtheir purpose within the environment, so you can be more familiar with the required AFR elements.
How AFR Works
Epicor Advanced Financial Reporting interacts with an Epicor application through a report server. This server pullsthe general ledger data from your active database to an AFR financial database via replication, and makes thisdata available for use within AFR. You then create a report definition in the Report Designer. This report definitionaccesses data replicated from the active Epicor financial database, selecting the data for display using the reportstructure and layout specifications defined on the report.
The following illustration describes the Epicor Advanced Financial Reporting process:
1. Financial data is first pulled from the source ERP financial database(s) through SQL Replication tasks. Thisdata comes from various general ledger tables located within the financial database. If your company uses
Advanced Financial Reporting | 1010
Epicor Advanced Financial Reporting User GuideChapter 1 | The Advanced Financial Reporting Environment

multiple books and/or multiple companies, the report data is pulled from these multiple general ledgersources.
2. The financial data is replicated via SQL Replication tasks.
3. Use the separate AFR Replication Monitor to create the replication tasks.
4. The replicated general ledger data is copied to an AFR financial database in SQL Server, designed for usewith AFR. The AFR financial database is configured specifically for AFR to display the data when the reportis activated at run time. You can create this AFR financial database within the AFR Report Designer or theAFR Replication Monitor.
5. The AFR Logon Server validates your license, and controls access to the AFR tools.
6. You create the financial report definitions within the AFR Report Designer. Through this tool, you designthe row sets, column sets, report parameters, filters and drill down options for the reports. These items arethe components that make up the report definition.
7. The report definition data is stored in a Report Definition Database - separate from the AFR FinancialDatabase.
8. You then upload a Report Definition Language (RDL) file to the SSRS server, to enable users to launch thereport in a web browser.
9. When you launch a report RDL file, the AFR Report Server provides a web service which combines withSSRS to enable users to view the report in a web browser. The report that displays is effectively a combinationof the report definition and the AFR financial data, presented according to the RDL layout or template.
10. The optional AFR Financial Data Security Manager, if activated, restricts access to specific databases,companies, books, or accounts. Access is granted based on Windows users or user groups.
11Advanced Financial Reporting | 10
The Advanced Financial Reporting Environment | Chapter 1Epicor Advanced Financial Reporting User Guide

11. The AFR ODBC Driver enables you to generate a Microsoft® Excel® file for a report from the Report Designer,which contains a predefined connection to the AFR data sources. You can change report parameters andrefresh the report in Excel to view the latest data.
Primary Environment Requirements
The following sections describe the applications that need to be installed within your network server environment.Once these applications are installed and configured to interact with your network, the Epicor Advanced FinancialReporting tools are ready for use.
Network Servers
Within your network environment, you can choose to set up separate servers or a single server to handle thedata processing and report generating tasks. Create the server environment you need to maximize the efficiencyof your network resources. This list describes the specific servers you need for the Epicor Advanced FinancialReporting functionality:
1. Epicor ERP Application Database Server – Users enter financial data into the Epicor ERP applicationthrough this server. This database contains the source data that needs to be replicated out for display withinthe AFR application. AFR currently supports data replication from Epicor ERP, Prophet 21, and iScala.
2. Report (AFR) Server – This server contains the Epicor Advanced Financial Reporting Server functionality.You and other users link client machines to this server to create the AFR reports. This server records thereport definitions within an AFR database. This server requires Internet Information Services to be running.
3. Microsoft® SQL Server® Reporting Services (SSRS) Web Site Server – Users log into this server to viewthe available AFR reports in a web browser.
4. Microsoft® SQL Server®, including SQL Server Replication, on the machine that will host the AFRfinancial database.
Notice that both the replicated database and the report definition database can be located within any of theseservers. Likewise, some or all of these servers can be consolidated to run within a single server machine. Set upthe server configuration that works best with the demands placed on your network.
AFR Installation Options
You have the option to install advanced financial reports within just the server environment, or both server andworkstation environments. You can create reports on workstations by installing the Report Designer on separateclient machines. You can also install the Report Designer directly on the Report Server. Regardless of where youplace these tools, you can then build, view, and print out reports directly from either environment. You canpreview reports from the workstation and upload them to the Report Server for use by end-users. These taskscan also be carried out on the Report Server.
Where you decide to install the AFR tools reflects how you and other users in the organization wish to run EpicorAdvanced Financial Reporting. Creating separate workstation environments ensures more security and stabilityfor the AFR tools, as users will be prevented from changing parameters defined on the Report Server. Workstationinstallations also reserve the server machine’s resources for replicating data and generating the advanced financialreports, freeing it up for other tasks. However, users will most likely have better AFR performance if they usethese tools on the Report Server. You can also better manage the AFR tools when they are all installed on theserver, as most of the AFR environment is contained within one machine. Evaluate the needs of your users andnetwork before you decide on where to install the AFR toolset.
Advanced Financial Reporting | 1012
Epicor Advanced Financial Reporting User GuideChapter 1 | The Advanced Financial Reporting Environment

Report Server
The Report Server is the primary computer that contains the AFR environment. This server processes the reportdata definitions and layout configuration you will define for each report. It also typically handles the databasereplication tasks that run through the SQL Replication.
The Report Server environment needs the following operating systems, applications, and available memory:
• Windows® 2008 or Windows® 2008 R2
• Microsoft SQL Server 2008 (Standard or Enterprise) with Microsoft SQL Server Reporting Services
• AFR Replication Monitor
• AFR Report Designer– The Report Designer primarily functions as a workstation application on a separatecomputer; however, if you want to create reports on the Report Server, you need to install this application inthis environment.
• At least 3 GB of RAM
Logon Server
The Logon Server controls access to the Epicor Advanced Financial Reporting tools. You install this applicationto validate your license from Epicor and activate the AFR tools. The Logon Server environment needs the followingoperating system:
• Windows 2008 or Windows 2008 R2
Financial Data Security Manager
The Financial Data Security Manager enables companies to restrict which users can access financial data storedin AFR financial databases, when creating or viewing financial reports. This standalone program installs with themain AFR programs, namely AFR Report Designer and Report Viewer.
Workstation Environments
As described previously, you can set up separate workstation environments to create advanced financial reports.These optional workstation environments are connected to the Report Server, so you will need to install theReport Designer on them. You can then create the reports on these workstation environments and upload themfor use across your network. The workstation environments can contain the following applications:
• Windows® 7 or 8.
• Report Designer – Required to create advanced financial reports on the workstation.
• Microsoft SQL Server BI Studio (SQL 2008 R2) or Data Tools (SQL 2012+) – This solution is an optional applicationyou can use to refine your report layout.
• Microsoft SQL Server Report Builder 3.0 – This application is available for free download on the Microsoftwebsite. This solution is also an optional application for refining your report layout.
While the Microsoft SQL Server BI Studio and Microsoft SQL Server Report Builder are both optional items foryour AFR environment, it is recommended you use one of these tools to polish the final layout of your reports.These tools provide you with the advanced layout and formatting functionality useful for fine-tuning the finalpresentation of your reports.
13Advanced Financial Reporting | 10
The Advanced Financial Reporting Environment | Chapter 1Epicor Advanced Financial Reporting User Guide

Epicor Applications
This section describes the Epicor applications you need to install within your server environment.
Advanced Financial Reporting Applications
This section briefly describes the applications you should have installed for use in creating AFR reports. You usethese tools to create the report data definition, organize the reports, and display the reports in a web browser.Each AFR tool has a unique function you use during the report creation process.
This guide does not cover the installation of AFR tools or other related programs. For details on installation ofAFR programs, refer to the AFR Installation Guide.
The layout for the reports you create through this toolset can also be modified later in Microsot Visual Studio orMicrosoft SQL Server Report Builder. These solutions are described in the next section.
License Requester
Before you can use Epicor Advanced Financial Reporting, you must receive a license for the toolset from Epicor.You do this during installation of the Epicor Advanced Financial Reporting component tools by running the EpicorAFR License Requester from the installer. This tool automatically generates the machine identifier you then emailback to Epicor Customer Service; an Epicor support representative will then generate your license key. You enteryour name, the license duration you require, and how many concurrent users need access to Epicor AFR duringthe licensing period. (The AFR Logon Server is licensed for a specific server machine; because of this, you needto email the unique machine identifier (ID) back to Epicor Customer Service for verification and activation.)
Once you receive your AFR license key, you must apply it to the Report Server before you can begin creatingreports.
Advanced Financial Reporting | 1014
Epicor Advanced Financial Reporting User GuideChapter 1 | The Advanced Financial Reporting Environment

Replication Monitor
The Epicor AFR Replication Monitor, together with the in-built AFR Replication Wizard, are programs designedspecifically to enable easy setup of SQL data replication from an ERP system database to an Advanced FinancialReporting (AFR) financial database. The AFR Replication Monitor also provides subsequent monitoring of replicationtasks.
The AFR Replication Wizard, which you launch from within the AFR Replication Monitor, creates SQL replicationtasks which provide data synchronization between the Epicor ERP and AFR databases, using a plugin specific tothe ERP system in question. This program creates a publisher, subscriber, and job in Microsoft SQL Server. Thewizard sets up SQL replication from the source ERP database to the target AFR financial database by creating apublication on the source SQL server and subscribing to it on the target SQL server. Once the wizard completesthe setup, and replication is initialized, the replication continues by means of SQL server.
The AFR Replication Monitor displays information about active replication tasks and their status, and enablesusers to activate, deactivate, reinitialize, edit, and delete replication tasks.
Report Designer
Use the Report Designer to create financial reports. In this application, you set up the basic report layout of rowsand columns, the report parameters, define data criteria to pull specific data into the report, and preview yournew financial reports.
The advanced financial reports you create have three general report elements; these elements are rows, columns,and reporting trees. Use this flexibility to develop each element individually and then combine the elements toproduce the various reports your end users need, without having to recreate these reports each time they areneeded. For example, if you want to see comparisons of budget vs. actual financial reports, you can combineone row set with two different column sets and generate separate reports. Within each report, you can alsodisplay multiple general ledger books to immediately compare the results for the selected books.
Reporting trees are hierarchies that use elements of GL account codes, and expressions based on database fields,that enable you to filter the data that display in a report.
15Advanced Financial Reporting | 10
The Advanced Financial Reporting Environment | Chapter 1Epicor Advanced Financial Reporting User Guide

You can also create dictionaries. In each dictionary you create, enter default data sets or common expressionsto use within row sets, column sets, and reporting trees. The use of dictionary definition removes the need tore-enter complex expressions every time you need them.
The available syntax you use for expressions on report items isdocumented within the Row and Column Sets, and ReportDesign chapters.
The default dictionary definitions you create are typically made up of commonly used expressions, but theseexpressions can be used to pull in complex data results. For example, a set of revenue accounts can be spreadacross multiple account numbers because of the chart of accounts structure; you can set up an expression thatautomatically pulls in all of these account numbers and name that dictionary definition “Revenue_Accounts”.By creating a data set, you avoid having to specify complex details each time you want to include the “RevenueAccounts” in a row set, column set, or reporting tree.
Once you create a report definition, you can preview the report data and the report structure, upload ReportDefinition Language (RDL) files, and create drill down links from one report to another. Drill downs are especiallyuseful for displaying more detailed reports directly from within a summary report.
AFR Report Server
The AFR Report Server, part of the AFR installation pack, creates a web application which acts as an interfacebetween the AFR application and SQL Server Reporting Services (SSRS). This enables users to view AFR reportsin a web browser. AFR thus works with SSRS to provide a place to organize, manage, upload, and view financialreports.
You connect to the web service via the AFR Report Server option in the Windows Start menu. This launches yourdefault web browser, and displays the SSRS Home page. From there, you can access and view your AFR reports.The web service also launches when you click View Report in the Report Designer.
Advanced Financial Reporting | 1016
Epicor Advanced Financial Reporting User GuideChapter 1 | The Advanced Financial Reporting Environment

Viewing Reports
While you design your reports, you can use the report preview to display the data results of your report. Whenyou preview the report, you can also update parameters you defined on the report in the Report Designer. Usethese parameters to determine what data displays on the financial report.
Once you have uploaded an RDL file, you can launch the report in a web browser, via SQL Server ReportingServices (SSRS). This is how other report users will normally view reports. If you are satisfied with the report dataand basic layout, you can further refine the final look of the report in either the Microsoft Visual Studio orMicrosoft SQL Server Report Builder.
Financial Data Security Manager
To restrict unauthorized access to confidential company financial data stored in AFR financial databases, use theAFR Financial Data Security Manager. This standalone program enables you to define permissions for certainusers or user groups to access restricted portions of financial data in reports. If AFR Financial Data Security is
17Advanced Financial Reporting | 10
The Advanced Financial Reporting Environment | Chapter 1Epicor Advanced Financial Reporting User Guide

activated, and a user has not been explicitly granted permission to view restricted parts of a report, the user isnot able to view this confidential data.
Report Layout and Formatting Tools
Epicor Advanced Financial Reporting creates reports using Microsoft SQL Server Reporting Services (SSRS). TheseSSRS reports leverage the functionality available through this powerful reporting engine. There are two applicationsyou can use to refine the layout and formatting of your SSRS reports – Microsoft SQL Server BI Studio andMicrosoft SQL Server Report Builder. This section describes each of these tools to help you decide which one youare more comfortable using with Epicor AFR. You use the BI Studio and the Report Builder applications to completethe final polish of the report format after the basic report definition is completed in the AFR Report Designer,and the RDL file is uploaded.
Regardless of the third-party application you decide to use, the report layout output result is the same - an RDLfile. You can refine the report file created in Epicor AFR, and make it available for users to view via SSRS.
Microsoft SQL Server Report Builder
Microsoft® SQL Server® Report Builder is the report layout tool included when you install Microsoft SQL ServerReporting Services. Unlike Microsoft SQL Server BI Studio, this application is exclusively designed for use withSSRS reports. If you are familiar with other report writers like SAP® Crystal Reports®, consider using this tool
Advanced Financial Reporting | 1018
Epicor Advanced Financial Reporting User GuideChapter 1 | The Advanced Financial Reporting Environment

instead of BI Studio. The SQL Server Report Builder is an ideal layout tool to use with your advanced financialreports.
19Advanced Financial Reporting | 10
The Advanced Financial Reporting Environment | Chapter 1Epicor Advanced Financial Reporting User Guide

SQL Server BI Studio
Microsoft SQL Server BI Studio (2008 R2) / SQL Server Data Tools (2012+) contains project types specific forreporting layout tools.
You can use this application to fine-tune the layout, style, and format for a report definition RDL file created inthe AFR Report Designer. This powerful tool contains functionality you can leverage to modify almost every aspectof your advanced financial report. Note, however, that this tool is designed for use by software developers, sothe interface is more complicated than the Microsoft SQL Server Report Builder. If you are comfortable with usinga more developer-based tool, you can use this application to load and refine the financial reports created throughAFR.
Summary
This chapter contains a high level description of the components required to run Epicor Advanced FinancialReporting. You first need to decide how AFR will be installed on your network. Various server functions can beplaced on separate servers or installed together on one main Report Server. Likewise, you need to decide whetherusers will create advanced reports directly on the Report Server or indirectly through a series of workstationenvironments.
Regardless of the installation strategy you use, you must run a series of network tasks in order for users to displayand print advanced reports. First, financial information from a source Epicor ERP database is replicated to an AFRfinancial database via SQL Replication tasks you set up in the AFR Replication Monitor. This replicated data mustbe accessible in the Report Designer. After you develop advanced reports in the Report Designer, upload an RDLfile, and optionally refine the layout in applications available from Microsoft, you make these reports availablefor display in a web browser via SQL Server Reporting Services (SSRS). Alternatively, the AFR ODBC driver enablesusers to generate and view reports in Microsoft® Excel®. Users can launch these reports from client workstationsor from the Report Server itself.
Advanced Financial Reporting | 1020
Epicor Advanced Financial Reporting User GuideChapter 1 | The Advanced Financial Reporting Environment

Chapter 2: AFR Data Replication
To make AFR compatible with multiple Epicor applications, data from the source general ledger tables must be replicatedto a target AFR financial database. The AFR financial database requires only certain data from the ERP database, andis structured to facilitate financial report creation in AFR.
Replication to AFR is achieved via SQL Replication, which you set up and monitor in the AFR Replication Monitor. Thisprogram incorporates specific plugins to setup replication tasks for different Epicor ERP databases, for example EpicorERP, Prophet 21, and iScala.
By replicating financial data to a separate AFR database, probably on another server, you reduce the effect on theperformance of your ERP application(s). Because you are offloading report processing to a separate environment, youfree up the Epicor ERP server from the processing required to generate financial reports. Data replication also ensuresyou can maintain your data; the replication process creates a separate instance of your basic financial data, away fromthe main Epicor ERP application database. How often you replicate the financial data determines how current the datawill be in the AFR reports. The data in the AFR financial database is used as a read-only data source, specifically usedby AFR to retrieve data for reports.
This chapter describes how the AFR Replication Monitor enables setup of SQL replication tasks to transfer financialdata from an Epicor ERP database (or multiple databases) to an AFR financial database. To set up replication tasks, youaccess the AFR Replication Wizard from within the Replication Monitor. This chapter goes through the steps you takein the wizard, from selection of source ERP database to initialization and verification of replication tasks. The AFRReplication Monitor then displays information about active replication tasks and their status, and enables users toactivate, deactivate, reinitialize, edit, and delete replication tasks.
AFR Replication Monitor
The Epicor AFR Replication Monitor, together with the in-built AFR Replication Wizard, are programs designedspecifically to enable easy setup of SQL data replication from an ERP system database to an Advanced FinancialReporting (AFR) financial database. The AFR Replication Monitor also provides subsequent monitoring of replicationtasks.
The AFR Replication Wizard, which you launch from within the AFR Replication Monitor, creates SQL replicationtasks which provide data synchronization between the Epicor ERP and AFR databases, using a plugin specific tothe ERP system in question. This program creates a publisher, subscriber, and job in Microsoft SQL Server. Thewizard sets up SQL replication from the source ERP database to the target AFR financial database by creating apublication on the source SQL server and subscribing to it on the target SQL server. Once the wizard completesthe setup, and replication is initialized, the replication continues by means of SQL server. This is not dependenton the Replication Monitor. Therefore, the Replication Monitor can then be closed.
The AFR Replication Monitor displays information about active replication tasks and their status, and enablesusers to activate, deactivate, reinitialize, edit, and delete replication tasks.
AFR Replication Monitor Installation
For details on how to install AFR Replication Monitor, see the AFR Replication Installation Guide.
21Advanced Financial Reporting | 10
AFR Data Replication | Chapter 2Epicor Advanced Financial Reporting User Guide

Granularity
The Replication Wizard enables set up of individual data replication tasks for each company, book, and fiscal yearin your ERP database. Equally, you can combine all company, book, and fiscal year data into one replication task.
The separation of companies and/or books into separate tasks can be an advantage when large amounts of dataare replicated. If it is necessary to reinitialize replication for just one company, it will be much quicker if thatcompany has a separate task. If you have to re-initialize replication for all companies in the one task, it couldtake considerably longer.
Replication Types
The Replication Wizard creates two types of replication task:
• Operational Data - Business transactions, GL daily/periodic balances, and so on.
• Setup Data - Includes chart of accounts, chart of accounts segment values, company, GL book, fiscal periods,and so on.
There is always just one Setup Info task created for each ERP database, which replicates date-independent setupdata for all the companies, books and fiscal years being replicated. This task is separate, so if you need tore-initialize only setup data, it is not necessary to re-initialize operational data, which might take longer.
Operational and Setup Tables
The operational and setup tables differ slightly according to the ERP system from which you replicate.
The following table lists the operational and setup tables used for replication by the Epicor ERP plugin.
FilterTypeTable
Company, Book, FiscalYearOperationalGLJrnDtl
Company, Book, FiscalYearOperationalGLPeriodBal
Company, Book, FiscalYearOperationalGLBudgetDtl
Company, Book, FiscalYearOperationalGLJrnDtlMnl
CompanySetupCOA
CompanySetupCOASegment
CompanySetupCOASegValues
CompanySetupCompany
Company, BookSetupGLBook
CompanySetupFiscalPer
CompanySetupGLAccount
CompanySetupCOAActCat
CompanySetupCurrency
CompanySetupCurrConvRule
Advanced Financial Reporting | 1022
Epicor Advanced Financial Reporting User GuideChapter 2 | AFR Data Replication

FilterTypeTable
CompanySetupCurrRateGrp
CompanySetupCurrExRate
The Epicor 9.05 plugin uses the same tables as the Epicor ERP, except it does not include the GLJrnDtlMnl table.
The following table lists the operational and setup tables used for replication by the iScala plugin.
FilterTypeTable
OperationalGL52 (Periodical and budget balances)
OperationalGL06 (Transactions)
OperationalGL10 (Fiscal Periods)
SetupGL12 (Account Categories)
SetupGL03 (Segment values for Acc. Dimensions)
SetupGL53 (Segment values for Natural Accounts)
CompanySetupScaCompanies
CompanySetupScaCompanyProperty
CompanySetupScaCompanySegment
iScala stores each company and fiscal year in a separateindividual table. For example: GL06AB16, where AB = companycode and 16 = fiscal year.
The following table lists the operational and setup tables used for replication by the Prophet 21 plugin.
FilterTypeTable
Company, FiscalYearOperationalgl
CompanySetupbalances
CompanySetupchart_of_accts
CompanySetupcompany
CompanySetupperiods
Setupcode_p21
Setupcurrency_hdr
Setupcurrency_line
Daily Balances Aggregation
If you select the Epicor ERP replication plugin, there are two options for the creation of daily balances:
1. Aggregate using the full accounting string from transaction lines.
2. Aggregate using Balance Segment settings in Epicor ERP.
23Advanced Financial Reporting | 10
AFR Data Replication | Chapter 2Epicor Advanced Financial Reporting User Guide

For example, there are three transaction lines for the natural account 1090. Only two of the lines have a dynamicsegment in the GL account string.
Segment4 (Dynamic)Segment3Segment2Segment1AmountDate
0002109010000.002015/10/15
CustomerA000210908.002015/10/3
CustomerA00021090250.002015/10/15
The following tables illustrate the difference between the two aggregation methods.
AFR 9.05 behavior - Aggregate using the full accounting string from transaction lines:
GL Account StringAmountDate
1090-02-00-CustomerA8.002015/10/3
1090-02-0010000.002015/10/15
1090-02-00-CustomerA250.002015/10/15
This is the default behavior if you want to replicate to an existing AFR financial database converted from AFR9.05.
Aggregate using balance segment settings in ERP - Aggregate using Balance Segment settings in EpicorERP:
Balance Segment AccountAmountDate
1090-02-008.002015/10/3
1090-02-0010250.002015/10/15
With this method, the other segments are ignored for the purposes of daily balance creation.
This is the default behavior if you want to replicate to a new AFR 10 financial database.
Using AFR Replication Monitor
Setting up SQL replication tasks in the AFR Replication Monitor involves the following steps:
1. Connect to an AFR financial database
2. Create replication tasks, including detail on these elements:
• Company/Books to replicate
• Fiscal Years to replicate
3. Set Granularity
4. Set the replication task name prefix
5. Specify security settings
6. Initialize the tasks to begin replication
Advanced Financial Reporting | 1024
Epicor Advanced Financial Reporting User GuideChapter 2 | AFR Data Replication

Launch AFR Replication Monitor
To set up new tasks to replicate data from a source ERP database to an AFR financial database, first launch theAFR Replication Monitor.
Main Menu Path: Start > All Programs > Epicor Software > Advanced Financial Reporting > ReplicationMonitor.
1. The Connect to AFR Financial DB window displays.
2. If necessary, select the required server in the SQL Server field.
3. Select an existing AFR financial database from the Database drop-down list.
4. To create a new financial database, select <Create new...> from the drop-down list.
5. If you create a new database here, the Create a new AFR financial DB window displays.
6. Enter a suitable Database Name.
7. Click Create. The database name is selected in the Database field.
8. Click OK.
25Advanced Financial Reporting | 10
AFR Data Replication | Chapter 2Epicor Advanced Financial Reporting User Guide

9. The AFR Replication Monitor launches.
10. The Replication Tasks sheet displays details of existing replication tasks (if any).
11. The ERP Databases sheet displays details of the ERP database to which you are connected.
Create Replication Tasks with AFR Replication Wizard
The following sections describe how to create new replication tasks. To do this, you use the AFR ReplicationWizard.
Select ERP Source
1. In the AFR Replication Monitor, click Subscribe.
2. The AFR Replication Wizard - Source ERP Type window displays.
3. In the Source ERP Type field, select the type of ERP database from which you are replicating. The optionsare:
• Epicor 9.05 - When you select this option, only Epicor 9.05 source databases are available or selectionin the next window.
• Epicor ERP - When you select this option, source databases from Epicor 9.05 and Epicor 10 are availablefor selection in the next window.
Advanced Financial Reporting | 1026
Epicor Advanced Financial Reporting User GuideChapter 2 | AFR Data Replication

• iScala - When you select this option, only iScala source databases are available for selection in the nextwindow.
• Prophet 21 - When you select this option, only Prophet 21 source databases are available for selectionin the next window.
4. Click Next.
Select ERP Database
1. The AFR Replication Wizard – From window displays.
2. In the SQL Server field, specify the server where the ERP source database is located.
3. In the Database field, select the source ERP database.
4. Click Next.
Select Companies and Books to Replicate
1. The AFR Replication Wizard – Company and Book Filter window displays.
2. In the tree view, select the companies or individual books you want to replicate.
27Advanced Financial Reporting | 10
AFR Data Replication | Chapter 2Epicor Advanced Financial Reporting User Guide

Select a company to automatically select all its books.
3. If you want to replicate all companies and books in the ERP database, select <All companies>.
4. Click Next.
Set Company and Fiscal Year Granularity
1. The AFR Replication Wizard – Granularity window displays.
2. In the Re-initialization options section, select how to divide companies and books into separate replicationtasks. Available options:
• All companies together – All companies and books are included in one task
• Each company independently from others – A separate task is created for each company. The taskincludes all the books selected in the company.
• Each company and book independently from others – A separate task is created for eachcompany/book combination.
3. Select Include all new companies in replication to automatically add companies created in the future tothe replication tasks.
4. Similarly, select Include all new books in replication to automatically add books created in the future tothe replication tasks.
5. Click Next.
Advanced Financial Reporting | 1028
Epicor Advanced Financial Reporting User GuideChapter 2 | AFR Data Replication

6. A second AFR Replication Wizard – Granularity window displays.
7. In the Replicate from year field, specify the earliest year from which you want to start replication.
8. In the Re-Initialization options section, select whether to separate different fiscal years into individualtasks. Available options:
• All years together – No separation of tasks according to fiscal year.
• Each year independently from others - A separate task is created for each fiscal year.
9. Select Include all new years to automatically add fiscal years created in the future to the replication tasks.
10. Click Next.
Set Daily Balance Aggregation and Task Prefix
1. If you are using the Epicor ERP replication plugin, the AFR Replication Wizard – Type ofaggregation window displays.
29Advanced Financial Reporting | 10
AFR Data Replication | Chapter 2Epicor Advanced Financial Reporting User Guide

2. For aggregation behavior, select from the two alternatives:
• AFR 9.05 behavior - Aggregate using the full accounting string from transaction lines
• Aggregate using balance segment settings in ERP - Aggregate using Balance Segment settings inEpicor ERP
3. Click Next.
4. The AFR Replication Wizard – Miscellaneous window displays.
5. In the Replication task name prefix field, accept or overwrite the default task name prefix which displays.
When created, each replication task uses the prefix,followed by a unique numerical identifier. This is the taskID used by SQL Management Studio in the publisher andsubscriber servers.
6. Select the Start replication immediately check box if you want replication to initialize as soon as the tasksare created. Otherwise, you have to manually initialize each task after creation.
7. In the Select path for shared folder field, you can specify an alternative location to set up snapshot scripts.
By default, the snapshot scripts folder is located on theEpicor ERP (Publisher) server.
8. Click Next.
Advanced Financial Reporting | 1030
Epicor Advanced Financial Reporting User GuideChapter 2 | AFR Data Replication

Review Tasks for Creation
1. The AFR Replication Wizard – Task Review window displays, with details of the replication tasks thatwill be created. The number of tasks depends on the level of granularity you specified for companies/booksand fiscal years.
There is always just one Setup info task.
2. To add more tasks, click New.
3. The Create New Task window displays. Specify the companies, books, and fiscal years for which to addtasks.
4. Click OK.
31Advanced Financial Reporting | 10
AFR Data Replication | Chapter 2Epicor Advanced Financial Reporting User Guide

5. To delete a task, select it in the grid and click Delete.
6. To edit a task, select it in the grid, and click Edit.
7. The Edit replication task window displays. Enter additional companies, books, or fiscal years to the sametask.
8. Click OK.
9. Once you have added, edited, or deleted tasks as required, click Next.
Advanced Financial Reporting | 1032
Epicor Advanced Financial Reporting User GuideChapter 2 | AFR Data Replication

Enter Security Credentials and Create Tasks
1. The AFR Replication Wizard – Task security window displays.
2. In the Windows account field, enter the domain\username.
3. Enter the Password.
This is the username and password which will be used torun the SQL Replication tasks. They must be entered herefor replication to function.
4. Click Next.
5. The AFR Replication Wizard - Configuring SQL Replication window displays. The task creation processstarts. Each action displays in the Message field, and the status bar displays the progress of the task generationprocess.
33Advanced Financial Reporting | 10
AFR Data Replication | Chapter 2Epicor Advanced Financial Reporting User Guide

6. When the process is complete, the last message line displays the location where the log file is saved, in caseyou need to review it. This file can be useful for troubleshooting.
7. Click Done.
8. The tasks display in the AFR Replication Monitor.
Initialize Replication Tasks
Once you have created tasks with the AFR Replication Wizard, you must initialize each task to start replication.
To initialize tasks in the AFR Replication Monitor:
1. Select the task you want to initialize.
2. Click Initialize.
If you selected the Start replication immediately checkbox on the AFR Replication Wizard - Miscellaneouswindow, it is not necessary to initialize the tasks, as theyinitialize as soon as they are created.
3. To view the current status of the tasks, click Refresh.
4. The Last Action field displays the latest information for each task.
Advanced Financial Reporting | 1034
Epicor Advanced Financial Reporting User GuideChapter 2 | AFR Data Replication

Monitor and Change Replication Task Status
Replication can be monitored via the AFR Replication Monitor or using standard SQL Server Replication Monitor.This section describes the first method. For the second method refer to MS SQL Server help materials.
There are various actions you can perform on existing tasks. Each action has a corresponding button on thetoolbar.
Sometimes it is necessary to reinitialize a replication task, for example due to a network disconnect between thesource and target database.
1. Use the toolbar buttons to execute the various functions available in the AFR Replication Monitor.
2. Select a task and click Edit to adjust the following aspects of the task:
• Add or remove companies, books, and fiscal years.
• Select/clear the Include all new companies in replication and Include all new books in replicationcheck boxes.
3. Remove a task by clicking the Unsubscribe button. When you remove a task in the Replication Monitor,the related SQL entities - publisher, subscriber, job - are deleted from SQL automatically.
4. Click Refresh to view the current status of a task.
5. Click Suspend to temporarily stop replication tasks.
There may be occasions when your company needs togenerate a large number of reports in the AFR ReportViewer. If you want to ensure exactly the same data isused for all the reports, you can temporarily suspendreplication tasks, to ensure no new data is added to theAFR database during report generation.
6. Click Resume to restart the tasks after suspension.
7. The Last Action and Last Action Time fields give details of the latest status; click Refresh to update thesefields.
35Advanced Financial Reporting | 10
AFR Data Replication | Chapter 2Epicor Advanced Financial Reporting User Guide

8. The Last Error and Last Error Time fields provide information on errors encountered in a particular task.For details on troubleshooting, view the application help.
9. The Change Queue field displays the number of items due to replicate from the source ERP database tothe target AFR database. If, after some time, this number does not reduce, it may indicate an issue with thereplication.
10. If you need to update the Windows user and password details, for example due to their expiry, navigate tothe ERP Databases sheet and click Change replication task credentials.
11. The Task security window displays.
12. Enter account and password details.
13. Click OK.
Once the replication tasks are up and running, you can close the AFR Replication Monitor; it is not necessary tokeep the application open.
When you create the replication tasks, the replication monitor log file is created in the location displayed in theMessage field in the last step of the AFR Replication Wizard. This file can be helpful for troubleshooting.
Summary
Now that the database replication process is duplicating financial data, you are ready to build your AFR reports.You next need to configure the Epicor Advanced Financial Reporting tools within the report server environmentand any workstation environments you need. These tools connect to the subscriber databases, so you can displaythe financial data regularly generated through data replication. The next chapter documents how you set up andconfigure the AFR reporting tools.
Advanced Financial Reporting | 1036
Epicor Advanced Financial Reporting User GuideChapter 2 | AFR Data Replication

Chapter 3: Setup and Configuration
This chapter looks at the AFR Logon Server configuration file, which it may be necessary to alter to make sure it pointsto the correct URLs required to create and view reports. It also provides an overview of the basic steps to take whenlaunching the AFR Report Designer for the first time, to create a new report definition database. For full informationon installing AFR, refer to the AFR Installation Guide.
When you finish the setup and configuration, you will be ready to create and view advanced financial reports.
Configure Logon Server
If necessary, in the AFR Logon Server config file, you can specify the URL of the SSRS report manager, and specifywhich SSRS server(s) can be accessed.
To configure the Logon Server:
1. On the server, navigate to the location where your AFR Logon Server is installed. For example: C:\ProgramFiles\Epicor Software\AFR\Logon Server. Using a text editor like Notepad, open this file:Epicor.FinancialReporter. LogonServer. WinService.exe.config.
2. In the text of this file, within the <ReportViewer> element, locate the <ReportManagerUrl>,<WebServiceUrl> and <AFRReportServerURL> lines .
37Advanced Financial Reporting | 10
Setup and Configuration | Chapter 3Epicor Advanced Financial Reporting User Guide

3. These correspond to the fields used when the AFR Logon Server was setup during installation.
4. If you do not know these URLs, you can use the Reporting Services Configuration Manager. To launchthis program, navigate to: Start > All Programs > Microsoft SQL Server 2008 > Configuration Tools> Reporting Services Configuration Manager. Connect to the server.
The ReportManagerURL is only used by the AFR ReportViewer application, which retrieves this URL after itconnects to the Logon Server and opens the URL as adefault home page.
5. On the left navigation menu, select Report Manager URL.
6. In the Report Manager URL section, review the URL.
Advanced Financial Reporting | 1038
Epicor Advanced Financial Reporting User GuideChapter 3 | Setup and Configuration

7. Copy the URL text and paste it between the [ ] within the ReportManagerURL line in the configuration file.
8. Now follow these same steps for the Web Service URL. Return to the Reporting Services ConfigurationManager. On the left navigation menu, select Web Service URL.
9. In the Web Service URL section, review the Web Service URL.
39Advanced Financial Reporting | 10
Setup and Configuration | Chapter 3Epicor Advanced Financial Reporting User Guide

10. Copy the URL text and paste it between the [ ] of the WebService URL line in the configuration file.
11. In the <AFRReportServerUrl> element, you specify the URL of the AFR Report Server. This URL is used bythe AFR installer to extract the URL for shortcut creation.
12. This setting was initialized during installation, using the value specified in the AFR Report Server URL fieldon the AFR Logon Server settings installation screen.
Advanced Financial Reporting | 1040
Epicor Advanced Financial Reporting User GuideChapter 3 | Setup and Configuration

13. This URL was used by the AFR installer to extract the URL for creation of the AFR Report Server shortcut.
If the user selects to install the AFR Server Shortcut(instead of the AFR Report Viewer), and there is alreadyan AFR Logon Server installed on the network, the installerprompts the user to select a Logon Server, then connectsto it and retrieves the URL specified in the<AFRReportServerUrl> tag of the Logon Server config file.The installer then creates a Start menu shortcut pointingto this URL. This tag is not used for the AFR Report Viewer.
14. Save the Logon Server configuration file.
Request License
If your license expires, or you need a new license to enable the batch schedule feature, you have to request anew one from Epicor Customer Support.
When the request is verified, Epicor Customer Support will generate the new AFR license and email it to you. Fordetails on how to request a license, refer the AFR Installation Guide.
41Advanced Financial Reporting | 10
Setup and Configuration | Chapter 3Epicor Advanced Financial Reporting User Guide

Windows Path: Start > All Programs > Epicor Software > Advanced Financial Reporting > License Requester
Report Components Setup
When the Epicor Advanced Financial Reporting license is active, you are ready to install and configure the reportingcomponents – the Report Designer and Report Viewer. You must install these applications on the report serverenvironment. If you will build advanced financial reports on one or more workstations, you must install thesetools on these workstation environments as well.
Configure Report Designer
When you first launch the Report Designer, the system prompts you to select an AFR Logon Server.
Windows Path: Start > Programs > Epicor Software > Advanced Financial Reporting > Report Designer
To select the logon server:
1. When you first launch the Report Designer, the Select Logon Server window displays. Server(s) licensedthrough Epicor are available for selection.
2. Select the logon server and click Connect.
The Report Designer will remember the chosen logonserver, and will not prompt you for selection in future, aslong as the same logon server is accessible when youlaunch the application. To force the Report Designer todisplay the prompt, use the '-s' argument in the commandline for the program.
Advanced Financial Reporting | 1042
Epicor Advanced Financial Reporting User GuideChapter 3 | Setup and Configuration

3. When the license and server are validated, the Log on to Report Definition DB window displays.
4. If necessary, select the required SQL Server.
If you need to verify the SQL Server host name, you canopen SQL Server Management Studio and review the hostname information.
5. Enter your User and Password or select the Use Windows credentials check box to enter your networkID.
6. Select an existing report definition database in the Database field.
7. To convert an existing database from a previous AFR version, select the Show previous versions checkbox, then select a database from the Database list. You will be prompted to give the database a new name.
8. Click OK.
The Report Designer launches.
Create New Report Definition Database
If you do not have a report definition database to select, for example when you first launch the Report Designerin a new AFR installation, create a new report definition database:
1. Select Create new from the Database drop-down list.
2. The Create report definition DB window displays.
43Advanced Financial Reporting | 10
Setup and Configuration | Chapter 3Epicor Advanced Financial Reporting User Guide

3. Enter the Database Name you want for your new database.
4. Click Create. The database is generated.
5. In the Log on to Report Definition DB window, click OK. You have created the new report definition database.The definitions for the advanced financial reports you will build are stored within this database.
The Report Designer launches.
Report Designer Settings
When you create a new report definition database, you must also configure the Report Designer settings, toselect the AFR financial database used by RDL files and the report preview function.
1. In the Report Designer, select Settings from the Tools menu.
2. The Settings window displays.
Advanced Financial Reporting | 1044
Epicor Advanced Financial Reporting User GuideChapter 3 | Setup and Configuration

3. On the RDL sheet, enter the Web Service URL.
4. If you do not know this URL, you can use the Reporting Services Configuration Manager. To launchthis program, navigate to: Start > All Programs > Microsoft SQL Server 2008 (or 2012)> ConfigurationTools > Reporting Services Configuration Manager.
5. Click Find to locate your Server Name.
6. Click Connect.
45Advanced Financial Reporting | 10
Setup and Configuration | Chapter 3Epicor Advanced Financial Reporting User Guide

7. On the left navigation menu, select Web Service URL.
8. In the Web Service URL section, review the Report Server Web Service URLs information. This URLdisplays as a blue underlined link. Verify this URL is the same as the one you entered on the Settings > RDLwindow in the Report Designer.
9. Return to the Settings > RDL sheet in the Report Designer. To verify you have a valid URL, click the Testconnection button.
10. If the connection works, you see a message stating the Reporting Services server is connected. Click OK.
Advanced Financial Reporting | 1046
Epicor Advanced Financial Reporting User GuideChapter 3 | Setup and Configuration

11. The Data source Name is the folder that will contain your reports in SSRS. This is automatically created byAFR.
12. The Default SSRS Folder is called AFR, unless you decide to change it.
If security considerations mean you require several separate folders on the same server, each must have adifferent name.
13. Select the SQL Server where the AFR financial database is located.
14. In the Database field, select the database that contains replicated AFR financial data.
15. Click OK.
Summary
This chapter looked at three important fields in the Logon Server config file, which you may need to configure.Once your AFR installation is configured, you can launch the AFR Report Designer, connect to the Logon Serverand create a new Report Definition Database, or select an existing one.
47Advanced Financial Reporting | 10
Setup and Configuration | Chapter 3Epicor Advanced Financial Reporting User Guide

Chapter 4: Designer Settings and Tools
You can configure the Report Designer through a number of settings and tools. Use these options to modify the ReportDesigner for use in your environment. For example, you can set details of the database you use for financial reportdata and report preview data, indicate how many rows are created by default within each row set, and set defaultdisplay formats for dates and fiscal periods.
As you create advanced financial reports, you can export report elements (row sets, column sets, reports, and so on)to a separate location in order to create backup copies. This export functionality can also make these report elementsavailable for other users. Other users can then import these report elements into their Report Designer environmentsand modify them to create their own advanced financial reports. In addition, you can import existing reports fromMicrosoft® Management Reporter and FRx, then customize them for use in AFR.
Report Designer Settings
The Report Designer contains several global settings you need to configure. These global settings are used forall of the advanced financial reports you create. This section explores the global setting options available withinthe Report Designer.
You define these setting options directly within the Report Designer:
Main Menu Path: Start > Epicor Software > Advanced Financial Reporting > Report Designer
To access the Settings window:
1. From the Tools menu, select Settings.
Advanced Financial Reporting | 1048
Epicor Advanced Financial Reporting User GuideChapter 4 | Designer Settings and Tools

2. The Settings window displays. Notice this window has four sheets – General, RDL, Preview and DefaultFormats.
The rest of this section explores the options available on each of these sheets.
General Settings
The General settings sheet contains overall settings for the Report Designer. These options define how variousfunctions perform while you create advanced financial reports.
1. Click the General tab.
2. In the Rows in a new row set field, enter the number of rows you want to display within new row sets.This value is for convenience - it limits the number of rows you will typically need within each new row set.Enter a value that best reflects your average reporting needs. If you do not have enough rows when creatingreports, you can always add more rows. You can also delete any unwanted rows from your row sets.
3. In the New row number increment in a new row set field, enter the numerical gap you want to havein between rows in a row set. The default value is 10, meaning rows are numbered 10, 20, 30, and so on.It is useful to have a gap, so you can later add additional rows in between, if required. For example, youmight create an addition row 15 betweeen rows 10 and 20.
49Advanced Financial Reporting | 10
Designer Settings and Tools | Chapter 4Epicor Advanced Financial Reporting User Guide

4. If you want Report Definition Language (RDL) files to automatically open in Microsoft® Visual Studio® whenyou generate them, select the Edit generated RDLs by default check box.
5. Select the Use summary balances check box to indicate summary balances will be used in a report. Whenselected, the Report Designer uses the Summary and Summary/Detail balance types. If you do not selectthis check box, the Report Designer uses the Detail and Summary/Detail balance types.
6. The Show ‘Nan’ and ‘Infinity’ as field defines how ‘NaN’ (null) and ‘Infinity’ values will display on youradvanced financial reports. The default value is an en dash (‘-’), but you can enter another symbol if youprefer.
7. Select the Use column names in the expression builder check box to indicate that column names displaywithin the Expression Builder window. You use this window to create calculations for specific fields withineach advanced financial report. If you select this check box, the columns names are available for use inexpressions as you need.
8. In the Default 'edit' access role field, enter the default user or group with Edit rights on new reports.When you create a new report, this user or group can then automatically make changes to this report. Youcan then give other users and groups Edit rights to the report on the Security sheet. For more information,review Chapter 5: Report Design; the Report Security section describes this functionality.
9. In the Default 'view' access role field, enter the default user or group with View rights on new reports. When you create a new report, this user or group can then automatically launch and view the report. Youcan then give other users and groups View rights to the report on the Security sheet.
10. In the SQL query timeout seconds field, define how long a query can be idle before it stops, or times out.You enter this value in seconds; for example, 180 seconds (3 minutes).
11. If you select the Start Column Expressions Assistant for new columns check box, the assistant willlaunch whenever you create a new column in a column set.
12. If reports are likely to contain more than 5,000 rows, enter a suitable value in the Maximum rows in a listfield.
This value applies to both report preview and report RDL files launched in a web browser.
13. Select the Enable segment display order to display GL account strings in the same segment order as theydisplay in the Epicor ERP application.
Advanced Financial Reporting | 1050
Epicor Advanced Financial Reporting User GuideChapter 4 | Designer Settings and Tools

RDL Settings
Use the report definition language (RDL) settings to define how your RDL files interact with SQL Server forReporting Services (SSRS). You define the location of both the web service and the reporting database. The RDLfiles can then access the SSRS functionality and display data from your database.
To configure the RDL Settings:
1. Click the RDL tab.
2. The Web service URL used for the report server displays in the top field. This URL is received from theLogon Server and set by default when the report definition database is created. The setup places the URLin the logon server config file.
3. To verify this connection, click the Test connection button.
4. The Data Source Name field displays the name of the AFR Report Definition Database, with the prefix'DS1_'.
5. In the Default SSRS Folder, you can specify the folder where all newly-generated or imported RDL files arestored. The default folder is AFR.
If you change the default folder, it does not affect RDLfiles that were already generated.
6. The SQL Server field displays the location of the AFR financial database which provides the financial datawhen you launch a report RDL file.
7. The Use Windows credentials check box is selected by default. If specific AFR login credentials are usedinstead, clear the check box and enter the username and password.
8. In the Database drop-down list, select the AFR financial database that contains the replicated financialdata to display on reports when you launch a report's RDL file in a web browser.
To launch and view reports in a browser, you must specifya database in this field.
51Advanced Financial Reporting | 10
Designer Settings and Tools | Chapter 4Epicor Advanced Financial Reporting User Guide

Preview Settings
Use the Preview sheet to set up how reports will display in the preview window. This sheet defines the serverand the database used to pull in data for display on each financial report preview when you click Generatereport preview in the Report Designer.
To configure the Preview settings:
1. Click the Preview tab.
2. The SQL Server drop-down list displays the SQL Server that contains the AFR financial database. If thedatabase for previews is on a different server, specify the address in this field.
3. The Use Windows credentials check box is selected by default. If specific AFR login credentials are usedinstead, clear the check box and enter the username and password.
4. In the Database drop-down list, select the database that contains the financial data to use in report previews.
The AFR financial database used for report previews canbe the same as the database used for reports when youlaunch an RDL file. However, you may want to use a staticsample database for previews, with data that does notchange, so you can be sure what results to expect as youcreate and preview your report designs. Also, you maywant to avoid using the real financial database forpreviews, as a matter of security.
Default Formats
Use the Default Formats sheet to set up how dates and periods will display by default in reports. If no default isspecified, the system default is used.
To configure the Default Format settings:
1. Navigate to the Default Formats tab.
Advanced Financial Reporting | 1052
Epicor Advanced Financial Reporting User GuideChapter 4 | Designer Settings and Tools

2. The Sample fields display the default date format and fiscal period format, unless you specify a differentformat.
3. In the Fiscal Period Format field, enter a default display format.
Use Y (year) and P (period) to format the period display.The default is YYYY[-S]/PP, for example, 2015/07.
4. Right-click in the Date Format field to select a format from the options which display.
5. When you finish defining the global settings you want for the Report Designer, click OK.
Export Report Elements
The Report Designer contains functionality you use to export selected reports, report elements, and RDL filescurrently loaded into memory. This feature moves your report elements to a directory path you specify. The exportfunction is primarily used to move report definitions between different report definition databases.
Export reports to ensure you have backup copies you can laterimport if needed. When you upgrade to the latest AFR release,the system automatically exports and imports reports createdin the previous versions; you do not have to do this manually.
To export elements currently open in the Report Designer:
1. From the File menu, select Export.
2. Select the report element you want to export. In this example, you select the Reports option.
53Advanced Financial Reporting | 10
Designer Settings and Tools | Chapter 4Epicor Advanced Financial Reporting User Guide

3. The Export <Report Element Name> window displays.
4. Enter the File Path to which you will save the elements. You can directly enter this path or click the ellipsisbutton (...) to find and select the location you need.
5. Select Include Security Settings to retain the security settings of the report element.
6. If you are exporting reports, select the Include RDLs check box to export the RDL files as well.
7. When you finish, click OK.
The selected report elements currently open in the Report Designer are exported to the location specified.You and other users can now import these report elements into another environment that contains theEpicor Advanced Financial Reporting toolset.
Import Report Elements
If any report elements are exported to an accessible network location, you can then import these reportingelements into a Report Designer environment.
To import reports or report elements into the Report Designer:
1. From the File menu, select Import > Exported AFR Reports.
Advanced Financial Reporting | 1054
Epicor Advanced Financial Reporting User GuideChapter 4 | Designer Settings and Tools

2. The Import window displays.
3. Either manually enter the File Path to the directory that contains the exported report elements, or click theellipsis button (...) to search and select this location.
4. Select Include Security Settings to import any security settings in the reports and their elements.
Even if this option is not selected, the current user is always added to the list of users who can edit and viewthe report.
5. To include RDL files in the import, select the Include RDLs check box.
The import file will not contain RDLs if they were notincluded in the export. In such cases, the RDL files can beuploaded to the SSRS server manually using, for example,Microsoft® SQL Server® Report Builder. You would thenrun the Refresh RDL List command from the Actions menu.
6. Click OK.
7. If you attempt to import an element which is already in the memory, an Object Exists warning messagedisplays for each item, prompting you to decide whether to overwrite the existing element or not.
8. The imported items display in the Tree View.
9. Click Save on the Standard toolbar to save the reports in the database.
55Advanced Financial Reporting | 10
Designer Settings and Tools | Chapter 4Epicor Advanced Financial Reporting User Guide

Import Management Reporter Reports
The Report Designer contains functionality to import reports and related objects from a Microsoft ® ManagementReporter database and convert them for use in Advanced Financial Reporting.
To import Management Reporter reports into the Report Designer:
1. From the File menu, select Import > Management Reporter DB.
2. The Log on to MS MR Report Definition DB window displays.
3. In the SQL Server field enter or select the SQL server location from which you want to import.
4. In the Database field, select the Management Reporter database you want to import.
5. Click OK.
Advanced Financial Reporting | 1056
Epicor Advanced Financial Reporting User GuideChapter 4 | Designer Settings and Tools

6. The Select MR objects to import window displays. You can select reports and/or underlying elements toimport.
7. In the Default entity field, select from available companies.
8. Use the Selected check box to indicate which items to import.
If you select a report, its underlying elements are automatically selected as well.
9. Click OK to run the import and conversion.
10. If there are no unexpected errors, click OK to the Conversion finished successfully message that displaysa path to the log file for the conversion.
After conversion, the report and/or objects imported are available in the report designer.
If there are unexpected errors, the message Conversion finished with errors displays. In this case, review thelog file in the location specified on the message.
In certain expected cases, where a Management Reporterelement is not converted to AFR, and must be addressed forthe AFR report to function correctly, the unconverted elementdisplays in the relevant AFR dimension enclosed between thespecial characters /* and */. These items display in the log filemarked Warning. For more information on this subject, referto the Epicor AFR MMR Conversion Guide on Epicweb.
Import FRx Reports
The Report Designer also contains functionality to import reports and related objects from a Microsoft ® FRx ®database and convert them for use in Advanced Financial Reporting. This works in a similar way to the ImportManagement Reporter Database functionality, except you do not have to log on to a database. Instead, youselect the FRx database from its location.
57Advanced Financial Reporting | 10
Designer Settings and Tools | Chapter 4Epicor Advanced Financial Reporting User Guide

Load Style Theme
You can select an alternative style theme for the AFR Report Designer, to suit your color scheme and windowpreferences.
To change the current style theme:
1. From the Tools menu, select Load Style Theme.
2. The Open Style File window displays.
By default, the Program Files\Epicor Software\AFR folder opens.
3. Select the style file you require (.isl).
4. Click Open.
Advanced Financial Reporting | 1058
Epicor Advanced Financial Reporting User GuideChapter 4 | Designer Settings and Tools

5. The Report Designer displays with the new theme.
The default theme is Inspired AFR.isl
Summary
The Report Designer contains several settings and tools you use to fit the application within your reportdevelopment environment. Modify the various available settings to set up the Report Designer defaults as youneed.
Use the search, export, and import functionality to manage your report elements. Use these features to exportthe report elements into a backup location, and optionally import these existing report elements into other ReportDesigner environments.
Use the sheets in the Settings window to set up a number of important defaults, such as the database used toretrieve financial data, as well as default date display formats, or the standard number of rows in a row set.
59Advanced Financial Reporting | 10
Designer Settings and Tools | Chapter 4Epicor Advanced Financial Reporting User Guide

Chapter 5: Row and Column Sets
You create advanced financial reports in the Epicor Financial Report Designer. This complete tool contains the functionalityyou need to design each report definition. Use the Report Designer to create row sets and indicate what displays oneach row within this set. You likewise will develop column sets, defining what data displays within each column.
For both the row definitions and column definitions, you then construct expressions that indicate what financial datacan be pulled into each cell. To create these expression, the Expression Builder is a useful tool which can help you selectsuitable keywords and values for each expression. Row sets and column sets form the basic reporting structure thatpulls in the financial information you want on the report.
If you want to reuse a row set or a column set, you can make a copy of the item, paste the row or column set backinto the Report Designer, and make minor adjustments to the new row or column set. Leverage this feature to developa series of similar row and column sets you can reuse on multiple reports.
In addition, you can set different styles and formats for each column and row, which helps give the final report a moreprofessional - and comprehensible - effect.
You can also make use of the Row Set Wizard to create entire row sets in a few simple steps. You can create row setsbased on account categories, segment values, or sections, which represent headers and sub-headers in the report. Ina similar way, you can use the Column Set Wizard to create column sets suitable for balance sheet, income statement,or trial balance reports.
The Epicor AFR Report Designer
You create new financial reports and update existing reports using the Epicor Financial Report Designer. Throughthis central AFR tool, you create the rows, columns, reporting trees, and dictionaries that will display data withinyour advanced financial reports. This tool contains the functionality you need to define how the rows and columnspull in data at report runtime.
Main Menu Path: Start > Epicor Software > Advanced Financial Reporting > Report Designer
Row Sets
Row sets are one of the primary elements on each advanced financial report. Each row set contains a series ofrows; you can add or remove rows as you need. You can also define the expression each row uses to pull inspecific data. You do this by selecting a row type that defines what displays on the row. For example, you canenter an expression to define which GL accounts display on each row. You also determine the numerical formatfor each row, as well as font, alignment, and color of the text within the row.
Additionally, each row set can be linked to a drill-down report. For example, users can launch a drill-down reportto display more detailed data related to a summary report. Each row set can also be assigned to multiple versions.Leverage this key feature to create row definitions that can be used for different companies or GL books whichuse a different chart of accounts. Versions are very important if your organization has a multi-company ormulti-book environment; you can then use the same advanced financial report to create reports that display datafrom different GL sources throughout your organization.
Advanced Financial Reporting | 1060
Epicor Advanced Financial Reporting User GuideChapter 5 | Row and Column Sets

Create a Row Set
You create a row set on the Row Sets > Detail > General sheet.
1. Click the Down Arrow next to the New button; select Row Set.
2. The Row Sets > Detail > General sheet displays.
3. Enter the Name for the row set. Use a descriptive name that will help you and other AFR users quicklyunderstand the purpose of the row set.
4. If you want this row set to use a pre-built set of parameters, select an option from the Dictionary list.
A dictionary contains reusable groups of accounts, row expressions, column expressions, and reporting treedatasets. You create dictionaries and their definitions in the Report Designer. If you want to include dictionarydefinitions in this row set, select the dictionary you want from this list.
5. When you finish defining the main row set options, click the Save button.
You are now ready to define definitions for each row.
Row Definitions
Use the sheets under the Row Definitions tab to add, edit, delete, and review report rows. Through thisfunctionality, you indicate what financial information displays on the various advanced financial reports that usethis row set. You also indicate the text color, cell color, font type, size, and style displayed on each row.
Use the List Sheet
When creating row definitions, you will mostly use the Row Definitions > List sheet. This sheet displays all therows together in a grid, which gives you a better picture of how all the rows will be laid out in the final report.The List sheet is also useful for viewing and applying formatting to each row, for example, font, alignment, color.
61Advanced Financial Reporting | 10
Row and Column Sets | Chapter 5Epicor Advanced Financial Reporting User Guide

The controls and fields you can modify on the List sheet are also available on the Row Definitions > Detail >General sheet, where you can also set the Numeric Format for individual rows. If you select a row in the grid,press Tab to quickly move through the updatable options on each row.
To set row definitions on the List sheet:
1. Navigate to the Row Sets > Detail > Row Definitions > List sheet.
2. Select a row from the tree view or in the grid.
3. Click in the Number field to manually change the numeric value of the row. You only need to do this if youwant to change the order of rows.
4. Enter a Description for the row that explains its purpose.
The Description can also provide a label for display on thereport, if you use RowDescription as the expression in acolumn.
5. Select the row Type from the list. The row type either indicates what data is pulled into the row or definesa format item used to organize other rows. Available options:
• Account Sum – Use this row type to select specific accounts, a range of accounts, or a series of accountcategories. The financial values from these selected accounts or categories are totalled and the resultingsum of these values display in this row. To define what accounts are summarized on this row, enter anexpression in the Expression field. For example, the expression 5* is analogous to the expression SUM({5*})in an Expression row type (see below).
• Account List – Use this row type to develop a financial detail report. When you use this row type, youdo not define each row to pull in data from a specific account. Instead, you can leverage this row typeto select a list of accounts and their values. You can then create an expression to define the list of accountsthat displays on the report. For example, you can create an expression that dynamically pulls in all incomeaccounts. The expression syntax is the same as in the Account Sum type.
Advanced Financial Reporting | 1062
Epicor Advanced Financial Reporting User GuideChapter 5 | Row and Column Sets

When the report is run, this row automatically displays a list of all active income accounts, with eachaccount in a separate row. Use this powerful row type to build financial reports that dynamically buildresults depending on the current state of the chart of accounts. Use the Settings field to determine whichaccount segments to group by.
• Row Sum – Select this row type to add other rows together. You can set up a row that totals values fora list or selection of other rows. For example, the expression 10:100 is analogous to the expressionSUM([R10]:[R100]) in an Expression row type.
• Expression – Use this row type to build a mathematical equation that will calculate an amount to displayin this row. Various parameters are available in the Expression Builder to create the expression, whichcan refer to features of other rows, and include complex calculations. You can use this row type to adda row range to an account amount without having to create separate row definitions. For example,SUM({5*}) + SUM([R10]:[R100]).
• Single Under Score – Places one underscore line across the bottom of this row. Use this type to breakup the rows into different sections or to indicate subtotal and total rows.
• Double Under Score – Places two underscore lines across the bottom of this row. Use this type to breakup the rows into different sections or to indicate subtotal and total rows.
In column definitions, you can use the Includeunderscore line option to determine if underscorerows apply to the column.
• Single Line – Places one line across the middle of this row. Use this type to break up the rows intodifferent sections or to indicate subtotal and total rows.
• Double Line – Places two lines across the middle of this row. Use this type to break up the rows intodifferent sections or to indicate subtotal and total rows.
• Page Break – Select this row type to indicate the next row will display on a new page. Use this row typeto divide the report into the various logical sections you need.
• Group Start – Use this type to designate the beginning of a row grouping. If you enter a Group Startrow, you must also enter a Group End row. For example, row grouping can be used to loop through arange of accounts and output the inner rows for each account.
• Group End – Use this type to designate the end of a row grouping. All rows between a Group Startrow and its corresponding Group End row are included in the grouping.
6. The Expression field defines what displays within each row. Depending on the row type, you can define aspecific account, a range of accounts, a total value from selected accounts, or calculate an amount using amathematical or logical expression. Although you can directly enter an expression in this field, you can alsoclick the ellipsis button (...) to launch the Expression Builder. A later section explains how to use this tool.When a user runs a report that uses this row, the values that display reflect the expression defined for therow.
You can leave a row blank to create additional space onthe report. You do not define an expression for a blankrow, but you have to select a row type. This row type caneither be Account Sum or Account List. Because you donot define an expression, however, this row will appearblank when the report is generated.
7. Select the Hidden check box to hide this row. When this report displays at runtime, the row does not display,but any report calculations based on the row still display in other visible rows.
63Advanced Financial Reporting | 10
Row and Column Sets | Chapter 5Epicor Advanced Financial Reporting User Guide

8. In the Books field, you can optionally specify company/book combinations by which to filter the row. Theselected company/books must use the same chart of accounts as the report's main company/book. Clickthe ellipsis button (...) in the field to use the Expression Builder to view and select valid combinations.
Book filters set on a row override the report parameters.
9. In the Period From and Period To fields, you can optionally specify date or period values to filter the row.These values override the values you set on the report parameters. Use the Expression Builder to help createmore complex period or date expressions.
10. If the row type is Account List, use the Settings field to determine how to group account segments. Clickthe ellipsis button (…) in the Settings field.
11. The Account List Settings window displays.
12. Select the check box for the segments by which you want to group data into rows. For example, if you wantto group the rows in an account list by segment 1 only (usually the natural account), select Segment 1. Theresulting expression displays in the Settings field, where an asterisk (*) denotes the selected segments. Thusthe row displays data grouped by the selected segment values, not by individual accounts.
By default, all segments are selected.
Enter Row Definition Details
The Row Definitions > Detail > General sheet displays additional detail for an individual row. For example, usethis sheet to change the numeric format for the selected row:
Advanced Financial Reporting | 1064
Epicor Advanced Financial Reporting User GuideChapter 5 | Row and Column Sets

1. In the Tree View, select a row you want to define. In this example, you select row 10.
2. Navigate to the Row Sets > Detail > Row Definitions > Detail > General sheet.
You can update the various fields in the same way as on the List sheet.
3. Select the Override report numeric format check box to enable the fields in the Numeric format paneand override the report's default numeric format. (The default numeric format for a report is configured onthe Reports > Detail > Options sheet.)
4. The following numeric values are available for formatting:
• Rounding - Select from No Rounding, Nearest Hundred, Thousands, Milllions, and Billions. Toround to whole numbers, combine the Rounding selection with the Decimal Places selection.
• Decimal places - Enter the number of decimal places with which you want the report values to display(up to 12). The default decimal places value is 2.
• Thousand separator symbol - Enter the separator symbol of your choice. When this field is left blank,values display without a separator symbol; for example, 1000.
• Currency symbol - Enter the symbol for the current report's currency; for example, $. You can also usenon-currency symbols. For example, if a particular row displays percentages, use the % symbol.
• Wrap negative numbers in symbols - In their rightful fields, enter an open symbol and a close symbolin which you want negative numbers to display; for example, ( ).
• Show zero as - Select how to display zero (0) values on the selected report: As is, Blank, String. If youselect String, an extra field displays, where you can enter the symbol you want to use to represent zero.
• Show currency after value - Clear this check box to have the defined currency symbol display beforevalues instead of after values; for example, $531.80. By default, this check box is selected.
65Advanced Financial Reporting | 10
Row and Column Sets | Chapter 5Epicor Advanced Financial Reporting User Guide

5. Continue modifying each row as you need. When you finish defining the rows, click the Save button onthe Standard toolbar.
Create a Row Expression
You can build the expressions for each row as you need, setting up the row to display the financial data requiredfor the report. Although you can enter these expressions manually, the Report Designer has an Expression Builderwindow that streamlines this process. Depending on the row type you select, the Expression Builder displaysdifferent controls to link the row with your chart of accounts structure and create mathematical equations thatcalculate amounts for display.
To create an expression for an Account Sum or an Account List row type:
1. Click the Type drop-down list and select Account Sum.
2. Click the ellipsis button (…).
Advanced Financial Reporting | 1066
Epicor Advanced Financial Reporting User GuideChapter 5 | Row and Column Sets

3. The Expression Builder window displays the controls you need to build an account summary row.
4. You can begin by entering an account number within the Expression field.
5. You can also enter account options within the Account Builder grid. For example, you can enter a rangeof accounts . Any changes you make then display within the Expression field.
The segment headers that display in the Account Builderdepend on the company and chart of accounts you selectin the Available accounts/segments section below.
6. Alternatively, use the Available accounts/segments section to select the company and chart of accounts(COA) you want to use, to display a list of valid GL accounts for that company/COA combination. This canhelp ensure you select valid values for the company and COA you want to use in the report.
7. Select the Company you need from the drop down list. All companies replicated to your AFR financialdatabase display on this list.
8. Select the Chart of accounts you want to use for this row. All charts of accounts created for the selectedcompany display in the drop down list.
9. Use the Accounts of chart [Selected chart] sheet to view the available full GL accounts.
10. If a specific segment has focus in the Account Builder grid (in this example, the Chart segment has focus),click the Values of segment '[Segment Name]' sheet to view and select from the segments available.
Some example expressions for Account Sum and Account List rows:
• 5*:6*
• 7*
• 8*^*-00
67Advanced Financial Reporting | 10
Row and Column Sets | Chapter 5Epicor Advanced Financial Reporting User Guide

• 1000-01-00, 1010-01-00
The asterisk (*) acts as a wildcard in expressions. A colon(:) denotes a range, a comma (,) denotes individual,separately selected items, and ^ denotes exclusion. Forexample, 1^*-00 - represents all accounts starting with1 in the first segment except those whose segment 2value is 00.
Row Sum Type
The Expression Builder displays different controls when you need to build an expression for a Row Sum row type.You use this row type to create subtotal and total rows on your report. To create an expression for a Row Sumrow type:
1. Click the Type drop-down list and select the Row Sum option.
2. Click the ellipsis button (...).
Advanced Financial Reporting | 1068
Epicor Advanced Financial Reporting User GuideChapter 5 | Row and Column Sets

3. The Expression Builder window displays the controls you need to create a sum of other rows.
4. All of the rows available within the current row set display within the Row Selector grid.
5. Select the first row you want to include in the range.
6. Press Shift and click the end of the range that you want, or press Ctrl to select rows individually.
You can select just a single row number if required.
7. Notice the Expression field displays the range of the rows you selected.
8. To save this row sum expression, click OK.
Expression Row Type
In order to build a mathematical or logical expression for the row, us the Expression row type. The ExpressionBuilder combines, Account, Row reference, mathematical and logical controls.
69Advanced Financial Reporting | 10
Row and Column Sets | Chapter 5Epicor Advanced Financial Reporting User Guide

1. Click the Type drop-down list and select the Expression option.
2. Click the ellipsis button (...).
3. The Expression Builder window displays.
Advanced Financial Reporting | 1070
Epicor Advanced Financial Reporting User GuideChapter 5 | Row and Column Sets

4. Notice that two default Math functions are available – Sum (Summation) and Trunc (Truncate). Select thesefunctions to include them in your expression.
5. Notice that four Constants functions are available – Nan (Not a Number), Infinity, True, and False. Selectthese functions to include them in your expression.
6. One Logical function is available – If. Select this function to include it in your expression.
7. Just like the Account Sum and Account List versions of the Expression Builder, you can select Accounts,Account Categories, and Dictionary.
8. Select a Company and Chart of Accounts to help you select valid values from the grid.
9. If the expression you constructed is valid, the Expression is valid message displays in the lower left cornerof this window.
As you build the expression, it is immediately validated.If there is an error, the incorrect section of the expressionis highlighted in red. An explanation for the expressionerror displays in the bottom left corner.
10. You can also select Rows to display a list of available rows to use in your expression.
11. Use the Row Selector pane to select individual rows or a range of rows.
In the Expression row type, row numbers must be enclosedin square parentheses, with the prefix 'R', for example[R20].
12. Alternatively, you can manually enter the whole expression you require for the row in the Expression field.
71Advanced Financial Reporting | 10
Row and Column Sets | Chapter 5Epicor Advanced Financial Reporting User Guide

13. When you finish building your expression, click OK.
Expression Syntax
The following table displays the syntax conventions you can use within the Expression Builder window. Use theseoptions to build the expression you need for each row.
ExampleDescriptionExpressionSyntax
ExpressionName
1000-01-100‘SVAL1’, ‘...’, and ‘SVALn’ represent thesegment values of the account separatedby ‘-’.
{SVAL1-...-SVALn}Account
{1*}Segment values can contain wildcards.{[ABC]*[-*]}Account
All accounts whose firstsegment value starts with ‘1’.
Use an asterisk (*) to represent that the restof the segment value from its position to
{[A]?[BC]*}
It is equivalent to {1*-*} and{1*-*-*}
the right can be anything. There can onlybe one asterisk per segment value.
{*-00}Use a question mark (?) to represent thatthis position of the segment value can be
All accounts whose secondsegment value is ‘00’.
any character. There can be severalquestion marks per segment value.
{1?0*}
All accounts whose firstsegment value starts with ‘1’and has ‘0’ at the 3rd position.
{1000-01-100}:{9999-*}Use this syntax to represent a set ofaccounts which satisfy the range from‘Starting account’ to ‘Ending account.’
Starting account :
Ending account
AccountRange
-or-
{1000-01-*}:{9999-??-999}
{1000-01-100}:{9999-*}^{5555}This syntax represents the same set ofaccounts mentioned above, without the
Starting account :
Ending account ^
AccountRange
accounts in the ‘Excluded account or rangeof accounts.’
Excluded accountor
range of accounts
{1000-01-100}, {1000-01-101},{2000-00-00}
A comma separated list of accounts. (Thisdoes not refer to the Account List rowtype.)
Account1,Account2,...AccountN
Account List
#ASSETSA set of accounts which link to a generalledger (GL) account category. When a
#[#]categoryIDAccountCategory
-or-second ‘#’ is specified, the resultingaccount set includes accounts that belongto all subcategories of the ‘categoryID.’
##ASSETS
#ASSETS,##LIAB_EQUITA comma separated list of GL accountcategories.
Account category1,… , AccountcategoryN
Category List
Advanced Financial Reporting | 1072
Epicor Advanced Financial Reporting User GuideChapter 5 | Row and Column Sets

ExampleDescriptionExpressionSyntax
ExpressionName
[R10]A reference to a row definition whosenumber is ‘n’.
[Rn]RowReference
[R10]:[R50]A range of row definitions from rownumber ‘s’ to row number ‘e’.
[Rs]:[Re]Row Range
$payrollA reference to a dictionary definition withthe name 'definitionName’. The dictionarymust be selected in the row set.
$definitionNameDictionaryDefinitionReference
The row expression is replaced with thedefinition when you view the report.
Format Each Row
The List sheet also provides a way to visually format each row. To do this, use the buttons on the formattingtoolbar. When you update the format of a row, the change actually displays on the Row Descriptions > List sheet.
To format a selected row on the List sheet:
1. In the List grid, select a row you want to format.
2. Select the Font you want from the list.
3. Click the Font Size drop-down list to set the text size for the row.
4. The Bold, Italics, and Underline buttons are available to modify the style of the row characters.
5. Click the alignment buttons to set the horizontal and vertical level of text in each cell.
73Advanced Financial Reporting | 10
Row and Column Sets | Chapter 5Epicor Advanced Financial Reporting User Guide

6. Use the Text Color and Background Color options to select a different color for the font and backgroundin the row.
7. Click the Decrease Indent and Increase Indent buttons to change the indent amount for the selectedrow.
The indent only applies to the Description field.
8. When you finish modifying the format of each row, click Save.
Row Set Drill-Down Reports
You can define a drill-down report for a row set. You typically use this functionality to create a summary reportthat totals amounts in multiple accounts, like a Summary Income Statement, which drills down to a detail report,that breaks out these totals into their separate accounts, or even into individual GL transactions. In this way,users have easy access to both the summary and detailed financial results. The drill-down report uses the parametersdefined for the parent report to generate the results in the child report.
There are two basic display options for drill-down reports: An Inline drill-down report displays in the same windowas the parent report - when users click a row, the row expands to display the drill down details indented below.The alternative option is to display the drill down report separately - when you click a line in the parent report,the drill down launches in another window.
The Inline option is useful if you want to keep everything in one window when you view the reports and theirdrill-downs. However, the Inline option means that all the parent and child report(s) load together when you firstlaunch the report, which may mean longer loading time if the reports are large.
The Inline option is only available for row set level drill-downreports. The Individual Row Drill-Down Report section belowexplains how to assign a different drill down report to anindividual row. To also use the individual row drill-down, donot use the Inline drill-down option.
Set Up a Row Set Drill-Down Report
To set up a row set drill-down report:
1. Navigate to the Row Sets > Detail > Drill Down sheet.
2. In the Drill Down Report field, use the drop down list to select from currently open reports.
Advanced Financial Reporting | 1074
Epicor Advanced Financial Reporting User GuideChapter 5 | Row and Column Sets

3. You can also click the ellipsis button (…) to search and select from all existing reports.
4. In the RDL Path field, you can select an alternative RDL path and filename for the drill-down report, forexample if you have more than one RDL file associated with the report.
If <Default> is selected in this field, AFR forms the path by concatenating the default RDL path with thename of the report definition, adding '.rdl'.
5. Select the Display as inline subreport check box if you want the drill down report to display within theparent report. If you leave this check box clear, the drill down report will launch in a separate window whenyou click on a row in the parent report.
6. The various parameters available for the selected drill-down report display within the Parameters grid.
The Value fields contain the expression used by the drill-down report to pull in attributes from the parentfinancial report. You can click the ellipsis button (...) to launch the Expression Builder and modify theseexpressions, but drill down parameter values are usually left unchanged.
7. Click Save.
Individual Row Drill-Down Report
You can also link a drill-down report to a specific row. At runtime, users can click on that row in a report tolaunch the drill-down report. When users select a drill-down report from an individual row, various parametersfrom the higher parent report pass into the parameters for the drill-down report. The data that displays on thedrill-down report reflects the values defined on these parameters.
You typically set up drill-downs on a whole row set, but you can then override this on a specific row, to launcha different drill down report when that row is clicked. To assign a drill down from a row, you select the childreport in the parent row. Therefore, the child report must already exist in the Report Designer.
If you link an Inline drill-down report to a row set, it is notpossible to use individual row drill-downs to override the rowset drill down. If you need to use both a row set drill-downand individual row drill-downs in the same report, do not usethe Inline option.
To set up a row drill-down report from a specific row:
75Advanced Financial Reporting | 10
Row and Column Sets | Chapter 5Epicor Advanced Financial Reporting User Guide

1. In the Tree View, select the row for which you want to set a drill down.
2. Navigate to the Row Sets > Detail > Row Definitions > Detail > Drill Down sheet.
3. Select from currently open reports in the Drill Down Report list.
4. Alternatively, click the Search button to display all existing reports. Either select an option from the dropdown list or use the search window to select a report.
5. Click Save.
Row Set Versions
Use versions to configure a single row set to report on multiple books that use different charts of accounts (COA).This enables you to report on multiple companies within your organization, even if they use a different COA.
Think of row versions as sub-rows of a row definition. Each row version is associated with a particular COA andrepresents the same in terms of intended financial data, but different in terms of the account codes or group ofaccounts which need to be used. In one row in the resulting report, you want each column to pick up the relevantaccount expression by matching the COA of the book specified in the column's Book filter with the COA associatedwith a row version.
If a column book filter refers to a book whose COA has no corresponding row version, the default row versionis used.
Each row version inherits the fields from the default version, except for the Expression field, which you have todefine for each row version. All the other fields, including user-defined property fields, are disabled when anon-default row set version is activated.
The set of available row versions is defined at the row set level. You can select one of the row set versions andfill in the row expressions which will be associated with that selected version.
Only use row set Versions when your GL books use differentCOAs. If your company has multiple companies or GL booksthat use the same chart of accounts, Versions are not necessary.
Advanced Financial Reporting | 1076
Epicor Advanced Financial Reporting User GuideChapter 5 | Row and Column Sets

Create a Row Set Version
To create a row set version:
1. Navigate to the Row Sets > Detail > Versions sheet.
A <Default> version already displays.
2. From the New menu, select Row Set Version.
3. A new row displays in the Version Id grid.
4. Select the company and COA you want from the drop down list.
5. The company code and COA code display within the VersionId grid.
6. Click the Save button to record your changes.
77Advanced Financial Reporting | 10
Row and Column Sets | Chapter 5Epicor Advanced Financial Reporting User Guide

7. Click and drag the Versions sheet and dock it at the edge of the screen. This makes it easier to select theversion and see its row definitions at the same time.
8. Navigate to the Row Definitions sheet. The row definitions for the selected version display.
9. On the Versions sheet, select the new row set version.
10. Update the Expression field for Account Row, Account List, and Expression fields, according to its chart ofaccounts structure. You cannot change the row Number, Description or Type.
11. Click Save.
User-Defined Properties
The purpose of user-defined (UD) properties is to enable the user to maintain some report data within the reportitself. The UD property values are not stored in the financial database, but they are available in column expressionsand treated the same way as data retrieved from the financial database, for example, via DebitAmount.
UD properties are useful with conditional column expressions (the IF function), and enable the user to applycolumn expressions only to specific rows tagged with a UD property value. UD properties can also be used toquery non-AFR data from the financial database, and use the data in the report.
Once you create a new property, you can assign values to the properties on each row in the Row Definitionssheet. You can reference these properties in column expressions to display the values on reports or use them asvariables in expressions. When you create new user properties, you give each property an alias. Use that alias torefer to the property in column expressions. Use the format Row.Alias.
There are five types of user-defined properties available: Character, Number, Boolean, DateTime, and Query.You can create up to ten properties of each type.
Example If certain rows in your report will give negativeamounts, but you want to show them as positive, create aBoolean user property with a name like ReverseSign. On the
Advanced Financial Reporting | 1078
Epicor Advanced Financial Reporting User GuideChapter 5 | Row and Column Sets

Row Definitions sheet, select the ReverseSign check box(=TRUE) for the rows where you want to reverse the sign. Thenin columns which display amounts, you can incorporate theuser property into the expression, for example: IF(Row.ReverseSign = TRUE, (DebitAmount - CreditAmount *(-1)), (DebitAmount - CreditAmount))
Query
The Query property enables you to query data from non-AFR tables in the AFR financial database, using standardSQL query syntax. The user is responsible for maintaining that data. You can use SQL Server Replication (outsideof AFR Replication Monitor) to set up a data feed from an ERP system to a table in the AFR financial database.Alternatively, you can create your own tables and use a Microsoft® Excel® spreadsheet to maintain the data inthose tables. For example, this could be daily budget forecasts in a hospitality business.
In addition to the Name and Alias fields, you also create an SQL query using the Query Builder, which thendisplays in the Default field.
For example, if you want to incorporate elements of statistical accounting in your report, you could query otherdatabase tables, to query values such as Head Count, Production Units, and so on. You can then reference thatquery in a column expression, using the format Row.[Alias] (where [Alias] is the actual alias for the particular userproperty).
Non-AFR tables are not part of the standard replication tasksset up with the AFR Replication Monitor. Therefore, to replicateother tables from your ERP financial database, use SQLManagement Studio to create a new table within the AFRfinancial database, and set up a replication task to replicatethe required tables from your ERP database to your AFRfinancial database.
Create a User Property
To create a row set user property:
79Advanced Financial Reporting | 10
Row and Column Sets | Chapter 5Epicor Advanced Financial Reporting User Guide

1. Navigate to the Row Sets > Detail > User Properties sheet.
2. From the New menu, select Row Set User Property.
A new row displays in the grid.
3. In the Name field, select the required user property from the drop down list.
4. In the Alias field, enter a suitable alias for your property.
5. If the user property is of Query type, click on the ellipsis button (...) in the default field.
6. The Query Builder window displays.
7. In the SELECT field, specify the database field(s) to retrieve from the table.
8. In the FROM field, right-click to select from a list of all non-AFR tables found in the preview AFR financialdatabase.
Advanced Financial Reporting | 1080
Epicor Advanced Financial Reporting User GuideChapter 5 | Row and Column Sets

9. In the WHERE field, right-click to select from report parameters, for example Company ID, Row or Cellvalues.
To prevent users from bypassing data security settings,AFR prohibits entry of any known AFR database objects(tables, views, and so on) in the SELECT, FROM andWHERE values.
10. To check the query syntax, click Check.
11. Click OK.
12. Click Save on the Standard toolbar.
13. Navigate to the Row Definitions > List sheet.
14. A new column for the user property displays. Depending on the type of user property, you can enter valuesfor each row as required (Character, Number, or Date), or select/clear its check box (Boolean). You can thenuse the property in expressions, for example in a column expression.
Copy a Row Set
To speed up report creation, you can also copy and paste an existing row set. Most of the parameters from theoriginal row set are automatically copied into the new row set. You also have the option of copying dictionariesand drill-down report settings into the duplicate row set. Once you copy the row set, you can then modify therow definitions as you need.
For example, this method is an efficient way to create corresponding summary and detail income statements.You could first build your row set for the summary income statement. You then copy and paste this row set, andname the new row set for the detail income statement row set. You can then navigate to the Row Sets > Detail
81Advanced Financial Reporting | 10
Row and Column Sets | Chapter 5Epicor Advanced Financial Reporting User Guide

> Row Definitions > List sheet and change the Account Sum rows to Account List, and change their descriptionto {account} or {account description}.
You cannot copy AFR elements between two instances of theAFR report designer. All copy/paste operations work within thesame instance of the process only.
To copy a row set:
1. In the Tree View, select the row set you want to copy.
2. From the Edit menu, select Copy.
The row set is now copied to your clipboard.
3. From the Edit menu, select Paste.
4. The Copying a row set window displays, and indicates that other elements are connected to the copiedrow set. Use this window to indicate which of these elements to make a copy of.
If you elect not to copy an element, the new row set will use the exact same element as the original rowset.
5. To make a separate copy of the dictionary linked to this row set, select the Dictionary check box.
6. To make a separate copy of the drill down reports attached to the row set, select the Drill-DownReports check box.
Advanced Financial Reporting | 1082
Epicor Advanced Financial Reporting User GuideChapter 5 | Row and Column Sets

7. Click Paste.
8. A new Copy_Of_ row set displays in the Tree View.
9. If you elected to copy the dictionary or drill downs, a new copy of each element also displays, including allthe elements of the drill down report.
If not, the row set refers to the same elements as the original row set.
10. Click Save on the Standard toolbar.
Copy and Paste Rows
You can also copy and paste individual rows, or selections of rows, within a row set. This is an easy way to copyrows that require similar complex expressions, and only require minor amendments.
To copy and paste rows:
1. From the Tree View, select the row set.
83Advanced Financial Reporting | 10
Row and Column Sets | Chapter 5Epicor Advanced Financial Reporting User Guide

2. Navigate to the Row Definitions > List sheet.
3. In the grid, select the rows you want to copy. Hold Shift to select a range, or Ctrl to select several specificrows.
4. From the Edit menu, select Copy.
5. From the Edit menu, select Paste.
6. The new rows are added above a single highlighted row, or between highlighted rows, with appropriaterow numbers.
Advanced Financial Reporting | 1084
Epicor Advanced Financial Reporting User GuideChapter 5 | Row and Column Sets

Change the row description, expression, and any other fields as required.
7. Click Save on the Standard toolbar.
There must be enough free row numbers between existingrows, in order to number the new rows you paste. If not,you will receive an error message when attempting topaste the rows.
Row Grouping
Use row grouping to group and sort data on a report by each unique value of a specific database field or fields.Use the Group Start and Group End row types to set up groups. All rows between the Group Start and GroupEnd are included in the group. A group can include several rows of different types, including Account List, AccountSum, and Row Sum. When you run a report, row groups repeat enclosed rows for each unique value of thefield(s) specified in the Group Start Expression field. You can also provide headings for each group in the report,as well as formatting rows to visually separate the groups’ data.
The current unique value of the field specified in the Group Start expression is AND-ed with the expressions ofeach row contained in the group. Exceptions are the non-expression row types, and Row Sum rows, which arenot affected by the group.
Groups can be nested. A row expression is logically AND-ed with all current values of the parent groups. Whena user drills down from a cell within a group, the group's unique value is logically AND-ed with the cell'scorresponding effective account, book and time filters. In that respect, groups are similar to inline drill-downreports.
To set up row grouping by fiscal year on an existing row set, including group headers:
85Advanced Financial Reporting | 10
Row and Column Sets | Chapter 5Epicor Advanced Financial Reporting User Guide

1. Navigate to the Row Sets > Detail > Row Definitions > List sheet.
2. Click in the row with an asterisk (*) to create a new row.
3. Renumber the row to come before the data rows.
4. In the Type field, select Group Start.
5. In the Expression field, enter FiscalYear.
6. Click the asterisk (*) to create another row.
Advanced Financial Reporting | 1086
Epicor Advanced Financial Reporting User GuideChapter 5 | Row and Column Sets

7. Click the Number header twice to sort the rows into numerical order.
8. In the Type field for the new row, select Group End.
9. Click the asterisk (*) to create a new row.
10. Renumber the row to come between the Group Start row and the data rows.
11. Right-click in the Description field and select the Group Start row expression: FiscalYear. Leave theExpression field blank.
87Advanced Financial Reporting | 10
Row and Column Sets | Chapter 5Epicor Advanced Financial Reporting User Guide

12. The keyword is enclosed in curly parentheses: {FiscalYear}.
13. You can also add the keyword to other row descriptions, for example in rows which display totals, to helpidentify groups when you view the report.
14. Click the Number header twice to again sort the rows into numerical order.
Renumber Rows
As you have manually added some rows in between other rows, you can tidy up the irregular row numbers byusing the Renumber Rows function.
1. In the Tree View, select the row set.
Advanced Financial Reporting | 1088
Epicor Advanced Financial Reporting User GuideChapter 5 | Row and Column Sets

2. From the Actions menu, select Renumber Rows.
3. The Renumber Rows window displays.
4. Enter a value in the Renumber using increment field.
5. If you select the Adjust references for loaded associated Column Sets check box, any column setswhose expressions refer to rows in this row set are also updated to reflect the new row numbers.
6. Click OK.
7. The row numbers update according to the increment you set.
8. Click Save.
89Advanced Financial Reporting | 10
Row and Column Sets | Chapter 5Epicor Advanced Financial Reporting User Guide

9. A report which uses Row Grouping in the row set will group data by the field(s) specified in the Group Startexpression. In this example, the report is grouped by fiscal year.
Row Set Wizard
Use the Row Set Wizard to generate row definitions from a chart of accounts (COA) using sections, accountcategories, or general ledger accounts. This is a convenient way to save time in creating row sets. You can alsocreate row sets with pre-defined sections based on standard Balance Sheet and Income Statement report structures.
To create a row set based on sections using the Row Set Wizard:
Advanced Financial Reporting | 1090
Epicor Advanced Financial Reporting User GuideChapter 5 | Row and Column Sets

Select Chart of Accounts
1. From the Tools menu, select Wizards > Row Set Wizard.
2. The Row Set Wizard - Welcome window displays.
3. Use the Select Chart of Accounts drop-down list to select the chart of accounts you want to use to createthe row set.
4. Select from the three options on how you want to create rows.
• Build Row Definitions using Account Categories Hierarchy - create rows based on account categories,for example, ASSETS, GROSS PROFIT, and so on.
• Build Row Definitions using Segment Values - create rows based on accounting segment values inyour chart of accounts, for example, natural account, department, cost center, and so on.
• Construct Row Definitions using Sections - create rows based on partitions and sections that youname.
In this example, you select Construct Row Definitions using Sections.
5. Click Next.
91Advanced Financial Reporting | 10
Row and Column Sets | Chapter 5Epicor Advanced Financial Reporting User Guide

Set Partitions and Sections
1. The Row Set Wizard - Report Sections Definition window displays.
2. In the Specify Partitions grid, click the asterisk (*) in the Number field.
A new partition line displays, with a number.
3. Enter a Partition Name.
4. Select the Reverse Sign check box if credit amounts for all accounts under the partition are expected todisplay as positive values.
When you create the row set, a ReverseSign user property(boolean) is created in the row set. You can then use thevalue of user properties in cell expressions, for exampleto show negative amounts as positive. The Reverse Signcheck box in the wizard does not actually reverse the signof financial data - it only determines whether theReverseSign user property is set to TRUE (selected) orFALSE (cleared).
5. Repeat steps 2-4 to create all the partitions you require.
6. In the Specify Sections grid, click the asterisk (*) in the Number field.
Advanced Financial Reporting | 1092
Epicor Advanced Financial Reporting User GuideChapter 5 | Row and Column Sets

A new section line displays.
7. Each section has a sequential number, with a prefix of the partition number to which the section belongs.
8. You can create multiple sections under each partition.
9. To load hard-coded partitions and sections based on a balance sheet or income statement report structure,you can also click Load Balance Sheet Sections (default) or Load Income Statement Sections (default).
Once you have loaded the sections, you can still edit thedetails if required.
10. Click Next.
93Advanced Financial Reporting | 10
Row and Column Sets | Chapter 5Epicor Advanced Financial Reporting User Guide

Fill Sections
1. The Row Set Wizard - Report Sections Filling window displays.
2. The grid on the left side displays the natural accounts available for selection.
3. The Balance Sheet Accounts and Income Statement Accounts check boxes enable you to filter theavailable natural accounts by their type.
4. Select the Partition and Section where you want to place some accounts.
5. Select accounts in the left-hand grid, and click the Right Arrow button to add the accounts to the selectedsection.
Hold Shift to select a range, or Ctrl to select discrete accounts.
Advanced Financial Reporting | 1094
Epicor Advanced Financial Reporting User GuideChapter 5 | Row and Column Sets

6. The selected accounts now transfer to the right-hand grid - they are now part of the section currently selectedin the Section field.
7. In the Specify if details for each account to be included in Report field, specify what row type will becreated for all the rows. Available options:
• No details - Creates Account Sum rows in the row set.
• Summarized by Natural Account - Creates Account List rows with only the first account segmentselected in the Settings field.
• Full details - Creates standard Account List rows, where each unique GL account string displays on aseparate row.
8. When you have selected accounts for all sections in all partitions, click Next.
95Advanced Financial Reporting | 10
Row and Column Sets | Chapter 5Epicor Advanced Financial Reporting User Guide

Set Row Formatting
1. The Row Definitions Formatting window displays.
2. In the Rows Formatting grid, you can format the display of levels in the row set.
3. When you generate the row set, three User Properties are created. The Level field gives the numeric valuethat will populate the Level user property for each row type.
4. The Line Type field gives the value that will populate the LineType user property. There are always threedifferent line types in a row set created in the wizard:
• Header
• Footer
• Summary or Details - depending on whether the data rows are Account Sum or Account List respectively.
5. There are three levels of row type:
• Partition - Header or Footer.
• Section - Header or Footer.
• Summary or Details - This represents the data rows in the row set, of either Account Sum or AccountList type.
Advanced Financial Reporting | 1096
Epicor Advanced Financial Reporting User GuideChapter 5 | Row and Column Sets

6. Right-click in the Description field for a row type, to include other keywords in the header or footer.
7. In the Exposition field, you can specify what information the partition or section header or footer willdisplay in the row set. Available options:
• Title Only - Displays only the description of the partition or section. This is the default for headers.
• Title and Totals - Displays the description and the sum total for the partition or section (using a RowSum row). This is the default for footers.
• Hide - The partition or section header or footer does not display.
8. In the Conditional Placeholders section, in the Value field, you can change the default text (if any) thatdisplays in Title Only or Title and Totals row descriptions. For example, Title and Totals footers display thetext Total by default.
97Advanced Financial Reporting | 10
Row and Column Sets | Chapter 5Epicor Advanced Financial Reporting User Guide

9. In the Indent size field, enter the amount of indent between each level on the report. The default is 2characters.
10. Use the formatting toolbar to change the appearance of particular row types.
11. Select a row type in the grid, then change font, size, alignment or color on the toolbar.
12. When you finish formatting the row types, click Next.
Generate the Row Set
1. The Row Set Wizard - Create Row Set window displays.
2. Enter a Row Set Name or, or keep the default provided.
3. Click Finish.
The new row set displays in the Report Designer.
Advanced Financial Reporting | 1098
Epicor Advanced Financial Reporting User GuideChapter 5 | Row and Column Sets

4. Click Save.
You can still edit the row set to make more specificadjustments according to your requirements.
5. When you generate the row set, the three user properties are included. The LineType property correspondsto the Line Type value in the Row Definitions Formatting window in the wizard. There are four possiblevalues:
• Header (Partition or Section)
• Footer (Partition or Section)
• Details (Data)
• Summary (Data)
6. Level - A number which corresponds to the Level value in the Row Definitions Formatting window in thewizard.
7. ReverseSign - Check box which corresponds to the Reverse Sign setting specified in the Report SectionsDefinition window in the wizard.
For details on user properties, see the User Properties section earlier in this chapter.
99Advanced Financial Reporting | 10
Row and Column Sets | Chapter 5Epicor Advanced Financial Reporting User Guide

Column Sets
Column sets define the horizontal dimensions of the data that displays within your advanced financial reports.Through each column definition you create within a column set, you indicate what range and type of data willappear in each row cell on the report. Note that each column definition defines all of the data that appearsvertically within each row cell running down the length of the report, but the entire column set indicates whatdata displays horizontally across the report.
You can set up a range of options for display within each column. You can also specify in which currency eachcolumn will display. The most typical columns you will create within your advanced financial report are thefollowing:
• Account Balance (Actual or Budget)
• Account
• Account Description
• Separate Debit and Credit Amount Columns – You can then display the debits and credits for a single accountor a transaction within separate columns.
• Mathematical Formulas – Create these columns to combine other columns to display financial results likevariances and other information.
Just like row sets, you can also copy and paste column sets to reuse for similar reporting needs.
Create a Column Set
You begin by setting up an overall definition for the new column set. You first select the base table to use forthe column set, name the column set, and optionally define the dictionary for the column set. The dictionary youselect defines the kinds of expressions you can build within each column definition.
To create a column set:
1. Click the Down Arrow next to the New button; select the Column Set option.
2. The Create New Column Set window displays.
Advanced Financial Reporting | 10100
Epicor Advanced Financial Reporting User GuideChapter 5 | Row and Column Sets

3. Select the Base table option. The base table you select determines the items or details you can use on eachcolumn you add within the column set. Available options:
• Summarized balances – The standard base table used for creating financial reports that display a Periodto Date or Year to Date balance report.
• Transaction lines – The base table you use to display details of individual financial transactions. Thistype can only be used in conjunction with the predefined _Transaction_List_Row_Set.
4. In this example, select Summarized Balances and click OK.
5. The Column Sets > Detail sheet displays.
6. The Base table you selected displays in the top field on this sheet.
7. Enter the Name you want for the column set. Notice this text value cannot have any spaces.
Use the underscore (_) to represent spaces.
8. Optionally, select a Dictionary to enable use of common expressions in the column set.
9. Click the List sheet to see a summary of all the column sets currently open in the Report Designer.
10. Click Save on the Standard toolbar.
101Advanced Financial Reporting | 10
Row and Column Sets | Chapter 5Epicor Advanced Financial Reporting User Guide

Establish Column Definitions
Now that you have created the column set, you are ready to build the columns contained within the set. Eachcolumn can be limited to display a piece of data like the row number, filtered data from a specific fiscal daterange, company, GL book, or account, or the result of an expression you create. You can also specify in whichcurrency the column data will display. For each column, you can also elect to include or not include an underscoreline, as well as set conditions in the Visible field to determine whether the current column displays on thegenerated report.
These column filters are logically AND-ed with the corresponding filters in row definitions to produce a cell'seffective filter.
If specified, column filters (From/To, Book, Account) override the report parameters.
For more information about report parameters, review theReport Parameters section in the Report Design chapter.
Create a Column
To create a column:
1. Click the Down Arrow next to the New button; select Column.
Advanced Financial Reporting | 10102
Epicor Advanced Financial Reporting User GuideChapter 5 | Row and Column Sets

2. Navigate to the Column Sets > Column Definitions > Detail sheet.
3. You can change the Number for a column, if you want to change the order of columns. The increment forcolumn numbers is 10.
4. The column Name is C[ColumnNumber] by default. You use the Name to refer to this column in expressions.You can change the name if you want.
5. To complete the primary details for the column, enter a Header value. This value displays as the columntitle on the report; it should define the values contained within the column. You can enter this value directly,or right-click this field to include an expression.
In this example, you select the {Company.Name} dynamic expression. The column header will display thename of the company from which the current financial data is pulled.
6. Accept the default for this column to include an underscore line.
7. Click the Currency drop-down list to select the financial data currency for the column. To convert valuesto the report currency specified in the report parameters, select Report Currency. If you leave this fieldblank, no currency conversions are performed on the column’s data. If you specify a value in the Currency
103Advanced Financial Reporting | 10
Row and Column Sets | Chapter 5Epicor Advanced Financial Reporting User Guide

field, you must also select a book in the Book field. However, the currency you select is not restricted by thebook you select.
The currencies available in this field are taken from all the companies in the AFR financial database.
For more details on setting up the report parameters forcurrency conversion, see the Report Design chapter.
8. Use the Visible drop-down list to determine whether the column displays on the final report. Availableoptions:
• True - The column displays in the report.
• False - The column does not display in the report.
• Column.IsNotZeroOrEmpty - The column only displays if there is at least one field in the column whichcontains a text value or non-zero integer.
• Column.FromPeriod >= @FromPeriod - The column only displays if the column's Period From filter isequal to or later than the FromPeriod value in report parameters.
• Column.ToPeriod <= @ToPeriod - The column only displays if the column's Period To filter is equal toor earlier than the ToPeriod value in report parameters.
• <Expression...> - Opens the Expression Builder, where you can specify other parameters to create anexpression which evaluates as true or false.
9. Click Save on the Standard toolbar.
Advanced Financial Reporting | 10104
Epicor Advanced Financial Reporting User GuideChapter 5 | Row and Column Sets

Unposted Balances
In Epicor ERP, unposted transactions are also saved. These transactions are replicated to a separate table in theAFR financial database: GLJrnDtlUnpost . This table stores all unposted transactions in AFR. In turn, theGLDailyBalUnpost and GLPeriodicBalUnpost tables store daily and periodic balances for unposted transactionsonly.
Some report users require the ability to see posted balances separately from unposted balances. Therefore, inthe report parameters, you can select what kinds of balance data will display in the report - posted, unposted,or both. However, in each column, you can override the report parameter. Therefore, you can create separatecolumns to view posted and unposted balances side-by-side.
1. In a column definition, the Posted Status drop-down list enables you to select which kinds of balance thecolumn will display:
• <Default> - Uses the posted status specified in the report parameters.
• Posted - Only posted items are included in the balances.
• Unposted - Only unposted items are included in the balances.
• Both - both posted and unposted items are included in the balances.
105Advanced Financial Reporting | 10
Row and Column Sets | Chapter 5Epicor Advanced Financial Reporting User Guide

Set Column Numeric Format
You can set the numeric format for individual columns, in much the same way as rows. The column formatoverrides the row format, which overrides the report format options.
To set numeric format for a column:
1. Select the Override row numeric format check box.
2. Select the Format as text check box, which is now enabled.
The Numeric Format section is enabled.
The Format as text check box is significant for viewingreports in Microsoft® Excel®. Leave this check box clearto make sure numerical data displays in the Excel reportwith the Number format. You can then do the requirednumeric formatting within Excel.
3. The following numeric values are available for formatting:
• Rounding - Select from No Rounding, Nearest Hundred, Thousands, Milllions, and Billions. Toround to whole numbers, combine the Rounding selection with the Decimal Places selection.
• Decimal places - Enter the number of decimal places with which you want the report values to display(up to 12). The default decimal places value is 2.
• Thousand separator symbol - Enter the separator symbol of your choice. When this field is left blank,values display without a separator symbol; for example, 1000.
• Currency symbol - Enter the symbol for the current report's currency, for example, $. You can also usenon-currency symbols. For example, if a particular column displays percentages, use the % symbol.
• Wrap negative numbers in symbols - In their respective fields, enter an open and close symbol inwhich you want negative numbers to display, for example, ( ).
• Show zero as - Select how to display zero (0) values on the selected report: As is, Blank, or String. Ifyou select String, an extra field displays, where you can enter the symbol you want to use to representzero.
• Show currency after value - Clear this check box to have the defined currency symbol display beforevalues instead of after values; for example, $531.80. By default, this check box is selected.
Advanced Financial Reporting | 10106
Epicor Advanced Financial Reporting User GuideChapter 5 | Row and Column Sets

Define Column Period/Date Filter
You can optionally define the time period of the data that displays in each column. You do this by setting upexpressions for the Period From and/or Period To fields. The financial data that displays in the column is limitedto the time period you set up through the expressions in these two fields.
You do not need to use the Expression Builder to create columnexpressions. If you know what data you want to display, youcan directly enter the required code syntax within theExpression field.
To define the fiscal period or date:
1. If you want to define a From period for the column, click the ellipsis button (...) next to this field. This fieldindicates the date or fiscal period from which the current column will start reporting.
Column From and To settings override the reportparameters. If you do not specify column From or Tovalues, the report parameters are used.
107Advanced Financial Reporting | 10
Row and Column Sets | Chapter 5Epicor Advanced Financial Reporting User Guide

2. The Expression Builder window displays.
3. Select one of the Date or Parameters options. In this example, you select the Period option.
4. Use the Expression field to enter the year and period values manually.
5. The grid at the bottom of the window displays the values required to complete the expression.
6. If you entered values acceptable for the selected function, the ExpressionValid message displays in thebottom left corner.
7. Click OK.
The expression you selected displays in the From field.
8. Repeat these steps to create an expression for the To field. This field indicates the date or fiscal period upto which the current column will report.
You can continue to add filters and mathematical expressions to further define what financial data willdisplay within this column. These options are discussed in the next sections.
The following tables list the expressions available for filtering the financial data within the From and To fields.They contain the available categories, functions, syntax, and descriptions.
Report Parameters
In the From and To fields, these parameters can only be used as arguments for functions which return a periodor date value.
ExampleDescriptionExpression SyntaxParameter
“1000-00-00”Enables you to define a specific GLaccount by which to filter thecolumn.
@AccountAccount
This example shows a GLAccount that is part of thefinancial data tied to thereport.
Advanced Financial Reporting | 10108
Epicor Advanced Financial Reporting User GuideChapter 5 | Row and Column Sets

ExampleDescriptionExpression SyntaxParameter
“EPIC03.MAIN”Defines the current company andgeneral ledger book from whichthe financial data is pulled.
@BookBook
This example displays a stringconstant. The value betweenthe double quotation marksdefines the specific stringreturned by the parameter.
“USD”This parameter allows you todefine a specific currency that
@CrossRateCurrencyCrossRateCurrency
This example is for a currencyID that would be used forCross Rate Conversions.
would be used for Cross RateConversions.
“GBP”Defines the currency to be tied tothe specific column value so that
@CurrencyCurrency
The Currency ID.the financial data displayed appliesto the currency shown here. Allowsfor column filtering by currency.
“USD * 1, EUR / 0.86”Enables you to define a specificexchange rate conversioncalculation for a given column.
@CurrencyConversionsCurrencyConversions
An example of an exchangerate conversion calculation.
(@FromDate +1)Indicates the first date used on thereport. All financial data entered
@FromDateFromDate
Adds one day and returns thefiscal period corresponding tothat date.
on or after this date displays withinthe column.
(@FromPeriod + 1)Indicates the first period used onthe report. All financial data
@FromPeriodFromPeriod
Adds one fiscal period to thereport’s @FromPeriodparameter.
entered on or after this perioddisplays within the column.
DepartmentsDisplays the name of the reportingtree.
@ReportingTreeNodeReportingTreeNode
(@ToDate -1)Indicates the last date used on thereport. All financial data entered
@ToDateToDate
Subtracts one day and returnsfiscal period corresponding tothat date.
on or before this date displayswithin the column.
(@ToPeriod – 3)Indicates the last period used onthe report. All financial data
@ToPeriodToPeriod
Subtracts three fiscal periodsfrom the report’s @ToPeriodparameter.
entered on or before this perioddisplays within the column.
You can combine parameters to build more complexexpressions. For example, (@ToPeriod - @FromPeriod) is a validexpression for a column’s period filter.
109Advanced Financial Reporting | 10
Row and Column Sets | Chapter 5Epicor Advanced Financial Reporting User Guide

Date Parameters
These parameters are used as arguments for functions which eventually return a fiscal period. You can use theseparameters in conjunction with the previously described report parameters to build the period expression.
ExampleDescriptionExpression SyntaxParameter
Date(Year(@FromDate) + 1)Defines a specific date. Allfinancial data entered on thisdate displays in this column.
Date(<year,month,day>)Date
Returns the next date one yearafter the From Date value.
Now()Returns the current date basedon the computer’s internalsystem clock.
Now()Now
CurrentPeriod() +1Returns data generated for theactive period.
CurrentPeriod ()CurrentPeriod
Returns the next period afterthe current period.
CurrentPeriodLastYear ()Returns the same periodnumber as the current periodfrom the previous year.
CurrentPeriodLastYear()
CurrentPeriodLastYear
PeriodStart (2011, 2)Indicates the first period fromwhich financial data will be
PeriodStart (<fiscal year,number>)
PeriodStart
pulled for display within thecurrent column.
PeriodEnd (2011, 2)Indicates the last period fromwhich financial data will be
PeriodEnd (<fiscal year,number>)
PeriodEnd
pulled for display within thecurrent column.
Period(FiscalYear(@FromPeriod)+ 1,PeriodNumber(@FromPeriod))
Defines a specific period fromwhich the financial data will bepulled.
Period (<fiscal year,number>)
Period
Returns the next fiscal year andperiod based on the currentFrom Period.
PeriodFromDate(Now())Indicates the beginning dateand period from which thedata on the report will display.
PeriodFromDate(<date>)PeriodFromDate
Returns the fiscal period thatcontains the current date.
PeriodNumber(@FromPeriod)Calculates the number for thecurrent period.
PeriodNumber(<period>)PeriodNumber
Returns the number of thecurrent From Period value.
FiscalYear (@ToPeriod)Returns the fiscal year thatcontains the defined period.
FiscalYear(<period>)FiscalYear
Returns the fiscal year for thecurrent To Period value.
Advanced Financial Reporting | 10110
Epicor Advanced Financial Reporting User GuideChapter 5 | Row and Column Sets

ExampleDescriptionExpression SyntaxParameter
Year(@FromDate)Returns the year that containsthe defined date.
Year(<date>)Year
Returns the year that containsthe current From Date value.
Month (PeriodStart (2011,3))Returns the month thatcontains the defined periodand date.
Month(<date, period>)Month
Returns the month thatcontains the third period forfiscal year 2011.
Day (@FromDate)Returns the day that containsthe defined date.
Day(<date>)Day
Returns the specific day of themonth contained by the FromDate report parameter.
The keywords included in the above table are calculated basedon the From and To report parameters. If From or To columnfilters are defined, these values override the report parametersfor that column.
Define Column Account Filter
You can optionally set account filters in each data column. You do this by creating an expression that filters thecolumn to only display the account information you need. For example, this feature may be useful for creatingdepartmental or divisional columns.
To filter which accounts display data in the column, using the Expression Builder:
111Advanced Financial Reporting | 10
Row and Column Sets | Chapter 5Epicor Advanced Financial Reporting User Guide

1. Click the ellipsis button (...) located next to the Accounts field.
2. The Expression Builder window contains similar options to the account filters you can set up for rows.
3. In the Categories pane, select between Accounts, Account Categories, and Dictionary.
Advanced Financial Reporting | 10112
Epicor Advanced Financial Reporting User GuideChapter 5 | Row and Column Sets

4. Click the Company drop-down list to define from which company the available options will come.
5. After you select the company, click the Chart of accounts drop-down list to select the chart of accountsthat contains the accounts or categories you want to use in the account filter.
6. Select values in the grid.
7. The Expression field displays the selection(s) you make.
8. Click OK.
9. The column Accounts field is populated.
Define the Column Book Filter
The Books filter is also available on each column. Use this optional feature to filter the current column by aspecific company and book.
To set a column's book filter:
1. Click the ellipsis button (...) next to the Book field.
113Advanced Financial Reporting | 10
Row and Column Sets | Chapter 5Epicor Advanced Financial Reporting User Guide

2. The Expression Builder window displays.
3. Locate and expand the Company tree for the company you want to use.
4. The COA Code node displays the available charts of accounts in the selected company.
5. From the COA Code tree, expand the chart of accounts you want to use.
6. The BookId tree displays the GL books which use the selected COA. Select the book you want to use tofilter the column.
For replicated financial data which does not include theBook feature, for example Prophet 21, iScala andEnterprise data, a single book value exists with a defaultID: 1.
7. The selected company/book combination displays in the Expression field.
8. Click OK.
Advanced Financial Reporting | 10114
Epicor Advanced Financial Reporting User GuideChapter 5 | Row and Column Sets

9. The company and GL book combination displays in the Book field.
10. Click Save on the Standard toolbar.
115Advanced Financial Reporting | 10
Row and Column Sets | Chapter 5Epicor Advanced Financial Reporting User Guide

Define the Budget Filter
1. If you replicate financial data from a database which features multiple budgets per book, for example EpicorEnterprise, and the column expression refers to budget details, click the ellipsis button (...) in theBudgets field, and select one or more budgets to use.
Epicor ERP supports a single budget, so this filter is notrelevant for Epicor ERP data.
Create a Column Expression
The expression is the fundamental element in a column that determines what data displays in the column. Theseexpressions can display a particular financial balance, specific aspects of the current row, use report parameters,or refer to a dictionary. They can be logical or mathematical expressions that summarize or perform calculations.These expressions can also use references to rows, columns, and cells, as well as budget details.
For example, in a balance column, you want to display thefollowing formula: Opening Balance + Debit Amount - CreditAmount.
To create a column expression:
Advanced Financial Reporting | 10116
Epicor Advanced Financial Reporting User GuideChapter 5 | Row and Column Sets

1. Enter the column expression in the Expression field. Enter this directly or click the ellipsis button (...).
117Advanced Financial Reporting | 10
Row and Column Sets | Chapter 5Epicor Advanced Financial Reporting User Guide

2. The Expression Builder window displays.
3. Use the Categories pane to select the items you want to place within your expression.
A large number of options is available; see the sections below for more details.
4. In this example, you select the Period Balance option under the Financial Data node.
5. The available keywords display in the Financial Data Selector pane.
6. Select a value, for example Opening Balance.
7. The Expression field updates.
Advanced Financial Reporting | 10118
Epicor Advanced Financial Reporting User GuideChapter 5 | Row and Column Sets

8. To add to the expression, click in the Expression field in the place where you want to add further details.Enter symbols and select additional values as required.
9. If what you enter is valid, the ExpressionValid message displays in the bottom left of the window.
10. Click OK.
119Advanced Financial Reporting | 10
Row and Column Sets | Chapter 5Epicor Advanced Financial Reporting User Guide

11. The new expression displays in the Expression field.
12. Click Save on the Standard toolbar.
The following sections cover the parameters and arguments available for use in column expressions.
Row Properties
Use these functions to include row information within your column expression. These functions are containedunder the Row node within the Categories pane.
ExampleDescriptionExpressionSyntax
Property
RowDescriptionReturns the description value of the currentrow definition.
RowDescriptionRow description
Returns the Description valuefor the current row.
RowExpressionReturns the expression of the current rowdefinition.
RowExpressionRow expression
Returns the Expression valuefor the current row.
RowNumberReturns the number of the current rowdefinition.
RowNumberRow number
Returns the number of theparticular row.
Advanced Financial Reporting | 10120
Epicor Advanced Financial Reporting User GuideChapter 5 | Row and Column Sets

ExampleDescriptionExpressionSyntax
Property
AccountDescriptionApplies only to Account List row types.Returns the description of each general
AccountDescriptionAccountdescription
Returns both the accountnumber and the accountdescription.
ledger (GL) account defined in the accountdefinition table. For all other types of rows,it returns a blank string.
AccountApplies only to Account List row types.Returns a formatted account string for
AccountAccount
Displays a list of accounts thatfit the selection parameter.
each GL account taken from the accountdefinition table. The segment values areseparated with ‘-’. For all other types ofrows, it returns a blank string.
Returns the Account filter set in theparticular row.
Row.AccountRow.Account
Returns the Book filter set in the particularrow.
Row.BookRow.Book
Returns the From filter set in the particularrow.
Row.FromRow.From
Returns the To filter set in the particularrow.
Row.ToRow.To
Row.Character01 orRow.Property1, whereProperty1 is an alias.
Returns the value for the selected userproperty in a particular row.
Row.[User-definedproperty name] or[Alias]
User-definedproperties
Cell Properties
Use these functions to return values from a specific cell in the report. These functions are contained under theCell node within the Categories pane.
The effective filter is calculated by AND-ing the corresponding row and column filters (if defined) and thecorresponding report parameters (if some filters are not specified for the column or row) .
DescriptionExpression SyntaxProperty
Returns the effective Account filter for the cell where thisexpression is used.
Cell.AccountCell.Account
Returns the effective Book filter for the cell where thisexpression is used.
Cell.BookCell.Book
Returns the effective From filter for the cell where thisexpression is used.
Cell.FromCell.From
Returns the effective To filter for the cell where thisexpression is used.
Cell.ToCell.To
Column Properties
You use these functions to reference column information within your expression. These functions are containedunder the Column node within the Categories pane.
121Advanced Financial Reporting | 10
Row and Column Sets | Chapter 5Epicor Advanced Financial Reporting User Guide

ExampleDescriptionExpression SyntaxProperty
ColumnName([C10])Returns the Name of the columnspecified in the argument.
ColumnName(columnreference)
Column name
Returns the Expression of theselected column specified in theargument.
ColumnExpression(columnreference)
Column expression
Returns the Number of thecolumn specified in theargument.
ColumnNumber(columnreference)
Column number
Returns the Account filter of thecolumn, specified in theargument.
ColumnAccountFilter(columnreference)
ColumnAccountFilter
Returns the Book filter of thecolumn, specified in theargument.
ColumnBookFilter(columnreference)
ColumnBookFilter
Returns the Budget filter of thecolumn, specified in theargument.
ColumnBudgetFilter(columnreference)
ColumnBudgetFilter
Returns the From Period filter ofthe column, specified in theargument.
ColumnFromPeriodFilter(columnreference)
ColumnFromPeriodFilter
Returns the From Date filter ofthe column, specified in theargument.
ColumnFromDateFilter(columnreference)
ColumnFromDateFilter
Returns the To Period filter of thecolumn, specified in theargument.
ColumnToPeriodFilter(columnreference)
ColumnToPeriodFilter
Returns the To Date filter of thecolumn, specified in theargument.
ColumnToDateFilter(columnreference)
ColumnToDateFilter
Returns the From filter of thecolumn, specified in theargument.
ColumnFromFilter(columnreference)
ColumnFromFilter
Returns the To filter of thecolumn, specified in theargument.
ColumnToFilter(columnreference)
ColumnToFilter
Math, Constants, and Logical Parameters
You use these functions to build mathematical evaluations within your column expression. These functions areall contained under the Math, Constants, and Logical nodes within the Categories pane.
ExampleDescriptionExpression SyntaxParameter
Sum([C10]:[C20],[C40])Related to using column references and rangesseparated with the ‘+’ operator.
Sum(Column range orlist, cell list)
Sum
Is the same as
[C10]:[C20] + [C40]
Advanced Financial Reporting | 10122
Epicor Advanced Financial Reporting User GuideChapter 5 | Row and Column Sets

ExampleDescriptionExpression SyntaxParameter
Trunc([C10]/[C20])Truncates the decimal part of a floating pointvalue and returns the integer part.
Trunc(numericalexpression)
Trunc
NanConstant, representing a zero or null value.For example, when 0 is divided by 0.
NanNan
InfinityConstant, representing infinity value. Forexample, when any number is divided by 0.
InfinityInfinity
IF([C10] > [C20], “Overbudget!”,””)
Evaluates the logical expression and returnsthe second argument value if true; otherwise,it returns the third argument value.
IF(logical expression,value if true, value iffalse)
If
If Boolean0 = True,CreditAmount * (-1),CreditAmount
Constant, representing a True boolean value.TrueTrue
Constant, representing a False Boolean value.FalseFalse
References
You use these functions to reference cells and column information within the expression. These functions arecontained under the References node within the Categories pane.
ExampleDescriptionExpressionSyntax
Parameter
[C10]A reference to a column definition whosenumber is ‘n’.
[Cn]Column reference
[C10]:[C50]A range of column definitions from columnnumber ‘s’ (start) to column number ‘e’ (end).
[Cs]:[Ce]Column range
You can only use ranges as arguments of anaggregate function.
[C10],[C20],[C30]A comma separated list of columns. You canonly use column lists as arguments of anaggregate function.
[Cn], ...[Cx]Column list
[R10,C20]A reference to a cell in row number ‘x’, andcolumn number ‘y’.
[Rx,Cy]Cell reference
[R10,C20], [R50,C70]A comma separated list of cells. You can onlyuse cell lists as arguments of an aggregatefunction.
[Rx,Cy], [Ra,Cb]Cell list
[C10]* (-1), IF([C10] = 0,“”, [C10])
Operators applied on a row basis.+,-,*, /, >, <, >=,<=, =
Binary operators
The “” indicates the resultof the binary operatorshave returned an emptystring.
123Advanced Financial Reporting | 10
Row and Column Sets | Chapter 5Epicor Advanced Financial Reporting User Guide

Financial Data Fields
You use financial fields within your column expressions to pull in data that matches a table and field designation.Each column set type is linked to tables that contain standard financial fields. When you create a column expressionthat uses one of these standard fields, any data contained in the selected financial field from the table is usedwithin the column expression.
Depending on the type of column set you are creating, different financial fields are available. A SummarizedBalances column set has Budget Details and Period Balance / Daily Balance financial fields. A Transaction Linescolumn set has several financial fields from transaction lines. The following tables describe the different financialfields available for each column set type. These options display under the Financial Data node in the ExpressionBuilder.
Available fields in Summarized Balances column sets:
ExampleField ExpressionTable
BudgetAmt x (-1)BudgetAmtBudget Details (GLBudgetDtl)
Debit Amount + Credit AmountDebitAmountPeriod Balance (GLPeriodBal) or
Daily Balance (GLDailyBal)
CreditAmount – Debit AmountCreditAmountGLPeriodBal
OpeningBalanceOpeningBalanceGLPeriodBal
OpeningDebitBalance + DebitAmountOpeningDebitBalanceGLPeriodBal
OpeningDebitBalance +OpeningCreditBalance
OpeningCreditBalanceGLPeriodBal
Available fields in Transaction Lines column sets - all taken from the GLJrnDtl table:
Field Expression
Company
FiscalYear
JournalNum
JournalLine
Description
JEDate
FiscalPeriod
PostedDate
JournalCode
SegValue1
SegValue2
SegValue3
SegValue4
SegValue5
SegValue6
Advanced Financial Reporting | 10124
Epicor Advanced Financial Reporting User GuideChapter 5 | Row and Column Sets

Field Expression
SegValue7
SegValue8
SegValue9
SegValue10
SegValue11
SegValue12
SegValue13
SegValue14
SegValue15
SegValue16
BookID
FiscalYearSuffix
FiscalCalendarID
SysRowID
DebitAmount
CreditAmount
BookDebitAmount
BookCreditAmount
Dictionary Parameters
You use these functions to use the definitions set up within a selected dictionary for your expression. Thesefunctions are all contained under the Dictionary node within the Categories pane.
If you want to create an expression based on a dictionary, youmust first create the dictionary. To learn about creatingdictionaries, review the Dictionaries section in the Report Designchapter.
ExampleDescriptionExpressionSyntax
Parameter
$MovementA reference to a dictionary definition linkedto the column set. ‘definitionName’ is the
$definitionNameDictionarydefinition
The definition’s expressionis: DebitAmount +CreditAmount
name of the definition. The columnexpression is replaced with the definitionwhen the report is viewed.
125Advanced Financial Reporting | 10
Row and Column Sets | Chapter 5Epicor Advanced Financial Reporting User Guide

Column Expression Assistant
The Column Expression Assistant is a powerful wizard which makes column creation simple. It enables users toset basic column options in accounting terms, and create or update column properties based on specific options,with formulas and references.
To launch the Column Expression Assistant, a column set must be open in the Report Designer, unless you launchthe assistant from within the Column Set Wizard. The Column Set Wizard is covered in the next section.
There are three different versions of the tool:
• Generate Multiple User-Defined Columns - Select the required Report Indicators, Fiscal Period Range, andFiscal Year(s), with appropriate parameters and options. The Column Expression Assistant generates columnswith required properties.
• Generate Predefined Groups of Columns - Select the required predefined group(s) of columns, and theColumn Expression Assistant generates the required columns.
• Single Column Update - Select the required details for a single column. This can be used to update anexisting column. You can also set up the system to launch this Assistant every time you create a new column.
Access the three versions of the Column Expression Assistant from the Actions menu when a column set isselected in the Tree View. The assistant can also be launched from within the Column Set Wizard.
The Column Expression Assistant uses three key concepts, which refer to aspects of the column setup:
• Reporting Indicator - consists of several predefined accounting metrics, for example OpeningBalance,DebitAmount.
• Fiscal Period Range - requires selection of the period range itself (within a fiscal year).
• Fiscal Years - consists of selection of the fiscal year (relative to the Reporting Year).
The defined period range and fiscal year are not absolute; they depend on the From/To parameters in the reportitself. Runtime values are based on the periods specified by the user at report generation.
The column header includes either the full Report Indicator name, its Abbreviation, or text defined by the userin the Column Header Text field.
Each of the three versions of the tool is described below.
Generate Multiple User-Defined Columns
1. Open or create a column set, and select it in the Tree View.
2. From the Actions menu, select Create Multiple Columns (User-Defined).
Advanced Financial Reporting | 10126
Epicor Advanced Financial Reporting User GuideChapter 5 | Row and Column Sets

3. The Column Expression Assistant – Generate Multiple User-Defined Columns window displays.
4. In the Reporting Indicators section, use the check boxes on the left to select the accounting metrics youwant to include in the column set, for example Debit or Credit.
There are three possibilities for the text that is included in each column header:
• Report Indicator
• Abbreviation
• Column Header Text
5. Use the Column Header Text field to enter your own text to include in the column header.
This takes precedence over the Report Indicator.
6. If you select Use abbreviation instead of Indicator Name when Column Header is not specified, theAbbreviation field is used for columns whose Column Header Text is blank.
7. In all other cases, the Report Indicator field is used in the column header text.
127Advanced Financial Reporting | 10
Row and Column Sets | Chapter 5Epicor Advanced Financial Reporting User Guide

Select Fiscal Periods and Ranges
1. In the Fiscal Period Range section, use the check boxes on the left to select the required period ranges orperiod range clusters.
2. For Rolling Period ranges, enter a value in the No. of Periods field, to specify how many periods to cover.The default is 12. The Rolling Period ranges create multiple columns.
3. The Split By field enables you to group periods together in a column. For example, for normal fiscal quarters,enter 3. The default is 1, which means each period has a separate column.
4. The Progressive Total check box only applies to Reporting Indicators of the Change type, for example,Net Change. If the check box is selected, each column displays cumulative values.
Progressive Total: For a twelve month period range, thefirst column displays totals for period 1, the secondcolumn for periods 1 and 2, and so on until the twelfthcolumn, which displays totals for the whole range.
5. The Hide when out of range check box is selected by default. This means a column’s Visible field is setto False if its period range is outside the From/To report parameters.
Advanced Financial Reporting | 10128
Epicor Advanced Financial Reporting User GuideChapter 5 | Row and Column Sets

Select Fiscal Years
1. In the Fiscal Years section, use the check boxes on the left to select the fiscal years required in the columnset.
2. Fiscal year selection works on the offset principle, relative to the Reporting Year - previous years have anegative Offset value, later years have a positive value.
3. For Custom Year Offset, manually enter a numeric offset, in the Offset field, relative to the ReportingYear - negative for preceding years, positive for subsequent years. In all other cases, the Offset field isread-only.
4. Select the Full Fiscal Year check box for a year to force the use of the whole fiscal year as the period rangefor that year. This overrides the Fiscal Period Range selection. This is used especially to compare balancesof different years.
5. Use the Difference and Difference, % check boxes to create columns to display the difference betweenthe selected fiscal year and the Reporting Year. These settings apply to all selected Reporting Indicators.
6. The system displays the number of columns to be generated.
7. Select the check box and Review them with XX generated before to launch the Review GeneratedColumns window when you click OK. This enables you to review, rearrange or delete columns as required.
If you choose not to review the columns, the new columnsare created when you click OK, and display in the ReportDesigner.
8. Click OK.
Review Columns
Review the columns to be generated, and make adjustments if required.
129Advanced Financial Reporting | 10
Row and Column Sets | Chapter 5Epicor Advanced Financial Reporting User Guide

1. If you chose to review the columns, the Column Expression Assistant - Review GeneratedColumns window displays. Here you can review details of each column that will be created.
2. If you are creating Rolling Periods columns, the Split field displays the fiscal period groupings. For example,1-3 means the column covers periods 1 through 3.
3. The Column Header field displays the text that will be used to create the column header expression. Tooverride this, manually edit this field.
4. Use the check boxes in the Reporting Indicator field to select columns to rearrange.
5. Use the Move Up, Move Down, Delete Marked, and Delete All buttons to rearrange or delete columns.
6. Click the Add Predefined Column Groups, Add Multiple User-Defined Columns, or Add SingleColumn buttons to relaunch a version of the Column Expression Assistant to add in more new columns.
7. Click OK to generate the columns.
8. The new columns display in the Report Designer. On the List sheet, you can view all the columns created.
9. The Expression field is populated according to the Reporting Indicators selected in the assistant.
Advanced Financial Reporting | 10130
Epicor Advanced Financial Reporting User GuideChapter 5 | Row and Column Sets

10. The Header text for financial data columns also includes an expression to display the period range for thecolumn.
11. The Period From and Period To fields contain expressions based on the Fiscal Period Range settings youselected in the assistant.
12. Review individual columns on the Detail sheet.
13. Note the Visible field is populated with an expression for certain column types, based on the Hide whenout of range setting in the assistant.
14. Click Save on the Standard toolbar.
You can still edit any columns if required.
Generate Predefined Groups of Columns
To create multiple predefined columns using the Column Expression Assistant:
131Advanced Financial Reporting | 10
Row and Column Sets | Chapter 5Epicor Advanced Financial Reporting User Guide

1. Open or create a column set, and select it in the Tree View.
2. From the Actions menu, select Create Multiple Columns (Predefined).
3. The Column Expression Assistant – Generate Predefined Groups of Columns window displays.
Use the check boxes to select which groups of columns to generate. There are distinct types of group:
4. Row Number and Description - Indicates if columns for Row Number and Row Description will begenerated.
5. Balances and changes - Indicates if balances and changes will be generated for each period range orperiod range cluster. This type generates five reporting indicators for each :
• Opening Balance
• Debit Amount
• Credit Amount
• Net Change
• Closing Balance
6. Balance compare to - Indicates if Closing Balance is compared to End of Previous Year, and/or Same ‘ToPeriod’ of Previous Year.
Advanced Financial Reporting | 10132
Epicor Advanced Financial Reporting User GuideChapter 5 | Row and Column Sets

7. Net Change compare to - Indicates if Net Change is compared to Same Periods of Previous Year, and/orBudget.
8. Budget Filter - Allows selection of a budget. This is only available when Net Change Compare To:Budget is selected.
9. If you select Use abbreviation instead of Indicator Name, the abbreviation for each reporting indicatoris used in the Column Header text. You can see this if you review the columns below, or when you generatethe columns. For example, the abbreviation for Debit is Dr.
10. The system displays the number of columns that will be generated, based on the selections you have made.
11. Select the and Review them with XX generated before check box to launch the Review GeneratedColumns window when you click OK. This enables you to review, rearrange or delete columns as required.
12. Click OK to generate the columns.
If you chose to review the columns, the Column Expression Assistant - Review Generated Columnswindow displays. This is the same as described in the Generate Multiple User-Defined Columns sectionabove.
13. The new columns display in the Report Designer, on the List sheet.
14. Click Save.
Update Single Column
To update or create a single column within an existing column set:
133Advanced Financial Reporting | 10
Row and Column Sets | Chapter 5Epicor Advanced Financial Reporting User Guide

1. Open or create a column set and select it in the Tree View.
2. From the Actions menu, select Create Single Column.
If an existing column is selected in the Tree View, thiscolumn will be replaced by the column you create withthe Column Expression Assistant. If columns already exist,and you want to create one additional column, select thecolumn set in the Tree View first. Alternatively, adjustthe Settings in the Report Designer to launch the ColumnExpression Assistant every time you create a new column(see the next section for details).
3. The Column Expression Assistant – Single Column Update displays.
4. In the Reporting Indicator field, select the accounting metric you require for the column.
If you select Budget, the Budget Filter field enables, so you can select the required budget.
Advanced Financial Reporting | 10134
Epicor Advanced Financial Reporting User GuideChapter 5 | Row and Column Sets

5. In the Period Range field, select the required fiscal period range.
6. In the Fiscal Year Offset field, select the required fiscal year value, relative to the Reporting Year.
7. If you selected Custom Year Offset, also specify a value in the Offset Value field.
8. If you are creating a new column, the Replace Existing column header check box is selected, and cannotbe cleared. However, if you are updating an existing column, you can clear this check box to keep the existingcolumn header.
9. Select Use abbreviation instead of Indicator Name when Column Header is not specified to use theAbbreviation in the column header, instead of the Reporting Indicator name.
10. In the field below the check boxes, review the expression that will be created.
11. Click OK.
12. The column displays in the column set.
135Advanced Financial Reporting | 10
Row and Column Sets | Chapter 5Epicor Advanced Financial Reporting User Guide

The Header, From and To fields are populated according to the selections you made in the assistant.
13. Click Save on the Standard toolbar.
Launch Column Expression Assistant when Creating a New Column
To automatically launch the Column Expression Assistant – Single Column Update every time you create a newcolumn:
Advanced Financial Reporting | 10136
Epicor Advanced Financial Reporting User GuideChapter 5 | Row and Column Sets

1. From the Tools menu, select Settings.
2. The Settings window displays.
3. On the General tab, select the check box Start Column Expressions Assistant for new columns.
4. Click OK.
Now, in a column set, when you select File > New > Column, or click the asterisk (*) to create a newcolumn, the Column Expression Assistant – Single Column Update opens.
Column Set Wizard
The Column Set Wizard enables simple generation of column sets, complete with column headers and periodranges, in a few simple steps. Within the wizard process, you also access the Column Expression Assistant, whichcan help with creation of complex column header and period expressions, according to the type of report youare creating.
To create a column set using the Column Set Wizard:
137Advanced Financial Reporting | 10
Row and Column Sets | Chapter 5Epicor Advanced Financial Reporting User Guide

1. From the Tools menu, select Wizards > Column Set Wizard.
2. The Column Set Wizard – Welcome screen displays.
3. Select the Identification Columns you require in the column set. Each selection will create a column withthe Identification Column name in the Expression field.
4. The Column Header Text will be used in the column header expression. You can edit this text manually.
Advanced Financial Reporting | 10138
Epicor Advanced Financial Reporting User GuideChapter 5 | Row and Column Sets

5. In the Generate columns for predefined set of amounts section, you can select various report types.Based on this selection, certain Reporting Indicators, Period Ranges, and Fiscal Years are created in thecolumn set. For details of what columns are created for each set, review the Application Help.
6. Select Activate Column Expression Assistant to review and adjust columns if you want to review andpotentially edit the columns before generating the column set.
7. Click Next.
8. If you elected to activate the column expression assistant, the Column Set Wizard – Review GeneratedColumns window displays. This works in the same way as the Review Generated Columns window youaccess in the Column Expression Assistant. For further details, review the Column Expression Assistant sectionabove.
139Advanced Financial Reporting | 10
Row and Column Sets | Chapter 5Epicor Advanced Financial Reporting User Guide

9. Once you have made any necessary adjustments, click Next.
10. The Column Set Wizard – Create Column Set window displays.
11. Enter a suitable name for the column set and click Finish.
12. The new column set displays in the Report Designer.
If you need to filter any columns by account, book,currency, or budget, enter the details manually in therelevant columns.
13. Click Save on the Standard toolbar.
Copy the Column Set
Just like you copy row sets, you can also copy column sets and columns. Use this feature to rapidly create similarcolumn sets. You also have the option of copying dictionaries into the receiving column set.
As described in the previous Copy a Row Set section, this method is an efficient way to create correspondingsummary and detail income statements.
To copy a column set:
Advanced Financial Reporting | 10140
Epicor Advanced Financial Reporting User GuideChapter 5 | Row and Column Sets

1. In the Tree View, select a column set.
2. From the Edit menu, select Copy.
3. In the Tree View, select any column set, then select Paste from the Edit menu.
4. The Copying a column set window displays.
141Advanced Financial Reporting | 10
Row and Column Sets | Chapter 5Epicor Advanced Financial Reporting User Guide

5. This window indicates that a dictionary may be connected to the copied column set; use this window toindicate whether the new column set should make a copy of the connected dictionary.
If you clear the check box for connected elements, thenew column set will use the exact same connectedelement, instead of a copy of it.
6. Click Paste.
7. A copy of the column set now displays in the Report Designer.
Select the column set to change the column set name, and modify column definitions as required.
8. Click Save.
Summary
Each advanced financial report contains various elements you create and define. The fundamental report elementsare the row set and the column set.
Each row set contains a series of rows, to display financial data, to sum other rows, or to format the layout withlines and underscores. You enter an expression in each row used to pull in specific data. You do this by selectinga row type that defines what appears on the row, then create an expression with the Expression Builder or enterit manually.
Additionally, each row set can be linked to a drill-down report. When the report is launched, users can then clickrows in the report to display the drill-down report, either inline or in a separate window.
Row sets can also be constructed with the Row Set Wizard to assist in large or complicated row set definitions.
Column sets determine what aspect of the financial data displays in each column, for example, debit amounts,credit amounts, or some more complex calculations. The combination of row set and column set determineswhat data will display in each cell on the report.
To help with the cosmetic aspect of reports you can format the appearance and numeric format of each rowand column.
Advanced Financial Reporting | 10142
Epicor Advanced Financial Reporting User GuideChapter 5 | Row and Column Sets

Chapter 6: Report Design
To complete the report design, you create a report definition. You select a row set for the report and you also mustselect at least one column set. If you include multiple column sets, you can adjust their display order on the report.
You also have to set the report parameters, the default settings that determine which GL book(s) and time periods areused in the report, as well as currency conversion details and account filters.
You can also add a number of optional time-saving features to your reports. You can create reporting trees that definea hierarchy for filtering data. When you run the report, you can select different nodes on the reporting tree to filterthe data that display in the report. Reporting trees can be used across multiple reports, to help ensure you pull in aconsistent set of data across all of your advanced financial reports.
You can also create dictionaries, made up of specific data definitions, so you can reuse them across multiple reportsinstead of having to rewrite the definitions every time. You can select a dictionary when you create row sets, columnsets, and reporting trees, which enables you to use the same definitions across multiple report elements.
When you have finished the report design, you can preview the report to display its data results. If you are not satisfiedwith the data results, continue to modify the report definition until it displays the data you expect. To run the finalreport and view it as other users will see it, you upload a Report Definition Language (RDL) file to the report server.You can launch this file from the Report Designer, to display the report in a web browser. If you make some changesto the report definition, such as adding a column, you can use the RDL Merge tool to either automatically update theassociated RDL file, or manually select how the report changes update the RDL file. If the report layout needs additionaladjustment, or you want to add other features to the report, you can also open the file in report layout tools – eitherMicrosoft® SQL Server® Business Intelligence Studio® or Microsoft® SQL Server® Report Builder – to fine tune the layoutas you need.
Reports
To build a report definition, combine a row set and column set(s), and set the report parameters. You canoptionally include a reporting tree as well. All of the expressions defined on the rows and columns, as well asany standard values pulled in through dictionaries and reporting trees, are then reflected in the report.
Row sets are typically used to specify which GL accounts you want to view in the report. Column sets definewhat type of amounts we want to see at the intersection with each row, for example Debit or Credit, plus someadditional constraints.
You can also define global options and presentation options for each report, including currency conversion details.Add report headers and footers to display simple static information, or dynamic details that change accordingto the selected report parameters.
When you have created the report, you can evaluate it with the report preview option. If you are not satisfiedwith the preview, you refine the generated information by modifying row sets, column sets, parameters, displayoptions, and so on, until the report displays the correct data in the way you require.
When you are satisfied with the report setup, generate an RDL file, which enables you to launch the report in aweb browser - this is how everyday report users will view their reports. Alternatively, you can generate the reportin Microsoft® Excel®.
Even if the report is ready, and can be viewed in Excel, or its RDL file can be viewed in a web browser, you canfurther refine the RDL layout using either Microsoft® SQL Server® BI Studio or Microsoft SQL Server Report Builder.Open the report RDL file in one of these tools and modify it so the report displays using additional formattingand other attributes that you want. For more information on using these tools, review the Report Layout chapter.
143Advanced Financial Reporting | 10
Report Design | Chapter 6Epicor Advanced Financial Reporting User Guide

Create a Report
You begin by creating the overall report record. The first details you define are the report name, the row set,and optionally the reporting tree you want to include. You also enter an overall description for the advancedfinancial report.
To create a report:
1. Click the Down Arrow next to the New button; select Report.
2. Navigate to the Reports > Detail > General sheet.
3. Enter the Name of the new report. Like other name values within the Report Designer, you cannot enterspaces in this text field.
4. From the Row Set drop-down list, select the row set you want to use. All row sets currently open in theReport Designer display on this list. Click the ellipsis button (...) to search for and select another row set.
5. You can optionally assign a reporting tree to the report using the Reporting Tree drop-down list. Allreporting trees currently open in the Report Designer display on this list. Click the ellipsis button (...) tosearch for and select another reporting tree.
6. Enter a Description for the report. Enter a text value that makes it easier for other users to understand itspurpose.
ReportDescription is a keyword you can use in a reportheader or footer, to display the report description whenyou run the report.
7. Click the List sheet to view all the reports currently open in the Report Designer.
Advanced Financial Reporting | 10144
Epicor Advanced Financial Reporting User GuideChapter 6 | Report Design

8. When you finish, click Save on the Standard toolbar.
Column Sets
Each report must have at least one column sets - multiple column sets are also an option. For example, you mighthave a column set for one type of report, another column set for a second type report, and then a morecomprehensive report which combines both column sets to display more data in a single report. You add, organize,and remove column sets to reports on the Column Sets ub-sheet below the Reports tab.
To assign column sets to your report definition:
1. Navigate to the Reports > Detail > Column Sets sheet.
2. Click Add.
3. The Search Column Sets window displays.
4. Click the Search button.
5. All column sets available within the Report Designer display on the grid. Select the column set you want.
6. Click OK.
145Advanced Financial Reporting | 10
Report Design | Chapter 6Epicor Advanced Financial Reporting User Guide

7. The column set displays in the Column Set Name grid.
If you add more than one column set, the set at the topof the list will display on the left side of the report.
8. To change the order in which the column sets will display on the report, select a column set in the grid andclick the Move Up or Move Down button.
9. To remove a column set from the report, select it on the grid and click the Delete.
10. When you have added column sets, click Save on the Standard toolbar.
You cannot combine Summarized Balances andTransaction Lines column sets in one report.
Report Parameters
Parameters define which company and GL book, which period or date range, and which currency to use for thereport. You can also optionally set the default reporting tree node and account filter for the report as a whole.
These default values are applied when you open the report for viewing. You can change these values when youview the report. These defaults enable you to see the report data as soon as you launch a report, so you don'thave to enter parameter values every time. If you
When you create a drill down report, it may not be necessaryto include report parameters, as these will be taken from theparent report.
To define report parameter defaults:
Advanced Financial Reporting | 10146
Epicor Advanced Financial Reporting User GuideChapter 6 | Report Design

1. Navigate to the Reports > Detail > Parameters sheet.
2. In the Account field, optionally specify a default value - an account or account category expression - tofilter the whole report.
3. In the Book field, select a company/book combination from the drop-down list.
You can select multiple books for a report.
4. To help select multiple books, select <Expression...> from the drop-down list.
5. The Expression Builder displays a list of available companies, with all applicable charts of accounts andtheir GL books. You can select individual books as required.
147Advanced Financial Reporting | 10
Report Design | Chapter 6Epicor Advanced Financial Reporting User Guide

6. Select <ALL COMPANIES> to include all valid company/book combinations in the Book parameter. This isrepresented by the wild card * (asterisk).
7. Select a book under the <ALL COMPANIES> node to include all company/book combinations for a specificbook. For this, use the expression *.BookID.
This is useful when you have many companies but all use the same GL book.
8. Click OK to confirm your selection.
9. In the Currency field, select the report currency from the drop-down list.
Available currencies come from the replicated data in the AFR financial database.
10. If the selected currency is not the base currency of the book(s) selected in the Book field, update the exchangerates in the CurrencyConversions field.
11. Use the CrossRateCurrency to define a currency against which the conversion factors will be calculated.
12. Define date or period values in the From and To fields.
13. You can select a value from the drop-down list. Select <Expression...> to launch the Expression Builderfor assistance in selecting valid keywords.
14. In the Posted Status field, you determine whether the report will include data for Posted transactions,Unposted transactions, or Both.
Advanced Financial Reporting | 10148
Epicor Advanced Financial Reporting User GuideChapter 6 | Report Design

This setting is only applicable to replicated financial data that includes data for unposted transactions, forexample Epicor ERP.
15. When you have defined the parameters, click Save on the Standard toolbar.
Available Parameters
The following table contains the available report parameters. It describes each parameter and displays examplesof possible values.
ExampleDescriptionParameter
1000,1100Contains a list or range of accounts, or GL account masks,by which to filter the report.
Account
2000:2999
6000-00-10
Epic06.Main,Epic03.Corporate
Contains an AFR book identifier consisting of a companyand ERP book identifiers, separated by a period.
Book
GBPDefines the cross-rate currency against which the conversionfactors will be calculated.
CrossRateCurrency
USDDefines the currency in which you want to display financialdata in the report.
Currency
USD * 1.00,EUR / 0.854Defines the exchange rate to convert the cross-rate currencyto other specified currencies.
CurrencyConversions
Date(2010,07,16)Indicates the starting date or starting period used on thereport. All financial data with date values on or after thestarting date/period display on the report.
From
-or-
Period(2010,7)
Date(Year(@FromDate) + 1,Indicates the ending date or ending period used on thereport. All financial data with date values on or before theending date/period display on the report.
To
Month(@FromDate),Day(@FromDate))
-or-
@FromPeriod + 12
Defines the reporting tree node that is selected when yourun the report. If a reporting tree is attached to the report,you can select a node name from the list.
ReportingTreeNode
Presentation Options
There are two presentation styles, which affect how you can select parameters when viewing the report in SSRS:Standard, and Advanced.
• Standard - With the Standard style, at report runtime, each parameter (except Reporting Tree Node) displaysin a simple text box above the report, in which you can manually type the required values, including currencyconversion details. The parameters are accompanied by a NULL check box, for when a field is left blank andnot in use.
149Advanced Financial Reporting | 10
Report Design | Chapter 6Epicor Advanced Financial Reporting User Guide

• Advanced - The Advanced presentation style enables you to decide what kind of drop-down list, check box,or calendar pop-up is available for each parameter at runtime, according to the particular report requirements.For example, you can determine whether the report’s book selection is multi-book, or restricted to just onebook. Similarly, you can decide whether to have drop-down lists to select the fiscal year and period, or acalendar pop-up to select specific dates. You can also specify how currency conversion is executed for thereport. Set all these options in the Advanced Presentation Options section.
These settings do not apply to report preview or reportsgenerated in Excel.
To set advanced presentation options:
1. Navigate to the Reports > Detail > Parameters sheet.
2. In the Presentation Style section, select Advanced.
If you select Standard, the Advanced PresentationOptions fields are grayed out.
3. Select a Book selection type from the drop-down list. See the Book Selection Type section below fordetails.
4. Select a Period/Date range selection type from the drop-down list. See the Period and Date RangeSelection Type section below for details.
5. Select the Use Fiscal Year combo-box check box to include a drop-down list for selecting the fiscal yearin the report at runtime. If you clear this check box, the fiscal year must be entered manually.
6. Select the Use Fiscal Period Number combo-box check box to include a drop-down list for selecting thefiscal period at report runtime.
7. In the Currency Conversion Definition field, determine how currency conversions will be performed inthe report. The following options are available:
• No Currency Conversions - Recommended when currency conversions are not required in the report.The typical case is for a single-book report in the book currency, or a multi-book report where all the
Advanced Financial Reporting | 10150
Epicor Advanced Financial Reporting User GuideChapter 6 | Report Design

book currencies are the same. If this option is selected, currency conversion parameters do not displayin the Report Viewer at runtime.
• Simple Currency Conversion Definition - Recommended when currency conversions are required,but currency exchange rates are not replicated into the AFR financial database. In the report parameters,enter the report currency and cross-rate currency, and enter exchange rates in the CurrencyConversionsfield.
• Advanced Currency Conversion Definition - Recommended when currency conversions are required,and exchange rates are replicated from the source ERP application, and can be used to extract defaultsfor conversion factors. With advanced conversion, you can select currency related settings in the ReportViewer at runtime.
8. Click Save on the Standard toolbar.
For more details on setting parameters in reports at runtime, see Chapter 8: Report View and Use.
Book Selection Type
This section provides screenshots of how the different book selection types work when you run a report in SSRS.
• Single Book - Combined Company.Book combo-box - A single drop-down list on the report, where youcan select one book in the format Company.Book:
• Single Book - Separate Company and Book combo-boxes - Two separate drop-down lists on the report,one for selecting a single company, the other for selecting a single book. The books available depend on thecompany selected:
151Advanced Financial Reporting | 10
Report Design | Chapter 6Epicor Advanced Financial Reporting User Guide

• Single Book - Company combo-box only - A single drop-down list on the report, where you can selectonly a company. The main book in the company is automatically used for the report. This option is ideallysuited to companies with only one book:
• Multiple Books - Combined Company.Book combo-box - A single drop-down list on the report, with aseparate check box for each Company.Book combination. This enables you to select multiple books to displayon the report:
• Multiple Books - Company combo-box only - A single drop-down list on the report, with a separate checkbox for each company. This enables you to select multiple companies. The main book in each company isautomatically used for the report. This option is ideally suited to companies with only one book:
• Predefined Book(s) - The report is executed for the book(s) specified in the report parameters. You cannotchange the selection at when viewing the report.
Period and Date Range Selection Type
• From/To Periods - Select values for From Fiscal Year, From Period, To Fiscal Year, and To Period fields:
Advanced Financial Reporting | 10152
Epicor Advanced Financial Reporting User GuideChapter 6 | Report Design

• From/To Periods (One Fiscal Year) - Select one fiscal year, and specify From Period and To Period values:
• To Period/Duration - Select To Fiscal Year and To Period values, specify the Duration Type (Periods or FiscalYears), and set the duration:
• YTD/Balance - Select a Reporting Fiscal Year, and a To Period value. Suitable for YTD and balance reports,for example, Trial Balance:
• From/To Date - Select a date range using the calendar pop-ups in the From Date and To Date fields:
• Cut-Off Date/Duration - Select a date using the calendar pop-up in the To Date field, specify the DurationType (Days, Weeks, or Month), and set the Duration:
Simple Currency Conversions
If you do not replicate exchange rate data from you ERP system, you can still convert reports or columns intoother currencies manually, using the Simple Currency Conversions option. This requires you to manually specifythe report currency, the cross-rate currency, and the actual conversion rates in the report parameters. You alsohave to select a currency in all columns which require currency conversion. This method also applies if you usethe Standard presentation style, mentioned above.
153Advanced Financial Reporting | 10
Report Design | Chapter 6Epicor Advanced Financial Reporting User Guide

To define currency conversion settings:
1. Navigate to the Reports > Detail > Parameters sheet.
2. In the Currency Conversion Definition field, select Simple Currency Conversions.
3. In the CrossRateCurrency field, enter the currency against which currency conversion factors will becalculated. The currencies available in the drop-down list are taken from the companies in the AFR financialdatabase.
4. In the Currency field, select the report currency. This is the currency used for columns which specify ReportCurrency in their Currency field.
5. In the CurrencyConversions field, manually enter the exchange rates for the selected currencies. Thecross-rate currency defaults to * 1.00. All other currencies default to / 0.00. You must enter a rate, otherwiseyou will receive an error when you run the report.
If you specify another currency in a column definition,you must include that currency in the CurrencyConversionsfield.
6. Click Save on the Standard toolbar.
For details of how to set or change currency details in the report at runtime, refer to Chapter 8: Report View andUse.
Options
You can set global report options on the Options sheet. These set the default format on the report. However,you can override the default format on individual rows, or on individual columns.
To define the report options:
Advanced Financial Reporting | 10154
Epicor Advanced Financial Reporting User GuideChapter 6 | Report Design

1. Navigate to the Reports > Detail > Options sheet.
2. If you select the Hide rows with zero values check box, any financial data rows where all values are zerowill not display when you run report.
if you create rows of type Account Sum or Account List,but leave their Expression field empty, these rows alwaysdisplay. The enables you to use such rows as sectionheaders within your reports.
3. In the Numeric Format section, set defaults for the display of numbers on the report. for example, thenumber of decimal places to display. You can also set specific formats for individual rows in a row set. Seethe Set Column Numeric Format section in the Row and Column Sets chapter above for details of the options.
4. In the Wrap negative numbers in fields, optionally enter characters, for example parentheses, to displaynegative numbers.
5. Select an option from the Show zero as drop-down list As is, Blank, or String.
6. If you select String, an extra field displays, where you can enter the symbol you want to represent zero.
7. Enter a Thousand separator symbol if required. If not, thousands display without a separator, for example,11599.
8. Enter a Currency symbol to use for financial values on the report. Select the Show currency after valuecheck box to display the symbol after financial values, instead of in front.
155Advanced Financial Reporting | 10
Report Design | Chapter 6Epicor Advanced Financial Reporting User Guide

9. In the Rounding option field, select from No Rounding, Nearest Hundred, Thousands, Milllions, andBillions. To round to whole numbers, combine the Rounding selection with the Decimal Places selection.
10. Increase or decrease the default number of Decimal places.
11. In the Date / Fiscal Period Formatting section, you can set defaults for the display of dates and fiscalperiods on the report. The formats you define here override the defaults for the whole AFR financial database,which you can define on the Settings > Default Formats sheet. See the Designer Settings and Tools chapterfor details on the available options.
12. In the Page orientation section, select either Portrait or Landscape. The default is Portrait.
13. In the Paper size field, select an alternative size from the drop-down list. The default is A4. If you selectanother size, the Width and Height fields update.
14. Alternatively, you can manually change the page Width and Height. The values are in inches. If you do,the Paper size field changes to Custom.
15. Click the Save button on the Standard toolbar.
16. If your changes to the page orientation or size mean the report columns are wider than the page width, aSave message displays, prompting you to choose whether to shrink the column widths.
Advanced Financial Reporting | 10156
Epicor Advanced Financial Reporting User GuideChapter 6 | Report Design

17. You can view the current column widths, and their relation to the overall page width, on the Reports >Detail > Body sheet.
Body
The Reports > Detail > Body sheet displays the current width of columns in your report definition, in relation tothe page width. You can manually shrink or widen each column, or use the Fit Columns functionality toautomatically fit column widths to the page width.
The Body sheet works together with the Page Orientation and Page Size settings on the Report > Options sheet.If you select a smaller page size on the Options sheet, the system prompts you to decide whether to shrink columnwidths to fit the new page size. Updated page sizes then display on the Body sheet.
To change column widths:
1. In the Tree View, select the report whose column widths you want to adjust.
2. Navigate to the Reports > Detail > Body sheet.
3. The current column widths display in the Width row.
4. A dotted line marks the overall page width.
5. To adjust an individual column width, drag the column divider to the right of the column.
6. Alternatively, you can enter a value in the column you want to adjust.
157Advanced Financial Reporting | 10
Report Design | Chapter 6Epicor Advanced Financial Reporting User Guide

7. To make the columns fit the current page width exactly, select Fit Columns from the Actions menu.
8. The new columns widths display, and the columns fit the page width.
9. Navigate to the Reports > Detail > Options sheet.
10. Select a smaller page size in the Paper size field.
11. Click Save on the Standard toolbar.
12. The Save message displays, prompting you to decide whether to shrink the report columns to fit the newpage width.
13. Click Yes to shrink the columns.
Advanced Financial Reporting | 10158
Epicor Advanced Financial Reporting User GuideChapter 6 | Report Design

14. Navigate back to the Body sheet.
15. The new column widths display.
If an RDL file is already uploaded for the report, the RDL Mergetool also launches when you update column widths. For moredetails, see the RDL Merge section in this chapter.
Headers and Footers
To complement the data that displays on each advanced financial report, you can create headers and footers.You can specify what should display in the left, middle, and right sections of both the header and footer sectionsof the report. You can also make multiple lines on each header and footer.
Additionally, you can insert image files, which gives you the ability to add company and department logos. Besidesimages, you can also refer to parameter values that automatically update based on the data selected to displaywithin the report. For example, you can use the @ReportingTreeNode parameter to display the name of reportingtree node currently selected in the report.
The Header Footer sheet also has a formatting toolbar. Use the toolbar to change the font, alignment, and colorsettings. You can also select multiple header and footer rows, and copy and paste them, or delete them.
Define the Report Header and Footer
To add a report header or footer:
1. Click the Down Arrow next to the New button; select Report Header or Report Footer.
In this example, you add a header.
2. Navigate to the Reports > Detail > Header Footer sheet.
3. A new line displays within the Header grid.
4. You can enter text in the Left, Center, and Right sections. This will display on the report.
5. Right-click in a field to select from a list of report parameters (with the @ prefix) and other values from thereport to display on the header.
6. Enclose report parameters and other values in curly parentheses.
7. To add an image file to the header, right-click in the required field. A context menu displays. Select Insertimage.
8. In the dialog that displays, locate the image you want to insert, and click Open.
159Advanced Financial Reporting | 10
Report Design | Chapter 6Epicor Advanced Financial Reporting User Guide

9. To change the display format of a header or footer row, select the row you want to adjust.
10. Use the buttons on the formatting toolbar to change the font, alignment, and color settings.
11. You can also adjust the width of header and footer sections. Click and drag the divider to the right of asection to drag it to a new width.
12. A dotted line marks the current page width, based on the Page orientation and Page size settings on theReports > Detail > Options sheet.
13. To automatically resize the header and footer section widths to fit the page width, select Fit Header andFooter from the Actions menu.
14. When you finish setting up headers and footers, click Save.
Header Footer Expressions
A number of expressions are available to insert within each header and footer cell. The following table lists eachexpression, describes its purpose, and provides an example of its use.
Report parameter values are also available for display withineach header and footer cell. For a description of eachparameter, review the Available Parameters table in theprevious Report Parameters section.
Output ExampleDescriptionExpression Syntax
11Displays the period number for the FromPeriod or ToPeriodvalue in report parameters.
{PeriodNumber.Period}
2012Displays the fiscal year for the FromPeriod or ToPeriod valuein report parameters.
{FiscalYear.Period}
Main Book1, Book 2Defines a comma delimited list of book names based on theBook field in report parameters.
{Book.Name}
USD, EURDisplays a comma delimited list of currency codes takenfrom the currency codes defined on the Book ID(s) specified
{Book.CurrencyCode}
in the Book report parameter. If two books have the samecurrency code, the currency code is included only once inthe list.
MAIN, CONSA comma delimited list of Book IDs specified in the Bookreport parameter.
{Book.ID}
Column set 1, Column set2
Defines a comma delimited list of column set names linkedto the report.
{ColumnSet}
Epicor USAIndicates the name of the company whose ID is specified inthe ‘Company’ report parameter.
{Company.Name}
EPIC06Indicates the ID of the company specified in the Book reportparameter.
{Company.ID}
Column set 1, Column set2
Defines a comma delimited list of column set names linkedto the report.
{ColumnSet}
ANZ RegionDisplays the reporting tree node selected in the‘ReportingTreeNode’ report parameter.
{NodeName}
Advanced Financial Reporting | 10160
Epicor Advanced Financial Reporting User GuideChapter 6 | Report Design

Output ExampleDescriptionExpression Syntax
1Displays the report page number.{Page}
10Identifies the total number of pages in the report.{PageCount}
Balance SheetDisplays the name of the report.{ReportName}
Balance Sheet Report forEuropean Headquarters
Displays the description of the report.{ReportDescription}
RegionsDisplays the name of the reporting tree linked to the report.{ReportTree}
BalanceRow, RowSet2Indicates a comma delimited list of row sets linked to thereport.
{RowSet}
08-16-2010Displays the current date the format you select in thesub-menu.
{Today}
2012-07-13 16:54:35Displays the current time and date in the format you selectin the submenu.
{Now}
Americas\JAndersonDisplays the user logon name of the user current loggedinto the Report Designer. If windows authentication is used,then the workstation logon name displays.
{User}
Report Preview
After you design a report, you can preview the results directly in the Report Designer. Use the report preview toverify the report displays the data you want. The preview also displays the formatting you applied to rows,columns, headers and footers. If the report has issues with its data or presentation, you can adjust the reportdefinition, then preview the report again.
You can use a different AFR financial database for the preview function. This can be useful if you want to keepthe preview data static, using a database that doesn't update with live, changing data. Also, you may want touse a different database for security reasons.
When you are satisfied with the data displayed on the report preview, you can either generate the report inMicrosoft® Excel® or you can upload a Report Definition Language file (RDL) for the report. These RDL files containthe parameters of the data the report will extract from the database when it displays in a web browser via theReport Server. You can launch these files from the Report Designer as well. If you want to make further changesto the report layout, you can refine the look of the report in either Microsoft SQL Server® Report Builder orMicrosoft® SQL Server BI Studio ®. After you make changes to this report with these layout tools, you can thenupload the RDL file and launch the report in a web browser for final verification.
To learn a little more about using the Microsoft BI Studio layout tool, review the Report Layout chapter.
Preview the Report
Use the report preview feature to verify the report is pulling in the data you want. This feature launches thereport in a preview window. You can check to see if it pulls in the data you want to display on the report.
You can also change the various report parameters and refresh the report to verify the report behaves as expected.
To launch the report preview:
161Advanced Financial Reporting | 10
Report Design | Chapter 6Epicor Advanced Financial Reporting User Guide

1. From the Tree View, select the report you want to preview.
2. Click the Preview button to launch the preview window.
You can also select Generate report preview from the Actions menu.
Advanced Financial Reporting | 10162
Epicor Advanced Financial Reporting User GuideChapter 6 | Report Design

3. The report displays within the <Report Name> preview window.
4. The Parameters you set up on the report display in the top section of this window. You can change thevalues in these fields to test the data results.
5. If you defined values for the Header on the report definition, these values display above the report body.
6. The account descriptions, amounts, column headers, and other information display in the report body. Asyou change the parameters on the report, the data that displays updates within this table.
7. If you defined values for the Footer on the report definition, these values display below the report body.
163Advanced Financial Reporting | 10
Report Design | Chapter 6Epicor Advanced Financial Reporting User Guide

8. To change the parameters, click in the Expression field of a specific parameter and select an option fromthe drop-down list. You can also enter values manually.
9. Click the Refresh button to update the window. Data that matches the new parameter now displays onthe report.
10. When you finish checking the preview, click Close.
Reporting Trees
Reporting trees are hierarchies of filters you attach to report definitions. At runtime, you can select a reportingtree node to filter the report. Reporting trees use elements from general ledger account segments, and logicalexpressions based on database fields, to define subsets of data by which to filter the financial report. Specificlogic determines the relationship between parent and child nodes in the reporting tree hierarchy. The data eachnode gathers depends on its position in the hierarchy and the child node filters below it.
Reporting trees determine the data that displays on each node using both AND logic and OR logic. Any parentnodes above a child node use AND logic, while any child nodes below the same node use OR logic. The childnodes act as filters that define the selected financial data. For example, you create a reporting tree that gathersfinancial data for restaurants and bakeries within an international hotel chain. This reporting tree starts withCountry as the root, parent node, Hotels as the first child node, and Restaurants and Bakeries within each Hotelas the second-level child nodes, and the Bars contained within each Restaurant as a third level child node. Whenyou generate a financial report that uses this reporting tree for a specific hotel, the filter value from the rootCountry node is added to the filter value of the Hotel node. Data for the bakeries, restaurants, and bars onlydisplays for the selected hotel, within the selected country.
You can create account and expression filters on each node, to define the data selected by the reporting tree.These expression filters limit the report to displaying financial data that match the filter. The Parent and ChildNode Logic section below explores this functionality.
Advanced Financial Reporting | 10164
Epicor Advanced Financial Reporting User GuideChapter 6 | Report Design

Use the sheets under the Reporting Trees tab to create, modify, and delete reporting trees and manipulate theparent and child nodes which define the overall hierarchy and filter expressions contained within each reportingtree.
You can also use the Reporting Tree Wizard to set up reporting trees with multiple levels, all in a few simplesteps. The Reporting Trees that are generated can be automatically produced with the wizard, based on thecompany’s chart of accounts structure and the settings selected in the wizard.
Create a Reporting Tree
Each reporting tree you create must have a unique name. When you create reports, you can assign a reportingtree to the report. When you view the report, you can then select nodes to filter the report data. Optionally, youcan also select a dictionary to pull in a set of reusable accounts, row and column expressions, and data sets.Dictionaries are described in the next section of this user guide. Once you are familiar with how reporting treeswork, use the Reporting Tree Wizard to speed up the creation process and create large, complex reporting trees.
In this example, you create a reporting tree for filtering data by division and then by department.
To create a reporting tree:
1. Click the Down Arrow next to the New button and select Reporting Tree.
2. The Reporting Trees > Detail sheet displays.
3. Enter a Name for the reporting tree. This name value cannot contain any spaces.
4. Optionally, select a Dictionary you want to use from the Dictionary list.
5. Enter a Description for the reporting tree. Use this field to describe the purpose of the reporting tree.
6. The Reporting Trees > List sheet displays any reporting trees currently open in the Report Designer.
7. When you finish defining the main details of your reporting tree, click Save on the Standard toolbar.
165Advanced Financial Reporting | 10
Report Design | Chapter 6Epicor Advanced Financial Reporting User Guide

Create a Node
Each node defines the particular accounts, account categories, dictionary definition, and/or logical expression bywhich to filter data. When you use a reporting tree on a report, the nodes define the filters. You can arrangenodes in a parent-child arrangement, which enables increased filtering as you proceed down the hierarchy.
This example illustrates how to create a node to filter by a particular department (in the Account field), and fiscalperiod (in the Expression field).
To create a new reporting tree node:
1. Click the Down Arrow next to the New button and select Reporting Tree Node.
2. The Reporting Trees > Nodes > Detail list displays.
3. Enter the Name you want for this node. Ideally, it should reflect the filter, for easy identification and selectionat report runtime. This name cannot contain spaces; use the underscore (_) to define a space.
4. The application automatically creates default node numbers using intervals of 10 for each node you add.
5. Optionally, enter an account filter. Click the ellipsis button (...) next to the Account field.
6. The Expression Builder window displays. This contains the controls for selecting Accounts, AccountCategories, and Dictionaries. Select the item you want from the Categories list.
You do not need to use the Expression Builder to createreporting tree node expressions. If you know what data
Advanced Financial Reporting | 10166
Epicor Advanced Financial Reporting User GuideChapter 6 | Report Design

you want to display, manually enter the required codesyntax in the Account and/or Expression field.
7. Select the Company and Chart of Accounts you want to use for the Account expression.
8. In this example, you select the Division segment in the AccountBuilder grid.
9. You can now select the Values of segment <'Selected Segment'> sheet in the Availableaccounts/segments section.
10. In the grid, select the segment value(s) you require.
11. The Expression field updates according to your selection.
The following expressions are available for use within a reporting tree node:
ExampleType
1000-01-20Account
1000, 2100, 6999Account list
1000:1599Account range
#ASSETSCategory
#LIAB_EQUIT,#NET_INCOMECategory list
$AP_AccountsDictionary definition
12. When you finish, click OK. For more information on how to use the controls on the Expression Builder,review the previous Define the Column’s Accounts and Row Expressions sections in Chapter 4: Row andColumn Sets.
167Advanced Financial Reporting | 10
Report Design | Chapter 6Epicor Advanced Financial Reporting User Guide

13. You can also specify a logical expression for the node, based on database fields. To help create the expression,click the ellipsis button (...) next to the Expression field.
14. The Expression Builder window displays.
15. In the Categories pane, select the table from which to use a database field.
16. In the FinancialDataSelector pane, select the required database field.
17. Click OK.
18. To review the nodes available within the current reporting tree, click the List sheet. All the nodes availablewithin the reporting tree display in the grid. You can edit the nodes here as well.
Advanced Financial Reporting | 10168
Epicor Advanced Financial Reporting User GuideChapter 6 | Report Design

19. Create and modify nodes as required. When you finish, click Save on the Standard toolbar.
Define Child Nodes
The Report Designer initially treats all nodes equally. When you create a new node, it is a root level node in thereporting tree. To set up parent/child node relationships, use the Tree View to move the nodes into a hierarchicalstructure. To do this, click and drag these nodes into the parent/child relationships you need.
Be sure to use this functionality to build parent/child node relationships that enable users to filter report data tothe various levels required.
To define child nodes:
1. Create a new node as described previously. In this example, you create a node to filter by a department.
2. Click and drag this node onto another parent node to create a child relationship. In this example, you makethe Sales node a child node of the East_Division node. This relationship displays in the Tree View.
3. To review all of the child nodes you have placed under a parent node, select a parent node in the Tree View,then navigate to the Child Nodes sheet.
169Advanced Financial Reporting | 10
Report Design | Chapter 6Epicor Advanced Financial Reporting User Guide

4. The child nodes display in the grid. You can modify the values in the grid as well.
5. Arrange all nodes as you need. When you finish, click Save on the Standard toolbar.
Parent and Child Node Logic
The data gathered through a reporting tree node is always derived from combining filters – using AND logic fromthe root and parents nodes to gather the data but then filtering this data using OR logic from child nodes.Ultimately these filters define the specific data that displays within each cell of the financial report. Rememberthat other expressions and parameters, for example row or column filters, can also be applied to the incomingdata to display the final value. Be careful not to set up contradictory, conflicting filters.
The parent-child relationship in reporting trees is illustrated in the example below. The following table displayseach node and the expression (if any) used within the node. The Effective Filter column displays the filter thatapplies when you select the node in a report.
The level of a node in the hierarchy is shown by the numberof dashes in front of the node name. This also applies at reportruntime, when you select a reporting tree node in a report.
Effective FilterAccount or ExpressionLevelNode
*-00*-001-East_Division
*-00-10*-*-102--Sales
*-00-10 AND FiscalYear = 2014FiscalYear = 20143---2014
*-00-10 AND FiscalYear = 2015FiscalYear = 20153---2015
*-00-10 AND FiscalYear = 2015 ANDFiscalPeriod = 1
FiscalPeriod = 14----January2015
Notice the parent nodes in this table share a logical AND relationship with the nodes above them up to the toplevel node. If you create a node with the Account and Expression fields blank, when you select this node in areport, any child nodes of the selected node apply with OR logic.
The following example illustrates the use of empty nodes. The Effective Filter column displays the filter that applieswhen you select the node in a report.
Effective FilterAccount or ExpressionLevelNode
*-11*-111-USA
*-11-01 OR *-11-02 OR *-11-032--EastCoast
*-11-01*-*-013---Boston
*-11-02*-*-023---NewYork
*-11-03*-*-033---Philadelphia
*-11-14 OR *-11-15 OR *-11-162--WestCoast
*-11-14*-*-143---LosAngeles
*-11-15*-*-153---SanFrancisco
*-11-16*-*-163---SanDiego
Advanced Financial Reporting | 10170
Epicor Advanced Financial Reporting User GuideChapter 6 | Report Design

Copy a Reporting Tree
You can copy reporting trees, or individual nodes. This can speed up the creation of reporting trees - often eachchild node only needs to be modified slightly to reflect a different account segment value.
For example, you could copy and paste the Division and Department reporting tree described previously. Youcan then modify the first level filter names and expressions to cover divisions in a different country. Just bychanging the name and expression(s), you can create a new reporting tree.
To copy a reporting tree:
1. Highlight the reporting tree from the Tree View.
2. From the Edit menu, select Copy. The reporting tree is now copied to your clipboard.
3. Select the Reporting Trees node.
4. From the Edit menu, select Paste.
5. The Copying a reporting tree window displays. This window indicates that various elements are connectedto the copied reporting tree; use this window to indicate a copy of these elements should be included inthe copied element.
6. To also make a copy of the dictionary linked to the reporting tree, select the Dictionary check box.
7. Click Paste.
171Advanced Financial Reporting | 10
Report Design | Chapter 6Epicor Advanced Financial Reporting User Guide

8. A copy of the reporting tree now displays. You can change the Name of the reporting tree, modify expressionson each node, and modify the parent/child node structure to reflect what you need in the new reportingtree.
9. Click Save.
Reporting Tree Wizard
Use the Reporting Tree Wizard to create larger, multi-level reporting trees in just a few short steps. Simply selectthe chart of accounts you want to use, specify an account segment for each level of the tree, and determine howeach node should be named. You can also use masks in the reporting tree nodes, which use a wildcard. Whetheryou want to include every account segment or just one, the wizard makes reporting tree creation quick and easy.
To create a reporting tree with the wizard:
1. From the Tools menu, select Wizards > Reporting Tree Wizard.
Advanced Financial Reporting | 10172
Epicor Advanced Financial Reporting User GuideChapter 6 | Report Design

2. The Reporting Tree Wizard – Tree Constructor window displays.
3. Select a chart of accounts from the drop-down list..
4. Click the * (asterisk) to create a new level in the reporting tree.
5. For each level, select an accounting segment in the Source Segment field.
The available segments depend on the chart of accounts you selected above.
6. The Max Length field displays the maximum length of values for the selected segment. This field is read-only.
173Advanced Financial Reporting | 10
Report Design | Chapter 6Epicor Advanced Financial Reporting User Guide

7. In the Effective Length field, you can specify a shorter length than the Max Length. If you do, the nodeexpressions for that level use the * wildcard to the right of the effective length.
8. Select the Catch-All check box to create an extra node which captures all segments not available at thetime of generation. This is important for dynamic segments, especially if they are linked to ERP entities.
9. The Node Name Template enables you to determine how each node is named. Right-click to select fromthe available keywords:
• [Level] – The level in the reporting tree.
• [SegmentNo] – The segment number, taken from the chart of accounts.
• [SegmentName] – The segment name, as displayed in the Source Segment field.
• [XXXX] – The effective segment value of the node.
• [AccountMask] – The effective account mask for the node.
Each node must have a unique name. If the template youenter does not enable this, an error message displayswhen you create the reporting tree.
Other text displays as written.
10. Click Next.
11. The Reporting Tree Wizard – Create Reporting Tree window displays.
12. Enter a name for the reporting tree, or keep the default which displays.
13. Click Finish.
14. The new reporting tree displays in the Report Designer, complete with nodes, parent/child relationships,and account expressions.
15. Click Save.
Remember, you can still make further changes to the reporting tree if necessary.
Advanced Financial Reporting | 10174
Epicor Advanced Financial Reporting User GuideChapter 6 | Report Design

Final Data Results
Filters set in various report elements contribute to what data displays in each cell on a report. Details on row andcolumn filters and expressions are described in the Row Set and Column Set sections in the previous chapter.
The data in each cell on a report is filtered by a logical AND using the following criteria:
1. Report parameters
2. Effective reporting tree node filter
3. Row expressions
4. Column expressions
5. Effective filters of the cell clicked in a parent drill-down report
Dictionaries
Dictionaries contain reusable definitions for expressions which can be maintained in one place, and referred tofrom other expressions by their alias. You create dictionaries when you need to reuse a set of parameters withinmultiple reports. A specific dictionary can be selected on row sets, column sets, and reporting trees. Then, whenyou create report elements, for example a row set, you can reuse the definitions within the row expressions,instead of having to recreate them every time.
Each dictionary contains primary information that describes its purpose. You can then add multiple definitionsas you need, to cover the various expressions you might want to reuse.
Sections in the Row and Column Sets chapter describe how you select a dictionary within a report element. Eachrow set, column set, and reporting tree can only have one dictionary assigned.
Some examples of dictionary use include:
• To create your own account categories and use them throughout several reports.
• To create a shortened name for long expressions, to avoid mistakes and to simplify report editing.
Create a Dictionary
You define the primary information for a dictionary on the Dictionary > Detail sheet.
To create a dictionary:
175Advanced Financial Reporting | 10
Report Design | Chapter 6Epicor Advanced Financial Reporting User Guide

1. Click the Down Arrow next to the New button; select Dictionary.
2. Navigate to the Dictionary > Detail sheet.
3. Enter the Name you need for the dictionary. This text value cannot contain any spaces.
4. Enter a Description for the dictionary.
5. To view all of the dictionaries you currently have available, use the List sheet.
6. The current dictionaries display within the grid. If you want, you can modify the Name and Description ofeach dictionary.
7. When you finish creating and modifying a dictionary, click Save on the Standard toolbar.
Create a Definition
Definitions are elements that pull in data through expressions you create. In effect, a definition is a user-definedkeyword used to represent a set of data, such as a series of accounts, a mathematical expression, or some otheritem that you often use in different places. So, instead of having to enter a the same complex expression everytime you need it, you can just enter a short definition name. Each dictionary can contain multiple definitions, soyou can build custom dictionaries to use on various row sets, column sets, and reporting trees. Create definitionsto pull in consistent data across your advanced financial reports.
To create a dictionary definition:
Advanced Financial Reporting | 10176
Epicor Advanced Financial Reporting User GuideChapter 6 | Report Design

1. Click the Down Arrow next to the New button; select Definition.
2. Navigate to the Dictionary > Definitions > Detail sheet.
3. Enter a Name for the definition. Be sure this text value does not contain any spaces; if you need a space,use the underscore (_).
4. Define the expression the definition will use. Click the ellipsis button (...) next to the Expression field.
5. The Expression Builder window displays.
You do not need to use the Expression Builder to createdictionary definitions. If you know what data you want
177Advanced Financial Reporting | 10
Report Design | Chapter 6Epicor Advanced Financial Reporting User Guide

to enter, you can directly enter this syntax in theExpression field.
6. The Categories section contains the various functions available within the Report Designer. The Row,Column, Math, Date, Accounts, Account Categories, and Dictionary functions are described in theprevious chapter; review these sections for details and examples of these functions.
7. Create the expression you need by selecting the functions and then modifying them within the Expressionfield. In the example, you select Accounts to create an account expression.
8. Click OK.
Advanced Financial Reporting | 10178
Epicor Advanced Financial Reporting User GuideChapter 6 | Report Design

9. Repeat these steps to create all the dictionary definitions you need. You can review all of these definitionson the List sheet.
10. All of the definitions for the current dictionary display in grid.
11. When you finish creating and modifying the definitions for the current dictionary, click Save on theStandard toolbar.
When you select this dictionary in a row set, column set, or reporting tree, you can then use dictionary definitionsin expressions and fields.
Copy a Dictionary
Like other report elements, you can copy dictionaries. You use this feature when you want to create a newdictionary similar identical to an existing one. Once you make the copy, modify it to reflect the specific requirements.
To copy a dictionary:
1. In the Tree View, select the dictionary you want to copy.
2. From the Edit menu, select Copy. The reporting tree is now copied to your clipboard.
3. From the Edit menu, select Paste.
179Advanced Financial Reporting | 10
Report Design | Chapter 6Epicor Advanced Financial Reporting User Guide

4. A copy of the dictionary now displays on the Tree View.
You can now make changes to the copied dictionary and its definitions as you need.
You can also copy, paste, and delete individual definitions.Use Shift to select a range of definitions, or Ctrl to selectdiscrete items
Report Security
You indicate which Windows users and groups have access rights to each report through the Security sheet. Twolevels of security rights are available. You can indicate which users and groups have View rights, which meansthese selected users/groups can launch and review an AFR report, but cannot make changes to it. You can alsoassign Edit rights; users assigned this security level can both view and change the report. Only existing Windowsaccounts for users and groups can be entered on this sheet.
When you create a new report, a default edit account and view account are automatically added to the Securitysheet. You enter which accounts appear by default within the Settings window on the General panel. For moreinformation about these fields, review Chapter 6: Designer Settings and Tools.
When users are not assigned either View or Edit rights and they try to launch the report, they will receive an errormessage. For reference, this message lists the users and groups who do have access to the report.
Security Setup
When AFR is installed, an AFR Administrator login is defined, which automatically populates with the Windowscredentials for the current user. This user then has access to the Security sheet and can assign users and groupsaccess rights to specific reports. For all other users, the Security sheet is hidden.
This security information is stored in a report definition database table. The data is encrypted and so is protectedfrom tampering. If AFR detects any tampering with its secure information, an error message displays.
Assign View Rights
To assign View security rights on the current report:
Advanced Financial Reporting | 10180
Epicor Advanced Financial Reporting User GuideChapter 6 | Report Design

1. Click the Down Arrow next to the New button; select View Access.
2. The Reports > Detail > Security sheet displays.
3. A new row displays in the View rights pane. Enter the group or user account for whom you want to giveView rights. These users and groups must be Windows accounts set up on your network. Enter these accountsusing this format: DOMAIN\UserOrGroupName.
4. Click Save on the Standard toolbar.
When you navigate away from this row, the account you entered is validated. If the Report Designer cannotfind the user or group Windows account, an error notification (a red exclamation mark) displays next to therow.
Repeat these steps to add all the users you want to have View rights on the current report. If you need toenter a local group or user, use the domain name ‘BUILTIN' followed by the user or group name. For example:BUILTIN\Administrators
When a report is viewed in SSRS, the actual view rightsare a combination of SSRS rights and AFR rights. The usercan only view the report if they have both SSRS and AFRrights to view the report.
Assign Edit Rights
You follow similar steps to give specific users and groups Edit rights to a specific report. Notice that any user whohas Edit rights automatically has View rights to this report as well.
To assign Edit security rights on the current report:
1. Click the Down Arrow next to the New button; select Edit Access.
181Advanced Financial Reporting | 10
Report Design | Chapter 6Epicor Advanced Financial Reporting User Guide

2. The Security sheet displays.
3. New row displays within the Edit rights pane. Enter the group or user account you want to give Edit rights.These users or groups must already exist. Enter the accounts using the format DOMAIN\UserOrGroupName.
4. Click Save on the Standard toolbar.
When you navigate away from this row, the account is validated against existing Windows accounts to makesure the account exists. Repeat these steps to add all the users/groups you want to grant Edit rights on the currentreport.
Report Element Security
You can also assign edit rights to individual report elements, such as row sets and column sets.
When you create a new report element, the current user is automatically added to the Security sheet of theparticular element. If a different user is specified in the Default ‘edit’ access role in the Settings > General tab,that user is also added to the Security sheet.
The interaction between report and element security settings works according to the logic in the followingexample:
• There is a report, Report1.
• RowSet1 and ColumnSet1 are assigned to Report1.
• Users JSmith and HSanchez have Edit and View rights to Report1.
• Only user JSmith has Edit rights to RowSet1.
• Users HSanchez and KChu have Edit rights to ColumnSet1.
Based on the above settings, the behavior is as follows:
• User JSmith cannot edit ColumnSet1, but can add other column sets to Report1, and remove Columnset1from Report1.
• User HSanchez cannot edit RowSet1, but change the row set assigned to Report1.
• User KChu cannot edit Report1, cannot add/change row sets/column sets in Report1, cannot edit RowSet1,but can edit ColumnSet1.
Assign Edit Security Rights on the Current Element
An element cannot be edited or deleted if the user does not have Edit rights for that element. This includesadding, editing, or deleting access rights to the element itself.
To assign Edit security rights on the current report element:
1. Click the Down Arrow next to the New button; select <element> Edit Access.
2. The Security sheet for the element displays.
Advanced Financial Reporting | 10182
Epicor Advanced Financial Reporting User GuideChapter 6 | Report Design

3. A new row displays in the Edit rights pane. Enter the group or user account you want to give Edit rights.
4. Click Save on the Standard toolbar.
When you navigate away from this row, the account is validated against existing Windows accounts to makesure the account exists. Repeat these steps to add all the users/groups for whom you want to grant Edit rightson the selected element.
Copy a Report
Report definitions can be copied so you can rapidly create a report similar to the original report definition. Youhave the option of making a copy of the row set, drill-down reports, column sets, and reporting tree elementsfrom the original report, or you can elect to use the exact same elements.
To copy a report definition:
1. In the Tree View, select the report you want to copy.
2. From the Edit menu, select Copy. The report is now copied to your clipboard.
3. From the Edit menu, select Paste.
4. The Copying a report window displays. This window indicates the various elements connected to thecopied report definition. If you select an item, a copy is made of that element. If you clear the check boxfor an item, the new report will use the original element - the exact same element as used in the reportfrom which you are copying.
5. Click Paste.
183Advanced Financial Reporting | 10
Report Design | Chapter 6Epicor Advanced Financial Reporting User Guide

6. A copy of the report now displays in the Report Designer.
7. If you selected not to copy an element, the original element is used in the new report.
8. If you did select to copy an element, a new element is created, with the Copy_Of_ prefix.
9. Click Save on the Standard toolbar.
Generate an RDL File
You create an .RDL file using the Generate RDL File command. You use the Parameters, Style Map, Fitting, andRDL Parameters sheets in this window to set up the resulting .RDL file. Use the Parameters sheet to enter thename of the .RDL file, indicate the directory path where you will store this file, and optionally link a template tothe file. If you use a template, you can then select the Style Map sheet to define any data mapping you needbetween the source table and the template tables. Templates are described in more detail within Chapter 7:Report Layout.
Some default templates are included with the Report Designer. You may also build your report .RDL file with anytemplates already available at your company, as long as they use a format compatible with SSRS reporting. Youcan also launch the Microsoft® Visual Studio® while you generate the .RDL file; you can create a new templatewithin this application and directly link it to your report within the Report Designer.
To generate an .RDL file:
1. In the Tree View, select the report you want to upload.
Advanced Financial Reporting | 10184
Epicor Advanced Financial Reporting User GuideChapter 6 | Report Design

2. Click the Generate RDL File button on the Standard toolbar, or from the Actions menu, select GenerateRDL file.
3. The Rdl generator window displays.
4. Navigate to the Parameters sheet.
5. Enter the Report name you want for the generated report. By default, the report name is the same as thereport definition in the Report Designer.
6. Use the Save to folder field to select the directory path to which you will save the report. You can enterthis directory path directly or click the ellipsis button (...) to find and select it.
7. If you want to generate your file using an existing template, use the Template file field to indicate whichtemplate to use. You can enter the directory path to this template directly, select from the drop down list,or click the ellipsis button (...) to locate the template file you want.
8. You can also immediately launch the .RDL file within Microsoft Visual Studio after you upload it. To do this,select the Edit the generated RDL check box.
Generating an .RDL file does not move data to MicrosoftVisual Studio. The generation process moves the reportparameters and all report elements (the report definition),but it does not generate the report's data. Report dataonly generates when you actually run the report. The datathat displays on your report is pulled directly from thereplicated AFR financial database.
185Advanced Financial Reporting | 10
Report Design | Chapter 6Epicor Advanced Financial Reporting User Guide

9. If you want, you can also link, or map, specific elements from the selected template .RDL file onto differentsections of your report. Use this functionality to fine tune which elements from the template .RDL file areused for different sections of the generated report. To do this, click the Style Map sheet.
10. Select the Target Table from the template .RDL file that contains the elements you want to map.
11. Indicate which area of the report you are mapping different styles by selecting one of the Tablix partoptions. You can map to the Header, Detail, or Footer sections of the report.
12. Use the ReportColumn list to select a column from the report. When you generate the report, this columnwill use the style from the selected Template column.
13. Select the Template table that contains the alternate style you want to use. All of the tables available onthe template .RDL file display on this list.
14. To complete the style map, select an element from the Template column. This element uses the style youwant to substitute for the selected Report column.
15. If you are only making parameter and style map changes to an existing .RDL file, click Save.
RDL Parameters
Use the RDL Parameters sheet to set options for the particular RDL file you are generating. By default, theparameters come from the Reports > Parameters sheet in the Report Designer, but you can change them foreach particular RDL generation.
1. To change presentation options for this particular RDL generation, click the RDL Parameters sheet.
Advanced Financial Reporting | 10186
Epicor Advanced Financial Reporting User GuideChapter 6 | Report Design

2. Select Standard or Advanced presentation style.
These styles are covered in the Presentation Options section in this chapter.
3. If you are using the Advanced presentation style, select the required setup in the Advanced PresentationOptions fields. These correspond to the fields on the Reports > Parameters sheet. When you launch thisparticular RDL file in a web browser, the parameter options are determined by the settings you make here.
4. To generate the .RDL file the first time and move it to the target folder, click the Upload button.
A progress bar indicates the .RDL file is generating. When the process is complete, a dialog box indicatesthe report generation was successful.
5. In the Tree View, the RDL file displays under the report node, prefixed by the name of the SSRS folder. Bydefault, the SSRS folder is called AFR.
6. Whenever you select an RDL file in the Tree View, the RDLs sheet displays.
RDL Merge
The RDL Merge tool facilitates keeping RDLs up to date with changes made to the report definition in the AFRReport Designer. Whenever a new element, for example a column, is added to a report definition, the user doesnot have to edit the related RDL file and add the column there also, nor generate a new RDL and re-apply anycustomization. Instead, the user can either let the system make automatic updates to the RDL, or specify whichcolumn the new column should take its formatting and style from (left or right). Also, if the user has addedcustomization to the existing RDL file which conflicts with AFR requirements to support styles defined in theReport Designer, the RDL Merge tool assists the user to make decisions on whether they want to keep thecustomization, or reset it with an expression required to support such styles.
The RDL Merge tool is invoked when the user clicks Save in the Report Designer and any of the followingconditions are true:
• A column is added or removed.
• Column width is changed on the Reports > Detail > Body sheet.
• A Header/Footer row is added or removed.
• Header/Footer column width or row height is changed.
• Save or Save and Merge RDLs is selected on the Save toolbox sub-menu.
• The Merge on Save option on the RDLs sheet has changed from None to either Manual or Automaticsince the last save.
187Advanced Financial Reporting | 10
Report Design | Chapter 6Epicor Advanced Financial Reporting User Guide

• The drill-down mode has changed to or from Inline since the last save. If this was the only change made, theRDL Merge window does not display, but the merge still takes place.
The RDL Merge does not detect changes made in the RDL fileitself. Therefore, if you make changes to the RDL outside theAFR Report Designer, for example in MS SSRS Report Builder,the RDL Merge tool is not invoked if you save the reportdefinition.
Merge on Save Setting
The Merge on Save field, on the Reports > Detail > RDLs sheet, enables you to determine whether the RDLMerge tool launches when you save an updated report definition. See the list in the topic above for details onwhich updates can invoke the RDL Merge feature.
To set the Merge on Save behavior for the selected RDL file:
1. Select an RDL file in the tree view. The Reports > Detail > RDLs sheet displays.
2. There are three options in the Merge on Save drop-down list:
• None - The RDL Merge tool is not invoked at all when you save an updated report definition. Thiscorresponds to the behavior in previous AFR versions.
• Manual - The RDL Merge window launches when you save an updated report definition. You can thenselect whether to overwrite or keep the existing styles and column widths, for example.
• Automatic - When you save an update report defintion, the RDL Merge tool automatically updates theRDL file according to default behavior. For example, if you add a column to the report definition, thecolumn style in the RDL is copied from the adjacent left column.
3. Click Save on the Standard toolbar.
Automatic Merge on Save
The following illustrates the behavior of the RDL Merge tool if you select Automatic Merge on Save for an RDL.In this example, you add an extra column to a report with three distinctly-formatted columns.
Advanced Financial Reporting | 10188
Epicor Advanced Financial Reporting User GuideChapter 6 | Report Design

1. The example report has three columns. The Reports > Detail > Body sheet displays their current width.
2. When you run your report in SSRS, there are three columns, each with distinct formatting.
3. On the RDLs sheet, select Automatic in the Merge on Save field.
189Advanced Financial Reporting | 10
Report Design | Chapter 6Epicor Advanced Financial Reporting User Guide

4. Click Save.
5. In the report's column set, create a new column.
6. Click Save.
7. If the Save window displays, prompting you to decide whether to shrink columns to fit the page size, clickYes to shrink columns
8. The Merging progress bar displays.
9. The RDLs are being loaded now message also displays.
AFR downloads the associated RDLs from SSRS.
Advanced Financial Reporting | 10190
Epicor Advanced Financial Reporting User GuideChapter 6 | Report Design

10. When you run the report in SSRS, the new column has the same formatting as the column adjacent to theleft.
The next section looks at the extra steps required when the Merge on Save setting is Manual.
Manual Merge on Save
With manual Merge on Save, the RDL Merge tool launches when applicable changes are made to a reportdefinition. The user can then decide whether to accept the proposed changes, or retain the existing setting forparticular items.
The following example illustrates use of the RDL Merge tool when you want to add a column to a report andchange some formatting in the columns.
1. The example report has three columns, with distinct formatting.
191Advanced Financial Reporting | 10
Report Design | Chapter 6Epicor Advanced Financial Reporting User Guide

2. On the report's RDLs sheet, set the Merge on Save field to Manual.
3. In the report's column set, add a new column and make some formatting changes, for example to the fontcolor and background.
4. Click Save on the Standard toolbar.
5. If the Save window displays, prompting you to decide whether to shrink columns to fit the page size, clickYes to shrink columns.
Advanced Financial Reporting | 10192
Epicor Advanced Financial Reporting User GuideChapter 6 | Report Design

6. The Merge [Report Name] Columns window displays.
7. Elements subject to the RDL Merge tool display in the tree view on the left.
8. In the lower grid, the Existing RDL properties display. For example, the existing column widths display.
9. In the upper grid, the Result RDL properties display. If you click OK now, these settings will be used toupdate the resulting RDL file. For example, column widths are adjusted to fit all columns on the page.
10. By default, most settings for the new column are taken from the left adjacent column.
11. Alternatively, you have the option to retain the existing setting for a particular item. For example, in theWidth field for one column, select Existing.
Existing refers to the setting which is currently specifiedin the RDL.
193Advanced Financial Reporting | 10
Report Design | Chapter 6Epicor Advanced Financial Reporting User Guide

12. The other column widths update accordingly to fit the page size.
13. In the fields for the new column, select AFR Generated to use the formatting you set for the new columnin the Report Designer, instead of taking the formatting from the left adjacent column.
14. When you have selected the required settings, click OK.
The Merge tool closes, and the RDL file is updated.
15. When you launch the report in SSRS, the new column displays, formatted according to the settings in theMerge tool.
Save and Merge RDLs
The Save and Merge RDLs menu command enables you to invoke the RDL Merge tool regardless of the settingselected in the Merge on Save field. This causes the system to check for differences between RDLs and theircorresponding report definition, and launch the RDL Merge tool if there are differences that can be addressed
Advanced Financial Reporting | 10194
Epicor Advanced Financial Reporting User GuideChapter 6 | Report Design

there. You may require this function if you have modified an RDL file outside the Report Designer, for examplein MS SSRS Report Builder, and you want to make sure it is in sync with the report definition.
If discrepancies are found, the Merge window displays in the same way as it would if the Merge on Save optionwas set to Manual.
Refresh the RDL List
From the Actions menu, select the Refresh RDL List command to refresh the list of RDLs for the current report.When you select this action, you activate a search of all RDLs that reference the current report. The search startsin the default SSRS folder, which was set up on the Settings > RDLs sheet. Once the action is complete, a messagedisplays that the RDL list has been refreshed successfully.
This functionality would be required if you want to attach AFR RDLs which already exist in SSRS to report definitions.This may be the case if RDL files were brought into SSRS manually, without using the Export-Import feature inthe AFR Report Designer.
Convert RDLs
Use the Convert RDLs command on the Actions menu to convert previously-customized RDL files to the latestversion of AFR. This is only necessary in certain special circumstances.
The Convert RDLs command is only available when you select either a report node or an RDL node in the TreeView.
An example scenario in which this command could be required is:
• A report definition is imported into AFR without an RDL file.
• An old-version RDL file for the report is placed in the SSRS directory via an external application, namely MSVisual Studio or MS Report Builder.
• Select the Refresh RDL list command from the Actions menu.
• Select Convert RDLs from the Actions menu.
In general it is not necessary to convert RDLs when you upgradeto a new version of AFR.
195Advanced Financial Reporting | 10
Report Design | Chapter 6Epicor Advanced Financial Reporting User Guide

Use the RDLs Sheet Functionality
After you have generated the RDL file for a report, it displays on the RDLs sheet. Select this RDL file to launch itin Microsoft Visual Studio for fine tuning, display the report in a web browser, or change presentation optionswithout having to regenerate the RDL file.
To use the RDLs sheet functionality:
1. In the Tree View, select a report RDL file.
2. The Reports > Detail > RDLs sheet displays.
3. In the grid, select the RDL file you want to view or modify. It is possible to have multiple RDL files for eachreport definition.
4. In the grid, you can change the presentation options for the RDL file, as required. If the Presentation Styleis set to Advanced you could, for example, change the Book selection type setting.
The options on the RDLs sheet look the same as the options on the report's Parameters sheet. However, onthe RDLs sheet, these settings are specific to the selected RDL file. If you make changes here and click Save,the RDL file updates. There is no need to upload the RDL file again.
5. Click Save on the Standard toolbar. The RDL file is updated.
6. If you want to refine the layout of the RDL file, select Edit RDL from the Actions menu. This launchesMicrosoft Visual Studio; the RDL file launches in this application, and you can make the changes you need.For more information on using this tool, review Chapter 7: Report Layout.
7. When you are ready to display the runtime version of the report, select View report option from the Actionsmenu. For more information on displaying reports, review Chapter 8: Report View and Use.
Advanced Financial Reporting | 10196
Epicor Advanced Financial Reporting User GuideChapter 6 | Report Design

Summary
The Report Designer contains key features you use to ensure reports access and display data using a consistentstructure. You can create reporting trees that define a filter hierarchy; data that matches the selected filter isthen pulled into the report. Reporting trees can be used on multiple reports, ensuring you can use the same filtersacross various financial reports. You can also set up dictionaries with multiple definitions to reuse a large set ofparameters like similar account expressions and logical calculations. You create dictionaries when you need toreuse the same set of parameters within multiple reports.
When you have created the row set, column sets, and reporting trees, you can then assemble these various itemsinto a report. To create a report, you select the row set used on the report. You then select one or more columnsets and modify their sequence to determine how the data within the row set will display on the report. You canalso add a reporting tree to filter data on the report.
Set the report parameters to determine defaults for the company and GL books, fiscal periods, and currenciesincluded in the report, and set the presentation options, to determine how parameters are selected at reportruntime.
When you finish the design, you are ready to preview and view your financial report. Use the preview to verifyyour report setup displays the correct financial information in the format you need.
Once the report definition is complete, you can upload an RDL file to the reporting server, which you can thenlaunch in a web browser, to view the final report. The RDL Merge tool enables you to make changes to a reportdefinition and automatically update its RDL file, or manually select how to update certain items in the RDL file.If required, you can use either Microsoft SQL Server BI Studio or SQL Server Report Builder to further fine tunethe report layout.
197Advanced Financial Reporting | 10
Report Design | Chapter 6Epicor Advanced Financial Reporting User Guide

Chapter 7: Report Layout
To enable a report to display within a web browser via SSRS, you must generate an RDL file (Report Definition Language).While some formatting of the RDL file is possible within the AFR Report Designer, further adjustments may be required.You can do this in either Microsoft® SQL Server® Report Builder, or Microsoft® SQL Server® Business Intelligence Studio(SQL 2008 R2) / SQL Server Data Tools (SQL 2012 and later)®. The Report Builder application is easier to use, and canbe downloaded from the Microsoft website free of charge.
When you finish defining the layout for each advanced financial report, you then deploy the report RDL file to thereport server. The report is now available for display within a browser. You can then launch a report to verify the finalversion displays its information correctly, and also evaluate the look of the report. If you need, return to SQL ServerReport Builder or BI Studio, refine the layout, deploy the report again, and then display it within the browser. The AFRapplication comes with several in-built RDL templates, available for selection when you upload a report RDL file.However, you can also create your own report templates as required.
You can use either of the Microsoft third-party products to help set the report design and layout; from the AFR ReportDesigner, you can directly invoke BI Studio or Data Tools to edit the RDL file. The following chapter illustrates thisintegration, showing the report layout workflow, starting from the Report Designer and ending with Microsoft VisualStudio. It also shows you how to add some basic report items and data regions to a report. These sections are onlyintended to help you get started. For detailed instructions on all the functionality available within these third-partytools, review the documentation and courses published by Microsoft.
The AFR Report Project
Microsoft SQL Server BI Studio organizes RDL files through a series of separate projects. Each project can containa number of related RDLs, files, images, and other items. The AFR Report Designer automatically creates a project,if it does not already exist, and adds a copy of the generated RDL file to the project on the local disc.
Every time you invoke BI Studio (or Data Tools) from within the AFR Report Designer, it downloads a copy of theRDL file from SSRS, saves it in the local project folder, and adds the RDL file to the project if it is not there.
Report Template Creation
Before you and other users begin developing advanced financial reports, consider developing a series of templates.These templates contain default design items you want included on each report – such as background colors,header and footer information, company logos, and so on. Templates are used by the Report Designer when anew RDL file is generated, to merge the formatting styles specified in the template with the generated RDL. Thecorresponding elements in the new RDL inherit their style from their counterparts in the template. AFR overridesonly the parts which are required for AFR reports to work, the rest is brought in as is. These template files canbe created directly in SQL Server Report Builder or BI Studio, independently of the AFR Report Designer.
If you want to use the AFR Report Designer to jump start creation of a template, first set up a report definitionin the Report Designer. Then, when you generate the RDL file for the report definition, you upload it to the AFRtemplates folder. You can then automatically launch this file within BI Studio and add the default images, text,and data regions you want included on the template.
Advanced Financial Reporting | 10198
Epicor Advanced Financial Reporting User GuideChapter 7 | Report Layout

The next time users log into the Report Designer to create reports, these templates are available. When you areready to upload an RDL file for a report definition, select Generate RDL File from the Actions menu. You canthen select the desired template from the Template drop-down list in the RDL Generator > Parameters window.
You can also create templates using Microsoft SQL ServerReport Builder. This application has a simpler interface - youmay find it easier to use for designing report templates whichare not overly complex. If you use this application, be sure tosave the template RDL files to the RDL Templates folderdescribed in the following section. Users can then select thistemplate from the Template drop-down list.
Main Menu Path: Start > All Programs > Epicor Software > Advanced Financial Reporting > ReportDesigner
Create a Report Template
To create a report template:
1. From the Tree View, select the report definition you want to use as the basis for a template.
2. From the Actions menu, select Generate RDL file.
3. The Rdl generator window displays.
4. Enter the Report name you want for the template file.
199Advanced Financial Reporting | 10
Report Layout | Chapter 7Epicor Advanced Financial Reporting User Guide

5. To include the template in the Template File list for future selection, you must indicate the location of theRDL template folder in the Save to folder field. Click the ellipsis button (...) to select a path.
The usual path is: Program Files\EpicorSoftware\AFR\RDL Templates. You can save thetemplate RDL file to another folder, but this template filewill not display as an option in the Template Filedrop-down list. Instead, users will have to browse to thecorrect folder to find the file.
6. You finish the template by adding image files and other default items to the template within MicrosoftVisual Studio. To automatically launch this application after you upload the report definition to the templatefolder, select the Edit the generated RDL check box.
7. Click Upload.
You receive a message that the upload process was successful. After you close this message window, theRDL Generator window closes.
8. If you selected Edit the generated RDL, Microsoft SQL Server BI Studio launches, displaying the generatedRDL file. Use this application to define the default layout you want for the RDL file which will be used as atemplate. The rest of this chapter describes some of the report items and data regions you can add to anRDL file.
Advanced Financial Reporting | 10200
Epicor Advanced Financial Reporting User GuideChapter 7 | Report Layout

9. The next time you generate an RDL file, your new template is an option on the Template file drop-downlist.
Pre-Defined Reports
A set of pre-defined reports is available for download from EpicWeb for use with Advanced Financial Reporting.The report files are exported into xml format, and include pre-formatted RDL files.
Once you have downloaded and saved the reports package from EpicWeb, you can import the file into the ReportDesigner, then tailor them to the requirements of your company. For example, you will need to adjust the accountsreferenced in certain report rows.
To import the pre-defined reports:
1. From the File menu, select Import > Exported AFR Reports.
2. The Import window displays.
3. In the File Path field, click the ellipsis button (...) to search for the xml file you want to import.
4. Select the Include RDLs check box to include the pre-formatted RDL files.
201Advanced Financial Reporting | 10
Report Layout | Chapter 7Epicor Advanced Financial Reporting User Guide

5. Click OK.
6. The report and its elements display in the Report Designer.
7. On the Reports > Detail > General sheet, the Description field displays instructions on how to modify thereport to fit your company’s requirements.
8. Click Save on the Standard toolbar.
Microsoft Business Intelligence Studio
When you are ready to refine the layout of your advanced financial report, you can launch Microsoft BI Studiodirectly from the Report Designer. Your current report then displays inside this third-party application. You canuse Visual Studio functionality to enhance reports that display financial data in grids, charts, and gauges thathelp explain and illustrate financial trends within your organization.
You can also open the report using Microsoft SQL Server ReportBuilder. you can launch this program from the Windows Startmenu, or by clicking the Report Builder button in SSRS. InReport Builder you have to navigate to the folder that containsyour RDL file.
To launch Microsoft Visual Studio from within the AFR Report Designer:
Advanced Financial Reporting | 10202
Epicor Advanced Financial Reporting User GuideChapter 7 | Report Layout

1. From the Tree View, select the report RDL file you want to work on.
2. From the Actions menu, select Edit RDL, or double-click on the RDL node in the Tree View.
3. The RDL launches in Microsoft BI Studio - the AFR – Microsoft Visual Studio window displays.
4. Your report file displays on the Design sheet.
If you selected a report template when you first built the .RDL file, the report displays using this template.In this example, the EpicorTemplate.rdl file was used; the report displays using the graphics and colors fromthis template file.
203Advanced Financial Reporting | 10
Report Layout | Chapter 7Epicor Advanced Financial Reporting User Guide

5. The number of columns which display is based on the report's column set(s). The column header row andthe data rows all have the «Expr» phrase inside each cell on the report table.
You are now ready to fine-tune the look and feel of the report.
Report Items Design
You can add and modify report items within Microsoft Visual Studio. You can change the position of selecteditems and add new items as you need. Similar to the Report Designer, you can also create and modify expressionson nearly every report item to define rules as to when certain aspects of the report display or not. You can thencreate reports that communicate different information based on incoming source data.
Report items are specific areas on the report that display data and graphic elements. The types of report itemsavailable to display include:
• Text Box – A text box is an area of the report that contains either static text you enter or updatable textgenerated through an expression. Use text boxes to display any additional data you need on the report, suchas date time stamps, user identifiers, company identifiers, and other specific items.
• Image – Images can be embedded within your advanced financial report. Each image can also display basedon a parameter you define reflecting conditions within the database. AFR reports support the following imagetypes: .gif, .jpeg, .bmp, and .png.
• Line – You can draw lines as you need throughout the AFR report. Use lines to separate different types ofinformation and create more organized, aesthetically pleasing reports. You can modify the color, thickness,and other aspects of each line.
• Rectangle – You can place rectangles within areas of your AFR report. You can modify the border of eachrectangle to create organized and aesthetically pleasing reports. You can modify the border color, thicknessof each side, and other attributes of each rectangle.
Edit the Report Title
One of the items you can modify is the title of the report. In this example, the template contained a Title textbox. To edit this report title text box:
Advanced Financial Reporting | 10204
Epicor Advanced Financial Reporting User GuideChapter 7 | Report Layout

1. Select an existing text box. Notice the item’s borders display, and each side of the item has dimension handles(the white squares).
2. To change the size of the box, click and drag a dimension handle.
205Advanced Financial Reporting | 10
Report Layout | Chapter 7Epicor Advanced Financial Reporting User Guide

3. You can enter some default text that displays each time this report generates.
4. Click the four-way arrow handle to drag the item to another position on the report.
Remember to save your changes periodically.
Add Text Boxes
You can also add more text boxes to your report layout to display information which further identifies the report.These text boxes can contain keyword expressions that update based on the information in the financial report.For example, you could add text boxes that display the company name and the report description.
Add a Company Parameter Box
You can set up dynamic text boxes to display a particular report parameter or other report features which canchange. This section describes how you add an updatable company text box to the report form, to display thecurrent company, based on the report parameters.
To add and the text box:
1. Navigate to the Report Data tab.
Several folders display in the tree view, including Built-in Fields, Parameters, and Images. You can dragand drop items from these folders onto the report layout, and the required keyword automatically populatesthe field.
2. From the Parameters section in the Tree View, drag the Book item onto the report layout.
Advanced Financial Reporting | 10206
Epicor Advanced Financial Reporting User GuideChapter 7 | Report Layout

3. The text box now displays on the report with the @Book parameter.
4. Another simple example is to use the Page Number and Total Pages keywords from the Built-in Fieldssection.
This will display the current page and total number of pages, for example, 1 / 5.
Display the Modified Report
You are ready to run the report to see your new text boxes in action. To do this, deploy the report and thenlaunch it in a web browser.
To display the modified report:
207Advanced Financial Reporting | 10
Report Layout | Chapter 7Epicor Advanced Financial Reporting User Guide

1. All the current report RDL files available within the AFR project display within the Reports folder in theSolution Explorer pane.
2. Select the report you want to display.
3. Right click and select Deploy from the context menu.
Advanced Financial Reporting | 10208
Epicor Advanced Financial Reporting User GuideChapter 7 | Report Layout

4. The Output pane displays the deployment progress as it runs.
5. When the process is complete, the Succeeded message displays.
6. When you next launch the report in a web browser, the new fields display.
In this example, the current company/book parameter now displays.
7. The page number and total pages display in the footer.
You have successfully added and modified some report items on your advanced financial report.
209Advanced Financial Reporting | 10
Report Layout | Chapter 7Epicor Advanced Financial Reporting User Guide

Data Regions
Data regions display financial data in a graphical way that better communicates some aspect of the informationon the report. Data regions are linked to specific datasets that exist within the report definition, and so theycontain field values pulled in from these selected datasets.
Several types of data regions are available on AFR reports. Available options:
• Table – Table data regions organize selected data through a grid format. The grid contains columns thatseparate the data into different types, while each row below the columns displays data contained within aspecific record.
• Chart – Chart data regions display a graphical representation of the financial data. Several chart types areavailable, and each organizes the data values through different groups that graphically illustrate relationshipsbetween the data. The visual options on each chart are defined through scale breaks, custom attributes,custom palettes, secondary axes, and data point tooltips.
• Matrix – Similar to a table, a Matrix data region contains columns and rows. However, Matrix data regionscan group together rows through aggregated data summaries, placing related records together under adifferent header you can then expand and review.
• List – A List data region displays a customized group of fields that pull data from a single report databasetable. You can add text boxes inside the List data region that display the data you want from selected fieldswithin the database table.
• Gauge – Gauge data regions measure and display financial data through either a radial or linear configuration.Each gauge is typically linked to one or more data points. Each gauge can also be placed on its own withinthe report. A gauge can also be embedded within a tablix data region.
• Tablix (Table + Matrix + List) – This data region displays its data in a grid format, either grouped throughaggregated data summaries from a Matrix, or freely formed through an open List.
List Data Regions
Use the List data region to create an area of the report that displays the data through a free form structure. Listdata regions are linked to a specific table, and they will display each record within the table using the displaystructure you define. You also have some additional settings that determine if each list should appear on aseparate page, whether the list items should stay together, and other specific options.
This section describes how to add a list to your report that displays the User ID, the location of the report server,and the date and time on which the report was run.
Add a List
You use the Toolbox to add a list to the report. To add a list:
Advanced Financial Reporting | 10210
Epicor Advanced Financial Reporting User GuideChapter 7 | Report Layout

1. Select the Toolbox tab.
2. Select the List data region.
3. Drag the List item onto the report layout.
211Advanced Financial Reporting | 10
Report Layout | Chapter 7Epicor Advanced Financial Reporting User Guide

4. To define the table from which you will pull the data for the list, click the edge of the list to display the graybars.
5. Right-click a bar and select the Tablix Properties option.
6. The Tablix Properties window displays.
7. In the Dataset name field, select the dataset to use for this data region. You can use one dataset for eachdata region.
8. If you want to separate your list from the rest of the report, click the Add a page break before check box.
9. To make sure the list contents display together, select the Keep together on one page if possible checkbox.
Advanced Financial Reporting | 10212
Epicor Advanced Financial Reporting User GuideChapter 7 | Report Layout

10. Click OK.
Add Text Boxes
Now you can add the text boxes that will contain the information you want within the list. In this example, youwant to display the User ID,Report Server URL, and Execution Time. Follow a similar process as describedwithin the previous Add Text Boxes section:
1. On the Report Data tab, click and drag the required items from the Built-in Fields section into the listdata region on the report layout.
2. Each item displays with its keyword.
213Advanced Financial Reporting | 10
Report Layout | Chapter 7Epicor Advanced Financial Reporting User Guide

3. Click inside each text box to enter any additional text for each label. For this example, you enter UserID:,Server:, and Time: beside the respective keyword.
Display the List Data Region
You are now ready to review the list to verify it generates the data you want to display.
1. From the Solution Explorer pane, select the report you modified.
2. Right-click and select Deploy.
3. Run the report in a web browser. For example, navigate to the AFR Report Server.
Advanced Financial Reporting | 10214
Epicor Advanced Financial Reporting User GuideChapter 7 | Report Layout

Navigate to: Start > All Programs > Epicor Software > Advanced Financial Reporting > AFR ReportServer.
4. SSRS opens in your web browser. Navigate to your AFR reports folder and select the report whose RDL fileyou just deployed.
5. The report displays. Navigate to the section of the report that contains the list.
Your list displays the data generated through the expressions defined in each field.
215Advanced Financial Reporting | 10
Report Layout | Chapter 7Epicor Advanced Financial Reporting User Guide

Changing RDL Project Properties
When the Report Designer generates the project file, it sets up some properties which may be changed later on.
To modify these properties:
1. From the Project menu, select AFR Properties.
Advanced Financial Reporting | 10216
Epicor Advanced Financial Reporting User GuideChapter 7 | Report Layout

2. The AFR Property Pages window displays.
3. Use the Configuration drop-down list to indicate the specific configuration you want to modify. By default,the Active(Debug) configuration displays.
4. To define the active solution configuration and its platform, click the Configuration Manager button.
5. You can modify various properties. Use the StartItem property to indicate which report definition activatesfirst when you launch the debugger within Microsoft Visual Studio.
6. Use the Deployment properties to indicate whether the data sources will be overwritten and to define thetarget data folder, report folder, and server options for the AFR project.
The most important property is the TargetServerURL.This defines the location of the server which will be usedto deploy the project.
7. Click OK to close the window.
Deploy All RDL Files in the Project
To deploy all of the reports within the AFR project:
217Advanced Financial Reporting | 10
Report Layout | Chapter 7Epicor Advanced Financial Reporting User Guide

1. From the Build menu, select Deploy AFR.
Summary
When you finish creating report definitions within the Report Designer, you next generate Report DefinitionLanguage (RDL) files. You can open these files in Microsoft SQL Server Report Builder or Business IntelligenceStudio, where you can fine-tune the layout you need on each report. To streamline the layout process, you cancreate report templates that contain default items you want included on each report. Use templates to definelayout standards for the financial reports you and other users will create.
You can launch Microsoft BI Studio directly from the Report Designer. Once the report layout displays within thisapplication, you can add various items to the report. These items include text boxes, images, lines, and rectangles.Use these report items to display dynamic information and enhance the look of the report. You can also adddata regions, such as charts, tables, lists, matrixes, gauges, and tablixes.
When the layout is complete and the RDL file is deployed, users can display the relevant report in a web browservia SSRS. If further adjustments are required, simply launch the RDL file in BI Studio from within the ReportDesigner.
Advanced Financial Reporting | 10218
Epicor Advanced Financial Reporting User GuideChapter 7 | Report Layout

Chapter 8: Report View and Use
Advanced financial reports launch in a web browser via SQL Server® Reporting Services. When you complete the reportlayout in the Report Designer, and upload the Report Definition Language (RDL) file, you can launch the report in yourdefault web browser. You can access reports by launching the AFR Report Server shortcut, and also from within theAFR Report Designer.
When you launch a report, it displays in the web browser with the parameters defined in the report definition. Youcan change these parameters and refresh the report within the browser. You can also export the report in a variety offile formats, or print a hard copy.
You can also create an AFR report in Microsoft® Excel®, thanks to the Epicor AFR ODBC Driver. This enables you tocustomize the report in Excel according to local display requirements, and you can still change report parameters andview updated data as you would in a web browser.
The AFR Report Server
The AFR Report Server, part of the AFR installation pack, creates a web application, which acts as a proxy betweenthe web browser and SSRS, adding AFR specific functionality to the functionality of SSRS report manager. Forexample, it allows tracking of concurrent named user licenses by keeping in touch with the AFR Logon Server onthe server side. This enables users to view AFR reports in a web browser. AFR works with SQL Server ReportingServices (SSRS) to provide a place to organize, manage, upload, and view financial reports.
Accessing an AFR report directly through SSRS Report Manager is not permitted, so users should access reportsvia the AFR Report Server URL. The AFR Report Server knows which SSRS it needs to proxy by contacting the AFRLogon Server specified in its web.config file and requesting the Logon Server to provide the SSRS URL. Theweb.config is set up with the URL at the time of installation, when the user is prompted to select a Logon Server.
You connect to the web service via the AFR Report Server shortcut in the Windows Start menu. This launchesyour default web browser, and displays the SSRS Home page. From there, you can access and view your AFRreports. If the AFR Report Viewer is not installed, the web service also launches when you click View Report inthe Report Designer.
The URL in the AFR Report Server shortcut is set up by the AFR installer when the user specifies the URL for theAFR Report Server. The link is only created if the AFR Report Viewer feature is not selected at the time ofinstallation. Therefore, the AFR Report Viewer and the AFR Report Server shortcut are mutually exclusive. Bydefault, the AFR Report Viewer is not installed; the option to install the Report Viewer feature is preserved onlyfor backward compatibility, and will be discontinued in the next version of the AFR product.
Main Menu Path: Start > All Programs > Epicor Software > Advanced Financial Reporting > AFR ReportServer
When you launch the Report Server option from the Windows Start menu, the SSRS Home page launches in yourdefault web browser. This central Home page contains a number of management controls you can use to organizethe AFR reports available on the report server. Use these tools to set up the environment so that it runs properlyon your system.
The Home page displays a series of folders you and other AFR managers create. When you click a folder, thecontents of the folder display. Each folder page contains the same set of controls as the Home page, and you
219Advanced Financial Reporting | 10
Report View and Use | Chapter 8Epicor Advanced Financial Reporting User Guide

use these controls to define the environment for the specific folder. The default folder for report RDLs uploadedfrom the Report Designer is called AFR. This folder also contains the data source required to display these reports.
When you launch a report RDL directly from the ReportDesigner, you do not see the main Home page. Instead, thereport automatically displays in the web browser. You can thenclick the Home button to navigate back to the home page.
After you have organized the Report Server environment and configured its settings, you and other users canthen launch, display, and print advanced financial reports in the web browser.
1. The default folder for Epicor Advanced Financial Reporting is AFR.
2. You can change this default folder in the Report Designer. On the Settings > RDL sheet, specify a differentvalue in the Default SSRS Folder field.
SSRS in AFR
The SSRS Home page and its sub-folders contain the functionality you use to organize and administer advancedfinancial reports. Use the controls to assign user permissions and configure the site settings. You can also launchthe Microsoft® SQL Server® Report Builder and then upload new or modified RDL files to make them availablefor viewing.
For detailed information on SQL Server Reporting Services, please refer to the SQL Server Reporting Servicesdocumentation provided by Microsoft.
Advanced Financial Reporting | 10220
Epicor Advanced Financial Reporting User GuideChapter 8 | Report View and Use

SSRS Access Rights
Each user who will run reports must be given a role assignment that defines their level of access. You can createrole assignments at the Home page level in SSRS. You can also define role assignments for a specific report, datasource, or folder. SSRS then applies security levels through the roles you apply to specific items or folders.
1. The Site Settings > Security sheet displays the roles currently in use.
2. To change security settings for a specific report, select the Security option from the report's drop-downlist.
221Advanced Financial Reporting | 10
Report View and Use | Chapter 8Epicor Advanced Financial Reporting User Guide

3. On the Security sheet which displays, you can change security settings for the report.
Launch SQL Server Report Builder
You can launch the Microsoft SQL Server Report Builder directly from SSRS in your web browser. Use this reportlayout tool to create report templates and modify the layout of existing advanced financial reports. You can alsoopen a particular RDL file in Microsoft SQL Server Report Builder.
To launch a report RDL file in Report Builder:
1. In the folder that contains your AFR report RDL files, open the menu for the file you want to edit in ReportBuilder.
Advanced Financial Reporting | 10222
Epicor Advanced Financial Reporting User GuideChapter 8 | Report View and Use

2. Microsoft SQL Server Report Builder launches with the selected RDL file loaded.
3. The Report Data pane contains items you can use to enhance the report, in a similar way to Microsoft SQLServer BI Studio.
Use this application to modify the report layout as you need, then save the changes. For more information onhow to use this tool, review the documentation and courses published by Microsoft.
Batch Report Schedule
You can set up schedules and subscriptions in SSRS to run a batch of AFR reports unattended, and export themto a folder in a selected format. This feature makes use of the Report Server Delivery extension in SSRS.
To use this feature, you must have an AFR license which is enabled for Report Scheduling. To find out, navigateto Help > About in the Report Designer. The Report scheduling value must be True. See the AFR Installation Guidefor details on how to request such a license. For more detail on matters pertaining to SSRS schedules andsubscriptions, review the Microsoft SSRS application help.
To set up a report schedule:
223Advanced Financial Reporting | 10
Report View and Use | Chapter 8Epicor Advanced Financial Reporting User Guide

1. In SSRS, navigate to the folder where your AFR reports are stored.
2. In the menu for the Data Source, select Manage.
3. Navigate to the Properties sheet.
4. Set up appropriate Windows connection credentials.
5. Click Apply.
Advanced Financial Reporting | 10224
Epicor Advanced Financial Reporting User GuideChapter 8 | Report View and Use

6. Navigate to Site Settings.
7. Navigate to the Schedules sheet.
8. Click New Schedule.
225Advanced Financial Reporting | 10
Report View and Use | Chapter 8Epicor Advanced Financial Reporting User Guide

9. The Scheduling page displays.
10. Enter a Schedule Name.
11. In the Schedule details section, set when you want to run schedule, and how often.
12. If required, set Start and end dates for the schedule as well.
13. Click OK.
14. You can view the new schedule on the Site Settings > Schedules sheet.
Advanced Financial Reporting | 10226
Epicor Advanced Financial Reporting User GuideChapter 8 | Report View and Use

Create Subscription in Reports
Now you can subscribe the required reports to the schedule, and determine the output type and location.
1. Navigate back to the folder which contains the reports you want to schedule.
2. On the menu for a report you want to add to the schedule, select Subscribe.
3. The report's Subscription page displays.
4. Set Report Delivery Options, including file format and save location.
227Advanced Financial Reporting | 10
Report View and Use | Chapter 8Epicor Advanced Financial Reporting User Guide

5. Select the schedule.
6. You must fill out the AFRLogonServerURI_ field. Clear the Use Default field to enable text entry in thefield.
7. Enter the AFR Logon Server URI. Make sure you include a forward slash (/) at the end.
You can see the Logon Server URI on the status bar in theReport Designer.
8. Click OK.
The report is now part of the schedule, and will be saved to the location specified, according to the schedule.
Advanced Financial Reporting | 10228
Epicor Advanced Financial Reporting User GuideChapter 8 | Report View and Use

Report View
The purpose of the AFR Report Server, in conjunction with SSRS, is to generate and view your advanced financialreports. When you have created a report definition in the AFR Report Designer, you will either upload its RDL filefrom the Report Designer, or make additional adjustments in Microsoft Visual Studio or SQL Server Report Builder.The report is then ready for you and other users to display in a browser, save, and print.
Navigate to the Report
You begin by navigating to the folder that contains your report.
1. When you first launch the AFR Report Server shortcut from Windows, the Home page displays in yourdefault web browser.
2. Click the folder that contains your advanced financial reports. By default this folder is called AFR.
If you changed the Default SSRS Folder on the Settings > RDL sheet in the Report Designer, that folder namedisplays.
3. All of the reports available within this folder display as links.
4. The data source (DS) is created by the AFR Report Designer when the user generates and uploads an RDLfile.
This corresponds to the Data Source Name on the Settings> RDL sheet in the Report Designer.
229Advanced Financial Reporting | 10
Report View and Use | Chapter 8Epicor Advanced Financial Reporting User Guide

5. The connection details are formed using the report definition database which the user is logged into, andthe AFR financial database specified on the Settings > RDL tab in the Report Designer.
If you change the AFR financial database selection on theRDL sheet, the system prompts you to update the datasource.
Advanced Financial Reporting | 10230
Epicor Advanced Financial Reporting User GuideChapter 8 | Report View and Use

6. Click the report you want to display. The report generates and displays on its own page within the browser.
Report Parameters
The top section of the report page contains the available parameters on the report. You defined these parameterswhen you created the report definition within the Report Designer. When you view the report in a web browser,you can modify these parameters to change the data that displays on the report. If you use the advancedpresentation style, the parameters available depend on the advanced presentation options specified on theParameters sheet during report design.
Modify Report Parameters
To modify the report parameters for reports with the Standard presentation style:
231Advanced Financial Reporting | 10
Report View and Use | Chapter 8Epicor Advanced Financial Reporting User Guide

1. Click within the parameter fields to manually enter different values. For example, you can change the Fromand To values on the report.
2. If you do not want to use a parameter to regenerate the report, select the Null check box next to thisparameter.
3. You can also restrict what information displays based on the reporting tree defined on the report. If areporting tree is assigned to the report, all of the reporting tree nodes are available on theReportingTreeNode list. Select the node you want from the drop-down list. When you regenerate thereport, the accounts that match the filters on the selected reporting tree node display. For more informationon this functionality, review the Reporting Tree section in Chapter 5: Report Design.
4. Click View Report to regenerate the report.
5. You can also click the Refresh button on the Main toolbar or the Report toolbar. The report then displayswith the changes.
Modify Reports with Advanced Currency Conversion
To modify the parameters for reports with the Advanced presentation style, with advanced currency conversion:
In your web browser, open a report which has Advanced presentation style, including Advanced CurrencyConversion.
Advanced Financial Reporting | 10232
Epicor Advanced Financial Reporting User GuideChapter 8 | Report View and Use

1. The report is blank at first, because currency settings have to be defined.
2. In the Book field, select a Company.Book combination. Depending on the presentation options, you canselect only one, or multiple books.
3. The Report Currency field defaults from the Currency field in report parameters. You can select a differentcurrency if required. This is the currency in which data displays if a column’s Currency field specifies ReportCurrency.
If you don't set a currency on columns in the report, thecolumns display in the book currency, regardless of thecurrency you select on the report. Therefore, it isimportant to set the currency when you create columnsets. Use the @Currency setting in columns to use thecurrency you select on the report.
4. In the Rate Calculation Type field, select from the following two currency conversion options:
• Spot Rate – uses exchange rates based on the Rate Date parameter (see below).
• Period Average – applies exchange rates based on a weighted average for the specified report periodor date range.
5. In the Rate Type field, select the required type. This corresponds to the Rate Type in Epicor ERP, and specifiesthe conversion methods for currency pairs. Epicor ERP allows for more than one rate type, therefore thisoption is also available for advanced currency conversion in AFR.
6. If you use the Spot Rate calculation type, you can specify a date for the exchange rate in the Rate Datefield, using the calendar pop-up.
7. The Cross-Rate Currency field defaults from the same field in report parameters. The cross-rate is thecurrency against which the conversion factors will be calculated. Select from the drop down list to changethis if required.
Conversion works according to the following logic: Thesource book currency is converted to the cross-rate
233Advanced Financial Reporting | 10
Report View and Use | Chapter 8Epicor Advanced Financial Reporting User Guide

currency, which is then converted to the specified reportor column currency.
8. The Default Rates field populates with the required exchange rates, which are taken from the replicateddata in the AFR financial database.
9. The Currency Conversions field also displays the conversion rates. In this field you can manually changethe effective rate if required.
10. Click View Report to run the report. The report displays.
Advanced Currency Conversion is only usable if yourcompany replicates financial data from Epicor ERP. If youreplicate data from a different source, use Simple CurrencyConversion, which enables manual entry ofcurrency-related details.
11. To minimize the parameters section, click the Show/Hide Parameters button.
12. If you included the @Currency keyword - or another report parameter you can change at report runtime -in a column header, or in a report header or footer, the current parameter value displays.
Report Viewing Controls
If your report contains multiple pages, use the Navigation toolbar to move through the various pages within yourfinancial report. You can also adjust the size of the report to increase or decrease the current view of the report.The report page also contains a search function you can use to locate a specific piece of data on the report. Youcan use these tools to view any area of the report you need.
Advanced Financial Reporting | 10234
Epicor Advanced Financial Reporting User GuideChapter 8 | Report View and Use

Use Report Viewing Controls
To use the report viewing controls:
1. Use the Navigation buttons to move through the pages of a report, or enter a specific page number in thefield.
2. You can zoom in and out of the report by selecting a size from the Zoom drop-down list.
3. To search for a specific piece of data on the report, enter a value in the text box and click Find. Click Nextto cycle through each matching value found in the report.
4. Click Refresh to update the report after you make changes to the report parameters.
Exporting Reports
You can export a snapshot of the formatted report data into various file formats. You can then open the reportin a third-party application that displays this format and view or modify the report using the functionality availablewithin the third-party application.
Export a Report
To export a report:
1. Select a file format from the Export drop-down list. Available options:
• XML file with report data
• CSV (comma delimited)
• Acrobat (PDF) file
• MHTML (web archive)
235Advanced Financial Reporting | 10
Report View and Use | Chapter 8Epicor Advanced Financial Reporting User Guide

• Excel
• TIFF file
• Word
Advanced Financial Reporting | 10236
Epicor Advanced Financial Reporting User GuideChapter 8 | Report View and Use

2. Your report is exported into the selected format. You can save it, or launch it within the relevant third-partyapplication. In this example, you launch the report as a PDF in Adobe® Reader®.
Depending on your browser settings, you may have to take further steps to open or save the file.
Viewing AFR Reports in Excel
The Generate Excel file option on the Actions menu enables users to generate a Microsoft® Excel® file for areport in the Report Designer, which contains a predefined connection to the AFR data sources.
The AFR ODBC Driver enables users to work with AFR reports in Excel, to view financial data in the reports, adjustthe report parameters, and to customize the report using Excel functionality. This is especially useful for countrieswhere reports must follow strict presentation templates, for example, displaying a single column set in two partsside-by-side.
AFR reports can be exposed to Excel as an external ODBC data source. The user can create a layout and addformulas in an Excel spreadsheet pointing to cells containing values from AFR report. The data can be refreshedat any time to pick up changes in the financial DB. The user can create a link from a spreadsheet to external datamanually, or generate a spreadsheet with the link via AFR Report Designer, and then add customization to it. Fordetails on creating links manually, refer to Microsoft Excel help.
237Advanced Financial Reporting | 10
Report View and Use | Chapter 8Epicor Advanced Financial Reporting User Guide

To generate reports in Excel, the Epicor AFR ODBC Driver must already be installed. For details on how to installthe driver, refer to the AFR Installation Guide.
Generate a Report in Excel
To generate an AFR report in Microsoft Excel:
1. Open an existing report in the Report Designer.
2. From the Actions menu, select Generate Excel file.
3. In the Generate Excel file dialog which displays, specify a location and filename for the report.
4. Click Save.
Advanced Financial Reporting | 10238
Epicor Advanced Financial Reporting User GuideChapter 8 | Report View and Use

5. The report file opens in Microsoft Excel. The Report Parameters sheet displays the same values as theParameters sheet in the Report Designer.
6. The Report sheet displays the report data in a simple format.
Adjust Report Parameters
To change the report parameters and view the results:
239Advanced Financial Reporting | 10
Report View and Use | Chapter 8Epicor Advanced Financial Reporting User Guide

1. Adjust values on the Report Parameters sheet.
2. On the Data toolbar, click Refresh All.
3. The new data values display on the Report sheet.
If you already have an Excel template formatted according toyour reporting requirements, you can simply copy that templateinto the AFR Excel report you have created, then enter cellreferences in the template cells, which refer to the requiredcells in the Report or Report Parameters sheets. You could alsohide the Report and/or Report Parameters sheets if they arenot to be viewed or changed by everyday users of the report.
Advanced Financial Reporting | 10240
Epicor Advanced Financial Reporting User GuideChapter 8 | Report View and Use

Summary
Use the available settings and the management functions to configure and manage the AFR environment withinSSRS. Use these features to define security permissions for specific users, create folders to organize the reports,and upload report RDL files and data sources into specific folders.
Once you have configured the environment, users can access the report folders in a web browser, to generatethe available advanced financial reports. Each report displays on its own page. Users can modify the parameterson the report and then refresh to display the changes. The report page also contains navigation tools to helpusers locate a specific page or piece of data they want to view.
Users can also export the reports into several different file formats. The report can then be opened in third-partyapplications, or hard copies can be printed. The AFR ODBC Driver enables setup of a data link between MicrosoftExcel and the AFR application, so you can view reports, update parameters, and format the report according toparticular display requirements.
241Advanced Financial Reporting | 10
Report View and Use | Chapter 8Epicor Advanced Financial Reporting User Guide

Chapter 9: Financial Data Security
AFR Financial Data Security is a utility which can be used to restrict unauthorized access to confidential companyfinancial data stored in AFR Financial Databases. This confidential data is retrieved at report runtime to generate financialreports and present them to end users according to their security access rights.
Use this program to set up data security at the company, GL book, or account level. You can define sets of financialaccounts to be restricted within a book’s chart of accounts (COA), and determine which users or user groups will haverights to view the restricted data.
There are three basic elements to the program:
• Account Masks – Expressions analogous to the AccountSum row type expressions defined in an account filter. Youcan filter by GL account masks, GL account ranges, and COA categories.
• Account Sets – Used to group several account masks together.
• Users or User Groups – Used to grant access to the financial data at different levels.
Account Sets and Account Masks are set up at the chart of accounts (COA) level.
Books and companies for which a user does not have access do not display for selection in the Report Designer'sExpression Builder, nor in the report parameters. A user can select a restricted company/book ID in the report parameters,but if they do not have security rights, data for that company/book will not display. If a user does not have rights toany of the company/book IDs entered in the report parameters, they will receive an error, and the report will not launchat all.
The AFR Financial Data Security Manager
You create new data security settings and update existing restrictions using the AFR Financial Data SecurityManager. Through this separate AFR program, you create the account sets, account masks, and user or usergroup permissions that determine what financial data users can view in their reports. These options are availableto secure your financial data, but activating these features is not a requirement to use AFR. The security settingsare optional for use.
Launch the AFR Financial Data Security Manager
When you launch the program, log on to your AFR Report Data database. This is AFR financial database. Thisdatabase is not the same as the Report Definition database, which you log on to when you start the AFR ReportDesigner.
In comparison, in the AFR Report Designer, you select an AFR financial database in the Database field in the Tools> Settings > RDL and Preview windows.
Main Menu Path: Start > Epicor Software > Advanced Financial Reporting > AFR Financial Data SecurityManager
Advanced Financial Reporting | 10242
Epicor Advanced Financial Reporting User GuideChapter 9 | Financial Data Security

Log on to the Financial Database
1. When you launch the program, the Log on to Report Data DB window displays.
2. In the SQL Server field, enter the SQL server address.
3. Select the Use Windows Credentials check box to use your network ID, or enter your User and Password.
4. Select a financial database from the Database drop-down list.
You can select <Create New…> to create a new, emptyfinancial database. Normally you have already set up theAFR financial database at the replication setup stage.
5. Click OK.
Upgrade a Financial Database
If the financial database you are trying to log on to was created in an earlier AFR version, the warning messageFinancial database version is invalid displays. The AFR Financial Data Security Manager will upgrade anyexisting financial database that is not on the same version as the AFR Financial Data Security Manager so theprogram version matches the financial database being used.
1. If you do not want to upgrade this financial database, click No. Instead, you can create a new financialdatabase when you log on, or you can do the same in AFR Report Designer.
If you decide to create a new financial database, you willneed to configure replication to replicate financial datato the new database.
2. If you want to upgrade the existing database, click Yes. After conversion, you are logged on to the database.
243Advanced Financial Reporting | 10
Financial Data Security | Chapter 9Epicor Advanced Financial Reporting User Guide

You are now ready to enter account sets, account masks, and users or user groups. But first, get familiarwith the main screen in the Financial Data Security Manager.
Navigation
Once you log on to a financial database, the AFR Financial Data Security Manager launches. The FinancialDBs tree displays all the companies found within the database. All their books and charts of accounts display asseparate sub-nodes.
Navigate in the Application
1. In the main pane, the DB Name field displays the name of the financial database to which you are currentlyconnected.
2. Use the Activate Financial Data Security check box to switch on/off the data security settings for thedatabase.
3. Expand the database node to display a list of all the companies in the financial database, including the <ALLCOMPANIES> item.
4. Expand a company to display the Books and COAs nodes.
5. Expand the Books node to display a list of all the GL books in the company.
6. Expand a book to display a list of all account sets within the book. If no account sets have been created,you only see the <ALL ACCOUNTS> set.
If possible, expand an account set to display any users and user groups assigned to that account set.
7. Expand the COAs node to display a list of all the charts of accounts (COA) in the company.
8. Expand a COA to display all the account sets for that COA, including the <ALL ACCOUNTS> set.
Advanced Financial Reporting | 10244
Epicor Advanced Financial Reporting User GuideChapter 9 | Financial Data Security

If possible, expand an account set to display all the account masks created in that account set.
Security Levels
You can set up effective security at different levels of detail: Database, Company, Book, or Account Set.
1. To assign access to all the companies and books in a financial database, assign users at the ALL COMPANIES> Books > ALL BOOKS > ALL ACCOUNTS level.
This is the most general level of security, and offers users the same access as if financial data security werenot applied.
2. To assign access to all the books in one specific company, assign users at the CompanyName > Books >ALL BOOKS > ALL ACCOUNTS level.
3. To assign access to all the accounts in a particular book within one company, assign users at theCompanyName > Books > BookID > ALL ACCOUNTS level.
4. To assign access to specific accounts within a particular book’s chart of accounts (COA), create an accountset and account masks in the relevant COA, and assign users to the account set in the relevant book.
Account Sets
An account set is a portion of financial data, which contains one or more account masks, which use the syntaxfound in AFR Report Designer. Examples of account masks are: account ranges, account lists, categories. Anaccount set can contain several account masks.
Account sets are specified for each particular chart of accounts (COA). There is also a pre-defined account set,<ALL ACCOUNTS>, which can be used in the context of a particular COA, or for all the COAs in a database.
245Advanced Financial Reporting | 10
Financial Data Security | Chapter 9Epicor Advanced Financial Reporting User Guide

Create an Account Set
To create an account set on the COAs > Detail sheet:
1. Expand the Financial DBs Tree and select a chart of accounts under a company.
2. From the New menu, select Account Set.
3. In the new line which displays in the Name field on the COAs > List sheet, enter a name for the accountset.
4. Click Save.
5. The new account set now displays in the Financials DBs tree, under the COA.
Now you can create an account mask within the account set.
Account Masks
Account Masks are the expressions you create for a particular account set, such as account masks, account ranges,and categories. These expressions can be entered manually, or by using the Expression Builder. To enter anaccount expression, the account set must already exist. You select the required account set in order to create aGL account expression within it.
Create an Account Mask
To create an account mask on the COAs > Detail sheet:
Advanced Financial Reporting | 10246
Epicor Advanced Financial Reporting User GuideChapter 9 | Financial Data Security

1. In the Financial DBs Tree, expand the required COA, and select the account set to which you want to addan account mask.
2. From the New menu, select Account Mask.
3. In the new line which displays in the Account Mask field on the COAs > Detail sheet, you can enter theaccount expression manually.
4. You can also click the ellipsis button (...) to open the Expression Builder.
5. Select the Company you want to use to create the account mask.
6. Select the Chart of Accounts you want to use.
247Advanced Financial Reporting | 10
Financial Data Security | Chapter 9Epicor Advanced Financial Reporting User Guide

7. Press Shift to select a range of accounts, or Ctrl to select specific accounts in the grid.
8. Click Account Categories to select from available categories instead of accounts.
9. The selected items create an expression in the Expression field.
10. When you finish making your selection, click OK.
11. Click Save.
12. The new account mask now displays in the Financials DBs tree, under the account set.
13. The account set also displays under the relevant book to which the COA is attached.
Users and User Groups
Users are identified by their Windows user login, which can belong to several user groups. Permissions can begranted to users (using their login name) or to user groups. It is recommended to use domain user accounts anduser groups.
Permissions to access financial data are defined for each GL book as Users / User Groups assigned to AccountSets.
Assign a User Permission to an Account Set
To enter Users and User Groups on the Books sheet:
Advanced Financial Reporting | 10248
Epicor Advanced Financial Reporting User GuideChapter 9 | Financial Data Security

1. In the Financial DBs Tree, expand the required book, and select the account set to which you want toassign a user.
2. From the New menu, select User or Group.
3. In the new line which displays in the User or Group field on the Books sheet, enter the domain andusername in the format <Domain>\<Username>.
4. Click Save.
5. The user now displays in the Financials DBs Tree, under the account set.
6. The user also displays on the Books sheet, in the Users field.
Activate AFR Financial Data Security
To implement the financial data security settings for a database, you must activate AFR financial data securityand click Save. Otherwise, no security settings apply to the database.
In order to activate AFR financial data security, at least one user or group must have some data accessassigned.When a user has data security rights to view only some of the accounts in an AFR report row, the reportwill only display data from the accounts to which the user has access.
To activate AFR financial data security:
249Advanced Financial Reporting | 10
Financial Data Security | Chapter 9Epicor Advanced Financial Reporting User Guide

1. Select the Activate AFR Financial Data Security check box.
2. If no user or group has data security rights assigned, an error message displays. Close the message, andassign rights to a user or group.
3. Click Save.
Refresh Security Settings
When a new GL account is added in an ERP application which replicates to an AFR financial database which usesFinancial Data Security, the next time the report is viewed in AFR Report Designer or Viewer, an error displays.This is due to security cache being out of date.
In order to update the cache, it is necessary to launch AFR Financial Data Security Manager, connect to theparticular financial database, and click Save.
Summary
The AFR Financial Data Security Manager offers security options at the database, company, book, or account setlevel. Set up account sets and account masks at the COA level, and assign users at the book level. Once datasecurity is activated, when users or user groups view reports, they only see the financial data to which they havesecurity rights.
Advanced Financial Reporting | 10250
Epicor Advanced Financial Reporting User GuideChapter 9 | Financial Data Security

Index
A
account masks 246account sets 245activate afr financial data security 249add a list 210add text boxes (data regions) 213add text boxes (report items design) 206add the company text boxes 206adjust report parameters 239advanced financial reporting applications 14afr installation options 12afr odbc driver 237afr replication monitor 21afr replication monitor installation 21assign a user permission to an account set 248assign edit rights 181assign edit security rights on the current element 182assign view rights 180available parameters 149
B
body 157
C
cell properties (column definitions) 121column expression assistant 126column properties 121column set wizard 137column sets 100, 145combine the account and row expression controls with matchoptions 69configure logon server 37configure report designer 42convert rdls 195copy a dictionary 179copy a report 183copy a reporting tree 171copy and paste rows 83copy the column set 140copy the row set 81create a column 102create a column expression 116create a column set 100create a definition 176create a dictionary 175create a node 166create a report 144create a report template 199create a reporting tree 165create a row expression 66create a row set 61create a row set version 77create a user property 79
create an account mask 246create an account set 246create an expression for a row sum row type 68create replication tasks 26
D
data regions 210data tools 20date parameters 110default formats 52define budget filter 116define child nodes 169define the column’s accounts 111define the column’s book 113define the fiscal period 107define the report header 159deploy all RDL files in project 217dictionaries 175dictionary parameters 125display the list data region 214display the modified report 207
E
edit the report title 204epicor applications 14establish column definitions 102export a report 235export report elements 53exporting reports 235expression arguments 123expression syntax, row definitions 72
F
final data results 175financial data fields 124financial data security manager 17financial data security manager (install options) 13format each row 73
G
general settings 49generate a report in excel 238generate multiple user-defined columns 126generate predefined groups of columns 131generate the rdl file 184granularity 22
H
header footer expressions 160headers and footers 159
251Advanced Financial Reporting | 10
IndexEpicor Advanced Financial Reporting User Guide

home and folder pages 220how afr works 10
I
import management reporter database 56import report elements 54indicate row definition details 64initialize replication tasks 34
L
launch afr replication monitor 25launch column expression assistant when creating a new column136launch the afr financial data security manager 242launch the report builder 222leverage the list sheet 61license requester 14list data regions 210log on to the financial database 243logon server 13
M
math, constants, and logical parameters 122microsoft business intelligence studio 202microsoft sql server report builder 18modify report parameters 231modify reports with advanced currency conversion 232monitor and change replication task status 35
N
navigate in the application 244navigation 244network servers 12numeric format, column 106
O
options 154
P
parent and child node logic 170pre-defined reports 201presentation options 149preview settings 52preview the report 161primary environment requirements 12
Q
query, user properties 79
R
rdl project properties 216rdl settings 51
refresh security settings 250refresh the rdl list 195renew license 41replication monitor 15replication types 22report (afr) server 13report components setup 42report designer 15report designer settings 48report element security 182report items design 204report layout and formatting tools 18report parameters 108, 146, 231report preview 161report security 180report template creation 198report view 229report viewing controls 234reporting tree wizard 172reporting trees 164reports 143row definitions 61row grouping 85row properties (column definitions) 120row set drill-down reports 74row set wizard 90row set wizard, formatting 96row sets 60
S
security levels 245security setup 180set up a row drill-down report 75set up a row set drill-down report 74simple currency conversions 153SQL server BI studio 20SSRS Security 221summary 20, 36, 59, 197, 218, 241, 250summary, row sets and column sets 142
T
the afr financial data security manager 242the afr report project 198the afr report server 219the epicor financial report designer 60
U
unposted balances 105update single column 133upgrade a financial database 243use report viewing controls 235use the rdls sheet functionality 196user properties 78users and user groups 248using afr replication monitor 24
Advanced Financial Reporting | 10252
Epicor Advanced Financial Reporting User GuideIndex

V
versions 76view report 229viewing reports 17
W
workstation environments 13
253Advanced Financial Reporting | 10
IndexEpicor Advanced Financial Reporting User Guide

Advanced Financial Reporting | 10254
Epicor Advanced Financial Reporting User GuideIndex

Additional information is available at the Education andDocumentation areas of the EPICweb Customer Portal. To access
this site, you need a Site ID and an EPICweb account. To create anaccount, go to http://support.epicor.com.