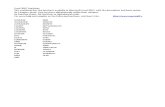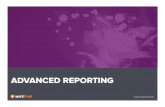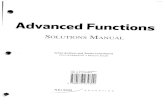Advanced Reporting Functions
description
Transcript of Advanced Reporting Functions

Advanced Reporting Functions
Advanced Reporting Functions Step-by-Step Guide
Table of Contents
Buttons to Functions Quick Reference.............................................................3
Further Selection Criteria (Dynamic Selections)..............................................4 General Steps ...................................................................................................5 Select By Org. Unit / BFR Code for University Project Reports.........................7 Select By Period for Line Item Reports .............................................................8
Multiple Selections of Cost Objects..................................................................9 Import Cost Objects from Excel into Fields .....................................................10
Selection Screen Variants................................................................................13 Save Variant....................................................................................................14 Get Variant ......................................................................................................16 Change / Overwrite Variant .............................................................................18 Delete Variant..................................................................................................20
Process/Execute a Report in Background......................................................21 Process Report in Background without Automatically Printing ........................22 Check Status of Background Job and View Report Output .............................24 Process Report in Background to Automatically Print at a Later Date.............28
Sort.....................................................................................................................31 Sort Order .......................................................................................................32 Cancel Sort .....................................................................................................33
Navigation of Cost Objects within a Cost Element Report ...........................34 Navigation of Cost Objects..............................................................................35
Filter (Line Item Reports Only) ........................................................................36 Set Filter ..........................................................................................................37 Delete Filter .....................................................................................................38
Original: 6/01/2003 Revised: 1/6/2006 9:24 AM Page 1

Advanced Reporting Functions
Table of Contents (cont.)
Subtotal (Line Item Reports Only) ...................................................................39 Subtotal: Set....................................................................................................40 Subtotal: Reset................................................................................................41
Column Settings (Line Item Reports Only).....................................................42 Optimize Width ................................................................................................43 Column Width..................................................................................................43 Freeze / Unfreeze............................................................................................43
Layout (Line Item Reports Only) .....................................................................44 Choose a Layout .............................................................................................45 Change a Layout .............................................................................................46 Save a Layout .................................................................................................49 Whom to Contact to Delete a Layout...............................................................51
Other Reporting Tools Available .....................................................................52 Display User Information and Status via USER ID (ZTCD) .............................53 Find and Find Next ..........................................................................................55 View Who Receives Supporting Documentation for R/3 Reports (ZF102V)....56
Original: 6/01/2003 Revised: 1/6/2006 9:24 AM Page 2

Advanced Reporting Functions
Buttons to Functions Quick Reference
The table below shows pictures of the buttons for some of the functions covered in this Guide. This table serves as a quick reference to help you determine which function you are looking for in R/3 reports. Not all functions are accessed via a button, so this table only includes those accessed via a button displayed on a tool bar. The look of some buttons varies slightly between the older 4.5B GUI (Graphical User Interface) display and newer 6.2 GUI display. In those cases, both buttons are also pictured.
Picture of Button Function Covered in this Guide
Further Selection Criteria or Dynamic Selections
(Report selection screen)
(Report selection screen)
Save as variant Get variant
Sort in Ascending Order
Sort in Descending Order
Filter (Define Threshold Value or Set Filter) or Restrict Values
,
Navigation On/Off and Variation Right, Left, Previous level, Next level
Subtotal
Select Layout
Change Layout
Save Layout
, Find, Find Next
Original: 6/01/2003 Revised: 1/6/2006 9:24 AM Page 3

Advanced Reporting Functions
Further Selection Criteria (Dynamic Selections)
The Further Selection Criteria function is also known as Dynamic Selections on some reports. This function allows a user to choose extra fields to supplement the standard fields shown on the initial screen of a report. Those extra fields allow the user to input additional selection criteria and narrow the scope of the report.
For example, the Dynamic Selections button can be used to select by Org. Unit / BFR Code (Organizational Unit) for University Project reports that do not have the Org. Unit/BFR field displayed on the initial screen. As another example, the function can be used to choose and input by Period for a line item report versus the Posting Date fields on the initial screen. In addition, this function can be used to select expenses by vendor for a line item report using vendor related fields like number or name (field names may vary).
The general steps for using this button are detailed in this section, as well as specific report scenarios outlined in the examples below.
Original: 6/01/2003 Revised: 1/6/2006 9:24 AM Page 4

Advanced Reporting Functions
General Steps
1. Follow the appropriate path to the initial selection screen for the desired report.
2. Click on the button or the Dynamic Selections button (Shift+F9). Note: If this button is not displayed on the
Application Toolbar, then the function may not available. Check menu paths as well.
On the Define More Selection Criteria screen:
3
This function may show at the top of a report’s initial screen.
This function may show as a separate dialog box.
Note: Once selected, this function may show directly at the top of a report’s initial screen or as a dialog box. The screen lists the additional input fields available for the report being generated. The input fields are organized in different folders and vary by report.
3. Click on the triangle button to the left of each folder to open and find fields to select as part of your report selection (see next page for expanded folder example). Note: The Documents/Objects folder contains the
most used fields. Use the vertical scroll bar to view all available fields. If a field is listed in more than one section, as a general rule, select the first occurrence of the field.
Original: 6/01/2003 Revised: 1/6/2006 9:24 AM Page 5

Advanced Reporting Functions
General Steps (cont.)
On the Define More Selection criteria screen:
5
4
6 This step is only applicable if the Further Selection button displays a dialog box (versus at the top of a report’s initial screen).
4. Double click on a field name (left side) to select and display the input fields on the right side of the window (double click again on the field name to remove an input field if desired). Note: Another way to either choose or remove fields
is to click once on the field name on the left and use the Copy Selected Item button or the Delete Selected Objects button.
5. Enter values into the input fields as needed.
6. If in a dialog box, click on the Save button (Ctrl+S) to save the selection criteria and return to the report’s Initial screen (skip this step if already on the report’s Initial screen).
On the Report’s Initial screen (varies by report): 7. Complete the input fields on the Initial screen as needed.
Note: For Line Item reports, the posting date fields are required, even if using the Dynamic Selection to choose by a fiscal period vs. posting dates. Refer to the Select by Period for Line Item Reports section in this Guide.
8. Click on the Execute button to generate the report.
Original: 6/01/2003 Revised: 1/6/2006 9:24 AM Page 6

Advanced Reporting Functions
Select By Org. Unit / BFR Code for University Project Reports
Background: Some Project reports do not have an input field on the selection screen for the University’s BFR code (also known as Org. Unit). The Dynamic Selections function can be used to add this extra field to the selection screen and enter a ten digit University BFR Code (i.e., select the report by BFR Code). Examples of University Project reports without the BFR code field are the Project Work Breakdown Structure: Inception to Date with Plan report and the Project Actual Line Item report.
1. Follow the appropriate path to the initial selection screen for the desired Project report.
2. Click on the Dynamic Selections button to display the Dynamic Selections field choices directly on the screen (at top). Note: For the Project Line Item report, use the
button WITHOUT a description versus the Further Selection Criteria… button.
3. Scroll down to the bottom of the folders and click on the triangle button to the left of the Spon. Proj. Fields folder.
4. Scroll down to the bottom of the field names and double click on BFR Code (which displays the input fields to the right).
5. Enter the ten-digit BFR Code in the BFR Code field displayed.
On the Report’s Initial screen: 6. IMPORTANT: Enter an * (asterisk) in the first Project field.
7. Complete the other input fields on the Initial screen as needed.
8. Click on the Execute button to generate the report.
Original: 6/01/2003 Revised: 1/6/2006 9:24 AM Page 7

Advanced Reporting Functions
Select By Period for Line Item Reports
Background: Actual and Commitment Line Item Reports for Cost Centers and Projects/WBS Elements have the Posting Date from and to fields as the standard input fields on the selection screens. The Further Selection Criteria (Dynamic Selections) function can be used on these reports to select and input by the Period field for line item reports.
1. Follow the appropriate path to the initial selection screen for the desired Line Item report.
2. Click on the Further Selection Criteria button (Shift+F9) Note: For selecting by Period on a Project Line Item
report, use the button WITH the description Further Selection Criteria versus the (Dynamic Selection) button.
On the Define More Selection Criteria dialog box: 3. Click on the triangle button to the left of the
Documents/Objects folder. 4. Double click on Period field (second from top on left side). 5. Enter the desired Period in the input field on the right.
6. Click on the Save button (Ctrl+S) to save the selection criteria and return to the report’s Initial screen.
On the Report’s Initial screen: 7. Enter dates in the required Posting date fields that will
encompass the period that you selected above (recommended: the current fiscal year dates, e.g., 07/1/2003 to 06/30/2004). Note: A selection screen variant can be saved and
used (covered later in this Guide) so that only the Period will need to change each month.
8. Complete the other input fields on the Initial screen as needed.
9. Click on the Execute button to generate the report.
Original: 6/01/2003 Revised: 1/6/2006 9:24 AM Page 8

Advanced Reporting Functions
Multiple Selections of Cost Objects
The Multiple Selections function is used to enter more than one cost object (i.e., Cost Center, WBS Element, or Profit Center) as selection criteria for a report. As an advanced feature of this function, cost objects can be imported from an text file into the selection fields.
Importing cost objects into a report’s selection screen is helpful if you work with numerous reports in R/3 and have to enter many cost objects (can’t use Organizational Unit/BFR Code). The cost objects can be listed ONCE in a text file, which can be maintained over time. From the text file, the list can be imported into the Multiple Selection fields for the various reports, thus saving keystrokes. In addition, once the cost objects are imported, a selection screen variant can be saved (see next topic in Guide). This will save time so that the cost objects don’t have to be imported each time the report is needed.
Original: 6/01/2003 Revised: 1/6/2006 9:24 AM Page 9

Advanced Reporting Functions
Import Cost Objects from Excel into Fields
Create the Text file for the Import as follows: 1. Open a new Excel file using the Sheet1 (see tabs at bottom of
screen) of the Excel Workbook. 2. List the desired cost objects to be imported into reports in the
first column (Column A) per the following guidelines and example below: • The first cost object of the list MUST be entered in the
first cell (Cell A1). • Enter other cost objects in cells below (Cell A2, A3, etc.) • Reminder: Cost objects for the University are seven digits
with no dash (Hospital and Health System are nine digits). • The default format is General in the cells and this does not
need to be changed.
3. Save the file as follows: • Follow the menu path File Save As… • Enter a name (with no extension) in the filename field
(DO NOT include extension of .xls ). • Choose Text (Tab Delimited) in the Save As Type field via
the drop-down button. • Click on the Save button to proceed and close the window. • Click on the OK button to save only the active sheet. • Click Yes at the prompt to keep the format of Text.
4. Exit the Excel file (click Yes to save changes and OK again).
Original: 6/01/2003 Revised: 1/6/2006 9:24 AM Page 10

Advanced Reporting Functions
Import Cost Objects (cont.)
Import the Cost Objects from Excel into the Selection Field as follows: 5. Follow the appropriate menu path to the initial selection screen
for the desired report (see one example below).
6. Click on Multiple Selection button.
6. Click on the Multiple Selection button for the appropriate field for the cost objects (field name varies by report such as Cost Center, Or values, Project, etc. – see above).
On the Multiple Selection screen (name may vary):
7. Click in first cell under Single Values tab.
8. Click on Import from Text file button.
7. Ensure cursor is in first cell under Single Values tab.
8. Click on the Import from text file button (Shift+F11).
9. In the resulting box, click OK to clear the invalid path message.
Original: 6/01/2003 Revised: 1/6/2006 9:24 AM Page 11

Advanced Reporting Functions
Import Cost Objects (cont.)
On the Open screen:
10. Locate the directory path and file name (use Drop Down button to locate file and directory path if needed)
11. Click on the Open button to complete the process and populate the values into the field (see example below).
10. Locate the directory path and file name (use Drop-down if needed)
14. Click on Copy button.
12. Review the values that populated.
11. Click on Open button.
13. Use Insert line and Delete line buttons to add or delete values as needed.
12. Review the values that have been populated.
13. OPTIONAL: Click on a value and use the Insert line and Delete line buttons to add or delete values as needed.
14. Click on the Copy button (at bottom of screen) to save the imported values and return to the report’s selection screen. Note: On the selection screen, the green shading
in the Multiple Selection button indicates that the values have been saved and the function is active.
Original: 6/01/2003 Revised: 1/6/2006 9:24 AM Page 12

Advanced Reporting Functions
Selection Screen Variants
The Selection Screen Variant function allows a user to save the information/criteria that is input or selected on the initial screen for a specific report. The variant can then be used over and over again to get the saved criteria for that report versus having to key or enter the criteria again each time the report is executed (monthly, etc.). Ultimately, this advanced option saves a user keystrokes relating to the selection and execution of a report.
As part of saving the variant, the user will need to provide a unique name and relevant description for the variant. All of the variants saved by any R/3 user for that particular report are stored in the same database for that report. Therefore, the name and description are used to find and retrieve your variant from a list of all the other variants saved for that report.
Similar to saving changes to an existing Word or Excel file, you can easily change and overwrite (i.e., save over) your named variant as needed. More than one variant can be created for the same report if needed. In addition, a user can delete any variant for any report if no longer used.
All of the topics bolded above are covered in this section.
Note: This function is not available on some One Line Summaries and Profit Center reports.
Original: 6/01/2003 Revised: 1/6/2006 9:24 AM Page 13

Advanced Reporting Functions
Save Variant
Background: Once criteria is input or selected on a report’s initial screen, then that criteria can be saved as a selection screen variant on most reports. The variant can be used over and over again to save keystrokes.
1. Follow the appropriate path to the initial selection screen for the desired report.
2. Enter the desired selection criteria in the appropriate fields on the initial screen (and further selection criteria as needed).
3. Click on the Save as variant button (Ctrl+S) or follow the menu path: Goto Variants Save as variant.
3. Once criteria is entered, click on the Save button.
On the ABAP: Save as Variant screen:
6. Click on the Save button.
5. Enter Description.
4. Enter Variant Name.
Original: 6/01/2003 Revised: 1/6/2006 9:24 AM Page 14

Advanced Reporting Functions
Save Variant (cont.)
4. Enter a unique and relevant name in the Variant name field. Note: Do NOT use symbols in the name of your
variant. If certain symbols are used, an error message will result when the variant is saved. The message states that the “Save has been terminated” which means the variant is NOT saved. Also, if the name you entered has already been used by another R/3 user, then a message will prompt you to choose another name for your variant.
5. Enter a description of the report in the Meaning or Description field. Note: Enter a relevant name and description
based on the report being generated. These fields are used to retrieve your selection screen variant from a database of all variants saved by all users for this particular report.
6. Click the Save button (Ctrl+S) to complete the process and receive a message confirming the variant was saved.
Note: If prompted, click on the OK button (Enter) to exit the Information dialog.
Original: 6/01/2003 Revised: 1/6/2006 9:24 AM Page 15

Advanced Reporting Functions
Get Variant
Background: Once a selection screen variant is saved for a report, the Get Variant function can be used over and over again (i.e., monthly, etc.) to save key strokes for that report. The Get Variant function automatically populates the saved criteria into the selection fields.
1. Follow the appropriate menu path to the selection screen for the desired report.
2. Click on the Get variant button (Shift+F5) or follow the menu path: Goto Variants Get…
On the Find Variant dialog box, to view a list of all variants versus just the ones that you’ve created:
4. Click on the Execute button.
3. Click on the Get Variant button.
2. Click on the Get Variant button.
3. Ensure your User ID is defaulted in the Created by field (unless you wish to see all variants per note below). Note: To view a list of all variants created for this
report, delete your User ID from the Created by field.
4. Click on the Execute button. Note: If you have only created one variant, then
the next steps will not be applicable and the variant selection data will populate on the report screen at this time.
Original: 6/01/2003 Revised: 1/6/2006 9:24 AM Page 16

Advanced Reporting Functions
Get Variant (cont.)
On the ABAP Variant Directory screen (if applicable):
5. Double click on the desired variant name.
5. If prompted by a list of variants per example above, double click on the desired variant name or description of the selection screen variant to be selected from the list. Note: The report selection fields should now contain
the values saved in the variant (see below).
6. Review all input fields for accuracy and change fields as needed.
7. Execute the report when ready.
6. Review the input fields for accuracy and change any fields, such as the period or posting dates as needed. Note: These changes are temporary and will not
update the variant itself unless you overwrite or save over the variant. Refer to the steps outlined in the Change / Overwrite section as needed.
7. When ready, click on the Execute button to run the report.
Original: 6/01/2003 Revised: 1/6/2006 9:24 AM Page 17

Advanced Reporting Functions
Change / Overwrite Variant
Background: At any time if needed, an existing selection screen variant can be easily changed and overwritten.
1. Follow the appropriate path to the selection screen for the desired report.
2. Get the existing variant to populate the selection screen as follows: • Click on the Get variant button (Shift+F5) or follow the
menu path: Goto Variants Get… • In the Find Variant dialog box, delete your User ID in the
Created by field. • Click on the Execute button. • Double click on the desired name/description of the
selection screen variant to be selected from the list. Note: The report selection fields should now contain
the values saved in the existing variant.
3. Review the fields and update/change any fields as needed (including Further Selection Criteria or Dynamic Selections).
4. Click on the Save as variant button (Ctrl+S) or follow the menu path: Goto Variants Save as variant.
On the ABAP: Save as Variant screen: 5. IMPORTANT: Ensure the correct name of the existing variant
is displayed in the Variant name field (or enter a new name if a new variant is to be created).
6. Review the description of the variant in the Description field (and change if needed). Note: Be sure the name of the variant to be
changed is correctly displayed in the Name field. This should default to the variant that was retrieved. If the name is not changed, then the next steps will overwrite the variant that is listed in the Name field.
Original: 6/01/2003 Revised: 1/6/2006 9:24 AM Page 18

Advanced Reporting Functions
Change / Overwrite Variant (cont.)
7. Click the Save button (Ctrl+S) to continue the process.
8. In the dialog box prompting to overwrite, click on the YES button (Enter) unless otherwise desired.
9. If prompted, click OK to close the Information dialog box indicating that the variant was saved.
On the Report’s Initial screen: 10. Either use the Exit button to exit the report or click on the
Execute button if ready to execute the report.
Original: 6/01/2003 Revised: 1/6/2006 9:24 AM Page 19

Advanced Reporting Functions
Delete Variant
1. To delete a screen variant, from the report selection screen, follow the menu path: Goto Variants Delete.
In the Get variants dialog box: 2. Get the existing selection screen variant to be deleted as
follows: • In the Find Variant dialog box, delete your User ID from the
Created by field.
• Click on the Execute button. • Double click on the desired name/description of the
selection screen variant to be selected from the list.
In the ABAP: Delete variants dialog box: 3. Click on the Only in Current Clients radio button (defaults) and
click on the Continue button.
In the Delete variant dialog box: 4. Ensure the correct variant name is listed and click on the Yes
button to confirm the deletion, unless otherwise desired.
5. If prompted, click OK to close the Information dialog box indicating that the variant was deleted.
Original: 6/01/2003 Revised: 1/6/2006 9:24 AM Page 20

Advanced Reporting Functions
Process/Execute a Report in Background
Once the selection criteria are entered on a report initial screen, then most reports can either be executed on-line via the Execute button or processed in the background via a menu path. In addition, a report can be set up to both process in the background and print at a set date and time (e.g., over the weekend after the fiscal month end close). This feature of printing at a set date and time may be helpful when a department needs to print several Project reports to distribute to Principal Investigators after a monthly close.
Reports that are executed on-line (i.e., real time) and extract a large amount of data can impair the performance of the R/3 system (this usually applies to larger management center reports). The impaired performance will slow the response time for other R/3 users who are doing other functions, such as ordering critical health care supplies.
In order for R/3 to process information more efficiently without hindering performance, reports with large amounts of data should be processed in the background as a job that is scheduled versus a real time report. The processing in the background feature can also be scheduled to execute a report and/or print on a certain date and time, such as over the weekend after a fiscal month closing.
Note: The output for reports executed in the background can be displayed (looks like the on-line R/3 report), printed, or exported into Excel. However, the background output DOES NOT ALLOW full on-line functionality, such as drilling down or formatting the report. The report may still be generated on-line in R/3 with full reporting capabilities if needed.
Original: 6/01/2003 Revised: 1/6/2006 9:24 AM Page 21

Advanced Reporting Functions
Process Report in Background without Automatically Printing
1. Follow the appropriate path to the selection screen for the desired report and enter selection criteria. (DO NOT click on the Execute button.)
2. Follow the menu path: Program Execute in background.
On the Background Print Parameters screen:
3. Enter Output device. (even though not printing).
4. Select Delete after 1 day.
6. Click on Continue button.
5. Select Send to SAP Spooler Only for now.
3. REQUIRED: Enter a printer name (if not defaulted from user settings) in the Output device field. Note: The Output device field must be complete,
even if the job is to be executed in the background for on-line viewing only.
4. Complete the Deletion Date field as follows: • Click on the Drop-down button in the Deletion Date field. • Double click on a date to delete the spool request
(recommended option is Delete after 1 day).
5. REQUIRED: In the Time of print field use the Drop-down button to select Send to SAP Spooler Only for now.
6. Click on the Continue button to proceed to the Start Time screen.
Original: 6/01/2003 Revised: 1/6/2006 9:24 AM Page 22

Advanced Reporting Functions
Process without Printing (cont.)
On the Start time screen:
6. Click on the Immediate button.
7. Click on the Save button.
7. Click on the Immediate button to indicate that the report should execute in the background immediately. Note: If desired, the job may be scheduled to execute on
a certain date and time. To execute the job at a certain date and time, click on the Date/Time button and enter the date and time fields in the Scheduled Start section. The time must be entered in the military format. If the Immediate or Date/Time buttons are not used, the report may be placed on a spool with other reports and be executed in the order placed on the spool.
8. Click on the Save button (Ctrl+S) to complete the process and generate a message that the background job is scheduled.
9. If applicable, click on the OK button or press ENTER to clear the Information dialog box.
Original: 6/01/2003 Revised: 1/6/2006 9:24 AM Page 23

Advanced Reporting Functions
Check Status of Background Job and View Report Output
Background: Once a background job is set up to process, one or more spool requests can be generated. The status of the job can be checked. Once the job is complete, then the spool requests and report output can also be viewed, exported, and/or printed if desired. The steps in this section only refer to displaying the output of the spool requests, NOT the actual on-line R/3 report. This spool request output does not allow any reporting functions, such as formatting or drill down to line item detail available.
To check the status of the background job:
1. From the SAP Easy Access – User Menu screen or report initial screen, follow the menu path: System > Own Jobs (or use Transaction code SMX in the Command field).
On the Own Jobs screen:
2. Review status of jobs here.
2. Review the Number of jobs section to see the status of your job(s), i.e., Scheduled, Active, Finished, or Cancelled. Note: If the status is Active, it means the job is still
running in the background. Click on the Refresh button until your job has the status of Finished.
Original: 6/01/2003 Revised: 1/6/2006 9:24 AM Page 24

Advanced Reporting Functions
Check Status and View Output (cont’d.)
To view the output of spool requests (with no drill-down capability):
3. From either the SAP Easy Access – User menu screen or the report initial screen, follow the menu path: System > Own Spool Requests (or use Transaction code SP02 in the Command field).
On the Output Controller: List of Spool Requests screen:
4. Click in the check boxes or on the Select All button.
5. To view, click on Display contents button.
Note: If the background report contains multiple cost objects (by Org. Unit or BFR Code), then each cost object report is listed in a separate spool request. If prompted that the number of spool requests has exceeded 500 hits, be sure to change the number of hits in the restriction field to a number greater than the number of spool requests generated (use 9999999 as number to avoid this message in the future).
4. To select, either click once in the check box to the left of each Spool no. (number) OR click on the Select All button.
Original: 6/01/2003 Revised: 1/6/2006 9:24 AM Page 25

Advanced Reporting Functions
Check Status and View Output (cont’d.)
5. To view the output for the spool requests (reports) selected, click on the Display contents button (F6). Note: If report contains more than a certain number of
pages, a message will indicate that only that number of pages have been displayed. To view all pages, follow the menu path: Goto->Display Requests->Settings. Increase the number in the ending range of pages and click on the Continue button. Repeat steps to view.
On the Graphical display of spool request… screen:
6. Use the Page Up and Page Down buttons if needed.
8-9. While Print and Export buttons are available, no drill-down or other report functions are available on this output.
7. If other spool requests were selected, use the Next Request button to view the next output.
6. Review the spool request output (to view the entire report, use scroll bars or Page up button and Page down button). Note: The display from a spool request job output
does not allow you to drill down to line item details or use report functions, like sort and filter. The job output does allow you to Print or Export (see below). For drill-down and report functions, execute the report in R/3 versus processing in the background.
7. To view the next spool request, click on the Next request button.
Original: 6/01/2003 Revised: 1/6/2006 9:24 AM Page 26

Advanced Reporting Functions
Check Status and View Output (cont’d.)
8. OPTIONAL once on the display of report To print the individual report displayed, follow these steps:
• Click on the Print button (Shift+F1). • Enter the Output Device (if it hasn’t already defaulted). • Click on the Continue button (Shift+F1).
Note: To print all selected spool requests at once, return to the Output Controller: List of Outputs screen and click on the Print button on this Application toolbar (middle toolbar). Once spool requests are printed using either method, the request output can no longer be viewed from the spool request via steps on previous page.
9. OPTIONAL once on the display of report To download or export the report, follow these steps: • Follow the menu path: System List Save Local
File • Click in the Spreadsheet radio button. • Click on Continue button. • Enter a file path and name and then click on the Save
button.
10. To exit the spool request, click on the Back button (F3) as many times as need to return to the SAP Easy Access – User menu screen.
Original: 6/01/2003 Revised: 1/6/2006 9:24 AM Page 27

Advanced Reporting Functions
Process Report in Background to Automatically Print at a Later Date
Background: A report can be scheduled to execute in the background and to print on a certain date and time, such as over the weekend after a fiscal month closing. The steps are similar to processing the job in the background, and the status of the job can be checked.
1. Follow the appropriate path to the selection screen for the desired report and enter selection criteria. (DO NOT click on the Execute button.)
2. Follow the menu path: Program Execute in background.
On the Background Print Parameters screen:
3. Enter Output device.
4. Enter Delete after 8 days if NOT defaulted.
5. Enter Print out immediately.
6. Choose to print or not print cover sheet.
7. Click on Continue button.
3. Enter a printer name (if not defaulted from user settings) in the Output device field. Note: The Output device field must be complete
to print the report once processed in the Background.
Original: 6/01/2003 Revised: 1/6/2006 9:24 AM Page 28

Advanced Reporting Functions
Process in Background to Print (cont.)
4. Complete the Deletion Date field as follows:
• Click on the Drop-down button in the Deletion Date field.
• Double click on a date to delete the spool request (recommended option is Delete after 8 days if printing at a future date like over a weekend).
5. Complete the Time of print field as follows (if not defaulted):
• Click on the Drop-down button in the Time of print field.
• Double click on the Print out immediately option. Note: This setting will ensure that the report is
printed immediately after the spool request job is run at some point in the future.
6. OPTIONAL: To choose NOT to print an SAP Cover sheet for the report(s):
• Click on the Drop-down button in the SAP Cover Sheet field.
• Double click on the Do not print option.
7. Click on the Continue button to proceed to the Start Time screen.
Original: 6/01/2003 Revised: 1/6/2006 9:24 AM Page 29

Advanced Reporting Functions
Process in Background to Print (cont.)
On the Start time screen:
8. Click on Date/Time button.
9. Enter date and time in military format.
10. Click on Save button.
8. To schedule the execution and print for a selected date and time, click on the Date/Time button.
9. Enter values in the Date and Time fields for the Scheduled Start (time must be entered in military format, e.g., 8:30 PM is entered as 20:30).
10. Click on the Save button (Ctrl+S) to complete the process and generate a message that the background job is scheduled.
Note: Be sure to leave the printer on during the timeframe that is entered.
Refer to steps to check on status of the background job. You will not be able to view the report output via a spool request once the report is printed.
Original: 6/01/2003 Revised: 1/6/2006 9:24 AM Page 30

Advanced Reporting Functions
Sort
The Sort function allows a user to select one or more column(s) and sort the report by the column(s) selected. This functionality is not available on all reports. While most reports allow only one column to be selected, the Line Item reports allow multiple columns to be selected for primary and secondary sorts. Once the column(s) are selected, there are two sort options available for the column(s) selected.
• Ascending order = numerically from lowest to highest number or alphabetically from A to Z.
• Descending order = numerically from highest to lowest number or alphabetically from Z to A.
If more than one column is selected for the sort, the user will also be prompted to define the sort order via a dialog box.
Once most reports are sorted by a column(s), the sorting can be reset to the original sort order (method varies by report) or the steps can be repeated to sort the report by different columns. In addition, if a certain sort is set up by the user and preferred for a report, then the user can save a display variant which will save or contain the preferred sort for that report (See Display Variants in this Guide).
All of the topics bolded above are covered in this section.
Original: 6/01/2003 Revised: 1/6/2006 9:24 AM Page 31

Advanced Reporting Functions
Sort Order
For most reports except Line Item reports:
1. To select a column as the sort criteria, click ONCE on the column heading desired (only one column can be selected).
2. Click on the / Sort in ascending OR descending order button or follow the menu path: Edit Sorting Sort Ascending OR Sort Descending.
Note: The / symbol will display in the column heading to indicate that column was sorted in ascending or descending order (except on line item reports).
For Line Item reports:
3. To select a column or columns as the sort criteria: • Click ONCE on the column heading desired. • For more columns, hold down the CTRL key and click on
the other column headings in the order to be sorted (first, second, etc).
4. Click on the / Sort in ascending OR descending order button or follow the menu path: Edit Sort Ascending OR Sort Descending.
Original: 6/01/2003 Revised: 1/6/2006 9:24 AM Page 32

Advanced Reporting Functions
Cancel Sort
Background: The Cancel Sort function will cancel the sorting options chosen and reset the sort for the report back to the original sort that defaults for that report. The steps below are available only on some reports that are summarized at the cost element level. However, if the reset function is not available for a report, the alternative method is also covered below.
1. To select the column(s) in which the sort is to be cancelled or reset, click on the column heading for the column(s).
2. Follow the menu path: Edit Sorting Cancel Sort. Note: If this menu path is not available, the sort
can still be reset or cancelled by exiting the report and executing the report again. The original sort order for the report will default.
Another way to cancel or reset the sort is to click on the Select Layout button and choose /DUKE, the standard layout that defaults for all reports.
Original: 6/01/2003 Revised: 1/6/2006 9:24 AM Page 33

Advanced Reporting Functions
Navigation of Cost Objects within a Cost Element Report
The function outlined in this section is useful for detailed reports that are summarized at the cost element level AND that have more than one cost object selected as criteria. For these reports, when more than one cost object is selected, the report shows a consolidated view with all cost objects buried in the subtotal amounts. The Navigation function allows a user to see which cost objects are included in the consolidated report. The cost objects can be displayed to the left side of the report in a graphical hierarchy, called the Variation: Object section. This Variation: Object section can be turned on and off from view via the Navigation on/off button.
Once the Variation: Object section is displayed, the user can also drill-down into the “variations” of the consolidated report (i.e. individual reports for each cost object) if needed. This is part of the drill-down process for cost element reports and is useful to see just the revenue and/or expenses for one cost object at the time without having to run individual reports.
Once in an individual report for one cost object, the user can scroll or navigate through the other cost object reports. In addition, if the report is run for higher level areas (examples: higher level organizational units/BFR codes for University or larger Hospital Clinical Business Units) the user can move to the next or previous report group levels included in the consolidated report, if desired.
All of the options outlined above are covered in this section.
The navigation function is also related to printing for cost element reports containing more than one cost object. If applicable when printing a report that has variations, a dialog box will prompt to print the current report or the “variations” of a report.
This function and the associated buttons are not available on one line summary reports or line item reports.
Original: 6/01/2003 Revised: 1/6/2006 9:24 AM Page 34

Advanced Reporting Functions
Navigation of Cost Objects
Background: For cost element reports that contain more than one cost object, the Navigation function shows what cost objects are included in a consolidated report and allows a user to drill-down into individual reports as well.
1. Once the report has run, review the Variation: Object section which should be displayed on the left side of the screen. Note: If the Variation Object section is not displayed,
click on the Navigation on/off button.
On the report screen:
1. Variation: Objectsection.
2. Click ONCE on a cost object to view the individual report for that cost object.
Navigationon/off button
3. Click ONCE on the folder thatstarts with an * to return to the consolidated view of the report.
Note: The graphic displays which cost objects had activity and are included on the consolidated report. It also shows how the cost objects roll up into the grouping(s) per the company code.
2. To navigate to the individual report, click once on a cost object (7 or 9 digit number) in the Variation: Object section. Note: Once in an individual report, DO NOT USE
the Back button to return to the originalconsolidated view of the report.
3. To return to the consolidated view, click once on the folder that starts with an * (asterisk).
Original: 6/01/2003 Revised: 1/6/2006 9:24 AM Page 35

Advanced Reporting Functions
Filter (Line Item Reports Only)
Once a report is generated, the Filter function allows a user to narrow the line items displayed by setting filter criteria. For example, the filter is useful on the Amount column to narrow the report to see only amounts greater than a certain dollar amount.
The Filter option is only available on Line Item reports.
Original: 6/01/2003 Revised: 1/6/2006 9:24 AM Page 36

Advanced Reporting Functions
Set Filter
1. REQUIRED: Click on at least one or more column headings to select the columns to use as the filter criteria (e.g. amount). Note: To select more than one column, you must
hold the CTRL key down while selecting the column headings. If no columns are selected, a different window will appear which allows you to select columns from a list on the right side of the screen.
2. Click on the Set Filter button (Ctrl+Shift+F2) or follow the menu path: Edit Set filter.
In the Set filter dialog box:
9. Enter a value or range of values in the column fields selected.
9. Click on the Copy button.
3. Enter the range of amounts or other filter criteria (e.g. to view only amounts of $1000.00 and above, enter 1000 to 9999999).
Note: Use the Multiple Selection button to enter more than one value or range of values for a field if needed.
4. When filter criteria is set, click on the Copy (Confirm) button or press Enter to exit the dialog box.
Note: The Filter symbol now appears in the upper right corner of the report with the word Active beside the button.
Original: 6/01/2003 Revised: 1/6/2006 9:24 AM Page 37

Advanced Reporting Functions
Delete Filter
1. To delete the filter choose one of these options:
• Click the Set Filter button (Ctrl+Shift+F2) and follow steps below OR
• Click on the column heading (with the filter symbol) and follow the menu path: Edit Delete filter.
Note: If the menu path is used, the filter is automatically deleted and you will not need to follow the rest of the steps below.
In the Set filter dialog box:
10. Click on Delete Filter button.
2. Click on the Delete filter button (Shift+F1).
3. To remove the filter and exit the dialog box, click on the Copy (Confirm) button or press Enter. Note: The filter is now inactive. All line items or
rows are now displayed, and the Filter symbol with the word Active in the upper right corner of the report no longer is displayed.
Original: 6/01/2003 Revised: 1/6/2006 9:24 AM Page 38

Advanced Reporting Functions
Subtotal (Line Item Reports Only)
The Subtotal function allows a report to be both sorted and subtotaled by the data in the column or columns selected. This function is only available for line item reports.
If the Subtotal function is used to change the sort and subtotal of a line item report, then there are two ways a user can return to the original sort and subtotal for the report. Please note that the original sort and subtotal is determined by the Layout selected for the line item report, such as the default, standard layout of /DUKE. This section covers how to subtotal line item reports, as well as how to reset the subtotaling if needed.
In addition, if the subtotal is changed using the steps in this section, the user can also follow steps in the section for the Layout function to save these preferences in their own Layout.
Original: 6/01/2003 Revised: 1/6/2006 9:24 AM Page 39

Advanced Reporting Functions
Subtotal: Set
Background: The Subtotal function allows a report to be sorted and subtotaled by data in a selected column(s).
1. Observe how the report is subtotaled originally (per the Layout that was selected and the yellow subtotal lines displayed).
2. To select the desired column(s) to be subtotaled, click once on the column heading(s). Note: To select more than one column, you must
hold the CTRL key down while selecting more columns.
3. To subtotal the report per the column selected, click on the Subtotal button (Ctrl+F1). Note: The report is now displayed with yellow
subtotal lines based on the column(s) selected. An Information dialog box or message at bottom of screen will state that list has been sorted.
Original: 6/01/2003 Revised: 1/6/2006 9:24 AM Page 40

Advanced Reporting Functions
Subtotal: Reset
Background: If the Subtotal function is used in a report, then there are several ways to reset the sort and subtotal to the original default for that report. Please note that the original sort and subtotal default is determined by the Layout that was selected for the report, such as /DUKE.
To return to the original sort/subtotal for a report per the Layout chosen, follow one of these options:
1. Click on the Select Layout button and double click on /DUKE or the original Layout selected (See Choose Layout steps covered in this Guide if needed).
OR
2. Click on the column heading(s) for which the report was originally subtotaled and repeat the above steps.
OR
3. Simply exit the report to the report selection screen, ensure the selection fields are correct, and execute the report again.
Note: Once a report is exited and executed again, then the report will default to the original settings per the Layout chosen (e.g., /DUKE).
Original: 6/01/2003 Revised: 1/6/2006 9:24 AM Page 41

Advanced Reporting Functions
Column Settings (Line Item Reports Only)
Most Line Item reports provide the ability to adjust the column settings for the report. The options for adjusting columns include automatically optimizing all the column widths to the longest character amount per column, as well as the ability to freeze and unfreeze columns. Both these topics are covered in this section.
The freeze function allows a user to choose and “freeze” a column. This means that the column chosen and all the columns to the left of that column will remain visible on the screen as the user scrolls to the right. The option can be reset by using the Unfreeze function. For Cost Center and Project Actual Line Item reports, the default Layout of /DUKE already freezes the first column of Posting Row. However, the freeze and unfreeze option covered in this section will allow a user to customize this function if preferred.
In addition, if column preferences above are set, the user can follow steps in the next section for the Layout function to save these preferences. The Layout function also allows a user to choose different columns, change the order of columns, etc.
Original: 6/01/2003 Revised: 1/6/2006 9:24 AM Page 42

Advanced Reporting Functions
Column Settings
Optimize Width To automatically change all column widths to the longest character amount per column: 1. Once in the line item report, follow the menu path: Settings
Columns Optimize width. Note: Once a report is exited and executed again,
the report will default to the original column settings per the Layout chosen (e.g., /DUKE). This is the only way to reset column widths if the optimize width is used.
Column Width To change the individual column width of any columns: 1. On the report position the cursor between columns until it turns
into a plus symbols with arrows pointing right and left. 2. Click and drag the column to the desired width.
Freeze / Unfreeze To freeze a column so that the column and all columns to left are displayed as you scroll across the report: 1. Click once on the column heading to select that column as the
one to freeze. 2. Once a column is selected, follow the menu path: Settings
Columns Freeze to column. Note: Scroll to the right of the report to see that the
column chosen and all the columns to the left of that column will now remain “frozen” on the screen.
To unfreeze the column: 3. Follow the menu path: Settings Columns Unfreeze
columns. Note: Scroll to the right of the report to see that no
columns are now frozen.
Original: 6/01/2003 Revised: 1/6/2006 9:24 AM Page 43

Advanced Reporting Functions
Layout (Line Item Reports Only)
A Layout, such as the standard default of /DUKE, is applicable for Line Item reports only and determines how a report looks, i.e., displays on the screen. More specifically, a Layout determines the formatting, such as which columns are displayed, in what order the columns are displayed, and how the report is sorted and/or subtotaled.
For Line Item reports, the preferred Layout can be chosen on the selection screen for the report and used as the report is executed. If a Line Item report is displayed from a report drill-down process, then the Layout defaults to /DUKE.
Once in a Line Item report, several functions related to Layouts allow a user to do the following:
• Choose a different Layout - to choose another layout without exiting the report, which may change the columns displayed, order of columns, and sort/subtotal for the report. This is especially helpful in the report drill down process to choose a different layout than the default of /DUKE. Choosing a different Layout will not change the criteria selected for a report, such as cost objects or timeframe.
• Change the current Layout - to add or remove columns, change the column order, or change sorting and subtotals. The changes are temporary until the report is exited, unless the Layout is saved.
• Save the changes made to the current Layout (including the sorting and subtotals of the report, as well as column related changes) – to save a layout for future use. The Save Layout function can overwrite an existing layout and must be done carefully (see note below). A user can choose to save a Layout either for their own use only or for other users to be able to access and use in reports. Note: The standard Layout of /DUKE pertains to all
Line Item reports and is used by many R/3 users at Duke. /DUKE SHOULD NEVER BE CHANGED AND SAVED OVER BY ANY R/3 USER.
Original: 6/01/2003 Revised: 1/6/2006 9:24 AM Page 44

Advanced Reporting Functions
Choose a Layout
Background: Once in a line item report, the Choose Layout function allows you to choose a different layout (columns, sorting, etc.) for the display of the report.
1. Click on the Select Layout button (Ctrl+F9) or follow the menu path: Settings Layout Choose.
In the Choose Layout dialog box:
2. Click ONCE on a Layout name to choose and copy the layout to the report
Note: The top line of the list displayed in this dialog box represents the CURRENT Layout chosen for the report. Use the horizontal scroll bar to view the Layouts listed ABOVE and below this layout if needed.
2. To select a Layout, click ONCE on the Layout name (or anywhere on line) to choose and copy that layout to a report.
3. If applicable, click the OK button to clear the Information dialog box.
4. Review the columns and sort/subtotals now displayed per the Layout chosen. Note: Choosing a different Layout will not
change the selection criteria entered on the initial screen.
Original: 6/01/2003 Revised: 1/6/2006 9:24 AM Page 45

Advanced Reporting Functions
Change a Layout
Background: Once in a line item report, the Current Layout can be changed. Columns can be added or removed, the order of the columns can be changed, and sort/subtotals can be changed. Changes are temporary until the report is exited, unless the layout is saved.
1. Review current Layout shown in the report heading (e.g., /DUKE which is the standard layout for line item reports).
2. Optional: To select a different Layout as the base format for your changes, use the Select Layout button.
3. Review the format of the current Layout chosen and determine what changes to the current layout are desired.
4. Click on the Change Layout button or follow the menu path: Settings Layout Change.
In the Change Layout screen (choose options on following pages as needed):
All fields (Hidden fields) not currently displayed on report (many columns listed here are not used at Duke).
Column content (columns) currently displayed or to be displayed on the report.
Original: 6/01/2003 Revised: 1/6/2006 9:24 AM Page 46

Advanced Reporting Functions
Change a Layout (cont.)
To remove column(s) from the current layout (using Column content section on left side of screen): 5. To select the column(s) to be removed, click on the column
name under Columns (to the left). Note: More than one column can be chosen (holding
the CTRL key and selecting it) and removed at one time.
6. Click on the Hide selected fields button (middle of screen).
To add columns to the current layout (using Column Set section on right side of screen): 7. To help locate columns by alphabetizing the hidden fields in the
Column Set section, click on the Column name title/header (click again for descending order).
8. To select the column(s) to be added, click on the column name(s) under Column Set (to the right). Note: More than one column can be chosen and
added at one time by holding down the CTRL key and selecting the column.
9. Optional: To select where the columns should be inserted, click on the desired column name under the Columns section (to the left) that you want the new column to be inserted above. Note: If this optional step is not done, the columns
will be inserted at the end of the list as the last columns displayed.
10. Click on the Show selected fields button (middle of screen).
Original: 6/01/2003 Revised: 1/6/2006 9:24 AM Page 47

Advanced Reporting Functions
Change a Layout (cont.)
To change the order of the columns on the current layout:
11. In the Columns section (left), click on the column name for the column to be moved and use the buttons as noted below:
• / To move the column selected up/down the list of columns; one column at a time.
• / To move the column selected to the top/bottom of the list of columns.
Once changes are complete, to exit the screen and see the report in the changed layout:
12. Click on the Transfer button or press Enter.
Note: Another option is to use the Save Layout button (also available at the bottom of the dialog box). Please be sure to change the name of the Layout. Do not overwrite /DUKE or any other existing layout that you did not create yourself.
The Transfer button allows you to apply the changes made to the report and review those changes before saving a new Layout. The current layout is temporarily changed as specified only for the current report being displayed. Once the report is exited, the layout changes will default back to the original settings, unless the layout is saved. Follow the steps to save a Layout for future use if needed.
Original: 6/01/2003 Revised: 1/6/2006 9:24 AM Page 48

Advanced Reporting Functions
Save a Layout
Background: The Save Layout function allows a user to save a new Layout or to save over an existing Layout. The standard default layout of /DUKE SHOULD NEVER BE CHANGED AND SAVED / OVERWRITTEN BY ANY R/3 USER (this applies to any other variants beginning with /DUKE as well).
1. Review current Layout shown in the report heading (e.g., /DUKE which is the standard layout for line item reports).
2. Click on the Save (Save layout) button (Ctrl+F12).
In the Save Layout dialog box:
3 CHANGE THE NAME. DO NOT SAVE OVER /DUKE OR OTHER VARIANTS WHEN CREATING YOUR OWN VARIANT.
3. REQUIRED: Enter a NEW NAME in the Save Layout field as follows (unless changing an existing Layout): • If the layout is for use by any Duke user, then the name must
begin with a / symbol. • If the layout is to be User-specific (see next step), then the
name must begin with an alphabetic character (e.g. ADMIN). Note: Remember to change the name in this field
or the current layout will be changed. Standard layouts like /DUKE were created for use by all Duke users. DO NOT SAVE OVER and CHANGE those layouts.
Original: 6/01/2003 Revised: 1/6/2006 9:24 AM Page 49

Advanced Reporting Functions
Save a Layout (cont.)
4. Optional: To select that the layout only be available for the user creating the layout, click in the box beside User-specific (name must not contain / symbol at beginning). Note: If the User-specific box is checked, this new
layout will only show on the dropdown list of layouts for the user that created the layout All other users of R/3 will not see or be able to select that layout for use in their reports. If the User-specific box is unchecked, this new layout will be available to all users.
5. REQUIRED: Enter a unique description in the Name field (especially if the User-specific box is left unchecked) to describe the intended purpose of this layout or how this layout is different from the others available.
6. Click on the Save (Save layout) button or press Enter to complete the process and exit the dialog.
Original: 6/01/2003 Revised: 1/6/2006 9:24 AM Page 50

Advanced Reporting Functions
Whom to Contact to Delete a Layout
Background: Layouts for a line item report can either be available to all users or be user-specific, i.e., only available for the user who created the layout. If no longer needed, a Layout can be deleted from the R/3 system for a specific report. The Layouts that are not user-specific are stored and administered in a single database for each line item report. Due to the limited access to the database and the risk of a Layout being accidentally deleted, all requests to delete a Layout for a specific report should be funneled through Accounting Systems and Procedures as outlined below.
To delete Layouts (either layouts listed for use by all users or user-specific layouts):
1. Contact Accounting Systems and Procedures at 684-2752.
2. Provide the name of the line item report and the name of the Layout to be deleted.
3. One of the following actions will occur:
• If the layout to be deleted is available to all users, Accounting Systems and Procedures will delete the Layout from the database (if it is deemed appropriate).
• If the layout to be deleted is marked as user-specific, Accounting Systems and Procedures will guide the user through the steps of deleting their own layout from the database (the layout will not be accessible by anyone but the user who created the layout).
Original: 6/01/2003 Revised: 1/6/2006 9:24 AM Page 51

Advanced Reporting Functions
Other Reporting Tools Available
This section covers other tools that are available for research relating to reports or other functions that may be useful once in a report.
For instance, the Duke customized transaction code ZTCD allows a user to enter a USERID and view pertinent information about the user in the R/3 system. The transaction code ZTCD is useful for those who are R/3 user administrators for their department, since it can be used to view the security profile for the user, including the transaction codes and authorizations allowed. In addition, ZTCD can be used to check the status of the user, such as last log in date and if the user is locked for the 90 days of non-use. For reporting and the drill down process, this transaction is useful to find out the associated name of the user (for instance looking up the name for a User ID in the Created by field on some documents).
Note: Transaction ZTCD is not useful for finding out who created journal entry documents on reports. The Assigned JV number listed in the Reference field should be used to obtain a contact name and number via the web site www.finsvc.duke.edu (under GAP, Accounting Procedures, etc.). For more details on journal vouchers and the assigned JV number in the Reference field, refer to the Reconciliation and Documents Guide.
The Find and Find Next functions are also useful tools available in reports, as well as other types of list displays and field match code searches. This function allows a user to search the line items of a report for a string of text characters or numbers and locate certain line items based on search criteria.
Original: 6/01/2003 Revised: 1/6/2006 9:24 AM Page 52

Advanced Reporting Functions
Display User Information and Status via USER ID (ZTCD)
Background: Transaction code ZTCD can be used to enter a USERID and view pertinent information about the user in the R/3 system. This transaction is useful to find out the associated name of the user and view the security profile for the user, including the transaction codes and authorizations allowed. In addition, ZTCD can be used to check the status of the user, such as last log in date and if the user is locked for the 90 days of non-use.
1. Enter the transaction code ZTCD in the Command field at the top of the SAP Easy Access – User Menu screen.
2. Click on the Enter button or press Enter on the keyboard.
On the Display Profiles, Authorizations and Transaction Codes for User screen:
4
3
3. Enter the User Id (e.g. brock005) for the user that you wish to display in the Enter user id field.
4. Click on the Execute button (F8) to display the tree for the User ID.
Original: 6/01/2003 Revised: 1/6/2006 9:24 AM Page 53

Advanced Reporting Functions
Display User Information (cont.)
On the Display Profiles, Authorizations and Transaction Codes for User screen (with a tree):
7
6
5
5. The name associated with the User ID is located to the right of the first folder.
6. Optional: Click once on the + folder beside the UserID to view the profile, authorizations, and transaction codes that are allowed for this user in R/3.
7. To view the last logon date and whether a user is locked in R/3 or not, click on the Back (F3).
9
8
8. Review the User’s status (locked, not locked).
9. When ready, click on the Back or Exit buttons.
Original: 6/01/2003 Revised: 1/6/2006 9:24 AM Page 54

Advanced Reporting Functions
Find and Find Next
Background: Once in a report, the Find and Find Next functions can be used to locate/search and go directly to a line item based on search criteria entered, such as a description or number. This function is also available for other types of list displays and field match code searches.
1. Optional: Before searching, choose the desired location in which to start the search if not the top of the report. Note: To choose the desired location, position the
cursor / click on a line item or page up or down to the desired page needed.
2. To find a particular line item on a report, click on the Find button (Ctrl+F7).
On the Find screen:
3
4
5
6
3. Enter a string of text characters or numbers (i.e., amounts, cost center, or description) to identify the line item desired.
4. Optional: Select the appropriate search direction by choosing from the drop down in the Search dirct.
5. Optional: Click in the check box to select other search preferences.
6. Click on the Find button at the bottom of the screen.
7. Review the first occurrence of the finding in the report.
8. As needed, click on the Enter button to go to the next line item that matches the search.
Original: 6/01/2003 Revised: 1/6/2006 9:24 AM Page 55

Advanced Reporting Functions
View Who Receives Supporting Documentation for R/3 Reports (ZF102V)
Background: This transaction code allows you to view the name and box number of the individual receiving documentation that supports transactions for a specified cost object report. Examples of supporting documentation include Account Payable invoice copies and OIT bills.
1. Enter the transaction code ZF102V in the Command field at the top of the SAP Easy Access – User Menu screen.
2. Click on the Enter button or press Enter on the keyboard.
On the Position Linkage to Accounting Structure Master Data (3) screen:
5
3 & 4
3. Click on the radio button for the type of cost object being selected (only one can be selected and entered at the time).
4. In the field beside the cost object selected, enter the corresponding number for the Cost Center, Internal Order, Profit Center, or Project/WBS Element number.
5. Click on the Execute button (F8) at the top of the screen.
Original: 6/01/2003 Revised: 1/6/2006 9:24 AM Page 56

Advanced Reporting Functions
Supporting Documentation (cont.)
On the Display / Maintenance screen:
7
6
6. Review the name (last, first) and PO Box for the individual who will receive the supporting documentation for that cost object.
7. When finished, click on the Back button and repeat above steps to view this information for another cost object if needed.
Original: 6/01/2003 Revised: 1/6/2006 9:24 AM Page 57