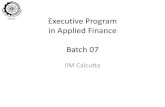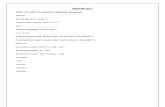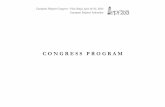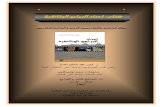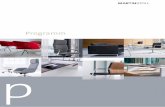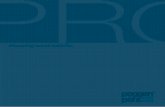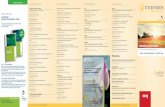Enterprise by HansaWorlddownloads.hansaworld.com/downloads/files/Enterprisejuh... · 2011. 10....
Transcript of Enterprise by HansaWorlddownloads.hansaworld.com/downloads/files/Enterprisejuh... · 2011. 10....

!"#$%&'#()
*+"'+,-&./
Enterprise by HansaWorld

EESSÕNA
Enterprise by HansaWorld tooteperekond pakub mitmeid võimsaid raamatupidamise, kliendihalduse jaettevõtte ressursiplaneerimise süsteeme Windows, Mac OS X, Linux, PocketPC 2003 ja AIXkeskkkondadele.
Programmid on disainitud tegemaks ettevõtte haldamist ja raamatupidamist nii kiireks ja lihtsaks kuivõimalik. Enamjaolt on programmid sarnased hoolimata kasutatavast platvormist. Kui esineb olulisierinevusi, siis need on siin juhendis ka välja toodud. Programmis kasutatavad klahvikombinatsioonid onjuhendis esitatud kuluj Ctrl-N/!-N, kus Ctrl'iga tähistatud kombinatsioon käin operatsioonisüsteemideWindows ja Linux kohta ning märgiga ! tähistatud kombinatsioon operatsioonisüsteemi Mac OS Xkohta. Ekraanipildid juhendis on tehtud operatsioonisüsteemis Mac OS X.
Selle juhendi eesmärk on anda vajalikud algteadmised, et oleks võimalik programmiga alustada tööd niikiirelt kui võimalik. Kui te vajate detailsemat informatsiooni, siis külastage meie online juhendite veebilehtewww.hansamanuals.com.
Enterprise by HansaWorld – Juhend algajatele 1/98

Sisukord
Eessõna...........................................................................................................................................................1
Demo andmebaas...........................................................................................................................................4
Nõudmised süsteemile...................................................................................................................................5Operatsioonisüsteemid..........................................................................................................................5Serveri riistvara.......................................................................................................................................5
Installeerimine.................................................................................................................................................6
Enterprise'i käivitamine ja demo andmebaas...............................................................................................7
Ühilduvus Skype'iga.......................................................................................................................................9
Põhiaken........................................................................................................................................................10
Töö kaartidega..............................................................................................................................................11Moodulid .............................................................................................................................................11Registrid ..............................................................................................................................................11Sirvimisaknad.......................................................................................................................................12Kaardiaknad.........................................................................................................................................13Kaartide kustutamine...........................................................................................................................16
Dokumentide printimine...............................................................................................................................17
Aruanded.......................................................................................................................................................18Aruannete uuendamine.......................................................................................................................19Drill-down.............................................................................................................................................19
Hooldusfunktsioonid....................................................................................................................................20
E-mail.............................................................................................................................................................21Programmisiseste e-mailide saatmine ja vastuvõtmine.......................................................................21E-maili saatmine..................................................................................................................................23E-mail ja konverentsid..........................................................................................................................23E-mailile vastamine..............................................................................................................................25E-maili printimine.................................................................................................................................26E-maili otsimine...................................................................................................................................26E-maili kustutamine.............................................................................................................................26
Manused ja Isiklik töölaud...........................................................................................................................27Manused..............................................................................................................................................27Isiklik töölaud........................................................................................................................................28
Kliendid, Hankijad ja Kontaktisikud............................................................................................................30Kontaktisikud........................................................................................................................................32Aadressid.............................................................................................................................................35'Business Communicator' aken............................................................................................................36Kontakti ajalugu – Tegevused...............................................................................................................39Tegevuste vaatamine ja planeerimine..................................................................................................41Kalender...............................................................................................................................................42Isikliku kalendri aruanne.......................................................................................................................45Tööülesanded......................................................................................................................................45Tööülesannete nimekirja trükkimine.....................................................................................................46
Artiklid............................................................................................................................................................47Ostuartiklid...........................................................................................................................................49
Müügiprotsess..............................................................................................................................................50Pakkumised.........................................................................................................................................50Müügitellimused...................................................................................................................................53Lähetused............................................................................................................................................55
Enterprise by HansaWorld – Juhend algajatele 2/98

Arved...................................................................................................................................................56Müügireskontro aruanne ja võlgade haldamine...................................................................................57Laekumised.........................................................................................................................................58
Ostuprosess..................................................................................................................................................60Ostutellimused.....................................................................................................................................60Laosissetulekud...................................................................................................................................63Ostuarved.............................................................................................................................................64Ajaline jaotus aruannetes.....................................................................................................................67Tasumised...........................................................................................................................................68
Finants moodul.............................................................................................................................................70Finantskanded.....................................................................................................................................70Kontode võrdlus...................................................................................................................................80Perioodid ja lukustamine......................................................................................................................81Objektid................................................................................................................................................82
Ladu...............................................................................................................................................................89Laod.....................................................................................................................................................89Lao mahakandmine.............................................................................................................................93Inventuur..............................................................................................................................................94
Programmi sulgemine..................................................................................................................................95Üksik-kasutaja andmebaas.................................................................................................................95Mitme-kasutaja andmebaas................................................................................................................95
Server-klient lahendus..................................................................................................................................96Linux serveri installeerimine.................................................................................................................97Alustamine – Serverprogramm..........................................................................................................97Alustamine - Klientprogramm(id)........................................................................................................97
Enterprise by HansaWorld – Juhend algajatele 3/98

DEMO ANDMEBAAS
Enterprise'i allalaadimisel on võimalus valida demo installatsioon, mis võimaldab katsetada koguprogrammi funktsionaalsust (v.a Pilveteenused). Demo andmebaasi on võimalik täies mahus kasutada30 päeva, seejärel läheb andmebaas piiratud kasutusega seisu. Piiratud kasutusega seisus saabdokumente ja aruandeid trükkida vaid ekraanile, puudub võimalus dokumente printerisse või failitrükkida.
Demo andmebaasis on võimalik proovida kõiki mooduleid ning katsetada erinevaid funktsioonenäidisandmete peal. Enterprise'iga tutvujatele annab demo andmebaas hea võimaluse tarkvara testida jatundma õppida ning veenduda, kas programm vastab kasutaja vajadustele. Enterprise'i kasutajale annabdemo andmebaas võimaluse katsetada uusi või tundmatuid funktsioone näidisandmetel enne “päris”andmebaasis tegutsemist.
Käesolev juhend annab ülevaate Enterprise'i põhilistest funktsioonidest, illustreerimiseks on kasutatuddemoandmeid.
Enterprise by HansaWorld – Juhend algajatele 4/98

NÕUDMISED SÜSTEEMILE
Operatsioonisüsteemid
Ü k s i k k a s u t a j a v õ iKlientprogramm
Serverprogramm
Mac OS X Mac OS X 10.5 (Cocoa) Mac OS X ja Mac OS X Server10.3.9 (universal 32- and 64-bit)
Windows Windows XP, Vista, 7 Windows 2003 või hilisem (x86and x64)
Linux KDE desktop sisaldab vajalikkefonte.
RedHat Enterprise version 3 jahilisemad (x86, x86-64, ppc andppc64)
SuSE Enterprise (x86, x86-64,ppc and ppc64)
Serveri riistvara
"Järgnevad riistvara soovitused on kõikide platvormide kohta
Väike server Keskmine server Suur server
Kasutajate arv 1-5 3-30 20-60+
RAM 1 Gb 2 Gb 4 Gb
CPU 1.8 GHz single core 2.0 GHz dual core 2.5 GHz quad core
HDD 2 x 7200 rpm
mirrored
4 x 10000 rpm
RAID 5 või 1+0
6 x 15000 rpm
RAID 5 või 1+0
H a r d w a r e R A I Dcontroller write cache
128 Mb 256 Mb
Soov i ta tav s isevõrgukiirus
100 Mb/s 100 Mb/s 1 G b / s ( a n d m e t ev a r u n d a m i s e k s ü l evõrgu)
Soovitatud protsessorid on praeguse põlvkonna (2009) Intel ja AMD x86 protsessorid.
Suuremamahuliste serverite (50-1000+ kasutajaid) seadistamisel soovitame võtta ühendust HansaWorldikontoriga.
Enterprise by HansaWorld – Juhend algajatele 5/98

INSTALLEERIMINE
Enterprise'i alla laadimiseks ja installeerimiseks toimige järgnevalt -
1. Minge meie kodulehele http://www.hansaworld.com/downloa ds
2. Peale registreerimist laadige alla sobilik versioon Teie operatsioonisüsteemi jaoks.
3. Operatsioonisüsteemi Windows korral salvestatakse seejärel Teie arvuti kõvakettale Enterprise'iinstalleerimisfail.
Käivitage see installeerimisfail topeltklikiga ning seejärel järgige juhtnööre ekraanil.
4. Operatsioonisüsteemi Mac OS X koral salvestatakse arvuti kõvakettale .dmg fail. Avage see failtopeltklikiga ning lohistage selle sisu kausta 'Applications'.
5. Linuxi operatsioonisüsteemi puhul alla laetud fail on arhiiv. Arhiivi sisu tõstke koostatud kataloogioma kõvakettal.
Nüüdseks olete edukalt installeerinud Enterprise'i ühekasutaja programmina. Järgmine samm onprogramm esmakordselt käivitada.
Enterprise'i kasutamiseks mitmekasutaja süsteemina leiate lisainformatsiooni leheküljelt 96.
Enterprise by HansaWorld – Juhend algajatele 6/98

ENTERPRISE'I KÄIVITAMINE JA DEMO ANDMEBAAS
Demo andmebaasi kasutatakse selleks, et hinnata, kuidas Enterprise rahuldab programmi kasutajavajadusi. Demo andmebaas sisaldab kogu programmi funktsionaalsust (v.a Pilveteenused). Programmon täies ulatuses kasutatav 30 päeva, peale selle aja möödumist läheb programm piiratud kasutusegaseisu ning kaob võimalus teostada väljatrükke või salvestada dokumente faili kujul.
Enterprise'i demo andmebaasi ülesseadmiseks tehke läbi järgnevad sammud:
1. Tehke topeltklikk programmi ikoonil, et käivitada Enterprise by HansaWorld. Avaneb 'TereTulemast' aken, kus saate määratleda programmi kasutamise viisi.
2. Vajutage nupule 'Impordi demo'. Avaneb aken imporditavate demofailidega.
Valige esimesel real asuv demofail (ekraanipildil fail 'Ajastatud tekstikoopia 09:59, 27.12.2010'),tehes sellel real topeltklikk (demofaili nimi võib varieeruda erinevates Enterprise'i versioonides).
Enterprise by HansaWorld – Juhend algajatele 7/98

3. Peale demofaili importi ilmub ekraanile aken, kus saate valida ettevõtte, kuhu soovite siseneda.Valige sobiv ettevõte topeltklikiga.
4. Sisenege kasutajana A, salasõna lahter jätke tühjaks.
5. Ekraanile ilmub Põhiaken (lähemalt selle kohta saate lugeda leheküljel 10). Samal ajal ilmubekraanile ka järgnev teade, tuletamaks Teile meelde, et tegemist on demo installatsiooniga, midakasutatakse testimiseks, mitte reaalse ettevõtte andmete sisestuseks.
Vajutage nupule 'Jätka demobaasiga'. Põhiakna menüüribal asub samamoodi meeldetuletus selle kohta,et tegu on demobaasiga (DEMO). Vajutades nupule 'Kustuta andmebaas ja alusta uuesti', kustutataksedemo andmebaas Teie arvuti kõvakettalt ning ilmub 'Tere Tulemast' aken, kust saate luua uueandmebaasi.
Kui kasutate Skype'i, siis küsib programm nüüd Teie käest, kas lubate Enterprise'il suhelda Skype'iga.Järgmisest peatükist leiate Skype'i ja Enterprise'i vahelise suhtluse kohta rohkem informatsiooni.
Kui demobaasi testimise järel leiate, et Enterprise ei rahulda täielikult kasutaja vajadusi, siis on võimaluskasutada programmi kohandamist HAL'i abil. HAL on HansaWorld'i programmeerimiskeel, mille abil onvõimalik personaliseerida praktiliselt kõike, alates väljade ümbernimetamisest kuni täiesti uute mooduliteloomiseni. Tegemist on väga võimsa vahendiga, mida kasutatakse näiteks spetsiifiliste valdkondadekohandamiseks Enterprise'iga. Täpsema informatsiooni saamiseks pöörduge kohaliku Enterprise byHansaWorld esindaja poole.
Enterprise by HansaWorld – Juhend algajatele 8/98

ÜHILDUVUS SKYPE'IGA
Enterprise'i käivitamisel hakkab programm suhtlema Skype'iga eeldusel, et viimane parasjagu töötab.Enterprise'i esmakordsel käivitamisel küsib Skype, kas lubate Enterprise'l Skype'i kasutada.
Kui lubate Enterprise'il Skype'iga suhelda, siis vajutage “Allow this application to use Skype”. Sel juhulsaate alustada Skype kõnesid ja vestlusi läbi Enterprise'i “Business Communicator” akna (telefonitorupildiga ikoon Põhiakna päises). Ühtlasi näete oluliste klientide ning hankijate sissetulevate ningväljaminevate Skype'i kõnede ajalugu (lisainformatsioon leheküljel 36).
Kui Te ei soovi lubada Enterprise'i ja Skype'i vahelist ühendust, siis vajutage “Do not allow this program touse Skype”. Sel juhul ei saa Te teha ega vastu võtta Skype'i kõnesid läbi Enterprise'i programmi. Kui oleteteinud selle valiku, kuid soovite siiski kahe programmi vahelist ühendust luua, siis avage Skype'iaplikatsioon ning
! operatsioonisüsteemi Windows puhul valige Skype'i menüüribalt 'Tööriistad' ning 'Seaded'.Avanenud aknas valige vasakpoolsest menüüst 'Veel' ning 'Täpsemad seaded'. Lehe allosasvajutage valikule 'API ligipääsu reguleerimine'.
! operatsioonisüsteemi Mac puhul valige Skype'i menüüst 'API ligipääsu reguleerimine'.
Eemaldage avanenud aknast kõik HansaWorld'iga seotud read ning taaskäivitage Enterprise.
Olenevalt operatsioonisüsteemist ning Skype'i versioonist võib pildil olevas aknas olla ka kolmas valik“Allow this program to use Skype, but ask again in the future”. Selle valiku puhul peate iga Enterprise'ikäivitamise korral valima, kas lubate ühenduse Skype'iga.
Enterprise by HansaWorld – Juhend algajatele 9/98

PÕHIAKEN
Põhiaken on Enterprise by Hansaworld'i põhiline töövahend.
Põhiakent on võimalik avada või esiplaanile tuua valides menüüribalt 'Fail' ja 'Põhiaken'. Windows ja Linuxoperats ioonisüsteemi kasuta jad võ ivad kasutada ka k lahv ikombinats iooni Ct r l -M, Macoperatsioonisüsteemis on kasutusel kombinatsioon !-M.
Põhiakna erinevatest osadest ja funktsioonidest saate ülevaate juhendi järgnevates peatükkides.
Enterprise by HansaWorld – Juhend algajatele 10/98

TÖÖ KAARTIDEGA
Moodulid
Enterprise'i programm on jaotatud mitmeks erinevaks osaks ehk mooduliks. Iga moodul vastab erinevaleosakonnale ettevõttes ning sisaldab selle osakonna tööks vajalikke tööriistu ja funktsioone. Näiteks annabMüügireskontro moodul ettevõtte müügiinimestele võimaluse koostada arveid, sisestada laekumisi ninghoida silma peal võlglaste nimekirjal.
Mooduli vahetamiseks vajutage Põhiaknas nupule [Moodul] või kasutage klahvikombinatsiooni Ctrl-0(Windows ja Linux) või !-0 (Mac). Avaneb olemasolevate moodulite nimekiri.
Valige sobiv moodul topeltklikiga. Kui töötate Mac operatsioonisüsteemiga, siis võite trükkida klaviatuurilesimesed tähed mooduli nimest ning valida mooduli Enteriga. Teiste operatsioonisüsteemide puhul saatemoodulit otsida esitähe trükkimisel. Sama esitähega moodulite hulgas edasi liikumiseks võite esitähtetrükkida mitu korda. Näiteks Müügitellimuste mooduli valimiseks võite trükkida M tähte kaks korda ningvajutada Enterit.
Mooduli vahetamisel muutuvad ka Põhiakna allosas asuvad registrid, sest igas moodulis asuvad justselle mooduli töö jaoks vajalikud registrid.
Samuti muutuvad mooduli vahetamisel aruannete, dokumentide ning seadistuste loetelud.
Registrid
Iga moodul koosneb erinevatest registritest, mis koondavad sarnast informatsiooni. Näiteksinformatsiooni klientide ja hankijate kohta leiate Kontaktide registrist, informatsiooni artiklite kohta agaArtiklite registrist.
Registri avamiseks klikkige Põhiakna allosas asuvale registri ikoonile või kasutage klahvikombinatsiooni.Esimese registri avamiseks vajutage Ctrl-1 (Windows ja Linux) või !-1 (Mac), teise registri avamiseksCtrl-2 või !-2 jne. Ühes moodulis asub kuni kaheksa erinevat registrit.
Enterprise by HansaWorld – Juhend algajatele 11/98

Sirvimisaknad
Registri avamisel näete sirvimisakent, mis koondab endasse selles registris asuvad kaardid.
Näiteks, kui teete tööd parasjagu Müügitellimuste moodulis ning klikite Põhiaknas [Müügitellimused]registril, avaneb sirvimisaken, kus näete kõiki olemasolevaid müügitellimusi.
Sirvimisakna funktsioonid:
Sorteerimine: Andmeid saab registrites mugavalt sorteerida veergude järgi kasvavas või kahanevasjärjekorras. Klikkige selle veeru nimel, mille järgi soovite sorteerida. Vastupidises järjekorrassorteerimiseks tuleb uuesti nimel klikkida. Veeru pealkirja värviline taust näitab, millise veeru järgion register hetkel sorteeritud.
Otsimine: 'Otsi' väli töötab vastavalt märgitud veerule, seega tuleks kõigepealt sorteerida register selleveeru järgi, millest otsida soovite. Ülaloleval pildil on register sorteeritud järjekorra numbri aluselning võimaldab otsida kindla numbriga müügitellimusi. Otsimiseks tuleb 'Otsi' väljale trükkidaklaviatuuril mõni täht, sõna, number või kuupäev ning vajutada Enterit (enne trükkimist ei ole tarvis'Otsi' välja aktiivseks teha).
Kaardi avamine: Kaardi avamiseks tehke topeltklikk soovitud kaardil või valige sobiv rida ning vajutageEnterit. Kaart avaneb uues kaardiaknas.
Kaardi kopeerimine: Kui olete leidnud kaardi, mida kopeerida soovite, tehke see aktiivseks ningvajutage [Koopia] nupule või kasutage klahvikombimatsiooni Ctrl-Y/!-Y. Avaneb kaardiaken uuekoopiaga ning enamasti on kaardi kuupäevaks käesolev kuupäev, mitte kopeeritud kaardikuupäev.
Uue kaardi loomine: Uue kaardi loomiseks vajutage [Uus] nupule või kasutage klahvikombinatsiooniCtrl-N/!-N. Avaneb kaardiaken uue tühja kaardiga.
Mac operatsioonisüsteemi kasutajatele pakuvad Enterprise'i sirvimisaknad mõningaid lisafunktsioone:
Veergude redigeerimine: Sirvimisaken sisaldab mitmeid erinevaid veerge ning võimalik, et Teil ei ole
tarvis neid kõiki korraga näha. Vajutades sirvimisakna paremas nurgas nupule, saate valida,milliseid veergusid kuvatakse.
Enterprise by HansaWorld – Juhend algajatele 12/98

#Linnukese ( ) eemaldamisel kaob vastav veerg sirvimisaknast. Saate linnukese alati tagasipanna, et veergu taas kuvataks.
Värvikodeering: Müügireskontro Arvete registri sirvimisaknas on müügiarved värvide aluselkodeeritud, et saada kiire ülevaade arvete hetkeseisust.
Valge Arve tasumistähtaeg ei ole veel kätte jõudnud
Punane Arve tasumistähtaeg on möödunud ning arve on maksmata
Roheline Arve on täielikult tasutud või krediteeritud
Kaardiaknad
Kaardiakendes saate sisestada, vaadata ning redigeerida erinevaid dokumente. Kogu andmete sisestustoimub sellist tüüpi akendes. Allpool näete pilti müügitellimuse kaardiaknast.
Väljade vahel liikumiseks kasutage Enterit, tabulaatori klahvi (Tab) või nooleklahve. Võite ka hiiregasoovitud väljal klikkida. Mõned kaardiaknad, näiteks pildil olev müügitellimus, on jaotatud kahte ossa:ülemine osa sisaldab kaardi detaile ning alumine osa loetleb tellimuse hulka kuuluvad artiklid.
Mõningad kaardid sisaldavad rohkem informatsiooni, kui mahub korraga ekraanile. Sellisel juhulkuvatakse informatsioon erinevatel lehtedel ('Tingimused', 'Artiklid', 'Valuuta' jne). Ühtlasi võite kaardi
Enterprise by HansaWorld – Juhend algajatele 13/98

parempoolsest servast leida erinevad kaardi osad (tähistatakse 'A', 'B', 'C' jne), kus kuvatakse erinevatinformatsiooni artikli ridade kohta.
Akna päises näete selle registri nime, milles asute ning avatud kaardi hetkeseisu. Erinevate hetkeseisudekirjeldused leiate altpoolt:
Uus Avatud on uus kaart, mis on alles loodud, kuid ei ole veel salvestatud.
Vaata Avatud kaart on salvestatud.
Muuda Avatud kaart on salvestatud, kuid sellele on tehtud muudatusi, mida ei ole veel salvestatud.
Kustuta Avatud kaarti kustutatakse.
"Kaardiaknad sisaldavad järgnevaid funktsioone
Windows ja Linux klahvikombinatsioon PgUp või PgDn
Mac klahvikombinatsioon !- - või !- +
Tegemist on [Eelmine kaart] ja [Järgmine kaart] nuppudega. Vasakpoolsel pildil näete Windows operatsioonisüsteemi nuppe ning paremal pool Mac versiooni nendest nuppudest.
Neid nuppe kasutatakse eelmise või järgmise kaardi avamiseks selles registris, kus parasjagu asute. Kõik kaardil tehtud muudatused salvestatakse automaatselt, kui liigute neid nuppe
kasutades teisele kaardile.
Sellist nuppu kohtate mitmetes kaardiakendes (näiteks arve või müügitellimuse kaardil). Nupule vajutades avaneb Operatsioonide menüü, mis sisaldab erinevaid toiminguid, mida saate sellel kaardil rakendada. Näiteks müügitellimusega töötades saate sellele tellimusele Operatsioonide menüüst koostada lähetuse ja arve.
Windows ja Linux klahvikombinatsioon Ctrl-P
Mac klahvikombinatsioon !-P
Printeri ikooni abil saate trükkida ekraanil olevaid kaarte. Rohkem informatsiooni dokumentide printimise kohta leiate lk 17.
Windows ja Linux klahvikombinatsioon Ctrl-Shift-P
Mac klahvikombinatsioon !-Shift-P
Printimise eelvaate ikoon võimaldab trükkida dokumente ekraanile, et veenduda, milline näeksvälja dokumendi väljatrükk.
Mõned kaardiaknad (näiteks tegevused, arved, kontaktid) sisaldavad telefonitoruga ikooni. Sellel nupul vajutades saate helistada kontaktile, kelle kaarti parasjagu vaatate või kellele arvet
koostate. 'Business Communicator'i' funktsiooni kohta leiate rohkem informatsiooni leheküljel 36.
[Uus] Windows ja Linux klahvikombinatsioon Ctrl-N
Mac klahvikombinatsioon !-N
Sellel nupul vajutades salvestatakse ja suletakse lahtiolev kaart ning avatakse uus tühi kaart, kuhu saate andmeid sisestada.
[Koopia] Windows ja Linux klahvikombinatsioon Ctrl-K
Mac klahvikombinatsioon !-Y
Enterprise by HansaWorld – Juhend algajatele 14/98

Sellel nupul vajutades salvestatakse lahtiolev kaart ning tehakse sellest koopia. Esialgne kaart suletakse ning ekraanile avatakse koopia. Enamasti on koopia kuupäevaks käesolev kuupäev.
[Jäta] Kui Te ei ole veel uut kaarti salvestanud (kaardi päises on kirjas 'Uus'), siis sellel nupul vajutades tühistatakse sisestatud andmed ning suletakse lahtiolev kaart. Kaarti ei salvestata. Kui teete parasjagu salvestatud kaardil muudatusi (kaardi päises on kirjas 'Muuda'), kuid ei soovi neid muudatusi salvestada, siis [Jäta] nupul vajutamine tühistab tehtud muudatused. Sellisel juhul kaarti ei suleta.
[Salvesta]
Windows ja Linux klahvikombinatsioon Shift-Enter
Mac klahvikombinatsioon Shift-Enter
Sellel nupul vajutades salvestatakse kõik kaardil tehtud muudatused, kuid kaarti ennast ei suleta.
'Aseta' aken
'Aseta' akent kasutatakse informatsiooni vaatamiseks teistest registritest või seadistustest. Näiteksmüügitellimuste sisestamisel saate kasutada 'Aseta' akent kliendi või tasumistingimuse sisestamiseks.
"Järgnev näide demonstreerib kliendikoodi asetamist müügitellimusele
Asetage hiirekursor Kliendi lahtrisse ning vajutage Ctrl-Enter/!-Enter klahvikombinatsiooni. Avaneb'Aseta' aken, mis näitab valitud registri või seadistuse sisu (antud juhul avaneb nimekiri klientidest, kes onsisestatud Kontaktide registrisse). 'Aseta' aken sarnaneb oma loomult sirvimisaknale, mistõttu saatevajalikku informatsiooni otsida ja sorteerida sarnaselt sirvimisaknale. Valige soovitud klient topeltklikiga võitehke soovitud rida aktiivseks ning vajutage Enter. Kliendikood ja teised vajalikud andmed kantaksemüügitellimusele.
'Aseta' akna funktsioonist saate veel rohkem kasu, kui salvestate selles aknas Teile sobiliku sorteerimisejärjekorra. Näiteks kliendi sisestamisel teate Te tõenäoliselt kliendi nime, mitte kliendikoodi. Määrake'Aseta' aknas sorteerimise aluseks Nimi (klikates vastava tulba pealkirjal) ning valige menüüribalt 'Aken' ja'Salvesta asetus'. Edaspidi sorteeritakse nimekiri kliendi nime järgi. Võite kliendi sisestamisel trükkidalahtrisse Klient vaid nime esimesed tähed ning kasutada Ctrl-Enter/!-Enter klahvikombinatsiooni.Avaneb 'Aseta' aken, kus esimeseks valikuks on klient, kelle nimi algab sisestatud tähtedega. Kuitegemist on soovitud kliendiga, siis piisab Enteri vajutamisest, et valikut kinnitada. Allpool toodud näiteson müügi te l l imusel K l iendi laht r isse t rük i tud “TARTU” n ing kasutatud Ctr l -Enter /!-Enterklahvikombinatsiooni. Avaneb 'Aseta' aken, kus on aktiivseks tehtud klient, kes vastab antudotsingutingimusele —
Enterprise by HansaWorld – Juhend algajatele 15/98

Kui Teie poolt sisestatud otsingule ei vasta ühtegi nime, siis saate jooksvalt 'Aseta' aknas lisada vajalikukliendi. Selleks kasutage klahvikombinatsiooni Ctrl-N/!-N, alternatiivina võite klikkida ka [Uus] või[Koopia] nuppudele. Avaneb uus kontaktikaart. Sisestage vajalikud andmed ning salvestage kaart. Uuekontaktikaardi salvestamisel see suletakse ning kliendikood sisestatakse automaatselt müügitellimusele.
Kui selgub, et sisestatud kaardil (antud näites kontaktikaadil) olev informatsioon on aegunud või vale(näiteks on muutunud kliendi aadress), tehke 'Aseta' aknas klient aktiivseks ning vajutage klaviatuurilF2/!-Shift-V. Avatakse kontaktikaart, kus saate teha vajalikud muudatused. Selliselt saate toimida ka siis,kui klient on juba müügitellimusele sisestatud. Viige hiirekursor lahtrisse Klient ning vajutage F2/!-Shift-V.Antud funktsioon toimib enamike 'Aseta' akna lahtrite puhul.
Ühtlasi on võimalik informatsiooni sirvimisaknast või 'Aseta' aknast kaardiaknasse lohistada. Näiteks võitemüügitellimusele või arvele lohistada kliendikoodi 'Kontaktid: Sirvi' aknast või 'Aseta klient' aknast.Müügitellimusele või arvele artikleid sisestades võite samuti informatsiooni teistest registritest lohistada.Avage 'Artiklid: Sirvi' või 'Aseta artikkel' aken ning valige sobivad artiklid. Vahemiku valimiseks klikkigeesimesele soovitud artiklile ning Shift nuppu all hoides viimasele soovitud artiklile. Kui soovitud artiklid eiasetse järjestikku, siis hoidke valiku ajal all Ctrl nuppu, valitakse vaid need artiklid, mille aktiivseks teete.Seejärel lohistage artiklid müügitellimuse või arve esimesele tühjale reale.
'Aseta' akna funktsiooni saate kasutada ka näiteks kuupäeva lahtris, et valida sobivat päeva kalendrist.
Kaartide kustutamine
Kaardi kustutamiseks tuleks see kaart avada ning valida menüüribalt 'Kaart' ja 'Kustuta'.
Selliseid kaarte, mis on kasutusel teiste kaartide või tehingute poolt, ei saa kustutada (näiteks Kontod).
NB! Peale kaardi kustutamist seda enam taastada ei saa!
Enterprise by HansaWorld – Juhend algajatele 16/98

DOKUMENTIDE PRINTIMINE
Dokumentide printimiseks on Teil kolm võimalust:
1. "Avage kaart, mida soovite printida ning vajutage printeri ikoonile
"Kui soovite vaadata, milline väljatrükk välja näeb, siis vajutage eelvaate ikoonile
2. Avage register, kust soovite väljatrükki teostada. Sirvimisaknas tehke aktiivseks soovitud rida ningvalige menüüribalt 'Fail' ja 'Trüki'. Vahemiku valimiseks hoidke all Shift klahvi ning erinevate ridadevalimiseks Ctrl klahvi. Sellisel juhul trükitakse kõik valitud kaardid.
3. Valige Põhiaknast [Dokumendid] või kasutage klahvikombinatsiooni Ctrl-D/!-D, et avadadokumentide nimekiri. Dokumentide nimekiri on moodulite lõikes erinev (näiteks arveteprintimiseks peaksite olema Müügireskontro moodulis). Valige vajalik dokument topeltklikiga.Avaneb määramisaken, kus saate teha erinevaid valikuid. Määrake, milliseid kaarte sooviteprint ida ning vajutage [Käivita] nupule. Sell ine näeb välja arvete trükkimisel avanev
"määramisaken
Vahemiku valimiseks eraldage esimene ja viimane number kooloniga nagu ülevalpool näidatud.
Enterprise by HansaWorld – Juhend algajatele 17/98

ARUANDED
Aruande jooksutamiseks toimige järgnevalt:
1. Valige vajalik moodul klikates Põhiaknas nupule [Moodul] või kasutades klahvikombinatsiooniCtrl-0/!-0.
2. Aruannete nimekirja avamiseks vajutage põhiakanas nupule [Aruanded] või kasutage Ctrl-R/!-Rklahvikombinatsiooni. Aruannete nimekiri on moodulite lõikes erinev. Allpool on näha Finants
"moodulis olevad aruanded
3. Valige soovitud aruanne topeltklikiga. Avaneb määramisaken, kus saate määrata, kuidas"aruannet jooksutatakse ning kuhu trükitakse. Allpool on näha bilansi määramisaken
Paljud määramisakna väljad lasevad Teil siestada vahemiku (näiteks kontod, periood, artiklid).Sellistele väljadele märkige esimene soovitud väärtus ja viimane soovitud väärtus ning eraldageneed kooloniga. Ülevalpool toodud näites on valitud aruande perioodiks aastane ajavahemik.
Enterprise by HansaWorld – Juhend algajatele 18/98

Määramisakendes saate tihtipeale väärtuste sisestamiseks kasutada ka 'Aseta' funktsiooni (Ctrl-Enter/!-Enter). Ülevalpool toodud bilansi määramisaknas saate 'Aseta' funktsiooniga sisestadaperioodi, objekti, objektitüübi, valuuta ja keele. Sellise välja puhul, kuhu märgite vahemiku, lisagepeale esimese väärtuse sisestamist koolon ning seejärel saate 'Aseta' funktsiooniga ka teiseväärtuse valida. Ilma kooloni lisamiseta kirjutatakse esimene valik üle.
Määramisaknas saate valida ka seda, kuhu antud aruannet printida soovite. Selleks kasutageMeedia valikut määramisakna allosas. Valides Fail, salvestatakse aruanne tekstifailina, midasaate avada enamike tekstitöötluse programmidega. Ekraanile printimisel (vaikimisi valik)kuvatakse aruanne ekraanile ning vajaduse korral saate aruande seaIt otse printerisse saata.Selleks tuleks vajutada aruande päises printeri ikoonile või valida menüüribalt 'Fail' ja 'Trüki'.
4. Kui olete määramisaknas aruande kriteeriumid ning printimise sihtkoha valinud, vajutage[Käivita], et aruannet genereerida.
Aruannete uuendamine
Võmalik, et Teil tekib vajadus muuta mõnda finantskannet või muud kaarti, mis avaldab mõju ekraaniloleva aruande tulemusele. Sellisel juhul ei ole tarvis aruannet sulgeda ning uuesti käivitada. Aruandeuuendamiseks piisab sellest, kui valite aruande Operatsioonide menüüst 'Arvuta ümber' (võite kasutadaka klahvikombiatsiooni Ctrl-Shift-R/!-Shift-R). Kui soovite enne uuendamist muuta aruande kriteeriume(näiteks muuta aruande perioodi), valige Operatsioonide menüüst 'Ava aruande määramisaken'.
Drill-down
Paljud aruanded võimaldavad ekraanile trükkides kasutada drill-down funktsiooni. Drill-down võimaldab avadaotse aruandest neid konkreetseid kaarte/dokumente, mis selles aruandes sisalduvad. Drill-down funktsioonisaate kasutada, kui aruandes on konto/dokument/kanne sinise joonega allajoonitud. Näitekskasumiaruande printimisel ekraanile saate klikkida erinevatel kontodel. Uues aknas avaneb pearaamatuaruanne selle konto lõikes. Aruanne näitab kõiki sellel kontol määratud ajavahemikus toimunudtehinguid. Klikkides mõnel finantskandel avatakse see kanne uues aknas. Vajadusel saate kandel tehamuudatusi ning seejärel kasumiaruande ümber arvutada, et õiget tulemust näha.
Enterprise by HansaWorld – Juhend algajatele 19/98

HOOLDUSFUNKTSIOONID
Enterprise'is on palju erinevaid hooldusfunktsioone. Hooldusfunktsiooni käivitamiseks toimige järgnevalt:
1. Valige moodul, milles asuvat hooldusfunktsiooni soovite kasutada. Kasutage selleks [Moodul]nuppu Põhiaknas või klahvikombinatsiooni Ctrl-0(null)/ !-0
2. Vajutage [Funktsioonid] nuppu Põhiaknas. Avaneb funktsioonide nimekiri. Vajutage nupule[Hooldused]
3. Avaneb hoolduste nimekiri, mille sisu sõltub sellest, millises moodulis Te parasjagu asute. Tehketopeltklikk funktsioonil, mida soovite kasutada. Avaneb määramisaken, kus on võimalustäpsustada kaarte, mida soovite selle hooldusega muuta. Alltoodud näites on näha sellisehooldusfunktsiooni määramisaken, mis koostab müügitellimustest ostutellimused.
Hooldusfunktsioonide määramisaknad toimivad sarnaselt aruannete määramisakendele.Täpsemalt selle kohta saate lugeda leheküljel 18.
Määramisakendes on võimalik sisestada ka kaartide vahemikke ning kasutada 'Aseta' akent(Ctrl-Enter/!-Enter), et kiiremini ja mugavamalt andmeid sisestada.
4. Kui vajalikud tingimused on määratud, siis vajutage [Käivita] nuppu, et käivitada funktsioon.
Enterprise by HansaWorld – Juhend algajatele 20/98

Enterprise'is on palju erinevaid võimalusi programmi kaudu e-mailide saatmiseks. Kui teil onmitmekasutaja süsteem, siis saavad kasutajad:
! Saata e-maile teistele kasutajatele oma Enterprise'i süsteemis
! Saata e-maile konverentsidesse, kus kõik kasutajad neid lugeda saavad (vastavaltligipääsuõigustele)
! Täiendada teiste kasutajate poolt saadetud e-maile
! Saata ja vastu võtta väliseid e-maile. (See funktsionaalsus vajab eraldi seadistamist, et ühendadaEnterprise Teie e-maili serveritega (SMTP või POP3) ja teha kindlaks, et sissetulevad e-mailidsaadetaks õigetesse postkastidesse.) Kuna see seadistamine on seotud kasutajate e-mailiserveritega, siis seda funktsionaalsust pole võimalik lisada demo andmebaasi. Detailsemalt sellefunktsioonaalsuse seadistamise kohta saate lugeda internetist – www.hansamanuals.com)
Programmisiseste e-mailide saatmine ja vastuvõtmine
Oma postkasti avamiseks vajutage Põhiaknas nuppu [Postkast] või kasutage klahvikombinatsiooni Ctrl-Shift-M / !-Shift-M. Avaneb aken loeteluga e-mailidest, mida olete saatnud või vastu võtnud –
Vaikimisi on e-mailid sorteeritud kuupäeva järgi nii, et viimati muudetud kiri on kõige ülemine.
Tulp Seis näitab e-maili olekut, mis võib olla üks neljast järgnevast -
(tühi) Kiri on saadetud või loetud.
Kiri, mida Te pole veel lugenud või mida keegi on muutnud peale seda kui Te seda viimatilugesite.
Kiri, mille olete kirjutanud, kuid pole veel ära saatnud.
Kiri, millel on vähemalt üks manus. Manuste kohta on kirjutatud lähemalt leheküljel 27.
Kirja lugemiseks või muutmiseks tehke sellel topeltklikk.
Uue kirja koostamiseks vajutage nuppu [Uus] või kasutage klahvikombinatsiooni Ctrl-N/!-N. Kui sooviteteha koopiat olemasolevast kirjast, siis avage see ning vajutage nuppu [Koopia].
Enterprise by HansaWorld – Juhend algajatele 21/98

Tähtsamad väljad e-maili kaardil -
Kuupäev, Aeg: Kuupäev ja aeg, millal seda kirja viimati muudeti. Need väljad uuendatakseautomaatselt serverprogrammi arvuti kella järgi ja neid ise muuta ei saa.
Aadress: Postkasti(de), konverentsi(de) või e-maili aadress(id), kuhu soovite kirja saata. Sisestageaadress käsitsi või kasutage 'Aseta' akent, mille kaudu on võimalik lisada postkaste, konverentsevõi kontakte.
Ühte kirja on võimalik saata kuni 99'sse postkasti, konverentsi või e-maili aadressile. Samuti onvõimalik edastada kirju, mille Te olete vastu võtnud, selleks lisage uus aadress nimekirja lõppu.
Kui Te teate kirja saaja esimesi tähti, siis sisestage need ning vajutage Enter. Selle peale sisestabprogramm automaatselt saaja nime.
Teie postkasti nimi sisestub automaatselt nimekirja esimesele reale ning seda näidatakse kuisaatjat.
Aadressist vasakul asuvasse tulpa on teil võimalik sisetada käsitsi või 'Aseta' akna kaudu 'Kellelt','Kellele', 'Cc' või 'Bcc' valikud. 'Bcc' (blind carbon copy) on asjakohane ainult siis, kui saadate kirjaEnterprise'ist väljapoole, sest programmisiseselt on saajate nimekiri alati kõigile nähtav.
Pealkiri: Kirja pealkiri või kokkuvõte selle sisust. Pealkiri on nähtav postkasti sirvimisaknas.
Tekst: Kirja sisu tekst. Ruumi on umbes 32 000 tähemärgile. Seda teksti võib igal ajal muuta nii tekstiautor kui ka keegi saajatest.
Saadetud: Tehke linnuke siia kasti kui soovite e-maili ära saata. Kui Te seejärel vajutate nuppu[Salvesta], siis saadetakse see kiri koheselt saajate postkastidesse.
Tähtis: Kui lisate selle linnukese, siis programmiväliselt e-maili avades on see märgistatud kui tähtis e-mail. Kuidas see täpselt on märgistatud sõltub programmist, millega e-mail vastu võetakse.Enterprise'i siseselt see valik e-maili teisiti ei kuva.
HTML: Märkige see valik kui soovite kirjutada e-maili HTML kujul.
Enterprise by HansaWorld – Juhend algajatele 22/98

E-maili saatmine
E-maili kirjutates on soovitatav turvalisuse huvides seda perioodiliselt salvestada. Salvestatud kirja saajad
veel ei näe. E-mailide sirvimisaknas on salvestatud, aga veel saatmata kirjade ees pliiatsiga pilt -
Kui Te olete lõpetanud e-maili koostamise ja soovite seda saata, siis pange linnuke kasti Saadetud jasalvestage. Seejärel ilmub kiri koheselt saajate postkastidesse. Kui kiri on saadetud, siis kaob Teie e-mailide sirvimisaknast pliiatsiga märk ning saajate postkasti ilmub kirja ette ümbriku märk, mis tähistabseda, et kiri on veel lugemata -
Kirja saatmine programmist väljapoole
Kui kirja saajaks on märgitud e-maili aadress, siis on selle e-maili saatmiseks kaks erinevat moodust:
1. Kiri saadetakse automaatselt kui olete märkinud selle saadetuks ja salvestanud. See toimib juhulkui Te olete moodulis E-mail ja konverentsid seadistuses Maili ja konverentsi seadistusedmärkinud valiku 'Lukusta ja saada e-mailid automaatselt'. Sel juhul e-mail ka automaatseltlukustatakse.
2. Kui Te ei kasuta 'Lukusta ja saada e-mailid automaatselt' seadistust, siis valige peale kirjasalvestamist Operatsioonide menüüst 'Saada e-mail'. Kui Te ei salvesta muudatusi enne sellefunktsiooni kasutamist, siis saadetakse kirjast viimati salvestatud versioon. Kiri saadetakse ära kasiis kui Te pole märkinud 'Saadetud' linnukest, aga selleks, et kirja eest kaoks pliiatsiga märk, onsoovitatav ikkagi kiri saadetuks märkida. E-maili automaatselt ei lukustata.
E-mail ja konverentsid
Konverentsides olevaid kirju saab lugeda samamoodi kui Teie postkastis olevaid kirju. Konverentsideleligi pääsemiseks vajutage Põhiaknas nupule [Konverentsid]. Avaneb konverentside sirvimisaken, kus onkuvatud kõik konverentsid tähestikulises järjekorras.
Konverentsi avamiseks tehke selle ikoonil topeltklikk.
Selleks, et pöörduda tagasi eelmisele tasemele tehke topeltklikk noolel, mis on akna vasakus ülemises
nurgas. -
Konverentsi avamisel näete sirvimisakent loeteluga kõikidest kirjadest, mis kuuluvad selle konverentsialla. Kirjad on järjestatud kuupäeva alusel. Sirvimisakna pealkiri näitab selle konverentsi nime, mille sisuTe hetkel vaatate.
Enterprise by HansaWorld – Juhend algajatele 23/98

Kirjade ees, mida Te pole veel lugenud, kuvatakse ümbriku ikoon. Kui Te soovite kirja lugeda, siis tehkesellel topeltklikk. Kui Te olete kirja läbi lugenud, siis on teil võimalus lisada sinna enda kommentaarid.Sellest on pikemalt kirjeldatud peatükis 'E-mailile vastamine' leheküljel 25.
Kirja saatmiseks mõnda konverentsi võite konverentsi sirvimisaknas vajutada nuppu [Uus]. Tekkiv kiri onautomaatselt adresseeritud konverentsi, mille sirvimisaknas Te asusite. Alternatiivina võite koostada kirjapostkastis ning lisada soovitud konverentsi saajate hulka.
Enterprise by HansaWorld – Juhend algajatele 24/98

E-mailile vastamine
Enterprise'i sisesele kirjale vastamiseks pole vaja uut kirja koostada, piisab sellest kui kirja sisu muuta,näiteks lisades enda kommentaarid kirja lõppu. Nii pole vaja ühe vestluse jälgimiseks läbi lugedaerinevaid kirju. Eriti kasulik on see konverentside puhul, kus kirju saavad lugeda ja neile vastata paljudinimesed.
Kui muudatused on tehtud ja e-mail salvestatud, siis ilmub see saajate postkastidesse lugemata kirjana(ümbriku ikooniga). Kui see kiri on konverentsis, siis peale muutmist ja salvestamist ilmub seekonverentsi lugemata kirjana ja kõik kasutajad näevad, et seda on muudetud peale seda, kui nemadseda viimati lugesid.
Sellisel viisil e-maile muutes on soovitatav, et kõikide muudatuste juurde pandaks kirja ka muutja nimi(või initsiaalid) ja muudatuse kuupäev. Vastasel juhul võib olla raske kirja jälgida ning vastused võivadajaliselt segi minna. Kui see aga juhtub, siis on abi e-maili ajaloo vaatamisest. Selleks tuleb e-mail tehasirvimisaknas aktiivseks ning valida Operatsioonide menüüst 'Ajalugu'. Ekraanile kuvatakse aruanne, misnäitab e-maili lugejaid ja muutjaid ning toimingute aega.
Enterprise by HansaWorld – Juhend algajatele 25/98

E-maili printimine
Kirja printimiseks tuleb see avada ning vajutada printeri ikoonile või valida programmi menüüribalt 'Fail' ja'Prindi'.
E-maili otsimine
Kirja on võimalik otsida mõne kindla sõna või fraasi järgi. Selleks avage postkast või konverents ningvalige Operatsioonide menüüst 'Maili otsing'. See funktsioon otsib kirju ainult sellest postkastist võikonverentsist, millest see käivitati. Selleks, et otsing laieneks kõigile konverentsidele, tuleb kasutada [Otsi]nuppu konverentside aknas. Avanevasse aknasse sisestage otsitav sõna või fraas ning vajutage [Käivita](või kasutage Ctrl-Enter/!-Enter klahvikombinatsiooni). Ekraanile kuvatakse aruanne, mis näitab kõikikirju, mis vastavad otsingutingimustele. Kirja avamiseks vajutage aruandes soovitud kirja Teemale.
E-maili kustutamine
Kirja kustutamiseks tehke see rida postkastis aktiivseks ning vajutage menüüribal 'Kaart' ja 'Kustuta'.Mitme kirja kustutamiseks hoidke alla Shift klahvi ning valige nimekirjast e-mailide vahemik ja seejärelkustutage need. Konverentsidest sel viisil kirju kustutada ei saa.
Kui kustutate kirja, mis on saadetud, siis see kustub ainult Teie postkastist. Saajate postkastidesse jakonverentsidesse jääb selle alles, isegi kui see nende poolt veel loetud ei ole. Kui soovite kustutada kirjakõikidest postkastidest ja konverentsidest, kuhu see saadetud on, siis eemaldage enne kustutamist'Saadetud' linnuke.
Enterprise by HansaWorld – Juhend algajatele 26/98

MANUSED JA ISIKLIK TÖÖLAUD
Manused
Enterprise'is on Teil võimalik erinevaid faile, märkmeid või teisi kaarte siduda programmis olevatekaartide külge. Selliseid seotud objekte nimetatakse manusteks.
"Kõik kaardiaknad sisaldavad manuste nuppu kaardi ülemises parempoolses nurgas
"Kui kaardil on vähemalt üks manus, siis näeb ikoon pisut teistsugune välja
Sellele nupule vajutades näete kõiki kaardiga seotud manuseid. Alternatiivina võite valida menüüribalt"'Kaart' ja 'Arhiivid'. Avaneb manuste loetelu
Arhiivi aknal on oma Operatsioonide menüü, mis sisaldab vajalikke funktsioone manuste lisamiseks,"avamiseks ja eemaldamiseks
Kaart, millele soovite manuseid lisada, peab olema eelnevalt salvestatud.
Manustena on võimalik kaartide külge lisada järgnevaid objekte:
Failid: Avage kaardi küljes olev arhiiv ning valige Operatsioonide menüüst 'Seo fail'. Avaneb aken, kussaate määrata selle faili asukoha, mida siduda soovite.
Märkmed: Avage kaardi küljes olev arhiiv ning valige Operatsioonide menüüst 'Koosta märge'. Avanebaken, kuhu saate trükkida vajalikud märkmed ning pealkirja (pealkiri ilmub arhiivi akna loetellu).
Kaardid: Saate ka erinevaid kaarte üksteisega siduda. Selleks lohistage kaart sirvimisaknast teisekaardi manuste ikoonile. Kui kaart, mida lohistada soovite, on juba ekraanil lahti, siis võite lohistadaselle manuste ikooni teise kaardi manuste ikoonile.
Enterprise by HansaWorld – Juhend algajatele 27/98

Aruanded: Selleks, et aruannet kaardiga siduda, tuleks see esmalt ekraanile jooksutada. Ekraanilegenereeritud aruande päises asub manuste ikoon, mille saate lohistada soovitud kaardi manusteikoonile.
Manuse avamiseks või lugemiseks tehke sellel topeltklikk manuste loetelus või valige Operatsioonidemenüüst 'Ava link'. Kui manus on lisatud failina, siis topeltklikk salvestab faili arvuti kõvakettale, failiavamiseks sobiva programmiga valige Operatsioonide menüüst 'Ava link'.
Kui kaardiga on seotud palju manuseid, siis on kasulik grupeerida need eraldi arhiividesse. Avagemanuste loetelu ning valige Operatsioonide menüüst 'Koosta arhiiv'. Avaneb 'Arhiivi' aken, kus saate uuelearhiivile nime anda. Salvestamisel lisandub arhiiv manuste loetelu etteotsa. Manuste lisamiseks lohistageneid soovitud arhiivi. Arhiivi avamiseks tehke sellel topeltklikk. Ülem-arhiivi naasmiseks kasutage nooleikooniga nuppe (Windowsi versiooni nendest nuppudest näete vasakpoolsel pildil ning Mac versiooni
parempoolsel pildil) -
Manuse kustutamiseks tehke see aktiivseks ning valige menüürbalt 'Edit' ja 'Eemalda'. Arhiivi kustutamiseltoimige samamoodi, tähelepanu tuleb pöörata vaid sellele, et arhiiv oleks enne kustutamist tühi.
Isiklik töölaud
Lisaks kaartidele on võimalik faile, kaarte ja aruandeid lohistada ka Isiklikule töölauale. Isiklikukstöölauaks nimetatakse Põhiakna parempoolset osa, kuhu on võimalik lohistada erinevaid kaarte, faile,aruandeid, dokumente, registreid, funktsioone ja seadistusi. Isiklik töölaud sarnaneb järjehoidjale ning onoma olemuselt võimas tööriist, mis annab kiire ligipääsu nendele programmi osadele, mida kasutatekõige tihemini või mis on Teie töös kõige olulisemad.
Windowsi operatsioonisüsteemi puhul saate Isikliku töölauaga seotud toiminguid teha Põhiaknas asuvaOperatsioonide menüü kaudu (nagu näidatud pildil). Mac operatsioonisüsteemi puhul leiate vajalikudfunktsioonid Isikliku töölaua päisest. Vajutades [+] nupule, avaneb loetelu funktsioonidest, mida
"rakendada saate
Isikliku töölaua funktsioonide loetelu sarrnaneb arhiivi funktsioonidele. Failide, märkmete, kaartide jaaruannete asetamiseks Isiklikule töölauale toimige analoogselt peatükis Manused toodud juhistele(lehekülg 27 "). Lisaks saate Isiklikule töölauale asetada ka järgnevaid objekte
Registrid: Lohistage registreid Põhiaknast Isiklikule töölauale.
Seadistused, aruanded, dokumendid, impordi ja ekspordi funktsioonid, hooldused: Avage soovitudloetelu (näiteks ‘Aruannete’ või ‘Dokumentide’ loetelu) ning lohistage vajalik objekt Isiklikuletöölauale.
Failid: Avage Operatsioonide menüü (Windows/Linux) või vajutage [+] nuppu Isikliku töölaua
Enterprise by HansaWorld – Juhend algajatele 28/98

vasakpoolses nurgas (Mac ) ning valige ‘Seo fail’. Avaneb aken, kus saate määrata soovitud failiasukoha.
Lingid: Isiklikule töölauale on võimalik asetada ka erinevate veebilehtede linke. Avage Operatsioonidemenüü (Windows/Linux) või vajutage [+] nuppu Isikliku töölaua vasakpoolses nurgas (Mac) ningvalige ‘Create Web Nav Link’/‘Loo veebilink’. Avaneb aken, kus saate anda lingile nime ningsisestada URL (veebiaadressi). Viimasesse lahtrisse tuleks Ctrl-Enter klahvikombinatsiooniga valida'Sisene' (link avatakse Enterprise by Hansaworld'i uues aknas) või 'Väline' (link avatakse Teievaikimisi internetibrauseris).
Isiklik töölaud on kasutajapõhine ning Teie töölaua sisu ei näe ükski teine kasutaja. Iga kasutaja saabendale luua just talle vajalike objektidega töölaua.
Isiklikult töölaualt objektide eemaldamiseks tehke soovitud rida aktiivseks ning valige menüüribalt 'Edit' ja'Eemalda'. Mac operatsioonisüsteemi kasutajad saavad kasutada ka [-] nuppu Isikliku töölauavasakpoolses nurgas.
Enterprise by HansaWorld – Juhend algajatele 29/98

KLIENDID, HANKIJAD JA KONTAKTISIKUD
Informatsioon klientide, hankijate, kontaktisikute ja kõikide teiste ettevõttete ja eraisikute kohta, kellega Tekokku puutute, säilitatakse Kontaktide registris. Sellele registrile on ligipääs paljudest moodulitest -Müügi- ja Ostutellimused, Müügi- ja Ostureskontro, Lepingud, Pakkumised, Kliendihaldus jaHooldusteenindus. Kõikide kontaktide koondamine ühte registrisse annab võimaluse maksimaalselt ärakasutada võimalusi, mida pakuvad Kalender, Tööülesanded ning E-mailide saatmine kontaktidele.Ühtlasi ei pea Te sisestama mitut eraldi kaarti ettevõtetele, kes on nii Teie kliendid kui hankijad.
Selles juhendis kasutatakse termineid "klient" ja "hankija", et viidata vastavatele kaartidele Kontaktideregistris. Need kaardid ei esinda ainult ettevõtteid, kes on ostnud tooteid või teenuseid Teie ettevõttelt, võimüünud tooteid või teenuseid Teile, vaid ka potentsiaalseid tulevasi kliente ja hankijaid.
Terminit "klient" kasutatakse tavaliselt kirjeldamaks Kontaktide registri kaarti müügi kontekstis, terminit"hankija" aga ostu kontekstis. "Hankija" viitab sellele, et kontaktikaardil on tehtud linnuke Hankijakastikesse.
Niipea kui on loodud kontakt Teie ettevõtte ja potentsiaalse kliendi või hankija vahel, tuleks sisestadavastav informatsioon Kontaktide registrisse. Täpsustamaks, milline on Teie suhe uue kontaktiga (kastegemist on potentsiaalse kliendiga või hoopis edasimüüjaga), on võimalik kasutada kliendi- jahankijaklasse, mis määratakse kontaktikaardil. Samuti tuleks märkida kontaktikaardile, kas tegemist onkliendi või hankijaga tehes linnuke vastavasse kastikesse. Need kastikesed määravad, kas kontaktikaarton kasutatav müügi- või ostutehingutes.
Teriminit "kontaktisik" kasutatakse selles juhendis kui viidatakse individuaalsetele isikutele – see võib ollanäiteks eraisik või mõne kliendi või hankija töötaja. Viimasel juhul tuleb teha Kontaktide registrisse eraldikontaktikaardid nii kliendi või hankija kui ka nende kontaktisiku kohta. Kontaktisiku ja kliendi/hankija saateomavahel siduda kasutades Kliendiseoste registrit Kliendihalduse moodulis.
Müügi poolel on võimalik sarnaseid kliente kokku gruppeerida kliendiklasside abil. Kõikidele klientidele,kes kuuluvad samasse klassi, on võimalik määrata ühine hinnakiri, allahindluse maatriks, tehinguteskasutatavad kontod jm. Tänu sellele ei ole vajalik neid detaile täpsustada ükshaaval igal kliendikaardil.Kliendiklasside kasutamine teeb lihtsamaks ka muudatuste tegemise – näiteks, kui on vaja muutahinnakirja, siis selle muudatuse saab teha kliendiklassi kaardil ja pole vaja teha eraldi igal kliendikaardil.Kui mõni tingimus on määratud nii kliendiklassil kui ka kliendikaardil, siis kasutatakse esmajärjekorra infotkliendikaardilt. Näiteks, kui hinnakiri on määratud nii kliendiklassile kui ka kliendikaardile, siis hindadearvestamisel kasutatakse hinnakirja, mis on märgitud kliendikaardile.
Samamoodi on võimalik ostu poolel grupeerida ühte tüüpi hankijad kasutades hankijaklasse. Samaklassiga hankijatel kasutatakse samu hankijaklassil määratud kontosid ning see välistab eraldikontosisestuse igale hankijakaardile. Ettevõte, kes on nii klient kui hankija, võib kuuluda samal ajal niikliendiklassi kui ka hankijaklassi.
Kontaktidega töötamiseks tuleb minna ühte neist moodulitest, mida on nimetatud esimeses lõigus javajutada Põhiaknas nuppu [Kontaktid]. Avaneb 'Kontaktid: Sirvi' aken, mis näitab nimekirja juba sisestatudkontaktidest. Uue kontakti loomiseks vajutage sirvimisaknas nupule [Uus] või kasutage Ctrl-N/!-Nklahvikombinatsiooni. Teine võimalus kontakti loomiseks on teha aktiivseks sirvimisaknas mõni sarnanekontakt ja vajutada nupule [Koopia] või kasutada klahvikombinatsiooni Ctrl-K/ !-Y.
Enterprise by HansaWorld – Juhend algajatele 30/98

Näide kontaktikaardist -
Olulisemad väljad, valikuruudud ja funktsioonid kontaktikaardil -
Klient, Hankija: Märkige kontaktikaardil linnuke Klient või Hankija vastavalt sellele, millist tüüpikontaktiga on tegemist.
See märge ei tähenda, et kontakt peab olema tintgimata Teilt midagi ostnud või Teile müünud –see ettevõte võib olla ka potentsiaalne klient või hankija.
Kontaktid, mille kaardile on märgitud Klient, on nähtaval müügiga seotud moodulites ja registrites(näiteks Pakkumised, Müügitell imused, Müügiarved, Lähetused). Sarnaselt on Hankijamärgistusega kontaktid nähtaval ostuga seotud moodulites ja registrites (näiteks Ostutellimused,Ostuarved, Laosissetulekud). Nii kliente kui hankijaid on võimalik kasutada tegevustes (näitekskalendris või tööülesannetes), kliendikirjades ja e-mailides.
Uue kontakt ikaardi loomisel müügiga seotud moodul is (näiteks Müügireskontros võiMüügitellimustes), on tal automaatselt peal märge Klient. Kui uus kontaktikaart luuakse ostu poolel(näiteks Ostureskontros või Ostutellimustes), siis on tal automaatselt peal märge Hankija.
Kontaktikaardi allosas olev maatriks näitab selle kontaktiga seotud kontaktisikuid. Rohkem infotKontaktisikute kohta leiate peatükist 'Kontaktisikud' leheküljel 32.
Tasumistingimused: Tasumistingimuste väljad on nähtavad kontaktikaardi 'Tingimused' lehel. 'Aseta'akna kaudu on võimalik sisestada nii müügi kui ostu tasumistingimus. Müügi tasumistingimustkasutakse vaikimisi kõikidel müügitoimingutel (näiteks Müügitellimused, Müügiarved), ostutasumistingimust ostu toimingutel (näiteks Ostutellimused, Ostuarved).
Märgukirjad: Märkige Märgukirjade valik kui Te soovite sellele kliendile saata saldoteatiseid võimeeldetuletusi tasumata arvete kohta.
Ettemaks: Märkige Ettemaksu valik kui soovite võimaldada sellele kliendile või hankijale ettemaksudesisestamise.
Krediidilimiit: Kui kontaktikaardil on määratud Müügi krediidilimiit, siis Müügireskontro seadistusesKrediidilimiit on võimalik määrata, mida programm peaks tegema juhul, kui klient ületab sellelimiidi.
Hinnakiri: Hinnakirja välja kontaktikaardi 'Hinnad' lehel kasutatakse juhul, kui soovite, et selle kliendi
Enterprise by HansaWorld – Juhend algajatele 31/98

jaoks kehtiksid tavalisest erinevad hinnad, vastavalt valitud hinnakirjale.
Käibemaksukood: Kontaktikaardi 'Ettevõte' lehel on võimalik määrata müügi ja ostu käibemaksukoodnendele klientidele/hankijatele, kelle puhul ei kehti tavapärased käibemaksukoodid, mis onmääratud Müügireskontro seadistuses Lausendamine. Käibemaksukoodid saate valida kasutades'Aseta' akent või klahvikombinatsiooni Ctrl-Enter/ !-Enter.
Käibemaksutsoon: Kontakt ikaard i 'E t tevõte ' lehe l saate va l ida k l iend i le /hank i ja le õ igekäibemaksutsooni. See tagab korrektse käibemaksuarvestuse.
Kulukonto: Kui soovite, et uut ostuarvet sisestades pakuks programm automaatselt selle hankijapuhul kindlat kulukontot, siis selle konto saab 'Aseta' akna kaudu lisada kontaktikaardil 'Kontod'lehel kulukonto väljale. See on kasulik juhul kui hankija arvete jaoks kasutatake alati sama kontot,näiteks hankija, kes pakub teenuseid nagu elekter või telefon.
Kliendi hetkeseis, Hankija hetkeseis: Kontakti ajaloo vaatamiseks valige kontaktikaardil Operatsioonidemenüüst 'Kliendi hetkeseis' või 'Hankija hetkeseis'. Ekraanile kuvatakse aruanne, mis näitab sellekontaktiga seotud tellimusi, arveid ja muid toiminguid. Drill-down funktsiooni kasutades on võimaliksellest aruandest avada ka teisi kaarte (näiteks konkreetseid arveid).
Kontaktisikud
Nagu ka ülalpool mainitud – kliendid, hankijad ja kontaktisikud asuvad kõik ühes registris. Selles peatükiskirjeldame, kuidas kontaktisikuid siduda ettevõttega, kus nad töötavad.
1. Esmalt tuleb sisestada kontaktikaart ettevõtte kohta. Vastavalt vajadusele märkige, kas tegemiston kliendiga või hankijaga. Salvestage kontaktikaart enne kui edasi liigute.
Enterprise by HansaWorld – Juhend algajatele 32/98

2. Järgmisena sisestage kontaktikaart selle isiku kohta, kes ettevõttes töötab (ehk kontaktisik).Selleks valige ettevõtte kontaktikaardil Operatsioonide menüüst 'Koosta Kontaktisik'. Tekib uuskontaktikaart, mille staatus on 'Kontakt: Vaata', see tähendab seda, et see kaart on jubasalvestatud ning on avatud selleks, et saaksite teha vajalikke täiendusi (näiteks lisada kontaktisikunimi).
Aadress, telefon ja faks kopeeritakse ettevõtte kontaktikaardilt. Kontaktisiku nimi ja muu vajalikinformatsioon tuleb käsitsi sisestada. Kuna Kontaktisik töötab ettevõttes, mis on juba klient võihankija, siis kontaktisiku kaardil neid valikuid määrama ei pea.
Enterprise by HansaWorld – Juhend algajatele 33/98

3. Salvestage kontaktisik ja sulgege kaart. Kontaktisik on nüüd lisatud soovitud ettevõttekontaktisikute nimekirja -
Ettevõtte kontaktikaardil kuvatakse kõik kontaktisikud, kes selle kliendi või hankija juures töötavad.Nagu kõikjal Enterprise'is, on ka siin võimalik sorteerida andmeid tulba pealkirja järgi. Kontaktisikukaardi avamiseks tehke sellel topeltklikk.
4. Funktsioon 'Koosta Kontaktisik', mida eelmistes punktides kirjeldatud, loob kontaktisiku jaoksKontaktide registrisse uue kaardi ning seob selle kliendi või hankijaga. Kui olete kontaktisikukaardi juba varem loonud, siis saate selle siduda kliendiga/hankijaga funktsiooni 'Seo Kontakt'kaudu. Selle funktsiooni saate käivitada kontaktikaardi Operatsioonide menüüst. Funktsioonikäivitades avaneb kontakti lisamise aken -
Sisestage aknasse kontaktisiku kood või valige see 'Aseta' akna kaudu ja vajutage nuppu[Salvesta]. Kontaktisik lisatakse kontaktisikute nimekirja ettevõtte kontaktikaardil. Kui lisatavkontaktisik oli varem juba mõne teise kliendi/hankijaga seotud, siis need seosed ära ei kao.
5. Kui kontaktisik lõpetab kliendi/hankija juures töötamise, siis võib selle kontaktisiku kaardi ärakustutada.
6. Kontaktisik ja klient/hankija on eraldiseisvad kaardid Kontaktide registris. Seos nende kaartidevahel luuakse selle jaoks mõeldud registris – Kliendihalduse moodulis registris Kliendiseosed.Operatsioonide menüü funktsioonid 'Koosta Kontaktisik' ja 'Seo Kontakt', millest eelmistespunktides juttu oli, loovad mõlemad automaatselt Kliendiseoste registrisse kaardi, mis seobomavahel kontaktisiku ja kliendi/hankija. Kui kontaktisik lõpetab kliendi/hankija juures töötamise,siis tuleb üles leida vastava seose kaart Kliendiseoste registrist ning toimida ühel järgnevastkolmest viisist:
1. Kustutage vastav kliendiseose kaart. See kaotab ühenduse kontaktisiku ja kliendi/hankijavahel. Juhul kui kontaktisik läheb tööle mõne teise kliendi/hankija juurde, siis on võimaliksisestada uus kontakt kliendiseose kaardile.
2. Märkige vastav kliendiseose kaart suletuks. Sel juhul on vastav kaart Kliendiseoste registrispunase joonega läbistatud. Kontaktikaardil seda kontaktisikut enam ei kuvata.
Sel moel jääb jälg sellest, et kontaktisik on kunagi töötanud vastava kliendi/hankija juures. Kuikontaktisik läheb tööle mõne teise kliendi/hankija juurde, siis saate luua uue kliendisuhte
Enterprise by HansaWorld – Juhend algajatele 34/98

kaardi.
3. Märkige kliendikaart suletuks (seda saab teha kontaktikaardi 'Tingimused' lehel). Kõik sellekontaktisiku kliendiseosed märgitakse automaatselt suletuks. See meetod pole sobiv kuikontaktisik läheb tööle mõne teise ettevõtte juurde või töötab rohkem kui ühe kliendi/hankijajuures. Kontaktisiku kaart on tervenisti suletud ega ilmu enam ühegi ettevõtte kaardil 'Aseta'aknasse.
Aadressid
Klientidele/hankijatele saab aadresse lisada järgmiselt -
! Sisestage ettevõtte põhiline aadress nende kontaktikaardile 'Kontakt' lehele. See on aadress,millele saadate arveid (kui kontakt on klient), ostutellimusi ja tasumisi (kui kontakt on hankija)
! Kui kliendi lähetusaadress on erinev arveaadressist, siis selle saab sisestada kontaktikaardi'Lähetus' lehele. Kui soovite kliendile kaupa saata, siis saadetakse see lähetusaadressile ningselle puudumisel arveaadressile.
! Kui ühel kliendil on rohkem kui üks lähetusaadress, siis saate need sisestada Müügitellimustemooduli seadistuses Lähetusaadressid.
Lähetusaadressi sisestades valige klient 'Aseta' akna kaudu ning sisestage lähetusaadressi jaoksunikaalne kood (kood peab olema unikaalne ühe kliendi kohta. Erinevatel klientidel on lubatudsamasuguseid koode kasutada). Lehele 'Aadress' on võimalik sisestada lähetusaadress.
Vaikimisi kasutab programm lähetusaadressi, mis on märgitud kontaktikaardile, aga 'Aseta' aknakaudu on võimalik lähetusaadressi muuta. Järgneval ekraanipildil on näide müügitellimuse lehest'Lähetusaadress', kus on aadressi väljale sisestatud lähetusaadressi kood -
Enterprise by HansaWorld – Juhend algajatele 35/98

'Business Communicator' aken
'Business Communicator' akna kaudu on võimalik suhelda kõikide oma kontaktidega kasutades e-maili,Skype'i, SIP'i või tekstisõnumeid.
'Business Communicator'i avamiseks vajutage Põhiaknas telefoni pildiga nupule -
'Business Communicator'it saab avada ka kaartidelt ja sirvimisakendest, millega töötades võib tekkidavajadus kontaktidega suhtlemiseks (näiteks tegevused, arved, kontaktid). Nupule vajutades avaneb'Business communicator' aken, kus on kuvatud juba vastava kontakti andmed, kellega seotud kaardilt Te'Business Communicator'i avasite.
'Business Communicator'i aken koosneb järmistest osadest -
Kontaktide nimekiri: Nimekiri kõikides kontaktikaartidest.
Nagu kõikide teiste nimekirjadega Enterprise'is, on ka siin võimalik nimekirjas allapoole liikudakasutades kerimisriba, sorteerida nimekirja vajutades tulba nimele ja kasutada otsingut, et leidanimekirjast soovitud kontakti.
Uue kontakti loomiseks vajutage nimekirja kohal asuvale nupule [Uus]. Avaneb 'Kontakt: Uus' aken,kuhu Teil on võimalik sisestada informatsioon uue kontakti kohta. Vaikimisi on uus kontakt märgitudkui Klient. Olemasoleva kontakti muutmiseks tehke sellel nimekirjas topeltklikk.
Kontaktiga suhtlemiseks vajutage nimekirjas ühe korra kontakti nimele. Kuvatakse võimalikud
Enterprise by HansaWorld – Juhend algajatele 36/98

kontaktandmed sidevahendite nimekirjas.
Sidevahendite nimekiri: Kontaktiga suhtlemiseks vajutage üks kord tema nimel. Informatsioonvõimalike sidevahendite kohta ilmub sidevahendite nimekirjas. Sidevahendi valimiseks vajutageselle nimel üks kord ning vajutage akna allosas vastavale nupule. Näiteks Skype kõne tegemiseksvajutage üks kord kontakti Skype'i nime peal ja seejärel nupule [Skype]. Kui soovite Skype'i kaudutelefonile kõne teha, siis vajutage kontakti telefoninumbrile ning vajutage nuppu [Skype]. Kohepeale nupule vajutamist lisatakse kõne kõnede nimekirja 'Business Communicator'i akna allosas.
Kõnede nimekiri: Kõnede nimekiri 'Business Communicator' akna vasakul all nurgas näitab kõikihetkel käimasolevaid kõnesid Teie Enterprise'i süsteemis. Nimekiri on nähtav kõikidele kasutajatele.Selle nimekirja abil on võimalik kõnesid hallata, sest Teil on ülevaade, kas isik, kellega sooviteühendust võtta või kellele kõne suunata, on juba hõivatud. Samuti on võimalik teiste kõnele vahelesegada tehes kõne nimekirjas aktiivseks ning vajutades nupule [Ootel] või [Katkesta].
Järgnevalt leiate rohkem informatsiooni kõikide sidevahendite kohta. Esimesed kolm (Skype, chat ja, e-mail (sõltuvalt platvormist)) ei vaja peaaegu mingisugust seadistamist ja neid saab kergelt proovida kademo andmebaasis. Kui on tegemist Skype, Asterisk, Switchboard ja mobiili kõnedega, siis sel hetkel kuikontakt Teie kõne vastu võtab, avab programm uue tegevuse akna, et saaksite vajalikud detailid koheseltkirja panna. Tegevuste kohta leiate rohkem informatsiooni leheküljelt 39.
Skype: Skype'i kaudu kontaktiga ühenduse võtmiseks tehke esmalt see kontakt nimekirjas aktiivseks.Seejärel on teil Skype'i kasutamiseks kolm võimalust -
1. Helistamiseks Skype'ist Skype'i vajutage kontakti Skype nimele ning nupule [Skype]
2. Helistamiseks Skype'ist tava- või mobiiltelefonile vajutage kontakti telefoninumbrile (või sisestagenumber väljale 'Vali') ja seejärel vajutage nupule [Skype].
3. Skype vestluse akna avamiseks vajutage kontakti Skype nimele ja seejärel nupule [Foorum]
Skype'i kõnesid saate lõpetada Skype'i aknas või 'Business Communicator' aknas tehes esmaltaktiivseks kõnede nimekirjas lõpetatava kõne ja vajutades seejärel nupule [Katkesta].
Skype'i kõne vastuvõtmiseks võite kasutada nuppu [Skype] või võtta kõne vastu Skype 'is endas.Kui teil on juba kõne pooleli, siis see pannakse ootele kui vajutate uuele kõnele vastamiseks[Skype] nupule.
Selleks, et Skype'i kaudu suhelda läbi 'Business Communicator'i, on vajalik, et Skype'i programmise oleks samal ajal töös ning ühenduses Teie Enterprise'iga, täpsemalt saate selle kohta lugedapeatükis Ühilduvus Skype'iga leheküljel 9.
E-mail: Kui Te kasutate Windows operatsioonisüsteemi, siis on võimalik luua ühendus Enterprise'i jaTeie tavalise e-maili programmi vahel (näiteks Outlook). Selleks avage 'E-mail ja konverentsid'moodulis seadistus 'Maili ja konverentside seadistus' ja tehke valik 'Kasuta välist e-maili tarkvara'.E-maili saatmiseks vajutage kontakti e-maili aadressile ning seejärel nupule [E-mail]. Teie vaikimisikasutatavas e-maili programmis koostatakse uus e-mail, mis on adresseeritud kontaktile, kelle'Business Communicator'is valisite.
Kui Te ei kasuta Windows operatsioonisüsteemi või seadistust 'Kasuta välist e-maili tarkvara', siis e-mailide saatmiseks ja vastuvõtmiseks tuleb Enterprise ühendada otse Teie SMTP või POP3serveriga.
Läbi Enterprise süsteemi teiste kasutajatega suhtlemine: Selleks, et suhelda teiste kasutajatega, kes onTeie Enterprise'i süsteemis, vajutage 'Business Communicator' aknas nupule [Kes on online].Ekraanile kuvatakse nimekiri kasutajatest, kes on parasjagu programmi sisse logitud (nimekirjasnäidatakse ainult postkasti omavaid kasutajaid). Vajutage kasutaja nimele, kellega soovitevestelda, ning valige, kuidas vestelda soovite – Skype-to-Skype, SkypeOut, E-mail, SMS võiprogrammisisene vestluse aken.
Asterisk: Kui Te soovite helistada kontaktile kasutades Asteriski-põhist telefonikeskjaama, siis esmaltvajutage kontakti nimele kontaktide nimekirjas ja seejärel kontakti SIP aadressi, telefoni võimobiiltelefoni numbrile. Teine võimalus on sisestada SIP aadress või number väljale 'Vali'. Kõnealustamiseks vajutage nupule [Asterisk]. Esmalt heliseb Teie SIP klient ja kui Te sellele vastate, siisheliseb kontakti telefon. Sissetulevat Asterisk kõne ei saa vastu võtta Business Communicator'isnupuga [Asterisk], vaid ainult Asterisk telefoni kaudu.
Selleks, et kommunikatsioon läbi Asteriski-põhise telefonikeskjaama oleks võimalik on vajalik SIPkonto ja Asteriski-põhise telefonikeskjaama olemasolu.
Switchboard: See meetod võimaldab teha kõnesid kasutades standardset telefonikeskjaama läbiMicrosoft Telephony API (TAPI).
Kui Te soovite helistada kontaktile kasutades telefonikeskjaama, siis esmalt vajutage kontaktinimele kontaktide nimekirjas ja seejärel kontakti telefoni või mobiiltelefoni numbrile. Teine võimaluson sisestada kontakti number väljale 'Vali'. Seejärel vajutage nupule [Switchboard]. Number, millelehelistate, peab olema selline, et telefonikeskjaam sellest aru saaks: näiteks, kui välja helistades onalati vaja valida telefoninumbri ette number 9, siis tuleks number 9 lisada kõikide kontaktidenumbrite ette juba kontaktikaardil. Kõne alustatakse ja esmalt heliseb Teie telefon. Kui Te sellele
Enterprise by HansaWorld – Juhend algajatele 37/98

vastate, siis heliseb kontakti telefon.
Selleks, et kommunikatsioon läbi telefonikeskjaama oleks võimalik, on vajalik TAPI gateway, mislubab Enterprise'il suhelda Teie telefonikeskjaamaga.
Mobiil: Kui Te soovite helistada kontaktile kasutades oma mobiiltelefoni, siis esmalt vajutage kontaktinimele kontaktide nimekirjas ja seejärel kontakti telefoni või mobiiltelefoni numbrile. Teine võimaluson sisestada kontakti number väljale 'Vali'. Seejärel vajutage nupule [Mobiil]. Teie mobiiltelefonaktiveeritakse ja kontakti telefon hakkab koheselt helisema. Kõne on võimalik lõpetada Teiemobiiltelefoni kaudu või tehes 'Business Communicator'i aknas kõne aktiivseks kõnede nimekirjasning vajutades nupule [Katkesta].
Tekstisõnumid: Tekstisõnumid on pilveteenus ja seetõttu saab seda kasutada ainult registreeritudEnterprise'is. Demo andmebaasis seda proovida pole võimalik.
Kõnede haldamine:
! Kõne ootele panemiseks tehke kõne kõnede nimekirjas aktiivseks ja vajutage nupule [Ootel].Kõne jätkamiseks vajutage uuesti nupule [Ootel]. Kui samal ajal on mõni teine kõne pooleli, siispannakse see automaatselt ootele. Nuppu [Ootel] on võimalik kasutada Skype, Asterisk jatelefonikeskjaama kõnede puhul.
! Kõne suunamiseks tehke kõne kõnede nimekirjas aktiivseks ja vajutage nupule [Ootel]. Seejärelotsige kontaktide nimekirjast üles kontakt, kellele soovite kõne suunata, tehke kontakt nimekirjasaktiivseks ja sidevahendite nimekirjast tehke aktiivseks number, millele soovite kõne suunata.Seejärel vajutage nupule [Suuna]. Skype kõnedest on võimalik edasi suunata vaid neid, mille Teolete vastu võtnud, kuid mitte neid, mille Te ise algatanud olete.
Meeles tasub pidada, et kontaktide nimekiri on nimekiri kontaktikaartidest, mis Teie Kontaktideregistris asuvad. Kõne suunamiseks mõnele oma ettevõtte töötajale peab olema sisestatud eraldikontaktikaart ja see kaart peab olema ühendatud isikukaardiga (register Isikud) kasutades väljaKontakt isikukaardi 'Õigused' lehel.
Kui teil on andmebaasis rohkem kui üks ettevõte, siis tuuakse kontaktide nimekirjas välja ainultneed kontaktid, mis on sisestatud selle ettevõtte Kontaktide registrisse, kuhu Te hektel olete sisseloginud.
Konverentsikõne: Konverentsikõne on kõne, milles on rohkem kui kaks osalejat. Konverentsikõneloomiseks toimige järgnevalt -
1. Alustage kõne või võtke kõne vastu
2. Pange kõne ootele
3. Alustage või võtke vastu teine kõne
4. Vajutage nupule [Konverents]
Kui kõik kõned on ootel, siis konverentskõne ei alga: kõnverentskõne alustamiseks peab vähemaltüks kõnedest olema aktiivne.
Nuppu [Konverents] saab kasutada kõikide erinevat tüüpi kõnedega.
Enterprise by HansaWorld – Juhend algajatele 38/98

Kontakti ajalugu – Tegevused
Enterprise soodustab kliendisuhtluse ajaloo säilitamist. Kui olete võtnud vastu kõne või ise kõnealgatanud, siis avaneb automaatselt uus tegevuse aken, kuhu on võimalik koheselt sisestada vajalikinformatsioon kõne kohta.
Tegevuse akna nimetuseks on 'Tegevus:Vaata'. See tähendab, et Tegevus on juba loodud ja salvestatud.Väljad Isikud, Algusaeg, Alguskuupäev, Lõppkuupäev, Klient ja Nimi täidetakse automaatselt. VäljaleTelefon sisestatakse number, mida kasutati kõne pidamiseks (see võib olla nii telefoni kui mobiiltelefoninumber, Skype nimi või SIP aadress).
Kõne ajal on teil võimalik sisestada informatsiooni kõne kohta väljale Kommentaar. See väli võibsisaldada kuni 80 tähemärki. Kui see pole piisav, siis rohkem teksti on võimalik sisestada akna allosasmaatriksis tulpa Tekst. Kui Teil on seal vaja sisestada rohkem kui üks rida teksti, siis rea lõppedesliigutatakse teid automaatselt järgmisele reale.
Kõne lõppedes on võimalik tegevus salvestada vajutades nupule [Salvesta] kaardi ülaosas või [Lõpetategevus] kaardi allosas. Nupp [Lõpeta tegevus] salvestab kaardi ning täidab automaatselt ka väljadLõppaeg, Lõppkuupäev ja arvutab Ajakulu (ehk kõne kestvuse).
Kui Te ei soovi tegevuse kaarti salvestada, siis vajutage nupule [Tühista], mis tühistab tehtud muudatusedning seejärel saate kaardi kustutada valides menüüribalt 'Kaart' ja 'Kustuta'.
Kõne ajal võib tekkida vajadus vaadata selle kontakti kaarti, kellega hetkel suhtlete. Selleks liigutagekursor väljale Klient ja vajutage klaviatuuril F2/!-Shift-V. Avatakse kontaktikaart. Kliendi tegevuste ajaloovaatamiseks valige kontaktikaardi Operatsioonide menüüst 'Klienid hetkeseis' või 'Hankija hetkeseis'(sõltuvalt sellest, mis tüüpi kontaktiga tegemist on).
Lisaks sellele, et kõnede ajal tegevused automaatselt tekivad, on teil võimalus neid ka käsitsi luua. Sedasaab teha Kalendri või Tööülesannete kaudu. Täpsemalt nende kohta saate lugeda lehekülgedel 42 ja 45
Lisaks on võimalik Tegevusi luua ka erinevatest kaartidest (näiteks kontaktid, pakkumised,müügitellimused, ostuarved, kliendikirjad jm). Näiteks pakkumise kaardist saab koostada tegevuse, etplaneerida järgmist kõne kliendile. Kaardist tegevuse loomiseks valige kaardil Operatsioonide menüüst'Koosta tegevus'. Sellisel viisil tegevust luues on tegevuse kaart ja originaalkaart, millelt see koostati,omavahel seotud manuse kaudu (väike kirjaklambri märk kaardi paremal üleval nurgas). Tänu sellele onteil võimalik tegevust vaadates kiirelt üles leida kaart, millega see tegevus on seotud (või vastupidi).
Tegevus, mis on koostatud pakkumisest -
Enterprise by HansaWorld – Juhend algajatele 39/98

Manuse ikoon kaardi paremal üleval servas näitab seda, et tegevusel on vähemalt üks manus -
Manuste vaatamiseks vajutage sellel nupul või valige menüüribalt 'Kaart' ja 'Arhiivid' -
Manuse avamiseks tehke topeltklikk manuse nimel.
Meie näite puhul on see pakkumine ja tehes selle topeltklikk avaneb pakkumise kaart -
Enterprise by HansaWorld – Juhend algajatele 40/98

Samamoodi on võimalik avada tegevust pakkumise kaardilt.
Tegevuste vaatamine ja planeerimine
Tegevuse kaardi lehel 'Aeg' on kaks valikut - Tegevuse tüüp ja Kalender - mille abil on võimaliktäpsustada Tegevuse põhieesmärki -
Tegevuse tüüp määrab koha, kus tegevuse kaarti programmis kuvatakse -
Kalender: Tehke see valik, kui soovite, et tegevus oleks nähtav Teie kalendris. Selliseid tegevusinimetatakse selles juhendis kalendri tegevusteks.
Tavaliselt kasutatakse kalendri tegevusi aja planeerimiseks ja aja kasutuse analüüsimiseks.Kalendri tegevus võib olla kas planeeritud aeg või tegelikult kulunud aeg. Kui Te soovite, et tegevusväljendaks planeeritud aega, siis valige Tegevuse tüüp – Kalender ja Kalender – Planeeritud. Kui Tesoovite, et tegevus väljendaks reaalselt kulunud aega, siis valige Tegevuse tüüp – Kalender jaKalender – Aeg. Sellest juhendis kasutame nende kohta termineid planeeritud tegevus ja tegeliktegevus.
Näiteks, planeerite pealelõunaks müügikohtumist ja aja broneerimiseks teete kalendri tegevuse,millele on märgitud kõik Teie töötajad, kes kohtumisest osa võtavad. Kui loote tegevuse, siis võib taolla planeeritud tegevus ja peale kohtumise toimumist võite selle muuta tegelikuks tegevuseks võiteha planeeritud tegevusest koopia ning märkida see tegelikuks tegevuseks. Viimasel juhul jäävadkalendrisse nähtavaks nii planeeritud kui tegelikult kulunud aeg.
Tööülesanne: Tehke see valik kui soovite, et tegevus oleks nähtav tööülesannete all.
Sellist tegevust kasutatakse tavaliselt siis, kui soovitakse planeerida või salvestada ühte kindlat
Enterprise by HansaWorld – Juhend algajatele 41/98

toimingut, näiteks telefonikõne. Planeeritud tegevused tuleks lõpetada tegevusel määratud päevajooksul. Kui tegevus on tehtud, siis saate tulemuse märkida tegevusele.
Näiteks, kui te planeerite pealelõunaks müügikõnesid, siis iga kõne kohta saate teha eralditööülesande, kuhu salvestate informatsiooni selle kõne kohta. Sellised tegevused sisaldavad kainformatsiooni kontakti kohta ning need lisatakse Kontakti ajaloo aruandesse.
Ajastatud tööülesanne: Tehke see valik kui soovite, et tegevus oleks nähtav Teie päevaplaanis.
Selliseid tegevusi kasutatakse tavaliselt selleks, et planeerida ühte konkreetset tööülesannetkindlaks ajaks.
Kalender
Kalender kuvab kalendri tegevusi kergestiloetavas graafilises formaadis. Iga kasutaja saab vaadata kateiste kasutajate kalendrit ja seetõttu on lihtne analüüsida hõivatust ja planeerida ühiseid tööülesandeid.Kalendri tegevuste kohta saab võtta mitmeid aruandeid (näiteks Isiklik Kalender, Töötaja aja statistika,Tegevused,periood jm) ja see hõlbustab aja planeerimist ning haldamist.
Kalendri avamiseks vajutage Põhiaknas nupule [Kalender] -
Avaneb aken 'Kalender: Ülevaade', kus ülemise rea keskmises osas kuvatakse käesolev kuu, vasakuleelmine ning paremal ja all neli järgmist kuud. Käesolev kuupäev on ümbritsetud kastikesega ningnädalavahetused on tähistatud punasega.
Enterprise'is on neli võimalust kalendri vaatamiseks.
Need neli viisi on:
! Kuue kuu vaade (Ülevaade)
! Kuu vaade. Selle avamiseks tehke topeltklikk Ülevaate aknas kuu nimel.
! Nädala vaade. Selle avamiseks tehke topeltklikk Ülevaate aknas või Kuu vaate aknas nädalanumbril
! Päeva vaade (Päevaplaan). Selle avamiseks tehke topeltklikk Ülevaate, Kuu vaate või Nädalavaate aknas soovitud kuupäeval.
Näited Kuu, Nädala ja Päeva vaadetest -
Enterprise by HansaWorld – Juhend algajatele 42/98

Enterprise by HansaWorld – Juhend algajatele 43/98

Kuu, Nädala ja Päeva vaated kuvavad ainult kalendri tegevusi. Iga tegevust tähistab värviline tulp -
! Planeeritud tegevuste tulbad on seest tühjad ning tegelike tegevuste tulbad värviga täidetud.
! Tulpade värvid on määratud tegevusetüüpide kaartidel.
! Värvilisel tulbal korra klikkides ilmub selle nimi väljale Otsi.
! Tegevuse avamiseks tehke tegevuse tulbal topeltklikk.
! Teiste kasutajate tegevuste vaatamiseks sisestage nende kasutajanimi (isikukaardil väli Allkiri)väljale Isikud ja vajutage Enter. Isiku lisamiseks on võimalik kasutada ka 'Aseta' akent (Ctrl-Enter/!-Enter)
! Kui soovite vaadata korraga rohkem kui ühe inimese tegevusi, siis eraldage nende Allkirjadkomadega. Iga Isiku jaoks kuvatakse eraldi tegevuste tulbad. Vasakpoolne tulp kuulub isikule,kelle allkiri on sisestatud esimesena Isikute väljale, parempoolne tulp kuulub isikule, kelle allkiri onsisestatud viimasena.
! Kuvatava perioodi muutmiseks valige menüüribalt Eelmine/Järgmine või kasutage nuppekalendri akna vasakul üleval nurgas. Näiteks, kui vaatate Nädala vaadet, siis vajutades nupuleJärgmine, kuvatakse järgmine nädal.
! Nädala vaates on teil võimalik tegevuste tulpasid ühelt ajalt või päevalt teisele lohistada. Seda onvõimalik teha ainult tegevustega, millel pole märgitud linnukest Tehtud.
! Uue kalendri tegevuse loomiseks vajutage kalendri aknas nupule [Uus tegevus].
! Aruande Isiklik kalender vaatamiseks võite kasutada kalendri aknas nuppu [Aruanne]. Täpsemaltselle kohta saate lugeda leheküljel 45.
! Päevaplaani vasakpoolset osa on võimalik suurendada, et tegevused oleksid rohkem nähtavad.Selleks vajutage Päevaplaani aknas nupule [T]. Endise suuruse taastamiseks vajutage nupule [P].
! Päevaplaani parempoolne osa kuvab nimekirja ajastatud tööülesannetest. Nimekiri kuvab ainultselle isiku tegevused, kes on sisestatud väljale Isikud esimesena. Tegevuse avamiseks tehkeselle nimel topeltklikk. Kui Te olete tegevuse lõpetanud, siis võite sellele märkida päevaplaaniaknas linnukese Tehtud. Muudatus tehakse tegevuse kaardil alles peale seda, kui oletepäevaplaani akna salvestanud (vajutades nupule [Salvesta], k lahvikombinats ioonCtrl+Enter/!+Enter või valides menüüribalt 'Kaart' ja 'Salvesta'). Enne päevaplaani salvestamistvõite märkida mitmeid tegevusi tehtuks.
Enterprise by HansaWorld – Juhend algajatele 44/98

Isikliku kalendri aruanne
Isikliku kalendri aruanne on sisuliselt kalender aruandevormis. Nagu kalender näitab ka see aruanneainult kalendri tegevusi ajalises järjekorras.
Kui avate aruande ekraanile, siis saate sellel kasutada Drill-down funktsiooni. Vajutades tegevuse tekstile võialgusajale, avaneb tegevuse kaart.
Isikliku kalendri aruande avamiseks vajutage kalendri aknas nupule [Aruanne]. Aruande periood ja isikvõetakse sellest kalendri vaate aknast, kust Te selle käivitasite. Näiteks, kui avate aruande Nädalavaatest, siis aruande periood on see konkreetne nädal.
Isikliku kalendri aruande kaardilt on võimalik koostada uusi tegevusi vajutades reale [Uus tegevus]aruande vasakul üleval servas. Kui olete uue tegevuse salvestanud ja sulgenud, siis valige aruandeOperatsioonide menüüst 'Arvuta ümber' ning aruande sisu värskendatakse ja Te näete nimekirjas ka äsjalisatud tegevust.
Kui Te soovite Isikliku kalendri aruannet printida, siis avage see ekraanile ja vajutage aruande aknasprinteri ikoonile või valige menüüribalt 'Fail' ja 'Trüki'.
Isikliku kalendri aruande saate avada ka Kliendihalduse mooduli aruannete loetelust.
Tööülesanded
Tööülesannete nimekiri kuvab kõik tegevused, mille tüübiks on tööülesanne. Eesmärk on välja tuua kõiktööülesanded, mida pole veel lõpetatud, et oleks olemas nimekiri tööülesannetest, mis veel teha tuleb(nn. ToDo list). See nimekiri sisaldab ka lõpetamata tegevusi eelmistest päevadest.
Tööülesannete nimekirja avamiseks vajutage Põhiaknas nupule [Tööülesanded] -
Avaneb tööülesannete nimekiri, kus tegevused on kuvatud ajalises järjekorras. Need on tegevused, millealguskuupäev on käesolev või varasem kuupäev ning millel pole märgitud linnukest Tehtud. Tegevustejärjestust saab muuta vajutades tulpade nimedele.
Enterprise by HansaWorld – Juhend algajatele 45/98

Esimeses tulbas olev väike pildike määratakse tegevuse kaardi lehel 'Alarm' valikuga Sümbol. See tulpnäitab ka tegevuse prioriteeti, kui see on määratud.
Tegevuse tekstist vasakul on väike nooleke juhul, kui tegevuse kaardil on maatriksisse tulpa Tekstidmidagi sisestatud. Vajutades sellel noolekesel, kuvatakse tekst tegevuste nimekirja aknas (eelmiselekraanipildil neljas tegevus).
Kui tegevuste nimekiri on liiga pikk, siis on võimalik valida, et kuvataks ainult mingid kindlad tegevused,näiteks vastavalt tüübile, kliendile või prioriteedile. Seda saate määrata akna ülaosas asuvate väljadega.Operatsioonisüsteemi Mac puhul tuleks samade valikute/väljade nägemiseks vajutada akna paremal
ülaservas noolega nupule - Näiteks, kui soovite näha ainult ühe kindla kontaktiga seotud tegevusi,
siis sisestage vastava kontakti number (võite kasutada 'Aseta' akent) ja vajutage Enter. Vaikimisikuvatakse tööülesannete nimekirjas tegevused, mille tüüp on tööülesanne, mis pole märgitud Tehtuksning mille alguskuupäev on käesolev või varasem kuupäev. Seda, milliseid tegevusi kuvatakse onvõimalik muuta vajutades nupule Filter. Näiteks saab lisada nimekirja tehtud tegevused ja/või kalendritegevused jm). Operatsioonisüsteemi Mac puhul saate neid muudatusi teha vajutades akna paremal
ülaosas noolega nupule -
Tegevust saate avada tehes selle nimel topeltkliki. Kui olete tegevuse lõpetanud, siis saate sellelemärkida linnukese Tehtud ja salvestada tegevuse kaardi. Seejärel eemaldatakse tegevus automaatselttööülesannete nimekirja aknast. Tegevusi saab tehtuks märkida ka tööülesannete nimekirja aknas,kasutades selleks kastikesi tegevuse nimede ees. Neid muudatusi ei kuvata koheselt tegevuse kaardil,enne on vajalik tööülesannete nimekiri salvestada (klahvikombinatsioon Ctrl-Enter/!-Enter võimenüüribalt 'Kaart' ja 'Salvesta'). Enne nimekirja akna salvestamist on võimalik mitmeid tegevusi korragatehtuks märkida.
Uue tööülesande koostamiseks vajutage nupule [Uus tööülesanne].
Kui soovite vaadata päevaplaani, siis saate selle avada tööülesannete nimekirja aknast, vajutades nupule[Päevaplaan].
Tööülesannete nimekirja trükkimine
Kui Te soovite trükkida nimekirja tegevustest, mis on kuvatud tööülesannete nimekirjas, siis valigemenüüribalt 'Fail' ja 'Trüki'
Enterprise by HansaWorld – Juhend algajatele 46/98

ARTIKLID
Artiklite registris talletatakse informatsiooni nende toodete ja teenuste kohta, mida Teie ettevõte müüb.Ligipääs Artiklite registrile toimub Müügitellimuste, Ostutellimuste, Müügireskontro, Lepingute, Tootmise,Pakkumiste, Hooldusteeninduse ja Projektiarvestuse moodulite kaudu.
Sarnaste artiklite grupeerimiseks kasutatakse Enterprise'is artikliklasse. Samasse artikliklassi kuuluvateleartiklitele saate määrata ühised müügi- ja kulukontod, kreeditkonto ja KM-koodi, et vältida nendeandmete sisestamist igale artiklile eraldi. Selline grupeerimine lihtsustab ka muudatuste tegemist oluliselt;näiteks kulukonto muutmisel tuleb teha vaid üks muudatus, selle asemel, et muuta iga artiklit eraldi.Enne artiklite sisestamist on soovitatav luua mõned klassid Müügireskontro mooduli registrisseArtikliklassid.
Artiklitega töötamiseks sisenege mõnda ülalmainitud moodulisse ning vajutage Põhiaknas Artikliteregistrile. Avaneb sirvimisaken loeteluga nendest artiklitest, mis on juba programmi sisestatud. Uue artiklisisestamiseks vajutage nupule [Uus] või kasutage klahvikombinatsiooni Ctrl-N/!-N. Olemasoleva artiklikopeerimiseks tehke soovitud artikkel aktiivseks ning vajutage nupule [Koopia] või kasutageklahvikombinatsiooni Ctrl-K/!-Y.
Artiklikaardi tähtsaimad väljad on -
Baasmüügihind: Tegemist on tavahinnaga, mille eest Te seda artiklit müüte. Hinnakirjade abil saatemäärata klientidele erinevaid hindu.
Ühik: See väli näitab, millise ühiku kohta baasmüügihind kehtib. Ühikuks võib ola näiteks tükk, paar,kilogramm, meeter jne.
Artikli tüüp:
!Tavaline: Seda tüüpi kasutatakse loendamatute artiklite puhul, mille kohta ei peetalaoarvestust (näiteks transporditasu).
!Laoartikkel: Seda tüüpi kasutatakse laos hoitavate füüsiliste objektide puhul. Laoartiklitepuhul peetakse pidevat arvestust artiklite koguse ja väärtuse üle. Saate igal ajalkontrollida laoartiklite seisu Laoseisu aruande abil.
Lao väärtuse hindamiseks tuleks valida laoartiklitele sobiv kulumudel. Seda saate tehaartiklikaardil või artikliklassi 'Kulumudel' lehel, kui artikkel kuulub mõnda klassi. Lao
Enterprise by HansaWorld – Juhend algajatele 47/98

mooduli Kuluarvestuse seadistuses tuleks ära määrata ka peamine kulumudel.
Laoartiklile tuleks määrata ka kulukonto. Ka seda saate teha nii artiklikaardil kuiartikliklassi kaardil, kui artikkel kuulub mõnda klassi. Ühtlasi tuleks Lao mooduliLausendamise seadistuses ära määrata vaikimisi laokulu konto.
!Struktuurartikkel: Seda tüüpi kasutatakse selliste artiklite puhul, mis pannakse lähetamisehetkel kokku erinevatest komponentidest. Struktuurartikleid endid laos ei hoita, laosasuvad vaid selle komponendid.
Struktuurartiklitele tuleb määrata retsept. Seda saab teha artiklikaardi 'Retsept' lehel.Retsept on loetelu komponentidest, mida kasutatakse selle artikli loomiseks.
Kui Te soovite, et artikli müümisel kajastuks arvel ka komponentide loetelu, siis tuleks'Retsept' kaardil märkida valik 'Aseta sisestamisel komponendid'.
!Teenus: Seda tüüpi kasutatakse tasulise aja kajastamiseks (nt konsultatsioon, koolitus,tööjõud). Kui Te ei kasuta Projektiarvestuse moodulit, siis võib sedasorti artiklite tüübiksmärkida ka 'Tavaline'. Väljaspool Projektiarvestuse moodulit käsitletakse tavalisi jateenuse artikleid analoogselt.
Pilt: Artiklikaardile saab lisada ka illustreeriva pildi. Pildi lisamiseks toimige vastavalt ülevalpool toodudmanuse lisamise juhendile leheküljel 27. Kui pilt koheselt artiklile ei ilmu, siis sulgege kaart hetkeksning avage seejärel uuesti.
Mac operatsioonisüsteemi kasutajad saavad lisatud pildi suurust muuta ning pilti vastavalt soovileliigutada. Ühtlasi on võimalik arvuti kaameraga objektidest pilti teha ning neid koheselt artiklikaartidele lisada. Kasutades 'Aseta' akent artiklite lisamiseks erinevatele pakkumistele, tellimustele
"ja arvetele, kuvatakse ka artiklite pilte, et lihtsustada artiklite leidmist pikast loetelust
Ostuhind: Artiklikaardi 'Kulud' lehel asuv ostuhind näitab hinda, mille eest see artikkel soetatud on.Vajaduse korral saate määrata, et programm ostuhinda peale iga laosissetulekut automaatseltuuendaks. Selle valiku saate samuti teha artiklikaardi 'Kulud' lehel.
Enterprise by HansaWorld – Juhend algajatele 48/98

Ostuartiklid
Ostutellimuste moodulis asuvasse Ostuartiklite registrisse salvestatakse erinevad ostuhinnad ja tellimusetäitmisajad, mida erinevad hankijad pakuvad.
"Ostuartiklit saab luua kahel erineval moel
1. Saate ostuartikli sisestada otse Ostuartiklite registrisse.
2. Saate ostuartikli koostada otse artiklikaardilt. Avage artikkel, millest soovite koostada ostuartiklitning valige Operatsioonide menüüst 'Koosta ostuartikkel'. Kogu vajalik informatsioon kopeeritakseartiklikaardilt ostuartiklile, peate vaid täpsustama hankija ning vajadusel muutma hinda.
"Ostuartikli kaardil asuvad järgmised väljad
Hankija: Te võite luua ühest artiklist nii palju ostuartikleid, kui soovite, aga kindlat hankija/artikkelkombinatsiooni saate sisestada vaid ühe. Hankija saate ostuartiklile valida 'Aseta' akna abil (Ctrl-Enter/!-Enter).
Vaikimisi: Vaikimisi lahtrisse pange linnuke juhul, kui tegemist on selle artikli jaoks eelistatudhankijaga. Sellest ostuartiklist saab 'Vaikimisi ostuartikkel' sellele artiklile.
Ostuhind: Sellesse lahtrisse sisestage hankija poolt pakutav ostuhind. Tegemist on hinnaga ühetooteühiku kohta.
Hankija ühik, Ühikumuutus: Kui Te sisestate hankija ühiku, siis tuleks sisestada ka ühikumuutus.Ühikumuutuse näol on tegemist suhtega ostuartikli kaardile sisestatud hankija ühiku jaartiklikaardile sisestatud ühiku vahel. Näiteks, Teie ettevõte müüb artiklit ühekaupa, kuid hankijaltostetakse kaupa kastiga, mis sisaldab 12 tooteühikut. Sellisel juhul on artiklikaardil ühikuks “Tükk”,ostuartikli hankija ühikuks “Tosin” ja ühikumuutuseks “12”. Ostuhind sisestatakse tosina kohta.
Min. tell. kogus, Norm. tell. Kogus: Minimaalne tellimuse kogus on minimaalne kogus, mida hankijaltkorraga osta saate. Normaalne tellimuse kogus on kogus, mida tavaliselt sellelt hankijalt tellite.
Hankija artikkel: Hankija artikkel on artiklikood, mida kasutab hankija selle artikli kohta. Saate selleinformatsiooni l isada ka ostutel l imuse dokumendimall i le, et tel l imust esitades tuleksdokumendimallile ka hankija artiklikood.
Enterprise by HansaWorld – Juhend algajatele 49/98

MÜÜGIPROTSESS
Terviklik müügiprotsess Enterprise'is algab pakkumisest, millest koostatakse müügitellimus, sealt edasilähetus ning lõpuks arve ja laekumine. Protsessi võib alustada ükskõik millisest lülist (ainult lähetust ei olevõimalik koostada ilma müügitellimuseta).
Pakkumised
Pakkumise sisestamiseks avage Pakkumiste moodul ning valige Põhiaknast Pakkumiste register.Pakkumiste sirvimisaknas vajutage nupule [Uus] või kasutage klahvikombinatsiooni Ctrl-N/!-N. Võiteteha koopia ka mõnest olemasolevast pakkumisest. Selle jaoks tehke soovitud pakkumine aktiivseksning vajutage nupule [Koopia] või kasutage klahvikombinatsiooni Ctrl-K/!-Y.
Märkused -
! Pakkumise number (meie näites 18) genereeritakse automaatselt. Mitmekasutaja süsteemi puhulon see väli niikaua tühi, kuni pakkumine esmakordselt salvestatakse.
! Kliendi ja artiklite valimiseks kasutage 'Aseta' funktsiooni (Ctrl-Enter/!-Enter). Kliendi nimi jatasumistingimus tuuakse dokumendile automaatselt.
! Kui lähetusaadress on Teile juba teada, siis saate selle sisestada 'Lähetusaadress' kaardil. Kui Teveel aadressi ei tea, siis saate selle hiljem määrata müügitellimusel või lähetusel.
! Kui soovite jätta endale meeldetuletust, et kliendile on tarvis seoses pakkumisega helistada, siissaate valida Operatsioonide menüüst 'Koosta tegevus'. See funktsioon koostab tegevuse, midanäete oma tööülesannete all. Kui olete pakkumisele määranud 'Võta ühendust' kuupäeva, siismääratakse see kuupäev automaatselt tegevuse kuupäevaks. Kui 'Võta ühendust' kuupäevamääratud ei ole, siis määratakse tegevuse kuupäevaks pakkumise koostamise kuupäev. Pealekliendile helistamist saate tegevusele vajalikud detailid kirja panna, et vajalik informatsioon hiljemKliendi hetkeseisu aruandest kättesaadav oleks.
! Kõiki lahtiseid pakkumisi näete aruandes lahtised pakkumised. Sellest aruandest saate drill-down
funktsiooni kasutades avada vajalikke pakkumisi. See aruanne toob välja vaid need pakkumised,mille hetkeseisuks on märgitud Lahtine. Kui mõni pakkumine vastu võetakse või tagasi lükatakse,siis tuleks selle pakkumise hetkeseis ära muuta, et need pakkumised lahtiste pakkumiste
Enterprise by HansaWorld – Juhend algajatele 50/98

aruandest eemaldataks. Pakkumisest müügitellimuse koostamisel muudetakse hetkeseisautomaatselt Aktsepteerituks.
! Pakkumise trükkimiseks vajutage dokumendi ülaosas asuvale printeri ikoonile.
! Pakkumisest müügitellimuse koostamiseks valige Operatsioonide menüüst 'Koosta tellimus'.Kogu vajalik informatsioon kopeeritakse automaatselt müügitellimusele ning kaob vajadusandmeid topelt sisestada.
! Soovi korral võite müügitellimuse vahele jätta ning pakkumisest otse arve koostada. Selle jaoksvalige peale pakkumise salvestamist Operatsioonide menüüst 'Koosta arve'. Kui Te koostatepakkumisest ka müügitellimuse, siis tuleks arve koostada tellimuse pealt.
Laoseisu kontrollimine
Pakkumisele (või müügitellimusele või arvele) artikleid siestades on vahel samaaegselt tarvis kontrollidalaoseisu. Selle jaoks on Enterprise'is kaks võimalust:
1. 'Aseta' akna funktsiooniga (Ctrl-Enter/!-Enter) artikleid valides näete akna parempoolseimas"tulbas iga artikli laoseisu
Need artiklid, mille juures laoseis puudub, ei ole laoartiklid.
Enterprise by HansaWorld – Juhend algajatele 51/98

2. Artikli hetkeseisu aken on teine võimalus laoseisu jälgimiseks. Artikli hetkeseisu akna avamiseksvalige Operatsioonide menüüst 'Vaata artikli hetkeseisu' või kasutage klahvikombinatsiooni Ctrl-I/! "-I
Artikli hetkeseisu riba kuvab informatsiooni selle artikli kohta, mis on parasjagu dokumendilaktiivne (kuhu on suunatud hiirekursor).
Kui Te soovite, et Artikl i hetkeseisu aken avaneks iga müügidokumendi koostamiselautomaatselt, siis valige Müügireskontro mooduli seadistuses Artikli seadistused 'Näita artikli
"hetkseisu akent'
Enterprise by HansaWorld – Juhend algajatele 52/98

Seda, millist informatsiooni Te Artikli hetkeseisu aknas näete, saate määrata Müügireskontro"seadistuses Artikli hetkeseisu seadistus
Müügitellimused
Müügitellimuse sisestamiseks on kaks võimalust -
1. Saate müügitellimuse koostada pakkumise pealt.
2. Müügitellimuse võib sisestada ka otse Müügitellimuste mooduli Tellimuste registrisse.
"Müügitellimuse kaart sarnaneb pakkumise kaardile
Märkused
! Tellimuse numbri, kliendi, lähetusaadressi ja artiklite sisestamine käib analoogselt pakkumistega(vt. eelmist peatükki).
! Kui koostate müügitellimuse pakkumise kaudu, siis kopeeritakse kliendi, lähetusaadressi, artikliteja hindade info automaatselt müügitellimusele. Vajadusel saate automaatselt sisestatudandmeid muuta.
! Kui mõni müügitellimusel olev artikkel on laost otsa saanud, siis saate koostada ostutellimuse(täpsemalt ostutellimuste kohta saate lugeda leheküljel 60). Kui Te sisestate müügitellimuseleplaneeritud lähetuse kuupäeva ning teate laost otsa lõppenud toodete kohaletoimetamise aega,siis saate kasutada hooldust nimega 'Koosta planeeritud tegevused'. Hooldus koostab sobivatekuupäevadega ostutellimuse, mis toimetatakse kohale selleks ajaks, kui on tarvis koostadamüügitellimusele lähetus. Artiklite kohaletoimetamise ajad sisestatakse ostuartikli kaardile.
! Müügitellimusi, millele ei ole veel lähetust koostatud, näete aruannetest Lähetatavad tellimused jaTäitmata müügitellimused. Mõlemast aruandest saate vajaliku müügitellimuse avada ja lähetuse
Enterprise by HansaWorld – Juhend algajatele 53/98

koostada.
! Müügitellimusele lähetuse koostamiseks valige salvestatud müügitellimuse Operatsioonidemenüüst 'Koosta lähetus'.
! Müügitellimusele arve koostamiseks tuleks tellimus salvestada ning valida Operatsioonidemenüüst 'Koosta arve'. Selleks, et tellimusele saaks arve koostada, peab olema tehtud vähemaltüks lähetus (seda saab muuta Lao mooduli seadistuses Laoseadistused, märkides valiku 'Arvedenne lähetust'). Selleks, et näha kõiki arveldamata müügitellimusi (lähetus tehtud, kuid arvekoostamata), tuleks jooksutada aruannet Arvekõlblikud tellimused. Saate sellest aruandest avadavajaliku tellimuse ning koostada arve.
! Müügitellimuse staatust saate jälgida kahel erineval moel:
1. Müügitellimuse D-osal asub kolm tulpa: 'Lähetustel' näitab kinnitatud ja kinnitamatalähetustel olevaid artikleid; 'Lähetatud' näitab kinnitatud lähetustel olevaid artikleid;'Arvega' näitab kinnitatud ja kinnitamata arvetel olevaid artikleid. Kinnitatud lähetus onselline lähetus, mille olete üle kontrollinud ja kinnitanud ning mille alusel on kaubad laostvälja läinud. Kinnitatud arve on selline arve, mille olete heaks kiitnud ning mis onuuendanud vastavaid finantskandeid.
2. Müügitellimuse täitmist saate kontrollida ka valides Operatsioonide menüüst 'VaataTellimuse hetkeseisu'. Avaneb aruanne, mis kuvab iga artikli kohta järgnevad kogused:Komplekteerimisel, Lähetatud, Lähetamata, Laos ja Lähetada. See aruanne kuvabinformatsiooni ka kõikide muude kaartide kohta, mis sellest tellimusest on koostatud(näiteks lähetused, arved, tagastatud kaubad). Kasutades drill-down funktsiooni on teilvõimalik koheselt neid kaart avada.
! Järgnevad müügitellimuste mooduli hooldused võimaldavad luua suurel hulgal lähetusi ja arveidmüügitellimustest:
1. 'Koosta tellimustest lähetused' hooldus koostab iga täitmata müügitellimuse kohta eraldilähetuse.
2. 'Koosta koondarved' hooldus koostab iga kliendi kohta ühe arve. Üks koondarve võibsisaldada mitmeid lähetatud müügitellimusi.
3. 'Koosta arved kinnitatud lähetustest' hooldus koostab iga kinnitatud lähetuse kohta eraldiarve.
Enterprise by HansaWorld – Juhend algajatele 54/98

Lähetused
Lao mooduli Lähetuste registrit kasutatakse klientidele kauba saatmiseks ning artiklite eemaldamisekslaost.
Otse Lähetuste registrisse lähetust sisestada ei ole võimalik. Lähetus koostatakse vaid müügitellimusekaudu. Lähetuse koostamiseks saab kasutada järgnevaid võimalusi -
1. Avage soovitud müügitellimus ning valige Operatsioonide menüüst 'Koosta lähetus'.
2. Avage 'Müügitellimused: Sirvi' aken, tehke soovitud müügitellimus hiireklikiga aktiivseks ningvalige Operatsioonide menüüst 'Koosta lähetus'.
3. Käivitage 'Koosta tellimustest lähetused' hooldus Müügitellimuste mooduli Funktsioonide alt.
Märkused
! Klient, lähetusaadress ja artiklite informatsioon kopeeritakse müügitellimuselt lähetuse kaardile.Klienti lähetusel muuta ei saa, küll aga saab muuta lähetusaadressi. Samuti ei saa lähetuselelisada uusi artikleid, lähetatakse vaid see kaup, mis oli müügitellimusel. Lähetuselt on võimalikartikleid eemaldada, et need näiteks hiljem lähetada.
! Programm üritab lähetada korraga võimalikult palju artikleid, seetõttu on vaikimisi lähetatavakskoguseks kas tellitud kogus või laos olev kogus, olenevalt sellest kumb on parasjagu madalam.Lähetatavat kogust saab muuta väiksemaks, kuid vaikimisi seadistustega ei saa lähetatavatkogust muuta suuremaks, kui tellitud kogus ning ühtlasi ei saa vaikimisi lähetada rohkem kaupa,kui on laos. Küll aga on võimalik neid seadistusi muuta Lao mooduli seadistuses Laoseadistused('Luba lähetada rohkem, kui oli tellitud' ja 'Miinusesse lähetamine').
! Tavaliste artiklite (ei ole laos arvel) puhul saate alati lähetada kogu tellitud koguse. Selliste artiklitepuhul on laos oleva koguse tulp tühi.
! Kui olete veendunud, et lähetus on valmis ja korrektne, siis kasutage Kinnita linnukest kaardiülemises parempoolses nurgas ning salvestage kaart. Selle liigutuse tagajärjel vähendatakselaoartiklite laoseisu. Peale kinnitamist ei ole võimalik lähetust enam muuta.
! Lähetuse trükkimiseks kasutage printeri ikooni kaardi päises. Kinnitamata lähetusest trükitaksekomplekteerimisleht, kinnitatud lähetusest aga saateleht.
! Kui lähetatud kaup tagastatakse, siis avage lähetus ning valige Operatsioonide menüüst 'Koostatagastatud kaubad'.
Enterprise by HansaWorld – Juhend algajatele 55/98

Arved
Arveid on võimalik koostada mitmel erineval moel:
1. Avage müügitellimus ning valige Operatsioonide menüüst 'Koosta arve'. Kasutage aruannetArvekõlblikud müügitellimused, et saada ülevaade müügitellimustest, mis on arveldamata.Selleks, et müügitellimusest arvet koostada, peaks olema tehtud vähemalt üks lähetus (võimalikmuuta Lao mooduli seadistuses Laoseadistused). Arvele lisatakse ainult lähetatud artiklid.
2. Avage 'Müügitellimused: Sirvi' aken, tehke soovitud tellimus hiireklikiga aktiivseks ning valigeOperatsioonide menüüst 'Koosta arve'.
3. Võite kasutada müügitellimuste mooduli hooldust 'Koosta koondarved', et koostada iga kliendikohta üks arve, mis sisaldab kõiki lähetatud tellimusi. Müügitellimuste mooduli hooldus 'Koostaarved kinnitatud lähetustest' võimaldab koostada iga lähetatud tellimuse kohta eraldi arve.
4. Avage pakkumine ning valige Operatsioonide menüüst 'Koosta arve'. Ärge kasutage sedameetodit, kui olete pakkumisest juba teinud müügitellimuse ja lähetuse, et vältida topelt laoseisuvähendamist.
5. Võite arve sisestada ka otse Müügireskontro mooduli Arvete registrisse.
Märkused
! Arve numbri, kliendi, lähetusaadressi ja artiklite sisestamine uuele kaardile, laoseisu kontrollimine,tegevuste koostamine ning arvete trükkimine käib analoogselt pakkumistele ja müügitellimustele.
! Kui koostate arve pakkumise või müügitellimuse kaudu, siis kopeeritakse klient, lähetusaadress,artiklid ja hinnainfo automaatselt arvele. Vajadusel on võimalik seda informatsiooni arvel muuta.Kui soovite arvele lisada suuremaid koguseid, kui oli müügitellimusel/lähetusel, siis lisage arveleuus rida, mitte ärge muutke olemasolevate ridade koguseid. Sel moel võetakse lisakogusedkorrektselt laost maha.
! Kui olete arve üle kontrollinud, siis kinnitage see kasutades Kinnita linnukest kaardi ülemisesparempoolses nurgas ning salvestage. Peale kinnitamist kaarti enam muuta ei saa.
Arve kinnitamisel luuakse automaatselt finantskanne, mis kasutab järgnevaid kontosid:
Müügivõla konto - Määratud kliendiklassil või Müügireskontro mooduli Lausendamiseseadistuses. Seda kontot näete arve 'Lähetustingimused' lehel. Kui arve tasumistingimusekson Sularaha, siis võetakse konto Tasumistingimuste seadistusest.
Enterprise by HansaWorld – Juhend algajatele 56/98

Müügi konto - Määratud artiklil, artikliklassil või Müügireskontro mooduli Lausendamiseseadistuses. Seda kontot näete arve B-osal.
Käibemaksu konto - Määratud Käibemaksukoodide seadistuses.
Kui arve sisaldab lao- või struktuurartikleid, siis leiate finantskandelt ka järgnevad kontod:
Kaubakulu konto - Määratud artiklil, artikliklassil või Lao mooduli Lausendamise seadistuses.
Lao konto - Määratud lao kaardil, artikliklassil või Lao mooduli Lausendamise seadistuses.
Kui soovite, et kontod võetaks artikliklassidelt, siis tuleks Lao mooduli seadistuses Kuluarvestusmärkida valik 'Kasuta konteerimisel artikliklasse'.
! 'Muuda ladu' valik arve 'Tingimused' lehel kaasab finantskandele kulukontod ning vähendabkauba laoseisu, kui sisestate arve otse arvete registrisse või koostate arve läbi pakkumise. Kuiarve on koostatud läbi müügitellimuse, siis kaupa arve alusel laost ei eemaldata, sest laoseisu onmuudetud juba lähetuse alusel. Kui lisate müügitellimusest tehtud arvele mõne uue rea, siisnende artiklite laoseisu korrigeeritakse arve alusel.
! Arve trükkimiseks klikkige kaardi päises asuval printeri ikoonil. Kinnitamata arve puhul trükitaksedokumendile vesimärk “Proovitrükk”.
! Arve krediteerimiseks avage soovitud dokument ning valige Operatsioonide menüüst 'Koostakreeditarve'. Koostatakse uus arve, mille tasumistingimuseks on Kreedit. Kreeditarve esimenerida viitab sellele arvele, mida krediteeritakse. Vajadusel saate muuta kreeditarvel koguseid jasummasid. Kreeditarvet saab koostada vaid kinnitatud arvest.
! Müügitellimus, lähetused ja arved seotakse omavahel läbi manuste funktsiooni. Avage mõni neistdokumentidest ning vajutage [Manused] nupule (kirjaklambriga ikoon kaardi ülemisesparempoolses nurgas), et näha seotud dokumente.
Müügireskontro aruanne ja võlgade haldamine
Enne tasumata arvetega tegelemist tuleks seadistada ajaline jaotus. Seda saate teha Müügireskontro"mooduli seadistuses Ajaline jaotus aruannetes
Saate sisestada kuni kuus ajalise jaotuse perioodi. Toodud näites on seadistatud neli perioodi: kuni 30päeva; 31 kuni 60 päeva; 61 kuni 90 päeva ning üle 90 päeva.
Peale ajalise jaotuse määramist saate jooksutada Müügireskontro mooduli aruannet müügireskontro,"valides esituseks 'Ajal. jaotatud' või 'Ajal. jaotatud, detailne'
Enterprise by HansaWorld – Juhend algajatele 57/98

'Ajal. jaotatud' valik genereerib aruande iga kliendi kohta erinevate perioodide lõikes. 'Ajal. jaotatud,detailne' valik näitab iga tasumata arvet eraldi ning sisaldab ka võlgnike telefoninumbreid.
Saldoteatise saatmiseks kasutage Müügireskontro Dokumentide loetelust valikut Kliendi väljavõte,perioodiline või Kliendi väljavõte, tasumata arved.
Laekumised
Raha laekumisel kliendilt saate makse registreerida Müügireskontro registris Laekumised.
Enterprise by HansaWorld – Juhend algajatele 58/98

Märkused
! Laekumise number (22 eelpool toodud näites) genereeritakse automaatselt. Mitmekasutajasüsteemi puhul täidetakse see lahter laekumise salvestamisel.
! Tasumisviisi saate valida Ctrl-Enter/!-Enter klahvikombinatsiooniga. Tasumisviis näitab, kuidasvõi kuhu raha laekus (näiteks Arvelduskonto, Kassa, Tasaarveldus). Tasumisviisist sõltub, millistkontot kasutatakse finantskande koostamisel.
! Val ige tasumata arve number laekumisele 'Aseta ' akna kaudu (Ctr l -Enter /!-Enterklahvikombinatsioon).
! Osalise makse korral muutke Saadud summat. Panga summat ei tohiks muuta, sest sel juhulkäsitletakse tekkinud vahet kursivahena. Kui soovite osa arve summast maha kanda, siis valigeOperatsioonide menüüst 'Lisa mahakandmine'. Laekumisele lisatakse uus rida, mis sisaldabsummat, mis sellest arvest veel laekumata on. Kui Te ei soovi kogu ülevalolevat summat mahakanda, siis võite Saadud summat muuta. Kui soovite maha kanda kogu arve summa, siismuutke Saadud summa nulliks enne kui valite funktsiooni 'Lisa mahakandmine'.
! Ühele laekumise kaardile saate sisestada mitme erineva arve Laekumisi.
! Kui laekumisele lisandub panga teenustasu, siis valige Operatsioonide menüüst 'Lisa teenustasu'.Laekumisele lisatakse uus rida, mis sisaldab teenustasu. Teenustasu summa sisestage kõigeparempoolsemasse tulpa.
! Kui olete laekumise üle kontrollinud, siis saate selle kinnitada kasutades Kinnita linnukest kaardialumises vasakpoolses nurgas. Peale laekumise kinnitamist ei ole võimalik seda muuta egatäiendada.
Peale laekumise kinnitamist luuakse finantskanne, mis kasutab järgnevaid kontosid:
Müügivõlgade konto - Määratakse arve 'Lähetustingimused' lehel.
Panga või Kassa konto - Määratakse Tasumisviiside seadistuses.
Kui kasutasite 'Lisa mahakandmine' funktsiooni, siis kasutatakse mahakandmiste kontot, mis onmääratud Müügireskontro mooduli Lausendamise seadistuses.
Kui kasutasite 'Lisa teenustasu' funktsiooni, siis kasutatakse panga teenustasu kontot, mis onmääratud Müügireskontro mooduli Lausendamise seadistuses.
Enterprise by HansaWorld – Juhend algajatele 59/98

OSTUPROSESS
Enterprise'is on võimalik salvestada ostuprotsessi iga etapp alates ostupakkumisest, jätkatesostutellimuse ja laosissetulekuga, ning lõpetades ostuarve ja tasumisega. Protsessi võib alustada igastetapist. Tihti alustatakse ostutellimuse koostamisest lao täitmiseks või müügitellimuste katmiseks.
Ostutellimused
Ostutellimuse saab sisestada kasutades järgnevaid meetodeid -
1. Ostutellimuse koostamine ostupakkumisest.
2. Ostutellimuse koostamine sisetellimusest. Sisetellimuste registrit on mõistlik kasutada juhul, kuiettevõttes on vajalik jälgida tellimise ja kinnitamise protsessi enne ostutellimuse koostamist, eritikui on tegemist põhivarade või muude ettevõtte siseseks kasutuseks olevate artiklite ostuga.
3. Ostutellimuse sisestamine otse Ostutellimuste registrisse.
4. Ostutellimuse koostamine Operatsionide menüü ja hooldusfunktsioonide kaudu. Nende kohtaleiate rohkem informatsiooni lk 61.
Märkused -
! Ostutellimuse numbri genereerib programm automaatselt. Mitmekasutaja süsteemis jääb seeväli tühjaks kuni ostuarve esmakordse salvestamiseni.
! Hankija ja artiklid saate valida ostutellimusele 'Aseta' akna kaudu (Ctrl-Enter/!-Enter). Kuinimekirjas puudub soovitud hankija või artikkel, siis saab selle kohe 'Aseta' akna kaudu sisestada,vajutades nupule [Uus] või [Koopia]. Hankija nimi ja tasumistingimus sisestuvad ostutellimuseleautomaatselt vastavalt valitud hankijale.
! Ühikuhind võetakse ostuartikli kaardilt vastavalt hankija/artikli kombinatsioonile või sellepuudumisel artikli kaardi 'Kulud' lehelt.
! Teadaolevaid või eeldatavaid transpordi- ja tollikulusid saate märkida ostutellimuse kaardiallosas, muud lisakulud saate märkida 'Lisakulud' lehel. Need kulud jaotatakse kõikide artiklite
Enterprise by HansaWorld – Juhend algajatele 60/98

vahel ära vastavalt artikli ühikuhinnale ja see on nähtav ostutellimuse E-osal. Lattu võtteslisatakse need kulud artikli väärtusele. Ostutellimuse summasse neid kulusid ei kaasata, sest onvõimalik, et neid ei maksta hankijale, kellele tellimus on tehtud, vaid näiteks mõnele teiseleettevõttele või riigiasutusele. Kui Te maksate kohaletoimetamise tasu hankijale, kellele tellimus ontehtud, siis on soovitatav lisada artiklite nimekirja eraldi Kohaletoimetamise artikkel.
! Hankija artikli andmed (hankija artiklikood, hankija poolt kasutatud ühik ja kogus hankija ühikutes)on nähtavad ostutellimuse kaardi B-osal. Need võetakse sinna vastava ostuartikli kaardilt.
! Ostutellimuse printimiseks vajutage ostutellimuse kaardil printeri ikoonile või valike menüüribalt'Fail' ja 'Trüki'.
! Täitmata ostutellimuste aruanne annab ülevaate ostutellimustest, mille artiklid pole veel lattujõudnud. Aruandes on võimalik kasutada drill-down funktsiooni, et avada üksikuid ostutellimusi,näiteks selleks, et nendest laosissetulek koostada.
Kui hankija saadab kauba osaliselt ning Te ei soovi, et see ostutellimus kuvataks kui täitmata, siismärkige ostutellimus suletuks. See eemaldab selle ostutellimuse aruandest. Siin tuleks agaettevaatlik olla, sest juba suletuks märgitus ostutellimust enam avada pole võimalik.
! Kui kaup jõuab lattu, siis on võimalik ostutellimusest koostada laosissetulek. Salvestatudostutellimusel valige Operatsioonide menüüst 'Koosta Laosissetulek'. Rohkem informatsioonilaosissetulekute kohta leiate järgmisest peatükist lk 63.
! Ostuarvet saab koostada salvestatud ostutellimusest valides ostutellimuse Operatsioonidemenüüst 'Koosta Ostuarve'. Vaikimisi on seadistatud, et enne ostuarve koostamist peab olemasellest ostutellimusest koostatud vähemalt üks laosissetulek. Seda seadistust on võimalik muutaLao mooduli seadistuses Laoseadistused valikuga 'Koosta ostuarve enne laosissetulekut' võiostutellimuse 'Muu' lehel.
! Ostutellimuse täitmise ja arveldamise jälgimiseks on kaks moodust -
1. Ostutellimuse artiklite C-osal on kolm välja: Saadud 1 – näitab rea artiklite kogustkinnitamata ja kinnitatud laosissetulekutel; Saadud 2 – näitab kogust kinnitatudlaosissetulekutel; Arvega – näitab koguseid kinnitamata ja kinnitatud arvetel.
2. Ostutellimuse Operatsioonide menüüs on valik 'Vaata Ostutellimuse hetkeseisu'. Seefunktsioon genereerib aruande, mis näitab tellitud, saadud ja arveldatud koguseid igaostutel l imuse art ikl i kohta. Samuti näitab aruanne kõiki kandeid, mis sel lestostutellimusest on koostatud (näiteks laosissetuekud, arved, tagastatud kaubad) ningvõimalik on kasutada drill-down funktsiooni.
"Back-to-Back" ja "Stocking" ostutellimused
Enterprise'is on mitmeid Operatsioonide menüü ja hoolduse funktsioone, mille abil on võimalik koostadaostutellimusi, et tellida kaupa lattu ("Stocking" ostutellimused) või tellida kaupu müügitellimuste täitmiseks("Back-to-back" ostutellimused). Enne nende funktsioonide kasutamist on olul ine, et järgnevinformatsioon oleks programmi sisestatud -
1. Igal artikli jaoks, mida tellida soovite, peab olema sisestatud vaikimisi ostuartikkel (täpsemaltostuartiklite kohta saate lugeda leheküljel 49). See määrab ära, mil l ine hankija ja hindhooldusfunktsiooni käivitamisel iga artikli jaoks valitakse. Vajadusel saate ostuartikli kaardiltäpsustada ka minimaalse ja normaalse tellimise koguse.
2. Kui koostate ostutellimusi lao täitmiseks, siis on vajalik, et igal tellitaval artiklil oleks määratudminimaaltase. Seda saab määrata artiklikaardi 'Ladu' lehel või iga lao jaoks eraldi Lao mooduliseadistuses Artiklite minimaaltasemed.
3. Kui Te soovite kasutada Müügitellimuste mooduli hooldusfunktsiooni 'Koosta planeeritudtegevused', siis on vajalik, et vaikimisi ostuartikli kaartidele on sisestatud info selle kohta, kui paljupäevi kulub nende kohaletoimetamiseks ja Müügitellimuste mooduli seadistuses Planeeritudlähetus on valitud välja tüübiks Kuupäev. Samuti tuleks sel juhul sisestada müügitellimusteleplaneeritud lähetuse kuupäev.
Järgnevad aruanded annavad ülevaate sellest, milliseid artikleid on vaja juurde tellida -
Täiendamisvajadus: Aruanne Täiendamisvajadus kuvab nimekirja artiklitest, mille kohta on laospuudujääk. Artikli puudujääk on laos siis, kui peale lahtiste müügi- ja ostutellimuste ja tootmisetellimuste koguste arvesse võtmist on artikli kogus laos väiksem kui minimaaltase, mis on märgitudartiklikaardi 'Ladu' lehel või Lao mooduli seadistuses Artiklite minimaaltasemed. Seda aruannet onvõimalik vaadata moodulites Ostutellimused, Ladu ja Tootmine.
Ostutellimuse soovitus: Aruanne Ostutellimuse soovitus kuvab nimekirja artiklitest, mille kohta on laospuudujääk ning märgib juurde soovitused, kui palju juurde oleks vaja tellida. See aruanne võtabarvesse ka hankija poolseid piiranguid minimaalse tellitava koguse kohta, kui need on sisestatudvastava ostuartikli kaardile. Näiteks, kui artikli miinimumtase on 10 ja laos on kogus ainult 1, siis
Enterprise by HansaWorld – Juhend algajatele 61/98

puudujääk on 9. Kui aga hankijal on piirang minimaalse tellitava koguse kohta 15, siis puudujääkon endiselt 9, kuid aruanne näitab soovituseks 15. Seda aruannet on võimalik vaadata ainultmoodulis Ostutellimused.
Järgnevalt on kirjeldatud hooldusfunktsioone, mille abil saab koostada ostutellimusi. Hooldusfunktsioonidasuvad igas moodulis Funktsioonide all.
Koosta ostutellimused (moodul Müügitellimused): Kasutage seda funktsiooni kui soovite koostada"Back-to-back" ostutellimusi.
Selle funktsiooni saab käivitada kahel viisil:
1. Avage Müügitellimuste register (aken 'Tellimused: Sirvi'), tehke aktiivseks müügitellimused,mille jaoks on vaja artikleid juurde tellida ja valige Operatsioonide menüüst 'Koostaostutellimus'. Selle peale koostab programm automaatselt vastavad ostutellimusedOstutellimuste moodulisse.
2. Avage Müügitellimuste moodulist Funktsioonid ja Hooldused ning tehke topeltklikk real'Koosta ostutellimused'. Hoolduse määramisaknas saate soovi korral täpsustada, millistemüügitellimuste jaoks on artikleid vaja juurde osta ning seejärel vajutage nupule [Käivita].Programm koostab automaatselt vastavad ostutellimused Ostutellimuste moodulisse.
Funktsioon koostab ostutellimused valitud müügitellimuste iga artikli kohta, millele on olemasvaikimisi ostuartikkel. Ostutellimuse kogus on sama, mis müügitellimusel (kui vajalik, siissuurendatud minimaalse tellimuse koguseni kui see on märgitud vaikimis ostuartikli kaardil). Hetkeja minimaalseid lao koguseid selles hoolduses arvesse ei võeta.
Koosta ostutellimused (moodul Ostutellimused): Kasutage seda funktsiooni "Stocking" ostutellimustekoostamiseks.
Selle funktsiooni saate käivitada kahel viisil:
1. Avage Ostutellimuste register (aken 'Ostutellimused: Sirvi') ja valige Operatsioonidemenüüst 'Koosta ostutellimused'
2. Avage Ostutellimuste moodulist Funktsioonid ja Hooldused ning tehke topeltklikk real'Koosta ostutellimused'.
Mõlemal juhul avaneb määramisaken, kust teil on võimalus soovi korral täpsustada, millisteartiklite jaoks soovite ostutellimust koostada ning seejärel vajutage nupule [Käivita]. Ostutellimuskoostatakse iga määratud artikli kohta, millel on vaikimisi ostuartikkel ja lao puudujääk (needartiklid, mille kogus laos on väiksem kui minimaaltase, võttes arvesse ka lahtiseid müügi- jaostutellimusi ning tootmise tellimusi). Kogused tellimusel on sellised, et laoseis saaks olemasama suur kui artiklikaardil märgitud minimaaltase või vaikimisi ostuartikli kaardil märgitudnormaalne tellimuse kogus (kui need on erinevad, siis lähtutakse suuremast).
Ostutellimuse vajadus (moodul Ostutellimused): See funktsioon analüüsib Teie ostuvajadust mingikindla tuleviku perioodi jaoks ning see analüüs põhineb mineviku keskmise kuu müügi põhjal.Ostutellimused koostatakse vastavalt selle analüüsi tulemustele. Kui Te soovite näha ennefunktsiooni käivitamist, millised ostutellimused programm koostab, siis võite vaadata aruannetOstutellimuse vajadus. Tellitavad kogused on kuvatud aruandes tulbas 11 ja need on piisavad, etiga artiklit oleks vähemalt minimaaltasemeks märgitud koguses (võttes arvesse lahtiseid müügi- jaostutellimusi ja tootmise tellimusi ning eeldatavat müüki selles perioodis).
Funktsiooni käivitamiseks avage Ostutellimuste moodulis Funktsioonid ja Hooldused ning tehketopeltklikk real 'Ostutellimuse vajadus'. Avanevas aknas täpsustage soovi korral artiklid, mille kohtasoovite ostutellimusi koostada ning vajutage nupule [Käivita].
Koosta planeeritud tegevused (moodul Müügitellimused): Kui Te olete sisestanud müügitellimusteleplaneeritud lähetuse kuupäeva ja vaikimisi ostuartiklitel määranud, kui kaua võtab aega artiklikohaletoimetamine, siis saate kasutada funktsiooni 'Koosta planeeritud tegevused', et koostadaostutellimused tulevaste kuupäevadega nii, et artiklid jõuaksid lattu enne, kui neid lähetada on vaja.
Sellel funktsioonil on kaks erinevat versiooni. Nende käivitamiseks valige Müügitellimuste moodulisFunktsioonid ja Hooldused ja tehke topeltklikk ühel järgmistest funktsioonidest:
1. Koosta planeeritud tegevused - Võimaldab valida artikleid, mida soovite lisada tulevasteleostutellimustele.
2. Koosta planeeritud tegevused tellimusest - Võimaldab valida müügitellimusi, mille artiklidpeaksid olema sisestatud ostutellimustele.
Kui Te olete kasutanud mõnda neist funktsioonidest, siis on teil võimalik trükkida ostutellimusedkasutades Ostutellimuste moodulis Põhiaknas nuppu [Dokumendid] või tehes need ostutellimusedaktiivsed 'Ostutellimused: Sirvi' aknas ning valides menüüribalt 'Fail' ja 'Trüki'. Kui Te kasutasite funktsiooni'Koosta planeeritud tegevused', siis saate sorteerida 'Ostutellimused: Sirvi' akent kuupäeva tulba järgi ningtrükkida igapäevaselt sobivad ostutellimused.
Enterprise by HansaWorld – Juhend algajatele 62/98

Laosissetulekud
Laosissetulekute register võimaldab pidada arvestust Teie ladudesse saabunud kauba üle.Laosissetulekute sisestamisel uuendatakse andmeid lao kohta nii Lao kui Finants moodulis.
Laosissetulekute koostamiseks võite kasutada ühte järgnevatest meetoditest:
1. Avage ostutellimus ning valige Operatsioonide menüüst 'Koosta laosissetulek'. Selleks, et saadaülevaade ostutellimustest, mille kaupa pole veel lattu võetud, saate kasutada aruannet Täitmataostutellimused.
2. Avage Ostutellimuste register (aken 'Ostutellimused: Sirvi'), tehke aktiivseks ostutellimuste read,millele soovite laosissetulekut koostada ning valige Operatsioonide menüüst 'Koostalaosissetulekud'.
3. Sisestage laosissetulek käsitsi Lao moodulisse. Seda meetodit tuleks kasutada ainult juhul, kuipole ostutellimust või kui mitu hankija ostutellimust võetakse korraga lattu sisse. Kui ostutellimuson olemas, siis võite ka seda meetodit kasutada, kuid meetodid 1 ja 2 tagavad selle, et kaardidon omavahel seotud ning väheneb ka sisestusvigade tegemise oht, sest informatsioonlaosissetulekule võetakse ostutellimuse kaardilt.
Märkused -
! Kui Te koostate laosissetuleku ostutellimusest, siis hankija, artiklite ja hinna info kopeeritaksetellimuselt. Sellisele laosissetulekule uusi artikleid juurde lisada ei saa, sest lattu saab sisse võttaainult neid artikleid, mis olid tellitud. Kui Te ei saanud kõike, mida tellisite, siis laosissetulekukaardil on võimalik artikleid eemaldada või koguseid vähendada. Vaikimisi pole võimalik lattusisse võtta suuremat kogust, kui oli tellitud, kuid seda saab muuta Lao mooduli seadistusesLaoseadistused valikuga 'Rohkem kui ostutellitud', märkides valikuks Luba.
! Käsitsi laosissetulekut koostades märkige sellele hankija ning artiklid. Hinnad arvutataksesamamoodi, kui kirjeldatud ostutellimuste peatükis.
! Kui hankija saadab mitme ostutellimuse artiklid ühe saadetisega, siis tuleks sisestadalaosissetulek käsitsi ning kaardi I-osal sisestada seotud ostutellimuste number 'Aseta' akna (Ctrl-Enter/!-Enter) kaudu tulpa OT nr. Eelnevalt peab ostutell imus olema kinnitatud. Pealeostutellimuse numbri sisestamist ja Enter klahvi vajutamist liigub kursor väljale OT rida. Vajutageseal Enter klahvi, kui Te soovite, et kõik ostutellimusel olevad artiklid, mida pole veel lattu võetud,lisataks laosissetulekule. Kui Te soovite laosissetulekule sisestada vaid osa ostutellimuse
Enterprise by HansaWorld – Juhend algajatele 63/98

artiklitest, siis võite lisada algul kõik artiklid ülalkirjeldatud viisil ja seejärel eemaldada need, midaTe ei soovi lattu võtta, või Te võite sisestada käsitsi ostutellimuse rea numbri, mida soovitelaosissetulekul näha. Ostutellimuse 1. rea puhul sisestage numebr 0, 2. rea puhul number 1 jne.Kui soovite lisada teist ostutellimust, siis võtke esimene vaba rida laosissetulekul ning toimigesarnaselt esimese ostutellimusega.
! Teadaolevaid või eeldatavaid lisakulusid (näiteks toll, transport vm) saab sisestada laosissetulekukaardil maatsiksi all olevatele väljadele või 'Lisakulud' kaardile. Kui Te koostasite laosissetulekuostutellimusest, siis need summad võetakse automaatselt ostutellimuselt. Need kulud jaotatakseartiklite vahel vastavalt artikli hinnale (nähtav H-osal) ja lisatakse nende lao väärtusele.
! Kui Te olete kindel, et andmed laosissetulekul on korrektsed, siis võite laosissetuleku kinnitada.Kõik laosissetulekul olnud laoartiklid võetakse lattu. Laosissetuleku kaarti peale kinnitamist enammuuta ei ole võimalik.
Peale laosissetuleku kinnitamist koostatakse kanne Finants moodulisse. Kandele võetaksejärgmised kontod:
Lao vahekonto - Võetakse atikliklassilt või Lausendamise seadistusest.
Lao konto - Võetakse lao kaardilt, artikliklassilt või Lausendamise seadistusest.
Kui Te soovite, et kontod kandele võetaks artikliklassilt, siis määrake Lao mooduli seadistusesKuluarvestus valik 'Kasuta konteerimisel artikliklasse'.
Kui laosissetulekule on sisestatud lisakulusid, siis need lisatakse deebetis laokontole ningkrediteeritakse lisakulude kontosid, mis on määratud Lao moodulis seadistuses Lausendamine.
! Kui Te soovite laosissetulekust koostada ostuarvet, siis valige laosissetulekul Operatsioonidemenüüst 'Koosta ostuarve'. Selleks peab laosissetulek olema eelnevalt kinnitatud. Detailsemaltsaate selle kohta lugeda järgmisest peatükist.
! Kui Teil on vaja kaupa hankijale tagastada, siis valige laosissetulekul Operatsioonide menüüst'Koosta tagastatud kaubad'. Sõltuvalt kuluarvestuse meetodist võib teil olla võimalik koostadatagastatud kaupu ka ostutellimusest. Tagastatud kaupade kaardi kinnitamisel eemaldataksesellel olevad artiklid laost ning koostatakse vastav finantskanne. Kui Te olete juba arve sisestanud,siis saate koostada kreeditarve, valides tagastatud kaupade kaardil Operatsioonide menüüst'Koosta kreeditarve'.
Ostuarved
Kui Teile saadetakse ostuarve, siis selle programmi sisestamiseks on mitmeid erinevaid viise:
1. Avage ostutellimus ja valige Operatsioonide menüüst 'Koosta ostuarve'. Vaikimisi peate Te olemasisestanud vähemalt ühe kinnitatud laosissetuleku ostutellimusest, et oleks võimalik selleleostuarvet koostada. Sellisel viisil ostuarvet tehes sisestatakse arvele ainult need artiklid, millekohta on sisestatud kinnitatud laosissetulek.
2. Avage Ostutellimuste register, tehke seal aktiivseks ostutellimused, mille kohta soovite koostadaostuarvet ning valige Operatsioonide menüüst 'Koosta ostuarve'.
3. Avage kinnitatud laosissetulek ning valige Operatsioonide menüüst 'Koosta ostuarve'. Seda viision mõttekas eelistada kahele esimesele juhul kui:
! Laosissetulek ei ole seotud ostutellimusega.
! Hankija koondas mitu ostutellimust ühte saadetisse ja esitab selle kohta ühe arve. Kuiarved on erinevad iga ostutellimuse kohta, siis kasutage ühte esimesest kahest viisist.
! Tei l on vaja koostada arve täpsel t nende koguste kohta, mis on s isestatudlaosissetulekule, isegi siis, kui olete osad neist artiklitest hankijale tagastanud. Kui Tekoostate laosissetuleku ostutellimusest, siis vastavad kogused sellele, kui palju Te kaupasaite.
4. Sisestage ostuarve otse Ostuarvete registrisse Ostureskontro moodulis.
Enterprise by HansaWorld – Juhend algajatele 64/98

Märkused -
! Kui koostate ostuarve ostutellimusest või laosissetulekust, siis ostuarve ei ole täpne koopiakaardist, millelt ta tehtud on, sest sellel kuvatakse kontod, mitte artiklid. Seda, mil viisilostutellimuse või laosissetuleku read arvele kantakse, saab määrata Ostureskontro mooduliseadistuses Ostuarvete seadistus valikuga 'Ostutellimuse ridade ülekanne ostuarvele'.
! Uuel ostuarvel valige hankija ja kontod kasutades 'Aseta' akent (Ctrl-Enter/!-Enter). Kui Te ei leiaavanenud nimekirjast vajalikku hankijat või kontot siis on võimalik need luua 'Aseta' akna kaudu,vajutades nupule [Uus] või [Koopia]. Andmed hankija nime, tasumistingimuste jm kohta tuuaksearvele automaatselt. Kui hankija kaardile on sisestatud kulukonto, siis tuuakse ka seeautomaatselt arve esimesele reale.
! Ostuarve number genereeritakse automaatselt. Kui teil on server-klient lahendus, siis numbri välijääb tühjaks niikauaks, kui Te arve esimest korda salvestate. Hankija arve numbri saate sisestadaväljale Hankija arvenr.
! Ostuarve kogusumma (koos käibemaksuga) sisestage akna ülaosas väljale Kokku. See arvkäitub kontrollarvuna. Ostuarvet pole võimalik enne salvestada kui summa väljal Kokku on võrdneühega järgnevast kolmest summast (sõltuvalt Hankija käibemaksutsoonist):
! Eesti, EL (konteeri KM), Mitte EL (konteeri KM) - Ridade summa pluss KM
! EL - Ridade summa
! Mitte EL - Ridade summa
! Lihtsaim viis ostuarve viimasele realse summa sisestamiseks on liigutada kursor selle väljale javajutada klahvi Enter. Selle peale sisestatakse automaatselt summa, mis viib kogu ostuarvetasakaalu.
! Hankija pangakonto andmed on nähtavad ostuarve lehel 'Kontod' ja need võetakse sinna hankijakaardilt. Seda informatsiooni kasutatakse elektrooniliste tasumiste puhul
! Kui Te olete kindel, et andmed ostuarvel on korrektsed, siis kinnitage ja salvestage see kaart.Peale seda pole arvet enam võimalik muuta. Peale arve kinnitamist koostab programmfinantskande, millel on kasututsel järgmised kontod:
Ostuvõlakonto - See konto võetakse kas hankija kaardilt (leht 'Kontod'), hankijaklassi kaardilt,
Enterprise by HansaWorld – Juhend algajatele 65/98

või Ostureskontro mooduli seadistusest Lausendamine. Seda kontot saate vaadata kaostuarve kaardil lehel 'Kommentaar'. Kui arve tasumistingimus on Sularaha, siis kasutataksehoopis sularaha kontot, mis on sisestatud tasumistingimuse kaardile või seadistusesLausendamine.
Kulu või Ettemaksu konto - See konto võetakse igalt ostuarve realt. Kui ostuarve oli koostatudostutellimusest või laosissetulekust, siis võetakse need kontod tellimuselt või laosissetulekultvastavalt sellele, kuidas on määratud seadistuses Ostuarve seadistused valik Ostutellimuseridade ülekanne Ostuarvele.
Käibemaksu konto - See konto võetakse Käibemaskukoodide seadistusest vastavalt igal realmääratud käibemaksukoodile.
! Kui teil on vaja ostuarvet krediteerida, siis valige Operatsioonide menüüst 'Koosta kreeditarve'.Koostatakse uus ostuarve, kus on peal tasumistingimus Kreedit. Väli Kreedit arvele sisaldabostuarve numbrit, millele see kreeditarve tehtud on. Kreeditarvel on võimalik muuta ridadekoguseid ja hindasid. Ostuarvele on võimalik teha kreeditarvet ainult juhul, kui see arve onkinnitatud.
! Ostutellimus, selle laosissetulekud ja arved on kõik omavahel seotud kaartide manuse kaudu(kirjaklambri märk kaardi paremal üleval nurgas). Kui Teil on üks neist kaartidest lahti, siis sellegaseotud kaardid on võimalik leida manuse alt.
Lisakulud
Kui Te koostate ostuarve ostutellimusest, siis sisaldab see kõiki artikleid, mis olid ostutellimusel.Ostuarvele ei tule aga tolli-, transpordi- või muud kulud, mis võivad olla sisestatud ostutellimusele.Ostuarved nende kulude kohta saab sisestada käsitsi Ostuarvete registrisse või koostada needostutellimusest. Viimasel viisil on kaks eelist. Esiteks, lisakulude arved on seotud ostutellimusega.Teiseks, Teil on võimalik arvutada erinevusi planeeritud ja tegelike lisakulude vahel.
Kui Te soovite lisakulude kohta teha arvet ostutellimusest, siis tuleks teha järgnevad seadistused:
! Märkida Ostutellimuste mooduli seadistuses Ostutellimuste seadistused valik 'Lisakulude arvederinevatelt hankijatelt'.
! Märkida Ostureskontro mooduli seadistuses Ostuarve seadistused valik 'Ostutellimuse ridadeülekanne ostuarvele' – Iga rida eraldi.
! Seadistada kontod transpordi, tolli ja muude lisakulude kohta Lao mooduli seadistusesLausendamine.
Valides ostutellimusel Operatsioonide menüüst 'Koosta ostuarve', avaneb aken, kus saate täpsustada,mille kohta arvet soovite koostada -
Vastavalt ostuarvele, mille Te hankijalt saite, tehke määramisaknas järgmised valikud:
! Kui ostuarve on artiklite eest, siis jätke hankija väli tühjaks (hankija võetakse ostutellimuselt) jatehke linnuke kasti Hind. Kui arve on lisaks ka lisakulude eest, siis tehke vastava lisakulu kasti kalinnuke. Seejärel vajutage nuppu [Käivita].
! Kui ostuarve on lisakulude eest, siis valige määramisaknas hankija, kellelt see ostuarve on,eemaldage linnuke kastist Hind ja tehke linnukesed soovitud lisakulude ette. Seejärel vajutagenuppu [Käivita].
Peale nupu [Käivita] vajutamist koostatakse ostuarve. Kui Te jätsite linnukese Hind ette, siis tuuakseostutellimuse artiklid ostuarvele. Kui Te panite linnukesed lisakulude ette, siis lisatakse need lisakulud
Enterprise by HansaWorld – Juhend algajatele 66/98

arvele ning summad kantakse kontodele, mis on määratud Lao mooduli Lausendamise seadistuses.Käibemaksukoodid, mille järgi käibemaksu arvutatakse, võetakse Ostureskontro Lausendamiseseadistusest.
Ajaline jaotus aruannetes
Aruande vaatamiseks ajalise jaotusega, on vajalik, et ajalise jaotuse perioodid oleks paika pandud(täpsemalt selle kohta saate lugeda leheküljel 57). Peale seda on teil võimalik käivitada Ostureskontromooduli aruanne Ostureskontro ning määramisaknas täpsustada esitus 'Ajal.jaotatud' -
Selle valikuga kuvatakse aruanne selliselt, et iga hankija kohta on näidatud, kui palju Te neile mingiperioodi eest võlgu olete. Määramisakna lehel 2 on võimalik täpsustada, kas ajalist jaotust hakataksearvutama alates arve kuupäevast või arve tasumise tähtajast.
Kui teil on vaja detailsemat informatsiooni, siis võite käivitada aruanded Hankija väljavõte, tasumata arved(nimekiri hankijale tasumata arvetest) või Hankija väljavõte, perioodiline (nimekiri kõikidest arvetest jatasumistest määratud perioodi jooksul).
Enterprise by HansaWorld – Juhend algajatele 67/98

Tasumised
Tasumist on võimalik sisesta programmi kahel viisil-
1. Avage 'Tasumised: Sirvi' aken ning valige Operatsioonide menüüst 'Koosta tasumised'. Seefunktsioon leiab ostuarved, mille tasumistähtaeg on ületatud ning koostab vastavad tasumisekaardid. Nendel kaartidel pole peale märgitud Tellitud ja Kinnitatud linnukesi, et Te saaksite needüle kontrollida ja ise kinnitada.
2. Sisestage tasumine käsitsi Tasumiste registrisse.
Märkused -
! Tasumise number genereeritakse automaatselt. Mitmekasutaja süsteemis jääb see väli tühjaksnii kaua kuni tasumine on esimest korda salvestatud.
! Tasumisviisi saate valida 'Aseta' akna kaudu (Ctrl-Enter/!-Enter). Tasumisviis on maksmisemeetod (näiteks sularahas või krediitkaardiga). See määrab ka, millist kontot kande peal tasutavasummaga krediteeritakse. Näiteks, kui teil on rohkem kui üks pangakonto, siis saate mõlemajaoks koostada erineva tasumisviisi ning vastavalt sellele krediteeritakse tasumisel õiget kontot.
! Maatriksisse on võimalik sisestada arved, mida tasutakse. Kui Te sisestate arve numbri(vajadusel kasutades 'Aseta' akent), siis sisestub arve tasumata osa tulpadesse Panga summa jaSaadetud summa.
! Osalise tasumise puhul sisestage tasutav summa tulpa Saadetud summa. Te ei tohiks muutasummat, mis on Panga summa tulbas, sest kui see on erinev Saadetud summast, siis sedaerinevust vaadeldakse kui kursi erinevust.
! Ühele tasumise kaardile võib sisestada mitu arvet.
! Kui tasumisega kaasnevad panga teenustasud, siis nende kajastamiseks on kaks varianti. Kui Tesoovite need seostada ühe kindla tasumise reaga, siis sisestage see summa tasumise I-osaleTeenustasu tulpa. Kui Te soovite teenustasu siduda terve tasumisega, siis kasutage selleksOperatsioonide menüü funktsiooni 'Lisa teenustasu'. Tasumisele sisestub uus rida kirjagaTeenustasu ning tulpa Saadetud summa saate lisada teenustasu summa.
! Kui Te olete veendunud, et andmed on tasumisele korrektselt sisestatud, siis märkige sellele
Enterprise by HansaWorld – Juhend algajatele 68/98

esmalt linnuke Tellitud ja seejärel kinnitage see. Tasumisel on kaks kinnitamise etappi vajalikudselleks, et võimaldada ajaline vahe tasumise väljaaandmise ja reaalse tasumise vahele. Tellitudlinnuke tähendab, et Te olete autoriseerinud tasumise ning Kinnita linnuke tähendab, et tasumineon pangast maha läinud ning vastavad kanded on süsteemi koostatud.
Kui Te salvestate tasumise, millel on peal Tellitud linnuke, siis sellel olevad arved ei kajastusüsteemis enam kui tasumata arved, hoolimata sellest, et Kinnita linnukest veel tasumise kaardilpole märgitud.
Kui tasumine on salvestatud ja sellel on märgitud Telllitud linnuke, kuid selgub, et ühe arvetasumist ei toimunud, siis tehke arve rida tasumisel aktiivseks (vajutades rea numbrile) ningvajutage klaviatuuril nuppu [Backspace]. Selle arve reale ilmub punane joon ning arve kajastubprogrammis jälle tasumata arvena.
Kui tasumine on kinnitatud, siis seda enam muuta pole võimalik.
Peale tasumise kinnitamist koostatakse finantskanne, millel on järgmised kontod -
Ostuvõla konto – võetakse ostuarve 'Kommentaar' lehelt.
Panga või Kassa konto – vastavalt tasumisviisile.
Kui Te kasutasite panga teenustasu lisamiseks funktsiooni 'Lisa teenustasu' või lisasite teenusasuarve reale I-osale, siis teenustasu kantakse kontole, mis on sisestatud Ostureskontro seadistusseLausendamine. Saadetud summa pluss teenustasu kantakse panga kontole, mis on määratudtasumisviisiga.
! Tasumise trükkimiseks vajutage tasumise kaardil printeri nupule või valige menüüribalt 'Fail' ja'Trüki'.
Enterprise by HansaWorld – Juhend algajatele 69/98

FINANTS MOODUL
Iga raamatupidamislik tehing tuleks registreerida eraldi finantskandena. Olenevalt tehingu sisust saatefinantskande sisestada otse Finants moodulisse või koostatakse kanne automaatselt mõnest teisestdokumendist (näiteks müügi- või ostuarvest). Dokumendid, millest koostatakse automaatseltfinantskanded, on määratud Allsüsteemide seadistuses Finants moodulis.
Finantskanded
Kannetega töötamiseks avage Finants moodul ning vajutage [Kanded] nupule Põhiaknas. Avaneb'Kanded: Sirvi' aken, kus näete loetelu kõikidest olemasolevatest finantskannetest.
Kandeid, mis on sisestatud otse Kannete registrisse, kuvatakse arvestusaasta ja kande numbri järgi.Näiteks 2011. aasta esimene kanne kannaks numbrit 2011.1 või 11.1. Arvestusaasta tähis on määratudÜldise mooduli seadistuses Arvestusaastad. Kandeid, mis on tekkinud allsüsteemidest, tähistataksevastava kaardi tähise ja kande numbriga. Näiteks müügiarvest tekkinud kanne kannab eesliidet ARVEning laekumisest tekkinud kanne tähist LAEK.
Kande sisestamiseks vajutage nupule [Uus] või kasutage klahvikombinatsiooni Ctrl-N/!-N. Võite teha kaolemasolevast kandest koopia, selleks tehke sobiv kanne aktiivseks ning vajutage nupule [Koopia] võikasutage klahvikombinatsiooni Ctrl-K/!-Y.
Enterprise by HansaWorld – Juhend algajatele 70/98

Märkused
! Kande number (meie näites 35) genereeritakse automaatselt. Mitmekasutaja süsteemi puhultäidetakse see väli esmakordsel salvestamisel.
! Finantskande ridadele saate sisestada vajalikud kontod ning summad. Selleks, et programmlaseks finantskannet salvestada, peab kanne olema tasakaalus. Kui kanne ei ole tasakaalus, siisnäete väärtust Vahe baas 1 lahtris.
! Kontode, objektide ja KM-koodide valimiseks kasutage 'Aseta' funktsiooni (Ctrl-Enter/!-Enter).
Laekumised ja Tasumised
Finantskande E-osa kaudu saate teostada müügiarvete laekumisi ja ostuarvete tasumisi:
1. Koostage uus kanne ning täitke ära kande kuupäev.
2. Avage kande E-osa ning sisestage lahtrisse T (Tüüp) vastavalt kas “M” (laekumise või müügiarvepuhul) või “O” (tasumise või ostuarve puhul).
3. Nr. lahtrisse sisestage tasutava müügi- või ostuarve number. Arve numbri valimiseks kasutage'Aseta' funktsiooni (Ctrl-Enter/!-Enter). Peale arve valimist täidetakse automaatselt ettevõtte,tähtaja, konto ning summa lahtrid.
4. Järgmisele reale sisestage panga või kassa konto. Tüübi lahtrisse jätke “K” (vaikimisi väärtus).
"Järgneb näide Finantskande E-osa kaudu tehtud laekumisest
Enterprise by HansaWorld – Juhend algajatele 71/98

5. Finantskande E-osa on kasulik ka siis, kui mõni ettevõte on nii klient kui hankija ning on tarvismüügi- ja ostuarvete vahel tasaarveldust teostada. Kui ostu- ja müügiarve summa ei olevõrdsed, siis madalama väärtusega arve loetakse tasutuks ning teine arve jääb ülejäänud
"summa ulatuses üles. Alltoodud näites on tasaarveldatud müügiarve nr 36 ja ostuarve nr 29
Enterprise by HansaWorld – Juhend algajatele 72/98

Parandused
Kui seadistustega ei ole kinnitamata kannete kasutamine lubatud, siis peale kande salvestamist sellelenam muudatusi teha ei saa. Kui avastate peale kande salvestamist, et olete teinud vea, siis järgigealltoodud juhtnööre.
Oletame, et sisestasite kogemata vale käibemaksu summa ning avastasite seda alles peale kandesalvestamist.
1. Tehke vigasest kandest koopia.
2. Valige Operatsioonide menüüst 'Vaheta deebet-kreedit '. Deebeti ja kreediti väärtusedvahetatakse ära ning tekib originaalile vastupidine kanne.
3. Valige Operatsioonide menüüst 'Parandusmärk'. Kandele lisatakse uus rida, kus saate viidataesialgsele kandele, mida parandate.
4. Sisestage originaalarve number. Allolevatele ridadele sisestage korrektsed kontod ja summad.
Salvestage kanne, kui olete parandamise lõpetanud. Uus kanne salvestatakse ning vana kanne"saab automaatselt juurde märgi, et seda on parandatud
Enterprise by HansaWorld – Juhend algajatele 73/98

Teine meetod vigade parandamiseks on läbikriipustamine.
1. Avage kanne, mida muuta soovite. Valige Operatsioonide menüüst 'Muutusmärk'. Kandelelisatakse rida, kus kuvatakse sisseloginud kasutaja Allkiri ning Vana kande kuupäev.
2. Tehke aktiivseks see rida, mida muuta/kustutada soovite (klikkides reanumbril) ning vajutageklaviatuuril Backspace nuppu. Nüüd saate allapoole sisestada korrektse rea.
3. Kande kuupäeva muutmiseks kasutage samuti funktsiooni 'Muutusmärk'.
Enterprise by HansaWorld – Juhend algajatele 74/98

Simulatsioonid
Kannete parandamise vältimiseks võite luua simulatsiooni ning olles veendunud selle korrektsuses, saatesimulatsioonist koostada kande. Simulatsioonid sarnanevad suuresti tavalistele finantskannetele, ainsakserinevuseks see, et simulatsioone saate ka muuta ja kustutada. Enamik Finants mooduli aruandeidvõimaldavad simulatsioone aruannetesse kaasata. Sel moel saate katsetada, kuidas erinevadtegutsemisviisid Teie ettevõtte finantstulemusi mõjutavad.
Simulatsioonid asuvad Finants mooduli registris Simulatsioonid. Registril klikkides avaneb 'Simulatsioonid:Sirvi' aken, kus näete loetelu sisestatud simulatsioonidest. Uue simulatsiooni sisestamiseks vajutagenupule [Uus] või kasutage klahvikombinatsiooni Ctrl-N/!-N. Võite teha ka olemasolevast simulatsioonistkoopia vajutades nupule [Koopia] või kasutades klahvikombinatsiooni Ctrl-K/!-Y.
Märkused -
! Simulatsioone sisestatakse samamoodi kui finantskandeid.
! Simulatsioon peab enne salvestamist tasakaalus olema.
! Simulatsioonidel ei ole eraldi parandusfunktsioone, sest simulatsioone saate igal hetkel muuta võikustutada.
! Simulatsioonist kande koostamiseks tehke simulatsioon sirvimisaknas aktiivseks ning valigeOperatsioonide menüüst 'Koosta finantskanne'.
! Simulatsiooni B-osal asub väli nimega Hetkeseis. Vaikimisi on hetkeseisuks märgitud Aktiivne,kuid seda välja saate muuta 'Aseta' akent kasutades (Ctrl-Enter/!-Enter). Simulatsioonist kandekoostamisel muutub hetkeseis Üle kantuks. See aitab vältida ühest simulatsioonist mitme kandekoostamist. Kui valite aruande määramisaknas simulatsioonide kaasamise, siis võetaksearuandesse Aktiivse hetkeseisuga kanded; Üle kantud ning Mitteaktiivseid simulatsioonearuandesse ei kaasata.
Enterprise by HansaWorld – Juhend algajatele 75/98

Enterprise by HansaWorld – Juhend algajatele 76/98

Automaatlausendid
Automaatlausendid on mallid, mida kasutatakse kandesisestuse lihtsustamiseks. Automaatlausendeidsaate kasutada kannete, simulatsioonide, ostuarvete ja kulutuste puhul.
Kui sisestate mõnda kannet järjepidevalt, siis on kasuiik salvestada see mallina. Saate salvestadaandmed, mis on alati samad ning automaatlausendi sisestamisel muuta neid välju, mis on unikaalsed.Automaatlausendid aitavad vältida ka sisestusvigu.
Auotmaatlausendi sisestamiseks avage Finants moodul ning vajutage põhiaknas nupule [Seadistused]või kasutage klahvikombinatsiooni Ctrl-S/!-S. Valige seadistuste loetelust Automaatlausendid. Avanebsirvimisaken, kus näete loetelu sisestatud automaatlausenditest. Uue lausendi sisestamiseks vajutagenupule [Uus] või kasutage klahvikombinatsiooni Ctrl-N/!-N. Võite teha ka olemasolevast lausendistkoopia, selleks vajutage nupule [Koopia] või kasutage klahvikombinatsiooni Ctrl-K/!-Y.
Allolev ekraanipilt on näide sellest, kuidas jagada kande summa mitme erineva osakonna vaheletteantud protsentide lõikes.
Esimese rea konto lahtrisse tuleks sisestada hüüumärk ning deebeti lahtrisse protsent. Hüüumärk onülekirjutamise käsklus, see täendab, et kui kasutate automaatlausendit kande koostamisel, siiskirjutatakse eelmise rea Deebet ja Kreedit lahtrid üle automaatlausendi esimese reaga. Meie näitesasendatakse kandele sisestatud summa 20%'ga sellest summast. Objekt MÜÜK1 lisatakse kandeleObjekti lahtrisse. # märk viitab sellele, et säilitatakse originaalne KM kood.
Automaatlausendi teine, kolmas ja neljas rida arvutavad samuti protsendi originaalväärtusest.
Viies rida arvutab 20% käibemaksu määratud kontole.
Automaatlausendi viimane rida liidab eelnevate ridade summad kokku ning lisab saadud väärtusevastaspoolele.
Kande või simulatsiooni sisestamisel alustage kulukonto ja summa lisamisest, seejärel lisage järgmiselereale konto lahtrisse automaatlausendi kood.
Enterprise by HansaWorld – Juhend algajatele 77/98

"Enteri vajutamisel sisestatakse kandele automaatlausend
Enterprise by HansaWorld – Juhend algajatele 78/98

Kui Te teate, et mõnda kontot kasutatakse alati koos automaatlausendiga, siis saate selle lausendi lisada"konto kaardile
Sel moel lisatakse automaatlausend kandele automaatselt, kui olete sisestanud vastava konto.
Enterprise by HansaWorld – Juhend algajatele 79/98

Kontode võrdlus
Seda registrit kasutatakse tihti pangast saadud väljavõtte ja programmis asuva pangakonto väljavõttevõrdlemiseks. Võrdlemiseks tuleks läbida järgnevad sammud:
1. Avage Finants mooduli register Kontode võrdlus.
2. Sisestage soovitud periood.
3. Sisestage konto, mis tähistab arveldusarvet. Vajadusel täpsustage ka objekt(id).
4. Pange linnuke V.-ta (Võrdlemata) ette. Ilmub loetelu kannetest, mis on seotud määratud konto jaobjektidega. Kinnitatud võrreldud saldo lahtris olev summa on eelnevalt võrreldud ja peaksklappima panga väljavõtte algsaldoga.
Kui võrdlemata ridasid on rohkem kui 300, siis ilmub linnuke Ületatud kasti. Sellisel juhul tuleksperioodi jupitada, et kannete hulk väheneks.
Loetelu ilmub kronoloogilises järjekorras. Valides Operatsioonide menüüst 'Sorteeri summa järgi',sorteeritakse loetelu summa järgi (alustades suurimast).
Sisu lahter kuvab teksti finantskande seletuse ja sisu ridadelt. Võrdlus kuvatakse nii baasvaluutas1 kui baasvaluutas 2. Välisvaluuta puhul ilmub summa valuutasumma veergu.
5. Võrrelge loetelu pangast saadud konto väljavõttega. Iga korrektse rea Võrd. lahtrisse sisestage V.Summad lisatakse kinnitatud võrreldud saldole.
Kui olete kindel, et kõik read on korrektsed, siis valige Operatsioonide menüüst 'Märgi kõik readvõrrelduks'.
Kaardi ülaosas saate sisestada panga saldo. Sel moel näete jooksvalt vahet panga saldo javõrreldud saldo vahel.
6. Kui loetelust on mõni kanne puudu, siis tuleks see lisada Finants mooduli Kannete registrisse.Selleks ei pea Te kontode võrdluse kaarti sulgema, valige Operatsioonide menüüst 'Koostafinantskanne'. Kui olete finantskande sisestanud ja salvestanud, siis valige kontode võrdlusekaardi Operatsioonide menüüst 'Uuenda'. Lisatud finantskanne ilmub ka loetellu.
7. Kui kontode võrdluse kaardil olev summa erineb panga väljavõttest, siis saate samuti koostadakorrigeeriva finantskande või muuta mõnda vana kannet.
8. Informatsiooni salvestamiseks valige Operatsioonide menüüst 'Kinnita kontode võrdlus'. Ennekinnitamist ei ole andmed kuhugi salvestunud ning kaardi sulgemisel kaotate kogu sisestatudinformatsiooni.
Kontode võrdluse lihtsustamiseks võib kõik tasumised ja laekumised sisestada programmis eraldikaartidele, et panga väljavõtte read klapiksid programmi poolt loodava loeteluga ja kontrollimine olekslihtsam.
Enterprise by HansaWorld – Juhend algajatele 80/98

Perioodid ja lukustamine
Paljudes raamatupidamissüsteemides on arvestusaastad omakorda jaotatud väiksemateks perioodideks(tavaliselt kuudeks või kvartaliteks) ning iga kanne tuleb sisestada kindlasse perioodi. Tihti peab eelnevperiood olema lukustatud enne kui saate avada uue.
Enterprise by HansaWorld programmis ei ole arvestusaastad väiksemateks perioodideks jagatud. Kuisoovite kuu või kvartali lõpus, et sellesse perioodi enam kandeid ei sisestataks, saate perioodi lukustadasisestades kuupäeva, millest varasemasse perioodi kandeid luua ei ole võimalik. Perioodidelukustamiseks toimige järgnevalt:
1. Avage Üldise mooduli seadistus Kuu lukustamine—
2. Seadistus sisaldab viit erinevat lukustamise kuupäeva lahtrit. Peale lahtrite täitmist sisestatudkuupäevast varasemaid toiminguid programmi sisestada ei saa.
Lukusta kanded - kehtib otse Kannete registrisse sisestatud kaartide puhul.
Lukusta ostuarved - kehtib ostuarvete sisestamise puhul.
Lukusta müügiarved - kehtib müügiarvete sisestamise puhul.
Lukusta tegevused - kehtib tegevuste sisestamise puhul. Eeldab Projektiarvestuse mooduliolemasolu.
Lukusta teised registrid - kehtib kõikide teiste registrite puhul (näiteks lao toimingud).
3. Seadistus sisaldab ka viit hoiatamisega seotud välja (nagu ülaltoodud näites). Kuupäevasisestamisel annab programm hoiatuse, kui sisestatakse varasema kuupäevaga dokument.
4. Peale hoiatamise või lukustamise seadistuse täitmist ei saa Te selles seadistuses enam lahtreidtühjaks kustutada ega kuupäeva varasemaks muuta!
Enterprise by HansaWorld – Juhend algajatele 81/98

Objektid
Korralikult ülesehitatud kontoplaan võimaldab küll analüüsida ettevõtte tegevust, kuid sellise analüüsiga eisaa minna nii sügavuti, kui tihtipeale tarvis oleks. Näiteks on Teil sel moel võimalik analüüsida ettevõttemüüki ja kulutusi kauba tüübi järgi, kuid samal ajal ei saa Te analüüsida tulemusi geograafilise asukoha,tegevusala, müügimehe või osakonna järgi. Sügavamat analüüsi võimaldavad objektid. Igalekontosisestusele on võimalik lisada kuni 30 objekti, mis annab laiaulatuslikuma võimaluse ettevõttetegevust analüüsida. Objektide süsteemi ülesseadimiseks tuleks toimida järgnevalt:
1. Esimese sammuna tuleks defineerida objektitüübid. Seda saab teha Finants mooduliseadistuses Objektitüübid. Alltoodud näites on koostatud objektitüübid osakondadele, ettevõttepersonalile, projektidele, piirkondadele, projekti tüüpidele ning võlakirjadele—
2. Teise sammuna tuleks defineerida objektid. Selleks on Finants moodulis ja Üldises moodulisregister Objektid. Iga objekt peaks kuuluma objektitüübi alla—
Enterprise by HansaWorld – Juhend algajatele 82/98

3. Järgmise sammuna võite ettevõtte töötajate kaartidele objektid määrata. Selleks avage Üldisemooduli register Isikud. Topeltklikk inimese nimel avab isikukaardi, kus saate 'Kontod' lehelmäärata vajaliku objekti—
Isikukaardile lisatud objektid lisatakse automaatselt igale müügitehingule, mille on see kasutajaläbi viinud. See võimaldab iga müügimehe panust eraldi analüüsida.
4. Uue kliendi lisamisel Kontaktide registrisse saate määrata sellele kontaktile ühe või mitu objekti,mis lisatakse müügitehingutele, mis on seotud selle kliendiga.
Alltoodud näites on kliendile lisatud üks objekt, mis tähistab piirkonna objektitüüpi ning üks objekt,mis tähistab osakonna objektitüüpi. Objektid eraldatakse komaga—
Kuna müügitehingutele saab igast objektitüübist lisada vaid ühe objekti, siis ei ole mõtet kakontaktkaardile sisestada rohkem ühest tüübist objekte. Müügimehe objekti kontaktikaardilelisada ei ole vaja, sest see võetakse Isikute registrist isikukaardilt, kui olete seal vastava objektimääratlenud.
Enterprise by HansaWorld – Juhend algajatele 83/98

5. Artiklite registris asuvatele artiklikaartidele saab samuti objekte lisada. Selleks avage artiklikaardi'Hinnad' leht ning sisestage vajalikud objektid. Alltoodud näites on artiklile lisatud ratastega seotudprojekti objekt—
6. Nagu juba mainitud, kontaktkaardil, isikukaardil ja artiklikaardil määratud objektid lisatakseautomaatselt ka müügitehingule. Kui mingil põhjusel ei õnnestu mõnele kliendile või artiklilekindlat objekti määrata, siis võib juhtuda, et objektianalüüs on puudulik või suisa ebakorrektne.Selle vältimiseks kasutage Objektitüüpide kontrolli seadistust Finants moodulis. Selle seadistuseabil saate kindel olla, et iga müügitehing sisaldab objekte, mis kuuluvad vajalikesseobjektitüüpidesse—
Ülaltoodud näites on määratletud, et kontode 3011 kuni 3590 (müügikontod) või kontode 4010kuni 4030 (kulukontod) kasutamisel on nõutavad objektiüübid piirkond, personal ja projekt. Kuikas või üks objektitüüp on täitmata, siis ei õnnestu müügitehingut salvestada. Koolonigaeraldatud kontod tähistavad vahemikku, kahe vahemiku eraldamiseks kasutatakse koma.
Enterprise by HansaWorld – Juhend algajatele 84/98

7. Kliendi lisamisel müügiarvele või mõnele muule dokumendile, millest saab lõpuks arve(pakkumine, müügitellimus, projekt, teenindustellimus), lisatakse dokumendile automaatseltkontaktkaardil ja isikukaardil olevad objektid. Müügitellimusel näete neid objekte 'Tingimused'lehel. Artiklite lisamisel lisatakse artiklikaardilt tulevad objektid, mida näete 'Artiklid' lehe B-osal—
8. Lisatud objektid püsivad dokumentide küljes müügiprotsessi lõpuni.Tavaliselt lõppebmüügiprotsess kandega Finants moodulisse. Alltoodud näites on tüüpiline arvest tekkinudfinantskanne, kus on näha arve pealt kaasa tulnud objektid, mis sorteeritakse tähestikulisesjärjekorras—
Enterprise by HansaWorld – Juhend algajatele 85/98

9. Kui tekib vajadus müügitellimuse täitmiseks koostada ostutellimus, siis lisatakse objektid kaostutellimusele, laosissetulekule ja ostuarvele.
Alltoodud näites on näha laosissetuleku finantskanne koos objektidega—
Ostutellimusest ostuarve koostamisel lisatakse objektid arvele ning arve finantskandele—
Enterprise by HansaWorld – Juhend algajatele 86/98

10. Peale objektide süsteemi ülesehitamist on Teil võimalik võtta kasumiaruannet objekti lõikes võimitme objekti kombinatsiooniga. Alltoodud näites on võetud kasumiaruanne kliendi asukohalõikes, objektiks on määratud TARTU—
Selline näeb välja genereeritud aruanne—
Enterprise by HansaWorld – Juhend algajatele 87/98

11. Mitme objekt i s isestamisel eraldatakse need komaga. Al l toodud näites on võetudkasumiaruanne,mis näitaks müügimees A tehinguid Tartu klientidega—
Genereeritakse aruanne, mis sisaldab vaid neid teinguid, kus on määratud mõlemad soovitudobjektid.
Enterprise by HansaWorld – Juhend algajatele 88/98

LADU
Kahte põhil ist lao operatsioon on selles juhendis juba kirjeldatud: kauba lattu vastuvõtmine(laosissetulekud) leheküljel 63 ja kauba laost eemaldamine (lähetused) leheküljel 55.
See peatükk käsitleb järgnevaid teemasid:
! Laod ja kauba liigutamine ladude vahel kasutades laoliikumisi, leheküljel 89
! Lao mahakandmised kauba kadumise või purunemise tõttu, leheküljel 93
! Inventuurid, leheküljel 94
Laod
Enterprise'is nimetatakse laoks kõiki kohti, kus kaupa hoitakse.
Ladusid saab sisestada Lao mooduli seadistuses Laod -
Lao kaardile saab sisestada nime, aadressi ja kontaktinformatsiooni. Lisaks sellele on võimalik määrata,millist laokontot selle lao puhul kasutatakse.
Põhiladu
Kui teil on sisestatud programmi vähemalt üks ladu, siis on vajalik määrata ära, milline on põhiladu. Sedasaab teha Lao mooduli seadistuses Laoseadistus. Seda ladu kasutatakse juhul, kui Te ei määra laotoimingutel ladu. See aitab vältida juhuseid, kus teil on sisse võetud kaup, mille puhul on määramata,kus laos ta asub. Lao kanne on iga kaart, mis uuendab laoseisu ning laoväärtust Finants moodulis(näiteks lähetused, laosissetulekud, arved, tootmine, lao ümberhindlus)
Lao sisestamise kohustuslikuks muutmine.
Kui teil on vähemalt üks ladu, siis on soovitatav kasutada 'Nõua ladu' valikut Lao mooduli seadistusesLaoseadistused. See tähendab, et lao määramine kõikides lao toimingutes on kohustuslik.
Samuti on võimalik ladu täpsustada juba varem müügi- või ostuprotsessis, näiteks pakkumisel võimüügi- või ostutellimusel, aga see pole kohustuslik, isegi kui teil on määratud 'Nõua ladu' valik.
Vaikimisi Laod
Vaikimisi ladu on võimalik määrata Kasutaja seadistused mooduli seadistuses Terminalikoht või Isiku
Enterprise by HansaWorld – Juhend algajatele 89/98

kaardil 'Müük' lehel. Terminalikoha seadistuses määratud vaikimisi ladu kasutatakse automaatseltkõikidel laotoimingutel, mis on sisestatud samast arvutist, kus seadistus on tehtud. Isikukaardil määratudvaikimisi ladu kasutatakse automaatselt kõikidel laotoimingutel, mis on selle isiku poolt sisestatud.
Laod ja Kulumudelid
Kui Te kasutate kulujärjekorra (FIFO või LIFO) või kaalutud keskmise kulumudelit, siis tuleks otsustada,kas kuluarvestus toimub iga lao kohta eraldi või kõikide ladude kohta kokku. See mõjutab iga artikliväärtust nende laost eemaldamisel ja artiklite väärtusi Laoseisu aruandes.
Näiteks, kui Laos 1 on artiklid väärtustega 100 ja 150 ning Laos 2 väärtustega 150 ja 200, siis kaalutudkeskmine kõikide ladude kohta kokku on 150, aga eraldi Ladu 1 kohta 125 ja Ladu 2 kohta 175.
Kui Te kasutate kulumudelit kaalutud keskmine ja olete valinud, et kulu arvutamine toimub kõikide ladudepeale kokku, siis väärtus Laoseisu aruandes on 4 x 150 ja artikli kulu laost eemaldamisel on 150,sõltumata laost, kus see artikkel asub. Kui Te valite, et kulu arvutamise toimub iga lao kohta eraldi, siisLaoseisu aruandes on väärtus (2 x 125 ) + (2 x 175) ja artikli kulu laost eemaldamisel on 125 või 175sõltuvalt sellest kummast laost artikkel on võetud.
Kulumudeli kulujärjekord ja FIFO korral, kui Te valite, et kulujärjekorda arvestatakse kõikide ladude pealekokku, siis väärtused Laoseisu aruandes on 100 + 150 + 150 + 200 ja esimese eemaldatava artikli kuluon 100, sõltumata sellest, millises laos see artikkel asub. Seejärel jäävad lattu artiklid väärtustega 150 +150 + 200. Kui Te valite, et kulujärjekorda arvestatakse iga lao kohta eraldi, siis väärtused Laoseisuaruandes on (100 + 150) + (150 + 200) ja esimese laost eemaldatava artikli väärts on 100 või 150sõltuvalt laost, kus see artikkel asub. Kui artikkel eemaldatakse Laost 1, siis Laoseisu aruandes onartiklite väärtused (150) + (150 + 200), kui eemaldatav artikkel oli Laost 2, siis (100 + 150) + (200).
Seda, kas kuluarvestus toimub kõikide ladude kohta kokku või eraldi, saab määrata Lao mooduliseadistuses Kuluarvestus. Seal määratud seadistused toimivad vaikimisi, kuid neid on võimalik ülekirjutada erinevate seadistuste sisestamisel artikliklassi või artikli kaardile. Kui Te määrate kuluarvestusevaliku artikliklassi kaardil, siis arvestatakse seda ainult juhul, kui Kuluarvestuse seadistuses on märgitudvalik 'Kasuta artikliklasside kulumudelit'.
Kui Te olete teinud valiku 'Kulujärjekord iga lao kohta eraldi', siis tuleks ka läbi mõelda, kuidas toimubkronoloogia jälgimine, kas iga lao kohta eraldi või kõikide ladude peale kokku. Soovitatav on sel juhul kakronoloogiat jälgida iga lao kohta eraldi. Seda saab määrata Lao mooduli seadistuses Laoseadistusedvalik 'Kronoloogia laos – Lao kohta'. Kui Te ei soovi iga lao kohta eraldi kronoloogiat jälgida, siis onsoovitatav märkida valik 'Üle ladude'.
Laod ja Artikli hetkeseisu aken
Kui kaardil, millega koos saab kasutada Artikli hetkeseisu akent, on ladu sisestatud, siis Artikli hetkeseisuaknas näidatavat infot kuvatakse selle konkreetse lao kohta. Kui ladu pole täpsustatud, siis on info Artiklihetkeseisu aknas kõikide ladude peale kokku.
Laod ja Lähetused
Kui Lähetus on tehtud müügitellimusest, siis ladu sisestatakse lähetusele tellimuselt. Artiklite laoseisudlähetusel märgitud laos on näha tulbas nimega Laos. Lähetatav kogus (tulp Läh.kog) võtab arvesseseda, kui palju on vastavat artiklit laos ning kui artiklit on vähem, kui on tellitud kogus, siis märgitakse
Enterprise by HansaWorld – Juhend algajatele 90/98

lähetusele laos olev kogus. Kui lähetuse kaardil pole ladu täpsustatud, siis väärtused tulpadesse Laos jaLähetatav kogus arvutatakse võttes arvesse koguseid kõikides ladudes.
Kui lähetusel pole ladu märgitud, siis lähetus tehakse põhilaost. Kui lähetuse kinnitamisel saate teate, etlaos pole piisavalt artikleid, kuigi tulba Laos järgi artikleid on, siis on tõenäoline, et põhilaos pole piisavaltartiklit, mida soovite lähetada.
Laoliikumised
Laoliikumiste register Lao moodulis võimaldab liigutada artikleid ühest laost teise.
Laoliikumisi saab teha kahel viisil:
1. Koostades Laoliikumiste registris uue laoliikumise.
2. Koostades laoliikumise müügitellimusest. Kui müügitellimuse täitmiseks pole tellimusel märgitudlaos piisavalt kaupa, siis on laoliikumise abil võimalik liigutada kaup teistest ladudest sinna lattu.Seda on võimalik teha iga müügitellimuse kohta eraldi (valik 'Koosta laoliikumine' tellimuseOperatsioonide menüüs) või mitme tellimuse kohta korraga (hooldus 'Koosta laoliikumised'Müügitellimuste moodulis).
Märkused -
! Kui soovite kogu artikli kogust liigutada ühest laost teise, siis täitke ära väljad Laost ja Lattukasutades 'Aseta' akent. Väljad Läbi lao, Saatmise kuupäev ja Saadetud (maatriksis) jätketühjaks.
! Kaupa on võimalik liigutada ühest laost teise läbi kolmanda lao. See kolmas ladu võib ollaläbisõidukoht, ajutine ladu, veoauto, laev või muu transpordivahend. Kui teil on palju sõidukeid,mis ladude vahel liiguvad, siis see kolmas ladu võib olla ka kõik need sõidukid kokku, mis siissisaldaks kogu kaupa, mis hetkel on liikumas ühest asukohast teise. Sihtkoha töötajad saavadsel juhul võtta aruande, et näha milliseid artikleid nad oodata võivad ja saavad jälgida laoliikumisekaarte, et näha eeldatavaid saabumisaegu.
! Kui kaup lahkub laost, mis on märgitud väljale Laost, siis tuleb märkida laoliikumisel Tellitudlinnuke ja laoliikumine salvestada. Enne seda tuleks kindlasti kontrollida, et on täidetud väljaLaost, Lattu ja vajadusel ka Läbi lao. Peale Tellitud linnukese märkimist pole võimalik enammuuta ladusid, tellimuse kuupäeva, reserveeritud valikut, artikli koode ja koguseid. Samuti polevõimalik sisestada või eemaldada artikleid.
Enterprise by HansaWorld – Juhend algajatele 91/98

! Kui Läbi lao väli on täidetud ja kaup saabub sinna lattu, siis tuleb sisestada saabunud koguslaoliikumisele väljale Saadetud kogus, sisestada Saadetud kp ning kui kauba liigutamisega ontekkinud lisakulu, siis selle saab sisestada maatriksis B-osal väljale Lisakulu,saadet. Sinna onvõimalik sisestada nii positiivseid kui negatiivseid summasid ja samuti protsente kasutades %märki. Seejärel tuleks märkida laoliikumisel linnuke Saadetud ja kaart salvestada. Peale sedapole võimalik enam muuta Saadetud kogust ega Saadetud kuupäeva.
Laoseise vastavates ladudes muudetakse. Lisakulu,saadet lisatakse artikli väärtusele.Koostatakse automaatselt kanne, mis muudab Finants moodulis ladude väärtust. See kanneeemaldab kauba väärtuse laost, mis on valitud väljale Laost. Kauba väärtus arvutatakse vastavaltvalitud kulumudelile, mis on valitud artikli või artikliklassi kaardil või Kuluarvestuse seadistuses.Ühiku väärtus kuvatakse maatriksi B-osal tulbas Vana. Samuti lisab kanne kauba väärtuse plussLisakulu,saadet selle lao kontole, mis on sisestatud väljale Läbi lao. Uus ühiku väärtus kuvataksemaatriksi B-osal tulbas Uus.
Kui väli Läbi lao on tühi, siis ei pea laoliikumisel märkima linnukest Saadetud. Sel juhul tulebkasutada ainult linnukesi Tellitud ja Vastu võetud.
! Kui kaup saabub sihtkohta (lattu, mis sisestatud väljale Lattu), siis tuleb sisestada saabunudkogus väljale V.võetud kogus, sisestada Vastuvõetud kp. ning kui kauba liigutamisel on tekkinudlisakulu, siis selle saab sisestada maatriksi A-osal väljale Lisakulu, v.võet. Seejärel saate märkidalaoliikumise Vastuvõetuks ja salvestada. Kui see on tehtud, siis laoliikumist enam muuta polevõimalik.
Sarnaselt eelmises punktis kirjeldatule, muudetakse laoliikumisele märgitud ladudes kaubakogust. Lisakulu, v.võet lisatakse artikli väärtusele. Automaatselt koostatakse kanne, mis muudablaokontode väärtusi. Artiklite vanad ja uued väärtused kuvatakse maatriksis A-osal tulpades Vanaja Uus.
Enterprise by HansaWorld – Juhend algajatele 92/98

Lao mahakandmine
Lao mahakandmiste registri abil on võimalik eemaldada laost artikleid, mis on kadunud või purunenud.
Märkused -
! Kulukonto on vaikimisi kasutatav deebetkonto laomahakandmisel. See võetakse seadistusestLausendamine väljalt Laokahjum. Kulukontot on võimalik ka määrata igale mahakandmise realeeraldi, sel juhul kasutatakse kandes seda kontot.
! Laost mahakantavad artiklid sisestage maatriksisse.
! Kui olete kindel, et laomahakandmisel olev info on korrektne, siis kinnitage see, kasutades Kinnitalinnukest. Peale seda pole võimalik andmeid laomahakandmisel enam muuta. Artikkeleemaldatakase laost ja automaatselt koostatakse kanne, mis muudab laokonto väärtust. Artikliteväärtus arvutatakse vastavalt artikli kaardil, artikliklassi kaardil või Kuluarvestuse seadistusesmääratud kulumudelile. Kui soovite, et kulumudel võetaks artikliklassi kaardilt, siis tuleks määrataKuluarvestuse seadistuses võimalus 'Kasuta artiklikasside kulumudelit'.
Enterprise by HansaWorld – Juhend algajatele 93/98

Inventuur
Aeg-ajalt on kasulik teha inventuure, et kontrollida, kas artiklite kogused vastavad reaalselt sellele, mis onTeie Enterprise'i programmi sisestatud. Selleks on soovitatav toimida järgnevalt-
1. Printige välja nimekiri laos olevatest artiklitest kasutades aruannet Inventuurileht. Aruandes onartikli nime järel olemas tühi koht, kuhu saab kirjutada tegeliku laos oleva koguse.
2. Kui inventuur on laos tehtud, siis tuleks sisestada inventuuri tulemused Inventuuride registrisse.Selleks, et mitte sisestada artikleid inventuuri kaardile käsitsi, on võimalik kasutada hooldust'Koosta inventuuri kaardid.' See hooldus tekitab eraldi inventuuri kaardid iga lao kohta, tuues väljaka programmis oleva laoseisu. Inventuuri kaardile saab sisestada maksimaalselt 200 rida. Kui teilon vaja sisestada rohkem kui 200 artiklit, siis tuleb sisestada rohkem kui üks inventuuri kaartsama lao kohta sama kuupäevaga.
3. Kui Te kasutate inventuuri kaartide loomiseks hooldust 'Koosta inventuuri kaardid', siis tuleb neilkäsitsi ära muuta kogus, mis inventuuri käigus reaalselt laos kokku loeti, see kogus asub tulbasLoetud.
4. Kinnitage inventuuri kaart ning võtke Inventuurivõrdluse aruanne sama kuupäevaga, millegainventuuri kaardid on sisestatud. See võrdleb sisestatud inventuuri kaarte programmis olevateandmetega. Märkus: Selleks, et aruanne näitaks õiget tulemust, on vajalik, et inventuuri kaardidoleks eelnevalt kinnitatud.
5. Kui Te olete aruande üle kontrollinud ja veendunud, et kõik on korrektne, siis võite erinevusedparandada lao mahakandmise, laosissetuleku või laoliikumisega, sõltuvalt sellest, millineerinevus inventuuris on. Kui mõni artikkel leitakse teisest laost, kui see, kus ta programmi järgipeaks asuma, siis on võimalik seda liigutada õigesse lattu laoliikumisega. Koguselisi erinevusi onvõimalik parandada laomahakandmiste või laosissetulekutega. Need kaardid on võimaliksisestada käsitsi või käivitades hoolduse Inventuurivõrdlus.
Inventuuri läbiviimise ajal on soovitatav mitte sisestada uusi lao toiminguid (eriti alates selle juhendipunktist 4). Kui see pole võimalik, siis tuleb kindlasti jälgida, et uued sisestatud kogused oleks arvessevõetud Loetud kogusesse punktides 2 ja 3.
Enterprise by HansaWorld – Juhend algajatele 94/98

PROGRAMMI SULGEMINE
Üksik-kasutaja andmebaas
Enterprise'i sulgemiseks valige menüüribalt 'Fail ja 'Lõpeta' (Mac'is 'Enterprise' ja 'Lõpeta'). Samuti onvõimalik kasutada klahvikombinatsioone Alt-F4 või Ctrl-Q/ !-Q. Kõik avatud aknad suletakse ning Teiltküsitakse, kas soovite salvestada muudatusi, mida pole veel salvestatud.
Mitme-kasutaja andmebaas
Enterprise'i klientprogramme saab sulgeda samamoodi nagu üksik-kasutaja andmebaasi (vt. eelminelõik), valides menüüribalt 'Fail ja 'Lõpeta' (Windows) või 'Enterprise' ja 'Lõpeta' (Mac OS X).
Kui Te kasutate serverit käsurea kaudu (Mac OS X või Linux) ja kui teil ei tööta serveri protsess taustal, siistooge Terminali aken ekraanil esiplaanile ning vajutage Ctrl-C klahvikombinatsiooni. Teine võimalus onavada uus Terminali aken ning sisestada järgmised käsud -
ps Kuvab kõikide terminaliprotsesside protsessi ID'd
kill pid Sulgeb protsessi 'pid'. 'pid' asemele kirjutage selle protsessi nimi, mida soovitesulgeda.
Kui kasutate serverit Windows keskkonnas service'na, siis avage arvutis Control Panel (Juhtpaneel) >Administrative Tools (Administratiivsed tööriistad) > Services (Teenused). Leidke nimekirjast ja tehkeaktiivseks 'HansaWorld Enterprise 6.3 Service' ja valige teenuse lõpetamine. (Teenuse nimi võib ollaerinev, sõltuvalt sellest, millist Enterprise'i versiooni Te kasutate).
Enterprise by HansaWorld – Juhend algajatele 95/98

SERVER-KLIENT LAHENDUS
Serverprogrammina on soovitatav kasutada Enterprise'i käsurea versiooni (Mac OS X ja Linux) või service
versiooni (Windows). Nendel versioonidel pole graafilist kasutajaliidest. Tänu sellele on nende kiirusoptimeeritud ning samuti kõrvaldab see riski, et kasutaja kogemata serverprogrammi sulgeb.
Graafilise kasutajaliidesega serverprogrammi on samuti võimalik kasutada, kuid see ei ole soovitatav,sest sel juhul kannatab programmi töökiirus.
Graafilist kasutajaliidest võite kasutada näiteks uue ettevõtte loomiseks ning andmete importimiseks. KuiTe olete seadistamise lõpetanud, siis on võimalik andmebaas teha kättesaadavaks kasutades käsureavõi service'i rakendusi (sõltuvalt kasutatavast platvormist).
Jätkake järgnevalt:
1. Looge võrk, kuhu kuuluvad kõik arvutid ja muud seadmed, mida Te kasutama hakkate.Kasutage Windows'i, Mac OS X või Linux System installeerimise tööriistu, et installeerida jakonfigureerida iga masina TCP/IP.
2. Minge meie kodulehele www.hansaworld.com/downloads/hwindex.htm, registreeruge ninglaadige alla soovitud versioon vastavalt kasutusel olevale platvormile ja operatsioonisüsteemile.Võimalikud allalaetavad versioonid on järgmised -
Windows Service Windows serverprogramm
Windows 64-bit Service Windows serverprogramm 64-bit masinatel
Windows XP/Vista/7 W i n d o w s k l i e n t p r o g r a m m . S a m u t i ka s u t a ka s e W i n d o w sserverprogrammina, et teha esialgseid konfigureerimistöid (ettevõtetelisamine, andmete import jne)
Mac OS X Cocoa GUI Mac OS X k l i en tp rog ramm. Samut i kasu takase Mac OS Xserverprogrammina, et teha esialgseid konfigureerimistöid (ettevõtetelisamine, andmete import jne). Vajalik OS X 10.5
Mac OS X Command Line Mac OS X serverprogramm
Linux GUI Linux klientprogramm Intel protsessori korral. Samuti kasutakase Linuxserverprogrammina, et teha esialgseid konfigureerimistöid (ettevõtetelisamine, andmete import jne)
Linux Command Line Linux serverprogramm Intel protsessori korral
Linux PPC Command Line Linux serverprogramm PowerPC protsessori korral
Linux PPC 64 bit CommanLine
Linux serverprogramm PowerPC 64-bit protsessori korral.
3. Kui Teie serverarvuti on Windows, siis installeerige vastav service versioon järgides protseduuri, mison kirjeldatud selles juhendis leheküljel 6. Programm installeeritakse teenusena ning see ilmubTeie arvutis teenuste nimekirja.
4. Kui Teie serverarvuti on Mac OS X, siis käsurea rakendus on .dmg formaadis. Avage see .dmgfail tehes sellel topeltklikk ning seejärel liigutage selle sisu serverarvuti 'Applications' kausta.
5. Kui Teie serverarvuti on Linux, siis installeerige sobilik käsurearakendus vastavalt kirjeldusele, mison toodud leheküljel 97.
6. Kui serverarvutil on graafiline kasutajaliides ja see on Teile ligipääsetav ning Te soovite luuaandmebaasi või importida andmeid, siis installeerige GUI versioon samasse kataloogi, kuskäsurea või teenuse rakendus asub. Täpsemalt võite lugeda leheküljel 6.
7. Installeerige sobilik GUI versioon igasse klientarvutisse.
Järgmisena käivitage programm serverarvutis esimest korda ning seadistage see vastavalt omavajadustele. Detailsemalt selle kohta saate lugeda leheküljelt 97.
Enterprise by HansaWorld – Juhend algajatele 96/98

Linux serveri installeerimine
Selleks, et installeerida Enterprise serverprogramm kasutades Linuxi Terminali, toimige järgnevalt -
1. Laadige alla viimane Enterprise versioon, mis on soblik Teie platvormi ja operatsioonisüsteemijaoks.
2. Avage Terminali rakendus.
3. Sisestage järgmised käsud, pidades meeles, et Linuxi Terminalis tehakse vahet suurtel javäiksetel tähtedel -
mkdir /Applications/Enterprise/ Loob uue Enterprise kataloogi Applications kataloogi.
cp/Users/username/Desktop/hw-install-server-linux.tgz/applications/Enterprise
Kopeerib installeerimisfaili (selles näites faili nimi: hw-install-server-linux.tgz) Desktopilt uude 'Enterprise'i kataloogi.
cd /Applications/Enterprise/ Teeb 'Enterprise'i kataloogi hetkel kasutatavaks kataloogiks.
tar -xvzf hw-install-server-linux.tgz
Pakib lahti hw-install-server-linux.tgz faili. 'Enterprise'i kataloogi luuakseuus kataloog, mille nimeks saab enterprise-linux-server (Linux Intel),enterprise-linuxppc-server (Linux PPC) või enterprise-linuxppc64 (LinuxPPC 64-bit). See kataloog sisaldab rakendust ning vajalikke abifaile
rm -xvzf hw-install-server-linux.tgz
Kustutab installeerimisfaili.
Järgmine samm on käivitada rakendus esimest korda ja seadistada see vastavalt Teie vajadustele.
Alustamine – Serverprogramm
Nagu kirjeldatud peatükis Mitme-kasutaja andmebaas leheküljel 95, on soovitatav programmi esmaseksseadistamisks kasutada graafilise kasutajaliidesega programmi. Seadistamist võite teha serverarvutis,kui see on Teile ligipääsetav, või ükskõik millises teises arvutis. Viimasel juhul tuleb peale seadistamistkopeerida andmebaas serverarvutisse.
1. Avage programm ning tehke vajalikud seadistused.
2. Kui teil on kasutusel Windows, siis käivitage programm teenusena. Selleks valige Control Panel(Juhtpaneel) > Administrative Tools (Administratiivsed tööriistad) > Services (Teenused). Leidenimekirjast üles ja tehke aktiivseks rida 'Hansaworld Enterprise 6.3 Service' ja käivitage teenus(Teenuse nimetus võib veidi erineda, sõltuvalt sellest, milline Enterprise'i versioon Teil kasutuselon). Teine võimalus on serverarvuti taaskäivitada, seejärel käivitatakse kõik teenusedautomaatselt.
3. Kui teil on kasutusel Linux või Mac OS X ja Te töötasite servermasinas, siis avage Terminaliakenja muutke kataloog selleks, kus asub Teie Enterprise'i programm.
Trükkige -
./Enterprise &
See käivitab Enterprise'i programmi. Märgi '&' sisestamine on vabatahtlik – see võimaldabprogrammi jooksutada taustal nii, et Terminal akent on võimalik kasutada teiste käskude jaoks.
See näide eeldas, et programmi nimeks on 'Enterprise'. Kui teil on programmi nimeks midagimuud, siis sisestage see './' järele programmi käivitamiseks.
Järgmine samm on klientprogrammidest serverprogrammiga ühenduse võtmine. Täpsemalt selle kohtasaate lugeda järgmises peatükis.
Alustamine - Klientprogramm(id)
Kui Te olete serverprogrammi saanud tööle nii nagu kirjeldatud eelmises peatükis, siis nüüd tuleksseadistada kõik Enterprise'i klientprogrammid. Sel ajal kui Te seda teete peab serverprogramm töötama.
1. Olles klientarvutis käivitage Enterprise'i programm. Esimene aken, mis avaneb, küsib Teilt, kuidasTe soovite programmi kasutada -
Enterprise by HansaWorld – Juhend algajatele 97/98

2. Vajutage nupule 'Võta ühendust serveriga'. Avaneb aken 'Serveri aadress: Vaata', kus kuvataksenimekiri kõikidest ligipääsetavates serverprogrammidest, mis on Teie klientarvutiga samasvõrgus.
Tehke topeltklikk serverprogrammi nimel, millega soovite ühendust võtta või tehke see ridaaktiivseks ning vajutage nuppu Võta ühendust.
Kui serverprogrammi pole selles nimekirjas, siis võimalikud põhjused selleks on -
1. Server on samas alamvõrgus, kuid ei ole klientprogrammi poolt avastatav Bonjourprotokollitsi. Sel juhul sisestage IP aadress ja port käsitsi.
2. Server ei ole samas alamvõrgus/väljaspool lokaalvõrku. Sel juhul esimeseks sammuks onkontrollida, kas Interneti kaugkasutamise linnukene on Süsteemi kasutamise seadistusesmääratud. Kui on, siis määrake IP aadress ja port käsitsi. Lokaalseteks kasutajateks loetakseneid klientprogramme, mille IP aadressi kolm esimest numbrit klapivad serveri omaga.
Mõlemal juhul salvestatakse serveri andmed Enterprise'i klientprogrammi andmebaasi.
3. Avaneb aken 'Vali ettevõte', kust saate valida ettevõtte, kuhu soovite siseneda.
Enterprise by HansaWorld – Juhend algajatele 98/98