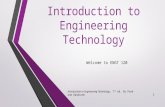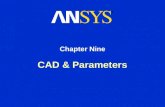Welcome to ENGT 120 Introduction to Engineering Technology, 7 th ed. By Pond and Rankinen 1.
ENGT 122 – CAD I CAD I – Outline & Chapter 1 – Intro to AutoCAD & Chapter 2 – Getting...
-
Upload
miranda-reyner -
Category
Documents
-
view
233 -
download
0
Transcript of ENGT 122 – CAD I CAD I – Outline & Chapter 1 – Intro to AutoCAD & Chapter 2 – Getting...

ENGT 122 – CAD IENGT 122 – CAD ICAD I – OutlineCAD I – Outline
&&Chapter 1 – Intro to AutoCADChapter 1 – Intro to AutoCAD
&&Chapter 2 – Getting Started Chapter 2 – Getting Started
with Auto-CADwith Auto-CAD

CAD I - OutlineCAD I - Outline
Chap 1 Chap 1 – Introduction to AutoCAD– Introduction to AutoCAD Chap 2Chap 2 – Getting Started – Getting Started Chap 3Chap 3 – Drawing Commands – Drawing Commands Chap 4Chap 4 – Drawing Aids – Drawing Aids Chap 5 Chap 5 – Editing Commands– Editing Commands Chap 6Chap 6 – Editing with Grips – Editing with Grips Chap 7Chap 7 – Controlling Drawing Display & Creating – Controlling Drawing Display & Creating
TextText Chap 13Chap 13 – Hatching – Hatching Chap 14Chap 14 – Blocks – Blocks

Outline Outline Chapter 1 –Intro to AutoCADChapter 1 –Intro to AutoCADChapter 2 - Getting StartedChapter 2 - Getting Started
CAD IntroCAD Intro Starting and Stopping AutoCADStarting and Stopping AutoCAD File Commands (Saving, Opening, Closing)File Commands (Saving, Opening, Closing) Command input MethodsCommand input Methods Coordinates - Systems & Input MethodsCoordinates - Systems & Input Methods Drawing Simple Objects (Lines, Circles)Drawing Simple Objects (Lines, Circles) Modifying Objects (Erase, Undo, Move)Modifying Objects (Erase, Undo, Move) Display Commands (Zoom, Pan)Display Commands (Zoom, Pan) Basic PlottingBasic Plotting Help SystemHelp System

What is CAD?What is CAD?
Googlism – When this question was posed to Google (the popular internet search engine) this is how it responded:
**cad is heading for the futurecad is heading for the future cad is creative cad is creative cad is more than a machine shop cad is more than a machine shop**cad is info database and analyzercad is info database and analyzer cad is changing how we handle this essential building design phase cad is changing how we handle this essential building design phase**cad is a designer’s paradisecad is a designer’s paradise**cad is expensive but becomes more widely availablecad is expensive but becomes more widely available cad is a polygon editing program for 3d professionals and hobbyists cad is a polygon editing program for 3d professionals and hobbyists**cad is funcad is fun**cad is more than just a visual toolcad is more than just a visual tool cad is perceived cad is perceived cad is different cad is different**cad is increasingly more powerful and capablecad is increasingly more powerful and capable**cad is very powerful and fairly intuitivecad is very powerful and fairly intuitive**cad is a powerful engineering drawing toolcad is a powerful engineering drawing tool Etc…….. Etc……..

What do you think CAD is?What do you think CAD is?

What is CAD?… Really!What is CAD?… Really!
CADCAD stands for stands for Computer-Aided Design/DraftingComputer-Aided Design/Drafting..
It involves inputting lines, arcs, dimensions, and text, not It involves inputting lines, arcs, dimensions, and text, not onto paper, but into an onto paper, but into an electronic databaseelectronic database for engineering for engineering purposes and purposes and in compliance with specific industry in compliance with specific industry standardsstandards. .
The ability to manipulate graphical data in many ways The ability to manipulate graphical data in many ways during and after completion of any job. during and after completion of any job.
There are many types of CAD systems and brand names, There are many types of CAD systems and brand names, but you can break it down into 2D and 3D. In this Program but you can break it down into 2D and 3D. In this Program we use we use AutoCAD 2007AutoCAD 2007 for 2D and for 2D and InventorInventor 1111 for 3D. for 3D.

What do you think are the What do you think are the advantages of CAD over advantages of CAD over
Mechanical Drafting?Mechanical Drafting?

CAD AdvantagesCAD Advantages
CAD software is more accurate. CAD software is more accurate. Lines are crisp and clean. Lines are crisp and clean. Text is legible (usuallyText is legible (usually). ). Erasures are undetectable.Erasures are undetectable. More productive. More productive. Repetitive operations can be performed with a single Repetitive operations can be performed with a single
command. command. Symmetrical parts are easily replicated.Symmetrical parts are easily replicated. Editing drawings is much easier.Editing drawings is much easier. Drawing can be transferred electronically.Drawing can be transferred electronically. Storage requirements are minimal.Storage requirements are minimal. Drawing retrieval process is much easier.Drawing retrieval process is much easier. Data is reusable.Data is reusable. What else?What else?

What is AutoCAD?What is AutoCAD?
AutoCAD is an interactive general purpose CAD (Computer AutoCAD is an interactive general purpose CAD (Computer Aided Drafting) program.Aided Drafting) program.
Developed in California in the early 1980’s by Autodesk Inc.Developed in California in the early 1980’s by Autodesk Inc.
Used in many disciplines: mechanical, civil, architectural, Used in many disciplines: mechanical, civil, architectural, electrical, etc.electrical, etc.
Performs 2D drafting, 3D wireframe, and 3D solid modeling.Performs 2D drafting, 3D wireframe, and 3D solid modeling.
Functionality is extremely comprehensive to suit various Functionality is extremely comprehensive to suit various needs. Difficulty ranges from very easy to very complex, needs. Difficulty ranges from very easy to very complex, depending on user requirements.depending on user requirements.
The world’s most popular PC-based design software. By The world’s most popular PC-based design software. By knowing AutoCAD, you are more likely to get hired! knowing AutoCAD, you are more likely to get hired!

Create a Working FolderCreate a Working FolderTo help keep your workspace and folders “clean” we will create To help keep your workspace and folders “clean” we will create a working folder for use during CAD I lectures:a working folder for use during CAD I lectures: Login to your computer.Login to your computer.
Create a folder called Create a folder called CAD ICAD I in your home work space on U: in your home work space on U: drive (drive (U: MECH##U: MECH##).).
Under CAD I create a subfolder called Under CAD I create a subfolder called CAD I-LectureCAD I-Lecture((U: MECH##/CAD I/ CAD I-LectureU: MECH##/CAD I/ CAD I-Lecture).).
This is the space where lecture exercises should be saved This is the space where lecture exercises should be saved and stored. and stored.
Your other CAD I files can be saved in other folders which Your other CAD I files can be saved in other folders which YOUYOU create under ( create under (U: MECH##/CAD I/U: MECH##/CAD I/).).

DemoDemo
Show demo of suggested file folder Show demo of suggested file folder structure.structure.

Starting AutoCADStarting AutoCAD
3 ways to start AutoCAD:3 ways to start AutoCAD:Double-Click AutoCAD 2007 Double-Click AutoCAD 2007
icon on your desktop.icon on your desktop.Use the Start Menu –Use the Start Menu –
Start Start >> All Programs All Programs >> Autodesk Autodesk >> AutoCAD 2007 AutoCAD 2007 >> AutoCAD 2007AutoCAD 2007
Double-Click an Double-Click an AutoCAD AutoCAD .dwg.dwg file in file in Windows Explorer.Windows Explorer.
AutoCADAutoCADIconIcon

Starting AutoCADStarting AutoCADDouble-Click AutoCAD IconDouble-Click AutoCAD IconStart Menu MethodStart Menu MethodDoubleclick Doubleclick Demo1.dwgDemo1.dwg
Explain doubleclick on files if Explain doubleclick on files if previous version of AutoCAd previous version of AutoCAd was used most recently.was used most recently.
DemoDemo

Shutting Down AutoCADShutting Down AutoCAD
If you intend to keep the drawing data be If you intend to keep the drawing data be sure you sure you SAVESAVE before exiting!before exiting!
Exiting AutoCAD:Exiting AutoCAD: From Drop Down Menu: From Drop Down Menu: FileFile > > ExitExit Or click Or click in upper right corner. in upper right corner. Or type Or type EXITEXIT at command prompt followed at command prompt followed
by by [Enter][Enter]. .
To Exit AutoCADTo Exit AutoCAD
To Exit AutoCADTo Exit AutoCAD

Exit AutoCAD using the drop down menu.Exit AutoCAD using the drop down menu. DO NOT save your drawing!DO NOT save your drawing!
Restart AutoCAD using the Start Menu.Restart AutoCAD using the Start Menu. Exit AutoCAD using the Exit AutoCAD using the ExitExit command. command. Restart AutoCAD by double-clicking the icon.Restart AutoCAD by double-clicking the icon. Exit AutoCAD by clicking upper right Exit AutoCAD by clicking upper right ..
ExerciseExercise:: Start AutoCAD 2007 by double-clicking the icon.Start AutoCAD 2007 by double-clicking the icon.
Examine the layoutExamine the layout Inform your instructor of any problems!Inform your instructor of any problems!
If you get a If you get a Startup Dialog BoxStartup Dialog Box, , click click CancelCancel with your left mouse button. with your left mouse button.

Startup Dialog BoxStartup Dialog Box Options;Options;
Startup Dialog BoxStartup Dialog Box No Startup Dialog BoxNo Startup Dialog Box
Options Selected by;Options Selected by; Tools Tools >> Options Options >> System System >>
General Options General Options >> Startup Startup
Startup Dialog BoxStartup Dialog Box

Show Startup dialog box.Show Startup dialog box. Demonstrate changing Startup dialog box.Demonstrate changing Startup dialog box.
Tools Tools >> Options Options >> System System >> General Options General Options >> StartupStartup
Set to show Set to show Startup Dialog BoxStartup Dialog Box..
DemoDemo

ExerciseExercise:: Start AutoCAD by double-clicking the icon.Start AutoCAD by double-clicking the icon.
Examine the Examine the StartupStartup dialog box (if you get one). dialog box (if you get one). Close the Close the StartupStartup dialog box (if you get one) by clicking dialog box (if you get one) by clicking
CancelCancel with your left mouse button. with your left mouse button.
Reset the system to either “Reset the system to either “Show a startupShow a startup” (if you did not get ” (if you did not get one) or “one) or “Don’t show a startupDon’t show a startup” (if you did get one).” (if you did get one). Tools Tools >> Options Options >> System System >> General Options General Options >> Startup Startup
Exit AutoCAD. Exit AutoCAD. DO NOT save your drawing!DO NOT save your drawing! Restart AutoCAD and verify that the system reset according to Restart AutoCAD and verify that the system reset according to
your expectations.your expectations. Finish the exercise by resetting the system so that you Finish the exercise by resetting the system so that you Do get a Do get a
StartupStartup dialog box dialog box, then exit AutoCAD using the , then exit AutoCAD using the ExitExit command. command.

Startup Dialog Box ExplanationStartup Dialog Box Explanation
Options:Options: Open a DrawingOpen a Drawing Start from ScratchStart from Scratch
ImperialImperial MetricMetric
Use a TemplateUse a Template Use a WizardUse a Wizard
Advanced SetupAdvanced Setup Quick SetupQuick Setup

Startup - Opening a DrawingStartup - Opening a Drawing
Shows most recently modified drawing files.Shows most recently modified drawing files. Browse ButtonBrowse Button – to access other drawing files in – to access other drawing files in
directory structure.directory structure. AutoCAD drawing files have a unique extension AutoCAD drawing files have a unique extension .dwg.dwg Example: Example: bracket.dwgbracket.dwg or or hub.dwghub.dwg
Most recently modified filesMost recently modified files
Browse to open other fileBrowse to open other file

Starts blank drawing file using standard template:Starts blank drawing file using standard template: Imperial - Imperial -
units = feet and inchesunits = feet and inches Template file = Template file = acad.dwtacad.dwt
Metric -Metric - units = millimetersunits = millimeters Template file = Template file = acadiso.dwtacadiso.dwt
TemplatesTemplates – standardized file formats with preset internal – standardized file formats with preset internal variables. Provided with AutoCAD or created by user.variables. Provided with AutoCAD or created by user. Limits (drawing length and width)Limits (drawing length and width) Text HeightText Height Dimension ScaleDimension Scale Linetype ScaleLinetype Scale
AutoCAD template files have a distinct extension AutoCAD template files have a distinct extension .dwt.dwt
Startup - Start From ScratchStartup - Start From Scratch

Startup - Use a TemplateStartup - Use a Template
Starts a drawing file using standard Starts a drawing file using standard AutoCAD or user defined template (AutoCAD or user defined template (.dwt.dwt).).
Drawing settings will match defined Drawing settings will match defined template properties.template properties.
AutoCAD Templates:AutoCAD Templates: Standardized formats provided with Standardized formats provided with
AutoCAD.AutoCAD. Typically found in AutoCAD Typically found in AutoCAD
subfolder called subfolder called TemplatesTemplates.. User defined templates:User defined templates:
Template file containing commonly Template file containing commonly used settings and objects.used settings and objects.
Use Browser to locate user template.Use Browser to locate user template.

Startup - Use a WizardStartup - Use a Wizard
Uses prompted info for drawing setup.Uses prompted info for drawing setup. Quick Setup Prompts:Quick Setup Prompts:
UnitsUnits Work area (width & Length)Work area (width & Length)
Advanced Setup Prompts:Advanced Setup Prompts: UnitsUnits AngleAngle Angle MeasureAngle Measure Angle DirectionAngle Direction Work Area (width & Length)Work Area (width & Length)

Show Startup dialog box options.Show Startup dialog box options. Open a DrawingOpen a Drawing Start from ScratchStart from Scratch Use a TemplateUse a Template Use a WizardUse a Wizard
DemoDemo

ExerciseExercise:: Start AutoCAD by double-clicking the icon.Start AutoCAD by double-clicking the icon. Examine the Startup dialog box. Examine the Startup dialog box. Start a drawing by using a Wizard with Quick Setup. Start a drawing by using a Wizard with Quick Setup. Exit AutoCAD. Exit AutoCAD. DO NOT save your drawing!DO NOT save your drawing! Restart AutoCADRestart AutoCAD Start a drawing using Template Start a drawing using Template Ansi a – color dependent plot Ansi a – color dependent plot
styles.dwt.styles.dwt. Exit AutoCAD. Exit AutoCAD. DO NOT save your drawing!DO NOT save your drawing! Restart AutoCADRestart AutoCAD Start a drawing by using Start From Scratch with English Start a drawing by using Start From Scratch with English
units.units. Exit AutoCAD. Exit AutoCAD. DO NOT save your drawing!DO NOT save your drawing! Restart AutoCADRestart AutoCAD Start a drawing by using a Wizard with Advanced Setup.Start a drawing by using a Wizard with Advanced Setup.

End Lesson 1End Lesson 1

Saving Your Work!Saving Your Work!
As you work on an AutoCAD As you work on an AutoCAD drawing, all data for the drawing drawing, all data for the drawing resides in RAM memory on the resides in RAM memory on the computer.computer.
If you close the AutoCAD session or If you close the AutoCAD session or some other misfortunate event some other misfortunate event occurs, occurs, ALL DATA WILL BE LOST! ALL DATA WILL BE LOST! AND CANNOT BE RECOVERED!AND CANNOT BE RECOVERED! It’s enough to make a grown man It’s enough to make a grown man (or woman) cry!…that is unless you (or woman) cry!…that is unless you have have SAVEDSAVED your session! your session!

Saving Your Work!Saving Your Work!
Top 8 Events that will make you Top 8 Events that will make you cry!cry!
1.1. Accidentally exiting AutoCAD.Accidentally exiting AutoCAD.
2.2. AutoCAD bugs.AutoCAD bugs.
3.3. Failure of Microsoft Windows OS.Failure of Microsoft Windows OS.
4.4. Power failure (frequent Power failure (frequent occurrence).occurrence).
5.5. Unrecoverable error in drawing.Unrecoverable error in drawing.
6.6. Network issues or shutdown.Network issues or shutdown.
7.7. Disrupting a network or power Disrupting a network or power cable.cable.
8.8. Missing an assignment due to Missing an assignment due to above!above!

Saving Your Work!Saving Your Work!
*Important*Important – You should save to a folder on your – You should save to a folder on your NETWORKNETWORK drive whenever possible! Network drives are drive whenever possible! Network drives are backed up daily and can be recovered in the event of backed up daily and can be recovered in the event of system failure. If you save to your local hard drive and system failure. If you save to your local hard drive and the disk fails you are S.O.L.! If you save to your flash the disk fails you are S.O.L.! If you save to your flash drive and loose it, you are S.O.L.!drive and loose it, you are S.O.L.!
Hint:Hint: No excuses for late assignments unless its due to a No excuses for late assignments unless its due to a network problem!network problem!

Saving Your WorkSaving Your Work!!Smart Save Tips:Smart Save Tips: Save often!Save often! – it’s a good idea to save after every major – it’s a good idea to save after every major
change to a drawing.change to a drawing. Create sensible file names that indicate the content.Create sensible file names that indicate the content. Create a running history of your save files for each Create a running history of your save files for each
particular assignment or project;particular assignment or project; Ex: Ex: Assign1_Bracket A.dwgAssign1_Bracket A.dwg 1st major save 1st major save
Assign1_Bracket B.dwgAssign1_Bracket B.dwg 2nd major save 2nd major save
Etc.Etc. Create a logical folder structure to save to;Create a logical folder structure to save to;
Create folders for each course (Draft I, CAD I, etc)Create folders for each course (Draft I, CAD I, etc) Create subfolders for assignments.Create subfolders for assignments. Create separate subfolder for class exercises (Create separate subfolder for class exercises (show show
subfolder examplesubfolder example).).

Saving Your Work!Saving Your Work!
Most common ways to Save are the Most common ways to Save are the FileFile drop drop down menu commands: down menu commands:
Save Save && Save As… Save As… First time file is saved, a file name must be First time file is saved, a file name must be
supplied. Either command will bring up the supplied. Either command will bring up the ““Save AsSave As” dialog box for file name entry. ” dialog box for file name entry.
Subsequent saves:Subsequent saves: SaveSave – saves to the existing drawing file – saves to the existing drawing file
name. No prompts or dialog box occurs.name. No prompts or dialog box occurs. Save AsSave As - brings up same dialog box. If - brings up same dialog box. If
new name is provided, data is saved to that new name is provided, data is saved to that new file and current drawing session name new file and current drawing session name is updated.is updated.

Saving Your WorkSaving Your Work!!
Save AsSave As Dialog Box: Dialog Box:
Selects folder Selects folder where file is savedwhere file is saved
Click to browse Click to browse for a folderfor a folder
Enter file name to Enter file name to save to. Drawing save to. Drawing name will update name will update as well.as well.
Not necessary Not necessary to include to include .dwg.dwg extension. extension. Added Added automatically.automatically.
Click Save after Click Save after folder and file folder and file name are name are enteredentered
*NOTE: All AutoCAD files have a .dwg extension. This is how you identify them.
Moves folder Moves folder up one level.up one level.
Pre-existing file Pre-existing file name may be name may be selected from selected from this list. File will this list. File will be overwritten.be overwritten.

Saving Your WorkSaving Your Work!!
Toolbar Quick Save: Toolbar Quick Save: saves to the existing saves to the existing drawing file name. No prompts or dialog box drawing file name. No prompts or dialog box occurs. Acts identical to occurs. Acts identical to SaveSave from drop from drop down menu.down menu.

Save – Drop Down Menu:Save – Drop Down Menu: Open a new drawing and examine default file Open a new drawing and examine default file
name.name. Show Save & Save As in drop down menu.Show Save & Save As in drop down menu. Show First save & subsequent saves.Show First save & subsequent saves.
DemoDemo

Opening and Closing FilesOpening and Closing Files
You can open and close files at any time without leaving You can open and close files at any time without leaving AutoCAD.AutoCAD.
Typically, such operations are performed with the Typically, such operations are performed with the FileFile drop drop down menu.down menu.
•Starts a new file. Initiates Start-Up dialog box (same as when you started AutoCAD).
•Opens an existing file. Initiates Select-File dialog box. Allows you to browse for desired file.
•Closes the active session. If the session has not been saved, a prompt to save will be initiated.

Opening and Closing Files:Opening and Closing Files: Open an existing file.Open an existing file. Open a new file.Open a new file. Close a file.Close a file.
DemoDemo

AutoCAD Screen LayoutAutoCAD Screen Layout
Drop Down MenuToolbar Menus
Status Bar Buttons
Command Window
Graphics Window Curser Crosshair
Curser Coordinates
Environment Tabs
World CS Origin

Making AutoCAD DoMaking AutoCAD Do StuffStuff AutoCAD uses AutoCAD uses CommandsCommands,, Command Data Command Data,, andand System System
VariablesVariables in order to perform a particular function. in order to perform a particular function.
CommandsCommands – user selected instructions telling AutoCAD which – user selected instructions telling AutoCAD which operation to perform.operation to perform. Example:Example: LineLine – creates a line – creates a line Example: Example: CircleCircle – creates a circle – creates a circle
Command Input DataCommand Input Data –– additionaladditional input data supplied by the input data supplied by the user when issuing a command. user when issuing a command. Example:Example: End points for creating a line with theEnd points for creating a line with the Line Line
commandcommand
System VariablesSystem Variables – Internal AutoCAD data settings which – Internal AutoCAD data settings which determine how a particular AutoCAD command is performed.determine how a particular AutoCAD command is performed.

Command InputCommand Input Redundant Commands –Redundant Commands –
A specific command can typically be issued by various A specific command can typically be issued by various methods. methods.
Don’t let this confuse you, it simply allows options for you Don’t let this confuse you, it simply allows options for you to work in a manner you prefer.to work in a manner you prefer.
Methods for issuing a command:Methods for issuing a command: Keyboard / Command LineKeyboard / Command Line Drop Down MenusDrop Down Menus Toolbar Button MenusToolbar Button Menus
Be Observant -Be Observant - for all methods the Command Window for all methods the Command Window prompts for command input data, indicates command status, prompts for command input data, indicates command status, and lists command history.and lists command history.

Show AutoCAD layout.Show AutoCAD layout. Show various methods to issue one command.Show various methods to issue one command. Show response in Command Window.Show response in Command Window.
DemoDemo

Keyboard / Command Line:Keyboard / Command Line: Type a command at command line prompt Type a command at command line prompt Command:Command:
followed by followed by [Enter][Enter] Command prompt (Command prompt (Command:Command:)) must first be displayed, must first be displayed,
otherwise a previous command is still active.otherwise a previous command is still active. Use Use [Esc][Esc] to cancel previous command. to cancel previous command. Advantages:Advantages:
Often faster than searching through menus.Often faster than searching through menus. DisadvantagesDisadvantages::
Requires memorizing command names.Requires memorizing command names. Must switch between mouse and keyboard.Must switch between mouse and keyboard.
Command historyCommand historyCommand line prompt or data input promptCommand line prompt or data input prompt

Drop Down Menus:Drop Down Menus: Menus are cascading.Menus are cascading. Select command with left Select command with left
mouse button.mouse button. Advantages:Advantages:
Commands and options are Commands and options are listed.listed.
Easier for beginners.Easier for beginners. Disadvantages:Disadvantages:
Requires memorizing menu Requires memorizing menu structure.structure.
Slow to access command.Slow to access command.
Command historyCommand historydata input promptdata input prompt
Arrows Arrows indicate indicate additionaadditional options l options or or commandcommandss

Toolbar Menus:Toolbar Menus: Hold mouse pointer over toolbar command to Hold mouse pointer over toolbar command to
display tool-tip (name of command).display tool-tip (name of command). Select command icon with left mouse button.Select command icon with left mouse button. Advantages:Advantages:
Quick access to displayed toolbar commands.Quick access to displayed toolbar commands. Easier for beginners.Easier for beginners.
DisadvantagesDisadvantages:: Requires memorizing icons.Requires memorizing icons. Only displayed toolbars are accessible.Only displayed toolbars are accessible. Not all command options are available.Not all command options are available. Toolbar menus can get crowded.Toolbar menus can get crowded.
Command historyCommand historydata input promptdata input prompt
Tool-Tip Tool-Tip for Line for Line commancommandd

Toolbar Menus:Toolbar Menus: Toolbar commands are grouped in logical categories;Toolbar commands are grouped in logical categories;
Draw ToolbarDraw Toolbar,, Modify ToolbarModify Toolbar,, etc.etc. Toolbar menus are configurable;Toolbar menus are configurable;
Can be displayed or hidden.Can be displayed or hidden. Can be reshaped.Can be reshaped. Can be arranged anywhere on the screen.Can be arranged anywhere on the screen.
Toolbar visibility is controlled by;Toolbar visibility is controlled by; Right mouse click on any toolbar.Right mouse click on any toolbar.
Right Right click on click on toolbartoolbar

Issue command by keyboard.Issue command by keyboard. Show contents of drop down menus. Show contents of drop down menus.
Issue command by drop down menu.Issue command by drop down menu. Show toolbar menus using tool-tips. Show toolbar menus using tool-tips.
Issue command by toolbar.Issue command by toolbar. Configure toolbar;Configure toolbar;
Change visibilityChange visibility Change locationChange location Change ShapeChange Shape
DemoDemo

Toolbar VisibilityToolbar Visibility
Typically, toolbar visibility is controlled by a right mouse click Typically, toolbar visibility is controlled by a right mouse click on any toolbar.on any toolbar.
Q:Q: What if all toolbars are turned off?What if all toolbars are turned off?
A:A: You must use the You must use the –TOOLBAR–TOOLBAR command. command.
Command:Command: -TOOLBAR-TOOLBAR
Enter toolbar name or [ALL]:Enter toolbar name or [ALL]: STANDARDSTANDARD
Enter an option [Show/Hide/Left/Right/Top/Bottom/Float] <Show>:Enter an option [Show/Hide/Left/Right/Top/Bottom/Float] <Show>:
This command is also useful for turning ALL toolbars on This command is also useful for turning ALL toolbars on (Show) or off (Hide).(Show) or off (Hide).

Show Show –TOOLBAR–TOOLBAR command. command. Turn on (Show) all toolbars.Turn on (Show) all toolbars. Turn off (Hide) all toolbars.Turn off (Hide) all toolbars. Turn on the STANDARD toolbar.Turn on the STANDARD toolbar.
DemoDemo

ExerciseExercise::
Use the Use the –TOOLBAR–TOOLBAR command to hide all toolbars.Then use command to hide all toolbars.Then use the the –TOOLBAR–TOOLBAR command to show only the command to show only the Standard Standard toolbar.toolbar.
Use right mouse click to display the Use right mouse click to display the DimensionDimension toolbar. toolbar. Move Move DimensionDimension toolbar to the middle of the screen. toolbar to the middle of the screen. Reshape Reshape DimensionDimension toolbar until approximately square. toolbar until approximately square.
Use right mouse click to display the Use right mouse click to display the Object SnapObject Snap toolbar. toolbar. Embed Embed Object SnapObject Snap as a vertical column into the menu on as a vertical column into the menu on
the right side of the graphics screen.the right side of the graphics screen.
Display the Display the ViewView and and InquiryInquiry toolbars and embed them in the toolbars and embed them in the menu under the menu under the StandardStandard toolbar. toolbar.

ExerciseExercise:: Use Use –TOOLBAR–TOOLBAR command to first hide command to first hide
all toolbars, and then to show only the all toolbars, and then to show only the Standard Standard toolbar. Place as shown.toolbar. Place as shown.
Display the Display the DrawDraw and and ModifyModify toolbars toolbars and arrange as shown. and arrange as shown.
This layout will be used for class This layout will be used for class demonstrations. You should also demonstrations. You should also maintain this toolbar arrangement for maintain this toolbar arrangement for the initial portion of the course. We will the initial portion of the course. We will add additional toolbars as the class add additional toolbars as the class progresses. progresses.
Draw & ModifyToolbars
Standard Toolbar

Coordinate SpaceCoordinate Space
In AutoCAD, geometry such as lines and circles are created by In AutoCAD, geometry such as lines and circles are created by locating points in space.locating points in space.
A A Coordinate SystemCoordinate System is used as a reference for locating such is used as a reference for locating such points. In AutoCAD the primary CS is the points. In AutoCAD the primary CS is the World Coordinate SystemWorld Coordinate System..
Points can be placed in the Points can be placed in the WCSWCS using several using several Coordinate System Coordinate System Input MethodsInput Methods:: 2D Rectangular Coordinates 2D Rectangular Coordinates 2D Polar Coordinates2D Polar Coordinates 3D Cartesian Coordinates3D Cartesian Coordinates 3D Cylindrical Coordinates3D Cylindrical Coordinates 3D Spherical Coordinates3D Spherical Coordinates

Coordinate SpaceCoordinate Space
2D Rectangular Coordinates (Cartesian):2D Rectangular Coordinates (Cartesian):
Plane defined byPlane defined by horizontalhorizontal X X andand verticalvertical Y Y axes.axes.
OriginOrigin (0,0)(0,0) is intersection ofis intersection of XX and and YY axes.axes.
XX coordinate measurescoordinate measures horizontalhorizontal distance from distance from originorigin..
YY coordinate measurescoordinate measures verticalvertical distance from origin.distance from origin.
Coordinates of a point are Coordinates of a point are indicated by X, Y pairs.indicated by X, Y pairs. Ex: -3,5Ex: -3,5
-X-X ++XX
+Y+Y
-Y-Y
XX YY

ExerciseExercise:: What are the X & Y What are the X & Y
coordinates of point: coordinates of point: AA BB CC DD EE
Locate point at: Locate point at: -5, -4-5, -4 6, 1.86, 1.8 2.4, -12.4, -1 -5, 4-5, 4 -3,-5-3,-5
-6
-5
-4
-3
-2
-1
0
1
2
3
4
5
6
-6 -5 -4 -3 -2 -1 0 1 2 3 4 5 6
XX
YY
AA
BB
CC
DD
EE

Coordinate SpaceCoordinate Space
2D Polar Coordinates :2D Polar Coordinates : Alternate method of defining points in an X-Y plane.Alternate method of defining points in an X-Y plane.
Location defined by radial distance from origin and an angle.Location defined by radial distance from origin and an angle. RadiusRadius (R) (R) is the direct radial distance from origin to point.is the direct radial distance from origin to point.
ThetaTheta ( (ӨӨ)) is angle between +X is angle between +X axis and radial line to point;axis and radial line to point; Counter-clockwise Counter-clockwise about about
origin is positive angle.origin is positive angle. Clockwise Clockwise about origin is about origin is
negative angle.negative angle. Convenient for defining Convenient for defining
inclined lines & used often in inclined lines & used often in AutoCADAutoCAD..
X
Y
Angle ? = 60°Rad
ius
R =
4.5
OriginOrigin
4.54.5<60<60
θ
++
--

Coordinate SpaceCoordinate Space
XX
YY
ZZ
Right Hand Rule:Right Hand Rule: Used to determine positive direction of rotation about an axis.Used to determine positive direction of rotation about an axis. Point thumb along positive Z-axis, fingers point to positive rotation.Point thumb along positive Z-axis, fingers point to positive rotation. Useful for determining sign of angle in polar coordinate system.Useful for determining sign of angle in polar coordinate system. *Note*Note - counter clockwise is positive (default positive rotation in - counter clockwise is positive (default positive rotation in
ACAD)ACAD)

1 2 3 4 5 6 0°
15°
30°
45°
60°75°90°105°
120°
135°
150°
165°
180°
195°
210°
225°
240°255° 270° 285°
300°
315°
330°
345°
7
ExerciseExercise:: What are the Polar What are the Polar
coordinates of point coordinates of point A (ex: 6A (ex: 63030ºº)) BB CC DD EE
Give approximate Give approximate Cartesian coordinates Cartesian coordinates for the following points;for the following points; (4(49090ºº)) (2(2180180ºº)) (4(4-15-15ºº)) (6(6330330ºº))
AABB
CC
DD
EE
XX
YY

AutoCad Coordinate System: AutoCad Coordinate System: Actual 3D Cartesian Coordinate System (X, Y, Z axes).Actual 3D Cartesian Coordinate System (X, Y, Z axes). Standard Graphics Screen looks & acts like a 2D Standard Graphics Screen looks & acts like a 2D
Rectangular Coordinate System; Rectangular Coordinate System; X and Y axes shownX and Y axes shown Z coordinate = 0 (+Z axis directed out from screen).Z coordinate = 0 (+Z axis directed out from screen).
Axes located at bottom left on graphic window.Axes located at bottom left on graphic window.
OriginOrigin
Coordinate AxesCoordinate Axes
Positive Positive Y Y directiondirection
Positive Positive X X directiondirection

End Lesson 2End Lesson 2

Drawing LinesDrawing Lines
Lines are the most fundamental objects in drafting.Lines are the most fundamental objects in drafting.
We will start by creating straight lines.We will start by creating straight lines.
Several methods for creating straight lines;Several methods for creating straight lines; Command line Command line we will start with this method.we will start with this method. Toolbar menuToolbar menu Drop down menuDrop down menu
Simultaneously, we will learn some commands for Simultaneously, we will learn some commands for other basic functions which we will need.other basic functions which we will need.

Drawing LinesDrawing Lines
Command can be terminated at any time;Command can be terminated at any time; Press Press [Enter][Enter], , [Esc][Esc], or , or [Spacebar][Spacebar].. Right click mouse and select Right click mouse and select EnterEnter or or CancelCancel from pop-up from pop-up
menu.menu.
Straight Lines – Command MethodStraight Lines – Command Method
Example:Example:Command: Command: LLINEINESpecify first point:Specify first point:Specify next point or [Undo]:Specify next point or [Undo]:Specify next point or [Undo]: Specify next point or [Undo]: Specify next point or [Close/Undo]:Specify next point or [Close/Undo]:Specify next point or [Close/Undo]:Specify next point or [Close/Undo]:
Input 1Input 1stst point (mouse pick or typed coordinates). point (mouse pick or typed coordinates).
Input 2nd point or Undo (allows point Undo (allows point to be reselected. Type to be reselected. Type UU then then [Enter][Enter]).).
Input next point, Undo, or Undo, or Close (draws line from last Close (draws line from last point to first point forming a point to first point forming a closed polygon. Type closed polygon. Type CC then then [Enter][Enter]).).

Show Show LINELINE command (command line & menu) command (command line & menu) Show (U)ndo option.Show (U)ndo option. Show (C)lose option.Show (C)lose option. Show command termination methods.Show command termination methods.
[Enter][Enter],, [Esc][Esc], or, or [Spacebar][Spacebar].. Right mouse click. Show escape from Right mouse click. Show escape from
previously issued command.previously issued command.
DemoDemo

Drawing LinesDrawing Lines
Straight Lines – Menu MethodsStraight Lines – Menu Methods The same The same LINELINE command can be command can be
issued by using the issued by using the Drop DownDrop Down && ToolbarToolbar menus.menus.
Line icon from Draw toolbar
Draw > Line from drop down menu

Drawing LinesDrawing Lines
Straight Lines – Continue OptionStraight Lines – Continue Option If line(s) have been created by executing the If line(s) have been created by executing the LINELINE command, command,
and a new and a new LINELINE command is issued, the command is issued, the ContinueContinue option can option can be invoked.be invoked.
ContinueContinue starts a new line from the endpoint of the last series starts a new line from the endpoint of the last series of lines.of lines.
If a If a LINELINE command has been previously executed, continue command has been previously executed, continue as follows:as follows:
Command:Command: LINELINE Program Response: Program Response: Specify first point:Specify first point: Press Press [Enter] [Enter] or or [Spacebar][Spacebar] to initiate line at previous to initiate line at previous
endpoint, then continue defining line(s).endpoint, then continue defining line(s).

Show Show LINELINE command command ContinueContinue option. option.
DemoDemo

Object SelectionObject Selection Many commands require a drawn object (i.e. line) to be selected Many commands require a drawn object (i.e. line) to be selected
in order to modify it or create a new object.in order to modify it or create a new object. Object selection can be performed in various ways;Object selection can be performed in various ways;
Left mouse pick on a single object .Left mouse pick on a single object . Type Type allall at the at the Select object:Select object: prompt. prompt. Select multiple objects by Select multiple objects by WindowWindow OptionOption or or Crossing OptionCrossing Option..
Left to right selects only items fully enclosed in box.Left to right selects only items fully enclosed in box. Right to left selects all items partially enclosed in box.Right to left selects all items partially enclosed in box.
1
2 2
1
Window Option – Left to Right Crossing Option – Right to Left
Blue:Window
Green: Crossing Box

Load file Load file DEMO2.DWGDEMO2.DWG.. For MOVE command show selection by;For MOVE command show selection by;
Cursor Pick & unselect by Cursor Pick & unselect by [Shift][Shift] key key ALLALL Window OptionWindow Option Crossing OptionCrossing Option
DemoDemo

Erasing ObjectsErasing Objects
Command:Command: EERASERASE Select objects to erase using selection methods discussed.Select objects to erase using selection methods discussed. When done selecting, complete command by either;When done selecting, complete command by either;
Pressing Pressing [Enter] [Enter] or or [Spacebar][Spacebar].. Right clicking mouse.Right clicking mouse.
Alternate Method:Alternate Method: Pre-Select objects by any method.Pre-Select objects by any method. Press Press [Delete][Delete] key. key.

Erasing ObjectsErasing Objects
ERASE command using Modify Toolbar ERASE
command using Modify drop down menu
Menu Methods for Erasing Objects:

Load file Load file DEMO2.DWGDEMO2.DWG.. Show object selection methods.Show object selection methods. Show Show EraseErase commands. commands.
DemoDemo

ExerciseExercise:: If not already started, start a drawing If not already started, start a drawing
by using by using Start From ScratchStart From Scratch with with ImperialImperial units. units.
Use the typed Use the typed LLINEINE command and command and mouse picks to draw mouse picks to draw approximatelyapproximately the shapes shown.the shapes shown.
Use the Use the UndoUndo option and option and EERASERASE command to correct mistakes.command to correct mistakes.
Use the Use the CloseClose option and option and ContinueContinue options when appropriate.options when appropriate.
Experiment with various termination Experiment with various termination methods;methods; [Enter][Enter],, [Esc] [Esc],, [Spacebar] [Spacebar], and , and
Right mouse clickRight mouse click.. After I’ve seen your results, practice After I’ve seen your results, practice
erasing with various selection options.erasing with various selection options.
11
22
33
44
55

Basic Display Commands Basic Display Commands Zooming and Panning:Zooming and Panning: These are basic display functions used to manipulate your view These are basic display functions used to manipulate your view
of the object (graphic image).of the object (graphic image).
ZoomingZooming – visually reduces or enlarges the display image and – visually reduces or enlarges the display image and (actual size & dimensions not altered).(actual size & dimensions not altered). To zoom in (enlarge image)To zoom in (enlarge image) – rotate the scroll wheel on your – rotate the scroll wheel on your
mouse away from you.mouse away from you. To zoom out (reduce image)To zoom out (reduce image) – rotate the scroll wheel on your – rotate the scroll wheel on your
mouse towards you.mouse towards you.
PanningPanning – visually translates the display image on the screen – visually translates the display image on the screen (actual location in World CS is not altered).(actual location in World CS is not altered). Depress the scroll wheel button and translate mouse in Depress the scroll wheel button and translate mouse in
desired direction for display image movement.desired direction for display image movement.
Many other methods & options. These are just 2 to get started. Many other methods & options. These are just 2 to get started.

Load file Load file DEMO2.DWGDEMO2.DWG.. Show Mouse ZoomShow Mouse Zoom Show Mouse Pan.Show Mouse Pan. Show double-click of middle mouse button Show double-click of middle mouse button
for extents.for extents.
DemoDemo

ExerciseExercise:: For Figure 1:For Figure 1:
Draw the red segments (top Draw the red segments (top to bottom) using the drop to bottom) using the drop down menu down menu LLineine command, command, then issue [Esc] to end the then issue [Esc] to end the command.command.
Use toolbar Use toolbar LLineine command command with the with the ContinueContinue option to option to draw the green segments.draw the green segments.
Erase all line segments.Erase all line segments. For Figure 2:For Figure 2:
Draw your own rendition of Draw your own rendition of a house using the a house using the LLineine command and options. Use command and options. Use EEraserase as necessary. as necessary.
11
22

Undoing a CommandUndoing a Command
In the previous exercises, you probably made some In the previous exercises, you probably made some mistakes which required you to erase and redraw.mistakes which required you to erase and redraw.
The undo command sequentially reverses the effects of The undo command sequentially reverses the effects of each command previously executed.each command previously executed.
To undo the last executed command:To undo the last executed command: Command: U Or select Or select Undo from the Standard Toolbar. from the Standard Toolbar.
If the undo was unintentional, the If the undo was unintentional, the REDO command command reverses the effects of the reverses the effects of the lastlast undo only. undo only. Command: REDO Redo from the Standard Toolbar allows multiple redo. from the Standard Toolbar allows multiple redo.
Undo Redo

Undoing a CommandUndoing a CommandSubtleties of Undoing a command:Subtleties of Undoing a command: The UNDO command can be issued repeatedly to backtrack and undo The UNDO command can be issued repeatedly to backtrack and undo
several commands in sequence.several commands in sequence.
The typed The typed REDOREDO command only works once and must be issued command only works once and must be issued immediately after the immediately after the UU command. REDO from the toolbar allows multiple command. REDO from the toolbar allows multiple undos in succession.undos in succession.
All graphics display commands are included in the Undo list.All graphics display commands are included in the Undo list.
Don’t get confused!Don’t get confused! The The UU command should not be confused with the command should not be confused with the [Undo][Undo] option for line option for line
creation.creation.
Even more confusing!Even more confusing! There is another undo commandThere is another undo command
Command:Command: UNDOUNDO rather than rather than Command:Command: UU Command:Command: UNDOUNDO is a more sophisticated form of undo which we will is a more sophisticated form of undo which we will
look at later.look at later.

Show undo via command U.Show undo via command U. Show redo via command REDO.Show redo via command REDO. Show undo/redo via toolbar button.Show undo/redo via toolbar button. Show undo/redo via toolbar button drop Show undo/redo via toolbar button drop
down.down.
DemoDemo

Specifying Coordinates for PointsSpecifying Coordinates for Points
Thus far…end points for lines have been specified by Thus far…end points for lines have been specified by approximate mouse picks in the drawing plane.approximate mouse picks in the drawing plane.
What are the problems with using this method?What are the problems with using this method?
4 Accurate Methods for Defining Coordinates in AutoCAD:4 Accurate Methods for Defining Coordinates in AutoCAD: Absolute Rectangular Coordinates Absolute Rectangular Coordinates Relative Rectangular CoordinatesRelative Rectangular Coordinates Relative Polar CoordinatesRelative Polar Coordinates Direct Distance EntryDirect Distance Entry

Specifying Coordinates for PointsSpecifying Coordinates for Points
Absolute Rectangular Absolute Rectangular
Coordinates:Coordinates: Coordinates given with Coordinates given with
respect to respect to origin (0,0)origin (0,0) of of World coordinate World coordinate system.system.
Same as 2D Cartesian Same as 2D Cartesian coordinate system coordinate system discussed earlier.discussed earlier.
Points specified as Points specified as X,YX,Y pairs separated by pairs separated by comma.comma.
Example:Example:Command: Command: linelineSpecify first point: Specify first point: -4,-2-4,-2Specify next point or [Undo]: Specify next point or [Undo]: 2,-22,-2Specify next point or [Undo]: Specify next point or [Undo]: 2,12,1Specify next point or [Close/Undo]: Specify next point or [Close/Undo]: --4,14,1Specify next point or [Close/Undo]: Specify next point or [Close/Undo]: closeclose
World

ExerciseExercise::
Use the grid spacing to draw the object using Use the grid spacing to draw the object using Absolute RectangularAbsolute Rectangular coordinates. Only refer coordinates. Only refer to the table at left if you get stuck.to the table at left if you get stuck.
PntPnt Coord.Coord.
1 3,12 3,53 4,54 5,25 6,56 7,57 7,11 C 1
4
2 3 65
7
Origin(0,0)
Start point(3,1)

Specifying Coordinates for PointsSpecifying Coordinates for Points
Coordinates given with Coordinates given with
respect to respect to lastlast input input point point ((notnot the origin of the origin of the World CS)the World CS)..
Behaves as if origin Behaves as if origin relocated to relocated to lastlast input input point.point.
Points specified as Points specified as X,YX,Y pairs preceded with the pairs preceded with the @@ symbol and symbol and separated by a comma.separated by a comma.
Ex: Ex: @2,4@2,4
Example:Example:Command: Command: linelineSpecify first point: Specify first point: 1,0 1,0 (Absolute (Absolute Coords.)Coords.)Specify next point or [Undo]: Specify next point or [Undo]: @4,0@4,0Specify next point or [Undo]: Specify next point or [Undo]: @2,2@2,2Specify next point or [Close/Undo]: Specify next point or [Close/Undo]: @-4,0@-4,0Specify next point or [Close/Undo]: Specify next point or [Close/Undo]: closeclose
@4,0@4,0
@2,2@2,2
@-4,0@-4,0
Relative Rectangular Coordinates:Relative Rectangular Coordinates:

Exercise:Exercise: Use the grid spacing to draw the object using Use the grid spacing to draw the object using Relative RectangularRelative Rectangular coordinates. Only refer coordinates. Only refer to the table at left if you get stuck.to the table at left if you get stuck.
PntPnt Coord.Coord.
1 3,12 @4,03 @-1,14 @1,05 @0,16 @-1,27 @-1,-18 @-1,19 @-1,-210 @0,-111 @1,01 @-1,-1 1
1110
8
9
4
2
3
5
7
6
Origin(0,0)
Startpoint(3,1)

End Lesson 3End Lesson 3

Specifying Coordinates for PointsSpecifying Coordinates for Points
Relative Polar Coordinates:Relative Polar Coordinates: Coordinates given with Coordinates given with
respect to respect to lastlast input point input point ((notnot origin of World CS) origin of World CS)..
Locate by entering distance Locate by entering distance from last point to new point from last point to new point and angle of line between and angle of line between points from points from Positive X-axisPositive X-axis..
Point specified by distance Point specified by distance rr and angle and angle preceded with preceded with the the @@ symbol. symbol.
Ex: Ex: @2<30@2<30
= positive for = positive for rotation. rotation.
= negative for = negative for rotation. rotation.
Example:Example:Command: Command: linelineSpecify first point:Specify first point: 1,0 1,0 (Absolute (Absolute Coords.)Coords.)Specify next point or [Undo]:Specify next point or [Undo]: @3<0@3<0Specify next point or [Undo]:Specify next point or [Undo]: @1<90@1<90Specify next point or [Close/Undo]:Specify next point or [Close/Undo]: @4.2<[email protected]<135Specify next point or [Close/Undo]:Specify next point or [Close/Undo]: closeclose
@1<90@1<90
@3<0@3<0
@4.2<135

Point 2:
Point 3:
Point 1:(1,0)
315°
210°Point 2:
Point 3:
Point 1:(1,0)
-45°
-150°
Another Example of Polar CoordinatesAnother Example of Polar CoordinatesExample B:Example B:Command: Command: linelineSpecify first point:Specify first point: 1,0 1,0Specify next point or [Undo]:Specify next point or [Undo]: @2<-45@2<-45Specify next point or [Undo]:Specify next point or [Undo]: @2<-150@2<-150Specify next point or [Close/Undo]:Specify next point or [Close/Undo]:
@2<315@2<315@2<210
Example A:Example A:Command: Command: linelineSpecify first point:Specify first point: 1,0 1,0Specify next point or [Undo]:Specify next point or [Undo]: @2<315@2<315Specify next point or [Undo]:Specify next point or [Undo]: @2<210@2<210Specify next point or [Close/Undo]:Specify next point or [Close/Undo]:
Example A:Example A: Example B:Example B:
All line lengths = 2 units
@2<-150
@2<-45

ExerciseExercise:: Using only the dimensions on the drawing, draw the martini Using only the dimensions on the drawing, draw the martini
glass using relative polar coordinates. Only refer to the table at glass using relative polar coordinates. Only refer to the table at left if you get stuck.left if you get stuck.
PntPnt Coord.Coord.1 1.5,1.752 @2.25<03 @0.25<904 @1.0<1805 @2.0<906 @2.0<307 @3.7141<1808 @2.0<-309 @2.0<-9010 @1.0<1801 @0.25<-90
10
12
3
8
7
49
6
5
Start point(1.5,1.75)
2.25
0.25
30°
3.7141
2.00
2.00
1.00
Hint: this Hint: this part is part is symmetricsymmetric

Specifying Coordinates for PointsSpecifying Coordinates for Points
Direct Distance:Direct Distance: Coordinates given with respect to the last input Coordinates given with respect to the last input
point point (not the World CS origin)(not the World CS origin)..
Similar to Similar to Relative Polar CoordinatesRelative Polar Coordinates but angle is but angle is determined by cross-hair position with respect to determined by cross-hair position with respect to last point. Distance between the points is entered last point. Distance between the points is entered from keyboard.from keyboard.
Points specified by distance Points specified by distance rr and cursor position. and cursor position.

Show use of Direct Distance for defining points.Show use of Direct Distance for defining points. Show Ortho Mode (F8).Show Ortho Mode (F8). Show Polar Tracking.Show Polar Tracking.
DemoDemo

Exercise:Exercise: Use Use Direct Distance EntryDirect Distance Entry to to draw the given object. You must draw the given object. You must
first set your polar tracking angle to 45º to draw the angled first set your polar tracking angle to 45º to draw the angled corners.corners.
2.00
0.7071
1.00Start point
2,2
45°
0.50
0.50
Hint: this part is Hint: this part is symmetricsymmetric

Modifying ObjectsModifying Objects
Pick or enter a 2Pick or enter a 2ndnd point defining end of displacement path then point defining end of displacement path then press press [Enter][Enter]. Selected objects move . Selected objects move parallelparallel to displacement path. to displacement path.
Command: Command: MMOVEOVESelect objects:Select objects:
Specify base point or [Displacement]:Specify base point or [Displacement]:
Specify second point of displacement or <use first point as Specify second point of displacement or <use first point as displacement>:displacement>:
Select objects by any method Select objects by any method discussed then press discussed then press [Enter][Enter] or or
[Spacebar][Spacebar].. Pick or enter a point defining Pick or enter a point defining start of displacement path then start of displacement path then
press press [Enter][Enter]..
MMOVEOVE Command: Command: Used to relocate and assemble objects.Used to relocate and assemble objects. Selected object(s) are displaced within the World CS.Selected object(s) are displaced within the World CS.
BASE 2nd PNT

Load Load Demo4.dwgDemo4.dwg Show use of MOVE command.Show use of MOVE command.
Absolute CoordinatesAbsolute Coordinates Relative CoordinatesRelative Coordinates
DemoDemo

Move Command – Menu MethodMove Command – Menu Method
Move icon from Modify toolbar
Modify > Move from drop down menu

ExerciseExercise:: Draw the following object using the Draw the following object using the LINELINE command. command. Use the Use the MOVEMOVE command to move entire object so its lower left command to move entire object so its lower left
corner is at absolute coordinate (6,6). Zoom and Pan to center corner is at absolute coordinate (6,6). Zoom and Pan to center object on screen.object on screen.
(2,2) Absolute Coordinates
Each block = 1 unit
Move object 3 units to Move object 3 units to right and 2 units down.right and 2 units down.
Move lower horizontal Move lower horizontal line 1 unit down.line 1 unit down.
Move upper horizontal Move upper horizontal line 1 unit up.line 1 unit up.

End Lesson 4End Lesson 4

Drawing CirclesDrawing Circles
Q:Q: There are 6 methods for creating circles. Why so There are 6 methods for creating circles. Why so many options?. many options?.
Circle Creation Options:Circle Creation Options: Center and RadiusCenter and Radius Center and DiameterCenter and Diameter 3 Point3 Point 2 Point2 Point Tangent Tangent RadiusTangent Tangent Radius Tangent Tangent TangentTangent Tangent Tangent

Drawing CirclesDrawing Circles
CIRCLE – Center & Radius (default):CIRCLE – Center & Radius (default):
Command:Command: CCIRCLEIRCLE
Specify center point for circle or [3P/2P/Ttr (tan tan radius)]:Specify center point for circle or [3P/2P/Ttr (tan tan radius)]: Pick or enter center point for circle.Pick or enter center point for circle.
Specify radius of circle or [Diameter] <0.750>:Specify radius of circle or [Diameter] <0.750>: PressPress [Enter] [Enter] to accept default radiusto accept default radius Or Enter new radius (i.e. 3).Or Enter new radius (i.e. 3). Or Enter a point which lies on circumference (absolute or Or Enter a point which lies on circumference (absolute or
relative to center point).relative to center point). Or Pick a point which lies on circumference (Drag circle).Or Pick a point which lies on circumference (Drag circle).
Command:Command:
P1P1
P2P2

Load Load Demo4.dwgDemo4.dwg Circle – Center and RadiusCircle – Center and Radius
Default radius.Default radius. Enter radius.Enter radius. Pick a point which lies on Pick a point which lies on
circumference.circumference. Enter absolute point which lies on Enter absolute point which lies on
circumference.circumference. Enter relative point which lies on Enter relative point which lies on
circumference.circumference.
DemoDemo

Drawing CirclesDrawing Circles
CIRCLE – Center & Diameter:CIRCLE – Center & Diameter:Command:Command: CCIRCLEIRCLESpecify center point for circle or [3P/2P/Ttr (tan tan radius)]:Specify center point for circle or [3P/2P/Ttr (tan tan radius)]:
Pick or enter center point for circle.Pick or enter center point for circle.Specify radius of circle or [Diameter] <0.7158>:Specify radius of circle or [Diameter] <0.7158>:
EnterEnter DD [Enter] [Enter] for diameter option.for diameter option.Specify diameter of circle <2.500>:Specify diameter of circle <2.500>:
PressPress [Enter] [Enter] to accept default diameter.to accept default diameter. Enter new diameter (i.e. 6).Enter new diameter (i.e. 6). Enter a point (absolute or relative) - defines diameter by Enter a point (absolute or relative) - defines diameter by
distance between point and center point.distance between point and center point. Pick a point - defines diameter by distance between point Pick a point - defines diameter by distance between point
and center point. (Drag circle).and center point. (Drag circle).Command:Command:
P1P1
P2P2

Load Load Demo4.dwgDemo4.dwg Circle – Center and DiameterCircle – Center and Diameter
Enter diameter.Enter diameter. Enter absolute point which defines diameter.Enter absolute point which defines diameter. Enter relative point which defines diameter.Enter relative point which defines diameter. Pick a point which defines diameter.Pick a point which defines diameter.
DemoDemo

ExerciseExercise::
Use the Use the CCIRCLEIRCLE command command with the default with the default centercenter && radiusradius option to create the option to create the pink circle in figure A.pink circle in figure A.
Use the Use the CCIRCLEIRCLE command command with the with the center center && diameter diameter option to create the blue option to create the blue circle in figure circle in figure AA..
Use the Use the MMOVEOVE command command to center the pink circle in to center the pink circle in the blue circle as shown in the blue circle as shown in figure figure BB..
(0,0) Absolute Coordinates
Each block = 1 unit
AA
BB

DrawingDrawing Circles Circles
CIRCLE – 3 Point CircleCIRCLE – 3 Point Circle
Any 3 non-linear points can define a circle.Any 3 non-linear points can define a circle.
Command:Command: CCIRCLEIRCLE
Specify center point for circle or [3P/2P/Ttr (tan tan radius)]:Specify center point for circle or [3P/2P/Ttr (tan tan radius)]: EnterEnter 3P3P [Enter] [Enter] for 3 point option .for 3 point option .
Specify first point on circle:Specify first point on circle: Pick or enter first point on circlePick or enter first point on circle
Specify second point on circle:Specify second point on circle: Pick or enter 2nd point on circlePick or enter 2nd point on circle
Specify third point on circle:Specify third point on circle: Pick or enter 3rd point on circlePick or enter 3rd point on circle
Command:Command:
P1P1P2P2
P3P3

Drawing CirclesDrawing Circles
CIRCLE – 2 Point CircleCIRCLE – 2 Point Circle
Any 2 points can define a circle diameter.Any 2 points can define a circle diameter.
Command:Command: CCIRCLEIRCLE
Specify center point for circle or [3P/2P/Ttr (tan tan radius)]:Specify center point for circle or [3P/2P/Ttr (tan tan radius)]: EnterEnter 2P2P [Enter] [Enter] for 2 point option .for 2 point option .
Specify first end point of circle's diameter:Specify first end point of circle's diameter: Pick or enter first point.Pick or enter first point.
Specify second end point of circle's diameter:Specify second end point of circle's diameter: Pick or enter 2nd point. Pick or enter 2nd point.
Command:Command:
P1P1
P2P2

Center at (2,2) and radius of 1.0
Center at (6,2) and diameter of 2.5
Center at (9,2) and point on circumference at (10.5,1.5)
3 points on circumference at: (1, 6)(1.2, 5)(2.2, 4)
End points of diameter at: (7, 4.5)(8,7)
ExerciseExercise:: Create the Create the
following circles as following circles as specified.specified.
1 23
45

TangencyTangency
Our next circle creation method requires understanding the Our next circle creation method requires understanding the meaning of meaning of TangentTangent..
Two objects (curves) are Two objects (curves) are tangenttangent if they touch at a single if they touch at a single point without intersecting point without intersecting andand have the same slope (direction) have the same slope (direction) at that point.at that point.
Circle Tangent to Circle Tangent to CircleCircle
Circle Tangent to Circle Tangent to LineLine

Drawing CirclesDrawing CirclesCIRCLE – Tangent Tangent RadiusCIRCLE – Tangent Tangent RadiusCreates a circle tangent to two objects Creates a circle tangent to two objects (line, arc, or circle) and with specified radius.(line, arc, or circle) and with specified radius.Command:Command: CCIRCLEIRCLESpecify center point for circle or [3P/2P/Ttr (tan tan radius)]:Specify center point for circle or [3P/2P/Ttr (tan tan radius)]:
EnterEnter TT [Enter] [Enter] for tan tan radius option .for tan tan radius option .Specify point on object for first tangent of circle:Specify point on object for first tangent of circle:
Pick point on first object to which circle will be tangent.Pick point on first object to which circle will be tangent.Specify point on object for second tangent of circle:Specify point on object for second tangent of circle:
Pick point on second object to which circle will be tangent.Pick point on second object to which circle will be tangent.Specify radius of circle:Specify radius of circle:
Enter value.Enter value. Define radius by distance between 2 picked points.Define radius by distance between 2 picked points. Define radius by distance between 2 entered points. Define radius by distance between 2 entered points.
Command:Command:
P1P1P2P2
RR

Drawing CirclesDrawing Circles
CIRCLE – Tangent Tangent RadiusCIRCLE – Tangent Tangent Radius Pick locations determine configuration of tangencies.Pick locations determine configuration of tangencies. Some combinations may have no solution! Some combinations may have no solution!
P1P1P2P2
P2P2P1P1
Radius = 2

Load file Load file Demo3.dwgDemo3.dwg.. Circle – Tangent Tangent RadiusCircle – Tangent Tangent Radius
DemoDemo

Drawing Circles – Menu MethodsDrawing Circles – Menu Methods
Circle Icon on Draw toolbar operates the same way as CIRCLE command
Circle command on Draw Drop down menu has one additional option (tan tan tan). Tan tan tan option requires picking 3 objects for tangency, but no radius is input.

ExerciseExercise::Create the following:Create the following: Line 1Line 1 - end points (4,1) - end points (4,1)
(10,2).(10,2). Circle 2Circle 2 - center (2,4) and - center (2,4) and
radius=2.radius=2. Circle 3Circle 3 - through points - through points
(8,4) (10,6) (5.5,5.5).(8,4) (10,6) (5.5,5.5). Circle 4Circle 4 – Tangent to – Tangent to
Line 1, Circle 2, and Line 1, Circle 2, and Circle 3.Circle 3.
Circle 5Circle 5 – Tangent to – Tangent to Line 1 and Circle 3, Line 1 and Circle 3, radius=1.5.radius=1.5.
Circle 6Circle 6 – Tangent to – Tangent to Line 1 and Circle 2, Line 1 and Circle 2, radius=2.75radius=2.75
1
2
3
4
5
6

REVIEWREVIEW
Quick Review of Commands We Have Learned:Quick Review of Commands We Have Learned: Command:Command: LLINEINE - Create a line- Create a line Command:Command: EERASERASE - Erase or delete an object- Erase or delete an object Command:Command: U U - Undo last command- Undo last command Command:Command: REDOREDO - Reverse effects of last undo.- Reverse effects of last undo. Command:Command: MMOVEOVE - Moves object(s) a prescribed distance - Moves object(s) a prescribed distance
and direction.and direction. Command:Command: CCIRCLE IRCLE - Creates a circle with various options.- Creates a circle with various options.

Display CommandsDisplay Commands
ZZOOMOOM – Reduces or enlarges display image. Similar to zoom – Reduces or enlarges display image. Similar to zoom function using scroll wheel on mouse, but with additional function using scroll wheel on mouse, but with additional options.options.
WindowWindow(default) (default) Use Use Bounding Bounding box to box to select area select area you want to you want to zoom in on.zoom in on.
ExtentsExtentsAll All drawing drawing objects objects are fitted are fitted to fill to fill graphics graphics window.window.
PreviousPreviousDisplay from Display from previous previous zoom is zoom is regenerated.regenerated.
AllAll
CenteCenterr
DynamiDynamicc
ScaleScale
ZOOMZOOM
ObjectObjectZooms & Zooms & centers centers selected object selected object to full screento full screen

Display CommandsDisplay Commands
ZOOM CommandZOOM Command
Command:Command: ZZOOMOOM
Specify corner of window, enter a scale factor (nX or nXP), or Specify corner of window, enter a scale factor (nX or nXP), or [All/Center/Dynamic/[All/Center/Dynamic/EExtents/xtents/PPrevious/Scale/revious/Scale/WWindow/indow/OObject] bject] <real time>:<real time>:
WindowWindow – specify bounding box. – specify bounding box. ExtentsExtents – Type – Type EE [Enter][Enter]. .
Alternate method: Don’t issue command; instead quickly Alternate method: Don’t issue command; instead quickly double-click the scroll-wheel button on your mouse double-click the scroll-wheel button on your mouse
PreviousPrevious – Type – Type PP [Enter][Enter].. ObjectObject – Type – Type OO [Enter][Enter]. Then select object to zoom to.. Then select object to zoom to.

Load file Load file Demo2.dwgDemo2.dwg Show Zoom Command:Show Zoom Command:
WindowWindow ExtentsExtents PreviousPrevious ObjectObject
DemoDemo

Display CommandsDisplay Commands
Zoom Window
Zoom PreviousZoom Realtime
Pan Realtime
Zoom and Pan functions can also be accessed from the Standard Toolbar menu

Use the typed Zoom command with options as directed:Use the typed Zoom command with options as directed: Display all geometry - Display all geometry - ExtentsExtents option. option. Display only red circle – Display only red circle – ObjectObject option. option. Display all geometry – Display all geometry – PreviousPrevious option. option. Display blue line & green circle – Display blue line & green circle – WindowWindow option. option. Display all geometry - Display all geometry - ExtentsExtents option. option.
When finished, experiment with toolbar zoom & pan options.When finished, experiment with toolbar zoom & pan options.
ExerciseExercise::
Create circles and lines Create circles and lines approximately as shown.approximately as shown.

End Lesson 5End Lesson 5

Automatic Timed SavesAutomatic Timed Saves
Automatic Timed Saves:Automatic Timed Saves: As a precaution against lost data, AutoCAD automatically As a precaution against lost data, AutoCAD automatically
saves your file to a temporary folder at periodic intervals saves your file to a temporary folder at periodic intervals while you work (while you work ( every 120 min without you knowing). every 120 min without you knowing).
In other words, if you lose a file or data it In other words, if you lose a file or data it maymay still be still be retrievable. You will need to see me to find out how.retrievable. You will need to see me to find out how.
A WORD OF CAUTION:A WORD OF CAUTION: do not use this feature as an do not use this feature as an excuse for sloppy file management … the files may still be excuse for sloppy file management … the files may still be unrecoverable!unrecoverable!
……Save early, Save Often!Save early, Save Often!

Automatic BackupsAutomatic Backups
Automatic Backup Files:Automatic Backup Files: When you perform a save to an existing file, AutoCAD first When you perform a save to an existing file, AutoCAD first
creates a backup of the existing file (using a different creates a backup of the existing file (using a different extension) and then overwrites the existing file with the extension) and then overwrites the existing file with the current session data.current session data.
Example: If Example: If hub_1.dwghub_1.dwg exists and I save to that file; exists and I save to that file;
Existing Existing hub_1.dwghub_1.dwg data data hub_1.bakhub_1.bak
Current session data Current session data hub_1.dwghub_1.dwg The file icons for the The file icons for the .bak.bak and and .dwg.dwg files will appear files will appear
different in Windows Explorer. different in Windows Explorer. Backup file is good in case you accidentally overwrite a file. Backup file is good in case you accidentally overwrite a file. You can use the backup file by changing its extension You can use the backup file by changing its extension
from from .bak.bak to to .dwg.dwg..

Show automatic backup files (Show automatic backup files (..bakbak).). Change backup file to Change backup file to .dwg.dwg file and open. file and open.
DemoDemo

Opening Multiple FilesOpening Multiple Files In AutoCAD, multiple files may be open simultaneously.In AutoCAD, multiple files may be open simultaneously. Allows you to switch between multiple open sessions or display Allows you to switch between multiple open sessions or display
them together in a pattern for comparison via “them together in a pattern for comparison via “tiletile”.”. Accessed thru the Accessed thru the WindowWindow drop down. drop down.

To Tile windowsTo switch between sessions

Show opening multiple filesShow opening multiple files Show switching between filesShow switching between files Show tiling filesShow tiling files
DemoDemo

Basic PlottingBasic PlottingBasic Plotting Requires Several Steps :Basic Plotting Requires Several Steps :
1)1) Select PlotterSelect Plotter – We have two plotters available, so the correct – We have two plotters available, so the correct plotter must be selected. Typically, use the plotter must be selected. Typically, use the Laser PrinterLaser Printer for for CAD I.CAD I.
2)2) Select Paper SizeSelect Paper Size – Choose a paper size which is supported – Choose a paper size which is supported by your selected plotter (remember standard sizes from by your selected plotter (remember standard sizes from Drafting I?).Drafting I?).
3)3) Specify Plot AreaSpecify Plot Area – The entire drawing or just a portion may – The entire drawing or just a portion may be plotted. Determine what portion of the drawing to plot.be plotted. Determine what portion of the drawing to plot.
4)4) Set Plot ScaleSet Plot Scale – Most drawings conform to a particular scale – Most drawings conform to a particular scale (i.e. 1:2, 1:4). For our first exercises this is not required, but for (i.e. 1:2, 1:4). For our first exercises this is not required, but for later assignments an appropriate scale later assignments an appropriate scale MUSTMUST be used! be used!

Basic PlottingBasic Plotting
Basic Plotting Requires Several Steps :Basic Plotting Requires Several Steps :
5)5) Set the Plot Style Table Set the Plot Style Table – Select the – Select the MoreMore button button , then , then select select monochrome.ctbmonochrome.ctb. This ensures all colored lines are . This ensures all colored lines are black instead of gray scale.black instead of gray scale.
6)6) Specify Paper OrientationSpecify Paper Orientation – Portrait – Portrait or Landscape or Landscape . We . We typically use typically use Landscape orientation. Landscape orientation.
7)7) Preview PlotPreview Plot – Often times, the plot will not appear as – Often times, the plot will not appear as expected. You shouldexpected. You should ALWAYSALWAYS preview the plot on your preview the plot on your display screen before plotting. This saves wasted paper and display screen before plotting. This saves wasted paper and toner (save a tree)!toner (save a tree)!
8)8) PlotPlot – Send the plot to the plotter and retrieve your hardcopy! – Send the plot to the plotter and retrieve your hardcopy!

Basic PlottingBasic PlottingA Plot can be initiated in 3 ways and they all do the same thing A Plot can be initiated in 3 ways and they all do the same thing
bring up Plot Dialog Boxbring up Plot Dialog Box Command:Command: PlotPlot FileFile drop down menu > drop down menu > Plot…Plot… StandardStandard toolbar > toolbar > PlotPlot
Plot - File Drop down menu.
Plot – Standard toolbar.

Basic PlottingBasic Plotting
Plot Dialog BoxPlot Dialog Box
Select Select PlotterPlotter
Specify Specify Plot Plot
AreaArea
Select Select Paper Paper
SizeSize
Select Select Plot ScalePlot Scale
Select Select MoreMore button to button to expandexpand

Basic PlottingBasic Plotting
Plot Dialog BoxPlot Dialog Box
Select Select Paper Paper OrientatioOrientationn
Set Plot Set Plot Style Style TableTable
PreviePreview Plotw Plot

Basic Plotting – Basic Plotting – Show plot set up and basic options.Show plot set up and basic options.
DemoDemo

Start a new drawing.Start a new drawing. Draw a Draw a QUICKQUICK and and SIMPLESIMPLE self portrait (don’t be concerned self portrait (don’t be concerned
if it doesn’t look like you…its just so you recognize the if it doesn’t look like you…its just so you recognize the drawing when you pick it up at the plotter!).drawing when you pick it up at the plotter!).
Plot your drawing using the following ;Plot your drawing using the following ; Plotter Device = Ask mePlotter Device = Ask me Paper Size = 8.5 x 11Paper Size = 8.5 x 11 Plot Area = Window Plot Area = Window Center the Plot = Center the Plot = Scale = Scaled to FitScale = Scaled to Fit Plot Style Table = Monochrome.ctbPlot Style Table = Monochrome.ctb Paper Orientation = LandscapePaper Orientation = Landscape
First do a First do a Print PreviewPrint Preview, then print your self portrait, retrieve , then print your self portrait, retrieve it from the printer, and gaze in amazement!it from the printer, and gaze in amazement!
ExerciseExercise::
Your Instructor

HELPHELP!! In some instances (OK many instances) you may be In some instances (OK many instances) you may be
lacking knowledge of a particular AutoCAD topic. Even lacking knowledge of a particular AutoCAD topic. Even your instructor may not know the answer (hard to your instructor may not know the answer (hard to believe, but true)!believe, but true)!
Command:Command: HelpHelp HelpHelp drop down menu > drop down menu > HelpHelp StandardStandard toolbar > toolbar >
Standard Toolbar Help
Help Drop Down Menu

HELPHELP!!
Auto-CAD Help Dialog Box:Auto-CAD Help Dialog Box:

AutoCAD Help SystemAutoCAD Help System Show ContentsShow Contents Show IndexShow Index Show Search methodsShow Search methods
DemoDemo

ExerciseExercise::
Using Using AutoCAD HelpAutoCAD Help, determine how to create a , determine how to create a Donut, then create the drawing below (don’t include Donut, then create the drawing below (don’t include dimensions).dimensions).
OriginOrigin
1.0
2.0
3.0
1.0
2.0
Ø0.5
Ø1.0

REVIEWREVIEWQuick Review of Commands We Have Learned:Quick Review of Commands We Have Learned: Command:Command: LLineine - Create a line- Create a line Command:Command: EEraserase - Erase or delete an object- Erase or delete an object Command:Command: UU - Undo last command- Undo last command Command:Command: RedoRedo - Reverse effects of last undo.- Reverse effects of last undo. Command:Command: MMoveove - Moves object(s) a prescribed distance - Moves object(s) a prescribed distance
and direction.and direction. Command:Command: CCircleircle - Creates a circle with various options.- Creates a circle with various options. Command:Command: ZZoomoom - Enlarges or reduces display image.- Enlarges or reduces display image. Command:Command: PPanan - Translates display image.- Translates display image. Command:Command: QsaveQsave -Saves session data to current file name.-Saves session data to current file name. Command:Command: PlotPlot - Brings up Plot Dialog Box, allowing plot - Brings up Plot Dialog Box, allowing plot
configuration, plot preview, and actual plot.configuration, plot preview, and actual plot. Command:Command: HelpHelp - Starts AutoCAD Help dialogue box.- Starts AutoCAD Help dialogue box.

End Lesson 6End Lesson 6

Chapters 1 & 2 - The EndChapters 1 & 2 - The End
Congratulation, you now know enough to be extremely
dangerous!

RETIRED MATERIAL RETIRED MATERIAL FOLLOWS:FOLLOWS:

Opening and Closing FilesOpening and Closing Files You can open and close files at any time without leaving You can open and close files at any time without leaving
AutoCAD.AutoCAD. Multiple sessions/files may be open simultaneously.Multiple sessions/files may be open simultaneously. Typically, such operations are performed with the Typically, such operations are performed with the FileFile drop drop
down menu.down menu.
•Starts a new file. Initiates Start-Up dialog box (same as when you started AutoCAD).
•Opens an existing file. Initiates Select-File dialog box. Allows you to browse for desired file.
•Closes the active session. If the session has not been saved, a prompt to save will be initiated.

Saving Your WorkSaving Your Work!!Save – Other Methods:Save – Other Methods: Command:Command: SaveSave Command:Command: SaveasSaveas
Both of these commands act identical to the Both of these commands act identical to the Save As…Save As… command from the drop down menu. The command from the drop down menu. The Save ASSave AS dialog dialog box will appear in both cases.box will appear in both cases.
Command:Command: QsaveQsave Acts identical to the Acts identical to the Save Save command from the drop down command from the drop down
menu. No prompt or dialogue box will appear unless it’s menu. No prompt or dialogue box will appear unless it’s the first time saved. The current drawing name file is the first time saved. The current drawing name file is written over with current session data.written over with current session data.
Toolbar Quick Save:Toolbar Quick Save: Acts identical to the command line Acts identical to the command line QsaveQsave..

ExerciseExercise::
If not already started, start a drawing by using If not already started, start a drawing by using Start From Start From ScratchScratch with with EnglishEnglish units. units.
Browse through the various Drop down and toolbar menus Browse through the various Drop down and toolbar menus and just examine what’s in there.and just examine what’s in there.
Then locate the following commands as directed, but Then locate the following commands as directed, but DO NOTDO NOT issue the command. issue the command.
Tip:Tip: use tool-tips to display the toolbar command names. use tool-tips to display the toolbar command names. PolylinePolyline command - drop down menus. command - drop down menus. CircleCircle command - toolbar menus. command - toolbar menus. ArrayArray command - toolbar menus. command - toolbar menus. RotateRotate command - drop down menus. command - drop down menus. 3-Point Arc3-Point Arc command - drop down menus. command - drop down menus. HelpHelp command – toolbar menus. command – toolbar menus.

Dialog BoxesDialog Boxes
Some commands use a dialog box for command Some commands use a dialog box for command data input.data input.
Set the required Toggle Buttons, Slider Bars, Edit Set the required Toggle Buttons, Slider Bars, Edit Boxes, etc. then left click OK. Boxes, etc. then left click OK.
Toggle ButtonsToggle Buttons
Edit BoxesEdit Boxes
Slide BarsSlide Bars
Activate Command with left mouse clickActivate Command with left mouse click

Coordinate SpaceCoordinate Space2D Rectangular Coordinate System (Cartesian):2D Rectangular Coordinate System (Cartesian): Plane defined byPlane defined by X X (horizontal) and(horizontal) and Y Y (vertical) axes.(vertical) axes. OriginOrigin (0,0)(0,0) is intersection ofis intersection of XX and and YY axes.axes. XX coordinate measurescoordinate measures horizontalhorizontal distance from origindistance from origin..
YY coordinate measurescoordinate measures verticalvertical distance from distance from origin.origin.
Coordinates of a point are Coordinates of a point are indicated by X, Y pairs.indicated by X, Y pairs. Ex: -3,5Ex: -3,5
Axes divide coordinate Axes divide coordinate plane into 4 quadrantsplane into 4 quadrants I I, , IIII,, IIIIII,, andand IV IV..
-X-X ++XX
+Y+Y
-Y-Y
XX YYIIIIII
IIIIII IVIV

ExerciseExercise:: What are the X & Y What are the X & Y
coordinates of point coordinates of point AA BB CC DD EE
Give the quadrant for Give the quadrant for the following points;the following points; (-5, -4)(-5, -4) (6, 1.8)(6, 1.8) (2.4, -1)(2.4, -1) (-5, 4)(-5, 4)
Locate point at;Locate point at; (-3,-5)….(-3,-5)…. -6
-5
-4
-3
-2
-1
0
1
2
3
4
5
6
-6 -5 -4 -3 -2 -1 0 1 2 3 4 5 6
XX
YY
AA
BB
CC
DD
EE

Coordinate SpaceCoordinate Space
2D Polar Coordinate System:2D Polar Coordinate System: Alternate method of defining points in an X-Y plane.Alternate method of defining points in an X-Y plane.
Location defined by radial distance from origin and an angle.Location defined by radial distance from origin and an angle. RadiusRadius (R) (R) is the direct radial distance from origin to point.is the direct radial distance from origin to point.
ThetaTheta ( (ӨӨ)) is the angle is the angle between the +X axis and the between the +X axis and the radial line to the point;radial line to the point; Counter-clockwise about Counter-clockwise about
+Z axis is positive angle.+Z axis is positive angle. Clockwise about +Z axis is Clockwise about +Z axis is
negative angle.negative angle. Convenient for defining Convenient for defining
inclined lines & used often in inclined lines & used often in AutoCADAutoCAD..
ӨӨ
RROriginOrigin4.54.53030ºº

Coordinate SpaceCoordinate Space3D Cartesian Coordinate System:3D Cartesian Coordinate System: 3D space defined by 3 mutually perpendicular axes 3D space defined by 3 mutually perpendicular axes XX,, YY, , ZZ.. OriginOrigin is intersection of is intersection of XX, , YY, and , and ZZ axes axes (0,0,0)(0,0,0).. XX and and YY coordinates similar to 2D Cartesian system; coordinates similar to 2D Cartesian system; ZZ
coordinate adds depth.coordinate adds depth. Coordinates of a point are Coordinates of a point are
indicated by X, Y, Z values. indicated by X, Y, Z values. Ex: (0,4,0)Ex: (0,4,0)
This system used in This system used in AutoCAD. For 2D drafting, AutoCAD. For 2D drafting, Z=0 Z=0 simulates 2D simulates 2D system. system.
Common system used for Common system used for 3D wireframe & 3D Solid 3D wireframe & 3D Solid Modeling.Modeling.
Negative X
Negative X
Positive X
Positive X
Negative Z
Negative Z
Negative YNegative Y
XX YY
Positive
Positive ZZ
ZZPositive YPositive Y

Coordinate SpaceCoordinate SpaceRight Hand Rule:Right Hand Rule: Specifies direction and sign (positive Specifies direction and sign (positive
or negative) of the axes (X,Y,Z) for a or negative) of the axes (X,Y,Z) for a Cartesian coordinate system. Cartesian coordinate system.
Fingers point in positive direction.Fingers point in positive direction.
+X+X +X+X +X+X
++YY
++YY
++ZZ
+X+X-X-X
+Y+Y
-Y-Y+Z+Z
-Z-Z

Coordinate SpaceCoordinate Space3D Cylindrical and Spherical Coordinate Systems:3D Cylindrical and Spherical Coordinate Systems: Similar to 2D polar system;Similar to 2D polar system;
For Cylindrical system, depth added by additional linear For Cylindrical system, depth added by additional linear coordinate along Z-axis.coordinate along Z-axis.
For Spherical system, depth added by additional angular For Spherical system, depth added by additional angular coordinate from X-axis in the X-Z plane. coordinate from X-axis in the X-Z plane.
ӨӨ
RR
3D 3D Cylindrical Cylindrical SystemSystem
3D 3D Spherical Spherical SystemSystem

ExerciseExercise::
Use the grid spacing to draw the object using Use the grid spacing to draw the object using absolute rectangular coordinates. Only refer absolute rectangular coordinates. Only refer to the table at left if you get stuck.to the table at left if you get stuck.
PntPnt Coord.Coord.
1 3,12 3,63 4,64 4,25 5,26 6,37 7,38 7,19 3,1

Exercise:Exercise: Use the grid spacing to draw the object using Use the grid spacing to draw the object using relative rectangular coordinates. Only refer to relative rectangular coordinates. Only refer to the table at left if you get stuck.the table at left if you get stuck.
PntPnt Coord.Coord.
1 3,12 @4,03 @0,14 @-1,05 @1,16 @0,27 @-1,08 @-1,-19 @-1,110 @-1,011 @0,-212 @1,-113 @-1,014 @0,-1

ExerciseExercise:: Using only the dimensions on the drawing, create the object Using only the dimensions on the drawing, create the object
using relative polar coordinates. Only refer to the table at left if using relative polar coordinates. Only refer to the table at left if you get stuck.you get stuck.
PntPnt Coord.Coord.
1 1.5,1.752 @1.0<903 @2.0<04 @2.0<305 @0.75<06 @1.25<-907 @1.0<1808 @0.5<2709 @1.0<010
@1.25<27011
@0.75<18012 @2.0<15013 @2.0<180
Hint: this part is symmetricHint: this part is symmetric

Exercise:Exercise: Use Use Direct Distance EntryDirect Distance Entry to to draw the given object. You must draw the given object. You must
set your polar tracking angle to 45º to draw the chamfered set your polar tracking angle to 45º to draw the chamfered corners.corners.

ExerciseExercise: (p.1): (p.1)
Using Windows Explorer, create a folder named Using Windows Explorer, create a folder named CAD I – CAD I – Class Exercises Class Exercises unless you already have a similar folder. unless you already have a similar folder.
Start up AutoCAD if not already up.Start up AutoCAD if not already up. Close any open files using Close any open files using CloseClose in the in the FileFile drop down menu. drop down menu. Start a new file using the Start a new file using the FileFile drop down menu (Use start drop down menu (Use start
from scratch with English units).from scratch with English units). Draw a circle.Draw a circle. Save your file as Save your file as Circle 1.dwgCircle 1.dwg in in CAD I – Class ExercisesCAD I – Class Exercises
using the using the FileFile drop down menu. drop down menu. Use Explorer to examine the contents of Use Explorer to examine the contents of CAD I – Class CAD I – Class
ExercisesExercises. Notice . Notice Circle 1.dwgCircle 1.dwg . . Save your file again as Save your file again as Circle 1.dwgCircle 1.dwg in in CAD I – Class CAD I – Class
ExercisesExercises using the using the QsaveQsave toolbar. toolbar. Use Explorer to examine the contents of Use Explorer to examine the contents of CAD I – Class CAD I – Class
ExercisesExercises. Notice . Notice Circle 1.bak Circle 1.bak andand Circle 1.dwg Circle 1.dwg . .

ExerciseExercise: (p.2): (p.2) Start a new file using the Start a new file using the FileFile drop down menu (Use start drop down menu (Use start
from scratch with English units).from scratch with English units). Draw 1 line.Draw 1 line. Save your file as Save your file as Line 1.dwgLine 1.dwg in in CAD I – Class ExercisesCAD I – Class Exercises
using the using the FileFile drop down menu. drop down menu. Examine the file name at the top of the AutoCAD screen.Examine the file name at the top of the AutoCAD screen. Use Explorer to examine the contents of Use Explorer to examine the contents of CAD I – Class CAD I – Class
ExercisesExercises.. Draw a second line.Draw a second line. Save your file as Save your file as Line 2.dwgLine 2.dwg in in CAD I – Class ExercisesCAD I – Class Exercises
using using Save As…Save As… in the in the FileFile drop down menu. drop down menu. Examine the file name at the top of the AutoCAD screen. Examine the file name at the top of the AutoCAD screen. Use Explorer to examine the contents of Use Explorer to examine the contents of CAD I – Class CAD I – Class
ExercisesExercises..

ExerciseExercise: (p.3): (p.3) Click on the Click on the WindowWindow drop down menu. drop down menu. Notice the folder path and file names of the 2 files at the Notice the folder path and file names of the 2 files at the
bottom of the bottom of the WindowWindow drop down menu. These are the drop down menu. These are the session files you currently have open. The check mark session files you currently have open. The check mark indicates the active session (indicates the active session (Line 2.dwgLine 2.dwg).).
Click on Click on Circle 1.dwgCircle 1.dwg at the bottom of the at the bottom of the WindowWindow drop down drop down menu. It should become active. menu. It should become active.
Alternately activate each session until you are comfortable Alternately activate each session until you are comfortable with the process.with the process.
Activate Activate Circle 1.dwgCircle 1.dwg , then close it using the , then close it using the FileFile drop down drop down menu.menu.
Open Open Line 1.dwgLine 1.dwg , using the , using the FileFile drop down menu. drop down menu. Close Close Line 2.dwgLine 2.dwg , using the , using the FileFile drop down menu. drop down menu. Line 1.dwgLine 1.dwg
should be the only active session. Check this by viewing the should be the only active session. Check this by viewing the WindowWindow drop down menu. drop down menu.

ExerciseExercise::
Using Using AutoCAD HelpAutoCAD Help, determine how to draw an arc , determine how to draw an arc using a using a Start pointStart point, , Center pointCenter point, and , and End pointEnd point. . Then draw an arc using the folowing data:Then draw an arc using the folowing data: Start Point = (5, 0)Start Point = (5, 0) Center Point = (2, 2)Center Point = (2, 2) End Point = (End Point = (22, , 5.60565.6056))

ExerciseExercise: Solution: Solution
Using Using AutoCAD HelpAutoCAD Help, determine how to draw an arc using a , determine how to draw an arc using a Start pointStart point, , Center pointCenter point, and , and End pointEnd point. Then draw an arc . Then draw an arc using the folowing data:using the folowing data: Start Point = (5, 0)Start Point = (5, 0) Center Point = (2, 2)Center Point = (2, 2) End Point = (End Point = (22, , 5.60565.6056))
(0,0) Start (5,0)
End (2,5.6056)
Center (2,2)

ExerciseExercise::
Using Using AutoCAD HelpAutoCAD Help, determine how to create a , determine how to create a filled Donut, then create the drawing below (don’t filled Donut, then create the drawing below (don’t include dimensions).include dimensions).
1.0
2.0
3.0
1.0
2.0
OriginOrigin