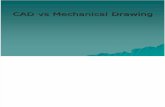CAD & Parameters Chapter Nine. Training Manual CAD & Parameters August 26, 2005 Inventory #002265...
-
Upload
grant-barber -
Category
Documents
-
view
223 -
download
2
Transcript of CAD & Parameters Chapter Nine. Training Manual CAD & Parameters August 26, 2005 Inventory #002265...

CAD & Parameters
Chapter Nine

August 26, 2005Inventory
#0022659-2
AN
SY
S W
ork
ben
ch
– Sim
ula
tion
AN
SY
S W
ork
ben
ch
– Sim
ula
tion
AN
SY
S W
ork
ben
ch
– Sim
ula
tion
AN
SY
S W
ork
ben
ch
– Sim
ula
tion
Training Manual
CAD & Parameters
Chapter Overview
• In this chapter, interoperability with CAD software as well as parameters will be discussed.
• The following will be covered:
A. CAD Interoperability
B. Multiple Design Studies
C. DesignXplorer (Parameter Manager)
• The capabilities described in this section are generally applicable to all ANSYS licenses. However, some CAD functionality are specific to certain CAD software, so these will be designated accordingly.– Not all CAD software have the same features, so there are
some differences in CAD-related functionality which is supported in Simulation

August 26, 2005Inventory
#0022659-3
AN
SY
S W
ork
ben
ch
– Sim
ula
tion
AN
SY
S W
ork
ben
ch
– Sim
ula
tion
AN
SY
S W
ork
ben
ch
– Sim
ula
tion
AN
SY
S W
ork
ben
ch
– Sim
ula
tion
Training Manual
CAD & Parameters
A. CAD Interoperability
• As noted in Chapter 1, the following Geometry Interfaces are supported in Simulation:
– The Geometry Interface license can be run in reader mode for all licenses. The Geometry Interface can be run in plug-in mode for the CAD software listed under “Associative”
• Detailed CAD support listing in Simulation online help
• IGES Geometry Interface reader is free
CAD Source Version Windows Solaris HP-UX AssociativeDesignModeler 10 x x x xPro/ENGINEER Wildfire (1 and 2) x x x xUnigraphics NX 2.0, NX 3.0 x x x xSolidWorks 2004, 2005 x xInventor R9, R10 x xSolid Edge 16, 17 x xMechanical Desktop 2005, 2006 x xCATIA V4 V4 x x xCATIA V5 R2-R15 xACIS (SAT) 14 x x xParasolid 16.1 x x xIGES 4.0, 5.2, 5.3 x x xOneSpace Designer 2005 (Rev. 13.20) xTeam Center Engineering TcEng 9.1.2 with UGNX3 x
TcEng 9.1.0 with UGNX2 x

August 26, 2005Inventory
#0022659-4
AN
SY
S W
ork
ben
ch
– Sim
ula
tion
AN
SY
S W
ork
ben
ch
– Sim
ula
tion
AN
SY
S W
ork
ben
ch
– Sim
ula
tion
AN
SY
S W
ork
ben
ch
– Sim
ula
tion
Training Manual
CAD & Parameters
… DesignModeler & CAD
• DesignModeler is a Workbench module allowing users to create or prepare models for use in Simulation
DesignModeler has a similar look and feel to Simulation
DesignModeler can be used to create geometry in lieu of other CAD software
DesignModeler can also read in parts and assemblies from the same CAD sources as Simulation. These models can be prepared and modified for analysis, then attached in Simulation

August 26, 2005Inventory
#0022659-5
AN
SY
S W
ork
ben
ch
– Sim
ula
tion
AN
SY
S W
ork
ben
ch
– Sim
ula
tion
AN
SY
S W
ork
ben
ch
– Sim
ula
tion
AN
SY
S W
ork
ben
ch
– Sim
ula
tion
Training Manual
CAD & Parameters
… CAD Interoperability
• There are various items which can be brought in from supported CAD systems when models are attached:– Geometry import
– Spot weld import
– Parameter import
– Material property import
– Coordinate system import
– Named selection import
– Motion loads import
– CAD attribute processing
• There are three ways of setting import preferences when attaching CAD geometry.
– Three methods – one through the Workbench Projects page, another in Simulation Geometry branch, the third in Options… box – will be discussed next.

August 26, 2005Inventory
#0022659-6
AN
SY
S W
ork
ben
ch
– Sim
ula
tion
AN
SY
S W
ork
ben
ch
– Sim
ula
tion
AN
SY
S W
ork
ben
ch
– Sim
ula
tion
AN
SY
S W
ork
ben
ch
– Sim
ula
tion
Training Manual
CAD & Parameters
… Controlling CAD Settings
– When importing models in Workbench Project page, the left side controls various CAD-related settings
– These settings only affect the existing model

August 26, 2005Inventory
#0022659-7
AN
SY
S W
ork
ben
ch
– Sim
ula
tion
AN
SY
S W
ork
ben
ch
– Sim
ula
tion
AN
SY
S W
ork
ben
ch
– Sim
ula
tion
AN
SY
S W
ork
ben
ch
– Sim
ula
tion
Training Manual
CAD & Parameters
… Controlling CAD Settings
– On the other hand, after a model is already imported into Simulation, CAD-related settings can be changed under the Geometry branch
– These settings only affect the existing model
Model shown is from a sample Inventor assembly.

August 26, 2005Inventory
#0022659-8
AN
SY
S W
ork
ben
ch
– Sim
ula
tion
AN
SY
S W
ork
ben
ch
– Sim
ula
tion
AN
SY
S W
ork
ben
ch
– Sim
ula
tion
AN
SY
S W
ork
ben
ch
– Sim
ula
tion
Training Manual
CAD & Parameters
… Controlling CAD Settings
• To change default behavior, go to “Tools menu > Common Settings: Geometry Import” to change default behavior– “Options” dialog box also accessible from Workbench Start
page in lower-left corner.

August 26, 2005Inventory
#0022659-9
AN
SY
S W
ork
ben
ch
– Sim
ula
tion
AN
SY
S W
ork
ben
ch
– Sim
ula
tion
AN
SY
S W
ork
ben
ch
– Sim
ula
tion
AN
SY
S W
ork
ben
ch
– Sim
ula
tion
Training Manual
CAD & Parameters
… Geometry Import
• For CAD-related settings, importing solid, surface, or line bodies is available– One cannot import a part with mixed solids
and surfaces.
– Assemblies with mixed solids and surfaces are OK.
– In other situations, users may wish only toimport a particular entity type to ignore unnecessary or construction geometry present in the model
– Hence, toggling import of solids, surfaces, and/or line bodies is possible

August 26, 2005Inventory
#0022659-10
AN
SY
S W
ork
ben
ch
– Sim
ula
tion
AN
SY
S W
ork
ben
ch
– Sim
ula
tion
AN
SY
S W
ork
ben
ch
– Sim
ula
tion
AN
SY
S W
ork
ben
ch
– Sim
ula
tion
Training Manual
CAD & Parameters
… Geometry Import (Solid Bodies)
• Import of solid bodies is supported for all CAD systems– Contact regions will automatically be detected between parts
in an assembly.• Note that the CAD mating relationship information is not used
• Slider controls contact detection tolerance (in ANSYS Professional licenses and above, user can specify value in length units)
Geometry Interface AvailabilityDesignModeler xPro/ENGINEER xUnigraphics xSolidWorks xInventor xSolid Edge xMechanical Desktop xCATIA V4 xCATIA V5 xACIS (SAT) xParasolid xIGES x Model shown is from a sample SolidWorks assembly.

August 26, 2005Inventory
#0022659-11
AN
SY
S W
ork
ben
ch
– Sim
ula
tion
AN
SY
S W
ork
ben
ch
– Sim
ula
tion
AN
SY
S W
ork
ben
ch
– Sim
ula
tion
AN
SY
S W
ork
ben
ch
– Sim
ula
tion
Training Manual
CAD & Parameters
… Geometry Import (Solid Bodies)
• DesignModeler has concept of “multi-body parts”– A multi-body part is a group of solid bodies. Instead of using
different mesh and contact regions between solid bodies, the bodies within a part will share nodes at common interfaces
Geometry Interface AvailabilityDesignModeler xPro/ENGINEERUnigraphicsSolidWorksInventorSolid EdgeMechanical DesktopCATIA V4CATIA V5ACIS (SAT)ParasolidIGES
Individual Bodies (non-matching mesh) Single Part (matching mesh)

August 26, 2005Inventory
#0022659-12
AN
SY
S W
ork
ben
ch
– Sim
ula
tion
AN
SY
S W
ork
ben
ch
– Sim
ula
tion
AN
SY
S W
ork
ben
ch
– Sim
ula
tion
AN
SY
S W
ork
ben
ch
– Sim
ula
tion
Training Manual
CAD & Parameters
… Geometry Import (2D Solid Bodies)
• Before importing 2D geometry you must specify “Analysis Type” is “2D” in the Advanced Geometry options
Once imported, the 2D details can be specified from the Part branch. Plane stress, plane
strain or axisymmetric

August 26, 2005Inventory
#0022659-13
AN
SY
S W
ork
ben
ch
– Sim
ula
tion
AN
SY
S W
ork
ben
ch
– Sim
ula
tion
AN
SY
S W
ork
ben
ch
– Sim
ula
tion
AN
SY
S W
ork
ben
ch
– Sim
ula
tion
Training Manual
CAD & Parameters
… Geometry Import (Surface Bodies)
• Simulation also supports import of surface bodies from most CAD systems– For ANSYS Professional licenses and above, surface body
contact is available from the Contact branch
– Spot weld definitions can also be used for surface assemblies
Geometry Interface AvailabilityDesignModeler xPro/ENGINEER xUnigraphics xSolidWorks xInventorSolid Edge xMechanical DesktopCATIA V4 xCATIA V5 xACIS (SAT) xParasolid xIGES x

August 26, 2005Inventory
#0022659-14
AN
SY
S W
ork
ben
ch
– Sim
ula
tion
AN
SY
S W
ork
ben
ch
– Sim
ula
tion
AN
SY
S W
ork
ben
ch
– Sim
ula
tion
AN
SY
S W
ork
ben
ch
– Sim
ula
tion
Training Manual
CAD & Parameters
… Geometry Import (Surface Bodies)
• In DesignModeler, “joints” can be used to merge surface bodies together to a “part”– Instead of using spot welds or edge contact, “joints” in
DesignModeler can ensure that surface bodies share nodes
– Surfaces that share edges can also form a part to share nodes
Individual Bodies (non-matching mesh) Part of Surface Bodies (matching mesh)
Geometry Interface AvailabilityDesignModeler xPro/ENGINEERUnigraphicsSolidWorksInventorSolid EdgeMechanical DesktopCATIA V4CATIA V5ACIS (SAT)ParasolidIGES

August 26, 2005Inventory
#0022659-15
AN
SY
S W
ork
ben
ch
– Sim
ula
tion
AN
SY
S W
ork
ben
ch
– Sim
ula
tion
AN
SY
S W
ork
ben
ch
– Sim
ula
tion
AN
SY
S W
ork
ben
ch
– Sim
ula
tion
Training Manual
CAD & Parameters
… Geometry Import (Line Bodies)
• Line bodies can be imported from DesignModeler only– Line bodies require cross-section definition and orientation,
which only DesignModeler supplies
– Line bodies are meshed with beam/link elements
– Line bodies can be used in conjunction with surface bodies
Geometry Interface AvailabilityDesignModeler xPro/ENGINEERUnigraphicsSolidWorksInventorSolid EdgeMechanical DesktopCATIA V4CATIA V5ACIS (SAT)ParasolidIGES

August 26, 2005Inventory
#0022659-16
AN
SY
S W
ork
ben
ch
– Sim
ula
tion
AN
SY
S W
ork
ben
ch
– Sim
ula
tion
AN
SY
S W
ork
ben
ch
– Sim
ula
tion
AN
SY
S W
ork
ben
ch
– Sim
ula
tion
Training Manual
CAD & Parameters
… CAD Associativity
• CAD associativity allows updating the CAD geometry in Simulation without redefining material properties, loads, supports, etc.– Turning off CAD associativity will make import faster but
will not allow updating the CAD geometry if changes are made
Geometry Interface AvailabilityDesignModelerPro/ENGINEERUnigraphics xSolidWorks xInventor xSolid Edge xMechanical Desktop xCATIA V4CATIA V5ACIS (SAT)ParasolidIGES

August 26, 2005Inventory
#0022659-17
AN
SY
S W
ork
ben
ch
– Sim
ula
tion
AN
SY
S W
ork
ben
ch
– Sim
ula
tion
AN
SY
S W
ork
ben
ch
– Sim
ula
tion
AN
SY
S W
ork
ben
ch
– Sim
ula
tion
Training Manual
CAD & Parameters
… Save Updated Model (Reader Mode)
• When a model is attached in Simulation without opening the geometry in the CAD system, this is referred to as “Reader Mode”– For Unigraphics, if the part is updated in reader mode, the
updated file can be saved
Geometry Interface AvailabilityDesignModelerPro/ENGINEERUnigraphics xSolidWorksInventorSolid EdgeMechanical DesktopCATIA V4CATIA V5ACIS (SAT)ParasolidIGES

August 26, 2005Inventory
#0022659-18
AN
SY
S W
ork
ben
ch
– Sim
ula
tion
AN
SY
S W
ork
ben
ch
– Sim
ula
tion
AN
SY
S W
ork
ben
ch
– Sim
ula
tion
AN
SY
S W
ork
ben
ch
– Sim
ula
tion
Training Manual
CAD & Parameters
… Do Smart Update
• “Smart Update” speeds assembly updates since only modified components of the assembly are updated– Currently, only Inventor and Unigraphics support “Smart
Update” feature
Geometry Interface AvailabilityDesignModelerPro/ENGINEERUnigraphics xSolidWorksInventor xSolid EdgeMechanical DesktopCATIA V4CATIA V5ACIS (SAT)ParasolidIGES

August 26, 2005Inventory
#0022659-19
AN
SY
S W
ork
ben
ch
– Sim
ula
tion
AN
SY
S W
ork
ben
ch
– Sim
ula
tion
AN
SY
S W
ork
ben
ch
– Sim
ula
tion
AN
SY
S W
ork
ben
ch
– Sim
ula
tion
Training Manual
CAD & Parameters
… Attach File via Temp File
• Attach File Via Temp File:– For extremely large models the geometry can be read to a
temporary file which reducing RAM memory demands
– If set to “Yes” a location for the temporary directory can be specified by the user
Geometry Interface AvailabilityDesignModeler xPro/ENGINEER xUnigraphics xSolidWorks xInventor xSolid Edge xMechanical Desktop xCATIA V4 xCATIA V5 xACIS (SAT) xParasolid xIGES x

August 26, 2005Inventory
#0022659-20
AN
SY
S W
ork
ben
ch
– Sim
ula
tion
AN
SY
S W
ork
ben
ch
– Sim
ula
tion
AN
SY
S W
ork
ben
ch
– Sim
ula
tion
AN
SY
S W
ork
ben
ch
– Sim
ula
tion
Training Manual
CAD & Parameters
… Spot Weld Import
• Spot welds can be used for surface assemblies– Although Simulation has some limited spot weld definition
capabilities (at vertices only), spot welds can be defined more easily in DesignModeler and Unigraphics and then imported into Simulation.
Geometry Interface AvailabilityDesignModeler xPro/ENGINEERUnigraphics xSolidWorksInventorSolid EdgeMechanical DesktopCATIA V4CATIA V5ACIS (SAT)ParasolidIGES
Not all CAD software support spot weld definitions in a manner usable by Simulation

August 26, 2005Inventory
#0022659-21
AN
SY
S W
ork
ben
ch
– Sim
ula
tion
AN
SY
S W
ork
ben
ch
– Sim
ula
tion
AN
SY
S W
ork
ben
ch
– Sim
ula
tion
AN
SY
S W
ork
ben
ch
– Sim
ula
tion
Training Manual
CAD & Parameters
… Parameter Import
• Dimensions of CAD features can beimported into Simulation– When On (default), any dimension name
which contains the personal parameter key (default is “DS”) will be imported into
Simulation as a parameter
– CAD parameters will appear in the Details view for the Model
– The use of CAD parameters will be covered in the next section
Geometry Interface AvailabilityDesignModeler xPro/ENGINEER xUnigraphics xSolidWorks xInventor xSolid Edge xMechanical Desktop xCATIA V4CATIA V5ACIS (SAT)ParasolidIGES

August 26, 2005Inventory
#0022659-22
AN
SY
S W
ork
ben
ch
– Sim
ula
tion
AN
SY
S W
ork
ben
ch
– Sim
ula
tion
AN
SY
S W
ork
ben
ch
– Sim
ula
tion
AN
SY
S W
ork
ben
ch
– Sim
ula
tion
Training Manual
CAD & Parameters
… Parameter Import
• Each CAD software has different ways to change the dimension name, so please refer to the CAD documentation
– DesignModeler: checkmark the dimension, provide Parameter name
– Pro/ENGINEER: select dimension, right-click “Properties”
– Unigraphics: select dimension and “Edit”
– SolidWorks: select dimension, right-click “Properties”
– Inventor: select dimension, right-click “Dimension Properties”
– Solid Edge: select dimension, right-click “Edit Formula,” change name
– Mechanical Desktop: “Part > Design Variables” and define parameter name. Then change dimension to parameter via “Edit Dimensions”
Geometry Interface AvailabilityDesignModeler xPro/ENGINEER xUnigraphics xSolidWorks xInventor xSolid Edge xMechanical Desktop xCATIA V4CATIA V5ACIS (SAT)ParasolidIGES
Sample dialog boxes to change dimension name in CAD software

August 26, 2005Inventory
#0022659-23
AN
SY
S W
ork
ben
ch
– Sim
ula
tion
AN
SY
S W
ork
ben
ch
– Sim
ula
tion
AN
SY
S W
ork
ben
ch
– Sim
ula
tion
AN
SY
S W
ork
ben
ch
– Sim
ula
tion
Training Manual
CAD & Parameters
… Material Property Import
• If “Material Properties Transfer” is enabled,material properties, if defined, will be imported from supported CAD systems
• The following properties will be imported:
– Note that Simulation will not import UG properties in table form (such as temperature-dependent data)
– If the material type is changed in CAD, this will be reflected in an update. However, if the values of the material property change in CAD, this will not update to prevent overwriting of user-defined values in Simulation.
Geometry Interface AvailabilityDesignModeler /Pro/ENGINEER xUnigraphics xSolidWorksInventor xSolid EdgeMechanical DesktopCATIA V4CATIA V5ACIS (SAT)ParasolidIGES
Material Property Pro/ENGINEER Unigraphcis InventorYoung's Modulus x x xPoisson's Ratio x x xMass Density x x xCoeff Therm Exp x x xSpecific Heat x xThermal Conductivity x x xTensile Yield xCompressive YieldTensile Ultimate xCompressive Ultimate
Not all CAD software support all material property definition which Simulation supports.
Materials imported from CAD will appear in “Engineering Data” branch and will be assigned correctly to parts.

August 26, 2005Inventory
#0022659-24
AN
SY
S W
ork
ben
ch
– Sim
ula
tion
AN
SY
S W
ork
ben
ch
– Sim
ula
tion
AN
SY
S W
ork
ben
ch
– Sim
ula
tion
AN
SY
S W
ork
ben
ch
– Sim
ula
tion
Training Manual
CAD & Parameters
… Material Property Import
• Each CAD system has different ways to define and assign materials, so please refer to the CAD documentation
– DesignModeler: will import materials from ProE, UG, Inventor, but user cannot define material properties inside of DM directly
– Pro/ENGINEER: “Edit > Setup: Material > Define/Assign”
– Unigraphics: “Tools > Material Properties”
– Inventor (to define materials): “Format > Materials”Inventor (to assign): right-click part “Properties: Physical tab”
Sample dialog boxes to assign/define material properties in CAD software
Geometry Interface AvailabilityDesignModeler /Pro/ENGINEER xUnigraphics xSolidWorksInventor xSolid EdgeMechanical DesktopCATIA V4CATIA V5ACIS (SAT)ParasolidIGES

August 26, 2005Inventory
#0022659-25
AN
SY
S W
ork
ben
ch
– Sim
ula
tion
AN
SY
S W
ork
ben
ch
– Sim
ula
tion
AN
SY
S W
ork
ben
ch
– Sim
ula
tion
AN
SY
S W
ork
ben
ch
– Sim
ula
tion
Training Manual
CAD & Parameters
… Coordinate System Import
• Coordinate systems allow users to define the orientation for direction-dependent loads or contour results
• Simulation supports importing local coordinate systems from some CAD systems– User-defined CS on part or assembly level
will be imported
– Modified/added CS are updated with model
Geometry Interface AvailabilityDesignModeler xPro/ENGINEER xUnigraphicsSolidWorks xInventorSolid EdgeMechanical DesktopCATIA V4CATIA V5ACIS (SAT)ParasolidIGES

August 26, 2005Inventory
#0022659-26
AN
SY
S W
ork
ben
ch
– Sim
ula
tion
AN
SY
S W
ork
ben
ch
– Sim
ula
tion
AN
SY
S W
ork
ben
ch
– Sim
ula
tion
AN
SY
S W
ork
ben
ch
– Sim
ula
tion
Training Manual
CAD & Parameters
… Coordinate System Import
• Each CAD system has different ways to define coordinate systems, so please refer to the CAD documentation– DesignModeler: create Plane, Details view: Export CS
– Pro/ENGINEER: “Insert > Model Datum > Coordinate System”
– SolidWorks: “Insert > Reference Geometry > Coordinate System”
Geometry Interface AvailabilityDesignModeler xPro/ENGINEER xUnigraphicsSolidWorks xInventorSolid EdgeMechanical DesktopCATIA V4CATIA V5ACIS (SAT)ParasolidIGES
Sample dialog boxes to define coordinate systems in CAD software

August 26, 2005Inventory
#0022659-27
AN
SY
S W
ork
ben
ch
– Sim
ula
tion
AN
SY
S W
ork
ben
ch
– Sim
ula
tion
AN
SY
S W
ork
ben
ch
– Sim
ula
tion
AN
SY
S W
ork
ben
ch
– Sim
ula
tion
Training Manual
CAD & Parameters
… Named Selections Import
• If “groups” are defined in the CAD package,these can be imported to Simulation asNamed Selections. – Named selections import is enabled
in the geometry preferences
– “Groups” from the CAD model which contain the specified prefix (default is “NS”), are imported in the Named Selection branch of Simulation
CAD System Vertex Edge Face BodyDesignModeler x x x xPro/ENGINEER x xUnigraphics x x x xSolidWorks x x xInventor x x xSolid Edge x x xMechanical Desktop x x
Geometry Interface AvailabilityDesignModeler xPro/ENGINEER xUnigraphics xSolidWorks xInventor xSolid Edge xMechanical Desktop xCATIA V4CATIA V5ACIS (SAT)ParasolidIGES

August 26, 2005Inventory
#0022659-28
AN
SY
S W
ork
ben
ch
– Sim
ula
tion
AN
SY
S W
ork
ben
ch
– Sim
ula
tion
AN
SY
S W
ork
ben
ch
– Sim
ula
tion
AN
SY
S W
ork
ben
ch
– Sim
ula
tion
Training Manual
CAD & Parameters
… Named Selections Import
• Named Selection processing features are related to CAD API functionality.
• Since different CAD systems provide different levels of API support, the capabilities for Named Selection processing will vary
Geometry Interface AvailabilityDesignModeler xPro/ENGINEER xUnigraphics xSolidWorksInventorSolid EdgeMechanical DesktopCATIA V4CATIA V5ACIS (SAT)ParasolidIGES

August 26, 2005Inventory
#0022659-29
AN
SY
S W
ork
ben
ch
– Sim
ula
tion
AN
SY
S W
ork
ben
ch
– Sim
ula
tion
AN
SY
S W
ork
ben
ch
– Sim
ula
tion
AN
SY
S W
ork
ben
ch
– Sim
ula
tion
Training Manual
CAD & Parameters
… Named Selections Import
• Each CAD system has different ways to rename geometric entities, so please refer to the CAD documentation– DesignModeler: “Tools > Named Selections”
– Pro/ENGINEER: “Edit > Setup: Name > Other”
– Unigraphics: select entities, right-click “Properties”
Geometry Interface AvailabilityDesignModeler xPro/ENGINEER xUnigraphics xSolidWorksInventorSolid EdgeMechanical DesktopCATIA V4CATIA V5ACIS (SAT)ParasolidIGES
Sample dialog boxes to create “named selections” in CAD software

August 26, 2005Inventory
#0022659-30
AN
SY
S W
ork
ben
ch
– Sim
ula
tion
AN
SY
S W
ork
ben
ch
– Sim
ula
tion
AN
SY
S W
ork
ben
ch
– Sim
ula
tion
AN
SY
S W
ork
ben
ch
– Sim
ula
tion
Training Manual
CAD & Parameters
… CAD Attribute Import
• The CAD Attribute Import capability canbe used to import attribute information from CAD software, including motion loads– For example, if a CAD system uses a
supported kinematics program, the motionloads can be imported into Simulation for subsequent stress analyses
– If this feature is turned on, the prefix can be specified. Only attributes with the given prefix (default is “SDFEA” or “DDM”) will be imported into Simulation.
Geometry Interface AvailabilityDesignModelerPro/ENGINEER xUnigraphics xSolidWorks xInventor xSolid Edge xMechanical Desktop xCATIA V4CATIA V5ACIS (SAT)ParasolidIGES

August 26, 2005Inventory
#0022659-31
AN
SY
S W
ork
ben
ch
– Sim
ula
tion
AN
SY
S W
ork
ben
ch
– Sim
ula
tion
AN
SY
S W
ork
ben
ch
– Sim
ula
tion
AN
SY
S W
ork
ben
ch
– Sim
ula
tion
Training Manual
CAD & Parameters
B. Multiple Design Studies
• Copying branches in the Outline Tree allow users to easily compare different Environments or even different Models
One may wish to compare the results of two different load cases, as shown here

August 26, 2005Inventory
#0022659-32
AN
SY
S W
ork
ben
ch
– Sim
ula
tion
AN
SY
S W
ork
ben
ch
– Sim
ula
tion
AN
SY
S W
ork
ben
ch
– Sim
ula
tion
AN
SY
S W
ork
ben
ch
– Sim
ula
tion
Training Manual
CAD & Parameters
… Multiple Design Studies
• Set up multiple design studies by duplicating a branch:– Duplicate the Environment to solve multiple
load cases or different types of analyses (static, modal, etc.)
– Duplicate the Model branch to compare different material properties, geometry configurations, contact conditions, mesh densities, etc.
• After duplicating the appropriate branch make the necessary changes and then resolve the model

August 26, 2005Inventory
#0022659-33
AN
SY
S W
ork
ben
ch
– Sim
ula
tion
AN
SY
S W
ork
ben
ch
– Sim
ula
tion
AN
SY
S W
ork
ben
ch
– Sim
ula
tion
AN
SY
S W
ork
ben
ch
– Sim
ula
tion
Training Manual
CAD & Parameters
… Multiple Design Studies
• The HTML Report can contain all the cases solved
Select which branches you want to include in the HTML Report prior to generating it.
All input, results, and figures will be included for each branch and labeled appropriately.

August 26, 2005Inventory
#0022659-34
AN
SY
S W
ork
ben
ch
– Sim
ula
tion
AN
SY
S W
ork
ben
ch
– Sim
ula
tion
AN
SY
S W
ork
ben
ch
– Sim
ula
tion
AN
SY
S W
ork
ben
ch
– Sim
ula
tion
Training Manual
CAD & Parameters
… Updating Geometry
• When dealing with multiple geometry configurations and you wish to retain each version:– After modifying the CAD geometry select the desired
Geometry branch, then choose “Geometry > Update: Use Geometry Parameter Values” from the Context toolbar
– the geometry for the selected branch will be updated while other branches will not
Geometry Interface AvailabilityDesignModeler xPro/ENGINEER xUnigraphics xSolidWorks xInventor xSolid Edge xMechanical Desktop xCATIA V4CATIA V5ACIS (SAT)ParasolidIGES

August 26, 2005Inventory
#0022659-35
AN
SY
S W
ork
ben
ch
– Sim
ula
tion
AN
SY
S W
ork
ben
ch
– Sim
ula
tion
AN
SY
S W
ork
ben
ch
– Sim
ula
tion
AN
SY
S W
ork
ben
ch
– Sim
ula
tion
Training Manual
CAD & Parameters
… Updating Geometry Example
• Example: geometry changes were made in the CAD software.– The Model branch was duplicated to “Model 2”
– “Model 2” was selected and the new geometry was updated
– All material assignment, mesh controls, (contact regions), and loads and supports were updated without manual intervention
Geometry Interface AvailabilityDesignModeler xPro/ENGINEER xUnigraphics xSolidWorks xInventor xSolid Edge xMechanical Desktop xCATIA V4CATIA V5ACIS (SAT)ParasolidIGES

August 26, 2005Inventory
#0022659-36
AN
SY
S W
ork
ben
ch
– Sim
ula
tion
AN
SY
S W
ork
ben
ch
– Sim
ula
tion
AN
SY
S W
ork
ben
ch
– Sim
ula
tion
AN
SY
S W
ork
ben
ch
– Sim
ula
tion
Training Manual
CAD & Parameters
… Sending Parameters and Updating
• Another way of updating the geometry from within Simulation, is by importing CAD parameters, modifying them and choosing “Update > Update: Use Simulation Parameter Values”
• Simulation sends the parameters to the CAD software, regenerates the new model and sends it back to Simulation
– Note:• changes in dimensions must be such that valid
geometry can be created or the update will fail
• Topology changes can require some entity assignments (e.g., loading on a surface) to be redefined since the original item (such as a surface) is redefined
Geometry Interface AvailabilityDesignModeler xPro/ENGINEER xUnigraphics xSolidWorks xInventor xSolid Edge xMechanical Desktop xCATIA V4CATIA V5ACIS (SAT)ParasolidIGES

August 26, 2005Inventory
#0022659-37
AN
SY
S W
ork
ben
ch
– Sim
ula
tion
AN
SY
S W
ork
ben
ch
– Sim
ula
tion
AN
SY
S W
ork
ben
ch
– Sim
ula
tion
AN
SY
S W
ork
ben
ch
– Sim
ula
tion
Training Manual
CAD & Parameters
… Updating Geometry Notes
• The magnitude of loads will remain constant– If force was applied on a surface and the surface area
increased, the force magnitude remains the same but the force per unit area decreases
– If pressure was applied on a surface and the surface area increased, the pressure value remains the same but the resulting force being applied on the surface will increase
• The orientation of loads will not change– For structural loads, if a direction is specified using existing
geometry, the direction of the load will not change even though the geometry used for load orientation has changed
Geometry Interface AvailabilityDesignModeler xPro/ENGINEER xUnigraphics xSolidWorks xInventor xSolid Edge xMechanical Desktop xCATIA V4CATIA V5ACIS (SAT)ParasolidIGES

August 26, 2005Inventory
#0022659-38
AN
SY
S W
ork
ben
ch
– Sim
ula
tion
AN
SY
S W
ork
ben
ch
– Sim
ula
tion
AN
SY
S W
ork
ben
ch
– Sim
ula
tion
AN
SY
S W
ork
ben
ch
– Sim
ula
tion
Training Manual
CAD & Parameters
… Multiple Design Studies
• To solve multiple branches at once, go to the parent branch and click on the Solve button– For example, if a user wants to only solve a single
Environment, select that Environment branch from the Outline Tree and click on the Solve button
– To solve all Environment or Model branches, select the parent branch and click on the Solve button.
– To solve multiple Environment or Model branches, Ctrl-select the branches of interest, then click on the Solve button.

August 26, 2005Inventory
#0022659-39
AN
SY
S W
ork
ben
ch
– Sim
ula
tion
AN
SY
S W
ork
ben
ch
– Sim
ula
tion
AN
SY
S W
ork
ben
ch
– Sim
ula
tion
AN
SY
S W
ork
ben
ch
– Sim
ula
tion
Training Manual
CAD & Parameters
C. DesignXplorer
• Beginning with Workbench Simulation release 10.0 the use of the Parameter Manager to control design studies has been replaced with the DesignXplorer application– Although available in release 10.0, the Parameter Manager
feature will be removed in future releases of Simulation

August 26, 2005Inventory
#0022659-40
AN
SY
S W
ork
ben
ch
– Sim
ula
tion
AN
SY
S W
ork
ben
ch
– Sim
ula
tion
AN
SY
S W
ork
ben
ch
– Sim
ula
tion
AN
SY
S W
ork
ben
ch
– Sim
ula
tion
Training Manual
CAD & Parameters
D. Parameter Manager
• Performing multiple design studies by duplicating the Model or Environment branch is an easy way to compare results– In the case of multiple Model branches, the Simulation
database can become large because the mesh and results for each Model branch will be stored
– For many cases, this may be a tedious, manual method
• In some situations where many cases are being examined, the use of DesignXplorer may be warranted– DesignXplorer displays the effect changes of input values
have on various output quantities in tabular and graphical form

August 26, 2005Inventory
#0022659-41
AN
SY
S W
ork
ben
ch
– Sim
ula
tion
AN
SY
S W
ork
ben
ch
– Sim
ula
tion
AN
SY
S W
ork
ben
ch
– Sim
ula
tion
AN
SY
S W
ork
ben
ch
– Sim
ula
tion
Training Manual
CAD & Parameters
… Understanding Parameters
• In Simulation, input and output parameters are managed using the DesignXplorer application
– If a field in the Details view has a square next to it, it can be toggled on/off to be used as a parameter
• White fields indicate input parameter
• Gray fields indicate output parameter
– Click in the square and a blue “P” will appear, indicating that this quantity can now be used with DesignXplorer
Example of input parameters Example of output parameters

August 26, 2005Inventory
#0022659-42
AN
SY
S W
ork
ben
ch
– Sim
ula
tion
AN
SY
S W
ork
ben
ch
– Sim
ula
tion
AN
SY
S W
ork
ben
ch
– Sim
ula
tion
AN
SY
S W
ork
ben
ch
– Sim
ula
tion
Training Manual
CAD & Parameters
… Using DesignXplorer
• To utilize DesignXplorer:– Browse through the Outline tree and activate any input
parameters which will be used (add blue “P”)
– Browse through the Solution branch and activate any output parameters to be used (add blue “P”)
• Use of Results Scoping (covered in Chapter 8) allows the user to query the local results. For example, by scoping results on selected surfaces, the max equivalent stress on the surfaces can be used as an output parameter
– Return to the Project page and choose “New DesignXplorer Parameter Manager”

August 26, 2005Inventory
#0022659-43
AN
SY
S W
ork
ben
ch
– Sim
ula
tion
AN
SY
S W
ork
ben
ch
– Sim
ula
tion
AN
SY
S W
ork
ben
ch
– Sim
ula
tion
AN
SY
S W
ork
ben
ch
– Sim
ula
tion
Training Manual
CAD & Parameters
… Using DesignXplorer
• When DX opens, the current input parameters will be displayed
• To build “what if” studies enter new input values and choose “Insert a new “What-If” design point”

August 26, 2005Inventory
#0022659-44
AN
SY
S W
ork
ben
ch
– Sim
ula
tion
AN
SY
S W
ork
ben
ch
– Sim
ula
tion
AN
SY
S W
ork
ben
ch
– Sim
ula
tion
AN
SY
S W
ork
ben
ch
– Sim
ula
tion
Training Manual
CAD & Parameters
… Using DesignXplorer
• Each new scenario becomes a design point
• When all design points are entered choose to “Run > Process Design Points”

August 26, 2005Inventory
#0022659-45
AN
SY
S W
ork
ben
ch
– Sim
ula
tion
AN
SY
S W
ork
ben
ch
– Sim
ula
tion
AN
SY
S W
ork
ben
ch
– Sim
ula
tion
AN
SY
S W
ork
ben
ch
– Sim
ula
tion
Training Manual
CAD & Parameters
… Using DesignXplorer
• When all solutions are complete they can be viewed as a table
• To view individual design points use the shift and control keys to highlight the scenarios of interest

August 26, 2005Inventory
#0022659-46
AN
SY
S W
ork
ben
ch
– Sim
ula
tion
AN
SY
S W
ork
ben
ch
– Sim
ula
tion
AN
SY
S W
ork
ben
ch
– Sim
ula
tion
AN
SY
S W
ork
ben
ch
– Sim
ula
tion
Training Manual
CAD & Parameters
… Using DesignXplorer
• What-If Charts allow users to configure and plot input vs output in XY plots

August 26, 2005Inventory
#0022659-47
AN
SY
S W
ork
ben
ch
– Sim
ula
tion
AN
SY
S W
ork
ben
ch
– Sim
ula
tion
AN
SY
S W
ork
ben
ch
– Sim
ula
tion
AN
SY
S W
ork
ben
ch
– Sim
ula
tion
Training Manual
CAD & Parameters
• Workshop 9 – DesignXplorer Parameter Manager
• Goal: – Use the DesignXplorer Parameter Manager to specify changes
to the load magnitude and material properties of the model shown below and solve all scenarios at one time.
E. Workshop 9 – DesignXplorer Parameter Mgr.