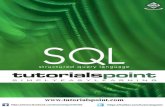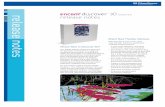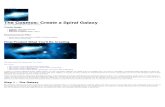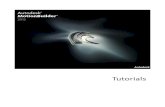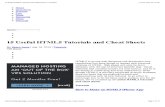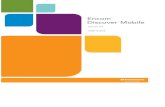Tutorials Point, Simply Easy Learning - Tutorials for GWT, PL/SQL
Engage3D 2013 Tutorials - Pitney Bowescontent.pbinsight.com/.../engage3D-2013-tutorials.pdf ·...
Transcript of Engage3D 2013 Tutorials - Pitney Bowescontent.pbinsight.com/.../engage3D-2013-tutorials.pdf ·...

Engage3DTM 2013Includes Engage3D Pro
TUTORIALS

Table of Contents i
Table of Contents Table of Contents ................................................................................................ i
1 Introduction .............................................................................................. 1
Tutorial Features ....................................................................................... 1 Data Source ............................................................................................... 1 Tutorial Data Installation ............................................................................ 2
2 Map Making Tutorial ................................................................................ 3 Professional Quality Map Production ........................................................ 3
Step 1 – Open map layers .................................................................... 3 Step 2 – Reordering and grouping layers the ELC .............................. 3 Step 3 – Add text labels ....................................................................... 6 Step 4 – Create map legend ................................................................ 8 Step 5 – Generate scaled hardcopy output ........................................ 12 Step 6 – Add scaled frame to layout .................................................. 15 Step 7 – Create location map ............................................................. 16 Step 8 – Add location map to the Layout Window ............................. 17 Step 9 – Exit Scaled Output and plot map ......................................... 18 Step 10 – Apply Cursor Position (Optional) ....................................... 20 Step 11 – Map Linking (Optional) ....................................................... 21
3 Batch Printing Tutorial .......................................................................... 22
Step 1 – Generating and Printing a Map Sheet ................................. 22 Refining and customizing the output Map Sheet ..................................... 27
Step 2 – Map Area Customisation ...................................................... 27 Step 3 – Margin Customisation .......................................................... 29 Step 4 – Printing a Key Map ............................................................... 31
Map Indexing ........................................................................................... 33 Step 5 – Generating a Map Index ...................................................... 34 Step 6 – Print a Map Index ................................................................. 36
4 Register Raster Image Tutorial ............................................................ 39
Geo-register Image .................................................................................. 39 Step 1 – Rectify using Ground Control Points (GCP) table ............... 39 Step 2 - Rectify Image without control points ..................................... 43 Step 3 – Enhance an image ............................................................... 49 Step 4 – Clip an image ....................................................................... 49
5 Engage Analytics Tutorial .................................................................... 51
Statistical Graph Creation ........................................................................ 51 Step 1 – Create an XY Scatter Graph/Map ........................................ 51 Step 2 – View tabular data in GraphMap ........................................... 55 Step 3 – Filter a table in GraphMap ................................................... 58

Engage3D 2013 Tutorials ii
Step 4 – Use the Builder to create graphs .......................................... 59 Step 5 – Create Ternary plot .............................................................. 62 Step 6 – Compute Summary Statistics ............................................... 64 Step 7 – Trivariate Point Classification ............................................... 67
6 Engage ColourMap Tutorial .................................................................. 71
Step 1 – Create ColourMap ................................................................ 71 Step 2 – Apply ColourMap .................................................................. 72 Step 3 – Edit colour table .................................................................... 73
7 Engage Create and Analyse Surfaces Tutorial ................................... 75 Surface Modelling and Grid Analysis ....................................................... 75
Step 1 – Generate surface grid by elevation ...................................... 75 Step 2 – Import external grid file ......................................................... 78 Step 3 - Alter grid colour and apply sun-shading ................................ 78 Step 4 – Contour surface grid ............................................................. 81 Step 5 – Filter grid surface .................................................................. 83 Step 6 – Assigning values from grid ................................................... 84 Step 7 – Create profile from grid ......................................................... 85 Step 8 – Query grid surface ................................................................ 86 Step 9 – Create slope grid .................................................................. 88 Step 10 – Clip a grid ........................................................................... 89 Step 11 – Calculate volume for a grid ................................................. 90
8 Engage Create 3D Surface Tutorial ...................................................... 93
Step 1 – Open surface ........................................................................ 93 Step 2 – Display map in 3D ................................................................ 93 Step 4 – Navigate within the 3D Window ............................................ 96 Step 5 – Drape map window over surface grid ................................... 99 Step 6 – Control image display properties ........................................ 100 Step 7 – Modify vertical scale of 3D surface..................................... 101 Step 8 – Add surface layer from MapInfo Professional into 3D ........ 102 Step 9 – Add surface layer directly in 3D .......................................... 104 Step 10 – Add additional surface layers directly in 3D ..................... 106 Step 11 – Controlling display branches ............................................ 107 Step 12 – Saving a 3D workspace .................................................... 107
9 Engage Display Point and Line Data in 3D Tutorial ......................... 109
Step 1 – Open map layers ................................................................ 109 Step 2 – Import 3D lines ................................................................... 109 Step 3 – Control the appearance of lines ......................................... 112 Step 4 – Display point data from lines .............................................. 115
10 Engage Create 3D Tubes Tutorial ...................................................... 121
Step 1 – Open map layers ................................................................ 121 Step 2 – Import 3D lines ................................................................... 121

Table of Contents iii
Step 3 – Display lines as tubes ........................................................ 122 Step 4 – Modify appearance of tubes............................................... 123 Step 5 – Create legend pattern for tubes ......................................... 123
11 Engage Display Vectors over Surface Tutorial ................................ 129
Step 1 – Open map layers ................................................................ 129 Step 2 – Drape vector objects in 3D ................................................. 129 Step 3 – Modify vector display properties ........................................ 130
12 Engage Add Objects to 3D Display Tutorial ..................................... 133
Step 1 – Open map layers ................................................................ 133 Step 2 – Display data in 3D .............................................................. 133 Step 3 – Extrude data in Engage3D window .................................... 135 Step 4 – Import DXF objects ............................................................ 138 Step 5 – Extrude polylines into Engage3D ....................................... 140 Step 6 – Extrude polygons into Engage3D ...................................... 145


1 Introduction 1
1 Introduction The Engage3D software product is designed to fast track your work and map production. These tutorials take you through the steps required to produce a variety of displays with Engage3D. The tutorials utilise example data installed when the software is loaded onto your computer.
Tutorial Features
The tutorials illustrate the enhanced functionality of the Engage3D product suite that can be used to create professional quality maps, modify data objects, produce graphs for analysis and manipulate table data.
Data types include:
• High resolution aerial photography.
• Environmental data of wind speed and air quality.
• Infrastructure data for streets, roads, railways, parks.
• Theoretical datasets such as proposed wind farm sites and traffic accident data.
• 2001 Census data
Data Source
The tutorial datasets feature regions around Port Talbot in South Wales along with generic United Kingdom datasets.
Datasets have been acquired from the following sources:
• OS Mastermap Topography sample layer, Crown Copyright 2007.
• Aerial imagery and DEM derived from datasets provided by BlueSky Ltd, Copyright BlueSky 2007.
• StreetPro plus data and Census Primary Pack 2001 data was provided by MapInfo Ltd, Copyright MapInfo 2007.
• Windspeed data provided by UK Department of Trade and Industry. http://www3.dti.gov.uk/renewables/technologies/windspeed/
• Air Quality data derived from the UK Air Quality data archives http://www.airquality.co.uk/archive/data_and_statistics_home.php

Engage3D 2013 Tutorials 2
Tutorial Data Installation
The tutorial dataset is installed into the following locations:
C:\Documents and Settings\All Users\Application Data\MapInfo\Engage3D\ Engage3D_Tutorial on Windows 2000 and XP operating systems or
C:\ProgramData\MapInfo\Engage\Engage3D_Tutorial on Windows 7 and 8 operating systems.
All references to the dataset locations in the tutorial exercises are relative to the Engage3D_Tutorial folder, where the tutorial data is located. An additional folder Workspaces is used to save MapInfo Professional workspaces, allowing the recommencement of tutorials at a later stage.
Note With all the tutorial data located in the Engage3D_Tutorial folder, to save time navigating through the various local folders, use the MapInfo Professional default options for folder locations. Within MapInfo Professional select the Options>Preferences>Directories menu and click the Modify button after highlighting the Tables item. Navigate to the Engage3D_Tutorial folder. Repeat this procedure for Workspaces.
Note Located throughout the tutorial documentation are numerous buttons, these occur within the various toolbars of Engage or MapInfo Professional. If these buttons are not displayed, navigate to the Engage>Toolbars menu item and enable any of the required toolbars from the selection of Engage3D, Map Window, Object Editing and Map Making.
Hint For all tutorials we recommend changing your MapInfo Professional map window settings to uncheck the Automatic Raster Zoom Layering option. This will prevent you having to use the Display Within Zoom Range check box every time raster imagery is opened in a map window.

2 Map Making Tutorial 3
2 Map Making Tutorial The objective of this tutorial is to create a professional quality map for presentation purposes, complete with a location map, legend and titleblock ready for printing.
Professional Quality Map Production
Step 1 – Open map layers
1. From the MapInfo Professional menu, choose File>Open…, selecting the following tables from the \Engage3D_Tutorials\Map Making folder:
UK OUTLINE, PORT TALBOT AREA, GAZETTEER, RAILWAY, MAJOR ROADS, LOCAL ROADS, WATER, URBAN
Verify the map window is located in the British National Grid [EPSG:27700] projection; to confirm navigate to Engage>Map Window>Current Mapper Projection. To modify the map window projection navigate to Map>Options>Projection and change accordingly.
To view the map objects around the Port Talbot region select the Change View option from MapInfo Professional Main toolbar. Enter the following details into the Change View dialog. Click OK.
Change View dialog and map window parameters
Step 2 – Reordering and grouping layers the ELC
2. With the Enhanced Layer Control (ELC) open check the order of
each table. Make sure the tables are organised as seen in the image below.

Engage3D 2013 Tutorials 4
Enhanced Layer Control and Port Talbot map layers
Note To re-order a map layer make sure it is highlighted, hold down the left mouse button and drag the layer into the correct location. When you release the mouse button, the layer is relocated.
3. With numerous map layers now present in the map window, rename it to display a more simplified convention. Highlight the current map window title in the ELC, right-mouse click to display the Window Properties dialog. Within the Title text box, type PORT TALBOT INFRASTRUCTURE. Accept other defaults and click OK.
Window Properties dialog with edited map window title

2 Map Making Tutorial 5
4. With several map layers present in the map window it is beneficial to
group them into categories. To create grouped categories use the Display Groups button located at the bottom of the ELC window. Make sure the Display Groups button is depressed in order to create new groups.
5. Highlight the Default Group layer in the ELC, right-mouse click and select the Add Group option. Name the new group Infrastructure and drag and drop the layers RAILWAY, MAJOR ROADS and LOCAL ROADS into this group. Add another group named Topography for the layers WATER and URBAN. Replicate the grouping in the ELC window as seen in the image below.
Grouped layers in ELC dialog

Engage3D 2013 Tutorials 6
Hint At this point, you may wish to save the workspace for future reference. Save the workspace using the File>Save Workspace MapInfo Professional menu option. Name the workspace PORT TALBOT INFRASTRUCTURE MAP.WOR and save in the \Engage3D_Tutorials\Workspaces directory.
Use Engage>Table and Workspace Utilities>Favourite Workspaces to add this workspace to the frequently used workspaces list.
Step 3 – Add text labels
Adding labels to a map for printing requires a methodical approach to get the required result. If you place labels on the map window and print, the labels often have an inappropriate size and require additional customisation. Engage solves this problem by allowing you to label a map layer at a set point size and scale.
6. Select Engage>Text>Label Creator. Within the dialog, select Table Gazetteer and Column Name. Under label Style select label Size 9 pts for a Map Scale 1:25,000. Click on the Text Style button and check the Halo option, click OK.

2 Map Making Tutorial 7
Label Creator dialog
Text Style dialog
Note When using the Halo background, the size of the text appears smaller as the full height of the text incorporates the halo as part of the text size.

Engage3D 2013 Tutorials 8
It is possible to save the text labels to any editable table or into a newly created table, unlike MapInfo Professional where labels are always saved to the Cosmetic Layer.
7. In the Output section, select Table option and save the labels to a table called GAZETTEER LABELS within the \Engage3D_Tutorials\Map Making folder. To create labels click the Generate button.
Note If you wish to verify the label size and view before saving to a MapInfo Table you can output to the Cosmetic Layer. The Clear Cosmetic Layer button enables a quick deletion of the labels on the Cosmetic Layer when numerous attempts are required to get the correct labels.
Note Another option is to choose an offset for the labels. To apply an offset click the Advanced Options button and specify an offset to the north, east, vertical position of the object centroid.
8. Open the table PUBLIC LOCATIONS and use the same procedure as above to create name labels with font size 9, red text, bold with a background halo and save to a new table named PUBLIC LOCATIONS LABELS.
9. If you wish to modify all text objects use the Engage>Select>By Map Object Style tool. Keep the default boxes checked and select OK, to select all labels in the layer. Use Engage>Text>Format to change the map scale or text style. Select OK when finished.
Step 4 – Create map legend
A legend can be created with user-defined map layers. The legend is fully customisable.
10. Click on the Legend button or navigate to Engage>Map
Layout>Create Map Legend to open the Create Legend 1 dialog.
11. With the Create Legend 1 dialog open hold down the CTRL key while using the left mouse-button to select the tables shown below. Select OK when finished.

2 Map Making Tutorial 9
Create Legend 1 dialog with selected map layers
12. Within the Create Legend 2 dialog specify which columns of attribute data which are to be displayed in the legend. Fill in the dialog as seen in the image below.
Create Legend 2 dialog with specified legend entries
13. Check the Specify Order box for the MAJOR ROADS table to set the order of legend items for this layer. If your map window does not display the full extents of a table, and you wish to create a legend for all items in the table, do not place a tick in the box for Legend from objects in map window only. Depending on the number of features in your legend you may want to select either 1 or 2 columns from the Legend Style.

Engage3D 2013 Tutorials 10
14. To specify the font size for the legend text, click the Styles button and select the font style button next to Title Line. Choose point size 24. Repeat the process for Sub-Title Line, select point size 18. Click the Text Line 1 and Text Line 2 font style buttons and choose point size 14. Click the OK button and enter the legend table name PORT TALBOT INFRASTRUCTURE LEGEND into the \Engage3D_Tutorials\Map Making folder.
Legend box text style specification dialog
15. The legend order window for the MAJOR ROADS layer will be displayed. The roads should be displayed in Alphabetical order (asc). Select OK when finished.
16. The legend will be displayed in a new map window. Minimise the legend window and make the infrastructure map window active before proceeding to the next step.

2 Map Making Tutorial 11
Port Talbot Infrastructure Legend window

Engage3D 2013 Tutorials 12
Step 5 – Generate scaled hardcopy output
The Scaled Output tool can produce a professional map output into a MapInfo Professional layout window. Map grids, titleblock, scale bar and legend layers can be added to the scaled output.
17. Select the Scaled Output button or choose the Engage>Map
Layout>Create Scaled Output menu option. Ensure the map window to display is active.
Scaled Output dialog
18. Within the Scaled Output dialog select 1:25,000 from the Map Scale pull-down list. You can choose from a variety of predefined scales or create your own custom scale. Under Frame Setup, select A4 Landscape from the pull-down list. To modify the default settings, select the Configure button to alter the map frame and printing margins etc.
Note The non-printing margins may need to be adjusted depending on the printer driver installed. You can determine if adjustments are required by completing the scaled output exercise and observing the resulting layout window. If portions of the map are in the non-printing margins of the layout, you will need

2 Map Making Tutorial 13
to return to the Configuration menu and adjust the non-printing settings. If a non-printing margin is changed this will need to be compensated for by decreasing the frame width.
19. Ensure the Draw Grid option is selected and the TitleBlock is specified as Titleblk. The Scalebar should be selected as ScaleBar 1. Select OK when finished.
Scaled Output area frame
20. The map window will zoom and a transparent polygon, representing the area to be plotted at 1:25,000 scale, will appear in the map window. Left mouse-click inside the frame and drag to cover the town of Port Talbot. The parameters can be respecified by selecting the Scaled Output>Re-specify Parameters Option if required.
21. When satisfied with the frame position, select Scaled Output>Accept Map Position option. The map window resizes to the area of the transparent map frame. The Overlay Map Grid dialog box appears.
22. Replicate the parameters displayed in the Overlay Map Grid dialog as seen in the image below. Change Grid Style to Lines with a solid dark grey line. Check the Place labels in mask polygon outside map frame option and Display Labels at Left and Top. The grid will be saved by default as an Autogrid in the Engage3D_Temp folder. To permanently save the grid select Save As and navigate to \Engage3D_Tutorials\Map Making folder, name grid PORT TALBOT GRID. Click OK to proceed.

Engage3D 2013 Tutorials 14
Scaled Output Map Grid dialog
23. The TitleBlock and ScaleBar Options dialog is presented. Replicate the parameters as seen in the image below. From the Titleblock Position list, choose Bottom Right Outside. Keep the default ScaleBar option as Show ScaleBar in Titleblock. Set the Display List of Layers in map to No List.
24. The TitleBlock will be saved by default as Titleblk in the Engage3D_Temp folder. To permanently save select Save As and navigate to \Engage3D_Tutorials\Map Making folder, name the titleblock as PORT TALBOT TITLE. Click OK to proceed.

2 Map Making Tutorial 15
Titleblock and scalebar options dialog
Note If the Layout Window shows an incorrect page size, select File>Page Setup with A4 and Landscape parameters. Click OK to accept the Page Setup parameters. This procedure ensures that the MapInfo Professional Layout Window is set to the size and orientation required.
Step 6 – Add scaled frame to layout
25. Make the Legend map window the front window. Click on the Add
Scaled Frame to Layout button or navigate to Engage>Map Layout>Add Scaled Frame to Layout and fill in the dialog as seen in the image below. Click OK to proceed.

Engage3D 2013 Tutorials 16
Add a scaled legend frame to the layout
26. The legend is added to the layout window. Take a moment to examine the legend position with reference to the layout measurements and the information that was entered in the dialog. This will help you understand how Add Scaled Frame to Layout works. Paper measurements that appear along the side of the layout window are in centimetres.
Step 7 – Create location map
The final task is to add a location map to the final layout window.
27. Within the ELC right click and select the Open Table option. In the Open dialog select the UK OUTLINE table from the \Engage3D_Tutorials\Map Making folder and place into a new map window (select New Mapper from the Preferred View pull-down list).
28. Select the Engage>Object>Draw by Coordinates menu option.
Choose Point as the Object Type, click on the Object Style button and select a red star with a size 18. Make sure the XY Units are set to Metres and click the Enter Coordinates button. Enter the following point coordinates:
Xm = 278726 Ym = 187303
Within the Draw by Coordinates dialog select Cosmetic Layer from the Draw onto pull-down list. Click OK to close the Draw Point dialog.

2 Map Making Tutorial 17
Open Table menu within ELC
29. Navigate to Map>Save Cosmetic Objects to save the point to a new table called PORT TALBOT LOCATION POINT in the \Engage3D_Tutorials\Map Making folder. The new point is visible in the UK Outline map window.
Step 8 – Add location map to the Layout Window
30. Make the Location map window the active window. Select Engage>Map Layout>Add Scaled Frame to Layout. Fill in the dialog with the following parameters and click OK.

Engage3D 2013 Tutorials 18
Add a scaled location map frame to the layout
The location map is added to the Layout Window.
From the MapInfo Professional Drawing toolbar, click on the Text Style button, and choose a Font Size of 8. Next click on the Text button, position your cursor in the bottom left corner of the location map (in the Layout Window) and type LOCATION MAP.
Step 9 – Exit Scaled Output and plot map
31. Select Scaled Output>Exit Scaled Output. A dialog box appears prompting you to save the map grid, titleblock, scalebar and a workspace. If you want to plot more copies of your map later, you should tick all boxes and enter appropriate table names to save the titleblock, scalebar and map grid. If you do not save the tables and workspace you will have to go through the scaled output process again to re-create the map.

2 Map Making Tutorial 19
Saving the Scaled Layout parameters
32. Print the displayed scaled map by selecting File>Print. An example map with titleblock, legend and location map is shown below.
Map with titleblock, scalebar, legend, and location inset
Note Frames which have been added into the Layout Window can be dragged into a new location with the mouse cursor. To align frames highlight the respective frames and select Align Objects by right clicking on the Layout Window.

Engage3D 2013 Tutorials 20
Step 10 – Apply Cursor Position (Optional)
The Cursor Position tool can be used to display the same coordinate in two or more open map windows.
33. Position the PORT TALBOT INFRASTRUCTURE map window and the UK Outline map window so that both are visible in the MapInfo Professional screen. Enable the Cursor Position tool from Engage>Map Window>Cursor Position. A new Cursor Position menu item appears on the MapInfo Professional menu. Select Cursor Position>Cursor Position On. Alternatively, select the Cursor Position on button from the toolbar. The cursor changes from an arrow to a crosshair. To select the symbol, click the Symbol button and choose a blue cross size 18.
34. The Cursor Position dialog is displayed so you can choose which windows are to have the interactive cursor position displayed. Click on Select all or to choose each window separately, place a tick next to the desired windows in the list. Select the box next to Pan mapper to show cursor position so that the geographic position of the identified position is shown if it is not visible in the map window. Click OK.
Cursor Position dialog
The cursor position symbol appears in the PORT TALBOT INFRASTRUCTURE map window and the map of the UK outline automatically connecting the geographic locations at the position that was selected.
35. To remove the Cursor Position select Cursor Position>Cursor Position off… or click on the Cursor Position Off button in the

2 Map Making Tutorial 21
MapInfo Professional tool bar.
Step 11 – Map Linking (Optional)
Map Linking provides the ability to synchronise views between all selected map windows. Any pan or zoom updates in one map window are automatically communicated to all other map windows linked by the function.
36. Make both the UK Outline and the Port Talbot Infrastructure maps visible and select Engage>Map Window>Map Linking. You can also start the Map Linking option from the pop-up menu when you right-mouse click in any active window.
37. From the Map Linking dialog select the windows to be linked by either ticking the box next to each open table or by selecting the Select All button. Choose an option for the link method from either Fixed Extents on maps or Fixed Scale on maps. Click OK.
Map Linking dialog
38. To Unselect all linked tables in the Map Linking dialog click the Unselect All button. Alternatively, use the right-mouse click pop-up menu in any linked window and click on the Link this map option

Engage3D 2013 Tutorials 22
3 Batch Printing Tutorial EngageBatchPrinting is a Map Generation tool designed for the MapInfo Professional platform. Once set up, the application allows users with very little GIS, mapping or even computer skills to generate quality maps over their area of interest in either batch or single mode.
Essentially, EngageBatchPrinting is designed to produce a product that is similar to the street directories available for most major cities. The big difference is, users are not limited to one theme for their maps (e.g. streets). Instead, you can have any detail on the maps you like from detailed property maps through to state wide area maps. The commands in EngageBatchPrinting are designed to support the three forms of output generated by the product. Like the three main sections in any street directory, these are:
• The Key Map which is an overview map showing the area of interest overlaid by all the required map sheet boundaries. Using this map the user can quickly locate the area of interest, determine the map sheet it is on, then go directly to the required map page.
• The Index which is a list of features located on the maps. The list shows all the required features in alphabetical order along with its Locality Name, Map Sheet Name and Number and Grid Reference. Unlike the street directory though, users can generate any number of indexes. For example, a local government authority could have one index for street, one for Lot on Plan details, one for parks, etc.
• The Individual Map Sheets showing one map per page. The user has all the commands needed to set up and customise these maps so they appear exactly as the user wants them to look. Once created, each Map Template is stored under a single user-friendly long name. At the time of output, the users can then simply select which style they want the maps to be in then click the button to start map output.
Step 1 – Generating and Printing a Map Sheet
1. From the MapInfo Professional menu, choose File>Open…, selecting the following workspace from the \ Engage3D_Tutorials\EngageBatchPrinting folder:
ENGAGEBATCHPRINTING_TUTORIAL.WOR
2. Navigate to the Engage>EngageBatchPrinting menu.

3 Batch Printing Tutorial 23
EngageBatchPrinting menu
3. Navigate to EngageBatchPrinting>Open Map Series to open the CustMaps map series layer located in \Engage3D\MapShop\MapSeries. This layer consists of a series of attributed polygons outlining the required map sheet boundaries. Display labels for this layer, and set the label field as the Name field.
Note Map Series can be created by the user via the Generate Map Series menu option.

Engage3D 2013 Tutorials 24
Select Map Sheet to print
4. To print a single map sheet, select the target map sheet boundary from the map window (e.g. the Springfield map sheet boundary is selected above). Then select the EngageBatchPrinting>Print Map Catalog>Print Map Sheets menu option.
5. On the Map Catalogue Plot dialog ensure the Map Series is set as CustMaps, and the Selection Only tick box is enabled.
Note The Selection Only is recommended for initial finessing and customization of one or just a few layouts. If the Do All Maps option is enabled, all map sheets in the map series will be consecutively produced (in order of the Print in order of field further down the dialog).
Leave the Map Title as <Use Map Name as Title>.
Specify the Template as Map Series Map (A4 Portrait).

3 Batch Printing Tutorial 25
Note A number of page-size specific default templates are available; these can be customized with the Edit Existing Map Template option, or new templates created with Generate New Template.
Map Catalogue Plot dialog
Set the Map Scale to Same zoom width as on map.
Leave the Zoom Layers on Maintain Zoom Layering Settings.
Enable the View/Edit layout before printing the Plot option.
Set the following the following two options to Map Name.
6. Click the OK button on the Map Catalogue Plot dialog. A number of intermediate map windows will be created, followed by a layout window.

Engage3D 2013 Tutorials 26
Map Sheet produced
7. The Map Output toolbar will be visible. Click the Print Current Map button to print the layout window.
If multiple map sheet boundaries were previously selected, two additional toolbar buttons will be available:

3 Batch Printing Tutorial 27
Generate Next Map button to navigate to the layout window for the next selected map boundary.
Batch Mode button to automatically generate and print all remaining selected map boundary layouts.
Note If the View/Edit layout before printing the Plot option had been disabled in the Map Catalogue Plot dialog, pressing OK at the end of that dialog would have sent the output directly to the printer with no preview layout, ideal for large batch printing jobs.
8. Click the Stop Outputs of Map button to close the layout window and
return to the original source data map window.
Refining and customizing the output Map Sheet
Have a look at the map you have just printed and we will go over some of the detail it shows. First there are two areas on the output we have control over. These are the map area itself (including all grid numbers, ticks, lines etc) and second, the marginal information which is all the other work around the map.
Step 2 – Map Area Customisation
9. Lets look at the map area itself. When you produce a Map Sheet, the dialog has a Styles button at the bottom left corner that allows you to change the grid and referencing numbering styles.
User defined map styles

Engage3D 2013 Tutorials 28
10. On this Set Map Style dialog you can see that there are many optional components that can be drawn over the map. The sample map above displays the results you will get from these settings. Let’s look at a few of these settings.
Note The various settings in this dialog are saved to the MapShop.ini file, discussed in detail in Appendix D of the Engage User Guide.
• Neatline: The line that is drawn around the map sheet which in the sample above fits the map edge exactly (0 mm offset). You can also change the style of the line it draws if you like (the thick dashed casement style looks good). Obviously there is no spacing on a neatline so the last column is n/a.
• Join Edge: Disabled here but if enabled, will change how the edge of the map appears.
• Corner Marks: Disabled here but if enabled, will change how the edge of the map appears.
• Grid Ticks: The length of the tick marks is set to 4mm and the spacing for the tick marks is set to 200 apart. 200 what you ask? The values used in the Spacing column are the map units of the projection the map series is in (eg metres on metric projections). Therefore, in this case, they are 200 metres apart. You can also set the line style for the tick marks.
• Grid Crosses: Also disabled but they simply show crosses representing the intersections of the internal grid lines. You can use Grid Crosses with or without grid lines.
• Grid Lines: Enabled on this map and appear as dotted lines inside the map area. Grid lines would typically have the same spacing as the grid ticks and are drawn in the style selected on the dialog. They have no size because they go right across the map sheet to the neatline.
• Ref: Enabled above so we see them on the map around the edge. These are the A, B, C etc and 1, 2, 3 etc. The style for this item is a font picker. The offset is the distance out from the real neatline.
Note The style, density, order and direction of the alpha-numeric reference grid system can be controlled via options in the EngageBatchPrinting Configuration dialog.
• Corner: Also enabled above and are set to only 1 mm out.

3 Batch Printing Tutorial 29
11. As we can see from the sample map above, only the grid numbers in the bottom left of the map are shown as full numbers. The rest of the numbers are shortened, for the purpose of reducing clutter around the map. The first two settings in the Grid and Reference Number Styles section of the dialog can be used to specify which digits to show in the grid numbers.
Grid reference and styles dialog
12. The normal map convention is to show the digit that is changing plus the next digit as well. In the above example we are using 200 metre spacing, so I want to show o,oo0,0oo which is the third and fourth digits (from the right hand side of the number). The big 0’s indicate the digits that will be shown on output.
13. The second last control on the dialog is a radio group that allows you to set the Reference # to be either aligned to the Grid or at the fixed spacing set in the INI file. In the above example, the reference numbers are set to align to the grid so that the numbers and letters are placed evenly between the grid numbers.
Note The style, density, order and direction of the alpha-numeric reference grid system can be controlled via options in the EngageBatchPrinting Configuration dialog.
14. The final setting rotates the reference number to face inwards on the map.
Step 3 – Margin Customisation
Now let’s look at the marginal detail. Along the bottom of this sample map is a whole lot of text and graphics which improves the appearance of the map and provides additional information to the user. How did it get there and how can you change it to suit your needs? Well, it's all in the templates.
15. The template in this case Map Series Map A4 Portrait; is defined in advance and includes labels and graphics. Let’s look at the final layout and the original template side by side.

Engage3D 2013 Tutorials 30
Final Map and Layout Template
16. The one on the left is the map you will get and the one on the right is the template used to build it. First of all the large box towards the top of the template tells EngageBatchPrinting where the map should go. There is another one towards the centre bottom that defines the scale bar location.
17. Then there are reserved words on the template that are replaced when the map is generated. These words are MapTitle, CurrentDate, MapScale. Let’s look closer and see how these are handled.
Reserved Words used on Layout Templates

3 Batch Printing Tutorial 31
18. Here we can see that the template shows the word MapScale, however the final output displays Scale 1:12,078. Also the template displays CurrentDate however the final map displays 31/8/2010. These two words (MapScale and CurrentDate) are reserved words which when used on a MapShop template, are replaced at output time with the current values.
There are more reserved words you can use (e.g. MapTitle) which will be explained later. For now however, we can see that even though the person who designed the template didn't know the scale or print date of the map, this detail was automatically added at print time.
19. The remainder of the detail along the bottom of the map is purely there to enhance the map e.g. logo, legend, disclaimer notes. These were all added by the person who designed the original template.
20. Close all open layers in MapInfo Professional to complete exercise.
Step 4 – Printing a Key Map
Any catalogue of maps requires a section that shows the entire area covered by the Map Series, usually called the Key Map. To produce a Key Map in EngageBatchPrinting is as easy as turning on a few layers, picking a Map Series, and clicking the OK button.
21. From the MapInfo Professional menu, choose File>Open…, selecting the following workspace from the \ Engage3D_Tutorials\EngageBatchPrinting folder:
ENGAGEBATCHPRINTING_TUTORIAL.WOR
22. Navigate to the Engage>EngageBatchPrinting>Open Map Series menu.
23. Open the CustMaps map series layer and select the Print Map Catalog>Print Key Map menu.
24. Populate the Setup Key Map Output dialog as seen in the image below.

Engage3D 2013 Tutorials 32
Setup Key Map Output dialog
Make sure the following items are selected.
Do All Maps is ticked for the CustMaps Map Series.
The Key Title is named Key Map.
Show Map Name is ticked, and Show Map Number is deselected.
View/Edit layout before printing the Plot option is selected.
25. Click OK to generate the layout. On the Map Output toolbar, select the Print button to print this layout. Press the Stop button when printing has completed to close the layout window and return to the source data map window.

3 Batch Printing Tutorial 33
Final Key map for printing
Map Indexing
EngageBatchPrinting can generate an index for all of the roads (or any other feature) covered by the map sheets shown in the key map, or for only a

Engage3D 2013 Tutorials 34
selection of map sheet boundaries. For this exercise, we will just generate an index of the secondary roads in the Springfield map sheet.
Step 5 – Generating a Map Index
26. From the MapInfo Professional menu, choose File>Open…, selecting the following workspace from the \ Engage3D_Tutorials\EngageBatchPrinting folder:
ENGAGEBATCHPRINTING_TUTORIAL.WOR
27. Navigate to the Engage>EngageBatchPrinting>Open Map Series menu.
28. Open the CustMaps map series layer and select the Print Map Catalog>Print Key Map menu.
29. Select the Springfield map sheet boundary and navigate to
30. Select the EngageBatchPrinting>Generate Map Index menu option. Populate the Setup Indexing dialog as displayed in the image below.

3 Batch Printing Tutorial 35
Setup Map Indexing dialog
Set the Feature Layer as Secondary Roads, with the Feature Name as Street.
Set the Locality Layer as Census, with the Locality Name as Name.
Note The Locality layer is designed for polygons representing suburbs/states/council or political boundaries/provinces. Features will therefore be identified with this secondary attribute, allowing differentiation of features with the same name in different localities. However a Locality Layer is not compulsory.
Set the Map Layer as CustMaps, with the Map Name as Name.
Disable the Map Number option.
Select the Build index for only the selected maps in the series option.

Engage3D 2013 Tutorials 36
31. Click OK and specify a name for the output index file (it is recommend storing these in a specified Index folder with explicit names to help later identification).
Step 6 – Print a Map Index
32. Open the EngageBatchPrinting>Print Map Catalog>Print Map Index menu option, and browse to and open the Index file created in the previous step.
33. Populate the Setup Map Index Output dialog as displayed in the image below.
Setup Map Index Output dialog
Enter the Feature Type as Street.
Disable the Automatic Print option.
34. Click the Set Margins button, and enter the following parameters as displayed in the image below. When completed, click OK to return to the Setup Map Index Output dialog.

3 Batch Printing Tutorial 37
Index Column Spacing dialog
35. Click OK to generate the Index layout. A two column index will be generated.
Note The alpha-numeric Ref# system used in the Index Generation process must be the same as set under the Styles button during Map Area Customisation for the index to correlate with the printed map sheets.

Engage3D 2013 Tutorials 38
Setup Indexing Map Sheets option

4 Register Raster Image Tutorial 39
4 Register Raster Image Tutorial The objective of this tutorial is to register a raster image. If a raster image is opened into MapInfo Professional using File>Open, the image is displayed in non-earth coordinates. This means you cannot overlay vector data captured in a real world coordinate system such as latitude/longitude or UTM coordinates. To display a raster image such as an aerial photograph or scanned map the image must be “registered” i.e. assigned a real world coordinate system, so it can be displayed in the correct geographical location.
The Engage>EngageImages>Rectify Image tool is a powerful utility that enables the registration of raster images in geographic real-world coordinates. Unlike image registration using MapInfo Professional, the Engage Rectify Image tool can register and modify images that have been stretched, skewed or rotated. This process, known as rectification or “rubber-sheeting”, enables portions of an image to be stretched or warped to fit the entered control points.
Geo-register Image
Step 1 – Rectify using Ground Control Points (GCP) table
1. Select the Engage>EngageImages Menu. A new EngageImages menu is added to the MapInfo Professional menu display. Select Rectify Image.
Rectify Image dialog

Engage3D 2013 Tutorials 40
2. Click on the Load an image file button and browse to the
\Engage3D_Tutorials\Register Image folder and select the PORT_TALBOT_IMAGE.JPG file.
3. When the Loading Control Points dialog appears click Yes.
Load control points
The PORT_TALBOT_IMAGE file will display in the Current Image map window along with a layer displaying four control points, one in each corner.
Note If the image does not display, right click the PORT_TALBOT_IMAGE layer in the ELC, and choose Display from the menu list. When the Display dialog box appears uncheck the Display within Zoom Range button or increase the maximum zoom.

4 Register Raster Image Tutorial 41
ELC Display Options dialog
4. Under Control Points select the Open button and navigate to the folder \Engage3D_Tutorials\Register Image and open PORT_TALBOT_IMAGE_GCP.TAB. The Load Control Dialog box will open; specify the columns as shown in the image below.

Engage3D 2013 Tutorials 42
Load Control Point dialog
If the message about Loading Control Points appears, select YES, this will overwrite the previously loaded control points.
Load control points
Ensure all Use check boxes have been selected. Verify the position of the control points by selecting the View GCP button.

4 Register Raster Image Tutorial 43
Display of ground control points
5. Click Rectify and save with the default _rectified name extension. The rectified image will now open in a new map window. Finish by closing all tables.
Step 2 - Rectify Image without control points
6. From the EngageImages menu select the Rectify Image option.
7. Click on the Load an image file button and browse to the
\Engage3D_Tutorials\Register Image folder and select the PORT_TALBOT_IMAGE.JPG file. (You will be prompted that this file already exits. Click Yes to overwrite it). When the Loading Control Points dialog appears click NO.
8. Click on the Projection… button and change the projection to British
Co-ordinate Systems>British National Grid (EPSG:27700)

Engage3D 2013 Tutorials 44
Choose Projection dialog
9. Add a number of control points to the image based on known real world coordinates. If there is no coordinate information available on the image then coordinate information can be extracted from vector data open in a map window such as road intersections, drainage convergence points, fence lines or property boundaries etc.
Hint Ideally, control points should be placed throughout the entire image and the more control points (providing they are accurately placed) the better the final rectification.
10. Open the table BUILDINGS into a new map window. This layer will be used to transfer control points to rectify the image. Tile the map windows to enable both tables to be visible.

4 Register Raster Image Tutorial 45
Map windows tiled to rectify unregistered image
Click on the PORT_TALBOT_IMAGE map window and zoom to the top left hand corner of the image. Zoom to the same area in the BUILDINGS layer within the second map window. Press S on the keyboard to activate the Snap to node function. The word SNAP will appear in the bottom menu bar and a set of crosshairs will appear when the cursor is snapped to a node in the map window.
11. To add a control point, click the New Point button. A new record is added in the Ground Control Points window. Click on the Right Arrow icon to select the record.
Add new ground control point
12. With the control point record selected, click on the Image button and move the cursor to the map window containing the image to rectify. The cursor is now displayed as a set of crosshairs. Select the control point location using the corner of the large building in the image. The location of the X and Y pixel coordinates in the image are automatically updated in the control point Image_X and Image_Y cells.

Engage3D 2013 Tutorials 46
Ground control point selected on unregistered image
13. To remove control points use the Delete Point button. The last change applied to a control point row can be reversed using the Undo Change button.
14. To add a the corresponding control point using the BUILDINGS Layer, click the Map button in the Rectify Image dialog box and then click on the same location in the map window using the Snap crosshairs as a guide. The Map_X and Map_Y co-ordinates are then automatically updated in the Rectify Image dialog box.

4 Register Raster Image Tutorial 47
Rectify Image dialog with ground control point
Corresponding control point location in Buildings layer
15. Follow the above procedure to add the remaining control points. Coordinates can be added manually to the Map_X and Map_Y boxes if known.

Engage3D 2013 Tutorials 48
Manual control point editing.
16. If you need to modify the location of the control point on the image,
make the _ImageControlPoints layer editable in the map window, drag the control point to the new location using the cursor and then click the Sync Map>GCP button. The control point Image_X and Image_Y will be updated with the new pixel coordinate.
17. When all control points have been entered under Control Points click
the Save button and name the file PORT_TALBOT_IMAGE_GCP. If prompted overwrite the existing control point file. Click Rectify, a Save As dialog will prompt for an output file name and location. Overwrite any existing files if necessary and the rectified image will now be viewed in the map window. The registered image can be used to digitize various map objects such buildings, roads, bridges and open space. Close all open tables to complete rectification.
Engage contains a number of additional tools for working with images. These can all be found on the Engage Images menu and include the following:
• Reproject Image Reproject raster images into a new coordinate system.
• Image Properties View image projection, X and Y coordinate extents, number of rows and columns, total pixels, image type and metadata.
• Enhance Image Adjust image contrast and brightness and modify colour and gamma Red, Green, Blue channels.
• Filter Image Apply smoothing and edge detection filters to image.
• Clip Image Clip a raster image to a region.
• Rotate Image Rotate image by specified angle.
• Convert Image Save an existing image in a new image file format.

4 Register Raster Image Tutorial 49
Step 3 – Enhance an image
This tool allows you improve the colour balance, gamma, brightness and contrast of an image without having to use third party software.
18. Open PORT_TALBOT_IMAGE_RECTIFIED and navigate to EngageImages>Enhance Image. Load the PORT_TALBOT_IMAGE_RECTIFIED in the Select Image drop down menu. Set the properties in this window as shown below to convert the image to greyscale and adjust the contrast and brightness.
Enhance Image dialog
19. Click OK and save the image as PORT_TALBOT_IMAGE_ENHANCED. The enhanced image will be open in a new map window.
Step 4 – Clip an image
This exercise will illustrate how versatile the Image clipping function is in Engage.
20. Open the PORT TALBOT_IMAGE_RECTIFIED and WOODLAND layers from the \Engage3D_Tutorials\Register Image folder. Select a polygon from the WOODLAND table. Open EngageImages>Clip Image. Select Clip Inside Polygon, in Clip Against and select the *Selection* table from the dropdown list for the Table option. Select a Clip Colour for the output image.

Engage3D 2013 Tutorials 50
Clip Image dialog
21. Click OK and save as PORT_TALBOT_IMAGE_CLIPPED. The process of clipping may take a considerable time depending on the size of the image being processed and computer specifications. The clipped image will be displayed in a new map window. Finish this exercise by closing all tables.
Note The EngageImages utility is compatible with .BMP, .JPG, .PNG, .GIF and .TIF raster image formats only.

5 Engage Analytics Tutorial 51
5 Engage Analytics Tutorial The Engage Analytics module gives you a number of analytical tools including Summary Statistics, Correlation Matrix, Point Classification and a powerful graphing module GraphMap. Graphs are linked to the original data table which allows you to select a population in the graph and identify the data in the map window (or vice versa). Links between tables and graphs are maintained in such a way that you can recommence a GraphMap session.
Statistical Graph Creation
This tutorial will demonstrate the method to create an XY Scatter plot, Distribution plot and Ternary Diagram.
Step 1 – Create an XY Scatter Graph/Map
1. For this exercise open the PORT_TALBOT_RGB_50CM and OA_CENSUS_SAMPLE from the \Engage3D_Tutorials\Analytics folder.
2. Select EngageAnalytics>Start GraphMap select OA_CENSUS_SAMPLE as seen in the image below.
Engage GraphMap table selection window
The data points will automatically open in a graph map window.
3. Use the Select Region button from the toolbar and draw a boundary
around a selection of points. Click on the Data tab and then the Select the current GraphMap selection in MapInfo Professional button.

Engage3D 2013 Tutorials 52
Navigate back to MapInfo Professional, the selection from GraphMap is now highlighted in the MapInfo Professional map window.
Selection of Map points in GraphMap linked back to the MapInfo Professional map window.
4. To enhance the view click on the Modify tab and apply a colour theme by selecting the Colour by Group option and group by the Ward category. A colour theme is applied with five unique wards. To change the colours you can double click on the colour boxes in the Legend field and select the appropriate colours from the palate.
Point colours can be altered in the GraphMap Legend Window
5. Alternatively select the Advanced colour tab. From the Colour Column select Ward and a theme will be applied for the different wards present in the dataset. You will also be able to view the number of data points in each particular ward area; the Count in this case shows there are16 individual census data points in Ward 00NZNR for each cluster of housing. Alter the colours and note the Colour

5 Engage Analytics Tutorial 53
Methods available in the drop down menu. Click Apply.
The GraphMap advanced colour options window
6. Position the cursor to the bottom left corner of the graph window, when the 1:1 symbol appears, click once. This will resize the graph to fit to the data extents.

Engage3D 2013 Tutorials 54
Points coloured by unique area ward viewed in GraphMap
7. Navigate back to MapInfo Professional and make the OA_CENSUS_SAMPLE invisible. Select the Current Graph tab at the top of the Window. Click on Add/Remove Background Images and select OA_CENSUS_SAMPLE .PORT_TALBOT_RGB_50CM as the background image. Select Grid Lines button and set the X and Y axis grid to X and Y respectively.

5 Engage Analytics Tutorial 55
Census data coloured by unique area ward overlain on an aerial image of the census area
8. Experiment with various colour and size options from the Modify and
Current Graph tabs. Navigate to the File menu Export Graph As>MapInfo Table and save into the folder \Engage3D_Tutorials\Analytics, accepting the default table name. Return back to the main menu and select Save Legend To MapInfo to save the legend into the folder \Engage3D_Tutorials\Analytics, accepting the default table name. Both Map and Legend can now be opened in MapInfo Professional and added to a layout. Keep the current tables open for the next exercise.
Step 2 – View tabular data in GraphMap
9. To view the data table within GraphMap, select either the Table button in the data legend or the Table button located on the Data tab. The OA_CENSUS_SAMPLE data table will be displayed in a table format.

Engage3D 2013 Tutorials 56
Window tabs can be used to view full screen map and graph windows
10. Use the Map – OA_CENSUS_SAMPLE and Table (OA_CENSUS_SAMPLE) tabs to switch views. Select the Map - OA_CENSUS_SAMPLE tab and using the Select Region tool, highlight a series of points in the map window.
11. Return to the Table tab and click Show Selected Only (you can also use the check boxes to select points). This will allow only selected map/graph points to be viewed in the table. Click on the Background Colour button to apply the colour theme used for Ward as shown in the table below. This allows data specified by the colour table to be quickly and easily identified in the data table. Close all tables in MapInfo Professional and exit GraphMap.

5 Engage Analytics Tutorial 57
MapInfo Professional Table data coloured by Ward code

Engage3D 2013 Tutorials 58
Step 3 – Filter a table in GraphMap
The table filter tool enables fast table searching for the records without the use of complicated SQL select syntax.
12. For this exercise open the PORT_TALBOT_RGB_50CM and OA_CENSUS_SAMPLE from the \Engage3D_Tutorials\Analytics folder.
13. Select EngageAnalytics>Start GraphMap select OA_CENSUS_SAMPLE as seen in the image below.
Engage GraphMap table selection window
14. Open the data table view of the OA_CENSUS_SAMPLE table in GraphMap by pressing the Table button on the Data tab.
15. Click on the Filter button on the data table sheet to display filter
options. Navigate to the GEND_M_01 column and select the Between operator from the filter option above the column. Enter values between 80 and 120. This column holds values for the male population, the filter will only display male populations between 80 and 120.
16. Once you have these selected these records, make sure the tick boxes
next to each record are checked. You will see that these areas are highlighted in the X,Y scatter map. Use Select the Current GraphMap Selection In MapInfo under the Data tab.
17. Switch to MapInfo Professional and go to Query>Select and fill in the parameters as shown in the image below. This SQL statements is

5 Engage Analytics Tutorial 59
performing the same query as done in GraphMap. Save this query in the folder \Engage3D_Tutorials\Analytics. Close all tables in MapInfo Professional and GraphMap.
The selection that was filtered from the table data in GraphMap is passed back to MapInfo Professional and saved as a new table
MapInfo Professional Browser containing ward area with Male population between 80 and 120 ordered by numerically lowest to highest originally filtered in the table view of GraphMap
Step 4 – Use the Builder to create graphs
To quickly create a graph you can use the Builder to show you which axis certain styles of graph require. This is a quick way to familiarise yourself with GraphMap graph creation.
18. For this exercise open OA_CENSUS_SAMPLE_ALL_WARDS and PORT_TALBOT_RGB_50CM from \Engage3D_Tutorials\Analytics folder into MapInfo Professional.
19. Start GraphMap and select the OA_CENSUS_SAMPLE_ALL_WARDS table. Add the background image PORT_TALBOT_RGB_50CM as shown in the previous exercise.

Engage3D 2013 Tutorials 60
20. Select the Create tab and then select the Builder button; this will launch the Graph Builder window. Select Pie from the Select Graph Type list, and from the drop down menu for the X Axis select AGEB253401 (amount of persons 25 to 34 years in 2001 in this area) and click OK. The graph will be displayed in a Graph Window.
Using the builder to generate a pie chart from the table data

5 Engage Analytics Tutorial 61
A pie chart selection being dynamically linked to the point in the map. The census data point is highlighted red.
21. Select a segment of the Pie chart. You will notice that it checks the appropriate column in the browser window and also selects the area in the Map above that it is spatially relevant to.
22. Click File menu and navigate to Save Data As>MapInfo Table, name the table Pop_25to34. This data will now be able to be opened in a browser window in MapInfo Professional. Close the table to finish.

Engage3D 2013 Tutorials 62
Step 5 – Create Ternary plot
This step shows you how to use GraphMap to create a ternary plot and as with the previous step, you will save the graph for future use.
23. For this exercise open OA_CENSUS_SAMPLE from \Engage3D_Tutorials\Analytics folder.
24. Start GraphMap and select OA_CENSUS_SAMPLE table. Select the Create tab and then click on HEALTHG_01 (Good Health) in the data window. Press the keyboard key X to assign as the X-axis. Do the same for HEALTHF_01 (Fairly Good Health) and HEALTHN_01 (Poor health) and assign the Y and Z respectively. Now select Ternary as the graph type.
25. Select the Current Graph tab and select the Properties button, on the
right hand side of the screen. Under General select the Data Colour and set it to Lime; under Selection set Selection Colour as Red; under Scaling set Scale X, Scale Y and Scale Z to 1.5. Notice the scaling changing the appearance of your plot results.
26. Now select the Select Region tool and draw around a selection of
points on the graph. Notice that they change to the red colour selected previously. Under the Layers dockbar on the right hand side of the screen make sure that Graph Area, X Axis and Y Axis are checked as the below image shows.
Layers dockbar
27. Make sure that under the Legend tab the Size tab is selected and changed to Size 4. This will make the point objects larger.
28. On the Current Graph tab check Graph Titles to add a title to the top of your Ternary Plot. Check Object Info to show the points attributes when you hold the mouse pointer over it.

5 Engage Analytics Tutorial 63
Ternary graph showing the relationship between good, fairly good and poor health over the Census area
You can use this Ternary Plot with the Map of the OE_CENSUS_SAMPLE data and aerial imagery to draw conclusions about location of housing and health. For example in the image below you can see that there is a dominant trend of fairly good to poor health in the North Western Area of the image. This is a small cluster in amongst an area of predominantly good health. Other census data such as Salary/Age etc can be added to link possible causes to this cluster.

Engage3D 2013 Tutorials 64
The selection of points shows the trend between fairy good and poor health in the North West region of the census area
29. Go to the File menu and select Save Data As>MapInfo Table to save the graph as TERNARYPLOT and also as Comma Separated Values in the \Engage3D_Tutorials\Analytics folder. This ensures that the graph can be used later and the graph data can be imported in to various third party software. Finish this exercise by closing the table and Exiting GraphMap.
Step 6 – Compute Summary Statistics
The Summary Statistics tool reports a number of common statistical measurements for MapInfo Professional datasets. An optional group can be specified allowing statistics to be calculated for each distinct value in a group.
30. From within MapInfo Professional open the table SAMPLE AREA
WIND SPEED10M from \Engage3D_Tutorials\Analytics folder and view in a browser window by clicking on the button in the standard toolbar. Add the background image PORT_TALBOT_RGB_50CM. The wind speed table contains values for wind speed across the Port Talbot area. Each point in this dataset has a wind speed value for the Kilometre Sq around that point in m/s.
31. Open EngageAnalytics>Compute Summary Statistics fill in the Statistics dialog as the below image shows.

5 Engage Analytics Tutorial 65
EngageAnalytics can generate a number of commonly used statistics and output these to a new browser window
Make sure the Data Handling Options are modified accordingly. See the image below.
Data Handling Options dialog

Engage3D 2013 Tutorials 66
32. Save the Output table as WINDSPEED_STATS. A new browser window will open displaying the statistics for the wind speed over the Port Talbot area.
Browser window displaying newly generated statistics
33. To demonstrate Summary Statistics that are grouped by a certain data field, open Table ROAD_TRAFFIC_ACCIDENTS from \Engage3D_Tutorials\Analytics folder.
34. Next select EngageAnalytics>Compute Summary Statistics and fill in the Select Statistics as shown in the image below. This time a group is added so that all Vehicle Types involved in accidents that resulted in Severe Injuries will be viewed along with the Min, Max and Total number of severe injuries recorded in each type of Vehicle. Fill in the Select Statistics as below; ensure that the Group Vehicle_Type is selected from the Select Group Field and that only Severe is selected in the Select Fields table.
An optional group can be used to calculate distinct values in a group, in the case Vehicle Type
35. Save the Output Table as ACCIDENTS_STATS. Close all open tables.

5 Engage Analytics Tutorial 67
Browser Window showing statistics for each vehicle type
Step 7 – Trivariate Point Classification
Point classification of data is used to identify homogeneous groups of data within a sample population which can be distinguished from other groups. Samples that contain similar values for three specific variables are displayed using the same symbol style, colour and size to enable them to be easily viewed in the map window. For each variable or RGB channel a threshold value is entered and during processing each sample is assessed according to how its values compare with the threshold values set.
Point classifications can be displayed as a thematic map overlay or the new point symbols can be saved to the existing table or new table. Classification legends can be displayed as a thematic legend or as a MapInfo Professional table which can be edited and scaled. Each sample is assigned a point classification code which is saved to a new column in the original or new table.
This exercise will highlight areas of air pollution that have been consistently above the recommended NO2 air quality threshold (the values used are theoretical) over the years 2004 and 2005. It will then highlight the anticipated areas of improvement by 2010 with more effective air pollution constraints in effect.
36. Open PORT_TALBOT_RGB_50cm and AIR_QUALITY_NO2 from \Engage3D_Tutorials\Analytics folder.
37. Go to EngageAnalytics>Trivariate Point Classification. Enter the parameters as in the image below. The levels of NO2 in the Port Talbot area over 2004, 2005 and the predicted level for 2010 are going to be thresholded so that the areas that are above 17ppb NO2 are highlighted. Using the thematic legend, any improvement area will be highlighted. Select OK to run the point classification.

Engage3D 2013 Tutorials 68
Point Classification menu where data variables can be selected. In this case the three channels are NO2 samples over three individual years.
38. The map below shows the result of the classification. The Red outlined dots show areas that have pollution levels above the 17 ppb recommended threshold. The Yellow dots show areas that had a threshold above 17 ppb during both 2004 and 2005, however in 2010 this will have dropped below the threshold value. This map now shows the areas of predicted improved air quality. Close all tables.

5 Engage Analytics Tutorial 69
The yellow points show the areas where N02 will drop below 17ppb by 2010, highlighting the predicted improvement in air quality.


6 Engage ColourMap Tutorial 71
6 Engage ColourMap Tutorial The ColourMap module provides an efficient method of colourising polygonal maps from colour tables and thematic maps. ColourMap permanently colourises and saves the colour scheme to a MapInfo Professional table.
This exercise will show how a thematic map can be used to map objects permanently.
Step 1 – Create ColourMap
1. Open the WARDSWALES_COLOURMAP table from the \Engage3D_Tutorials\ColourMap folder into a map window and browser window view. Observe the fields in the table which are available to colour the Ward polygons.
2. Create an Individual thematic map by navigating to Map>Create Thematic Map with a Type Individual using the Region IndValue Qualitative Pastel template and the Code field.
Create Thematic Map dialog
3. Select Engage>EngageColourMap Menu. A new EngageColourMap menu item will appear in the main MapInfo Professional menu bar.
4. Select EngageColourMap>Setup and choose the Create colour table from thematic map option.

Engage3D 2013 Tutorials 72
Create colour table from thematic map dialog
5. Select WARDSWALES_COLOURMAP from the Select Colour Table pull-down list.
6. Click on the Save Colour Table button to save the newly created colour table as WARDWALES_COLOURMAP_LUT in the \Engage3D_Tutorials\ColourMap folder and click Save followed by OK to create a colour map.
Step 2 – Apply ColourMap
7. Select EngageColourMap>Setup and choose the Select Colour table option. Under the Select Colour Table select the WARDWALES_COLOURMAP_LUT table and MapCode field, click OK to proceed.
Select colour map to apply
8. Select EngageColourMap>Apply Colour Map. Make sure the table WARDSWALES_COLOURMAP table and Code field are selected. Uncheck the Quickcolour using thematic map shading box, leave the Colour all objects and then click OK. The regolith polygons will be coloured permanently in the table using the colour scheme from the WARDWALES_COLOURMAP_LUT colour table.

6 Engage ColourMap Tutorial 73
Apply ColourMap dialog
Note It is possible to display the WALES_WARDS group colours using a thematic map layer as opposed to permanently colouring the map object polygons. To do this leave the Quick Colour using thematic map shading box checked. Experiment creating a blank look up table and colourising from an existing map. Close all tables.
Step 3 – Edit colour table
9. Once the colour table has been created or already exists in the correct format (with RGB values specified for each map code), you can choose the ColourMap>Edit Colour Table menu option for easy editing of individual colour assignments. Selecting this menu option brings up a list of the various codes and style pickers. When you have altered a style, click on the OK button to write the change to the colour table. If you have more global changes to make to the colour table, such as altering the patterns for a number of codes, this is best done with the Browser window and using the select/query menu commands.

Engage3D 2013 Tutorials 74
Colour Table modification dialog

7 Engage Create and Analyse Surfaces Tutorial 75
7 Engage Create and Analyse Surfaces Tutorial The Engage3D Surfaces module provides a range of powerful functions and tools for creating and analysing gridded surfaces. The Surfaces module has been designed to integrate seamlessly with gridded data created both internally and externally to MapInfo Professional.
Surface Modelling and Grid Analysis
Step 1 – Generate surface grid by elevation
1. Open the PORT_TALBOT_ELEVATION_POINTS table from the \Engage3D_Tutorials\Surfaces folder into a map window.
2. Within the MapInfo Professional menu navigate to Engage>EngageSurfaces>Create Grid>Interactive, highlight the PORT_TALBOT_ELEVATION_POINTS table to be gridded and click OK.
Create grid dialog
Note If only a portion or subset of the displayed data points needs to be gridded, an additional Selection option appears in the dialog list.
The Engage3D Gridding Tool is a wizard style interface with a series of tabbed dialogs guiding you through the grid creation process. Accompanying each dialog is a dynamic preview window displaying the modified grid in real time.

Engage3D 13 Tutorials 76
Engage3D Gridding Tool Input tab
3. Select ZValue from the Fields option on the Input tab of the grid dialog and ensure the check box Auto Apply is ticked to enable real time visualization of modifications. The preview box shows an image with the chosen attributes and settings. Located above the preview window are numerous dialog options. Ensure the Histogram Equalisation and Pseudo Colour buttons are selected.
4. On the Method tab, set the gridding method to Triangulation.
Gridding Tool with Method tab
The Grid Geometry tab specifies the grid cell size and provides an option for defining the grid coverage area; leave all default values on this tab.

7 Engage Create and Analyse Surfaces Tutorial 77
Engage3D Gridding Tool with Grid Geometry tab
5. On the Output tab, check the Smooth grid checkbox and apply a factor of 10. Choose ER Mapper (.ers) as the grid output format and save in the \Engage3D_Tutorials\Surfaces folder with the default grid name. Click the Save button to create the grid. The newly created grid is added to the currently open map window.
Note The grid is created using the file name PORT_TALBOT_ELEVATION_ POINTS_ZVALUE.TAB; if required an alternate grid name can be used.
Engage3D Gridding Tool Output tab

Engage3D 13 Tutorials 78
Step 2 – Import external grid file
6. EngageSurfaces can import a range of grid formats. Select File>Open and change the Files of Type to Grid Image. Open the file PORT DTM_SURFER.GRD from the \Engage3D_Tutorials\Surfaces folder.
Note If there are any problems opening a grid, there are a variety of importers available under the EngageSurfaces>Import Grid File menu which will allow you to preview and edit the grid’s embedded registration.
Step 3 - Alter grid colour and apply sun-shading
The PORT_DTM_SURFER elevation grid is imported with a Greyscale colour pattern. In this exercise you will change the grid display to an elevation colour scheme and apply real-time sun-shading. This process helps to display the grid with shading and relief to better represent the actual surface.
7. To alter the grid colour pattern, navigate to the EngageSurfaces>Modify Grid Display menu option, and select the Colour tab. From the Select Colour Table dropdown list select Elevation.lut. Check the Linear stretch radio control followed by Apply.

7 Engage Create and Analyse Surfaces Tutorial 79
Alter grid surface display colouring and sun-shading
The grid is displayed with colours ranging from blue (lowest elevation) through brown to white (highest elevation). Located on the Colour tab dialog are several options for alternate colour schemes such as: Histogram Equalization, Autoclip Linear Stretch, Colour to Percentile Breaks and Colour to Data Breaks.
8. Select the Sun tab and enable the Sun Shade option setting the Sun Angle to 45° with an Elevation of 60o. Note the Sun position can be interactively adjusted in the sky view pane. With the mouse, click down on the Sun symbol and hold whilst moving the mouse to reposition the Sun Shade.

Engage3D 13 Tutorials 80
Sun shade dialog
9. Select the Histogram tab and change the Stretch Type to Histogram Eq; notice how the histogram line moves. You can move this line manually by selecting it and dragging it to the left or the right. This gives full control over the histogram balance. Modify the histogram as desired to highlight DTM features; select the Recompute Histogram to reset original values. Click Apply and Close to complete modifying the grid display.

7 Engage Create and Analyse Surfaces Tutorial 81
Histogram dialog
Step 4 – Contour surface grid
10. With the PORT_DTM_SURFER grid open, select EngageSurfaces>Grid Contouring option. Select PORT_DTM_SURFER as the Input and set the Smoothing to Interpolate Low. And set Colour to Colour from source grid.
11. Specify the Contour Interval at 10 with the Major Contour Interval as 50. Leave the default output filename. Click Process to create the contours table. Close the contour table to complete exercise.

Engage3D 13 Tutorials 82
Create grid contours
PORT_DTM_SURFER grid file with contours lines

7 Engage Create and Analyse Surfaces Tutorial 83
Step 5 – Filter grid surface
Surfaces imported or created in Engage3D can be filtered using the Grid Filter tool. A range of standard filters are provided or you can create your own custom filter.
12. With the PORT_DTM_SURFER grid as the active window navigate to EngageSurfaces>Grid Filter menu, alternatively, you can access this option from the ELC by selecting Filter Grid from the right-mouse click pop-up menu.
Engage3D surface filtering tool
13. Click on the Use colour look-up table button in the top right corner of
the Grid Filter dialog to change the view of the grid image between

Engage3D 13 Tutorials 84
colour and black and white.
Multiple filters can be applied in a single operation. To select a filter use the drop-down menus available from the Convolution and FFT buttons. The effect of multiple filters is cumulative, such that the output of applied Filter 1 is the input to a second Filter 2 and so on.
The Grid Filter tool has an interactive dialog that displays the result of the filters as applied. Experiment with the range of filters available to familiarise yourself with the effect of each filter.
14. When satisfied with the filtered grid click the Save As button. Assign an appropriate name to the new grid then click Save. A new map window displaying the filtered grid image is opened up in MapInfo Professional. Complete by closing all open tables.
Step 6 – Assigning values from grid
15. With the PORT_DTM_SURFER grid in the active map window open the table THEORETICAL WIND FARM SITE from the \Engage3D_Tutorials\Surfaces folder.
16. Make sure the THEORETICAL WIND FARM SITE polygon layer is positioned above the PORT DTM SURFER layer using the ELC. Select the THEORETICAL WIND FARM SITE polygon so that it is highlighted in the map window.
17. Select EngageSurfaces>Assign Values from Grid menu option. Assign the columns as seen in the image below and click OK. Open a browser window for the THEORETICAL WIND FARM SITE table; observe the last three columns have been populated with the elevation grid values.
Assign Grid Values dialog

7 Engage Create and Analyse Surfaces Tutorial 85
Step 7 – Create profile from grid
18. Continuing from the previous exercise open an additional table MAJOR ROADS from the \Engage3D_Tutorials\Surfaces folder.
19. Make the Cosmetic Layer editable in the ELC and select the Line tool from the MapInfo Professional Drawing toolbar. Draw a line across the image, as seen in the image below, marking the trace of the profile. Select the profile line drawn with the Select tool from the MapInfo Professional Main toolbar.
Selected profile line across grid
20. Select menu option EngageSurfaces>Draw Grid Profile or the
Surface Profile button to open the Profiler.
21. On the Profiler dialog, click on the Options button. On the Display tab tick Grid X and Grid Y. On the Legend tab set the line colour to red. On the Data tab tick Show Layer Intersections, select all layers from the list by clicking All then click OK to close the selection dialog.
You can now see the road intersections and profile dynamically change in the Profiler window, as shown in the image below.

Engage3D 13 Tutorials 86
Profiler dialog
22. To save the profile select the Export button and enter an appropriate name into the \Engage3D_Tutorials\Surfaces folder. Click OK to draw the grid profile in a new Map window. To complete the exercise close the Profiler tool by clicking Close.
Example profile created from PORT_DTM_SURFER elevation grid
Step 8 – Query grid surface
Within the EngageSurfaces module are a powerful set of analytical grid tools.
23. With the PORT_DTM_SURFER grid in the active map window, select the EngageSurfaces>Grid Query>Select by Value menu option. In the dialog, enter values as seen in the image below. Save the polygons to a table named ELEVATION.TAB into the \Engage3D_Tutorials\Surfaces folder by clicking OK.

7 Engage Create and Analyse Surfaces Tutorial 87
Dialog for analysing elevation, aspect or slope of a surface
24. This query returns polygons for all grid cells located between 100 and 200 metres elevation, with a slope greater than 20 degrees and that have a northerly aspect. You may wish to verify the results by opening the PORT TALBOT 10M CONTOURS table and adding to the map window containing the ASPECT QUERY layer. Complete the exercise by closing all tables.
Elevation query

Engage3D 13 Tutorials 88
Step 9 – Create slope grid
25. Open PORT_DTM_SURFER table from the \Engage3D_Tutorials\Surfaces folder. Navigate to EngageSurfaces>Grid Utilities>Slope. Choose Output Type as Slope angles, with Units in Degrees.
26. Click on the Save As button and enter the new table name SLOPE DEGREES into the \Engage3D_Tutorials\Surfaces folder. A new slope grid will be created.
Grid Slope dialog

7 Engage Create and Analyse Surfaces Tutorial 89
27. The gridded data can be queried using the Grid Info tool. Click on the
Grid Info button located on the Surfaces toolbar, and then click on an area of the grid to query. Engage3D reports the value for the central grid cell selected, as well as the surrounding eight grid cells.
Selected and surrounding Grid Cell values
28. Repeat the exercise, this time use Output Type as Slope angles, with Units in Percentage. Save to a table named SLOPE PERCENTAGE. Complete the exercise by closing all tables.
Step 10 – Clip a grid
It is often necessary to clip a portion of a grid to a polygon boundary; the following exercise demonstrates the process.
29. Open the PORT_DTM_SURFER table from the \Engage3D_Tutorials\Surfaces folder and using the Modify Grid Display menu, set the transparency to 50%. Open the tables PORT TALBOT_RGB_50CM and WOODLAND from \Engage3D_Tutorials\Surfaces folder and add to the current map window.
30. Navigate to EngageSurfaces>Grid Utilities>Clip menu option. In the Grid Clip dialog, highlight the WOODLAND layer and click OK. Select the Blank grid underneath region and Polygonal options from the Grid Utility Clip dialog. Click the Save as button, accept the default name and click Save to clip the grid into \Engage3D_Tutorials\Surfaces folder. Complete this exercise by closing all tables.

Engage3D 13 Tutorials 90
Grid clipping dialog
Step 11 – Calculate volume for a grid
Elevation surface grids can be used to calculate volumes between a surface and given elevation level. For example, using the elevation grid you can determine the total volume of a dam located in a topographic valley.
31. Open the tables PORT_DTM_SURFER, PROPOSED RESERVOIR, RESERVOIR_FULL_GRID and CONTOURS_25M from the \Engage3D_Tutorials\Surfaces folder. Zoom the map window to the extents of the RESERVOIR_FULL_GRID.

7 Engage Create and Analyse Surfaces Tutorial 91
32. Select the EngageSurfaces>Grid Calculator menu option and replicate the entries as seen in the image below.
Grid Calculator dialog
33. Click the Compute button, and specify the output grid as RESERVOIR_CAPACITY. The computation results in a grid which contains values of the difference between the flooded dam surface at 125m and the ground level of the dam. Click Compute to generate the grid.
34. To calculate the volume of water the reservoir would hold at full capacity choose the EngageSurfaces>Grid Utilities>Volume menu option and select the grid RESERVOIR_CAPACITY. Select the action to Compute volume of main grid below constant Z value. Specify 125 as the Z value level to calculate the volume from as the proposed reservoir will be

Engage3D 13 Tutorials 92
filled to the 125m contour, and then click the Update button. The resulting volume is displayed in the Computed Volume box. The value is based on the grid Z-scale (thickness) value multiplied by the grid cell dimensions which are in metres, to produce a final volume in cubic metres.
Computation of the grid volume using selected criteria
The volume of water in the proposed reservoir can be calculated at different levels by altering the elevation level in the Z Value option.
Complete exercise by closing all tables.

8 Engage Create and Analyse Surfaces Tutorial 93
8 Engage Create 3D Surface Tutorial This tutorial introduces the numerous techniques used to view surfaces in the 3D environment along with draping layers over topographic surfaces. The Engage3D window is a specialist application window similar to the MapInfo Professional Layout window which enables MapInfo Professional tables to be view in 3D.
Step 1 – Open surface
1. Open the PORT_DTM_SURFER table from the \Engage3D_Tutorials\3D Surface folder into a map window.
Step 2 – Display map in 3D
When a map is transferred from MapInfo Professional into a 3D display, the map needs to be ‘draped’ over a surface in the 3D Window. This surface is generally a undulating topographic or elevation surface such as a DTM.
2. Place the mouse cursor inside the map window and click the right mouse button. From the pop-up menu select the View in 3D. An alternative method uses the Engage3D>View Map in 3D menu option.

Engage3D 13 Tutorials 94
View surface in 3D menu
3. The View Map in 3D dialog provides you with the option to drape the map on a surface of Constant value (flat) or drape using a Grid file. Select the grid surface PORT_DTM_SURFER.

8 Engage Create and Analyse Surfaces Tutorial 95
View map in 3D dialog
Display of the topographic surface in the Engage3D window
Step 3 – Display surface in 3D
4. With the PORT_DTM_SURFER map window active, select the Engage3D>View Surface in 3D menu option. This allows the selection of individual surface layers to be imported into the 3D Window.

Engage3D 13 Tutorials 96
The View Surface in 3D dialog only allows selection of surfaces
5. When the surface to import is selected click OK. A new surface branch is added to both the ELC, and the Workspace Tree. Leave the surface open in the 3D Window to use in the following navigation exercise. Close all layers in Engage3D after completion of Step 4 by navigating to File>Close All.
Note When tables are closed in MapInfo Professional, they are not automatically closed in the Engage3D window. Engage3D operates independently of MapInfo Professional although MapInfo Professional can be used to control which data tables and images are displayed in Engage3D.
Step 4 – Navigate within the 3D Window
The Engage3D Window is divided into three main sections:
• Toolbar buttons
• 3D display window
• Workspace Tree

8 Engage Create and Analyse Surfaces Tutorial 97
Engage3D map window
The Zoom Controls toolbar contains navigation and 3D position options. These navigation controls are detailed below.
Zoom Controls toolbar
The Select/Navigate button is used to make windows active, control the 3D Cursor plane crosshairs, select or edit objects and list items. This is the default option for normal viewing and display modes.
Control of the 3D view is based on the cursor location. The 3D display spins around a horizontal axis if the cursor is moved vertically (with the left mouse button depressed), or in a circular movement around an axis into the screen when the cursor is moved horizontally.
The 3D Navigation button is used to provide greater control of 3D display manipulation. Sensitivity and speed of movement is controlled by the cursor’s distance from the centre point of the 3D window (the ‘view point’).

Engage3D 13 Tutorials 98
After clicking the 3D Navigation button move the cursor to the 3D display window (or click the right button while the cursor is located in the display and select Navigate 3D).
The 3D control sequences are:
• Left mouse button depressed with vertical movement rotates the image about a horizontal axis running through the view point.
• Left button depressed with horizontal movement rotates the image about a vertical axis.
• Right mouse button with vertical movement zooms the image in or out of the display. The numeric keys (1-0) can be used to control the zoom speed, with 1 and 2 applying the slowest zoom speeds and 9 and 0 the fastest.
• Left and Right buttons depressed with cursor movement allows positioning of the view point in the X/Y plane. Moving the cursor horizontally pans the view (moving the view point left/right), whilst moving the cursor vertically moves the view point in a ‘fly-through’ operation.
Keyboard entries with mouse manipulation can also be used to control 3D display operation. Available combinations include:
• SHIFT key plus pressed left mouse button repositions the view point in the vertical axis and screen plane (this only operates in Navigate 3D mode). Holding the cursor near the view point reduces the speed of panning.
• CTRL key plus pressed left mouse button repositions/rotates the image view whilst maintaining the current eye position. Nearer the centre of the view reduces the speed of panning.
Reset View restores the 3D display to a default such that the first displayed object is centred and shown within the window.
The Page Layout buttons are designed for use within the Page Layout view. The Zoom In and Zoom Out controls allow adjustment of the overall zoom ratio of the page display, whilst the Pan button enables you to position the cursor in a display window and roam the view.
The Fit to Page button is only available in Page Layout view, and automatically resizes the page to fit to the extents of the view.

8 Engage Create and Analyse Surfaces Tutorial 99
Close any open tables in the 3D window and MapInfo Professional after exploring 3D navigation.
Note: If you have a mouse with an ‘active’ wheel, you can also use this for zoom operations. This is only recommended for use in controlling the Page Layout View, not 3D View.
Note When using either Zoom In or Zoom Out options holding down the SHIFT key invokes an opposite zoom command. For example, if you zoom in and hold down the SHIFT key, the cursor changes to the zoom out cursor.
Step 5 – Drape map window over surface grid
Within the Engage3D window it is possible to drape another dataset (e.g. an aerial photograph or satellite image) over a terrain surface.
6. Open the PORT_DTM_SURFER and PORT_TALBOT_RGB_50CM tables from the \Engage3D_Tutorials\3D Surface folder into a map window. Order the layers so the aerial photograph is positioned above the grid surface.
7. To drape the aerial photograph over the topographic surface navigate to the Engage3D>View Map in 3D menu option. Select the grid surface PORT_DTM_SURFER to drape the aerial image over.

Engage3D 13 Tutorials 100
Aerial image draped onto the topographic surface
Step 6 – Control image display properties
The Properties dialog of any branch in the Workspace Tree can be displayed by positioning the cursor over the object branch and right clicking the mouse button. Attributes such as colour, transparency, position or data controls are some of the items which can be customised.

8 Engage Create and Analyse Surfaces Tutorial 101
Accessing the Image Properties from the Workspace Tree
8. From the Images branch select the Properties menu option. Navigate to the Transparency tab. Experiment with the image transparency by sliding the bar to the right or by setting a percentage transparent value (e.g. 0% has no transparency, 100% has full transparency). Click the Apply button to initiate a transparency modification.
Step 7 – Modify vertical scale of 3D surface
9. Open the 3D Map Properties dialog for the current 3D window. Navigate to the Scale tab. The slider associated with the Z Scale controls the vertical exaggeration. Apply a vertical exaggeration of 1.8. The vertical exaggeration improves the three dimensional perception of the view.

Engage3D 13 Tutorials 102
3D Map Properties dialog controlling the vertical exaggeration
Note: In most cases, when using the properties dialogs for modifying display controls, you will need to click the Apply button before the current view is refreshed. On certain dialogs an Auto Apply option is available that allows the screen view to update as changes are performed.
Step 8 – Add surface layer from MapInfo Professional into 3D
10. Open the WINDSPEED_10M table from the \Engage3D_Tutorials\3D Surface folder. Select the Engage3D>View Surface in 3D menu item. When prompted select the WINDSPEED_10M dataset and click OK.
11. Close newly created surface branch in the Workspace Tree.

8 Engage Create and Analyse Surfaces Tutorial 103
Specifying a surface to display in Engage 3D
Display the Surface Properties dialog (double-click on the Surface branch). The Surface Properties dialog is divided into the following sections:
• Image and surface tree – Used to add and modify images, surfaces and contours.
• Data selection and control – The data selection and control area offers image processing control such as transparency, offset and scaling.
• Preview window – The preview window is used to ensure an enhancement of data selection is correct prior to displaying in the main Engage3D window.
Surface Properties dialog

Engage3D 13 Tutorials 104
Step 9 – Add surface layer directly in 3D
12. To add data directly into the 3D environment create a new Surface
branch by navigating in the 3D window menus to Display>Surface. Display the Surface Properties dialog for the new layer, and click the Load New Grid button. From the Open file dialog, navigate to the \Engage3D_Tutorials\3D Surface folder and select WINDSPEED_10M file.
Note The WINDSPEED_10M surface is derived from dataset of estimated windspeed across the UK, based on a 1km grid a height of 10m above the ground level. The estimates are based on the results of an air flow model that measures the effect of topography on wind speed. There is no compensation for the effect of local thermally driven winds such as sea breezes or mountain/valley breezes.
13. The new surface is displayed at the same level as the existing satellite raster image. To add an offset select the Surface branch of the image and surface tree. Add a Scale factor of 100 and an Offset of 300, click Apply.
Offset and scale surface from image

8 Engage Create and Analyse Surfaces Tutorial 105
Note Vertical scaling can be applied to each surface independently using the scale control of the Surface branch. A vertical scale factor for all surfaces can be applied by using the 3D Map branch Scale tab (see Step 7).
Vertical scaling of an Image that is draped over a surface in Engage3D can altered by setting a Z scaling factor under the Transform tab for the Image properties..
Surface with transparency and offset
14. Select the 3D Surface branch in the Surface Properties dialog and use the Transparency slider to display a transparency.

Engage3D 13 Tutorials 106
Surface display properties and transparency slider
Step 10 – Add additional surface layers directly in 3D
15. Within the Surface Properties dialog select the Add 3D Depth Surface button. Add three additional 3D surface layers. For each 3D Surface, use the Load New Grid button and select the following files from the folder \Engage3D_Tutorials\3D Surface; AIR QUALITY_2004_NOx, AIR QUALITY_2005_NOx and AIR QUALITY_2010_NOx.
Add 3D Surface layers
16. Apply differing offsets to each surface to present a stack appearance. Also enable a Transparency for each surface.

8 Engage Create and Analyse Surfaces Tutorial 107
Multiple surface layers with offsets and transparency
Step 11 – Controlling display branches
17. The ticked boxes to the left of the various branches in the Workspace Tree allow an immediately toggle on or off of a 3D display layer. This is a very useful feature when an increasing number of display items are added. Toggle the Workspace objects off and on.
Step 12 – Saving a 3D workspace
18. Navigate to Engage3D>Save 3D Workspace menu item, save a workspace called TUTORIAL_MULTIPLE_SURFACES into the folder \Engage3D_Tutorials\Workspaces. To restore a saved Engage3D workspace, use the option Engage3D>Open 3D Workspace, this will open both the MapInfo Professional and Engage3D window layers.

Engage3D 13 Tutorials 108

9 Engage Display Point and Line Data in 3D Tutorial 109
9 Engage Display Point and Line Data in 3D Tutorial
Step 1 – Open map layers
1. From the MapInfo Professional menu, select File>Open, navigate to the \Engage3D_Tutorials\3D Lines folder and open the following tables:
CONTOURS_25M_3DLINES, PORT_TALBOT_RGB_50cm and PORT_DTM_SURFER.
Ensure the vector layer is not visible in the map window; uncheck the visibility option from the ELC. Order the aerial photograph above the grid surface.
2. With the map window active navigate to Engage3D>View Map In 3D. Select the PORT_DTM_SURFER file as the elevation grid, and drape the map window over this grid.
Step 2 – Import 3D lines
3. To import the contours layers into the 3D window navigate to Engage3D>Create 3D Lines menu item. Select CONTOURS_25M_3DLINES table and click OK.
Show 3D Lines dialog
4. Before the lines can be imported into 3D, define the dataset properties as seen in the image below - click OK.

Engage3D 13 Tutorials 110
Define dataset properties dialog
A new Lines branch is added to the Workspace Tree. The contours are displayed in the Engage3D window.

9 Engage Display Point and Line Data in 3D Tutorial 111
Draped aerial photograph and contour lines
5. Display the properties dialog of the newly created Lines branch (double
click, or right mouse click and select Properties from the pop-up menu). Navigate to the Lines tab and toggle selected contour lines between Hide and Show boxes. Geographically select contour lines with the Select from Region button.

Engage3D 13 Tutorials 112
Toggle selection for contour lines
Step 3 – Control the appearance of lines
Considerable control over the appearance of lines can be performed in the Lines Properties dialog. Line style, colour and thickness are a few of the many attributes which can be modified.
6. To highlight the contour lines is it necessary to exaggerate the scale of the contour lines. From the Lines Properties dialog, select the Fields tab and open the Field Data Conditioning dialog for the Z Spatial Field. At the bottom of the dialog are numerous options for processing the dataset, select Scale and 3, click the Add Operation button and OK to commit the change.

9 Engage Display Point and Line Data in 3D Tutorial 113
Scale line vectors by factor of 3
7. Select the Appearance tab and navigate to the Line Style button to modify the line Colour and Weight (Pt) to a value of 3. Click Apply when completed.

Engage3D 13 Tutorials 114
Line Style dialog
8. Enable the Colour option on the Colour tab. Select Zvalue and click the Apply button. The data lines should now reflect the changing altitude values along the sampled lines. Adjust the colour scheme by selecting interpolation methods on the Colour Scale dialog.

9 Engage Display Point and Line Data in 3D Tutorial 115
Modulate contour lines colour based on contour altitude
Step 4 – Display point data from lines
9. In many situations it is necessary to view data sampling points e.g. spot heights. Navigate to Display>Points, select the Lines tab and ensure the CONTOURS_25M_DLINES.TAB is the selected Dataset. Under Line Selection move all lines over to the Show display pane, click Apply.
10. From the Points Properties dialog, select the Fields tab and open the Field Data Conditioning dialog for the Z Spatial Field. At the bottom of the dialog are numerous options for processing the dataset. Select Scale and 3, click the Add Operation button and OK to commit the change.
11. Select the Modulate Size option on the Symbol tab and specify the data field ZValue. Enter values From 1 To 15 for the size modulation.

Engage3D 13 Tutorials 116
Modulate point size by ZValue
12. There are several options available to reduce the density of data points displayed. One of these is to apply a fixed rate decimation. On the Fields tab under Station selection choose the Decimation Scheme Fixed Rate Decimation, enter a value of 40 for the Use every ‘nth’ station option. An entry of 40 means every 40th data point is displayed.
13. Close all open tables to complete the exercise.

9 Engage Display Point and Line Data in 3D Tutorial 117
Fixed rate decimated contour point dataset

Engage3D 13 Tutorials 118
Colour modulated and decimated contour points

10 Engage Create 3D Tubes Tutorial 119


10 Engage Create 3D Tubes Tutorial 121
10 Engage Create 3D Tubes Tutorial Similar to the display of lines, but more powerful, is the creation of 3D tubes. Tubes have a definable diameter and can be colour modulated with patterned displayed.
Step 1 – Open map layers
1. From the MapInfo Professional menu, select File>Open, navigate to the \Engage3D_Tutorials\3D Tubes folder and open the tables;
CONTOURS_25M_3DLINES, PORT_TALBOT_RGB_50cm and PORT_DTM_SURFER.
Ensure the vector layer is not visible in the map window; uncheck visibility option from the ELC. Order the aerial photograph above the grid surface.
2. With the map window active navigate to Engage3D>View Map In 3D. Select the PORT_DTM_SURFER file as the elevation grid, and drape the map window over this grid.
Step 2 – Import 3D lines
3. To import the contours layers into the 3D window navigate to Engage3D>Create 3D Lines menu item. Select CONTOURS_25M_3DLINES table.
Show 3D Lines dialog

Engage3D 13 Tutorials 122
4. Before the lines can be imported as 3D lines define the dataset as seen in the image below and click OK.
Define dataset properties dialog
A new Lines branch is added to the Workspace Tree. The contours are displayed in the Engage3D window.
5. Display the properties dialog of the newly created Lines branch (double
click, or right mouse click and select Properties from the pop-up menu). Navigate to the Lines tab and toggle selected contour lines between Hide and Show boxes. Geographically select contour lines with the Select from Region button.
6. To highlight the contour lines is it necessary to exaggerate the scale of the contour lines. From the Lines Properties dialog, select the Fields tab and open the Field Data Conditioning dialog for the Z Spatial Field. At the bottom of the dialog are numerous options for processing the dataset, select Scale and 3, click the Add Operation button and OK to commit the change.
Step 3 – Display lines as tubes
7. To display lines as tubes, from the Lines Properties dialog, select the Appearance tab. Enable the 3D Tube option, select the desired Tube Style and assign a tube Thickness. Click the Apply button.

10 Engage Create 3D Tubes Tutorial 123
Contours lines displayed as tubes
Step 4 – Modify appearance of tubes
8. Enable the Colour option on the Colour tab. Select ZValue, click the Apply button. The tubes should now reflect the changing altitude values along the sampled lines. Adjust the colour scheme by selecting interpolation methods on the Colour Scale dialog.
Step 5 – Create legend pattern for tubes
Another practical method of representing tubes is to have the external tube surface coloured and patterned. Packaged within Engage3D is a Legend Editor which provides tools to customise and import schemes to apply to selected tube datasets.
9. To create a new legend navigate to Tools>Legend Editor and click New to create a legend from the contour dataset. Tick the Populate legend from dataset or feature database option. Ensure the Dataset is CONTOURS_25M_3DLINES and the Field is ZValue. Leave the remaining default and click OK to create a new legend.

Engage3D 13 Tutorials 124
New legend dialog
10. Observe the contour legend; modify the patterns or colours for the individual range entries. When satisfied with the legend schemes click Save and Close to exit.

10 Engage Create 3D Tubes Tutorial 125
Legend Editor dialog
11. To apply the new legend to the tubes navigate to Lines Properties Colour tab. Click on the Colour Scale button and select the Legend option. Select the Contours_25m_3DLines_ZValues legend and click OK and Apply to commit the new legend style to the tubes.
12. Close all open tables to complete the exercise.

Engage3D 13 Tutorials 126
Apply contour legend to tubes
Patterns assigned to the tubes in the display of contours

11 Engage Display Vectors Over a Surface Tutorial 127


11 Engage Display Vectors Over a Surface Tutorial 129
11 Engage Display Vectors over Surface Tutorial This tutorial details the steps required to add vector layers to a 3D surface.
Step 1 – Open map layers
1. From the MapInfo Professional menu, select File>Open, navigate to the \Engage3D_Tutorials\Drape Vectors folder and open the tables:
BUILDINGS, RAILWAY, MAJOR ROADS, LOCAL ROADS, PORT_TALBOT_RGB_50cm and PORT_DTM_SURFER.
Ensure the vector layers are not visible in the map window; uncheck the visibility option from the ELC. Order the aerial photograph above the grid surface.
2. Using the active map window navigate to Engage3D>View Map In 3D. Select the PORT_DTM_SURFER file as the elevation grid and drape the map over.
Step 2 – Drape vector objects in 3D
3. Select the Engage3D>View Objects in 3D menu item. A dialog is displayed that allows you to choose which data table is to be displayed in 3D.

Engage3D 13 Tutorials 130
View vector objects in 3D
4. Select all vector tables to import, check the From grid option using the PORT_DTM_SURFER grid to drape. To ensure that vectors are all drawn above the topographic surface, specify an Offset of 10 metres and click Update Z Range button. Click the OK button to import vector objects into 3D.
5. Close all open tables to complete the exercise.
Step 3 – Modify vector display properties
As required, modify the properties of the imported vector layers by changing vector line colour, transparency and offsets to better highlight individual vector objects.

11 Engage Display Vectors Over a Surface Tutorial 131
Vector object draped over the top of aerial photograph

Engage3D 13 Tutorials 132

12 Engage Add Objects to 3D Display Tutorial 133
12 Engage Add Objects to 3D Display Tutorial This tutorial steps you through the process of importing vector objects into the 3D environment and 3D extrusion of these objects.
Step 1 – Open map layers
1. From the MapInfo Professional menu, select File>Open, navigate to the \Engage3D_Tutorials\3D Display folder and open the tables:
BUILDINGS, RAILWAY, MAJOR ROADS, LOCAL ROADS, PORT_TALBOT_RGB_50cm and PORT_DTM_SURFER.
Port Talbot vector layers displayed over aerial imagery
Step 2 – Display data in 3D
2. Ensure the vector layers are visible in the map window. Order the aerial photograph above the grid surface. Using the active map window navigate to Engage3D>View Map In 3D. Select the PORT_DTM_SURFER file as the elevation grid.

Engage3D 13 Tutorials 134
3D view of Port Talbot with roads and buildings
3. Within MapInfo Professional, using the Window>New Browser Window, view the BUILDINGS table.
Browser window for building heights
Note The Height_m field can be used to extrude three dimensional objects for display in Engage3D.

12 Engage Add Objects to 3D Display Tutorial 135
Step 3 – Extrude data in Engage3D window
4. From the Engage3D menu select the 3D Extrusion Wizard menu item. Select the BUILDINGS table and click OK to start the 3D Extrusion Wizard.
Selecting the table from which to create a 3D Extrusion
5. Use the Next or Back button at the base of the dialog to progress through the wizard. The Step 2 and Step 3 screens are used to define the vertical positioning of the bottom and top surfaces respectively. For the base of the Buildings or Primary Z, check the Plus grid value option and select the PORT_DTM_SURFER grid from the Browse button located under \Engage3D_Tutorials\3D Display. For the upper surface or Extruded Z, choose the Plus field value option selecting the Height_m field from the BUILDINGS table. Multiply the value field by 4 to exaggerate the building height. Set the Extruded Z to be relative to the primary Z value.

Engage3D 13 Tutorials 136
Set Primary Z to PORT_DTM_SURFER grid value

12 Engage Add Objects to 3D Display Tutorial 137
Set Extruded Z to Height_m value
6. Within the Step 4 and Step 5 wizard dialogs azimuth, dip and grid compression factor can be applied; leave all defaults.
7. The appearance of the buildings can be controlled in the Step 6 wizard dialog. Use the height field and enable the Modulated by Field option, choose Colour table pseudocolor.
8. The Step 7 wizard controls the output of the vectors to a DXF file or Feature Database. Select File output and leave all defaults. Click Next.
9. The final wizard dialog displays the output .DXF file layer control. Leave this as Default Layer. The final wizard dialog provides two options:
• Finish button – This button processes the data and creates the .DXF file. The created file is added to the Engage3D display and the Extrusion Wizard closes.
• Apply button - This button processes the data and creates the .DXF file. The created file is added to the Engage3D display. An advantage of using the Apply button is that it does not close down the Extrusion Wizard. Therefore, any changes you may wish to make can be entered and the Apply button re-selected.

Engage3D 13 Tutorials 138
The extruded 3D .DXF file showing the buildings is displayed with the aerial data. The Vectors Properties dialog can be used to control the colour and transparency.
10. Remove the vector branch by right clicking on the object and selecting Delete Vectors option from the pop-up menu.
Extruded buildings overlying draped imagery
Step 4 – Import DXF objects
In many cases, 3D objects may be derived from other software applications (e.g. AutoCad, simulation and 3D drafting packages). Engage3D provides many simple routines to import these file types.
11. Add a vector branch to the Engage3D display; in the Workspace Tree select the 3D Map branch item and click right. From the pop-up menu select the Display Data>3D Vectors option.

12 Engage Add Objects to 3D Display Tutorial 139
Add a Vectors branch to the Workspace Tree
12. A new Vectors branch is added to the Workspace Tree. Display the
Vectors Properties dialog for this branch. Use the Browse button located on the File tab to select the BUILDINGS.DXF file. This file is located in \Engage3D_Tutorials\3D Display folder. Click the Apply button to import the DXF into the Engage3D window.

Engage3D 13 Tutorials 140
Import BUILDINGS.DXF as Vector layer
Note An alternative to the DXF import process is to simply drag and drop the DXF file into the Engage3D window from Windows Explorer.
13. Remove the vector branch by right clicking on the object and selecting Remove Vectors option from the pop-up menu to complete the exercise.
Step 5 – Extrude polylines into Engage3D
Vector files derived from the Extrusion Wizard provide a flexible and powerful method of displaying two dimensional data in Engage3D. The following steps provide an example of displaying the same data in 3D displays as solids and strip contours.
14. Open the MOTORWAYNOISE_POLYLINES table in MapInfo Professional from the \Engage3D_Tutorials\3D Display folder.
Note The MOTORWAYNOISE_POLYLINES table represents noise levels in dB(A) as polyline contour objects.

12 Engage Add Objects to 3D Display Tutorial 141
Noise contours represented as polylines in MapInfo Professional
15. Select the Engage3D>3D Extrusion Wizard menu option and highlight the MOTORWAYNOISE_POLYLINES table. Click OK to proceed.
Select data to extrude
16. Click Next at the base of the dialog to progress through the wizard. The second and third screens are used to define the vertical positioning of the bottom and top surfaces respectively. For the base of the MOTORWAYNOISE_POLYLINES or Primary Z, check the Plus field value option and specify the NoiseLden_decibels field. Uncheck the box Generate primary surface. For the upper surface or Extruded Z, check

Engage3D 13 Tutorials 142
the Plus field value option selecting the NoiseLden_decibels field, and extrude with value of 200. Set the Extruded Z to be relative to the primary Z value.
Extrude Primary Z surface to NoiseLden_decibels field

12 Engage Add Objects to 3D Display Tutorial 143
Set Extruded Z to NoiseLden_decibels field plus 200
17. Within the fourth and fifth wizard dialogs azimuth, dip and grid compression factor can be applied; leave all defaults.
18. The appearance of the noise polylines can be controlled in the sixth wizard dialog. Select the option Cycle through standard DXF colours and make sure the Generate sides option is checked.

Engage3D 13 Tutorials 144
Set appearance of extruded surface
19. The seventh wizard controls the output vectors created as a DXF file or Feature Database. Select File output, and by default, it will use the input data table name. Click Next.
20. The final wizard dialog displays the output .DXF layer controls. Leave the Default Layer output.
When you click either the Finish or Apply buttons, the Engage3D window updates to show the created and extruded polylines.

12 Engage Add Objects to 3D Display Tutorial 145
Noise contours draped over the top of Port Talbot aerial photograph
Step 6 – Extrude polygons into Engage3D
As the data objects are regions in this case, the Extrusion Wizard can be used to ‘fill’ the area between the contours.
21. Open the MOTORWAYNOISE table in MapInfo Professional from the \Engage3D_Tutorials\3D Display folder.
Note The MOTORWAYNOISE table represents noise levels dB(A) as polygon region data objects.
22. Select the Engage3D>3D Extrusion Wizard menu option and highlight the MOTORWAYNOISE table. Click OK to proceed.

Engage3D 13 Tutorials 146
Polygonal noise data overlain on Port Talbot aerial photography
Select data to extrude
23. Click Next at the base of the dialog to progress through the wizard. The second and third screens are used to define the vertical positioning of the bottom and top surfaces respectively. For the base of the MOTORWAYNOISE or Primary Z, check the Plus field value option and specify the NoiseLden_decibels field. Check the box Generate primary surface. For the upper surface or Extruded Z, check the Plus field value option selecting the NoiseLden_decibels field, and extrude with value of 200. Set the Extruded Z to be relative to the primary Z value. Check the box Generate primary surface.

12 Engage Add Objects to 3D Display Tutorial 147
Extrude Primary Z surface to NoiseLden_decibels field

Engage3D 13 Tutorials 148
Set Extruded Z to NoiseLden_decibels field plus 200
24. Within the fourth and fifth wizard dialogs azimuth, dip and grid compression factor can be applied; leave all defaults.
25. The appearance of the noise polylines can be controlled in the sixth wizard dialog. Select the option Cycle through standard DXF colours and make sure the Generate sides option is checked.
26. The seventh wizard controls the output vectors created as a DXF file or Feature Database. Select File output, and by default, it will use the input data table name. Click Next.
27. When you click either the Finish or Apply buttons, the Engage3D window updates to show the created and extruded polygons. Open the Vectors Properties dialog and ensure that Transparency option is enabled to 50% transparency.

12 Engage Add Objects to 3D Display Tutorial 149
Extruded noise polygons draped over aerial photograph with transparency
28. Close the all tables to finish exercise.