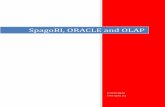SpagoBI Tutorials
-
Upload
shiva-roka -
Category
Documents
-
view
384 -
download
11
description
Transcript of SpagoBI Tutorials
SpagoBI Tutorials (Business Intelligence step by step)OLAP, Datamining, Reporting, Charts,Qbe,CockpitsMenuSkip to content Home About
SPAGOBIAPRIL 25, 2013SpagoBI Lesson 5: Creating a dashboard with BIRT andSpagoBICreating a dashboard with BIRTand SpagoBIIn this chapter, we will be creating a dashboard using the BIRT reporting engine and then we will host it in the SpagoBI server.Assume that the bank Shemma Global Limited gave out loans to 10 individuals with the account numbers 1-34-100-100-100 to 1-34-100-100-109. The loan was to be paid after duration of 48 months and was taken on December 2010. The first repayment period therefore was on 31st January 2011. We will follow the payment for these individuals for duration of one year.1. January 2011 On the month of January 2011, everybody made their loan repayment which for illustration purposes we will assume is 0.19% of the total loan amount per month.
From the figure above, we can see that the column not_paid is zero for everyone for the month of January. If this column have a figure, then the loan will be in arrears.2. On the month of February, some of our clients had difficulty paying their loans as illustrated below.
For subsequent months, we had several defaults. We need to create a dashboard using the BIRT reporting engine and SpagoBI that will show the following details.1. The monthly loan arrears trends in a line chart.2. The top 5 defaulters.3. The total loan defaults per month.4. Listing of all defaulters.Follow these steps to create the BIRT dashboard outlined above.1. Start your SpagoBI Studio and create a new report project. Call it Dashboard.a. Click on File -> New -> Project.b. Select Report Project under Business Intelligence and Reporting Tools.
c. Under project name, enter Dashboard and click on use default location.
d. Click on Finish.2. Next, create a new report document.a. Click on File -> New -> Report.
b. For the parent folder, select Dashboard and enter non_performing_loans. rptdesign as the file name.
c. Click Next.d. Under report template, select blank report.
e. Click Finish.3. Now let us add a grid with four rows and two columns to our report. A grid is a row/column layout that helps you organize items in your report. Under the pallete tab, click on report items, click on the grid icon and drag it to your report.
4. For number of rows select two and number of columns select four.
5. We will insert the company logo on the first cell. Click on the image icon under pallete and drag it to the first cell. Under Select image from, check the radio button next to Embedded Image and click on Add Image. On the CD that came with this book, you will find the folder images. Inside it you will getshemmalogo.jpg. Select this image and click on insert.
6. Click on the Shift key as you drag the image to resize it proportionately. Now we will a heading on the report. Click on the second cell on the right and drag the Text icon to it from the Pallete.
7. Click on OK.8. Click on the first cell of the second row then press down shift key and click on second cell on second row. All the cells should be highlighted. With the cells in this state, right click and select merge cells.
9. Click on background and change the background color of the merged cells and reduce the size to five pixels.
10. Once we are done with the heading, it should look like this.
Now we will add the first item that pulls data from our table on the chart. This will be the total monthly loan repayments that have not been paid expresses as a line chart to show trends for the entire year .Note: In case you are reading this at spagolabs blog, then you can get the mysqldump and other files needed for this tutorial by writing the author at the email xogutu at gmail dot com for a small fee.11. First though we need to create a connection to the database.a. Under Data Explorer tab, right click on Data Sources and select New Data source.b. Under Data Source Type, select JDBC data source.c. Under Data Source name insert LocalMysql
Click Next.d. Under Driver Class, insert com.mysql.jdbc.Driver(v3.1)e. Under database URL, insert jdbc:mysql://localhost:3306/bankf. Put a username and password and test your connection.
g. Next we need to create a data set. Right click on Data Sets then select New Dataset.
h. Under Data Source Connection, select the datasource we created above.i. For the Datasource name, enter RepaymentTrend
j. Click Next.k.Under Query Text, enter the following sql and click on Finish.
l. A dialog box should come up. Click on preview results.
12. We will create a chart item using this data set.13. Merge the cells on row three and drag the chart icon from the pallete to the mergerd cells.14. Select line chart and click Next.
15. Under Select Data, click on the radio button next to Use Data From and select RepaymentTrend data set.
16. Click on loan_month, drag and drop it on category (X) series.17. Click on total_monthly_unpaid, drag and drop it on value (Y) series.
18. Now if you check keenly, you will notice on the chart preview the chart is nor ordered properly by month. To order click on Edit Group and sorting button next to Category (X) series
19. Under Data sorting, select Ascending.20. Under Sort On, select row["month_no"] and click on OK.
21. Click on Next. Under format chart tab, click on series and remove the text Series 1 and type Loan Arrears22. Click on Title and replace the text Line Chart Title with Monthly loan arrears23. Click on Finish and resize the chart accordingly.
24. Now click on Run -> View Report -> In Web Viewer, so that we can see how our dashboard looks so far.
We can see from this that the month of SEP had the greatest amount of loan arrears. Now let us add other components to our dashboard.25. Next we will create a chart to show the top five defaulters as at current month which is December.a.We will use the query below to calculate the top five defaulters.b. Create a new data set using the query above and call it Top5Defaulters
Expand the row below the one that contains the monthly loan arrears chart and insert a bar chart on the cell labeled top 5 below.
c. Under use Data from, select Top5Defaulters. Drag the months_defaulted to Value (Y) series and acctno to Category (X) Series a shown below. Click on Next.
d. On the format chart Tab under legend, uncheck the visible check box.e. Under title, replace the text with Top 5 Defaultersf. Under X-Axis, click on the icon below to invoke the font editor.
g. Change the rotation to -42 degrees.
h. Click on Y-Axis and select the check box under title. For the title insert the text No of defaults last 12 months. For the title of the X axis, insert Account No.i.Next we will add the the total loan defaults per month on our chart using the query below.Create a new data set and call it Monthly Defaulters using the query above.j. Drag the data set Monthly Defaulters to the cell on the right of the one with the Top 5 defaulters chart. Modify it to look like the one shown below.
k.Create a new data set and call it ArrearsList using the sql below.l. Drag the dataset ArrearsList just below the datagrid we used above.
m. Modify the List to look like the one below.
n. Our dashboard should now be complete. Click on Run -> View Report -> As PDF to export your report to PDF.
Final non performing loans dashboard.
Follow the steps in chapter four to add the birt report to SpagoBI. Now you should have enough knowledge to follow the SpagoBI documentation to create any object.Posted inSpagoBI,SpagoBI Lessons |TaggedActuate Corporation,Big data,BIRT,Business intelligence,Dashboard,Pay-Per-Click Advertising,Promotion,Web Design and Development |2 CommentsAPRIL 25, 2013
SpagoBI Lesson 2: OLAP withJPIVOTOnline Analytical ProcessingOnline Analytical Processing (OLAP) enables one to analyze different dimensions of multidimensional data. It enables one to analyze data from different perspectives. Consider sales data as an example. One might be interested in analyzing sales data in terms of the date when the sale occurred, the region the sales occurred, the store the sales occurred . The sales amount we are analyzing is called ameasure. The way we analyze the measure (sales amount) is called adimension. Therefore the sales date is one dimension of looking at the sales; the store where the sales occurred is another dimension of looking at the sales. We can therefore look at the sales data by date, by store e.t.cWe would like to demonstrate this in Spago BI using simple data with one dimension and several measures.Below is the problem description:Shemma Global is a Business intelligence company that specializes in data mining and analysis. They would like to view the memory usage of one of their servers by event time.
Olap 1: Server uptime data.From the diagramolap 1above, we are only interested in two columns, the event_date and used_memory. The event_date is our dimension (how we would like to view the data) and the used_memory is the data we would like to view (measure).This kind of table is called a fact table. Normally dimension data like date, sales region e.tc are not stored in a fact table but in a dimension table. A foreign key is then included in the fact table to link the two .Consider a telecommunication company as an example. We would make the fact table the central table in our schema surrounded by dimension tables. Below is an example.
Olap 2: Star SchemaIn the above example, it is easy to answer questions like how many mobile phone subscribers were activated in the last quarter or how many subscribers are post paid or prepaid. The above schema is called a star schema. We would build a single fact table (Table 1) and link it to the dimension tables using foreign keys.For the purpose of this demonstration, we will keep the measure and dimension in a single fact table.
Note: Email the author at xogutu at gmail dot com for the sample mysql database and other files used in this course for a small fee.OLAP Cube.An OLAP cube is a collection of measures (facts) and dimensions. In the telecommunication example above, we can create a cube which can answer questions like how many subscribers were activated on a certain year, certain quarter or certain month, or how much airtime was consumed by customers from Nairobi region or how many subscribers are in pre-paid.Your first Jpivot document in Spago BI.To create a cube in Spago BI, we will be using the SpagoBI JPivotEngine which comes embedded with your Spago BI server. The cube will be created using xml schema files. This will be a simple cube based on data from the diagramOlap 1which shows the average amount of used memory by day. The average used memory here is the measure or fact while the day is the dimension. So our cube only has one dimension, the average amount of memory used on any given day. The resulting xml schema looks like the one below:
Olap 3: Mondrian SchemaOnce you have created the schema, you need to tell SpagoBi server where the schema file exists. Navigate to the root directory of your SpagoBI installation, in my caseC:BIAll-In-One-SpagoBI-3.0-apache-tomcat-6.0.18-06212011. We will call this the $SPAGO_ROOT directory. Inside $SPAGO_ROOT, navigate toresourcesOlapfolder. Save your Mondrian schema here. Give it a name likeAverageMemoryUsage.xml. Your folder will now appear as shown below.
Olap 4: Saving the Schema file.Next, you have to add to theengine-config.xmlfile the schema you just created. Navigate to $SPAGO_ROOTapache-tomcat-6.0.18webappsSpagoBIJPivotEngineWEB-INFclassesfolder. Inside there, you will find the fileengine-config.xml. Open it using your favorite text editor and add the following lines.
The line should be added between the . tags.Youhave to restart your SpagoBI server for the changes to take effect. Once the server have been restarted, login to the urlhttp://servername:8080/SpagoBIand login using the username biadmin and password biadmin.
Navigate to Resources-> Data source.
On the extreme right, click on insert button to create a new data source.
Once done, save the Data Source. We will be using this data source for the remainder of the book.Now we will create a folder where all our OLAP documents will be stored. Click on Analytical Model -> Functionalities Management. Click on Functionalities then Insert.
We will create a folder called OLAP as shown below.
Under roles, select everything for /spagobi/admin (/spagobi/admin).Finally we will create the OLAP document itself. Click on Analytical Model -> Documents Development. Click on Insert button.
UnderShow document templatesclick on OLAP Documents. Click on Save. Click on Template build.
SelectAverageMemoryUsageunder Select schema. Under cube, select SMemoryUsage.
Now let us drill down and see the average memory usage for any day of the week. Click on the + next to All Types.
And there you have it, your very first OLAP document. You can see that the average memory usage for Saturday was 14,109.
Store Sales example.Problem definition: Shemma Global has offices in Nairobi, Kisumu, Mombasa and Kitale. The sales department would like to view the total sales for any store by year, quarter, month and day. Our measure is sales and we have a time dimension here with multiple hierarchies: year, quarter, month and day. Create a JPivot OLAP cube with SpagoBI to achive this.1.Build the Mondrian Schema2. Save the file asShemmaStoreSales.xmlin the $SPAGO_ROOTapache-tomcat-6.0.18resourcesOlap folder.3. Next, you have to add to theengine-config.xmlfile the schema you just created. Navigate to $SPAGO_ROOTapache-tomcat-6.0.18webappsSpagoBIJPivotEngineWEB-INFclassesfolder. Inside there, you will find the fileengine-config.xml. Open it using your favorite text editor and add the following lines.
4. Restart the SpagoBI server.5. Navigate tohttp://servername:8080/SpagoBIand login as biadmin.6. Click on Analytical Model -> Documents Development.7. Click on Insert and create a document similar to the one below.
8. Select OLAP Documents and click on Save.
9. Select Generate New Template.
10. Under Schema Select ShemmaStoreSales11. Under Cube select Store Sales12. Save the template and run the document.13. Now let us compare Sales for Quarter 4 for Nairobi in 2011 against Sales for Quarter 4 for 2010.
14. Now let us compare sales between quarter 3 and 4 of 2011 for all stores.15. Click on Measures, select all stores and click on Ok.
16. Click on Ok once again.
17. You will now be able to compare sales for any duration with any other duration for all the stores.
image030
image032
We will now add total sales to our example above. Modify the Mondrian schema above to include the following lines.
We have the total sales now, how can we move it to the last column?References and further reading:1.http://jpivot.sourceforge.net/2.http://wiki.spagobi.org/xwiki/bin/view/spagobi_server/JPivot3.http://mondrian.pentaho.com/documentation/schema.phpPosted inSpagoBI,SpagoBI Lessons |1 CommentAPRIL 25, 2013SapgoBI Lesson 1: Introduction andInstallationDownloading and installing SpagoBI.Download SpagoBI at the URLhttp://forge.ow2.org/project/showfiles.php?group_id=204. There are two components that we will need for this course:1. SpagoBI Server- This is the actual business intelligence platform that offers all the core and analytical functionalities. It is also where we will be hosting all reports created using BIRT. Click on All-In-One-SpagoBI-3.3-01242012.zip to download the SpagoBI Server as illustrated below.1. SpagoBI StudioWe will need the SpagoBI studio to create BIRTreports. BIRT is an eclipse based business intelligence and reporting tool and the acronyms stand for Business Intelligence and Reporting Tools. Download SpagoBI Studio by clicking on SpagoBIStudio_3.3_win_20120120.zip as illustrated below.In addition to the two pieces of software above, you will need to install java development kit and ensure that the java bin directory is in your computers PATH variable.Configuring SpagoBI.I downloaded and kept my all my software on the folder C:\BI so the full path to my SpagoBI server is C:\BI\All-In-One-SpagoBI-3.0-apache-tomcat-6.0.18-06212011. As you can see from the path above, I am using version 3.0 but you should download the latest version if it is available. Navigate to C:\BI\All-In-One-SpagoBI-3.0-apache-tomcat-6.0.18-06212011\apache-tomcat-6.0.18\bin and double click on the filestartup.batto start SpagoBI server. This takes relatively longer to start on windows as opposed to linux.
From the startup output, we can see that SpagoBI uses the tomcat server as a default and therefore you can easily change the IP address of the server and the port from the tomcat configuration file in the location C:\BI\All-In-One-SpagoBI-3.0-apache-tomcat-6.0.18-06212011\apache-tomcat-6.0.18\conf\server.xmlNote: You might get theerror SEVERE:Catalina.startLifecycleException: Protocol handler initialization failed:java.net.BindException: Address already in use: JVM_Bind:8080if the port is already used by another server.Once the server is up, navigate to the URLhttp://localhost:8080/SpagoBIand login using the user biadminand password biadmin.Note: By default, there are various other users e.g bitest, bimodel, bidev, biuserwith password being the same as the username but we will ignore these other users at this point.Now that we have logged in into SpagoBI, we can test a few objects that come embedded with SpagoBI before we start creating our own.Steps:1. Login to SpagoBI as user biadminand password biadmin.2. Navigate to Root -> Examples -> Report_BIRTand click on Report with image.Below image shows how a BIRTreport looks like. We will be creating BIRT reports in this book.
1. Navigate to Root -> Examples -> OLAP_Jpivot_Mondrianand click on Simple OLAP.Olapallows you to view data in various dimensions like in the example above, you can view information drinks in so many ways by just collapsing the product and Region as shown below. We will learn how to create our own OLAP objects using a step by step example in this book. We can see that there were 55 units of Washington Diet Cola ordered in Mexico Central. This allows you to view a very large amount of information easily by slicing and dicing!
4. Navigate to Root -> Examples -> Charts Highcharts. The High charts engine is one of the best chart engine available. The charts are very informative and beautiful to look at. Click on any chart to see for yourself. We will be learning how to use this wonderful engine in this book.