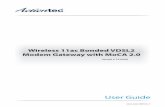eng NOTE: the Wi-Fi network ”Zigboat-xxxx” is Gateway ... · “Zigboat-xxxx” (fig.1) where...
Transcript of eng NOTE: the Wi-Fi network ”Zigboat-xxxx” is Gateway ... · “Zigboat-xxxx” (fig.1) where...

eng
SSID AND PASSWORD SETTING
You can customize the name of your ZigBoat™
Wi-Fi network (SSID) and its password.
SSID setting
Select the menu button on the top right (fig.
6), then select the SETTINGS tab (fig. 8). On
the Wi-Fi settings tab, fill in the SSID field with
your customized name (fig. 9). Please don’t
use special characters.
NOTE: the Wi-Fi network ”Zigboat-xxxx” is
password protected. The default password is
12345678. We suggest to change the password
using at least 8 alphanumeric characters (no
special characters). Make sure to remember
your password if it is changed.
Open the ZigBoat™ App, go to the ZB Gateways
menu and select the QR code button (fig. 2) (or
you can select the + button and then select
the QrCode button (fig.3), scan the QR code on
the back of the ZigBoat™ Gateway and press
“Save”. You can change the devices name by
selecting “Name” (fig. 4)
• Do not remove the product label as it contains important information.
Product description
The Gateway is the core module of the
ZigBoat™ wireless and remote control system.
It’s an open platform that can be integrated and
expanded with unlimited ZigBoat™ additional
sensors and features
Version 1.0
OWNER’S MANUAL
Gateway
Precautions
code: ZB100
To receive push notifications from your
ZigBoat™ sensors you must connect the
Gateway to an internet network.
OPTIONAL INTERNET CONNECTIONS:
a. Connect the ZigBoat™ Gateway to the WiFi
network of weBBoat 4G Plus (optional) or to
a known external WiFi network (for example
Marina etc). Select the menu button on
the top right (fig. 6), then select SETTINGS
tab. On the STA MODE tab (fig. 7), click on
the button “Wi-Fi scan”. Choose the Wi-Fi
network you want to connect to, enter the
password (if needed) and then press the
button “Yes, proceed”. Now, the ZigBoat™
Gateway is connected to the internet and
can send you push notifications if the
connected sensors detect a critical event.
NOTE: After this procedure, close the App, wait
a few minutes and open the App again.
b. Insert the optional 3G USB dongle (code
ZB210) in the USB port on the back of the
Gateway.
c. Use an Ethernet cable to connect
the ZigBoat™ Gateway to an internet-
connected router.
NOTE: The gateway should not be connected
directly to the PC.
Fig
. 1Fi
g. 2
Fig
. 3Fi
g. 4
Fig
. 5 Fig
. 6Fi
g. 7
Getting started
1. Connect the power cable to the ZigBoat™
Gateway.
2. Connect the power supply to a battery
bank (9-36 Vdc).
NOTE: Minimum section cable: 1.5 mm² ( for
cable up to 5m). Minimum section cable: 2.0
mm² ( for cable between 5 to 10m)
3. Download the ZigBoat™ App to your
device from App Store (for iOS devices)
or from Google Play (for Android devices).
For Android version only: download the
“Barcode Scanner” App.
CONNECTING THE ZIGBOAT™ GATEWAY
When the ZigBoat™ Gateway is turned on, the
green LED blinks and, after approximately 4-5
minutes, it will start an access point named
“Zigboat-xxxx” (fig.1) where xxxx is the serial
number of the Gateway. Connect your phone/
tablet to the Wi-Fi network ”Zigboat-xxxx”.
NOTE: Alternately, you can add manually the
Gateway by entering in the SERIAL field the
Serial Number and the Install code (separated
by -) which are on the Gateway’s label (fig.
5). You should assign a custom name to the
Gateway filling the NAME field.
Product label

Other certifications
• ZigBee® certified
IN ACCORDANCE WITH THE DIRECTIVES
• Radio Equipment Directive 2014/53/EU
• EMC Directive 2014/30/EU
• RoHS Directive 2011/65/EU
CE certification
The CE mark affixed to this product confirms
its compliance with the European Directives
which apply to the product and, in particular,
its compliance with the harmonized standards
Disposal
• Dispose the product properly at the end of
life. This is electronic waste which should be
recycled.
FCC statement
Changes or modifications to the equipment not
expressly approved by the party responsible
for compliance could void the user's authority
to operate the equipment.
NOTE: This equipment has been tested and
found to comply with the limits for a Class B digital
device, pursuant to Part 15 of the FCC Rules.
These limits are designed to provide reasonable
protection against harmful interference in a
residential installation. This equipment generates,
uses and can radiate radio frequency energy
and, if not installed and used in accordance with
the instructions, may cause harmful interference
to radio communications. However, there is no
guarantee that interference will not occur in a
particular installation.
If this equipment does cause harmful interference
to radio or television reception, which can be
determined by turning the equipment off and
on, the user is encouraged to try to correct the
interference by one or more of the following
measures:
• Reorient or relocate the receiving antenna.
• Increase the separation between the equipment and receiver.
• Connect the equipment into an outlet on a circuit different from that to which the receiver is connected.
• Consult the dealer or an experienced radio/TV
technician for help.
This device complies with FCC RF radiation
IC statement
English
This device complies with Industry Canada’s
Licence-Exempt RSSs. Operation is subject to
the following two conditions:
1. This device may not cause interference, and
2. This device must accept any interference,
including interference that may cause
undesired operation of the device.
Français
Le présent appareil est conforme aux CNR
d’Industrie Canada applicables aux appareils
radio exempts de licence. L’exploitation est
autorisée aux deux conditions suivantes:
3. l’appareil ne doit pas produire de brouillage;
4. l’appareil doit accepter tout brouillage
radioélectrique subi, même si le brouillage
est susceptible d’en compromettre le
fonctionnement.
Glomex assumes no responsibility for any
errors, which may appear in this manual.
Furthermore, Glomex reserves the right to alter
the hardware, software, and/or specifications
All rights reserved.
Distributed by Glomex Srlvia Faentina 165/G48124 RavennaItaly
ISED statement
Innovation, Science and Economic
Development Canada ICES-003 Compliance
Label: CAN ICES-3 (B)/NMB-3(B).
STEPS FOR RESETTING
1. Use a pen and hold down the reset button
as indicated in the picture.
2. Release the pen again when the LED on the
front panel starts to flash continuously.
3. The system will reboot and after 4-5 minutes
the system will be started again.
Password setting
Select PSK2 button (recommended) (fig. 10)
and enter a new password. It’s possible not to
set the password by selecting “None”
NOTE: the password must have at least
8 alphanumeric characters (no special
characters)
IMPORTANT: We recommend not to remove
the password as unauthorized users might
have access to the settings of your ZigBoat™
if the network is not protected.
Fig
. 8Fi
g. 9
Fig
. 10
Resetting
A factory reset is needed to remove abnormal
behavior.
exposure limits set forth for an uncontrolled
environment. The antenna used for this transmitter
must be installed to provide a separation distance
of at least 20 cm from all persons and must not
be co-located or operating in conjunction with
any other antenna or transmitter.
This device complies with part 15 of the FCC
Rules. Operation is subject to the following two
conditions:
1. This device may not cause harmful interference, and
2. this device must accept any interference received, including interference that may cause undesired operation.
and specifications.
Consulta il manuale utente in italiano su:
Consultez le manuel d’utilisation en français
sur:
Siehe das deutsche Benutzerhandbuch auf:
Consulte el manual de usuario en español en:
detailed herein at any time without notice, and
Glomex does not make any commitment to
update the information contained herein. All
the trademarks listed herein are owned by their
respective owners.
Warranty
Glomex guarantees the ZigBoat™ (ZB101) and
the Gateway (ZB100) against manufacturing
defects for a period of 2 years from date of
purchase.
Warranty can be in the form of repair or
replacement of the unit if manufacturing
defects have been found and are confirmed
by Glomex or one of its affiliates. In order to
validate warranty, either the original sales
receipt or a copy must be provided at the time
warranty is requested.
Before returning any items for warranty,
please contact the Glomex Customer Service
department to receive a RMA which should
be completed and sent with the unit to the
following address:
GLOMEX S.r.l.
Via Faentina 165/G
48124 Ravenna (Italy)
complete with all the accessories supplied at
the time of purchase for shipment.
The serial number must neither be erased nor
made illegible, otherwise the warranty will be
voided.
Product lab