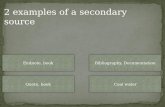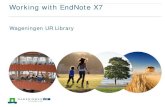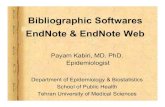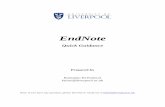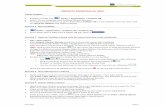Bibliographic Management Applications -- EndNote, EndNote Web, and Zotero
endnote maneul
-
Upload
abdullah-f-alhamad-alnaim -
Category
Documents
-
view
224 -
download
0
Transcript of endnote maneul

8/7/2019 endnote maneul
http://slidepdf.com/reader/full/endnote-maneul 1/20
Managing
BibliographiesWith
EndNote X.
Bob BoothJanuary 2008
AP-ENote5© University of Sheffield

8/7/2019 endnote maneul
http://slidepdf.com/reader/full/endnote-maneul 2/20
Bob Booth Managing Bibliographies with EndNote
Contents
1. INTRODUCTION..................................................................... ........................................................... ....... 3
2. GETTING STARTED........................................................... .............................................................. ....... 4
2.1 OPENING AN EXISTING ENDNOTE LIBRARY..................................................... ..................................... 4 2.2 CREATING A NEW ENDNOTE LIBRARY ................................................... .............................................. 5
3. MANUAL DATA ENTRY ................................................... ............................................................... ....... 6
3.1 EDITING AN EXISTING RECORD .................................................... ........................................................ 7
4. SEARCHING AND SORTING YOUR REFERENCES................................ ......................................... 8
4.1 SEARCHING AN ENDNOTE REFERENCE LIBRARY............................................. ..................................... 8 4.2 DISPLAYING ALL RECORDS .......................................................... ........................................................ 9
4.3 SORTING REFERENCES........................................................ ........................................................... ....... 9 5. CONNECTING TO ONLINE CATALOGUES AND SERVICES. ..................................................... 10
5.1 CHOOSE YOUR CONNECTIONS ...................................................... ...................................................... 10 5.2 OPEN A CONNECTION ......................................................... ........................................................... ..... 11 5.3 CLOSING A CONNECTION.................................................... ........................................................... ..... 12
6. IMPORTING REFERENCE DATA INTO ENDNOTE............................................................... ........ 13
6.1 CHOOSE THE CORRECT FILTER ..................................................... ...................................................... 13 6.2 CHOOSE THE CORRECT DOWNLOAD SETTINGS.......................................................... ......................... 14 6.3 DOWNLOAD THE DATA....................................................... ........................................................... ..... 14 6.4 IMPORT THE DATA FILE INTO ENDNOTE.......................................................... ................................... 14
7. WRITING A PAPER............................................................ .............................................................. ...... 15 7.1 CONFIGURING WORD TO WORK WITH ENDNOTE ....................................................... ......................... 15 7.2 CHOOSING A STYLE FOR REFERENCES.................................................... ............................................ 16 7.3 INSERTING A REFERENCE ................................................... ........................................................... ..... 16 7.4 CHANGING THE REFERENCE STYLE ........................................................ ............................................ 17 7.5 CHANGING THE CITATION OPTIONS........................................................ ............................................ 17
8. REFERENCE STYLES................................................................... ......................................................... 18
8.1 DOWNLOADING NEW REFERENCE STYLES ...................................................... ................................... 18 8.2 EDITING REFERENCE STYLES ....................................................... ...................................................... 19 8.3 MANAGED XP SERVICE...................................................... ........................................................... ..... 20
2

8/7/2019 endnote maneul
http://slidepdf.com/reader/full/endnote-maneul 3/20
Bob Booth Managing Bibliographies with EndNote
1. Introduction
EndNote is a database that assists you in the management of bibliographical
references. The references can be entered manually or imported from other
bibliographical databases. EndNote creates database files called ‘Reference
Libraries’ to contain your references and provides a range of tools for
searching and managing the references within each library.
You can cite the references located in an EndNote library into a Microsoft
Word or other word processor document. Once the document is complete
EndNote and Microsoft Word scan the document for citations and
automatically compile the bibliography in a style specified by you.
EndNote is available for both the Windows and Macintosh operating systems
and is installed on the University’s Managed XP Service. EndNote reference
library files are compatible with each other and can be moved between the
different operating systems.
The screenshots contained in this document are taken from the CiCS Managed
XP Service. This service displays windows and dialog boxes in the classic
style with grey maximize, minimize and close buttons. If you are using
EndNote on a standard PC, the windows and dialog boxes will have blue
maximize and minimize buttons, and an orange close button. This difference is
superficial; all functionality of EndNote is the same, whichever computer you
use.
Vista
If you wish to install EndNote onto a computer running Windows Vista, it is
quite difficult to configure it to work with Microsoft Word. Call the CiCS
Helpdesk on 0114 (22) 21111 or email [email protected] and we will
be able to help.
3

8/7/2019 endnote maneul
http://slidepdf.com/reader/full/endnote-maneul 4/20
Bob Booth Managing Bibliographies with EndNote
2. Getting Started
To start EndNote choose the Endnote program from the Endnote folder on the
Windows Start menu. On the Managed Desktop Service Endnote can be found
in Applications > Academic > Social Sciences menu.
When EndNote starts you will be presented with the following window:
2.1 Opening an existing EndNote Library
To open an existing EndNote library select Open an existing EndnoteLibrary. Click the Browse button and select the file you want to open.
The Endnote library will now be displayed. The top part of the window shows
a list of references while the bottom preview pane displays the reference you
have selected, formatted in your current output style, i.e. how it will appear
when you site the reference in Word.
4

8/7/2019 endnote maneul
http://slidepdf.com/reader/full/endnote-maneul 5/20
Bob Booth Managing Bibliographies with EndNote
You can use your mouse or cursor arrows or PageUp/PageDown keys to
browse the list of references.
You can sort the references by a Author, Year, Title or URL by clicking on the
appropriate field name.
You can show or hide the preview of each reference at the bottom of the
screen by selecting Hide Preview or Show Preview at the bottom right of the
window.
2.2 Creating a new EndNote Library
• To create a new reference library select Create a new EndNote Library
and click the OK button.
• Select where you want to save your file and give it a filename.
• Click the Save button.
While you are using EndNote you can open and close library files, as well as creating
new libraries from the File menu.
5

8/7/2019 endnote maneul
http://slidepdf.com/reader/full/endnote-maneul 6/20
Bob Booth Managing Bibliographies with EndNote
3. Manual Data Entry
There are three methods for imputing data into EndNote:
• Manually entering the data: this section.
• Use EndNote as the interface for on-line bibliographic databases (instead
of your web browser) and download references directly into EndNote, see
section 5.
• Importing data from on-line or CD-ROM Bibliographic databases, see
section 6.
This section will explain how you can manually enter bibliographical
references into an EndNote database. In EndNote each different type of
source, such as a book or journal article, has a specific reference type, which
contains the fields relevant to that media. So the reference type for a journal
article contains fields for Author, Year, Title, Journal, Volume, while that for
a book contains: Author, Year, Title, Publisher.
To add a new reference to your library, click the New reference button, or
click the Reference menu, and select New. An empty reference window will
appear and the empty reference will display the fields for a Journal Article.
If the reference you wish to enter is not a Journal Article then you can change
the reference type by selecting another reference type from the Reference
Type drop down menu.
You can now enter information relating to the item you wish to reference.
Click the field you wish to enter information into, for example Author, and
type the relevant information.
The author name can be expressed in two formats: First name Second name
Surname; or Surname, First name Second name e.g. Charles Dickens or
Dickens, Charles. For works authored by more than one person each authorshould be placed on a separate line.
6

8/7/2019 endnote maneul
http://slidepdf.com/reader/full/endnote-maneul 7/20
Bob Booth Managing Bibliographies with EndNote
If the author is an organisation, rather than an individual, such as ‘Department
of the Environment’ or ‘The University of Sheffield’ type the organisation
name into the Author field, then add a comma:
Once you have entered the relevant data into the first field use the Tab key to
go to the next field and Shift+Tab to go back to the previous field.
Alternatively use the mouse to click on the desired field.
EndNote includes a spell checker which can be run from the Spell Check
command on the Tools menu.
Once all the data has been entered and the reference details are satisfactory,
close the Reference Window by clicking the button on the top right of the
New Reference dialog box. The information will be automatically saved when
the window closes down and the record will appear in the main EndNote
Window.
3.1 Editing an Existing Record
You may edit or amend a record at any time. Open the record by double
clicking its entry in the reference list.
You can now editing the information contained in the record in the same wayyou would for a new record.
7

8/7/2019 endnote maneul
http://slidepdf.com/reader/full/endnote-maneul 8/20

8/7/2019 endnote maneul
http://slidepdf.com/reader/full/endnote-maneul 9/20
Bob Booth Managing Bibliographies with EndNote
4.2 Displaying all Records
Once you have searched a database you may wish to return to a list of all the
records in your EndNote library. Select the Show All References command
from the References menu.
4.3 Sorting References
From the References menu choose Sort References. The following dialog
box will appear
If the field you want to sort by is not displayed click the downward arrow to
display a list of fields, and select the field you want to sort by using your
mouse.
The selected field will appear in the top box, and you can repeat for the next
field you want to sort by, if desired.
By default sorting will be ascending order. If you want to sort in descending
order click the A-Z button next to the field name. The button will change and
your sort will be in descending order. If you want to change the sort back to
ascending order click the button again.
9

8/7/2019 endnote maneul
http://slidepdf.com/reader/full/endnote-maneul 10/20
Bob Booth Managing Bibliographies with EndNote
5. Connecting to Online Catalogues and Services.
EndNote allows you to connect directly to some on-line bibliographical
resources, such as library catalogues, using what is known as a z39.50
protocol. You can then search these catalogues using EndNote's search
facilities, and copy references directly into your own reference library. This
means you do not have to download and import the data.
5.1 Choose your Connections
First choose the connections that you are most likely to use. From the Edit
menu select Connection Files, then from the sub-menu select Open
Connection Manager.
Using the Find button select the type of Information Provider, then from the
filtered list that appears put ticks by the Information Providers that you may
wish to use. The selected items will then appear in a menu when you are ready
to connect.
Close the Connection Manager in the usual way.
10

8/7/2019 endnote maneul
http://slidepdf.com/reader/full/endnote-maneul 11/20
Bob Booth Managing Bibliographies with EndNote
5.2 Open a Connection
To open a connection chose the Connect command from the Tools menu. In
the sub-menu that appears, your selected Information Providers will be
available. Select the one that you wish to connect to. For some on-line
services you may be asked for a username and password at this point.
The catalogue and a search screen will be opened, the example below
illustrates a search of the University of Manchester.
You can now search the catalogue using the searching techniques described insection 4.1.
Once you have entered your search terms and clicked the Search button the
following dialog will be displayed. This allows you to specify how many of
the references, which match your search terms, you want to see.
Specify how many of the references to want to see and click OK. The larger
the number of references to be downloaded then the slower this process will
be.
The selected references will now be displayed.
11

8/7/2019 endnote maneul
http://slidepdf.com/reader/full/endnote-maneul 12/20
Bob Booth Managing Bibliographies with EndNote
Select the references you want to import with the mouse, then click the Copy
All References To button.
A drop down list will be displayed and you can choose which library you wish
to copy the references to. There are three options:
• New Library option will create a new reference library to store the
references.
• Choose library option will allow you to choose an existing reference
library,
• The final option will be the reference library that is currently open.
Select the appropriate option and your references will be copied into yourreference library.
5.3 Closing a Connection
Once you have imported your references from the external source you can
close the connection. Close down both the Library window and the search
window using the usual close button in the top right corner.
A dialog box will be displayed asking you if you want to discard any of thereferences you have retrieved but not copied to your own reference library.
Click OK.
12

8/7/2019 endnote maneul
http://slidepdf.com/reader/full/endnote-maneul 13/20
Bob Booth Managing Bibliographies with EndNote
6. Importing Reference Data into EndNote
This section will explain how you can import references from a variety of
electronic sources, such as CD-ROM or on-line Bibliographies.
When downloading data from a data source you need to ensure that that yousave it in a format that is compatible with EndNote. You will use EndNote
filters to import downloaded data files into EndNote. The first step is to
identify the correct filter.
6.1 Choose the Correct Filter
From the Edit menu in EndNote select Import Filters, then from the sub-
menu select Open Filter Manager
Many databases will be listed. Tick the checkboxes of each database thatinterests you. You will be able to easily access the selected filters in future
sessions.
You can narrow down the list of filters by clicking and holding the Find
button, then selecting a specific Information Provider.
13

8/7/2019 endnote maneul
http://slidepdf.com/reader/full/endnote-maneul 14/20
Bob Booth Managing Bibliographies with EndNote
6.2 Choose the Correct Download Settings
When downloading data you need to ensure that you download the information
in a format that is compatible with the EndNote filter. With the Filter Manager
still open scroll down the comments box and note the download instructions
for the specified database.
In addition the Library have provided information outlining the correct data
format for each of the datasets that they provide:
http://www.shef.ac.uk/library/refmant/databases.html
6.3 Download the Data
From the CD-ROM or website perform searches to locate references of interest. Select those references that you wish to import into EndNote, then
follow the instructions given in the EndNote Filter Manager to save these
references in the correct format. This will create a correctly formatted data file
on your computer.
6.4 Import the Data File into EndNote
From the EndNote File menu select Import.
Click the Choose File button to select the data file on your computer.
In the Import Option menu select the correct Import Filter. Any filters that
you placed a tick by in the Filter Manager will appear here.
Finally click the Import button to load the downloaded references into
EndNote.
Once the import is completed only the newly imported references will bedisplayed in the library window.
14

8/7/2019 endnote maneul
http://slidepdf.com/reader/full/endnote-maneul 15/20
Bob Booth Managing Bibliographies with EndNote
7. Writing a Paper
7.1 Configuring Word to work with EndNote
If there are no EndNote commands in the Tools menu when you run Word,
you should select the Options command from the Tools menu and select the
File Location tab.
You need to change the start up directory. Click on Startup to select it, then
click the Modify button. You will then need to enter the path where Endnote
has been installed usually C:\Program Files\EndNote X in the Folder Name
box and click the OK button.
You will return to the previous screen where you should click the Close
button. You should then exit, and restart, Word. A new toolbar should be
displayed in the Word screen. If it is not, click the View menu and select
Toolbars, then from the sub-menu select EndNote X.
15

8/7/2019 endnote maneul
http://slidepdf.com/reader/full/endnote-maneul 16/20
Bob Booth Managing Bibliographies with EndNote
7.2 Choosing a Style for References
Different publications specify different styles for references. You should
indicate the styles for the journals that you are most likely submit paper to.
From the Edit menu select Output Styles then from the sub-menu selectOpen Style Manager.
Click and hold the Find button, then from the menu, select your academic
discipline. The Style Manager will now display a collection of styles
applicable to your discipline. Tick the ones that you are likely to use and these
will be made available to EndNote and Word. Close the Style Manager in theusual way.
7.3 Inserting a Reference
Start up Microsoft Word, and EndNote, then open your library.
As you write your paper in Word, each time you wish to cite a reference that
can be found in your EndNote library, you should position the cursor where
you wish the citation to appear and switch to EndNote. The EndNote toolbarhas a button for this.
In EndNote, first ensure that the correct style is selected in the Style menu.
Next, locate and select the reference in your library using the usual search
techniques if necessary.
Next click the insert citation button (left) on the menu bar or from the Tools
menu select Cite While You Write, then from the sub-menu select Insert Selected Citation(s).
16

8/7/2019 endnote maneul
http://slidepdf.com/reader/full/endnote-maneul 17/20
Bob Booth Managing Bibliographies with EndNote
EndNote will usually switch to the Word Document automatically, if it does
not return to Word using Alt and Tab or the Taskbar. A reference will be
pasted into your document at the cursor position, and a bibliography entry will
appear at the end of your document. Both will appear in the specified style.
To insert additional references, switch to EndNote, select the reference andrepeat.
7.4 Changing the Reference Style
If you decide to publish your document in a different publication, you may
need to change the style of your references. From the EndNote Toolbar, click
the Unformat Citation(s) button. The formatted citations will be replaced by
EndNote codes and the bibliography will disappear.
Next click the Format Bibliography button. In the dialog box that appears,
select the new output style (which you must have previously selected in the
Style Manager) and click OK. The citation will then be formatted in the
correct style and a new bibliography will appear.
7.5 Changing the Citation Options
If you do not like the instant way that EndNote adds citations you can slow
down the process. From the EndNote Toolbar click the Cite While You WritePreferences button.
If you choose to remove the Instant Formatting, all citations will appear as
EndNote codes and you can use the Format Bibliography button whenever you
wish to format the citation is your preferred style.
17

8/7/2019 endnote maneul
http://slidepdf.com/reader/full/endnote-maneul 18/20
Bob Booth Managing Bibliographies with EndNote
8. Reference Styles
As the main purpose of using EndNote is to create papers with appropriate
reference styles, it is worth going into more detail. Sections 8.1 and 8.2
describe how to download and edit styles, then section 8.3 covers how to
configure EndNote on the Managed XP service so that you can edit and
download styles on a Managed XP computer.
8.1 Downloading New Reference Styles
Journals come, go and merge, and over time reference styles change and
improve. You can download new output styles onto your own computer from
the EndNote website at
http://www.endnote.com/support/enstyles.asp
You will see a Style Finder:
Type the name of any publication into the field and click the Find Styles
button to find the output style file for any publication. Click the name of anystyle in the results list to find out details about that style, then from the details
screen click the Download link. You will need to move the downloaded style
file to the EndNote styles folder on your hard disk, at:
C:\Program Files\EndNote X\Styles
18

8/7/2019 endnote maneul
http://slidepdf.com/reader/full/endnote-maneul 19/20
Bob Booth Managing Bibliographies with EndNote
8.2 Editing Reference Styles
It is possible to edit an output style if you need to create your own, individual
style. For example the Harvard style describes how a reference should appear
in the bibliography, but does not have a specific format for the citation –
different University Departments prefer references to be cited in differentways and you may need to change the style on your computer.
To edit a style, open the Style Manager, and select a style that is similar to the
one you wish to create, in the example above, Harvard. With the donor style
selected, click the Edit button.
To change the way a reference is cited in the text, click Templates,
underneath Citation in the left-hand column. On the right hand side you will
see the citation style. You can add more fields to the citation, change
punctuation characters, and change the formatting of fields.
By exploring the entries in the left-hand column. you can also change other
aspects of the citation. For example, you can specify how many authors are
listed before ‘et al’.
To change how a citation is listed in the bibliography, click Templates,
underneath Bibliography in the left-hand column. On the right hand side you
will see the bibliography style. You can add more fields to the citation, change
punctuation characters, and change the formatting of fields.
When you have finished your changes, close down the Style Manager. A
dialog box will ask whether you wish to save your changes, click the Yes
button. When you next format a bibliography, the edited style will appear
exactly as you have specified.
19

8/7/2019 endnote maneul
http://slidepdf.com/reader/full/endnote-maneul 20/20
Bob Booth Managing Bibliographies with EndNote
8.3 Managed XP Service
On the Managed Service, EndNote styles are held on the hard drive, and
cannot be edited or downloaded. However, you can configure EndNote to
work with styles on your network filestore, drive U, and you can then edit the
styles, and download new ones, on there.
To reconfigure EndNote, follow these steps:
1. Open My Computer or Windows Explorer and go to the folder:
C:\Program Files\EndNote X\Styles
2. Select all the output style files that you use, and click the Copy button.
3. Use My Computer or Windows Explorer to go to your U drive, and
paste the style fines into an appropriate folder.
4. In EndNote, click the Edit menu and select Preferences
5. In the dialog box, click Folder Locations in the left-hand column.
6. In the Style Folder section in the right-hand pane, click the Select
Folder button and specify the folder that you have copies the style files
into.
7. Click the OK button
You will now be able to edit styles as described previously. If you ever need
to use a different style just download it into the folder on your U drive.