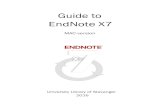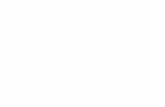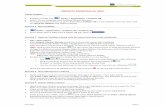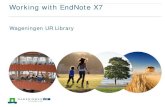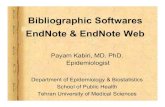Guide to EndNote X7 - uis.no og veiledninger... · Contents EndNote .....3
EndNote 201 Spring 2015
Transcript of EndNote 201 Spring 2015

Tools for Citation Management EndNote 201: Writing and Citing for
Windows
Beth DowneyAssociate Professor & Instruction Librarian
Research Services

Workshops in the Citation Management Series• EndNote 101: Building Libraries for Windows
• EndNote 201: Writing and Citing for Windows
• EndNote for Mac
• Mendeley 101
• Zotero 101
• Check the workshop calendar for information and times!

Session Overview
• Using Cite While You Write to insert citations and create your “Works Cited” pages.
• Using and editing bibliographic output styles.
• Getting Help

EndNote in a nutshell…
Export
citations from
Research
Databases
Use “Cite While
You Write” to
add citations to
Word
Documents
Organize and
manage them in
EndNote

Cite While You Write (CWYW)
• Insert citations in Word and build your reference lists automatically.
• Place references at the end of your papers, or after each section/chapter.
• Edit and manage the format of your citations in Word.
• Change output styles at the click of a mouse.
• Convert to plain text for uploading/submitting to programs such as Turnitin, My Courses, etc.

Enable CWYW when installing EndNote:
• Install after Word to enable CWYW:
• Do this when updating to new versions of Office or when moving files and software to a new computer.
• If EndNote tab doesn’t appear, go to “Options” (under File) and “Add-Ins” and be sure the EndNote CWYW features are active.

Bibliographic Output Styles
• Standard styles plus those from publishers.
• Reference types help fill the fields in the style templates.
• New reference types are updated and added periodically (press release, podcast, interview, etc.).

Inserting citations
• Citations can be inserted in the parenthetical author/year format, numbered format, or modified parenthetical.
• The type of citation inserted will depend on the bibliographic output style selected.

Inserting a modified citation:
• E.g., “Breen and Maassen (2005) found that students were concerned about acknowledging properly…”
• In this example, we just need to insert the year in the text…
• …BUT have the full reference listed in the bibliography.

Editing citations
• Since the appearance of citations and references in the text are set by the style templates in EndNote, any changes made in EndNote citations in Word will not be saved.
• To make an edit to an individual citation, use the “Edit and Manage Citations” option.

Editing Output Styles
• To modify all of your citations, you can go to “Edit Output Styles” and modify the rules of a selected style.
• Note: you can’t change the initial style, but make a COPY of the modified version.

Troubleshooting
• EndNote Support FAQs can answer most questions.
• Problems can arise dues to
• Old import filters
• Web browser conflict
• Browser plug-ins
• New versions of Windows and Word
• Sometimes a reboot is all it takes!

EndNote Resources
• www.endnote.com
• Updates import filters, connection files, templates, output styles and more.
• View tutorials, sign up for webinars, and join the user communities.
• EndNote Resource Page (MSU)
• Local information and guides
• Links to useful external sources
• FAQs relevant to MSU users

Need more help?
• MSU’s EndNote Research Guide
• http://guides.library.msstate.edu/endnote
• Links to EndNote’s website, YouTube channel with training videos, and tutorials
• Individual office consultations
• Beth Downey, [email protected] 325-3834