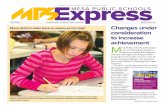End User Training Guide - Mesa Public Schools
Transcript of End User Training Guide - Mesa Public Schools

Advanced Training
Reliance Communications, Inc.
603 Mission Street
Santa Cruz, CA 95060
888-527-5225
www.schoolmessenger.com

SchoolMessenger Advanced Training
©2011 Reliance Communications, Inc. [08042011]. All rights reserved. These materials cannot be reproduced without the express written permission of Reliance Communications, Inc.
2
Index
Index ............................................................................................................................................................... 2
Before you Begin ........................................................................................................................................... 3
Advanced List Building ................................................................................................................................ 3
Additional List Tools ...................................................................................................................................... 3 Manually Entering Contacts ...................................................................................................................... 3 Using the Address Book ........................................................................................................................... 4 Quick Pick ................................................................................................................................................. 5 Searching by Rules ................................................................................................................................... 5 Uploading CSV File Lists .......................................................................................................................... 6
Advanced Messages ..................................................................................................................................... 7
Creating a Message Group ........................................................................................................................... 7 Message Content Grid .................................................................................................................................. 7 Message Content Types ............................................................................................................................... 8 Adding Phone Message Content .................................................................................................................. 8
Text-to-Speech Phone Message .............................................................................................................. 9 Uploading an Audio File into a Phone Message .................................................................................... 10 Call Me to Record Phone Message ........................................................................................................ 10
Composing an Email ................................................................................................................................... 10 Composing an SMS Text Message ............................................................................................................ 12 Creating a Facebook and Twitter Post ....................................................................................................... 12 Creating a Page and Page Media ............................................................................................................... 13
Using Your Message Group in a Job ........................................................................................................ 16
Authorizing Social Media Accounts .......................................................................................................... 17
Authorizing a Facebook Account ................................................................................................................ 17 Authorizing a Twitter Account ..................................................................................................................... 17
Creating a Repeating Job ........................................................................................................................... 18
Using Telephone-only Access to Create and Initiate a Job .................................................................... 19
Creating an Individual Contact History Report ........................................................................................ 20
Appendix A– Telephone Remote Access Pocket Guide ......................................................................... 21

SchoolMessenger Advanced Training
©2011 Reliance Communications, Inc. [08042011]. All rights reserved. These materials cannot be reproduced without the express written permission of Reliance Communications, Inc.
3
Before you Begin
The intent of this training guide is to equip those familiar and comfortable with the features reviewed in the Getting Started training guide with information on additional features.
This guide is not intended to cover every feature of the product. More advanced system features are spotlighted along with references to the online help section where they are covered in greater depth.
In Getting Started we reviewed most of the features available from the Start Page. In this guide we will review features located under the Notifications and Reports tabs in the upper left section of your screen.
Advanced List Building
When you click the Notifications tab you are taken directly to the List Builder screen. Here you will see the Create a List button. You will also see links to Edit, Preview or Delete existing lists along with information on when you last used each list. Options for adding and/or removing individuals from lists can be used alone or in conjunction with any of the other methods for list building.
Additional List Tools
Building lists with rules was covered in Getting Started. This guide will focus on those features available in the Additional List Tools section. All steps begin from the List Editor screen. Click the Create a List button to start a new list and type a name for your new list.
Manually Entering Contacts
The Enter Contacts button can be used to manually add individuals and their contact information to your lists.
1. Click the Enter Contacts button. 2. Enter the individual's contact information into the appropriate fields. You may also choose how
this person is contacted based on notification type preferences by checking the appropriate boxes.

SchoolMessenger Advanced Training
©2011 Reliance Communications, Inc. [08042011]. All rights reserved. These materials cannot be reproduced without the express written permission of Reliance Communications, Inc.
4
3. Add Email and SMS Text phone number information as required. 4. Click the Done button at the bottom of the screen to add this person to your list. This will also add
the person to your personal Address Book. You can add this individual to future lists by simply using your Address Book (See Open Address Book below for more information).
5. To add another person to your list, repeat the process.
[Note: To remove a manually added individual from your list simply uncheck the box next to the individual's name in the Additions section of the List Editor window, then click the Refresh
Using the Address Book
button.]
The Open Address Book button opens the list of contacts previously added using the Enter Contacts button.
1. Open your Address Book by clicking on the Open Address Book button located in the Additional List Tools section.
[Note: Contacts from your Address Book can be added to this list by checking the boxes next to their names. You may Delete contacts or Edit a contact’s information by using the links to the right. You may also add a contact to your Address Book by clicking the Add Contact button.]

SchoolMessenger Advanced Training
©2011 Reliance Communications, Inc. [08042011]. All rights reserved. These materials cannot be reproduced without the express written permission of Reliance Communications, Inc.
5
2. After selecting the contacts you wish to add, finish by clicking the Done button. 3. If your list is complete, click the Done button to save your changes, or continue adding additional
rules or individuals to this list.
[Note: You can also access your address book by clicking the Address Book
Quick Pick
link in the upper right corner of your screen.]
Quick Pick allows you to rapidly search for individuals in your database by entering their name, phone number, ID number, or email address.
1. Click the Quick Pick button located in the Additional List Tools section to access the List Search screen
2. Enter the individual’s name, phone number, ID number, or email address in the search field.
3. Click the Search button to display the results of your search.
4. Select the individual for your list by checking the checkbox next to their name.
5. Click Done to save your changes or continue building your list.
Searching by Rules
You can use the Search by Rules option to create an ad hoc list – a list in which the available data doesn’t support creating a rule in order to create the list. Examples of lists that might be created in this way could be a Student Council list, an after-school student club or a sports team.
1. Click the Search by Rules button located in the Additional List Tools section. This will redirect you to the List Search window.

SchoolMessenger Advanced Training
©2011 Reliance Communications, Inc. [08042011]. All rights reserved. These materials cannot be reproduced without the express written permission of Reliance Communications, Inc.
6
2. To filter your contacts by rules, select the search field and the comparison operator you wish to use (i.e. “is", "is not", etc.) in the Criteria area. Then select the data items that you wish to include in your search rule, and click the Add button.
3. When you locate the person (or people) whom you want to include in your list, simply click the checkbox to the left of their name. Repeat until you have selected everyone that you want included on your list.
4. When you are finished using the List Search window, click the Done button at the bottom of the window, and you will be returned to the List Editor window. From there you can save your list or continue by adding rules or more individuals to your list.
[Note
Uploading CSV File Lists
: To remove individuals from your list simply uncheck the box next to the individual's name.]
The Upload List button allows you to create a list of contacts by uploading a Comma Separated Value (CSV) text file.
1. Click the Upload List button 2. Select the Upload Type. SchoolMessenger can work with CSV files in two formats:
Contact Data
OR
– Your list contains the complete information for recipients in the following order: First Name, Last Name, 10-Digit Phone Number, Email Address (optional). From the dropdown menus, select which field the phone and email information should be mapped to. For example, if all of the phone numbers should go in the Phone 1 field, select Phone 1 from the dropdown menu.
ID # Lookup
3. Click the Browse button to locate the file on your computer that you wish to upload.
– Your list only contains the ID numbers for your recipients as they exist in your database. The system will match the recipient's contact information already stored in the system based on this number.
4. From the drop-down menus, select which field you would like the contact's phone number and email to be mapped to.

SchoolMessenger Advanced Training
©2011 Reliance Communications, Inc. [08042011]. All rights reserved. These materials cannot be reproduced without the express written permission of Reliance Communications, Inc.
7
5. Click the Preview button to preview your list or the Cancel button to exit this screen without uploading your list.
6. If your list looks correct, click the Save button. If you need to upload a different file, click the Select Different File button. If you would like to exit without saving your list, click the Cancel button.
Advanced Messages
You can create simple recorded and typed messages (phone, email and SMS) using the Message Sender as shown earlier in the Getting Started training; however, you can create more complex, re-usable message groups that contain rich content, such as customized data field inserts, by using the Message Builder located under the Messages tab.
Creating a message group using the Message Builder allows you to create a single message object that contains phone, email and SMS content (in multiple languages if you choose), which can then be easily selected later from the Message Sender.
Creating a Message Group
1. To start, simply navigate to Notifications Messages. 2. Click the Create a Message button. 3. Enter a name for your message, and then click Next.
Message Content Grid
You will notice that the message editor consists of a grid of message content types. Clicking the green plus icon next to the content type will take you to a step-by-step wizard for creating content for each type. Once a content type contains content for a particular language, a green check will appear for that language.

SchoolMessenger Advanced Training
©2011 Reliance Communications, Inc. [08042011]. All rights reserved. These materials cannot be reproduced without the express written permission of Reliance Communications, Inc.
8
Message Content Types
There are a few more message content types you should be aware of. Depending on your Access Profile settings, you may not see all of these types.
• Phone – This is for recorded or typed phone message content. • SMS – Use this to create content for SMS text messages. • HTML Email – This lets you create richly formatted HTML emails with our HTML editor. • Plain Email – Create a plain text email for recipients who prefer to not receive HTML
emails or are otherwise unable to view HTML. • Facebook – If you would like this message to contain a post for an authorized
Facebook page, create your post here. • Twitter – Use this to create a post to Twitter for this message group. • Page – This creates a web page which will be linked via a tiny URL (short link) to your
Facebook and Twitter posts. This allows you to post larger messages and provide downloads of files such as PDFs to Facebook and Twitter.
• Page Media – If you would like to embed audio in your Page, use the wizard here to record or upload an audio message. It will appear in an embedded player on the Page.
Adding Phone Message Content
Click the green plus icon next to “Phone” in the Message Content Type grid. You will have two options for creating Phone message content. Select the method you’d like to use and then click “Next”.

SchoolMessenger Advanced Training
©2011 Reliance Communications, Inc. [08042011]. All rights reserved. These materials cannot be reproduced without the express written permission of Reliance Communications, Inc.
9
Text-to-Speech Phone Message
Select the “Write” option to create a text-to-speech message. Next, you may choose to automatically translate your English message to other languages or choose to create a message only in one particular language. After making your selection, click “Next” to continue.
In the next screen, you may type your message. You may also insert data fields, if you would like your message to include dynamic data, such as a student’s name.
After entering your text-to-speech message, make sure to select a gender for the text-to-speech voice.
Note: Some languages do not have options for both genders. In this situation, your message will play in the available gender for that language, regardless of your selection.
If you chose to automatically translate your message, you will be presented with the translated versions upon clicking “Next”. Any translation can be disabled, causing recipients with a preference for that language to receive the message your default language. A translation can be manually overwritten by clicking on the message content for that language in the Message Content grid and selecting “Edit”.

SchoolMessenger Advanced Training
©2011 Reliance Communications, Inc. [08042011]. All rights reserved. These materials cannot be reproduced without the express written permission of Reliance Communications, Inc.
10
Uploading an Audio File into a Phone Message
If you have a pre-recorded wav file that you would like to use in a message you can simply use the exact same steps as you would to type a message for text-to-speech, only instead of typing your message, use the Browse button on the right side of the window to locate the file and upload it into your message.
Note: Automatic translation only works on typed messages. You will not be able to automatically translate audio recordings.
Call Me to Record Phone Message
To record your phone message in your own voice you or have the system call a colleague who will record the phone message, select the “Record” method at the beginning of the wizard.
In the next screen, select the language you will be recording, then click “Next”.
After selecting the language, you will come to the Record screen, shown above. Enter the 10 digit phone number where you (or your colleague) can be reached.
When the system calls you, follow the prompts to record and save your message.
[Important: As soon as you are done speaking, press any key to stop the recording. The message will automatically replay. You must press 1 to save
After you’ve recorded your message, you may click “Play” to listen to it again or “Re-record” to have the system call again. If you like how your message sounds, click “Next”. You’ll come to the Finish step where you may click “Done” to save your message.
your message. Hanging up the phone prior to pressing 1 will not save your message and will require you to re-record it.]
Note: Automatic translation only works on typed messages. You will not be able to automatically translate audio recordings.
Composing an Email
From the Message Content grid, click the green plus icon next to HTML Email to enter the HTML email wizard. You will be prompted to select the language you’re using or to automatically translate from your English message. After you’ve made your selection, click “Next” to go to the Compose step where you may enter your HTML email using our HTML editor, shown on the following page.

SchoolMessenger Advanced Training
©2011 Reliance Communications, Inc. [08042011]. All rights reserved. These materials cannot be reproduced without the express written permission of Reliance Communications, Inc.
11
Note: If you have already created a message using Microsoft Word and you want to paste that message into the HTML editor, use the “Paste from Word” button at the top of the editor, which looks like this: . Messages which are copied and pasted from Word contain extra, non-standard, information which may cause your message to not display correctly. Using “Paste from Word” will remove most of this information. While you may paste a message from Word, for best results it is better to compose your message using the HTML editor if possible.
To insert a data field into your message, simply place your cursor where you wish the field to be located and use the Data Fields option to the right to select and insert the field into your message.
You may preview your HTML email by clicking the Preview button at the bottom of the screen. When you have finished composing your message, click the “Next” button to continue. If you chose to automatically translate your message, you will be able to preview the translations in the next step. If you’re happy with the translation, click “Next” to go to the Finish step. As with the Phone message content, any translation can be disabled, causing recipients with a preference for that language to receive the message your default language. A translation can be manually overwritten by clicking on the message content for that language in the Message Content grid and selecting “Edit”.
Note: To include a plain text email for recipients who cannot view HTML emails, you will need to create a plain text email from the Message Content grid. You may use the Plain Email wizard, which you can access by clicking on the green plus icon next to “Plain Email”.

SchoolMessenger Advanced Training
©2011 Reliance Communications, Inc. [08042011]. All rights reserved. These materials cannot be reproduced without the express written permission of Reliance Communications, Inc.
12
Composing an SMS Text Message
To compose an SMS text message, simply click the green plus icon next to SMS in the Message Content grid, enter your message in the SMS text editor, and click “Done”.
Creating a Facebook and Twitter Post
If your message should contain a Facebook or Twitter post, simply click the green plus icon next to Facebook in the Message Content grid next to each of these types and enter your post into each editor.

SchoolMessenger Advanced Training
©2011 Reliance Communications, Inc. [08042011]. All rights reserved. These materials cannot be reproduced without the express written permission of Reliance Communications, Inc.
13
Creating a Page and Page Media
Do you have more to say than will fit in a mere 140 characters? You may have noticed that the previous screenshot contained an example that referred to a link. That’s because this Facebook post is intended for use with a Page message type. A Page is not actually a message in the normal sense, rather it is an actual web page that you can make as easily as you created an HTML email. Pages are automatically linked to your Facebook and Twitter posts using a short link. To create a Page, click on the green plus icon next to “Page” in the Message Content grid. You’ll see an HTML editor just like you would if you were making an HTML email.
Note: If you have already created a message using Microsoft Word and you want to paste that message into the HTML editor, use the “Paste from Word” button at the top of the editor, which looks like this: . Messages which are copied and pasted from Word contain extra, non-standard, information which may cause your message to not display correctly. Using “Paste from Word” will remove most of this information. While you may paste a message from Word, for best results it is better to compose your message using the HTML editor if possible.
Notice the Attachments option at the bottom of the editor. You may attach files to your page just like you would with an email. The difference is that when the page is created, these files will appear as links in a Download section. This is a great way to distribute files that are too

SchoolMessenger Advanced Training
©2011 Reliance Communications, Inc. [08042011]. All rights reserved. These materials cannot be reproduced without the express written permission of Reliance Communications, Inc.
14
big for email. Attachments to pages are not as limited in size and number as they are for emails. If you would like to embed audio such as your phone message or some new audio into your page, you can do this from the Message Content grid by clicking on the green plus icon next to “Page Media”. People viewing your page will be able to listen to the audio in an embedded audio player. The player is also available for viewers to use right on your Facebook Page.
People viewing the post on Facebook can simply click on the play button to listen to the audio portion of your post. The player contains a link to your Page content. Alternatively, they may click on the link to view your Page content. An audio player will be available at the top of the Page, as shown in the example generated page below.

SchoolMessenger Advanced Training
©2011 Reliance Communications, Inc. [08042011]. All rights reserved. These materials cannot be reproduced without the express written permission of Reliance Communications, Inc.
15

SchoolMessenger Advanced Training
©2011 Reliance Communications, Inc. [08042011]. All rights reserved. These materials cannot be reproduced without the express written permission of Reliance Communications, Inc.
16
Using Your Message Group in a Job
To create a job using the message you just created, use the EasyStart button, and select the Customize option.
1. On the Message Options page, choose Select Saved Message.
2. On the Message page select the message you created. Click the green preview checkmarks to review any portions of the message you wish. Then click Next.
3. Select Now to send this job immediately, or select Schedule and Send to schedule the job to run later. Then click Next.
4. On the Review and Confirm page review the job information. Then click the Confirm box. 5. Click Next to submit your job for processing.

SchoolMessenger Advanced Training
©2011 Reliance Communications, Inc. [08042011]. All rights reserved. These materials cannot be reproduced without the express written permission of Reliance Communications, Inc.
17
Authorizing Social Media Accounts
Before you can post to social media sites, you will need to allow the SchoolMessenger social media apps to have access to your accounts before you can post. You can do this from the Account link at the top of any page or as you create a job with MessageSender or the Job Editor. You will only need to grant permission once. Your permission will last until you deliberately revoke it.
Authorizing a Facebook Account
The image below shows the social media options on the Account Settings page, found at the Account link in the upper right corner of any screen. You can also access these buttons as a step in MessageSender as you’re creating a job.
1. Make sure that you are either logged into the Facebook account you wish to authorize or are not logged into Facebook at all.
2. Click the “Connect to Facebook” button.
If you are logged into Facebook already, the account you are logged into will be authorized. Otherwise, there will be a pop up window asking you to please log into the appropriate account and grant permission.
If you accidentally authorize the wrong Facebook account, just follow the simple instructions for changing accounts in the online help manual.
Authorizing a Twitter Account
Authorizing a Twitter account is almost exactly the same as Facebook. The “Connect to Twitter” button is available at the Account link or as a step in MessageSender.
1. Make sure that you are either logged into the Twitter account you wish to authorize or are not logged into Twitter at all.
2. Click the “Connect to Twitter” button.
The only difference between Twitter and Facebook is that you will be redirected to a new web page to authorize Twitter. As soon as you’re done, you will return to the page you were on in our system.

SchoolMessenger Advanced Training
©2011 Reliance Communications, Inc. [08042011]. All rights reserved. These materials cannot be reproduced without the express written permission of Reliance Communications, Inc.
18
Creating a Repeating Job
In the above message example users typically would want to schedule a job such as an absence notification to run automatically each day without the need to manually create a new job each day. Such a job is referred to as a Repeating Job.
[Important: Never use Repeating Jobs for one-time notifications
1. To create a repeating job, first create your target list and your message group.
, such as Open House reminders, or Back-to-School Night. Those kinds of notifications are perfect for saved messages. Repeating jobs are intended for regularly scheduled messages, like attendance.]
2. Next navigate to Notifications Jobs and click Create Repeating Job. [Note: This feature may not be available depending on the settings applied to your user account by your system administrator.]
3. Enter a name for the job and select the job type. 4. Specify the days and times that the job should automatically launch. [Important: Be sure that your
data will upload in time to populate the list that the job will be using.] 5. Select the list and message to use, and set any other relevant job options. Then click Save.
That’s it! Your job will now run on each of the days and times you specified.

SchoolMessenger Advanced Training
©2011 Reliance Communications, Inc. [08042011]. All rights reserved. These materials cannot be reproduced without the express written permission of Reliance Communications, Inc.
19
Using Telephone-only Access to Create and Initiate a Job
The Telephone Remote Access feature allows authorized users to record messages and create notification jobs without the need of a computer. These steps have been made into a printable pocket guide (see Telephone Remote Access Pocket Guide in Appendix A).
[Tip: Before calling into the system you will need your Telephone User ID# and Telephone PIN Code. These can be accessed and modified using the My Account
1. Dial the system phone number (If you don’t know the system phone number you can view it by clicking the Account link in the upper right corner of your screen).
button located in the top right corner of the window.]
2. Just follow the prompts to record and save your message. 3. Press 1 to begin selecting options for this notification job. [Note
4. Select the list you want to call. Each list that you’ve previously created is read to you by the system. When you hear the list that you want to select simply press the number of that list.
: If you hang up at this point, your message will be saved and can be used in jobs created via the web interface.]
5. Select the type of job you are sending. Each job type is read to you by the system. When you hear the job type that corresponds with your notification simply press that number. [Note
6. Select the maximum number of days you want to allow for your job to run. Remember that your job will only run during the call times that you set in the next step.
: The “Emergency” job type should only be selected for notifications that fit the criteria set by your system administrator for an emergency notification.]
7. Review the default call time window for this job. Press 1 to accept the defaults or press 2 to modify the call time settings.
8. Listen to the confirmation menu to ensure that you selected all the correct options for your job. 9. When the confirmation message completes press 1 to submit your job, or follow the prompts to
make any corrections. If you submit your job and then find that you need to make a change to it, you can modify or cancel the job using the web interface through your online account.

SchoolMessenger Advanced Training
©2011 Reliance Communications, Inc. [08042011]. All rights reserved. These materials cannot be reproduced without the express written permission of Reliance Communications, Inc.
20
Creating an Individual Contact History Report
The following section demonstrates how to create a specific report for an individual, such as calls over a date range or calls to a particular phone number.
1. Click on the Reports tab, and then click the Contact History link. 2. Enter the search criteria for the report. You must enter at least one of the following: ID#, phone
number or email address. 3. Enter optional filter criteria to narrow your search results. 4. When you have completed your selections click the View Report button to display the results.
For additional information on Reports, including saving and scheduling reports based on notification results (for example, a list of all of the Disconnect results for the last month) please visit online Help and click the Reports link in the Contents section on the Help menu.

SchoolMessenger Advanced Training
©2011 Reliance Communications, Inc. [08042011]. All rights reserved. These materials cannot be reproduced without the express written permission of Reliance Communications, Inc.
21
Appendix A– Telephone Remote Access Pocket Guide
The Telephone Remote Access Pocket Guide is intended to serve as a quick reference that you can print and carry with you in order to allow you to initiate a call out in the event that you do not have access to a computer or the Internet.
[Important
: It is recommended that you DO NOT write your Telephone User ID# and Telephone PIN Code on the pocket guide. Doing so would allow anyone who might come into possession of your pocket guide to initiate a callout to any list that you’ve created.]