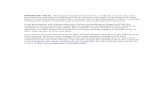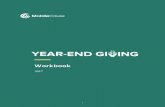ash End-Word Family Workbook, Donnette E Davis, St Aiden's Homeschool
End Note Workbook
-
Upload
javier-garcia -
Category
Documents
-
view
224 -
download
0
Transcript of End Note Workbook

8/3/2019 End Note Workbook
http://slidepdf.com/reader/full/end-note-workbook 1/13
Skills@Library: Introduction to EndNote X4 Page 1 of 13
Skills@Library teaching materials
Introduction to EndNote X4Contents
Pages
Aims 2
About this workbook 2
Help 2
Part 1 - Adding references to an EndNote library 3
1. Opening EndNote and creating an EndNote library 3
2. Importing and exporting references to your EndNote library 3
3. Manually adding references to your EndNote library 5
4. Viewing your EndNote library 6
Part 2 – Working with Word 2007 7
1. Creating a bibliography with EndNote 7
2. Formatting a bibliography with EndNote3. Editing citations
78
4. Further notes on working with EndNote and Word 8
Part 3 – Managing your EndNote library 9
1. Top tips 9
2. Adding notes and keywords 9
3. Using groups 10
4. Checking for duplicates 10
5. Linking to PDF files and other documents6. Importing PDF files into your EndNote library
1111
Part 4 - exporting references from other databases 12
1. Google Scholar2. Cambridge Scientific Abstracts (CSA)3. Medline
121213
If you require this information in an alternative format (i.e. large print, Braille oraudio cassette), please contact any library enquiry desk or telephone (0113) 3435663 and staff will make the necessary arrangements.

8/3/2019 End Note Workbook
http://slidepdf.com/reader/full/end-note-workbook 2/13
Skills@Library: Introduction to EndNote X4 Page 2 of 13
08/09/2010 http://library.leeds.ac.uk/downloads/endnoteworkbook.pdf
Skills@Library teaching materials: Introduction to EndNote X4
EndNote helps you collect and store all the references you have found from different sources. With a few clicks ofthe mouse, you can use your EndNote library to create bibliographies in your Microsoft Word documents andreformat them into your chosen referencing style.
Reference Manager and ProCite are similar products from the same company. If you have been using one ofthese products and wish to change to EndNote, you should be able to import your files into EndNote using theappropriate import filter.
EndNote is available on the ISS desktop. A personal copy of EndNote or Reference Manager can be bought fromthe Adept Scientific website. Refer to this document for more information:http://edustore.adeptscience.co.uk/
Aims
By the end of this workbook you will know how to: Create an EndNote library
Use your EndNote library to create a bibliography in Microsoft Word 2007
Add references into your EndNote library
Organise your Endnote library effectively
About this workbook
This workbook is in 4 parts. We advise working through at least sections 1-3, which cover the mainfunctions of EndNote. Part 4 gives some guidelines on exporting references into EndNote from a range ofadditional resources that you may use.
This workbook assumes you are using EndNote with Word 2007.
Things that you need to type are displayed in Courier New bold font
Instructions assume that you are using Internet Explorer (the ISS supported Web browser) but you canuse any browser
Further help
If you have completed this workbook and need further help, you can try the following:
1. The EndNote programme comes with a large PDF manual (EndNote.pdf), explaining everything youmight want to know about the software. The manual is available from the folder where EndNote isinstalled on your PC (e.g. C: drive > Program Files > EndNoteX3).
2. Your Faculty Team Librarian can provide support on using EndNote with databases in your subject area – for contact details see: http://library.leeds.ac.uk/subjects
3. The software suppliers maintain a site, including online discussion forums, athttp://www.endnote.com/
4. The library maintains some support pages for EndNote at http://library.leeds.ac.uk/endnote

8/3/2019 End Note Workbook
http://slidepdf.com/reader/full/end-note-workbook 3/13
Skills@Library: Introduction to EndNote X4 Page 3 of 13
08/09/2010 http://library.leeds.ac.uk/downloads/endnoteworkbook.pdf
Part 1 - Adding references to an EndNote library
1. Opening EndNote and creating an EndNote library
Note: these instructions describe using EndNote version X4 on a computer in an ISS cluster. Exercise 1
To open EndNote:
1. Click on Start and select Programs, Miscellaneous, EndNote X4 Program
2. If an EndNote Web window opens, click Cancel.
3. Once EndNote is open, click on File and then New.
4. Name your file practice.enl and save it to your M: drive.
You have now created an empty EndNote library. Next we will enter some references.
Note: If you try to open an EndNote library which was not created with EndNote X4, a converted file may becreated, e.g. practice_Library-converted.enl. You can then „save a copy‟ of the converted file aspractice_Library.enl and work with it in the usual way.
2. Importing and exporting references to your EndNote library
EndNote can receive references directly from databases.
Some databases have a direct export feature which automatically transfers your database search results straightinto your library. Other databases allow you to save your results as a text file. From inside EndNote you canquickly import the content of the file into your EndNote library.
In the next exercise you will find some references in Web of Science and learn how to use the export feature.During this exercise you will export a set of references into your EndNote library.
Exporting references to EndNote from the Web of Knowledge database
Exercise 2a
1. Go to the Library homepage: http://library.leeds.ac.uk
2. Under the I want to… section on the left side of the screen, click on Use electronic resources
3. Under Quick links to popular e-resources, click on the link to Web of Knowledge.
4. Log in using your ISS username and password.
5. When Web of Knowledge opens, select the yellow tab called Web of Science
6. In the first search box type Yorkshire and fossils and click on SEARCH
7. On the result screen, select the first 10 records by clicking in the box to the left of each reference.

8/3/2019 End Note Workbook
http://slidepdf.com/reader/full/end-note-workbook 4/13
Skills@Library: Introduction to EndNote X4 Page 4 of 13
08/09/2010 http://library.leeds.ac.uk/downloads/endnoteworkbook.pdf
8. Go to the bottom of the page and look for this section of the screen
9. In Step 2 choose to include the abstract and then click on the button.
10. Click on Export when prompted.
Note that your records are automatically imported into the Library that you have opened. If the EndNote libraryinto which you wish to import records is not open, you will be prompted to choose an EndNote library.
Importing references into EndNote from the Library Catalogue
Some databases do not have an automatic export feature but may instead allow you to save your references as atext file. You can then import the contents of the text file into your EndNote library. During this exercise you willlearn how to import references from the Library Catalogue into EndNote.
In order to take references from the Library Catalogue and store them in an EndNote Library, you need first tosave your references from the Library Catalogue as a text file. You then need to import the text file into yourEndNote library. The instructions below show you how to do this.
Exercise 2b
1. Go to the Library Catalogue at: http://library.leeds.ac.uk/
2. Type climate change into the “Keywords” box and click on Submit.
3. Click in the boxes next to the first four records, and click on Save Marked Records at the top of the results list.
4. Click on View Saved at the top of the screen.
5. Click Export Saved at the top of the screen.
6. Click next to “End-Note/RefWorks”, then next to “Local Disk” on the right of the screen.
7. Click on Submit. You will be prompted to save the resulting text file to your local drive (for example your M:).
8. Go to your EndNote library. Click on File and Import. A new box will open:
9. Click on ChooseFile and go to whereyou saved the file fromCatalogue.
Click on Open.
Notice that the filename is now shown inthe box.
11. Leave the bottom
two optionsunchanged.
10. Click on the ImportOption drop-down menuand select Other filters…
The Import Filter windowwill open.
Scroll down to theINNOPAC filter and thenclick on Choose
12. Click Import and your
results will appear in yourEndNote library.

8/3/2019 End Note Workbook
http://slidepdf.com/reader/full/end-note-workbook 5/13
Skills@Library: Introduction to EndNote X4 Page 5 of 13
08/09/2010 http://library.leeds.ac.uk/downloads/endnoteworkbook.pdf
3. Manually adding references to your EndNote library
As you have already seen, many databases have the ability to automatically transfer any results you find straightinto your EndNote library. However, not all databases and search tools have this feature. Also, you might alreadyhave some references that you want to add, so sometimes you will need to type in your references by hand.
Guidelines for entering new references:
Remember to select the appropriate Reference Type before entering any details. If you don't, thecorrect field titles (Author, Journal, Volume, etc.) will not be available and your bibliography will notformat properly.
Authors can be entered in the format Bloggs, Jo C. or Jo C. Bloggs
When entering your references, only use capital letters where you would want them to appear inyour citations (e.g. BLOGGS, Jo C.)
Organisation names must be followed by a comma, e.g. Department of Health, – otherwise EndNotewill assume the last word is an author‟s surname and your citations will appear as (Health 2005)instead of (Department of Health 2005)
Where there is more than one author, these should be entered on separate lines (use the return keyafter each author name)
Red text indicates a name which has not been entered into this EndNote library file before
You can move between fields by using the tab key or by clicking on each field with your mouse
Exercise 3
We are going to add a manual reference for the following website www.bbc.co.uk/news/health/
1. Go to your EndNote library
2. Click References and then New Reference
3. From the Reference Type drop down menu, select Web Page.
4. In the author fields type British Broadcasting Corporation, ensuring you include the comma.
5. In the title field, type News Health
6. In the year field, type 2010
7. Type today‟s date into Access date, e.g. 21 July 2010
8. In the URL field, type www.bbc.co.uk/news/health/
9. To save the reference, click File then Save
10. You can close the New Reference window by clicking in the top right-hand corner. If you forget to savethe reference you will be prompted to save. Click yes and this will save the reference in your library. Take care to just close down the window you have been typing into and not the whole EndNote program.

8/3/2019 End Note Workbook
http://slidepdf.com/reader/full/end-note-workbook 6/13
Skills@Library: Introduction to EndNote X4 Page 6 of 13
08/09/2010 http://library.leeds.ac.uk/downloads/endnoteworkbook.pdf
4. Viewing your EndNote Library
You now have a number of references in your EndNote Library. Note that only the newly-added references aredisplayed. Any other saved references are still stored, but are not visible. The total number of references storedin the library file can be seen next to the All references heading in the My Library column.
To see all references in the file, click on the All references heading in the My Library column.
You can change how you view the references in your EndNote library as follows:
You can sort the references by clicking on any of the column headings: Author, Year, Title. Clicking on acolumn heading again reverses the sort option.
You can show or hide a preview of a highlighted reference by clicking on Show Tab Pane or Hide TabPane at the bottom right of the window.
You can adjust the width of your columns to make data more visible. Place your cursor (mouse) betweentwo column headings and, when it turns into a cross, click and drag to resize.
You can also choose which columns are visible (maximum of 8 at a time). To do this, go to Edit >Preferences and click on Display Fields. Here, you can choose which fields of information aredisplayed, and in what order. You can also re-label the column headings by typing an alternative into
each Heading box.

8/3/2019 End Note Workbook
http://slidepdf.com/reader/full/end-note-workbook 7/13
Skills@Library: Introduction to EndNote X4 Page 7 of 13
08/09/2010 http://library.leeds.ac.uk/downloads/endnoteworkbook.pdf
Part 2 – Working with Word 2007
1. Creating a bibliography with EndNote
The real power of EndNote is using it in combination with Word, to add references to your text and to create a
bibliography at the end.
EndNote has a feature called Cite While You Write which starts creating your bibliography as soon as you insertyour first reference into a Word document. Word 2007 has an EndNote tab which allows you to work betweenyour Word document and the references in your EndNote library.
Exercise 1
1. In Word open a new document and enter some text. For example:My name is … I am studying …
2. Click on the EndNote X4 tab at the top of the screen to see the EndNote options in Word.
3. Click on Go to EndNote to switch to the EndNote library you have open. Highlight a reference of your choice.
4. Return to your Word document and place your cursor exactly where you would like to insert the citation in thebody of the text.
5. Click on Insert Citation. Some additional options will appear. Click on Insert Selected Citation(s) to insertthe reference.
Word and EndNote will automatically format the reference, and insert a bibliography at the end of your document.
If new citations added to your text are not automatically appearing in your
Bibliography, click on bibliography at the top of the screen (see screen shot toright). In the box that appears, go to the Instant formatting tab, and selectTurn on instant formatting.
2. Formatting a bibliography with EndNote
You can reformat the bibliography in your Word document in a style of your choice.
In the next exercise you will reformat your bibliography in the Harvard (author-date) style which matches theinformation on the Library referencing webpages (http://library.leeds.ac.uk/referencing ). If yourSchool uses Numeric or MHRA, you may want to reformat your bibliography in these styles.
Exercise 2
1. In the Bibliography section at the top of your screen, click the drop-down menu.
2. Click on Select AnotherStyle to see all available styles.
3. Sort the styles alphabetically by clicking on Name, then scroll down to the stylecalled LeedsUniHarvard (select LeedsUniNumeric or LeedsUniMHRA if yourSchool uses the Numeric or MHRA referencing style).
4. Confirm OK and the citations and bibliography will be reformatted. This may take a few seconds.

8/3/2019 End Note Workbook
http://slidepdf.com/reader/full/end-note-workbook 8/13
Skills@Library: Introduction to EndNote X4 Page 8 of 13
08/09/2010 http://library.leeds.ac.uk/downloads/endnoteworkbook.pdf
3. Editing citations
In some instances you may need to include page numbers in your citation (for example if you have used a directquote) or you might need to exclude the author, for example if the author appears naturally in the text, e.g. Smith(2005) asserts…
Exercise 3a: Adding page numbers to your citation
1. Highlight one of the citations that you created in Exercise 1
2. In the EndNote tab in Word, choose Edit and Manage citation(s)
3. In the suffix section, enter the page number, e.g. p.23. (You may need to precede p. with a space so there is agap between the year and page numbers)
4. Click on OK
If this doesn't work, then your chosen output style may not support this option. It is supported in the Harvard andMHRA styles created by Leeds University Library. To enable it in an output style, you need to edit the style to add
the "cited pages" option to the citation or footnote section as appropriate.
In earlier versions of Word, you can use the Edit citation button on the EndNote toolbar in Word to achieve thesame result.
Exercise 3b: Excluding the author from your citation
1. Highlight one of the citations that you created in Exercise 1
2. In the EndNote tab in Word, choose Edit and Manage citation(s)
3. Click in the box next to Exclude author
4. Click on OK
4. Further notes on working with EndNote and Word
4.1 Locating references in EndNote from Word
To search for a particular reference in your EndNote library whilst in Word:
1. Put the cursor where you want to insert the citation
2. Click on the Find Citation icon (above Insert Citation).
3. You can search by any details that are present in the reference, e.g. keyword, date, author, journal,etc.
4.2 Editing output styles
If you have your own copy of EndNote, you can edit the styles and make them look exactly the way you wantthem. For example, you can change a citation number in the text to superscript
1in a style that is usually in
brackets (1), or change the numbers of multiple authors appearing in the text or bibliography. Information aboutediting output styles and other more advanced help can be obtained from the Endnote support webpages
maintained by the Library: http://library.leeds.ac.uk/endnote

8/3/2019 End Note Workbook
http://slidepdf.com/reader/full/end-note-workbook 9/13
Skills@Library: Introduction to EndNote X4 Page 9 of 13
08/09/2010 http://library.leeds.ac.uk/downloads/endnoteworkbook.pdf
Part 3 – Managing your EndNote library
1. Top tips
Here are our top tips for the successful management of your EndNote library:
Use only one EndNote library with any given Word document. If you try and take references from morethan one library for the same document, you will encounter difficulties in formatting and ordering yourreferences
Organise your records within your EndNote library by making use of groups, and use fields for addingnotes and keywords. Always be consistent when putting information into these fields
Be consistent in your use of Reference type when adding new references
2. Adding notes and keywords
It is good practice when exporting/importing references to add a note to the records so that you can identify where
they came from, or what you plan to do with them.
Exercise 2
If you return to your practice.enl EndNote Library, you should be able to see only those references that youimported as a text file from the Library Catalogue. You can move between the references you have just importedand your existing references using the options in the My Library column to the left of the screen.
The imported references section in the My Library column only contains the last set of references you imported. Ifyou import a new set of references, the imported references section will contain only the new set of references.Therefore you should add notes to groups of imported records as you import them.
To add a note to all of the references you have imported, which are visible in the window:
1. Go to Tools, then Change and Move Fields.
2. On the Change Fields tab, choose Notes from the drop down menu, then type into the box climate
change – Leeds Library Catalogue and today's date.
3. Click on OK, and confirm when asked by selecting OK again.
To edit just one reference, highlight the reference and click on the Quick edit tab at the bottom of the screen.
You can open one of the references by double clicking on it, and then scroll down to check your entry in theNotes field. Close the reference.
To add a note to multiple references that are visible in your window, first highlight each required reference byholding down the Ctrl key as you click on it with the cursor (mouse). On the toolbar, click on References, ShowSelected References, so that only those references to which you wish to add a note are visible. To add a noteto these references, go to Tools, then Change and Move Fields. On the Change Fields tab, choose Notesfrom the drop down menu, then type in your note. Click on OK, and confirm when asked by selecting OK again.
To add a note to just one reference, double click on the reference to which you wish to add a note. This opensthe reference and you can then navigate to the Note field to add a note.
There are a variety of other fields that you can use to add information to your references. For example, there is a
keyword field which you can use to add descriptive headings to your references.

8/3/2019 End Note Workbook
http://slidepdf.com/reader/full/end-note-workbook 10/13
Skills@Library: Introduction to EndNote X4 Page 10 of 13
08/09/2010 http://library.leeds.ac.uk/downloads/endnoteworkbook.pdf
3. Using groups
EndNote X4 also allows you to add references to groups. If you are using one library to work on several projects,this can be a very useful tool. References can belong to more than one group.
Exercise 3
1. In the EndNote toolbar, click on Groups, then Create Group.
2. Under My Groups in the left-hand column, you will see an entry called New Group. You can overwrite this withyour own group name, e.g. Fossils.
3. To add references to your new group, select the references you wish to add by highlighting them (hold downthe Ctrl key as you click to select multiple references). If you wish to add all references visible in the window, goto Edit in the toolbar, then Select All. Click on Groups in the toolbar, then Add references to. Click on thename of the group to which you wish to add the references you have selected.
4. You can also drag and drop references into groups, by highlighting them and dragging them with the mouseacross the screen into a group.
5. To remove references from a group, open the group by clicking on it. Highlight the references you wish toremove and, from the Groups option on the toolbar, click on Remove References from Group. The referencesyou remove from the group will remain in the All References part of your EndNote library.
4. Checking for duplicates
If you import from more than one set of results, you may end up with some duplicate references in your library.EndNote can help to remove them.
Exercise 4
First we shall make a copy of two references, in order to see how to get rid of duplicates:
1. Hold down the Ctrl key and click on two references in your practice.enl library in order to highlight them.
2. Click on Edit from the toolbar at the top of the screen, then Copy.
3. To paste in copies of these two references, click on Edit from the toolbar at the top of the screen, then Paste.
4. To identify duplicate items, click on References from the toolbar, then Find Duplicates. The Find Duplicatesbox opens.
5. At the top of the box there is a message telling you how many duplicates have been found. The box thendisplays the duplicate items side by side, inviting you to select which one to keep. For the item you keep, click onKeep This Record.
EndNote identifies duplicate references in a library as references of the same reference type with matchingAuthor, Year and Title fields. It is possible therefore that one of the duplicates may contain more detail thananother, and so you may have a preference as to which reference to keep.

8/3/2019 End Note Workbook
http://slidepdf.com/reader/full/end-note-workbook 11/13
Skills@Library: Introduction to EndNote X4 Page 11 of 13
08/09/2010 http://library.leeds.ac.uk/downloads/endnoteworkbook.pdf
5. Linking to PDF files and other documents
You can create links to documents from within your EndNote library. The following exercise shows you how.
Exercise 5
1. Go to the Library homepage: http://library.leeds.ac.uk
2. Under the I want to… section on the left side of the screen, click on Use electronic resources and then clickon the link to Science Direct under Quick links to popular e-resources.
3. Type into the “Quick Search” all fields box dinosaurs and click on Go.
4. Save one of the PDF files listed by using the right-mouse button to select the PDF link and choose „SaveTarget As‟. Save it to your M: drive, naming it dinosaurs.pdf.
5. Go back to EndNote. In your own library (or practice.enl library), highlight a reference. Right click on it, andchoose file attachments, select attach file, then find the dinosaurs.pdf file and click on Open.
Important note: By default, EndNote will make a copy of the file and place it in a folder associated withyour EndNote library. If you just want to link to the original, make sure you untick the box marked “copythis file to the default file attachment folder and create a relative link” .
EndNote will display an icon of the PDF document. Check the document opens by double clicking on the icon.
You aren‟t restricted to linking to PDF files; you can also link to Word files, Excel files, etc.
6. Importing PDF files into your EndNote library
You can import a PDF file or a folder of PDFs directly to your library. The basic bibliographic data is extracted for
most PDFs, which means when you import the PDF(s) EndNote automatically creates the reference for you.
Exercise 6
1. In your Endnote Library, go to File then scroll down to Import and select File
.
6. To import a batch of PDFs, go to File then import, and select Folder instead of file
7. If you have sub-folders containing PDF files, ensure you select include files in subfolders before clickingimport
2. Click on ChooseFile and go to whereyou saved the PDFfrom the previousexercise.
Click on Open.
Notice that the filename is now shown inthe box.
3. Click on the ImportOption drop-down menuand select PDF, then clickon Choose
4. Leave the bottomtwo optionsunchanged.
5. Click Import and yourreferences with theattached PDF will appearin your EndNote library.

8/3/2019 End Note Workbook
http://slidepdf.com/reader/full/end-note-workbook 12/13
Skills@Library: Introduction to EndNote X4 Page 12 of 13
08/09/2010 http://library.leeds.ac.uk/downloads/endnoteworkbook.pdf
Part 4 – Exporting references from other databases
Most databases have a help section where there should be some information about exporting your results to aprogramme like EndNote, if this feature is available.
1. Google ScholarThe instructions below are taken from the EndNote support webpages and are available online at:www.endnote.com/support/Faqs/Import/faq11.asp
You will need to configure Google Scholar to send references to EndNote. You will then be able to sendreferences to EndNote by clicking on the "Import into EndNote" link.
Follow these steps to configure Google Scholar to send references to EndNote:
1. Go to the Google Scholar homepage at http://scholar.google.com 2. Click on the "Scholar Preferences" link.3. Under "Bibliography Manager", select the option "Show links to import citations into" and choose
"EndNote" in the drop down box.4. Click on the "Save Preferences" button.
Follow these steps to import search results into EndNote:
1. After performing a search on Google Scholar, click on the "Import into EndNote" link for the reference youwant to import.
2. If you are presented with a window asking if you want to "Open" or "Save" the file, choose to open the file.3. A "Select a Reference Library" window will appear; use this window to select the EndNote library you
want the reference imported into.
2. Cambridge Scientific Abstracts
To export your results from Cambridge Scientific Abstracts, you need to save them as a text file which you canthen import into your EndNote library.
1. Select the results you wish to export by putting a tick in their boxes.
2. Click on Save, Print, Email.
3. Change the drop down menu from Short format to Full format and choose Text as your document format.Leave file format as PC and click on Save.
4. In the File download window that opens, click on Save and navigate to where you want to save the text file.Unless you change the file name, it will be saved as csaresults.txt.
5. In EndNote, open the library where you want to store the references.
6. Go to File > Import. A new window opens. Next to Import data file: click on Choose File… and navigate towhere you saved the file containing your results, then click on Open.
7. Next to Import Option… click on the drop down menu and select Other filters. Sort the list which opens byInformation Provider (second column). Click on one of the CSA options, and then Choose.
8. Leave the other two options as they are and click on Import.
Your results will now appear in your EndNote library.

8/3/2019 End Note Workbook
http://slidepdf.com/reader/full/end-note-workbook 13/13
Skills@Library: Introduction to EndNote X4 Page 13 of 13
08/09/2010 h //lib l d k/d l d / d kb k df
3. Medline (Ovid databases)
1. Select the results you wish to export by putting a tick in their boxes, then go to the Results Manager box at thetop of the screen.
2. Click in the option for Selected References to export every result you ticked.
3. Choose how much detail you want to keep for each reference and change the result format to Direct Export.Click on Save.
4. On the next screen, choose the option to Export results to EndNote, Procite or Reference Manager andclick on Continue if prompted to do so. You may be prompted for a destination, in which case choose EndNote.
5. If prompted to choose an import filter to help EndNote format the references, you must choose the filter thatcorresponds to the database (and provider) you have been using. In this case, choose MEDLINE (OVID) andclick on Choose.
Your results will now appear in your EndNote library.
Note that your records are automatically imported into the EndNote library that is open. If the EndNote library into
which you wish to import records is not open, you will be prompted to choose a library. Transferring your resultsinto your EndNote library can take a few moments.
Maintained by: Skills@Library Team