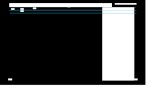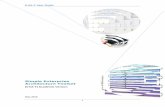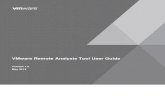EmotaMe 1.0 - User Guide
Transcript of EmotaMe 1.0 - User Guide
-
8/7/2019 EmotaMe 1.0 - User Guide
1/19
1
Please scroll down to see the next page.
(This Introduction has 19 illustrated pages.)
The place is shared between the two of you...
The Emota Card is a living space that continuously updates you on your friends social activities. You can easily
share thoughts and feelings with one another.
Each Emota Card is an invitation to visit a place you share with your friend or family member. This
place provides a view into each others life moments and activities.
WELCOME to the Emota application and living greeting cards.
-
8/7/2019 EmotaMe 1.0 - User Guide
2/19
2
Come back often to visit your places.
When you visit the place within each card, you can:
Leave notes and share feelings with your friend.
See pictures, status updates, and activities
shared by your friend.
Have fun decorating the place with your friend.
Since the Emota application uses the internet, each
of you can visit your places when it is convenient
even at different times. New updates to your places
will be waiting for you at your next visit.
Open a window into each others life.
If your friend uses social networks like Facebook
and Twitter, you can see the updates and pictures
they share.
Your friend can also send private Text Messages to
you from his or her cellular phone. You can reply
directly from the Emota Card without using a cellular
phone.
-
8/7/2019 EmotaMe 1.0 - User Guide
3/19
3
Different cards, different people.
If you've received more than one Emota Card (or
sent some cards), you have a different shared placefor each card.
You may share different cards from different people,
but you can also share more than one card with the
same friend.
You can make new cards.
If you wish, you can make a new card and share it.
Heres how it works:1. You identify which of your friends you want to
share the new card with.
2. You create a new shared place, choose its visual
theme, and even rearrange it a little.
3. You start the sharing. Your friend will get an
email, inviting them to share this new card with
you.
Each card connects two people: you
and one friend.
You and that friend may also sharemore than one card, as a way to
organize.
Your cards wont go away and the
ability to share feelings and notes
within each card remains.
We suggest you leave theEmota application running
continuously, in the
background of your life,
so you feel connected as
your friends make updates.
-
8/7/2019 EmotaMe 1.0 - User Guide
4/19
4
780 755
712 657
845 832
TO
Suzie Q
TO
FROMJames andBeverly
Trinity
FROM
Mary
Welcome back! Whos the most specialgirl ever?
Wait until
you hearabout allthe thingsthat....
I hope youare
enjoyingthe autumnweather.
Hey, Suzi.Happy Halloween!
Youre
funny!
Card sent but not yet viewed by recipient A new card for you
Entering the Emota Application: Your Gallery of Emota Cards.
When you first enter the Emota application, you see your Gallery. It shows all the Emota cards you have sent
and received.
You can choose any card at any time and visit its shared place.
...create a card
for a friend
Tap a card to gointo its shared place
quick preview
of new
emotas in
this cards
shared place
whos sharing thiscard with you
Tap a button to...
...view a sequence ofyour shared places,
one after another
filling the screen
...view this
Introduction
...exit the Emota
application
....view additional
cards in your collection
(scroll up or down) your current Greeting in this card
your name
their current Greeting in this card
-
8/7/2019 EmotaMe 1.0 - User Guide
5/19
5
Within your shared place there are elements that represent things
in the real world. Things like furniture and portraits of people.
More elements on the next page...
Our examples show a place
much like a parlor.
Different cards invite you to
different places that have otherartwork, but all cards work the
same way.
Your shared place also has decor, such as the chandelier.
Picture yourself tapping on one card in the Gallery.
You are entering the shared place within that card.
THE ELEMENTS of your shared place.
Portrait of you Portrait of your friend
Your Greeting Your friend's
Greeting
-
8/7/2019 EmotaMe 1.0 - User Guide
6/19
6
MORE ELEMENTS of your shared place.
More elements on the next page...
Also within your shared place you'll find tools to interact with your friendto share notes, feelings and
social network updates. Later in this introduction, well tell you how those work.
The sheet music is a
source of feelings and
messages.
It is also a tool for you
to share them.
The Genie Lamp is a
source of Facebookupdates and pictures.
The Tweeter Bird is
a source of Twitter
updates.
-
8/7/2019 EmotaMe 1.0 - User Guide
7/19
7
MORE ELEMENTS of your shared place.
Emotas are symbols that represent shared notes, pictures, updates or feelings.
Emotas float in the environment as visual reminders of shared sentiments.
You can see emotas that you create, and the ones created by your friend.
Some emotas represent non-verbal feelings.
Some emotas represent a note from your friend, sent
via the Emota application or as a text message from
their phone.
An update to Facebook or Twitter is a message that
communicates whats on your friends mind. They
post the update on the social network to tell all theirfriends, and the Emota application brings the update
to you.
If your friend shares a picture on Facebook, you see
an emota for that, too.
-
8/7/2019 EmotaMe 1.0 - User Guide
8/19
8
View new messages, updates, shared feelings and pictures from your friend.
When you visit your place, you may see floating emotas. Each one represents something created by your
friendor by you.
HOW TO ENJOY THE EMOTA SOFTWARE
Many activities are possible in your shared place.
These activities require you to touch elements on the screen. To understand the actions of touching, see the last
section of this Introduction.
Emotas that you have not yet viewed show a tiny envelope
(except the non-verbal feelings emotas).
1. Tap on the floating emota, and its message appears.
2. If you wish, tap on it again to hide the message.
If there has been a lot of activity in your shared space, you may see many emotas:
A handful of large ones, which are the newest.
Many small and tiny ones, representing older activities.
Dont bother to tap on the smaller emotas. They are there mainly to contribute to the
ambiance of the shared space.
-
8/7/2019 EmotaMe 1.0 - User Guide
9/19
9
See new emotas appear as you watch.
You may also see a Twitter update emerging from the TweeterBird or a Facebook update or picture coming from the Genie
Lamp. They appear when your friend has made a post to that
social network.
Sometimes you see a new emota actually
emerging. That means your friend is sharing
at this very moment.
For example, you may see a Heart emotaa
symbol of love and caringcoming from the
piano. Your friend sent it within the shared
place.
10
-
8/7/2019 EmotaMe 1.0 - User Guide
10/19
10
Share a feeling with your friend.
To share a feeling with your friend, put a new emota into your shared place.
Here's how to do it:
1. Tap the sheet music. 2. You see a circle of
choices.
3. Along the top half
of the circle, find your
desired emota symbol
and tap it.
4. The emota emerges
from the piano.
This example shows the questioning emota. You might choose to share this emota when you feel
uncertain or worried.
11
-
8/7/2019 EmotaMe 1.0 - User Guide
11/19
11
Share a message with your friend.
If you want to share more than a feeling, you can share a message. Heres how to do it:
When you tap Send, two things happen:
A new chat emota floats out of the piano, so
your friend can see it in the shared place.
A text message is sent to your friend's phone.
2. In the circle, tap the note
symbol. A panel appears.
3. Tap the message text area to
bring up the typing keyboard.
4. Type in your message.
1. Tap the sheet music (just like on the previous page).
5. Tap the Send
button in the
panel.
12
-
8/7/2019 EmotaMe 1.0 - User Guide
12/19
12
2. At the top, there's a choice to
edit your Greeting. Tap it. A
panel appears.
4. Type in your Greeting.
1. Tap your portrait. You see a circle of choices.
Update your greeting.
If you want to communicate something that is less fleeting than an emota, you can add or update the
Greeting on your portrait. Here's how to do it:
5. Tap the Set button in the panel.
3. The panel shows your current
Greeting (if any). Tap the
message text area to bring up
the typing keyboard.
13
-
8/7/2019 EmotaMe 1.0 - User Guide
13/19
13
The Sources...
View past updates and messages.
You can tap a Source to see past updates or messages. Here's how to do this:
For past notes
exchanged,
choose the
History on the
sheet music.
For Twitter
updates,
choose the
History on the
Tweeter Bird.
For Facebook
updates,
choose the
History on the
Genie Lamp.
1. Tap the Source element so
you see a circle of choices.
2. In the circle, tap the History
choice on the right. A panelappears.
3. The panel shows a list of
past messages.
When finished viewing, tap the
OK button.
14
-
8/7/2019 EmotaMe 1.0 - User Guide
14/19
14
3. In the panel, tap Set to
finish.
Change the Settings for an element.
Almost all the elements in your shared place have Settings
that give you control over their size and other features.
For example, to view and change the Settings on the
Tweeter Bird:
1. Tap the element so you see a circle of choices.
2. In the circle, tap the gears at the bottom. A panel appears.
3. Make changes in the panel. For Twitter, you can choose
whose updates you want to see in this shared place.
4. In the panel, tap Set to finish.
Change the Settings for a floating emota.
A floating emota has settings where you control its size on the screen, and whether it keeps moving. Heres
how to view and change an emota's Settings:
2. Make changes in the
panel.
1. Touch and hold the emota.
When the ring appears
around your finger, lift up
your finger.
A panel appears.
15
-
8/7/2019 EmotaMe 1.0 - User Guide
15/19
15
Update your place and rearrange elements.
Some elements in your place are just for fun.
For example, tap the chandelier to turn it on and
off, brightening and dimming the room.
Remember, your friend will see the changes whenthey visit the shared place.
You can also rearrange things.For example, you might choose to move
the portraits by dragging them. Moving
them upward on the screen moves them
back along the piano top, so they get
smaller as they move back.
16
-
8/7/2019 EmotaMe 1.0 - User Guide
16/19
16
See changes your friend is making to the shared place.
Your card may also have things that move on
their own.
For example, your shared place may be a
garden instead of a parlor. The garden has
clouds moving without actions by you or your
friend so the place feels lively. The garden
also has a sun you can tap or drag. Try it!
Here you see your friend's portrait moving. It is
changing because your friend is currently
visiting the shared place and dragging their
portrait around.
17
-
8/7/2019 EmotaMe 1.0 - User Guide
17/19
17
Tap the Help symbol in
the top corner of the
screen. The screen goes
into helping mode.
You see information about the chosen element
when you request help in either way.
In helping mode, tap on an element's help label to
see a description.
To end helping mode, just tap the HELP button
again (it's pulsing when in helping mode).
At any time, you can
get help for an
individual element.
Simply tap the
element, view the
circle of choices, and
choose Help from the
circle.
To learn about everything you can do, get Help on elements of your place.
18
-
8/7/2019 EmotaMe 1.0 - User Guide
18/19
18
To see other Emota Cards, you exit one shared place and go to your Gallery. Here's how it works:
Go to your Gallery of all your Emota Cards.
1. Tap on the doorway.
2. The Emota application will
ask you, "Do you really
want to leave this card?"
3. You exit your shared place.
You saw the Gallery when you first entered the Emota application
(described on page 4 of this Introduction).
4. You move into your Gallery.
The Gallery has its own Help button
to assist you.
19
-
8/7/2019 EmotaMe 1.0 - User Guide
19/19
Almost all elements in your shared place can be touched. This includes the portraits, the piano front, the Tweeter
Bird, the Genie Lamp, and the chandelier. When you touch an element, you can change it, learn something or
initiate an action.
Use different touches to perform different sorts of actions.
HOW TO TOUCH elements in the Emota application on your iPad.
Some elements also
respond to a press-
and-hold touch. Simply
touch the element on the
screen, and continuetouching until a ring appears
under your finger. Then lift
up your finger.
To choose an element,
you tap it. Simply
touch the element on
the screen (and then lift
up your finger). Forexample, when you tap
a floating emota, you
see who it's from.
To reposition an element,
you drag it. Simply touch
the element on the screen, and
then move your finger while
still pressing on the screen.
The element moves along with
your finger.
To push a button, you
tap it. Simply touch the
button (and then lift up
your finger).