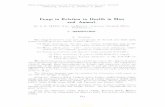WO 5800 - 1N 1.0 User Guide
-
Upload
luis-ramirez-coronado -
Category
Documents
-
view
350 -
download
17
Transcript of WO 5800 - 1N 1.0 User Guide
-
8/12/2019 WO 5800 - 1N 1.0 User Guide
1/164
-
8/12/2019 WO 5800 - 1N 1.0 User Guide
2/164
COPYRIGHT & TRADEMARKS
Specifications are subject to change without notice. MAXNET is a registered trademark of
MAXNET CORPORATION., LTD. Other brands and product names are trademarks or registered
trademarks of their respective holders.
No part of the specifications may be reproduced in any form or by any means or used to make any
derivative such as translation, transformation, or adaptation without permission from MAXNET
CORPORATION., LTD. Copyright 2012 MAXNET CORPORATION., LTD. All rights reserved.
www.maxnetcorp.com
-
8/12/2019 WO 5800 - 1N 1.0 User Guide
3/164
FCC STATEMENT
This equipment has been tested and found to comply with the limits for a Class B digital device,pursuant to part 15 of the FCC Rules. These limits are designed to provide reasonable protection
against harmful interference in a residential installation. This equipment generates uses and can
radiate radio frequency energy and, if not installed and used in accordance with the instructions,
may cause harmful interference to radio communications. However, there is no guarantee that
interference will not occur in a particular installation. If this equipment does cause harmful
interference to radio or television reception, which can be determined by turning the equipment off
and on, the user is encouraged to try to correct the interference by one or more of the following
measures:
Reorient or relocate the receiving antenna.
Increase the separation between the equipment and receiver.
Connect the equipment into an outlet on a circuit different from that to which the receiver is
connected.
Consult the dealer or an experienced radio/ TV technician for help.
This device complies with part 15 of the FCC Rules. Operation is subject to the following two
conditions:
1) This device may not cause harmful interference.
2) This device must accept any interference received, including interference that may cause
undesired operation.
Any changes or modifications not expressly approved by the party responsible for compliance
could void the users authority to operate the equipment.
Note: The manufacturer is not responsible for any radio or TV interference caused by
unauthorized modifications to this equipment. Such modifications could void the users authority
to operate the equipment.
FCC RF Radiation Exposure Statement
This equipment complies with FCC RF radiation exposure limits set forth for an uncontrolled
environment. This device and its antenna must not be co-located or operating in conjunction with
any other antenna or transmitter.
To comply with FCC RF exposure compliance requirements, this grant is applicable to only
Mobile Configurations. The antennas used for this transmitter must be installed to provide a
separation distance of at least 35 cm from all persons and must not be co-located or operating in
conjunction with any other antenna or transmitter.
-
8/12/2019 WO 5800 - 1N 1.0 User Guide
4/164
CE Mark Warning
This is a class B product. In a domestic environment, this product may cause radio interference, inwhich case the user may be required to take adequate measures.
-
8/12/2019 WO 5800 - 1N 1.0 User Guide
5/164
CONTENTS
Package Contents ....................................................................................................1
Chapter 1 Introduction.........................................................................................2
1.1
Product Overview............................................................................................ 2
1.2 Conventions .................................................................................................... 2
1.3 Main Features ................................................................................................. 2
1.4 Panel Layout ................................................................................................... 3
1.4.1 The Rear Panel ...............................................................................................3
1.4.2 The Front Panel...............................................................................................4
Chapter 2 Connecting the Device .......................................................................5
2.1
System Requirements ..................................................................................... 5
2.2 Installation Environment Requirements........................................................... 5
2.3 Connecting the Device .................................................................................... 5
2.3.1 Standard AP Mode ..........................................................................................5
2.3.2 AP Router Mode..............................................................................................8
2.3.3 AP Client Router Mode....................................................................................9
Chapter 3 Quick Installation Guide...................................................................10
3.1 Configuring the PC........................................................................................ 10
3.2
Quick Setup................................................................................................... 13
3.2.1 Standard AP Mode ....................................................................................... 15
3.2.2 AP Router Mode ........................................................................................... 25
3.2.3 AP Client Router Mode................................................................................. 29
Chapter 4 Configuring Standard AP Mode.......................................................32
4.1 Login.............................................................................................................. 32
4.2 Status ............................................................................................................ 33
4.3
Quick Setup................................................................................................... 34
4.4 WPS .............................................................................................................. 34
4.5 Operation Mode............................................................................................. 40
4.6 Network ......................................................................................................... 40
4.6.1 LAN............................................................................................................... 41
4.7 Wireless......................................................................................................... 42
4.7.1 Wireless Settings.......................................................................................... 42
4.7.2 Wireless Security.......................................................................................... 42
4.7.3 Wireless MAC Filtering................................................................................. 54
I
-
8/12/2019 WO 5800 - 1N 1.0 User Guide
6/164
4.7.4 Wireless Advanced....................................................................................... 56
4.7.5 Antenna Alignment ....................................................................................... 57
4.7.6 Distance Settings.......................................................................................... 58
4.7.7 Throughput Monitor ...................................................................................... 58
4.7.8
Wireless Statistics ........................................................................................ 59
4.8 DHCP ............................................................................................................ 60
4.8.1 DHCP Settings ............................................................................................. 60
4.8.2 DHCP Clients List......................................................................................... 61
4.8.3 Address Reservation .................................................................................... 62
4.9 System Tools................................................................................................. 63
4.9.1 SNMP ........................................................................................................... 63
4.9.2 Diagnostic..................................................................................................... 65
4.9.3 Ping Watch Dog............................................................................................ 66
4.9.4 Speed Test ................................................................................................... 67
4.9.5 Firmware Upgrade........................................................................................ 68
4.9.6 Factory Defaults ........................................................................................... 69
4.9.7 Backup & Restore......................................................................................... 69
4.9.8 Reboot .......................................................................................................... 70
4.9.9 Password...................................................................................................... 70
4.9.10
System Log................................................................................................... 71
Chapter 5 Configuring AP Router & AP Client Router Mode........................... 73
5.1 Login.............................................................................................................. 73
5.2 Status ............................................................................................................ 74
5.3 Quick Setup................................................................................................... 77
5.4 WPS .............................................................................................................. 77
5.5 Operation Mode............................................................................................. 82
5.6
Network ......................................................................................................... 83
5.6.1 LAN............................................................................................................... 83
5.6.2 WAN ............................................................................................................. 83
5.6.3 MAC Clone ................................................................................................... 93
5.7 Wireless......................................................................................................... 94
5.7.1 Wireless Settings.......................................................................................... 94
5.7.2 Wireless Security.......................................................................................... 99
5.7.3 Wireless MAC Filtering............................................................................... 101
5.7.4
Wireless Advanced..................................................................................... 103
5.7.5 Antenna Alignment ..................................................................................... 105
II
-
8/12/2019 WO 5800 - 1N 1.0 User Guide
7/164
5.7.6 Distance Settings........................................................................................ 105
5.7.7 Throughput Monitor .................................................................................... 106
5.7.8 Wireless Statistics ...................................................................................... 106
5.8 DHCP .......................................................................................................... 107
5.8.1
DHCP Settings ........................................................................................... 108
5.8.2 DHCP Clients List....................................................................................... 109
5.8.3 Address Reservation .................................................................................. 109
5.9 Forwarding .................................................................................................. 110
5.9.1 Virtual Servers............................................................................................ 111
5.9.2 Port Triggering............................................................................................ 112
5.9.3 DMZ............................................................................................................ 115
5.9.4 UPnP .......................................................................................................... 115
5.10 Security ....................................................................................................... 116
5.10.1 Basic Security............................................................................................. 117
5.10.2 Advanced Security...................................................................................... 118
5.10.3 Local Management ..................................................................................... 119
5.10.4 Remote Management................................................................................. 120
5.11 Parental Control .......................................................................................... 121
5.12 Access Control ............................................................................................ 123
5.12.1
Rule ............................................................................................................ 123
5.12.2 Host ............................................................................................................ 125
5.12.3 Target ......................................................................................................... 126
5.12.4 Schedule..................................................................................................... 127
5.13 Static Routing.............................................................................................. 129
5.14 Bandwidth Control....................................................................................... 130
5.14.1 Control Settings.......................................................................................... 130
5.14.2 Rules List .................................................................................................... 131
5.15 IP& MAC Binding......................................................................................... 131
5.15.1 Binding Settings.......................................................................................... 132
5.15.2 ARP List...................................................................................................... 132
5.16 Dynamic DNS.............................................................................................. 133
5.17 System Tools............................................................................................... 137
5.17.1 Time Settings.............................................................................................. 137
5.17.2 Diagnostic................................................................................................... 138
5.17.3
Firmware Upgrade...................................................................................... 139
5.17.4 Factory Defaults ......................................................................................... 140
III
-
8/12/2019 WO 5800 - 1N 1.0 User Guide
8/164
5.17.5 Backup & Restore....................................................................................... 141
5.17.6 Reboot ........................................................................................................ 141
5.17.7 Password.................................................................................................... 142
5.17.8 System log.................................................................................................. 143
5.17.9
Statistics ..................................................................................................... 145
Appendix A: FAQ..................................................................................................147
Appendix B: Factory Defaults .............................................................................152
Appendix C: Specifications .................................................................................153
Appendix D: Glossary ..........................................................................................154
IV
-
8/12/2019 WO 5800 - 1N 1.0 User Guide
9/164
WO 5800 -1N 5.8GHz 150Mbps Wireless Outdoor Access Point User Guide
1
Package Contents
The following items should be found in your package:
One WO 5800 -1N 5.8GHz 150Mbps Wireless Outdoor Access Point
One Power Injector
Ethernet Cable
One Power Adapter for WO 5800 -1N 5.8GHz 150Mbps Wireless Outdoor Access Point
Mounting Kits
Quick Installation Guide
One Resource CD for WO 5800 -1N 5.8GHz 150Mbps Wireless Outdoor Access Point,
including:
This User Guide
Other helpful information
Note:
Make sure that the package contains the above items. If any of the listed items is damaged or
missing, please contact with your distributor.
-
8/12/2019 WO 5800 - 1N 1.0 User Guide
10/164
WO 5800 -1N 5.8GHz 150Mbps Wireless Outdoor Access Point User Guide
2
Chapter 1 Introduction
1.1 Product Overview
The WO 5800 -1N 5.8GHz 150Mbps Wireless Outdoor Access Point is dedicated to outdoor
wireless network solutions. The WO 5800 -1N 5.8GHz 150Mbps Wireless Outdoor Access Point
will allow you to connect your network with other wireless devices wirelessly, sharing Internet
Access, files and fun, easily and securely. The high power design will also help you build a more
stable link or cover more area outdoors.
The WO 5800 -1N 5.8GHz 150Mbps Wireless Outdoor Access Point provides three operation
modes for multi-users to access the Internet: Standard AP, AP Router and AP Client Router. In
Standard AP mode, it can work in various modes, such as Access
Point/Multi-SSID/Client/Repeater/Universal Repeater/ Bridge with AP. In AP Router mode, it can
access the Internet via an ADSL/Cable Modem, while sharing data wirelessly. In AP Client Router
mode, it works as a WISP CPE and can access the Internet wirelessly via your WISP.
With the most attentive wireless security, the WO 5800 -1N 5.8GHz 150Mbps Wireless Outdoor
Access Point provides multiple protection measures. It can be set to turn off wireless network name
(SSID) broadcast so that only stations that have the SSID can be connected. The AP provides
wireless LAN 64/128/152-bit WEP encryption security, and WPA/WPA2 and WPA-PSK/WPA2-PSK
authentication, as well as TKIP/AES encryption security. It also supports VPN pass-through for
sensitive data secure transmission.
The WO 5800 -1N 5.8GHz 150Mbps Wireless Outdoor Access Point complies with the IEEE
802.11a, IEEE 802.11n standards so that the data transmission rate is up to 150 Mbps. The wireless
transmission range can extend up to tens of kilometers.
1.2 Conventions
The AP, WO 5800 -1N , or Device mentioned in this User guide stands for WO 5800 -1N 5.8GHz
150Mbps Wireless Outdoor Access Point without any explanations.
Parameters provided in the pictures are just references for setting up the product, which may differ
from the actual situation. You can set the parameters according to your demand.
1.3 Main Features
Complies with IEEE 802.11a, IEEE 802.11n, IEEE 802.3, IEEE 802.3u, IEEE 802.1x, IEEE
802.3x, IEEE 802.11i, IEEE 802.11e
Wireless Data transfer rates up to 150 Mbps
Supports Standard AP, AP Router and AP Client Router operation mode
High output transmit power and receive sensitivity optimized
-
8/12/2019 WO 5800 - 1N 1.0 User Guide
11/164
WO 5800 -1N 5.8GHz 150Mbps Wireless Outdoor Access Point User Guide
3
Supports AP Client Router Mode for WISP CPE
Supports passive power over Ethernet
Supports Wireless Distribution System (WDS)
Supports Antenna Alignment
Provides throughput monitor indicating the current wireless throughput
Supports Layer 2 User Isolation
Supports Ping Watch Dog
Supports link speed test
Supports Remote Management
Output transmit power adjustable
Supports PPPoE, Dynamic IP, Static IP, L2TP, PPTP and BigPond Cable Internet Access
(BigPond Cable Internet Access is only available in AP Router mode.)
Built-in NAT and DHCP server supporting static IP address distributing
Supports UPnP, Dynamic DNS, Static Routing, VPN Pass-through
Supports Virtual Server, Special Application and DMZ host
Built-in firewall supporting IP address filtering, Domain Name filtering, and MAC address
filtering
Provides WLAN ACL (Access Control List)
Supports configuration backup/restore and firmware upgrade
Supports Web management
1.4 Panel Layout
1.4.1 The Rear Panel
Figure 1-1 Rear Panel sketch
View from left to right, the parts are explained below.
-
8/12/2019 WO 5800 - 1N 1.0 User Guide
12/164
WO 5800 -1N 5.8GHz 150Mbps Wireless Outdoor Access Point User Guide
4
RP-SMA: This is where you can connect an outside antenna. For this AP, the antenna is built
inside, and usually there is no necessity to connect an outside one.
LAN: This port is used to connect to the POE port of the provided Power Injector.
Reset:
There are two ways to reset the APs factory defaults:
Use the Factory Defaults function on System Tools -> Factory Defaults page in the
APs Web-based Utility.
Use the Factory Default Reset button: Press and hold the Reset button until Wireless
Signal StrengthLEDs flash, and then the AP will reboot.
Note:
Ensure the AP is powered on before it restarts completely.
1.4.2 The Front Panel
WO 5800 -1N consists of several LED indicators, which is designed to indicate connections and
wireless signal.
Figure 1-2 Front Panel sketch
View from left to right, the details are explained below.
Name Status Indication
Off No Power
PWR
On Power on
Off There is no device linked to the corresponding port
On There is a device linked to the corresponding port but no activityLAN
Flashing There is an active device linked to the corresponding port
Off There is no remote wireless signalWireless
Signal
Strength On Indicates the wireless signal strength of a remote AP
Client or
Repeater
mode
Table 1-1 the LED Description
-
8/12/2019 WO 5800 - 1N 1.0 User Guide
13/164
WO 5800 -1N 5.8GHz 150Mbps Wireless Outdoor Access Point User Guide
5
Chapter 2 Connecting the Device
2.1 System Requirements
Each PC in the LAN needs a working Ethernet Adapter and an Ethernet cable with RJ45
connectors
TCP/IP protocol must be installed on each PC
Web browser, such as Microsoft Internet Explorer 5.0 or later, Netscape Navigator 6.0 or later
If the device is configured to AP client router mode, you also need Wireless Internet Access
Service (WISP)
If the device is configured to AP router mode, you also need Broadband Internet Access
Service (DSL/Cable/Ethernet)
One DSL/Cable Modem that has an RJ45 connector (you do not need it if you connect the
router to the Ethernet)
2.2 Installation Environment Requirements
Operating temperature: -30~70
Operating Humidity: 10%~90% RH, Non-condensing
2.3 Connecting the Device
To connect the AP, please follow the steps below:
1. Power off your PC, Cable/DSL Modem, and the AP.
2. Locate an optimum location for the AP. The best place is usually at the center of your wireless
network. The place must accord with the 2.2 Installation Environment Requirements.
3. Adjust the direction of the antenna. Normally, upright is a good direction.
After finishing the steps above, please choose the operation mode you need and carry out the
corresponding steps. There are three operation mode supported by this AP: Standard AP, AP
Router, and AP Client Router.
2.3.1 Standard AP Mode
In this mode, the device enables multi-users to access, and provides several wireless modes,
including Access Point, Multi-SSID, Client, Repeater, Universal Repeater, and Bridge with AP.
These six modes are illustrated as below:
Access Point
This operation mode allows wireless stations to access.
-
8/12/2019 WO 5800 - 1N 1.0 User Guide
14/164
WO 5800 -1N 5.8GHz 150Mbps Wireless Outdoor Access Point User Guide
6
Figure 2-1 Hardware Installation of the WO 5800 -1N in Access Point mode
1. Connect the LAN port of WO 5800 -1N to the POE port of the Power Injector with an Ethernet
cable.
2. Connect the LAN port of the Power Injector to the wired network port with an Ethernet cable.
3. Plug one end of the Power Adapter into the DC jack on the Power Injector, and the other endin the electrical wall socket.
4. Power on the notebook(s) and other connected devices (such as the Router).
Multi-SSID
In this mode, AP can support up to 4 SSID.
Figure 2-2 Hardware Installation of the WO 5800 -1N in Multi-SSID mode
1. Connect the LAN port of WO 5800 -1N to the POE port of the Power Injector with an Ethernet
cable.
2. Connect the LAN port of the Power Injector to the wired network port with an Ethernet cable.
-
8/12/2019 WO 5800 - 1N 1.0 User Guide
15/164
WO 5800 -1N 5.8GHz 150Mbps Wireless Outdoor Access Point User Guide
7
3. Plug one end of the Power Adapter into the DC jack on the Power Injector, and the other end
in the electrical wall socket.
4. Power on the notebooks and other connected devices (such as the Router).
Client
Figure 2-3 Hardware Installation of the WO 5800 -1N in Client mode
1. Connect the LAN port of WO 5800-1N to the POE port of the Power Injector with an Ethernet
cable.
2. Connect the PC to the LAN port of the Power Injector with an Ethernet cable.
3. Plug one end of the Power Adapter into the DC jack on the Power Injector, and the other end
in electrical wall socket.
4. Power on the PC(s) and other connected devices (such as the Router).
Repeater and Universal Repeater
Figure 2-4 Hardware Installation of the WO 5800 -1N in (Universal) Repeater mode
1. Connect the LAN port of WO 5800 -1N to the POE port of the Power Injector with an Ethernet
cable.
2. Plug one end of the Power Adapter into the DC jack on the Power Injector, and the other end
in electrical wall socket.
3. Power on the PC(s) and other connected devices (such as the Router).
-
8/12/2019 WO 5800 - 1N 1.0 User Guide
16/164
WO 5800 -1N 5.8GHz 150Mbps Wireless Outdoor Access Point User Guide
8
Note:
Both Repeater and Universal Repeater modes allow the AP with its own BSS to relay data to a
root AP. The wireless repeater relays signal between its stations and the root AP for greater
wireless range. However, in Repeater mode, the WDS associated is enabled, while in Universal
Repeater mode, the WDS associated is disabled.
Bridge with AP
Two Devices are needed in this mode.
Figure 2-5 Hardware Installation of the WO 5800 -1N in Standard AP -- Bridge mode
1. Connect the LAN port of WO 5800 -1N to the POE port of the Power Injector with an Ethernet
cable.
2. Plug one end of the Power Adapter into the DC jack on the Power Injector, and the other end
in electrical wall socket.
3. Power on the PC(s).
Note:
It is recommended that you connect a PC/notebook to the LAN port of the Device with an Ethernet
cable, and then login the Device from the PC/notebook to set the Device in Bridge with AP mode.
2.3.2 AP Router Mode
Figure 2-6 Hardware Installation of the WO 5800 -1N in AP Router mode
1. Connect the LAN port of WO 5800 -1N to the POE port of the Power Injector with an Ethernet
cable.
2. Connect the DSL/Cable Modem to the LAN port of the Power Injector with an Ethernet cable.
-
8/12/2019 WO 5800 - 1N 1.0 User Guide
17/164
WO 5800 -1N 5.8GHz 150Mbps Wireless Outdoor Access Point User Guide
9
3. Plug one end of the Power Adapter into the DC jack on the Power Injector, and the other end
in electrical wall socket.
4. Power on the PC(s) and other connected devices (such as the ADSL modem).
Note:
In this mode, the LAN port of the Power Injector (connected to the LAN port of the Device) works
as the WAN port.
2.3.3 AP Client Router Mode
Figure 2-7 Hardware Installation of the WO 5800 -1N in AP Client Router mode
1. Connect the LAN port of WO 5800 -1N to the POE port of the Power Injector with an Ethernet
cable.
2. Connect the PC to the LAN port of the Power Injector with an Ethernet cable.
3. Plug one end of the Power Adapter into the DC jack on the Power Injector, and the other end
in electrical wall socket.
4. Power on the PC(s) and notebook(s).
-
8/12/2019 WO 5800 - 1N 1.0 User Guide
18/164
WO 5800 -1N 5.8GHz 150Mbps Wireless Outdoor Access Point User Guide
10
Chapter 3 Quick Installation Guide
3.1 Configuring the PC
This chapter will guide you to configure your PC to communicate with the AP. The wireless
adapter-equipped computers in your network must be in the same IP Address range without
overlapping with each other. Manually configure the IP addressas 192.168.1.* (* is any number
within 1 to 253), and the Subnet maskas 255.255.255.0 for your PC following the instructions
below.
Connect the local PCs to the LAN ports on the AP and configure the IP address manually for your
PCs.
1. Click Start (in the lower left corner of the screen), right-clickMy Network Connectionsand
choose Properties.
Figure 3-1
2. On the MyNetwork Connectionswindow shown as Figure 3-2below, right-click LAN (Local
Area Connection)and choose Properties.
-
8/12/2019 WO 5800 - 1N 1.0 User Guide
19/164
-
8/12/2019 WO 5800 - 1N 1.0 User Guide
20/164
WO 5800 -1N 5.8GHz 150Mbps Wireless Outdoor Access Point User Guide
12
4. Configure the IP address manually.
1) Select Use the following IP address.
2) Enter 192.168.1.* (* is any integer between1 to 253) into the IP address filed,
255.255.255.0 into the Subnet maskfiled.
3) Click OK to keep your settings.
Figure 3-4
5. Verify the network connection between your PC and the AP via the Ping command. The
following example is in Windows XP Operating System.
1) Click Start > Runtab. Entercmdin the filed and click OK.
2) Type ping192.168.1.254on the screen that displays and then press Enter.
3) If the result displayed is similar to that shown in Figure 3-5 below, the connectionbetween your PC and the AP has been successfully established.
-
8/12/2019 WO 5800 - 1N 1.0 User Guide
21/164
WO 5800 -1N 5.8GHz 150Mbps Wireless Outdoor Access Point User Guide
13
Figure 3-5
If the result displayed is similar to that shown in Figure 3-6below, it means that your PC has
not connected to the AP.
Figure 3-6
Please check following these steps:
a) Check to see if your PC and the AP are right connected. The LED of LAN port which youlink to on the device and the LED on your PCs adapter should be lit up.
b) Make sure the TCP/IP for your PC is right configured. If the APs IP address is
192.168.1.254, your PCs IP address must be within the range of 192.168.1.1 ~
192.168.1.253.
3.2 Quick Setup
The WO 5800 -1N is easy to configure and manage with. To access the configuration utility, open
a web-browser and type in the default address http://192.168.1.254 in the address field of the
browser.
1. Open your web browser. Type in the default address http://192.168.1.254 in the address field of
web browser and then press Enter.
Figure 3-7 Login to the AP
Enter adminfor the User Name and Password (both in lower case letters) in Figure 3-8below.
Then click OKor press Enter.
-
8/12/2019 WO 5800 - 1N 1.0 User Guide
22/164
WO 5800 -1N 5.8GHz 150Mbps Wireless Outdoor Access Point User Guide
14
Figure 3-8 Login Windows
Note:
If the above screen does not prompt, it means that your web-browser has been set to a proxy. Go
to Tools menu>Internet Options>Connections>LAN Settings, in the screen that appears,
cancel the Using Proxycheckbox, and click OKto finish it.
2. After a successful login, you can click theQuick Setupmenu to quickly configure your Device.
Figure 3-9 Quick Setup
3. Click Next, and then Choose Operation modepage will appear as shown in Figure 3-10.
Figure 3-10 Choose Operation Mode
-
8/12/2019 WO 5800 - 1N 1.0 User Guide
23/164
WO 5800 -1N 5.8GHz 150Mbps Wireless Outdoor Access Point User Guide
15
Standard AP: In this mode, the device enables multi-users to access, and provides several
wireless modes. such as AP, Client, Repeater and so on
AP Router: In this mode, the device enables multi-users to share Internet via ADSL/Cable
Modem. The wireless port share the same IP to ISP through Ethernet WAN port. The
Wireless port acts the same as a LAN port while in AP Router mode.
AP Client Router: In this mode, the device enables multi-users to share Internet from WISP.
The LAN port devices share the same IP from WISP through Wireless port. While connecting
to WISP, the Wireless port works as a WAN port in AP Client Router mode. The Ethernet port
acts as a LAN port.
3.2.1 Standard AP Mode
When you choose Standard AP Mode on Operation Mode page in Figure 3-10, take the
following steps:
1. Click Next in Figure 3-10, and thenWirelesspage will appear as shown in Figure 3-11.
Figure 3-11
Operation Mode - Several Operation Modes are supported, including: Access Point,
Multi-SSID, Client, Repeater, Universal Repeater, and Bridge with AP. The available
setting options are different in various operation modes.
1) Access Point This operation mode allows wireless stations to access.
-
8/12/2019 WO 5800 - 1N 1.0 User Guide
24/164
WO 5800 -1N 5.8GHz 150Mbps Wireless Outdoor Access Point User Guide
16
Figure 3-12
Wireless Radio- Enable or disable the wireless radio.
SSID- Enter a string of up to 32 characters. The same Name (SSID) must be assigned to all
wireless devices in your network. The default SSID is set to be Maxnet_xxxxxx (xxxxxx
indicates the last unique six characters of each AP's MAC address), which can ensure your
wireless network security. But it is recommended strongly that you change your networks
name (SSID) to a different value. This value is case-sensitive. For example, MYSSIDis NOT
the same as MySsid.
Region- Select your region from the pull-down list. This field specifies the region where the
wireless function of the Device can be used. It may be illegal to use the wireless function of
the Device in a region other than one of those specified in this filed. If your country or region
is not listed, please contact your local government agency for assistance.
When you select your local region from the pull-down list, click the Savebutton, then the
Note Dialog appears. Click OK.
Note Dialog
Channel- This field determines which operating frequency will be used. It is not necessary to
change the wireless channel unless you notice interference problems with another nearby
access point. If you select auto, then the AP will select the best channel automatically.
-
8/12/2019 WO 5800 - 1N 1.0 User Guide
25/164
WO 5800 -1N 5.8GHz 150Mbps Wireless Outdoor Access Point User Guide
17
Mode- This field determines the wireless mode which the AP works on.
Max Tx Rate - You can limit the maximum tx rate of the AP through this field.
You can select one of the following security options:
Disable Security- The wireless security function can be enabled or disabled. If disabled, thewireless stations will be able to connect the AP without encryption. It is recommended
strongly that you choose one of the following options to enable security.
WPA-PSK/WPA2-PSK- Select WPA based on pre-shared passphrase.
PSK Password- You can enter ASCIIor Hexadecimalcharacters.
For ASCII, the length should be between 8 and 63 characters.
For Hexadecimal, the length should be between 8 and 64 characters.
Please note that the key is case sensitive.
Not Change- If you chose this option, wireless security configuration will not change.
2) Multi-SSID AP can support up to 4 SSIDs.
Figure 3-13
Wireless Radio- The wireless radio of the AP can be enabled or disabled to allow or deny
wireless stations to access. If enabled, the wireless stations will be able to access the AP;
otherwise, wireless stations will not be able to access the AP.
-
8/12/2019 WO 5800 - 1N 1.0 User Guide
26/164
WO 5800 -1N 5.8GHz 150Mbps Wireless Outdoor Access Point User Guide
18
Enable VLAN- Check this box to enable the VLAN function. The AP supports up to 4 VLANs.
All wireless PCs in the VLANs are able to access this AP. The AP can also work with an IEEE
802.1Q Tag VLAN supporting Switch. If this Switch enables the Tag VLAN function, besides
all wireless PCs, only the PCs in the VLAN same with SSID1 are able to access the AP. If a
PC is directly connected to the LAN port of the AP, please make sure that its adapter
supports Tag function, or this PC will not be able to access the AP.
SSID- Enter a value of up to 32 characters. The same Name (SSID) must be assigned to all
wireless devices in your network. In Multi-SSID operation mode, enter SSID for each BSS in
the field "SSID1" ~ "SSID4".
VLAN ID- The ID of a VLAN. Only in the same VLAN can a wireless PC and a wired PC
communicate with each other. The value can be between 1 and 4095. If the VLAN function is
enabled, when AP forwards packets, the packets out from the LAN port will be added with an
IEEE 802.1Q VLAN Tag, whose VLAN ID is just the ID of the VLAN where the sender
belongs.
Region- Select your region from the pull-down list. This field specifies the region where the
wireless function of the AP can be used. It may be illegal to use the wireless function of the
AP in a region other than one of those specified in this filed. If your country or region is not
listed, please contact your local government agency for assistance.
When you select your local region from the pull-down list, click the Savebutton, then the
Note Dialog appears. Click OK.
Note Dialog
Channel- This field determines which operating frequency will be used. It is not necessary to
change the wireless channel unless you notice interference problems with another nearby
access point.
Mode-This field determines the wireless mode which the AP works on.
Max Tx Rate- You can limit the maximum tx rate of the AP through this field.
Enable SSID Broadcast- If you select the Enable SSID Broadcastcheckbox, the AP will
broadcast its name (SSID) on the air.
You can select one of the following security options:
Disable Security- The wireless security function can be enabled or disabled. If disabled, the
wireless stations will be able to connect the AP without encryption. It is recommended
strongly that you choose one of the following options to enable security.
-
8/12/2019 WO 5800 - 1N 1.0 User Guide
27/164
WO 5800 -1N 5.8GHz 150Mbps Wireless Outdoor Access Point User Guide
19
WPA-PSK/WPA2-PSK- Select WPA based on pre-shared passphrase.
PSK Password- You can enter ASCIIor Hexadecimalcharacters.
For ASCII, the length should be between 8 and 63 characters.
For Hexadecimal, the length should be between 8 and 64 characters.
Please note that the key is case sensitive.
Not Change- If you chose this option, wireless security configuration will not change.
3) Client The device will act as a wireless station to enable wired host(s) to access AP.
Figure 3-14
Wireless Radio- The wireless radio of the AP can be enabled or disabled to allow or deny
wireless stations to access. If enabled, the wireless stations will be able to access the AP;
otherwise, wireless stations will not be able to access the AP.
Enable WDS- The AP client can connect to AP with WDS enabled or disabled. If WDS is
enabled, all traffic from wired networks will be forwarded in the format of WDS framesconsisting of four address fields. If WDS is disabled, three address frames are used. If your
AP supports WDS well, please enable this option.
SSID- Enter the SSID of AP that you want to access. If you select the radio button before
SSID, the AP client will connect to AP according to SSID.
MAC of AP- Enter the MAC address of AP that you want to access. If you select the radio
button before MAC of AP, the AP client will connect to AP according to MAC address.
Region- Select your region from the pull-down list. This field specifies the region where the
wireless function of the AP can be used. It may be illegal to use the wireless function of the
-
8/12/2019 WO 5800 - 1N 1.0 User Guide
28/164
WO 5800 -1N 5.8GHz 150Mbps Wireless Outdoor Access Point User Guide
20
AP in a region other than one of those specified in this filed. If your country or region is not
listed, please contact your local government agency for assistance.
When you select your local region from the pull-down list, click the Savebutton, then the
Note Dialog appears. Click OK.
Note Dialog
You can select one of the following security options:
Disable Security- The wireless security function can be enabled or disabled. If disabled, the
wireless stations will be able to connect the AP without encryption. It is recommended
strongly that you choose one of the following options to enable security.
WPA-PSK/WPA2-PSK- Select WPA based on pre-shared passphrase.
PSK Password- You can enter ASCIIor Hexadecimalcharacters.
For ASCII, the length should be between 8 and 63 characters.
For Hexadecimal, the length should be between 8 and 64 characters.
Please note that the key is case sensitive.
Not Change- If you chose this option, wireless security configuration will not change.
4) Repeater
In Repeater mode, the AP with WDS enabled will relay data to an associated root AP. AP function
is enabled meanwhile. The wireless repeater relays signal between its stations and the root AP for
greater wireless range. Please input the MAC address of root AP in the field "MAC of AP".
-
8/12/2019 WO 5800 - 1N 1.0 User Guide
29/164
WO 5800 -1N 5.8GHz 150Mbps Wireless Outdoor Access Point User Guide
21
Figure 3-15
Wireless Radio- The wireless radio of the AP can be enabled or disabled to allow or deny
wireless stations to access. If enabled, the wireless stations will be able to access the AP;
otherwise, wireless stations will not be able to access the AP.
MAC of AP- Enter the MAC address of AP that you want to access. If you select the radio
button before MAC of AP, the AP client will connect to AP according to MAC address.
Region- Select your region from the pull-down list. This field specifies the region where the
wireless function of the AP can be used. It may be illegal to use the wireless function of the
AP in a region other than one of those specified in this filed. If your country or region is not
listed, please contact your local government agency for assistance.
When you select your local region from the pull-down list, click the Savebutton, then the
Note Dialog appears. Click OK.
Note Dialog
Max Tx Rate- You can limit the maximum tx rate of the AP through this field.
You can select one of the following security options:
Disable Security- The wireless security function can be enabled or disabled. If disabled, the
wireless stations will be able to connect the AP without encryption. It is recommended
strongly that you choose one of the following options to enable security.
WPA-PSK/WPA2-PSK- Select WPA based on pre-shared passphrase.
-
8/12/2019 WO 5800 - 1N 1.0 User Guide
30/164
WO 5800 -1N 5.8GHz 150Mbps Wireless Outdoor Access Point User Guide
22
PSK Password- You can enter ASCIIor Hexadecimalcharacters.
For ASCII, the length should be between 8 and 63 characters.
For Hexadecimal, the length should be between 8 and 64 characters.
Please note that the key is case sensitive.
Not Change- If you chose this option, wireless security configuration will not change.
5) Universal Repeater
In Universal Repeater mode, the AP with WDS disabled will relay data to an associated root AP.
AP function is enabled meanwhile. The wireless repeater relays signal between its stations and
the root AP for greater wireless range. Please input the MAC address of root AP in the field "MAC
of AP".
Figure 3-16
Wireless Radio- The wireless radio of the AP can be enabled or disabled to allow or deny
wireless stations to access. If enabled, the wireless stations will be able to access the AP;
otherwise, wireless stations will not be able to access the AP.
MAC of AP- Enter the MAC address of AP that you want to access. If you select the radio
button before MAC of AP, the AP client will connect to AP according to MAC address.
Region- Select your region from the pull-down list. This field specifies the region where the
wireless function of the AP can be used. It may be illegal to use the wireless function of the
AP in a region other than one of those specified in this filed. If your country or region is not
listed, please contact your local government agency for assistance.
When you select your local region from the pull-down list, click the Savebutton, then the
Note Dialog appears. Click OK.
-
8/12/2019 WO 5800 - 1N 1.0 User Guide
31/164
WO 5800 -1N 5.8GHz 150Mbps Wireless Outdoor Access Point User Guide
23
Note Dialog
Max Tx Rate- You can limit the maximum tx rate of the AP through this field.
You can select one of the following security options:
Disable Security- The wireless security function can be enabled or disabled. If disabled, the
wireless stations will be able to connect the AP without encryption. It is recommended
strongly that you choose one of the following options to enable security.
WPA-PSK/WPA2-PSK- Select WPA based on pre-shared passphrase.
PSK Password- You can enter ASCIIor Hexadecimalcharacters.
For ASCII, the length should be between 8 and 63 characters.
For Hexadecimal, the length should be between 8 and 64 characters.
Please note that the key is case sensitive.
Not Change- If you chose this option, wireless security configuration will not change.
6) Bridge with AP
This operation mode bridges the AP and up to 4 APs also in bridge mode to connect two or more
wired LANs. Please input the MAC address of other APs in the field "MAC of AP1" to "MAC of
AP4". AP function will also start up.
-
8/12/2019 WO 5800 - 1N 1.0 User Guide
32/164
WO 5800 -1N 5.8GHz 150Mbps Wireless Outdoor Access Point User Guide
24
Figure 3-17
Wireless Radio- The wireless radio of the AP can be enabled or disabled to allow or deny
wireless stations to access. If enabled, the wireless stations will be able to access the AP;
otherwise, wireless stations will not be able to access the AP.
SSID- Enter the SSID of AP that you want to access. If you select the radio button before
SSID, the AP client will connect to AP according to SSID.
Region- Select your region from the pull-down list. This field specifies the region where the
wireless function of the AP can be used. It may be illegal to use the wireless function of the
AP in a region other than one of those specified in this filed. If your country or region is not
listed, please contact your local government agency for assistance.
When you select your local region from the pull-down list, click the Savebutton, then the
Note Dialog appears. Click OK.
Note Dialog
-
8/12/2019 WO 5800 - 1N 1.0 User Guide
33/164
WO 5800 -1N 5.8GHz 150Mbps Wireless Outdoor Access Point User Guide
25
Channel- This field determines which operating frequency will be used. It is not necessary to
change the wireless channel unless you notice interference problems with another nearby
access point.
Mode-This field determines the wireless mode which the AP works on.
Max Tx Rate- You can limit the maximum tx rate of the AP through this field.
Enable SSID Broadcast- If you select the Enable SSID Broadcastcheckbox, the AP will
broadcast its name (SSID) on the air.
MAC of AP- Enter the MAC address of AP that you want to access. If you select the radio
button before MAC of AP, the AP client will connect to AP according to MAC address.
You can select one of the following security options:
Disable Security- The wireless security function can be enabled or disabled. If disabled, the
wireless stations will be able to connect the AP without encryption. It is recommended
strongly that you choose one of the following options to enable security.
WPA-PSK/WPA2-PSK- Select WPA based on pre-shared passphrase.
PSK Password- You can enter ASCIIor Hexadecimalcharacters.
For ASCII, the length should be between 8 and 63 characters.
For Hexadecimal, the length should be between 8 and 64 characters.
Please note that the key is case sensitive.
Not Change- If you chose this option, wireless security configuration will not change.
2. Click Finish button in Figure 3-18to complete the Quick Setup.
Figure 3-18
3.2.2 AP Router Mode
When you choose AP Router Mode on Operation Modepage in Figure 3-10, take the following
steps:
1. Click Next in Figure 3-10, and thenWAN Connection Typepage will appear as shown in
Figure 3-19.
-
8/12/2019 WO 5800 - 1N 1.0 User Guide
34/164
WO 5800 -1N 5.8GHz 150Mbps Wireless Outdoor Access Point User Guide
26
Figure 3-19
Auto Detect - If you don't know the connection type your ISP provides, use this option to
allow the Quick Setup to search your Internet connection for servers as well as protocols, and
to determine your ISP configuration. Make sure the cable is securely plugged into the WAN
port before detection. The appropriate configuration page will be displayed when an active
Internet service is successfully detected by the Device.
If you choose Auto Detectin Figure 3-19and then clickNext, Figure 3-20will appear.
Figure 3-20
PPPoE- If you have applied ADSL to realize Dial-up service, you should choose this type. In
this condition, you should fill in both the User Name and Password that your ISP provides.
If you choose PPPoEin Figure 3-19
1) Figure 3-19and then clickNext, Figure 3-21 will appear.
Figure 3-21
2) Enter the User Nameand Passwordprovided by your ISP and then click Next, Figure
3-22will appear.
-
8/12/2019 WO 5800 - 1N 1.0 User Guide
35/164
WO 5800 -1N 5.8GHz 150Mbps Wireless Outdoor Access Point User Guide
27
Figure 3-22
Wireless Radio- Enable or disable the wireless radio.
SSID- Enter a string of up to 32 characters. The same Name (SSID) must be
assigned to all wireless devices in your network. The default SSID is set to be
Maxnet_xxxxxx (xxxxxx indicates the last unique six characters of each Device's
MAC address), which can ensure your wireless network security. But it is
recommended strongly that you change your networks name (SSID) to a different
value. This value is case-sensitive. For example, MYSSID is NOT the same as
MySsid.
Region- Select your region from the pull-down list. This field specifies the region
where the wireless function of the Device can be used. It may be illegal to use the
wireless function of the Device in a region other than one of those specified in this
filed. If your country or region is not listed, please contact your local government
agency for assistance.
Channel- This field determines which operating frequency will be used. It is not
necessary to change the wireless channel unless you notice interference problems
with another nearby access point. If you select auto, then the Device will select the
best channel automatically.
Mode- This field determines the wireless mode which the Device works on.
Max Tx Rate- You can limit the maximum tx rate of the Device through this field. You
can select one of security options listed as the below items.
Disable Security- The wireless security function can be enabled or disabled. If
disabled, the wireless stations will be able to connect the Device without encryption.
-
8/12/2019 WO 5800 - 1N 1.0 User Guide
36/164
WO 5800 -1N 5.8GHz 150Mbps Wireless Outdoor Access Point User Guide
28
It is recommended strongly that you choose one of the following options to enable
security.
WPA-PSK/WPA2-PSK- Select WPA based on pre-shared passphrase.
PSK Password- You can enter ASCIIor Hexadecimalcharacters.
For ASCII, the length should be between 8 and 63 characters.
For Hexadecimal, the length should be between 8 and 64 characters.
Please note that the key is case sensitive.
Not Change- If you chose this option, wireless security configuration will not change.
Dynamic IP- When the Device connects to a DHCP server, or the ISP supplies you with
DHCP connection, please choose this type. The Device will get the IP address automatically
from the DHCP server or the ISP if you choose the Dynamic IP type. If you choose Dynamic
IPin Figure 3-19and then clickNext, Figure 3-22will appear.
Static IP - In this type, you should manually fill in the IP address, Subnet Mask, Default
Gateway, and DNSIP address, which are specified by your ISP. If you choose Static IPin
Figure 3-19and then clickNext, Figure 3-23will appear.
Figure 3-23
IP Address- This is WAN IP address as seen by external users on the Internet (including
your ISP). Enter the IP address in the field.
Subnet Mask- It is used for the WAN IP address, which is usually 255.255.255.0.
Default Gateway- Enter the default gateway in the blank if required.
Primary DNS- Enter the DNS IP address in the blank if required.
Secondary DNS- If your ISP provides another DNS IP address, enter it in this field.
Note:
The IP parameters should have been provided by your ISP.
2. When you finish the wireless setting in Figure 3-22 and click Next, then Figure 3-24will
appear, where you can click Finish button to complete the Quick Setup.
-
8/12/2019 WO 5800 - 1N 1.0 User Guide
37/164
WO 5800 -1N 5.8GHz 150Mbps Wireless Outdoor Access Point User Guide
29
Figure 3-24
3.2.3 AP Client Router Mode
When you choose AP Client Router Mode on Operation Modepage in Figure 3-10, take the
following steps:
1. Click Next in Figure 3-10, and thenWAN Connection Typepage will appear as shown in
Figure 3-25.
Figure 3-25
PPPoE- If you have applied ADSL to realize Dial-up service, you should choose this type. In
this condition, you should fill in both the User Name and Password that your ISP supplies.
1) If you choose PPPoEin Figure 3-25and then clickNext, Figure 3-26will appear.
Figure 3-26
2) Enter the User Nameand Passwordprovided by your ISP, then click Next, Figure 3-27
will appear.
-
8/12/2019 WO 5800 - 1N 1.0 User Guide
38/164
WO 5800 -1N 5.8GHz 150Mbps Wireless Outdoor Access Point User Guide
30
Figure 3-27
SSID - The SSID of the AP your Device is going to connect to as a client. You can
also use the search function to select the SSID to join.
BSSID - The BSSID of the AP your Device is going to connect to as a client. You can
also use the search function to select the BSSID to join.
Region -Select your region from the pull-down list. This field specifies the region
where the wireless function of the Device can be used. It may be illegal to use the
wireless function of the Device in a region other than one of those specified in thisfiled. If your country or region is not listed, please contact your local government
agency for assistance.
Search - Click this button, you can search the AP which runs in the current channel.
Key type - This option should be chosen according to the AP's security configuration.
It is recommended that the security type is the same as your AP's security type.
WEP Index - This option should be chosen if the key type is WEP (ASCII) or WEP
(HEX).It indicates the index of the WEP key.
Auth Type - This option should be chosen if the key type is WEP (ASCII) or WEP
(HEX).It indicates the authorization type of the Root AP.
Password -If the AP your Device is going to connect needs password, you need to
fill the password in this blank.
Dynamic IP- When the Device connects to a DHCP server, or the ISP supplies you with
DHCP connection, please choose this type. The Device will get the IP address automatically
from the DHCP server or the WISP if you choose the Dynamic IP type.
If you choose Dynamic IPin Figure 3-25and then clickNext, the wireless setting page as inFigure 3-27will appear.
-
8/12/2019 WO 5800 - 1N 1.0 User Guide
39/164
WO 5800 -1N 5.8GHz 150Mbps Wireless Outdoor Access Point User Guide
31
Static IP - In this type, you should manually fill in the IP address, Subnet Mask, Default
Gateway, and DNSIP address, which are specified by your ISP.
1) If you choose Static IPin Figure 3-25and then clickNext, Figure 3-28will appear.
Figure 3-28
IP Address- This is WAN IP address as seen by external users on the Internet
(including your ISP). Enter the IP address into the field.
Subnet Mask- It is used for the WAN IP address, which is usually 255.255.255.0.
Default Gateway- Enter the default gateway in the blank if required.
Primary DNS- Enter the DNS IP address in the blank if required.
Secondary DNS- If your WISP provides another DNS IP address, enter it in this
field.
Note:
The IP parameters should have been provided by your WISP.
2. After you have entered the above necessary parameters and then click Next, the wireless
setting page as in Figure 3-27will then appear.
3. When you finish the wireless setting in Figure 3-27 and click Next, then Figure 3-29 will
appear, where you can click Finish button to complete the Quick Setup.
Figure 3-29
-
8/12/2019 WO 5800 - 1N 1.0 User Guide
40/164
WO 5800 -1N 5.8GHz 150Mbps Wireless Outdoor Access Point User Guide
32
Chapter 4 Configuring Standard AP Mode
This chapter will show each Web page's key functions and the configuration way under Standard
AP Mode.
4.1 Login
Open your web browser. Type in the default address http://192.168.1.254in the address field of
web browser and then press Enter.
Figure 4-1 Login to the AP
Enter adminfor the User Name and Password (both in lower case letters) in Figure 4-2below.
Then click OKor press Enter.
Figure 4-2 Login Windows
Note:
If the above screen does not prompt, it means that your web-browser has been set to a proxy. Go
to Tools menu>Internet Options>Connections>LAN Settings, in the screen that appears,
cancel the Using Proxycheckbox, and click OKto finish it.
After a successful login, you can configure and manage the Device. There are eight main menus
on the leftmost column of the web-based management page as in Figure 4-3: Status, Quick
Setup,WPS,Operation Mode,Network,Wireless,DHCPandSystem Tools. Sub-menus will
be available after clicking one of the main menus. On the right of the web-based management
page lays the detailed explanations and instructions for the corresponding page.
-
8/12/2019 WO 5800 - 1N 1.0 User Guide
41/164
WO 5800 -1N 5.8GHz 150Mbps Wireless Outdoor Access Point User Guide
33
Figure 4-3 the main menu
4.2 Status
Selecting Status will enable you to view the APs current status and configuration, all of which are
read-only.
Figure 4-4 Status
-
8/12/2019 WO 5800 - 1N 1.0 User Guide
42/164
WO 5800 -1N 5.8GHz 150Mbps Wireless Outdoor Access Point User Guide
34
Firmware Version - The current firmware version of the AP.
Hardware Version - The current hardware version of the AP.
LAN -The following is the information of wired LAN. You can configure them in the Network
page.
MAC Address -The physical address of the system, as seen from the LAN.
IP Address -The IP address of the wired LAN.
Subnet Mask - The subnet mask associated with IP address.
Wireless - These are the current settings or information for wireless. You can configure them
in the Wireless -> Wireless Settingspage.
Wireless AP Mode - The current wireless AP mode which the AP works on.
Name (SSID) - The SSID of the AP.
Channel - The current wireless channel in use.
Mode - The current wireless mode which the AP works on.
Max Tx Rate - The maximum tx rate.
MAC Address - The physical address of the AP, as seen from the WLAN.
Traffic Statistics- The system traffic statistics.
Sent (Bytes) -Traffic that counted in bytes has been sent out from WLAN.
Sent (Packets) - Traffic that counted in packets has been sent out from WLAN.
Received (Bytes) -Traffic that counted in bytes has been received from WLAN.
Received (Packets) - Traffic that counted in packets has been received from WLAN.
System Up Time- The length of the time since the AP was last powered on or reset.
Click the Refreshbutton to get the latest status and settings of the AP.
4.3 Quick Setup
Please refer to Section 3.2 Quick Setup 3.2.1 Standard AP Modefor more details.
4.4 WPS
WPS (Wifi Protected Setup) can help you to quickly and securely connect to a network. This
section will guide you to add a new wireless device to an existing network quickly by function.
Note:
The WPS function is only available when the Operation Mode is set to Access Point and
Multi-SSID. Here we take the Access Point mode for example.
-
8/12/2019 WO 5800 - 1N 1.0 User Guide
43/164
WO 5800 -1N 5.8GHz 150Mbps Wireless Outdoor Access Point User Guide
35
Select menu WPS, you will see the next screen as shown in Figure 4-5.
Figure 4-5 WPS
WPS Status - Enable or disable the WPS function here.
Current PIN - The current value of the Device's PIN displayed here. The default PIN of the
Device can be found in the label or User Guide.
Restore PIN - Restore the PIN of the Device to its default.
Gen New PIN - Click this button, and then you can get a new random value for the Device's
PIN. You can ensure the network security by generating a new PIN.
Add A New Device - You can add the new device to the existing network manually by
clicking Add Devicebutton.
Note:
The WPSfunction cannot be configured if the Wireless Function of the Device is disabled. Please
make sure the Wireless Function is enabled before configuring the WPS.
To add a new device:
1. If the new device supports Wifi Protected Setup and is equipped with a configuration button,
you can add it to the network by pressing the configuration button on the device.
2. If the new device supports Wifi Protected Setup and the connection way using PIN, you can
add it to the network by entering the Device's PIN.
Note:
To build a successful connection by WPS, you should also do the corresponding configuration on
a wireless adapter for WPS function meanwhile.
For the configuration of the new device, here takes the Wireless Adapter of our company for
example.
-
8/12/2019 WO 5800 - 1N 1.0 User Guide
44/164
WO 5800 -1N 5.8GHz 150Mbps Wireless Outdoor Access Point User Guide
36
I. By PBC
Step 1: Keep the default WPS Status as Enabledand click theAdd devicebutton in Figure 4-5,
and then the following screen will appear.
Figure 4-6 Add A New Device
Step 2: Choose Press the button of the new device in two minutes and click Connect.
Step 3: Configure the wireless adapter for WPS function by choosing Push the button on my
access point in the WPS configuration utility as below, and then click Next.
Figure 4-7 The WPS Configuration Screen of Wireless Adapter
Step 4: Wait for a while until the next screen appears. Click Finish to complete the WPS
configuration.
-
8/12/2019 WO 5800 - 1N 1.0 User Guide
45/164
WO 5800 -1N 5.8GHz 150Mbps Wireless Outdoor Access Point User Guide
37
Figure 4-8 The WPS Configuration Screen of Wireless Adapter
II. By PIN
If the device supports Wifi Protected Setup and the PIN method, you can add it to the network by
PIN in the following two methods.
Method One: Enter the PIN into my AP
Step 1: Configure the wireless adapter for WPS function by choosing Enter a PIN into my
access point or a registrar in theconfiguration utility of the WPS as below, and click
Next.
-
8/12/2019 WO 5800 - 1N 1.0 User Guide
46/164
WO 5800 -1N 5.8GHz 150Mbps Wireless Outdoor Access Point User Guide
38
Figure 4-9 The WPS Configuration Screen of Wireless Adapter
Note:
In this example, the default PIN code of this adapter is 16952898 as the above figureshown.
Step 2: Keep the default WPS Status as Enabledand click theAdd devicebutton in Figure 4-5,
and then the following screen will appear.
Figure 4-10 Add A New Device
Step 3: Choose Enter the new device's PIN and enter the PIN codetake 16952898 for
exampleof the wireless adapter in the field after PINas shown in the figure above.
Then click Connect.
Note:
The PIN code of the adapter is always displayed on the WPS configuration screen as shown in
Figure 4-9.
Method Two: Enter the PIN from my AP
-
8/12/2019 WO 5800 - 1N 1.0 User Guide
47/164
WO 5800 -1N 5.8GHz 150Mbps Wireless Outdoor Access Point User Guide
39
Step 1: Get the Current PIN code of the AP in Figure 4-11(Each AP has its unique PIN code.
Here takes the default PIN code 12345670 of this AP for example).
Step 2: Configure the wireless adapter for WPS function by choosing Enter a PIN from my
access pointin theconfiguration utility of the WPS as below, and enter the PIN code of
the AP into the field after Access Point PIN. Then click Next.
Figure 4-11 The WPS Configuration Screen of Wireless Adapter
Note:
The default PIN code of the AP can be found in its label or the WPS configuration screen as in
Figure 4-5.
You will see the following screen when the new device has successfully connected to the network.
Figure 4-12
-
8/12/2019 WO 5800 - 1N 1.0 User Guide
48/164
WO 5800 -1N 5.8GHz 150Mbps Wireless Outdoor Access Point User Guide
40
Note:
The WPS function cannot be configured if the Wireless function of the AP is disabled. Please
make sure the Wireless function is enabled before configuring the WPS.
4.5 Operation Mode
Figure 4-13
Standard AP: In this mode, the device enables multi-users to access, and provides several
wireless modes, such as AP, Client, Repeater and so on.
AP Router: In this mode, the device enables multi-users to share Internet via ADSL/Cable
Modem. The wireless port share the same IP to ISP through Ethernet WAN port. The
Wireless port acts the same as a LAN port while at AP Router mode.
AP Client Router: In this mode, the device enables multi-users to share Internet from WISP.
The LAN port devices share the same IP from WISP through Wireless port. While connecting
to WISP, the Wireless port works as a WAN port at AP Client Router mode. The Ethernet port
acts as a LAN port.
Be sure to click the Savebutton to save your settings on this page.
Note:
The Device will reboot automatically after you click the Save button.
4.6 Network
The Network option allows you to customize your local network manually by changing the default
settings of the AP.
Figure 4-14 The Network menu
-
8/12/2019 WO 5800 - 1N 1.0 User Guide
49/164
WO 5800 -1N 5.8GHz 150Mbps Wireless Outdoor Access Point User Guide
41
4.6.1 LAN
Selecting Network > LANwill enable you to configure the IP parameters of LAN on the following
page.
Figure 4-15 LAN
MAC Address- The physical address of the LAN ports, as seen from the LAN. The value can
not be changed.
Type- Choosing dynamic IP to get IP address from DHCP server, or choosing static IP to
configure IP address manually.
IP Address- Enter the IP address of your system in dotted-decimal notation (factory default:
192.168.1.254).
Subnet Mask- It is an address code that determines the size of the network. Normally255.255.255.0 is used as the subnet mask.
Gateway- The gateway should be in the same subnet as your IP address.
Note:
1. If you change the IP address, you must use the new IP address to login the system.
2. If you select the type of dynamic IP, the DHCP server in this device will not start up.
3. If the new IP address you set is not in the same subnet, the IP Address pool in the DHCP
server will not take effect, until they are re-configured.
4. The device will reboot automatically after you click the Save button.
Click the Savebutton to save your settings.
Note:
When you choose the Dynamic IP mode, the DHCP Server function will be disabled.
-
8/12/2019 WO 5800 - 1N 1.0 User Guide
50/164
WO 5800 -1N 5.8GHz 150Mbps Wireless Outdoor Access Point User Guide
42
4.7 Wireless
TheWireless option improves functionality and performance for wireless network. It can help you
make the AP an ideal solution for your wireless network. There are eight submenus under the
Wireless menu (shown in Figure 4-16):Wireless Settings, Wireless Security, Wireless MAC
Filtering, Wireless Advanced, Antenna Alignment,Distance Settings,Throughput Monitor
and Wireless Statistics.
Figure 4-16 Wireless menu
Click any of them, and you will be able to configure the corresponding function. The detailed
explanations for each submenu are provided below.
4.7.1 Wireless Settings
Selecting Wireless>Wireless Settingswill enable you to configure the basic settings for your
wireless network. The setting page allows you to configure the wireless mode for your device. Six
operation modes are supported here, including Access Point, Multi-SSID, Client, Repeater,
Universal Repeater and Bridge with AP.
Please refer to Section 3.2 Quick Setup 3.2.1 Standard AP Modefor more details.
4.7.2 Wireless Security
Selecting Wireless >Wireless Security will enable you to configure wireless security for your
wireless network to protect your data from intruders. The AP provides three security types: WEP,
WPA/WPA2 and WPA-PSK/WPA2-PSK. Wireless security can be set on the following screen
shown as Figure 4-17. The security options are different for different operation mode.
-
8/12/2019 WO 5800 - 1N 1.0 User Guide
51/164
WO 5800 -1N 5.8GHz 150Mbps Wireless Outdoor Access Point User Guide
43
1) Access Point
Figure 4-17 Wireless Security - Access Point
Operation Mode-Shows the current operation mode.
Disable Security - The wireless security function can be enabled or disabled. If disabled, the
wireless stations will be able to connect the AP without encryption. It is recommended
strongly that you choose one of the following options to enable security.
WEP - Select 802.11 WEP security.
WPA-PSK - Select WPA based on pre-shared passphrase.
WPA - Select WPA based on Radius Server.
Each security option has its own settings as described follows:
WEP
Type - You can select one of following types:
Automatic - Select Shared Key or Open System authentication type automatically based on
the wireless station's capability and request.
Shared Key - Select 802.11 Shared Key authentications.
Open System - Select 802.11 Open System authentication.
-
8/12/2019 WO 5800 - 1N 1.0 User Guide
52/164
WO 5800 -1N 5.8GHz 150Mbps Wireless Outdoor Access Point User Guide
44
WEP Key Format - You can select ASCII or Hexadecimal format. ASCII Format stands for
any combination of keyboard characters in the specified length. Hexadecimal format stands
for any combination of hexadecimal digits (0-9, a-f, A-F) in the specified length.
WEP Key settings -Select which of the four keys will be used and enter the matching WEP
key information for your network in the selected key radio button. These values must be
identical on all wireless stations in your network.
Key Type - You can select the WEP key length (64-bit, or 128-bit, or 152-bit.) for encryption.
"Disabled" means this WEP key entry is invalid.
For 64-bit encryption - You can enter 10 hexadecimal digits (any combination of 0-9, a-f,
A-F, and null key is not permitted) or 5 ASCII characters.
For 128-bit encryption - You can enter 26 hexadecimal digits (any combination of 0-9, a-f,
A-F, and null key is not permitted) or 13 ASCII characters.
For 152-bit encryption - You can enter 32 hexadecimal digits (any combination of 0-9, a-f,
A-F, and null key is not permitted) or 16 ASCII characters.
Note:
If you do not set the key, the wireless security function is still disabled even if you have selected
Shared Key as Authentication Type.
WPA/WPA2
Version - You can select one of following versions:
Automatic - Select WPA or WPA2 automatically based on the wireless station's capability
and request.
WPA - Wi-Fi Protected Access.
WPA2 - WPA version 2.
Encryption - You can select either Automatic, or TKIP or AES.
Radius Server IP - Enter the IP address of the Radius Server.
Radius Port - Enter the port that radius service uses.
Radius Password - Enter the password for the Radius Server.
Group Key Update Period - Specify the group key update interval in seconds. The value can
be either 0 or at least 30. Enter 0 to disable the update.
WPA-PSK/WPA2-PSK
Version - You can select one of following versions:
Automatic - Select WPA-PSK or WPA2-PSK automatically based on the wireless station's
capability and request.
-
8/12/2019 WO 5800 - 1N 1.0 User Guide
53/164
WO 5800 -1N 5.8GHz 150Mbps Wireless Outdoor Access Point User Guide
45
WPA-PSK - Pre-shared key of WPA.
WPA2-PSK - Pre-shared key of WPA2.
Encryption - You can select either Automatic, or TKIP or AES.
PSK Password - You can enter ASCII or Hexadecimal characters. For Hexadecimal, thelength should be between 8 and 64 characters; for ASCII, the length should be between 8 and
63 characters.
Group Key Update Period - Specify the group key update interval in seconds. The value can
be either 0 or at least 30. Enter 0 to disable the update.
2) Multi-SSID
Figure 4-18 Wireless Security Multi-SSID
Operation Mode-Shows the current operation mode. You can choose one of the 4 SSIDfrom the pull-down list.
Disable Security-Check this box radio button to disable wireless security. If disabled, the
wireless stations will be able to connect this device without encryption. It is strongly
recommended that you choose one of the security types to enable security.
WPA/WPA2 -Select WPA/WPA2 based on Radius Server.
Version-You can select one of following versions.
Automatic-Select WPAor WPA2automatically based on the wireless station's capability
and request.
-
8/12/2019 WO 5800 - 1N 1.0 User Guide
54/164
WO 5800 -1N 5.8GHz 150Mbps Wireless Outdoor Access Point User Guide
46
WPA-Wi-Fi Protected Access.
WPA2-WPA version 2.
Encryption- You can select Automatic, TKIPor AES.
Radius Server IP- Enter the IP address of the Radius Server.
Radius Port- Enter the port used by radius service.
Radius Password- Enter the password for the Radius Server.
Group Key Update Period- Specify the group key update interval in seconds. The value can
be either 0 or at least 30. Enter 0 to disable the update.
Note:
This security option will become unavailable, if the Enable VLANbox in Figure 3-13is checked.
WPA-PSK/ WPA2-PSK -Select WPA based on pre-shared key.
Version- You can select one of following versions.
Automatic- Select WPA-PSKor WPA2-PSKautomatically based on the wireless station's
capability and request.
WPA-PSK- Pre-shared key of WPA.
WPA2-PSK- Pre-shared key of WPA2.
Encryption- When you select WPA-PSKor WPA2-PSKfor Authentication Type, you can
select Automatic, TKIPor AESas Encryption.
PSK Passphrase- Enter a passphrase here.
Group Key Update Period- Specify the group key update interval in seconds. The value can
be either 0 or at least 30. Enter 0 to disable the update.
Be sure to click the Savebutton to save your settings on this page.
Note:
You will be reminded to reboot the device after clicking the Savebutton.
-
8/12/2019 WO 5800 - 1N 1.0 User Guide
55/164
WO 5800 -1N 5.8GHz 150Mbps Wireless Outdoor Access Point User Guide
47
3) Client
Figure 4-19 Wireless Security Client
Operation Mode-Shows the current operation mode.
Disable Security-Check this box radio button to disable wireless security. If disabled, the
wireless stations will be able to connect this device without encryption. It is strongly
recommended that you choose one of the security types to enable security.
WEP-Select 802.11 WEP security.
Type- You can select one of following types.
Automatic - Select Shared Keyor Open Systemauthentication type automatically based
on the wireless station's capability and request.
Shared Key- Select 802.11
Shared Keyauthentication type.
Open System- Select 802.11 Open Systemauthentication.
WEP Key Format-You can select ASCIIor Hexadecimalformat. ASCII format stands for
any combination of keyboard characters in the specified length. Hexadecimal format stands
for any combination of hexadecimal digits (0-9, a-f, A-F) in the specified length.
WEP Key - Select which of the four keys will be used and enter the matching WEP key
information for your network in the selected key radio button. These values must be identical
on all wireless stations in your network.
-
8/12/2019 WO 5800 - 1N 1.0 User Guide
56/164
WO 5800 -1N 5.8GHz 150Mbps Wireless Outdoor Access Point User Guide
48
Key Type- You can select the WEP key length (64-bit, or 128-bit, or 152-bit.) for encryption.
"Disabled" means this WEP key entry is invalid.
For 64-bitencryption -You can enter 10 hexadecimal digits (any combination of 0-9, a-f, A-F,
zero key is not permitted) or 5 ASCII characters.
For 128-bitencryption -You can enter 26 hexadecimal digits (any combination of 0-9, a-f, A-F,
zero key is not permitted) or 13 ASCII characters.
For 152-bitencryption -You can enter 32 hexadecimal digits (any combination of 0-9, a-f, A-F,
zero key is not permitted) or 16 ASCII characters.
Note:
If you do not set the key, the wireless security function is still disabled even if you have selected
Shared Key as Authentication Type.
WPA-PSK/ WPA2-PSK -Select WPA based on pre-shared key.
Version- You can select one of following versions.
Automatic- Select WPA-PSKor WPA2-PSKautomatically based on the wireless station's
capability and request.
WPA-PSK- Pre-shared key of WPA.
WPA2-PSK- Pre-shared key of WPA2.
Encryption- When you select WPA-PSKor WPA2-PSKfor Authentication Type, you canselect Automatic, TKIPor AESas Encryption.
PSK Passphrase- Enter a passphrase here.
Group Key Update Period- Specify the group key update interval in seconds. The value can
be either 0 or at least 30. Enter 0 to disable the update.
Be sure to click the Savebutton to save your settings on this page.
Note:
You will be reminded to reboot the device after clicking the Savebutton.
-
8/12/2019 WO 5800 - 1N 1.0 User Guide
57/164
WO 5800 -1N 5.8GHz 150Mbps Wireless Outdoor Access Point User Guide
49
4) Repeater
Figure 4-20 Wireless Security Repeater
Operation Mode-Shows the current operation mode.
Disable Security-Check this box radio button to disable wireless security. If disabled, the
wireless stations will be able to connect this device without encryption. It is strongly
recommended that you choose one of the security types to enable security.
WEP-Select 802.11 WEP security.
Type- You can select one of following types.
Automatic- Select Shared Keyor Open Systemauthentication type automatically based on
the wireless station's capability and request.
Shared Key- Select 802.11 Shared Keyauthentication type.
Open System- Select 802.11 Open System authentication.
WEP Key Format-You can select ASCIIor Hexadecimalformat. ASCII format stands for
any combination of keyboard characters in the specified length. Hexadecimal format stands
for any combination of hexadecimal digits (0-9, a-f, A-F) in the specified length.
WEP Key - Select which of the four keys will be used and enter the matching WEP key
information for your network in the selected key radio button. These values must be identical
on all wireless stations in your network.
Key Type- You can select the WEP key length (64-bit, or 128-bit, or 152-bit.) for encryption.
"Disabled" means this WEP key entry is invalid.
-
8/12/2019 WO 5800 - 1N 1.0 User Guide
58/164
WO 5800 -1N 5.8GHz 150Mbps Wireless Outdoor Access Point User Guide
50
For 64-bitencryption -You can enter 10 hexadecimal digits (any combination of 0-9, a-f, A-F,
zero key is not permitted) or 5 ASCII characters.
For 128-bitencryption -You can enter 26 hexadecimal digits (any combination of 0-9, a-f, A-F,
zero key is not permitted) or 13 ASCII characters.
For 152-bitencryption -You can enter 32 hexadecimal digits (any combination of 0-9, a-f, A-F,
zero key is not permitted) or 16 ASCII characters.
Note:
If you do not set the key, the wireless security function is still disabled even if you have selected
Shared Key as Authentication Type.
WPA-PSK/ WPA2-PSK -Select WPA based on pre-shared key.
Version- You can select one of following versions.
Automatic- Select WPA-PSKor WPA2-PSKautomatically based on the wireless station's
capability and request.
WPA-PSK- Pre-shared key of WPA.
WPA2-PSK- Pre-shared key of WPA2.
Encryption- When you select WPA-PSKor WPA2-PSKfor Authentication Type, you can
select Automatic, TKIPor AESas Encryption.
PSK Passphrase- Enter a passphrase here.
Group Key Update Period- Specify the group key update interval in seconds. The value can
be either 0 or at least 30. Enter 0 to disable the update.
Be sure to click the Savebutton to save your settings on this page.
Note:
You will be reminded to reboot the device after clicking the Savebutton.
-
8/12/2019 WO 5800 - 1N 1.0 User Guide
59/164
WO 5800 -1N 5.8GHz 150Mbps Wireless Outdoor Access Point User Guide
51
5) Universal Repeater
Figure 4-21 Wireless Security Universal Repeater
Operation Mode-Shows the current operation mode.
Disable Security-Check this box radio button to disable wireless security. If disabled, the
wireless stations will be able to connect this device without encryption. It is strongly
recommended that you choose one of the security types to enable security.
WEP-Select 802.11 WEP security.
Type- You can select one of following types.
Automatic- Select Shared Keyor Open Systemauthentication type automatically based on
the wireless station's capability and request.
Shared Key- Select 802.11 Shared Keyauthentication type.
Open System- Select 802.11 Open System authentication.
WEP Key Format-You can select ASCIIor Hexadecimalformat. ASCII format stands for
any combination of keyboard characters in the specified length. Hexadecimal format stands
for any combination of hexadecimal digits (0-9, a-f, A-F) in the specified length.
WEP Key - Select which of the four keys will be used and enter the matching WEP key
information for your network in the selected key radio button. Thes